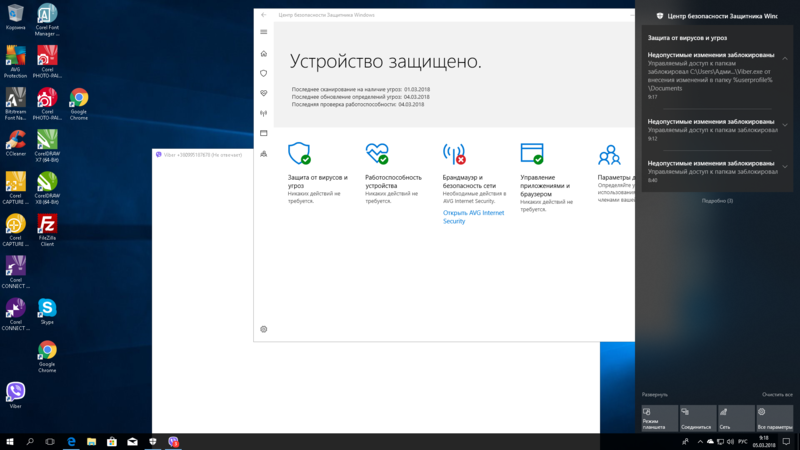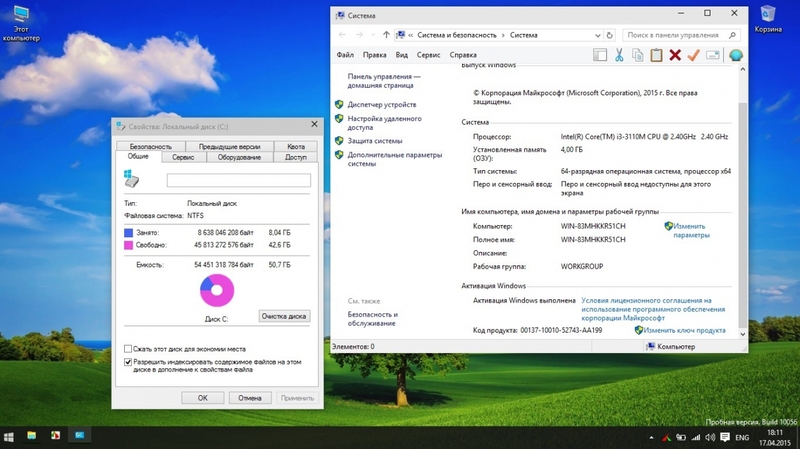С момента выхода Windows 10 пользователи стали сталкиваться с возникающими проблемами с безопасностью своих компьютеров. Поэтому многие обратили внимание на встроенный в операционную систему антивирусный программный комплекс, известный под названием «Защитник Windows».
Однако последнее время многие пользователи Windows 10 замечают, что «Защитник Windows» исчез из списка установленных программ и недоступен для запуска. Это вызывает некоторую озабоченность в связи с потерей основного средства защиты компьютера.
Но не стоит паниковать! «Защитник Windows» на самом деле не исчез полностью, а просто переименовался и переработан. Теперь его название звучит как «Windows Security». Как и прежде, это надежное средство защиты операционной системы от вредоносного программного обеспечения, включая вирусы, трояны и шпионское ПО.
Если вы не обновили свою копию Windows 10 или используете устаревшую версию операционной системы, «Защитника Windows» может не быть доступен. В этом случае рекомендуется обновиться до последней версии Windows 10 или провести восстановление системы.
Таким образом, нет нужды беспокоиться о пропадании «Защитника Windows» в операционной системе Windows 10. Программа просто стала доступна под новым названием «Windows Security» и продолжает выполнять свою функцию по обеспечению защиты компьютера пользователя.
Содержание
- Где исчез раздел настроек защитника Windows 10 и как его восстановить?
- Проблема с разделом защитника в Windows 10
- Важность наличия раздела защитника
- Возможные причины исчезновения раздела защитника:
- Как проверить наличие раздела защитника
- Восстановление раздела защитника в Windows 10
- Варианты решения проблемы отсутствия раздела защитника
- Дополнительные способы восстановления раздела защитника
Где исчез раздел настроек защитника Windows 10 и как его восстановить?
Если раздел настроек защитника Windows 10 вдруг исчез с вашего компьютера, есть несколько способов его восстановить.
1. Проверьте наличие обновлений операционной системы. Возможно, пропажа раздела связана с несовместимостью или ошибкой в предыдущей версии Windows 10. Перейдите в «Настройки» -> «Обновление и безопасность» и проверьте наличие новых обновлений.
2. Восстановите системные файлы. Может быть, пропажа раздела связана с повреждением системных файлов операционной системы. Воспользуйтесь командной строкой для выполнения команды «sfc /scannow», которая проверит и восстановит поврежденные системные файлы.
3. Воспользуйтесь PowerShell. Запустите PowerShell с административными правами и выполните следующую команду: «Get-AppxPackage Microsoft.Windows.SecHealthUI | Foreach {Add-AppxPackage -DisableDevelopmentMode -Register «$($_.InstallLocation)\AppXManifest.xml»}». PowerShell перезапустит и восстановит раздел настроек защитника Windows 10.
4. Переустановите Защитник Windows. В редких случаях может потребоваться полная переустановка Защитника Windows. Для этого перейдите в «Настройки» -> «Система» -> «Приложения и функции» и найдите «Защитник Windows». Нажмите на него правой кнопкой мыши и выберите «Удалить». После этого перезагрузите компьютер и перейдите в Магазин Windows для установки Защитника Windows заново.
- Важно: перед выполнением любых действий, связанных с изменением системных файлов или настроек, рекомендуется создать точку восстановления или сделать резервную копию системы, чтобы избежать потери данных и возможных проблем с компьютером.
- Примечание: некоторые версии Windows 10, такие как Windows 10 Home, могут не иметь полного функционала защитника Windows. В этом случае может потребоваться дополнительная установка антивирусного программного обеспечения.
Надеемся, что один из вышеуказанных методов поможет восстановить раздел настроек защитника Windows 10 на вашем компьютере.
Проблема с разделом защитника в Windows 10
Windows Defender, интегрированный антивирусный программный компонент в операционной системе Windows 10, может иногда исчезнуть или быть отключенным. Это может привести к потенциальным угрозам безопасности для вашего компьютера и данных.
Существует несколько возможных причин, по которым защитник Windows 10 может быть отключен или не работать:
| 1. | Установка сторонних антивирусных программ. Некоторые антивирусы могут автоматически отключать Windows Defender, чтобы избежать конфликтов между программами. |
| 2. | Неправильные настройки реестра. Если были внесены изменения в реестр вашей системы, это может вызвать проблемы с работой защитника Windows 10. |
| 3. | Вредоносное программное обеспечение. Вирусы и другие вредоносные программы могут нарушать работу защитника Windows 10 для получения доступа к вашему компьютеру. |
Если вы столкнулись с проблемой отсутствия защитника Windows 10, есть несколько шагов, которые вы можете предпринять для ее решения:
- Проверьте наличие установленных сторонних антивирусных программ и, если они есть, удалите или отключите их.
- Проверьте настройки реестра и восстановите значения по умолчанию, если были внесены какие-либо изменения.
- Запустите полную проверку системы с помощью антивирусной программы, чтобы обнаружить и удалить вредоносное программное обеспечение.
- Попробуйте перезагрузить компьютер, чтобы увидеть, вернется ли защитник Windows 10 после перезагрузки.
Если вы все же не можете решить проблему с разделом защитника в Windows 10, рекомендуется обратиться к специалисту по компьютерной безопасности для получения дополнительной помощи и консультации.
Важность наличия раздела защитника
Защитник Windows 10 обладает широким спектром функций, которые помогают предотвратить атаки и защитить компьютер. Это включает в себя проверку на вредоносные программы в реальном времени, обновление баз данных вирусов, брандмауэр для контроля сетевого трафика и многое другое.
Особенно важно иметь наличие раздела защитника на вашем устройстве, когда подключены к интернету. В сети существует множество вредоносных программ и атак, которые могут угрожать вашей конфиденциальности и безопасности данных. Защитник Windows 10 помогает вам быть защищенным от таких угроз и предлагает безопасный онлайн-опыт.
Защитник Windows 10 интегрирован в операционную систему и обновляется автоматически через службу обновления Windows. Это гарантирует, что ваша защита всегда будет обновлена и готова к новым видам вредоносных программ и атак. Наличие раздела защитника также может снизить риск установки вредоносного ПО из-за его постоянного мониторинга и детектирования подозрительной активности.
В целом, наличие раздела защитника на вашем устройстве обеспечивает дополнительный уровень безопасности, позволяет вам быть защищенным от вредоносных программ и атак, и способствует безопасному использованию вашего компьютера в онлайн-среде.
Возможные причины исчезновения раздела защитника:
- Обновление операционной системы до новой версии, в которой защитник был заменен на другую антивирусную программу;
- Установка стороннего антивирусного программного обеспечения, которое автоматически отключило раздел защитника;
- Частичное удаление или повреждение файлов, отвечающих за функционирование раздела защитника;
- Неправильные настройки операционной системы, которые могут привести к отключению раздела защитника;
- Вирусная атака на компьютер, которая привела к отключению или удалению раздела защитника.
Перечисленные выше причины могут привести к исчезновению раздела защитника на вашем компьютере. Проверьте каждую из этих причин, чтобы понять, почему раздел защитника исчез или был отключен. Если вы не можете самостоятельно восстановить раздел защитника, обратитесь за помощью к специалистам или попробуйте выполнить восстановление системы до предыдущего состояния, где раздел защитника был доступен.
Как проверить наличие раздела защитника
Чтобы узнать, есть ли на вашем компьютере раздел защитника в Windows 10, выполните следующие действия:
- Откройте Параметры Windows, нажав на значок «Пуск» и выбрав «Параметры».
- В открывшемся окне выберите раздел «Обновление и безопасность».
- На панели слева выберите «Защитник Windows».
- Здесь вы увидите состояние раздела защитника и сможете выполнить различные действия, такие как проверить наличие вредоносных программ или настроить расписания сканирования.
- Если раздел защитника отсутствует, это может быть связано с его удалением или отключением сторонними антивирусными программами.
Важно отметить, что наличие раздела защитника не означает, что ваш компьютер защищен полностью. Рекомендуется использовать дополнительное антивирусное ПО для обеспечения безопасности компьютера.
Восстановление раздела защитника в Windows 10
Для восстановления раздела защитника в Windows 10 есть несколько действий, которые могут помочь. Прежде всего, пользователи могут попытаться использовать специальные команды в командной строке для восстановления раздела защитника. Для этого нужно открыть командную строку от имени администратора и ввести команду «sfc /scannow». После выполнения этой команды система проведет проверку целостности файлов и восстановит раздел защитника, если он был поврежден.
Если команда «sfc /scannow» не помогла восстановить раздел защитника, пользователи могут попробовать использовать расширенные возможности восстановления системы. Для этого нужно открыть «Панель управления», выбрать «Система и безопасность», затем «Резервное копирование и восстановление» и нажать «Восстановление». Будут предложены несколько вариантов восстановления, включая восстановление до предыдущего состояния системы или восстановление из образа системы.
Если оба этих способа не привели к восстановлению раздела защитника, то помочь может установка исправлений и обновлений Windows. В меню «Параметры» нужно выбрать «Обновление и безопасность» и нажать «Проверить наличие обновлений». После завершения процесса обновления раздел защитника должен быть восстановлен.
Восстановление раздела защитника в Windows 10 — это важная задача, которую нужно решить, чтобы обеспечить безопасность операционной системы. Использование специальных команд, возможностей восстановления системы и установка обновлений могут помочь восстановить раздел защитника и обеспечить надежную защиту компьютера.
Варианты решения проблемы отсутствия раздела защитника
Если вы обнаружили, что раздел защитника исчез с вашей системы Windows 10, не паникуйте. Во-первых, возможно, он не исчез, а просто отключился из-за изменений в настройках или обновлениях операционной системы. Во-вторых, существуют несколько способов вернуть раздел защитника на своё место.
Первым вариантом решения проблемы может быть проверка наличия последних обновлений для вашей системы Windows 10. Возможно, на момент вашей проблемы уже были выпущены патчи или исправления, которые могут помочь вернуть раздел защитника.
Вторым вариантом можно попробовать восстановить раздел защитника с помощью инструмента PowerShell. Для этого откройте командную строку PowerShell с правами администратора и выполните следующую команду: Enable-WindowsOptionalFeature -FeatureName Windows-Defender-Fatures -Online -All. Эта команда восстановит раздел защитника и перезагрузит вашу систему.
Третьим вариантом решения проблемы может быть проверка наличия вирусной программы или других конфликтующих программ. Возможно, какое-то из установленных приложений блокирует работу защитника. Попробуйте временно отключить антивирус или антишпионскую программу и проверьте, вернулся ли раздел защитника.
Если ничто из вышеперечисленного не помогло, рекомендуется обратиться в техническую поддержку Microsoft. Они смогут оказать профессиональную помощь в восстановлении раздела защитника.
Дополнительные способы восстановления раздела защитника
Если вы обнаружили, что раздел защитника Windows 10 пропал или был отключен, восстановить его можно с помощью нескольких дополнительных способов:
1. Перезагрузка системы. Попробуйте перезагрузить компьютер, так как иногда это простое действие может помочь восстановить отсутствующий раздел защитника.
2. Проверка наличия обновлений. Убедитесь, что ваша операционная система Windows 10 обновлена до последней версии. Для этого откройте «Настройки» → «Обновление и безопасность» → «Проверить наличие обновлений». Установка последних исправлений может помочь восстановить защитник.
3. Восстановление системы. Если предыдущие способы не привели к результату, можно попробовать восстановить систему до последней работающей точки восстановления. Для этого откройте «Настройки» → «Обновление и безопасность» → «Восстановление» и выберите «Начать» в разделе «Восстановление системы». Важно помнить, что данное действие может привести к потере некоторых данных, поэтому перед началом рекомендуется создать резервную копию.
4. Проверка файловой системы. Иногда проблемы с разделом защитника могут возникать из-за повреждений файлов на жестком диске. Вы можете проверить целостность файловой системы, используя команду «sfc /scannow» в командной строке с правами администратора. Для запуска командной строки откройте «Пуск», найдите «Командная строка», нажмите правой кнопкой мыши и выберите «Запуск от имени администратора». После выполнения команды будет произведена проверка и автоматическое восстановление поврежденных файлов.
5. Установка антивирусного программного обеспечения. Если восстановление раздела защитника Windows 10 не помогло или отсутствует его функционал, рекомендуется установить дополнительное антивирусное программное обеспечение. Существует множество бесплатных и платных решений, которые помогут защитить ваш компьютер от вредоносного ПО.
В случае, если ни один из перечисленных способов не помог восстановить раздел защитника Windows 10, рекомендуется обратиться за поддержкой к специалистам или разработчику операционной системы.
Защитник Windows 10 — это встроенное антивирусное программное обеспечение Microsoft, которое предоставляет базовую защиту от вредоносных программ и других угроз для операционной системы Windows 10. Однако иногда пользователи удаляют защитник Windows 10 по разным причинам, и в таких случаях желательно его переустановить. В этой статье мы рассмотрим, как установить защитник Windows 10, если он был удален.
Первым способом установки защитника Windows 10 является его восстановление из системного резервного копирования. В Windows 10 создается автоматическое резервное копирование системы, включая все установленные программы. Чтобы восстановить защитник Windows 10 из системного резервного копирования, вам нужно перейти в раздел «Обновление и безопасность» в настройках Windows 10, выбрать «Восстановление» и затем «Начать» под «Восстановление себя в исходное состояние».
Если восстановление из системного резервного копирования не работает или у вас нет доступа к резервной копии, вы можете восстановить защитник Windows 10 с помощью официального сайта Microsoft. Просто перейдите на страницу загрузки Windows Defender и следуйте инструкциям по установке. Обычно процесс установки защитника Windows 10 с помощью официального сайта Microsoft занимает несколько минут и не требует особых навыков или знаний.
Наконец, у вас также есть возможность установить альтернативное антивирусное программное обеспечение, если вы не хотите использовать защитник Windows 10. Существует много бесплатных и платных антивирусных программ, которые предлагают расширенную защиту от вредоносных программ и других угроз для вашей системы. Вы можете выбрать программу, которая подходит вам по функциональности и бюджету, и следовать инструкциям по ее установке.
Защитник Windows 10 — это встроенная антивирусная программа, которая обеспечивает базовую защиту компьютера от вредоносного программного обеспечения. Однако, если защитник Windows был удален с вашего компьютера, вы можете повторно установить его следующими способами.
Установка с помощью Центра обновления Windows
- Нажмите на кнопку «Пуск» и выберите «Настройки».
- В окне «Настройки» выберите «Обновление и безопасность».
- В левой панели выберите «Центр обновления Windows».
- Нажмите на кнопку «Проверить наличие обновлений» и дождитесь завершения поиска.
- Если находится обновление с названием «Защитник Windows», установите его, следуя инструкциям на экране.
Установка с помощью Инструментов администрирования Windows
- Нажмите на кнопку «Пуск» и введите «Инструменты администрирования» в строке поиска.
- В открывшемся списке найдите и запустите «Службы».
- В окне «Службы» найдите службу «Защитник Windows» и дважды щелкните на ней.
- В открывшемся окне на вкладке «Общие» установите параметр «Тип запуска» на «Автоматически» и нажмите кнопку «Применить».
- Закройте окно «Службы». Защитник Windows должен быть автоматически установлен и запущен на вашем компьютере.
Установка с помощью командной строки
- Нажмите на кнопку «Пуск» и найдите «Командная строка» в списке приложений.
- Нажмите правой кнопкой мыши на «Командной строке» и выберите «Запустить от имени администратора».
- В командной строке введите следующую команду и нажмите клавишу «Enter»:
- Дождитесь, пока будет выполнена установка защитника Windows.
windowsdefender
После успешной установки защитника Windows 10 на вашем компьютере, рекомендуется запустить полное сканирование системы, чтобы убедиться в отсутствии вредоносного программного обеспечения.
Подраздел 1: Проверить наличие защитника Windows 10
Когда защитник Windows 10 удален с компьютера, необходимо проверить его наличие перед установкой или восстановлением.
Шаг 1: Открыть Параметры Windows
Для начала откройте меню Пуск, а затем выберите «Параметры».
Шаг 2: Перейти в раздел «Обновление и безопасность»
В окне Параметры выберите «Обновление и безопасность».
Шаг 3: Проверить статус защитника Windows
В разделе «Обновление и безопасность» выберите «Защита от вредоносного ПО». Затем вы увидите статус защитника Windows.
Если в статусе указано «Включено», значит система имеет защитника Windows 10 и нет необходимости устанавливать его заново.
Если же в статусе указано «Отключено» или «Неустранимая проблема», значит защитник Windows 10 не установлен или удален с компьютера. В этом случае вы можете перейти к следующему подразделу для установки защитника.
Перейти в настройки
Чтобы установить или включить защитник Windows 10, необходимо выполнить следующие действия:
- Откройте меню «Пуск», нажав на кнопку «Пуск» в левом нижнем углу экрана или использовав клавишу с символом Windows на клавиатуре.
- Выберите пункт «Настройки» (шестеренка) в верхней части меню «Пуск».
- В открывшемся окне «Настройки» выберите раздел «Обновление и безопасность».
- В левой панели раздела «Обновление и безопасность» найдите пункт «Защита от вредоносного ПО» и нажмите на него.
- В появившемся окне выберите вкладку «Windows Defender».
- Настройте защитник Windows 10 согласно вашим предпочтениям, выбрав нужные опции и настройки, или нажмите кнопку «Включить» для включения базовой защиты.
Теперь вы знаете, как перейти в настройки и установить или включить защитник Windows 10. Следуя этим простым шагам, вы сможете защитить свой компьютер от вредоносных программ и других угроз в онлайн-среде.
Открыть раздел «Обновление и безопасность»
Чтобы установить защитник Windows 10, который был удален, необходимо открыть раздел «Обновление и безопасность». Для этого следуйте указанным ниже шагам:
- Нажмите на кнопку «Пуск» в левом нижнем углу экрана.
- В открывшемся меню выберите пункт «Настройки».
- В окне «Настройки» найдите и кликните на пункт «Обновление и безопасность».
После того как вы перейдете в раздел «Обновление и безопасность», вам будут доступны различные опции связанные с обновлениями системы и настройками безопасности. В этом разделе вы сможете установить защитник Windows 10, если он был удален.
Проверить наличие защитника Windows
Проверить наличие защитника Windows в системе можно с помощью нескольких простых шагов:
-
Откройте «Панель управления» на вашем компьютере.
-
Выберите раздел «Обновление и безопасность».
-
Нажмите на раздел «Центр обновления Windows».
В появившемся окне вы сможете увидеть статус обновлений и наличие защитника Windows. Если вы видите надпись «Защитник Windows» или «Windows Defender», значит программа уже установлена и активна.
Если вместо названия программы отображается надпись «Нет доступных защитных решений», то защитник Windows вероятно был удален или выключен.
Если защитник Windows отсутствует, вы можете повторно установить его, перейдя на официальный сайт Microsoft и следуя инструкциям по установке.
Установка и использование защитника Windows рекомендовано для обеспечения базовой защиты компьютера от вирусов и вредоносных программ.
Подраздел 2: Загрузить защитник Windows 10
Если защитник Windows 10 был удален, его можно снова загрузить с официального сайта Microsoft. Для этого следуйте инструкциям:
- Откройте любой веб-браузер и перейдите на официальный сайт Microsoft.
- В верхней части страницы найдите раздел «Загрузки» и нажмите на него.
- В открывшемся меню выберите «Безопасность» или «Security».
- Найдите «Защитник Windows 10» или «Windows Defender» в списке программ и нажмите на ссылку для загрузки.
После того, как файл загрузки будет скачан на ваш компьютер, запустите его и следуйте инструкциям мастера установки.
Если вам предложат выбрать режим установки, рекомендуется выбрать «Только защитник Windows 10» или «Windows Defender Antivirus Only».
После завершения установки вы снова получите доступ к защитнику Windows 10 и сможете использовать его для обеспечения безопасности вашей операционной системы.
Открыть официальный сайт Майкрософт
Если защитник Windows 10 был удален и вы хотите установить его снова, вы можете проделать эту операцию, посетив официальный сайт Майкрософт. Для этого выполните следующие действия:
- Откройте веб-браузер на вашем компьютере или ноутбуке.
- Введите адрес «www.microsoft.com» в адресную строку и нажмите клавишу «Enter».
- На главной странице сайта Майкрософт найдите раздел «Загрузки и безопасность» или «Продукты и услуги».
- В этом разделе должна быть доступна опция «Защитник Windows» или «Windows Defender».
- Нажмите на эту опцию, чтобы открыть страницу загрузки или информации о защитнике Windows 10.
- На странице загрузки вы найдете подробные инструкции по установке защитника Windows 10 на ваш компьютер или ноутбук.
При следовании указанным выше шагам, вы сможете открыть официальный сайт Майкрософт и найти подробную информацию о защитнике Windows 10, а также установить его на ваше устройство.
Перейти в раздел «Windows Security»
Если у вас было удалено приложение «Защитник Windows» на вашем компьютере с операционной системой Windows 10, вы можете восстановить его, перейдя в раздел «Windows Security». Для этого следуйте указанным ниже шагам:
- Нажмите правой кнопкой мыши на кнопке «Пуск» в левом нижнем углу экрана и выберите пункт «Система».
- В открывшемся окне «Система» выберите вкладку «Обновление и безопасность».
- На панели слева выберите раздел «Windows Security».
После выполнения этих действий у вас откроется окно «Windows Security», где вы сможете проверять свою систему на вирусы и другие угрозы, а также настраивать различные настройки защиты. Если приложение «Защитник Windows» все еще отсутствует, вам может потребоваться выполнить установку обновлений или перезагрузить компьютер.
Найти ссылку на загрузку защитника Windows 10
Защитник Windows 10 является встроенным антивирусным программным обеспечением, которое предлагает базовую защиту от вредоносных программ и вирусов. Если вы случайно удалили Защитник Windows 10, вы можете снова загрузить его с официального веб-сайта Microsoft.
- Откройте веб-браузер и перейдите на официальный сайт Microsoft (https://www.microsoft.com/ru-ru/windows/comprehensive-security).
- На главной странице сайта прокрутите вниз, пока не найдете раздел «Дополнительные ресурсы» внизу страницы.
- В разделе «Дополнительные ресурсы» нажмите на ссылку «Защитник Windows 10».
- Вы будете перенаправлены на страницу загрузки программы Защитник Windows 10.
- На этой странице нажмите кнопку «Загрузить сейчас», чтобы начать загрузку программы.
- После завершения загрузки откройте загруженный файл и следуйте инструкциям, чтобы установить и настроить Защитник Windows 10.
Теперь у вас снова будет установлен и работает Защитник Windows 10, который предоставляет базовую защиту вашей операционной системе.
Подраздел 3: Установить защитник Windows 10
Если защитник Windows 10 был удален с вашего компьютера или не установлен по умолчанию, вы можете легко установить его с помощью следующих шагов:
- Откройте «Центр обновления и безопасности» в настройках вашей операционной системы.
- Выберите вкладку «Защитник Windows» в левой панели.
- Нажмите на кнопку «Открыть защитник Windows».
- В открывшемся окне выберите «Включить защитник Windows».
- После этого защитник Windows 10 будет загружен и установлен на ваш компьютер.
После установки защитника Windows 10 вам будет доступна вся его функциональность, включая сканирование на вредоносное ПО, защиту от рансомваров и настройки безопасности.
Рекомендуется регулярно обновлять защитник Windows 10 для обеспечения максимальной защиты вашего компьютера от новых угроз.
Запустить загруженный файл защитника Windows 10
Чтобы запустить загруженный файл Windows Defender на компьютере с операционной системой Windows 10, следуйте простым инструкциям ниже:
- Найдите загруженный файл защитника Windows 10 на вашем компьютере. В большинстве случаев файл будет сохранен в папке «Загрузки».
- Дважды щелкните на загруженном файле, чтобы запустить его.
- Откроется окно установки защитника Windows 10. Нажмите на кнопку «Установить» или «Запустить», чтобы продолжить процесс установки.
- Читайте и следуйте инструкциям на экране. Обычно вам нужно будет согласиться с лицензионным соглашением и выбрать параметры установки.
- После завершения установки вы увидите уведомление о том, что защитник Windows 10 успешно установлен и готов к использованию.
Теперь, когда защитник Windows 10 установлен на вашем компьютере, он будет автоматически обновляться и защищать вашу систему от вредоносного программного обеспечения и других угроз.
Успешная установка и работа защитника Windows 10 является важным шагом в обеспечении безопасности вашего компьютера. Рекомендуется также регулярно обновлять защитник Windows 10, чтобы иметь наиболее актуальные данные о вредоносных программах и угрозах.
Вопрос-ответ:
Как можно удалить защитник Windows 10?
Если защитник Windows 10 был удален, то можно восстановить его по умолчанию.
В чем преимущества защитника Windows 10 перед другими антивирусами?
Защитник Windows 10 является встроенным антивирусным программным обеспечением, которое предлагает базовую защиту от вирусов, троянов, шпионского ПО, вредоносных программ и других угроз.
Как восстановить защитник Windows 10, если он отключен?
Если защитник Windows 10 отключен, вы можете восстановить его, перейдя в раздел «Настройки», выбрав «Обновление и безопасность», затем «Центр обновления безопасности» и нажав на кнопку «Защитник Windows».
Можно ли установить альтернативный антивирус, если защитник Windows 10 был удален?
Да, вы можете установить альтернативное антивирусное программное обеспечение, даже если защитник Windows 10 был удален. Существует множество популярных антивирусов, таких как Avast, AVG, Kaspersky и другие.
Что делать, если защитник Windows 10 был удален, а другие антивирусные программы не установлены?
Если защитник Windows 10 был удален и другие антивирусные программы не установлены, рекомендуется немедленно установить достоверный антивирус для обеспечения защиты компьютера от вредоносных программ.
Какой антивирусный программы следует выбрать, если защитник Windows 10 был удален?
При выборе антивирусной программы после удаления защитника Windows 10 рекомендуется обращать внимание на надежность, эффективность и простоту использования. Некоторые популярные варианты включают Avast, AVG, Kaspersky, Norton и McAfee.
Видео:
Содержание
- Как включить Защитник Windows 10, если с работой антивируса возникли проблемы
- Содержание
- 1. Заражение системы как причина невозможности запуска Защитника Windows 10
- 2. Повреждение системных файлов Windows 10 как проблема запуска Защитника Windows
- 3. Как включить Защитник Windows с помощью системного реестра
- 4. Как включить Защитник Windows с помощью редактора групповой политики
- 5. O&O ShutUp10 и другие подобные программы как причина невозможности запуска Защитника Windows
- 6. Как включить Защитник Windows, когда ни один из способов не помог
- Как включить Защитник Windows 10, если с работой антивируса возникли проблемы
- Способ 1: Ручная проверка параметров
- Способ 2: Сканирование ПК на наличие вирусов
- Способ 3: Проверка параметров реестра
- Способ 4: Редактирование параметров локальных групповых политик
- Способ 5: Удаление Tweaker
- Способ 6: Проверка целостности системных файлов
- Как вернуть классический Защитник Windows в Windows 10 Creators Update
- Если защитник Windows отключен как его включить
- Настройки системы
- Запуск службы
- Редактор групповой политики
- Решение для пользователей 8 и 10 версий
- Решение для пользователей 7 версии
- Видео по теме защитника Windows 7
- Видео по теме защитника Windows 8
- Защитник Windows 10: принцип работы встроенного антивируса
- Особенности использования Защитника Windows
- Последняя версия Защитника
- Как включить полезную утилиту
- Активация с помощью политик и реестра
- Использование сторонних антивирусов
Как включить Защитник Windows 10, если с работой антивируса возникли проблемы
В некоторых случаях при использовании стороннего антивируса, бывает, что Защитник Windows автоматически не отключается и в таком случае пользователь прибегает к различным способам принудительного отключения встроенного антивируса.
В этой статье мы поэтапно разберем все способы решения проблем с обратным запуском Защитника Windows 10.
Итак, если вы столкнулись с тем, что Защитник автоматически не включается и в Параметрах Windows 10 сообщает об отключении системным администратором, то тогда вам стоит выполнить перечисленные ниже рекомендации.
Содержание
1. Заражение системы как причина невозможности запуска Защитника Windows 10
Вредоносная программа может различными способами блокировать включение Защитника Windows. В первую очередь зловредную программу нужно удалить. Для этого выполните сканирование системы антивирусным сканером, стоит выполнить сканирование даже двумя различными сканерами. Советую выбрать сканер из числа Рекомендуемых сканеров на странице: Антивирусные сканеры.
Для лучшей эффективности работы сканеров, проводить сканирование советую в Безопасном режиме загрузки системы.
После того как угроза была устранена, пользователь может столкнутся с тем, что из-за последствий работы вредоносной программы, Защитник Windows все еще не запускается. Для её решения переходим к следующему этапу рекомендаций.
2. Повреждение системных файлов Windows 10 как проблема запуска Защитника Windows
Вредоносная программа или ошибка другой программы могут нарушить целостность системных файлов Windows 10. Это так же может повлиять на работу Защитника Windows.
Для восстановления системных файлов Windows нужно в меню Пуск ввести слово Командная строка или cmd.exe и запустить её от имени Администратора (нажмите правой кнопкой мыши по приложению Командная строка и из появившегося списка действий выберите Запуск от имени администратора).
После того как вы открыли Командную строку от имени Администратора переходим непосредственно к восстановлению поврежденных файлов. В первую очередь с помощью инструмента DISM мы выполним проверку и исправления внутреннего системного образа Windows 10, с помощью которого чуть позже будем восстанавливать файлы системы.
В командной строке Windows поочередно вводим следующие команды DISM:
Следующая команда, как и команда выше, выполняют проверку целостности образа Windows без его восстановления:
Команда восстановления поврежденного образа Windows:
Завершив восстановление образа Windows, переходим к восстановлению системных файлов. Оба этапа являются важными для восстановления повреждений системы.
В Командной строке выполняем команду:
Как правило этого будет достаточно для восстановления системных файлов. У нас на сайте вы можете подробнее прочесть о работе инструмента DISM и о восстановлении системы с помощью команды SFC.
3. Как включить Защитник Windows с помощью системного реестра
Распространенным способом отключения Защитника является отключение с помощью системного реестра. В нашем случае мы будем включать Защитник через редактирование реестра.
В первую очередь нам нужно удалить ключи реестра, отвечающие за отключение Защитника Windows.
Редактор реестра можно открыть через меню Пуск или запуском команды regedit.exe (клавиша Win в сочетании с клавишей R ).
Перед началом любой правки реестра советую сделать резервную копию реестра. Для этого в меню редактора реестра выберите Файл > Экспорт и сохраните указанный файл.
Открыв редактор реестра, в его адресной строке вводим следующий путь:
Если в папке реестра есть подпапка с названием Real-Time Protection, то её нужно удалить, нажав на неё правой кнопкой мыши и выбрать Удалить.
Далее нам нужно создать ключ DisableAntiSpyware:
После внесения изменений в реестр, необходимо перезагрузить систему.
4. Как включить Защитник Windows с помощью редактора групповой политики
С помощью редактора групповой политики Windows, можно так же отключать или включать Защитник Windows.
Затем перезагрузите систему.
5. O&O ShutUp10 и другие подобные программы как причина невозможности запуска Защитника Windows
Если вы пользуетесь программой O&O ShutUp10 или другими подобными утилитами, то самое время вспомнить о них и в их настройках выключить опцию отключения Защитника. После применения изменений нужно перезагрузить систему.
6. Как включить Защитник Windows, когда ни один из способов не помог
Бывают случаи, когда ни один из описанных выше способов не помогает включить Защитник. Пользователь все так же получает сообщение о том, что «Невозможно открыть данное приложение. Ваш системный администратор отключил Центр безопасности Защитника Windows«.
Примечание. Напомню, перед работой с реестром рекомендуется сделать резервную копию реестра (в меню редактора Файл > Экспорт).
В архиве два файла реестра, WinDefend.reg и wscsvc.reg, поочередно нажимаем на них правой кнопкой мыши и из выпадающего списка выбираем Слияние.
Перезагружаем систему. Скорее всего после проделанных рекомендаций у вас включится Защитник Windows.
Источник
Как включить Защитник Windows 10, если с работой антивируса возникли проблемы
Защитник Windows 10 находится в активном режиме по умолчанию, однако иногда с его функционированием возникают проблемы, в частности появляется уведомление «Параметрами защиты от вирусов и угроз управляет ваша организация».
Далее я продемонстрирую все доступные способы решения этой и других ошибок, мешающих работе встроенной защиты операционной системы.
Способ 1: Ручная проверка параметров
Первое, что нужно сделать, – самостоятельно проверить текущее состояние антивируса, перезапустив перед этим компьютер. Иногда сбои являются кратковременными, они исправляются автоматически и не требуют от пользователя дополнительных действий, чтобы включить защитник Windows. Для проверки работы антивируса выполните следующие шаги:
Откройте меню «Пуск» и перейдите в «Параметры».
Опуститесь по списку и щелкните по плитке «Обновление и безопасность».
Среди доступных параметров выберите «Безопасность Windows».
В новом окне перемещайтесь по вкладкам, прочтите текущую информацию и запустите сканирование для проверки действия защиты.
Если запустить проверку не удалось или на экране появилась информация о том, что антивирус сейчас отключен, а кнопка для активации не действует, приступайте к следующим способам.
Способ 2: Сканирование ПК на наличие вирусов
Такой совет может показаться банальным, поскольку его дают практически во всех статьях по исправлению разных проблем в функционировании ОС, однако в этом случае он более чем уместен и имеет логическое основание. Если компьютер заражен вирусом, угроза может внедриться в работу параметров и влиять на активность защиты, самостоятельно отключая ее при помощи манипуляций с параметрами реестра или групповых политик. Обычно вирус прикидывается управляющей организацией, чтобы пользователь самостоятельно не смог изменить настройку. Решается проблема сканированием и очисткой ПК от вирусов. Для этого вы можете выбрать любой удобный для вас антивирус, загрузив его с официального сайта.
Способ 3: Проверка параметров реестра
Практически у каждой настройки операционной системы есть свой параметр в редакторе реестра. Он позволяет обращаться к другим программам для просмотра состояния, а пользователю – управлять состоянием непосредственно при редактировании ключей. При возникновении проблем с работой защиты рекомендуется проверить параметры реестра и изменить их, если текущее состояние окажется неудовлетворительным.
Для этого откройте утилиту «Выполнить», используя стандартное сочетание клавиш Win + R.
Вставьте в адресную строку путь HKEY_LOCAL_MACHINESOFTWAREPoliciesMicrosoftWindows Defender и нажмите Enter для перехода по нему.
Если в корне папки находится директория с названием «Real-Time Protection», удалите ее.
Затем вернитесь в выбранную ранее директорию, нажмите по пустому месту в правой части окна правой кнопкой мыши, наведите курсор мыши на «Создать» и выберите пункт «Параметр DWORD (32 бита)».
Задайте для параметра название DisableAntiSpyware и закройте окно.
Если такой параметр уже существует, и его значение отличается от 0, дважды кликните по нему для редактирования и вручную поменяйте настройку.
Способ 4: Редактирование параметров локальных групповых политик
При появлении надписи «Параметрами защиты от вирусов и угроз управляет ваша организация» возникает вероятность того, что действие защитника отключено через редактор локальных групповых политик. Такая оснастка доступна только в Windows 10 Pro и Enterprise, а обладателям других версий операционной системы придется использовать предыдущий метод активации.
Если редактор есть в вашей версии ОС, откройте утилиту «Выполнить», впишите в поле gpedit.msc и нажмите Enter для активации команды.
Перейдите по пути Конфигурация компьютера > Административные шаблоны > Компоненты Windows и выберите папку «Антивирусная программа «Защитник Windows».
В ней найдите параметр «Выключить антивирусную программу Microsoft Defender» и дважды нажмите по строке для открытия свойств.
Убедитесь в том, что значение установлено как «Не задано» или «Отключено», в противном случае самостоятельно измените его.
Вернитесь к папке и откройте хранящийся там каталог «Защита в режиме реального времени».
Ознакомьтесь с присутствующими там настройками и измените их значения точно так же, как это было показано выше, чтобы включить необходимые вам средства безопасности.
Способ 5: Удаление Tweaker
Некоторые пользователи устанавливают на свои компьютеры твикеры, предназначенные для изменения системных настроек. Многие из них поддерживают отключение защитника Windows и иногда устанавливают соответствующий параметр по умолчанию. Если вы используете такую программу, самостоятельно проверьте ее конфигурацию или вовсе удалите, если она больше не нужна и оказывает только негативное влияние на работу ПК.
Способ 6: Проверка целостности системных файлов
Последний метод позволяет восстановить защитник Windows 10, если проблемы с его функционированием связаны с повреждениями системных файлов. Благо в ОС есть две утилиты, предназначенные для проверки их целостности.
Запустите «Командную строку» от имени администратора удобным для вас методом.
Введите команду DISM /Online /Cleanup-Image /CheckHealth и нажмите Enter для ее применения.
Как только появилась новая строка ввода, напишите DISM /Online /Cleanup-Image /ScanHealth.
То же самое сделайте и с DISM /Online /Cleanup-Image /RestoreHealth.
Перезапустите компьютер и проверьте, исправлена ли работа антивируса. Если нет, дополнительно проверьте целостность при помощи команды sfc /scannow.
Только что мы разобрались со всеми доступными методами того, как можно включить антивирус, если в его работе возникли ошибки. Выполняйте представленные методы по порядку, чтобы в итоге отыскать тот, который поможет избавиться от проблемы.
Источник
Как вернуть классический Защитник Windows в Windows 10 Creators Update
В этой статье показаны действия, с помощью которых можно вернуть классический Защитник Windows в Windows 10 Creators Update.
В обновлении Creators Update (версия 1703) для Windows 10, помимо появления различных новых функций, изменения также коснулись и штатного защитника Windows. Управление и настройки защитника Windows теперь перенесены в новое универсальное приложение «Центр безопасности Защитника Windows», в котором собраны различные инструменты обеспечивающие безопасность операционной системы, такие как «Защита от вирусов и угроз» (собственно это и есть новый интерфейс управления защитника Windows), «Работоспособность устройства», «Брандмауэр и безопасность сети», «Управление приложениями и браузером», «Параметры для семьи».
Классический пользовательский интерфейс защитника Windows по прежнему доступен, и если он вам нравится больше, то можно его открыть и использовать.
Исполняемый файл, который запускает классический интерфейс защитника Windows называется MSASCui.exe и находится он по следующему пути:
Чтобы запустить классический интерфейс защитника Windows, откройте проводник Windows, и перейдите по следующему пути:
В папке Windows Defender найдите файл MSASCui.exe и дважды щелкните по нему левой кнопкой мыши.
В результате запустится Защитник Windows в классическом интерфейсе (окне).
Если вы собираетесь часто использовать классический Защитник Windows, то лучше создать ярлык для его запуска.
Для этого щелкните правой кнопкой мыши в пустой области рабочего стола и в открывшемся контекстном меню выберите Создать > Ярлык.
В открывшемся окне, в полеУкажите расположение объекта: введите, или скопируйте и вставьте следующую строку:
В результате будет создан ярлык для запуска защитника Windows в классическом окне, при этом автоматически будет установлена наиболее подходящая иконка, которую при желании можно изменить.
Вот таким способом можно запускать и использовать Защитник Windows в классическом интерфейсе, и ещё хотелось бы отметить несколько продолжительное время запуска защитника Windows.
Источник
Если защитник Windows отключен как его включить
Компания Майкрософт разработала собственный антивирус – Defender, который распространяется как часть ОС Windows 10. К сожалению, он не может похвастаться такими обширными базами, как платные конкуренты, но обычным пользователям его вполне хватает. Если после обновления антивирус оказался отключен, вы можете легко запустить его вручную. В данной статье описывается, как включить защитник Windows 10. В конце статьи вы можете посмотреть видео с инструкциями по настройке Защитника для 7 и 8 версий.
Так как Defender является встроенной программой, вы можете управлять ее работой с помощью меню конфигураций Виндовс 10. Если же они недоступны, вам потребуется активировать соответствующую службу.
Настройки системы
Если у вас есть какие-то файлы, которые могут быть удалены антивирусом (кейгены, кряки, активаторы), их можно защитить.
Для этого нажмите «Добавить исключение». Здесь вы можете исключить какие-то конкретные файлы и папки, или запретить для проверки целые расширения и процессы.
В самом низу окна находится гиперссылка «Открыть Защитник Windows», которая позволяет показать рабочее окно Defender. Здесь вы можете проследить за ходом обновлений и проверок, а так же назначить внеплановую проверку.
Запуск службы
Управление службами в Windows 10 осуществляется так же, как и в предыдущих версиях — через специальный диспетчер. Чтобы вызвать его, сделайте следующее:
Соответственно, если вам нужно отключить работу программы в Виндовс 10, остановите службу и установите тип запуска: «Отключен».
Редактор групповой политики
Некоторые пользователи Windows не могут поменять параметры службы windefend. Вы можете увидеть сообщение «Эта программа заблокирована групповой политикой».
Если вы также столкнулись с этой проблемой, необходимо изменить параметры групповой политики. Для разных версий ОС существуют разные методы.
Иногда подобная блокировка может свидетельствовать о заражении ПК вирусами. Поэтому первым делом, если вы не знаете причины появления блокировки, следует проверить компьютер антивирусом.
Решение для пользователей 8 и 10 версий
Важно! Этот параметр выключает работу Defender. Его нужно активировать, если вы хотите отключить антивирус, и наоборот. Не перепутайте!
Решение для пользователей 7 версии
Дополнительные сведения по настройкам Защитника в реестре можете почерпнуть здесь: https://support.microsoft.com/ru-ru/kb/927367
Видео по теме защитника Windows 7
Видео по теме защитника Windows 8
Источник
Защитник Windows 10: принцип работы встроенного антивируса

Особенности использования Защитника Windows

MSE до сих пор получает обновления вирусных баз и версий самого приложения, а в поддерживаемых ОС значатся три — XP, Vista и 7. На первой его будет невозможно установить, если процессор компьютера или ноутбука не поддерживает выполнения инструкций SSE. Но для этого ему нужно быть очень старым. Кроме того, для корректной работы нужны библиотеки NET Framework версии 2.0, которые по умолчанию отсутствуют в XP, но включены в состав системы в более поздних версиях.
Базовые возможности пары MSE + Защитник на старых ОС такие:
Для большинства домашних пользователей этих функций вполне достаточно. Если нужны какие-то специфические возможности, например, гибкая настройка сетевого экрана, сторонний брандмауэр или возможность проверки электронной почты, лучше воспользоваться одной из многочисленных альтернатив.
С появлением на прилавках восьмой винды, функции двух программ объединили под общим названием «Защитник» и с тех пор скачивать и устанавливать его нет надобности. Он уже работает с первой секунды начала работы со свежеустановленной ОС.
Обновления версий самой программы и антивирусных баз теперь доступны исключительно посредством системы Windows Update, поэтому на пиратских версиях или сборках последних ОС его использование может быть затруднено. Это связано с тем, что их создатели часто выключают Центр Обновлений или даже сам Защитник в групповых политиках, считая их ненужными для пользователя, то есть, по сути, решая за него самого.
Последняя версия Защитника
В Windows 10 встроенный антивирус претерпел ещё несколько изменений. Весь комплекс функций был объединён ещё с несколькими возможностями и называется теперь Центром безопасности Защитника Windows. Доступные возможности теперь включают:
Как включить полезную утилиту
При использовании корпоративной редакции или сборки, скачанной из интернета, защита Виндовс 10 может быть отключена. Режимов отключения может быть два. От того, какой именно это случай у пользователя, зависят варианты решения:
В первом случае разблокировать возможности антивируса легко. Нужно просто открыть пункт меню Параметров под названием «Обновление и безопасность», выбрать подкатегорию «Защитник Windows» и нажать кнопку включения. Там же можно настроить некоторые его опции, недоступные через Центр безопасности — периодический запуск сканера и защиту файловой системы в режиме real-time. Кроме того, возможна и активация функции облачной защиты. При этом образцы, обнаруженные на ПК, будут автоматически отсылаться в Майкрософт.
Стоит обратить внимание, что некоторые параметры, например, защита в реальном времени, имеют ограниченное ручное управление пользователем. Так, если она была отключена долгое время, система активирует её автоматически.
Во втором случае запустить его будет уже сложнее. Обычный пользователь не знает где находятся настройки политики безопасности, как ими управлять и конфигурировать правильно. Нужны будут и познания в структуре реестра и управлении его параметрами. Поэтому нужно следовать инструкции, как включить Защитник Виндовс, если он отключён.
Активация с помощью политик и реестра
Проблема проявляется в основном когда пользователь пытается восстановить защиту, а вместо того чтобы включаться, она выдаёт сообщение об ошибке с номером 0x800704ec. Решить её можно несколькими способами:

Если параметр под названием «Выключить Endpoint Protection», находящийся в корне этой папки, имеет состояние «Включён», его нужно изменить. Для этого открывается окно управления параметром двойным кликом мыши по его названию, а переключатель в верхней части окна ставится либо в положение «Не задано», либо в «Отключено». Нажатием на кнопку ОК все изменения сохраняются.
Если это не помогло и выдаётся всё та же ошибка при попытке запуска, нужно редактировать реестр. Для этого запускается меню «Выполнить» и вводится regedit. В открывшемся окне нужно перейти на ветку Software раздела локальной машины (HKLM). В нём зайти в папку Policies, затем Microsoft и, наконец, Windows Defender. В ней содержится ещё несколько подпапок.
За включение мониторинга в реальном времени отвечает параметр DisableAntiSpyware. Чтобы Защитник заработал, нужно поставить значение 0 в свойствах этого параметра.
Может случиться, что даже это не поможет. Если пользователь не знает, как включить Защитник Виндовс 10, в этом случае можно прибегнуть к помощи утилиты Win Updates Disabler. Она содержит быстрые переключатели для встроенного брандмауэра, Центра обеспечения безопасности, менеджера обновлений и, собственно, Защитника. После установки необходимых флажков, может понадобиться перезагрузка ПК.
Использование сторонних антивирусов
Если ни один из способов того, как включить антивирус на Windows 10 не сработал, это могут быть последствия вредоносных программ. Для того чтобы побороть их негативное влияние нужно установить антивирусное программное обеспечение от сторонних разработчиков. Самыми известными и эффективными на рынке сегодня являются такие продукты:

При использовании или даже удалении одного из указанных продуктов может возникнуть ошибка 577 с формулировкой, говорящей о том, что запуск Защитника невозможен. Это бывает не только из-за того, что Defender обнаруживает присутствие другого похожего по возможностям продукта.
Если такая ошибка возникает в первом случае, скорее всего, беспокоиться не стоит. Это нормальное поведение программы и можно ограничиться выставлением метода её запуска в «Службах» на ручной. Это можно сделать, набрав в поисковой строке Windows слово «службы», найдя в списке доступных «Защитник» и в выпадающем меню «Тип запуска» выбрав «Вручную» или «Отключено». Стоит не забыть потом, после удаления, включить его обратно как в службах, так и одним из способов, приведённых выше.
Защитник Windows — сравнительно скупая на возможности часть операционной системы. Однако во многих случаях для обычного пользователя её вполне достаточно.
Originally posted 2018-04-30 05:05:44.
Источник
Содержание
- Как включить Защитник Windows 10, если с работой антивируса возникли проблемы
- Содержание
- 1. Заражение системы как причина невозможности запуска Защитника Windows 10
- 2. Повреждение системных файлов Windows 10 как проблема запуска Защитника Windows
- 3. Как включить Защитник Windows с помощью системного реестра
- 4. Как включить Защитник Windows с помощью редактора групповой политики
- 5. O&O ShutUp10 и другие подобные программы как причина невозможности запуска Защитника Windows
- 6. Как включить Защитник Windows, когда ни один из способов не помог
- Как включить Защитник Windows 10, если с работой антивируса возникли проблемы
- Способ 1: Ручная проверка параметров
- Способ 2: Сканирование ПК на наличие вирусов
- Способ 3: Проверка параметров реестра
- Способ 4: Редактирование параметров локальных групповых политик
- Способ 5: Удаление Tweaker
- Способ 6: Проверка целостности системных файлов
- Как вернуть классический Защитник Windows в Windows 10 Creators Update
- Если защитник Windows отключен как его включить
- Настройки системы
- Запуск службы
- Редактор групповой политики
- Решение для пользователей 8 и 10 версий
- Решение для пользователей 7 версии
- Видео по теме защитника Windows 7
- Видео по теме защитника Windows 8
- Защитник Windows 10: принцип работы встроенного антивируса
- Особенности использования Защитника Windows
- Последняя версия Защитника
- Как включить полезную утилиту
- Активация с помощью политик и реестра
- Использование сторонних антивирусов
Как включить Защитник Windows 10, если с работой антивируса возникли проблемы
В некоторых случаях при использовании стороннего антивируса, бывает, что Защитник Windows автоматически не отключается и в таком случае пользователь прибегает к различным способам принудительного отключения встроенного антивируса.
В этой статье мы поэтапно разберем все способы решения проблем с обратным запуском Защитника Windows 10.
Итак, если вы столкнулись с тем, что Защитник автоматически не включается и в Параметрах Windows 10 сообщает об отключении системным администратором, то тогда вам стоит выполнить перечисленные ниже рекомендации.
Содержание
1. Заражение системы как причина невозможности запуска Защитника Windows 10
Вредоносная программа может различными способами блокировать включение Защитника Windows. В первую очередь зловредную программу нужно удалить. Для этого выполните сканирование системы антивирусным сканером, стоит выполнить сканирование даже двумя различными сканерами. Советую выбрать сканер из числа Рекомендуемых сканеров на странице: Антивирусные сканеры.
Для лучшей эффективности работы сканеров, проводить сканирование советую в Безопасном режиме загрузки системы.
После того как угроза была устранена, пользователь может столкнутся с тем, что из-за последствий работы вредоносной программы, Защитник Windows все еще не запускается. Для её решения переходим к следующему этапу рекомендаций.
2. Повреждение системных файлов Windows 10 как проблема запуска Защитника Windows
Вредоносная программа или ошибка другой программы могут нарушить целостность системных файлов Windows 10. Это так же может повлиять на работу Защитника Windows.
Для восстановления системных файлов Windows нужно в меню Пуск ввести слово Командная строка или cmd.exe и запустить её от имени Администратора (нажмите правой кнопкой мыши по приложению Командная строка и из появившегося списка действий выберите Запуск от имени администратора).
После того как вы открыли Командную строку от имени Администратора переходим непосредственно к восстановлению поврежденных файлов. В первую очередь с помощью инструмента DISM мы выполним проверку и исправления внутреннего системного образа Windows 10, с помощью которого чуть позже будем восстанавливать файлы системы.
В командной строке Windows поочередно вводим следующие команды DISM:
Следующая команда, как и команда выше, выполняют проверку целостности образа Windows без его восстановления:
Команда восстановления поврежденного образа Windows:
Завершив восстановление образа Windows, переходим к восстановлению системных файлов. Оба этапа являются важными для восстановления повреждений системы.
В Командной строке выполняем команду:
Как правило этого будет достаточно для восстановления системных файлов. У нас на сайте вы можете подробнее прочесть о работе инструмента DISM и о восстановлении системы с помощью команды SFC.
3. Как включить Защитник Windows с помощью системного реестра
Распространенным способом отключения Защитника является отключение с помощью системного реестра. В нашем случае мы будем включать Защитник через редактирование реестра.
В первую очередь нам нужно удалить ключи реестра, отвечающие за отключение Защитника Windows.
Редактор реестра можно открыть через меню Пуск или запуском команды regedit.exe (клавиша Win в сочетании с клавишей R ).
Перед началом любой правки реестра советую сделать резервную копию реестра. Для этого в меню редактора реестра выберите Файл > Экспорт и сохраните указанный файл.
Открыв редактор реестра, в его адресной строке вводим следующий путь:
Если в папке реестра есть подпапка с названием Real-Time Protection, то её нужно удалить, нажав на неё правой кнопкой мыши и выбрать Удалить.
Далее нам нужно создать ключ DisableAntiSpyware:
После внесения изменений в реестр, необходимо перезагрузить систему.
4. Как включить Защитник Windows с помощью редактора групповой политики
С помощью редактора групповой политики Windows, можно так же отключать или включать Защитник Windows.
Затем перезагрузите систему.
5. O&O ShutUp10 и другие подобные программы как причина невозможности запуска Защитника Windows
Если вы пользуетесь программой O&O ShutUp10 или другими подобными утилитами, то самое время вспомнить о них и в их настройках выключить опцию отключения Защитника. После применения изменений нужно перезагрузить систему.
6. Как включить Защитник Windows, когда ни один из способов не помог
Бывают случаи, когда ни один из описанных выше способов не помогает включить Защитник. Пользователь все так же получает сообщение о том, что «Невозможно открыть данное приложение. Ваш системный администратор отключил Центр безопасности Защитника Windows«.
Примечание. Напомню, перед работой с реестром рекомендуется сделать резервную копию реестра (в меню редактора Файл > Экспорт).
В архиве два файла реестра, WinDefend.reg и wscsvc.reg, поочередно нажимаем на них правой кнопкой мыши и из выпадающего списка выбираем Слияние.
Перезагружаем систему. Скорее всего после проделанных рекомендаций у вас включится Защитник Windows.
Источник
Как включить Защитник Windows 10, если с работой антивируса возникли проблемы
Защитник Windows 10 находится в активном режиме по умолчанию, однако иногда с его функционированием возникают проблемы, в частности появляется уведомление «Параметрами защиты от вирусов и угроз управляет ваша организация».
Далее я продемонстрирую все доступные способы решения этой и других ошибок, мешающих работе встроенной защиты операционной системы.
Способ 1: Ручная проверка параметров
Первое, что нужно сделать, – самостоятельно проверить текущее состояние антивируса, перезапустив перед этим компьютер. Иногда сбои являются кратковременными, они исправляются автоматически и не требуют от пользователя дополнительных действий, чтобы включить защитник Windows. Для проверки работы антивируса выполните следующие шаги:
Откройте меню «Пуск» и перейдите в «Параметры».
Опуститесь по списку и щелкните по плитке «Обновление и безопасность».
Среди доступных параметров выберите «Безопасность Windows».
В новом окне перемещайтесь по вкладкам, прочтите текущую информацию и запустите сканирование для проверки действия защиты.
Если запустить проверку не удалось или на экране появилась информация о том, что антивирус сейчас отключен, а кнопка для активации не действует, приступайте к следующим способам.
Способ 2: Сканирование ПК на наличие вирусов
Такой совет может показаться банальным, поскольку его дают практически во всех статьях по исправлению разных проблем в функционировании ОС, однако в этом случае он более чем уместен и имеет логическое основание. Если компьютер заражен вирусом, угроза может внедриться в работу параметров и влиять на активность защиты, самостоятельно отключая ее при помощи манипуляций с параметрами реестра или групповых политик. Обычно вирус прикидывается управляющей организацией, чтобы пользователь самостоятельно не смог изменить настройку. Решается проблема сканированием и очисткой ПК от вирусов. Для этого вы можете выбрать любой удобный для вас антивирус, загрузив его с официального сайта.
Способ 3: Проверка параметров реестра
Практически у каждой настройки операционной системы есть свой параметр в редакторе реестра. Он позволяет обращаться к другим программам для просмотра состояния, а пользователю – управлять состоянием непосредственно при редактировании ключей. При возникновении проблем с работой защиты рекомендуется проверить параметры реестра и изменить их, если текущее состояние окажется неудовлетворительным.
Для этого откройте утилиту «Выполнить», используя стандартное сочетание клавиш Win + R.
Вставьте в адресную строку путь HKEY_LOCAL_MACHINESOFTWAREPoliciesMicrosoftWindows Defender и нажмите Enter для перехода по нему.
Если в корне папки находится директория с названием «Real-Time Protection», удалите ее.
Затем вернитесь в выбранную ранее директорию, нажмите по пустому месту в правой части окна правой кнопкой мыши, наведите курсор мыши на «Создать» и выберите пункт «Параметр DWORD (32 бита)».
Задайте для параметра название DisableAntiSpyware и закройте окно.
Если такой параметр уже существует, и его значение отличается от 0, дважды кликните по нему для редактирования и вручную поменяйте настройку.
Способ 4: Редактирование параметров локальных групповых политик
При появлении надписи «Параметрами защиты от вирусов и угроз управляет ваша организация» возникает вероятность того, что действие защитника отключено через редактор локальных групповых политик. Такая оснастка доступна только в Windows 10 Pro и Enterprise, а обладателям других версий операционной системы придется использовать предыдущий метод активации.
Если редактор есть в вашей версии ОС, откройте утилиту «Выполнить», впишите в поле gpedit.msc и нажмите Enter для активации команды.
Перейдите по пути Конфигурация компьютера > Административные шаблоны > Компоненты Windows и выберите папку «Антивирусная программа «Защитник Windows».
В ней найдите параметр «Выключить антивирусную программу Microsoft Defender» и дважды нажмите по строке для открытия свойств.
Убедитесь в том, что значение установлено как «Не задано» или «Отключено», в противном случае самостоятельно измените его.
Вернитесь к папке и откройте хранящийся там каталог «Защита в режиме реального времени».
Ознакомьтесь с присутствующими там настройками и измените их значения точно так же, как это было показано выше, чтобы включить необходимые вам средства безопасности.
Способ 5: Удаление Tweaker
Некоторые пользователи устанавливают на свои компьютеры твикеры, предназначенные для изменения системных настроек. Многие из них поддерживают отключение защитника Windows и иногда устанавливают соответствующий параметр по умолчанию. Если вы используете такую программу, самостоятельно проверьте ее конфигурацию или вовсе удалите, если она больше не нужна и оказывает только негативное влияние на работу ПК.
Способ 6: Проверка целостности системных файлов
Последний метод позволяет восстановить защитник Windows 10, если проблемы с его функционированием связаны с повреждениями системных файлов. Благо в ОС есть две утилиты, предназначенные для проверки их целостности.
Запустите «Командную строку» от имени администратора удобным для вас методом.
Введите команду DISM /Online /Cleanup-Image /CheckHealth и нажмите Enter для ее применения.
Как только появилась новая строка ввода, напишите DISM /Online /Cleanup-Image /ScanHealth.
То же самое сделайте и с DISM /Online /Cleanup-Image /RestoreHealth.
Перезапустите компьютер и проверьте, исправлена ли работа антивируса. Если нет, дополнительно проверьте целостность при помощи команды sfc /scannow.
Только что мы разобрались со всеми доступными методами того, как можно включить антивирус, если в его работе возникли ошибки. Выполняйте представленные методы по порядку, чтобы в итоге отыскать тот, который поможет избавиться от проблемы.
Источник
Как вернуть классический Защитник Windows в Windows 10 Creators Update
В этой статье показаны действия, с помощью которых можно вернуть классический Защитник Windows в Windows 10 Creators Update.
В обновлении Creators Update (версия 1703) для Windows 10, помимо появления различных новых функций, изменения также коснулись и штатного защитника Windows. Управление и настройки защитника Windows теперь перенесены в новое универсальное приложение «Центр безопасности Защитника Windows», в котором собраны различные инструменты обеспечивающие безопасность операционной системы, такие как «Защита от вирусов и угроз» (собственно это и есть новый интерфейс управления защитника Windows), «Работоспособность устройства», «Брандмауэр и безопасность сети», «Управление приложениями и браузером», «Параметры для семьи».
Классический пользовательский интерфейс защитника Windows по прежнему доступен, и если он вам нравится больше, то можно его открыть и использовать.
Исполняемый файл, который запускает классический интерфейс защитника Windows называется MSASCui.exe и находится он по следующему пути:
Чтобы запустить классический интерфейс защитника Windows, откройте проводник Windows, и перейдите по следующему пути:
В папке Windows Defender найдите файл MSASCui.exe и дважды щелкните по нему левой кнопкой мыши.
В результате запустится Защитник Windows в классическом интерфейсе (окне).
Если вы собираетесь часто использовать классический Защитник Windows, то лучше создать ярлык для его запуска.
Для этого щелкните правой кнопкой мыши в пустой области рабочего стола и в открывшемся контекстном меню выберите Создать > Ярлык.
В открывшемся окне, в полеУкажите расположение объекта: введите, или скопируйте и вставьте следующую строку:
В результате будет создан ярлык для запуска защитника Windows в классическом окне, при этом автоматически будет установлена наиболее подходящая иконка, которую при желании можно изменить.
Вот таким способом можно запускать и использовать Защитник Windows в классическом интерфейсе, и ещё хотелось бы отметить несколько продолжительное время запуска защитника Windows.
Источник
Если защитник Windows отключен как его включить
Компания Майкрософт разработала собственный антивирус – Defender, который распространяется как часть ОС Windows 10. К сожалению, он не может похвастаться такими обширными базами, как платные конкуренты, но обычным пользователям его вполне хватает. Если после обновления антивирус оказался отключен, вы можете легко запустить его вручную. В данной статье описывается, как включить защитник Windows 10. В конце статьи вы можете посмотреть видео с инструкциями по настройке Защитника для 7 и 8 версий.
Так как Defender является встроенной программой, вы можете управлять ее работой с помощью меню конфигураций Виндовс 10. Если же они недоступны, вам потребуется активировать соответствующую службу.
Настройки системы
Если у вас есть какие-то файлы, которые могут быть удалены антивирусом (кейгены, кряки, активаторы), их можно защитить.
Для этого нажмите «Добавить исключение». Здесь вы можете исключить какие-то конкретные файлы и папки, или запретить для проверки целые расширения и процессы.
В самом низу окна находится гиперссылка «Открыть Защитник Windows», которая позволяет показать рабочее окно Defender. Здесь вы можете проследить за ходом обновлений и проверок, а так же назначить внеплановую проверку.
Запуск службы
Управление службами в Windows 10 осуществляется так же, как и в предыдущих версиях — через специальный диспетчер. Чтобы вызвать его, сделайте следующее:
Соответственно, если вам нужно отключить работу программы в Виндовс 10, остановите службу и установите тип запуска: «Отключен».
Редактор групповой политики
Некоторые пользователи Windows не могут поменять параметры службы windefend. Вы можете увидеть сообщение «Эта программа заблокирована групповой политикой».
Если вы также столкнулись с этой проблемой, необходимо изменить параметры групповой политики. Для разных версий ОС существуют разные методы.
Иногда подобная блокировка может свидетельствовать о заражении ПК вирусами. Поэтому первым делом, если вы не знаете причины появления блокировки, следует проверить компьютер антивирусом.
Решение для пользователей 8 и 10 версий
Важно! Этот параметр выключает работу Defender. Его нужно активировать, если вы хотите отключить антивирус, и наоборот. Не перепутайте!
Решение для пользователей 7 версии
Дополнительные сведения по настройкам Защитника в реестре можете почерпнуть здесь: https://support.microsoft.com/ru-ru/kb/927367
Видео по теме защитника Windows 7
Видео по теме защитника Windows 8
Источник
Защитник Windows 10: принцип работы встроенного антивируса

Особенности использования Защитника Windows

MSE до сих пор получает обновления вирусных баз и версий самого приложения, а в поддерживаемых ОС значатся три — XP, Vista и 7. На первой его будет невозможно установить, если процессор компьютера или ноутбука не поддерживает выполнения инструкций SSE. Но для этого ему нужно быть очень старым. Кроме того, для корректной работы нужны библиотеки NET Framework версии 2.0, которые по умолчанию отсутствуют в XP, но включены в состав системы в более поздних версиях.
Базовые возможности пары MSE + Защитник на старых ОС такие:
Для большинства домашних пользователей этих функций вполне достаточно. Если нужны какие-то специфические возможности, например, гибкая настройка сетевого экрана, сторонний брандмауэр или возможность проверки электронной почты, лучше воспользоваться одной из многочисленных альтернатив.
С появлением на прилавках восьмой винды, функции двух программ объединили под общим названием «Защитник» и с тех пор скачивать и устанавливать его нет надобности. Он уже работает с первой секунды начала работы со свежеустановленной ОС.
Обновления версий самой программы и антивирусных баз теперь доступны исключительно посредством системы Windows Update, поэтому на пиратских версиях или сборках последних ОС его использование может быть затруднено. Это связано с тем, что их создатели часто выключают Центр Обновлений или даже сам Защитник в групповых политиках, считая их ненужными для пользователя, то есть, по сути, решая за него самого.
Последняя версия Защитника
В Windows 10 встроенный антивирус претерпел ещё несколько изменений. Весь комплекс функций был объединён ещё с несколькими возможностями и называется теперь Центром безопасности Защитника Windows. Доступные возможности теперь включают:
Как включить полезную утилиту
При использовании корпоративной редакции или сборки, скачанной из интернета, защита Виндовс 10 может быть отключена. Режимов отключения может быть два. От того, какой именно это случай у пользователя, зависят варианты решения:
В первом случае разблокировать возможности антивируса легко. Нужно просто открыть пункт меню Параметров под названием «Обновление и безопасность», выбрать подкатегорию «Защитник Windows» и нажать кнопку включения. Там же можно настроить некоторые его опции, недоступные через Центр безопасности — периодический запуск сканера и защиту файловой системы в режиме real-time. Кроме того, возможна и активация функции облачной защиты. При этом образцы, обнаруженные на ПК, будут автоматически отсылаться в Майкрософт.
Стоит обратить внимание, что некоторые параметры, например, защита в реальном времени, имеют ограниченное ручное управление пользователем. Так, если она была отключена долгое время, система активирует её автоматически.
Во втором случае запустить его будет уже сложнее. Обычный пользователь не знает где находятся настройки политики безопасности, как ими управлять и конфигурировать правильно. Нужны будут и познания в структуре реестра и управлении его параметрами. Поэтому нужно следовать инструкции, как включить Защитник Виндовс, если он отключён.
Активация с помощью политик и реестра
Проблема проявляется в основном когда пользователь пытается восстановить защиту, а вместо того чтобы включаться, она выдаёт сообщение об ошибке с номером 0x800704ec. Решить её можно несколькими способами:

Если параметр под названием «Выключить Endpoint Protection», находящийся в корне этой папки, имеет состояние «Включён», его нужно изменить. Для этого открывается окно управления параметром двойным кликом мыши по его названию, а переключатель в верхней части окна ставится либо в положение «Не задано», либо в «Отключено». Нажатием на кнопку ОК все изменения сохраняются.
Если это не помогло и выдаётся всё та же ошибка при попытке запуска, нужно редактировать реестр. Для этого запускается меню «Выполнить» и вводится regedit. В открывшемся окне нужно перейти на ветку Software раздела локальной машины (HKLM). В нём зайти в папку Policies, затем Microsoft и, наконец, Windows Defender. В ней содержится ещё несколько подпапок.
За включение мониторинга в реальном времени отвечает параметр DisableAntiSpyware. Чтобы Защитник заработал, нужно поставить значение 0 в свойствах этого параметра.
Может случиться, что даже это не поможет. Если пользователь не знает, как включить Защитник Виндовс 10, в этом случае можно прибегнуть к помощи утилиты Win Updates Disabler. Она содержит быстрые переключатели для встроенного брандмауэра, Центра обеспечения безопасности, менеджера обновлений и, собственно, Защитника. После установки необходимых флажков, может понадобиться перезагрузка ПК.
Использование сторонних антивирусов
Если ни один из способов того, как включить антивирус на Windows 10 не сработал, это могут быть последствия вредоносных программ. Для того чтобы побороть их негативное влияние нужно установить антивирусное программное обеспечение от сторонних разработчиков. Самыми известными и эффективными на рынке сегодня являются такие продукты:

При использовании или даже удалении одного из указанных продуктов может возникнуть ошибка 577 с формулировкой, говорящей о том, что запуск Защитника невозможен. Это бывает не только из-за того, что Defender обнаруживает присутствие другого похожего по возможностям продукта.
Если такая ошибка возникает в первом случае, скорее всего, беспокоиться не стоит. Это нормальное поведение программы и можно ограничиться выставлением метода её запуска в «Службах» на ручной. Это можно сделать, набрав в поисковой строке Windows слово «службы», найдя в списке доступных «Защитник» и в выпадающем меню «Тип запуска» выбрав «Вручную» или «Отключено». Стоит не забыть потом, после удаления, включить его обратно как в службах, так и одним из способов, приведённых выше.
Защитник Windows — сравнительно скупая на возможности часть операционной системы. Однако во многих случаях для обычного пользователя её вполне достаточно.
Originally posted 2018-04-30 05:05:44.
Источник
Защитник Windows 10 является базовым антивирусом, который поставляется вместе с ОС от Microsoft. Он обеспечивает базовую защиту от вредоносных программ и является надежным инструментом для организации безопасности компьютера. Но что делать, если он был удален? Не стоит паниковать — существует несколько способов, как его можно восстановить или даже переустановить.
Первый способ — восстановление Защитника Windows 10 по умолчанию. Для этого необходимо перейти в «Параметры» -> «Обновление и безопасность» -> «Защитник Windows» и нажать на кнопку «Восстановить значения по умолчанию». Если все пройдет успешно, то Защитник Windows 10 должен восстановиться и работать в штатном режиме.
Второй способ — установка Защитника Windows 10 вручную. Для этого можно воспользоваться официальным сайтом Microsoft и загрузить установочный файл Защитника Windows 10. После загрузки нужно запустить установку, выбрав соответствующую опцию. В процессе установки нужно следовать инструкциям и дождаться окончания процесса. После завершения установки можно запустить Защитник Windows 10 и настроить его по своему усмотрению.
Таким образом, если Защитник Windows 10 был удален, не стоит отчаиваться. Существует несколько простых способов, как его можно восстановить или переустановить. Главное — следовать инструкциям и действовать по шагам.
Содержание
- Зачем нужен Защитник Windows 10
- Минимизация рискового поведения
- Детектирование и удаление угроз
- Обновления на антивирусных базах
- Защита в режиме реального времени
- Почему может быть удален Защитник Windows 10
- 1. Установка антивируса от другого производителя
- 2. Неправильные действия пользователя
- 3. Обновление операционной системы
- 4. Неактуальная версия ОС
- Как проверить, есть ли Защитник Windows 10 на компьютере
- 1. Откройте центр обновления Windows
- 2. Перейдите на страницу защитника Windows
- 3. Проверьте статус защитника
- 4. Проверьте наличие обновлений Защитника Windows
- Как восстановить Защитник Windows 10
- Шаг 1: Проверьте, есть ли у вас установленный Защитник Windows
- Шаг 2: Скачайте Защитник Windows, если он удален
- Шаг 3: Установите Защитник Windows 10
- Шаг 4: Проверьте работу Защитника Windows
- Как установить Защитник Windows 10, если его на компьютере никогда не было
- 1. Проверьте наличие антивирусного ПО
- 2. Установите Защитник Windows 10
- 3. Настройте Защитник Windows 10
- 4. Проверьте работу Защитника Windows 10
- Альтернативы Защитнику Windows 10
- 1. Avast Free Antivirus
- 2. Avira Free Security Suite
- 3. Bitdefender Antivirus Free Edition
- 4. Windows Defender
- Вопрос-ответ
- Что такое Защитник Windows 10?
- Как я могу узнать, был ли Защитник Windows 10 удален с моего компьютера?
- Каковы причины удаления Защитника Windows 10 с компьютера?
- Как я могу восстановить Защитник Windows 10 на своем компьютере?
- Могу ли я установить Защитник Windows 10 отдельно, если он не был предустановлен на моем компьютере?
- Могу ли я использовать другую антивирусную программу вместо Защитника Windows 10?
- Что делать, если после восстановления Защитника Windows 10 на компьютере возникли проблемы с его работой?
Зачем нужен Защитник Windows 10
Минимизация рискового поведения
Защитник Windows 10 предназначен для обнаружения и удаления вредоносных программ, а также защиты от новых угроз. Это незаменимый помощник в повседневной работе с компьютером, так как он помогает пользователям минимизировать рисковое поведение в интернете. Когда компьютер находится под защитой Защитника Windows 10, он проще защитить важные данные от различных вредоносных программ и снизить вероятность получения подкачки.
Детектирование и удаление угроз
Защитник Windows 10 обеспечивает реальный превентивный контроль и обнаружение главных угроз, представленных интегральными угрозами, включая вирусы, шпионские программы, троянские программы и другие типы вредоносных программ. Защитник Windows 10 предупреждает пользователя, если его действия могут привести к вредоносной атаке, и предлагает удалить угрозу со стабильностью.
Обновления на антивирусных базах
Защитник Windows 10 автоматически обновляет свои антивирусные базы данных, чтобы отслеживать все новые вирусы и вредоносные программы, которые были созданы в последнее время. Это позволяет обеспечить надежную защиту от новых угроз, которые могут появиться в сети в любое время.
Защита в режиме реального времени
Кроме обновлений антивирусных баз, Защитник Windows 10 также работает в режиме реального времени. Это означает, что антивирус постоянно сканирует все действия пользователя и автоматически прекращает запуск потенциально вредоносных программ. Даже если вирусная программа установится на компьютер, Защитник Windows 10 сможет заблокировать ее и начать процесс восстановления системы до предыдущего рабочего состояния
| Преимущества Защитника Windows: |
|---|
|
Защитник Windows 10 является первым и самым важным барьером защиты вашего компьютера от вредоносных программ. Рекомендуется всегда обновлять программу и следить за актуальностью базы данных.
Почему может быть удален Защитник Windows 10
1. Установка антивируса от другого производителя
При установке антивируса от другого производителя, Защитник Windows 10 может быть автоматически отключен и удален. Это связано с тем, что на компьютере может быть установлен только один антивирус, и Защитник Windows 10 не совместим с некоторыми программами защиты.
2. Неправильные действия пользователя
Некоторые пользователи могут случайно удалить Защитник Windows 10 при попытке очистить компьютер от лишних программ. Также это может случиться в результате действий вредоносного ПО или вируса на компьютере.
3. Обновление операционной системы
При обновлении операционной системы до новой версии Защитник Windows 10 может быть удален, если обновление системы не было выполнено правильно или произошла ошибка.
4. Неактуальная версия ОС
В некоторых случаях Защитник Windows 10 может быть удален, если у пользователя устаревшая версия операционной системы, которая не поддерживает данную программу безопасности.
Как проверить, есть ли Защитник Windows 10 на компьютере
1. Откройте центр обновления Windows
Для этого щелкните правой кнопкой мыши на значок «Пуск» и выберите «Центр обновления Windows».
2. Перейдите на страницу защитника Windows
В левой части экрана нажмите на ссылку «Защитник Windows».
3. Проверьте статус защитника
- Если на экране появляется значок «Включен», значит Защитник Windows работает на вашем компьютере;
- Если на экране появляется значок «Выключен», значит Защитник Windows был выключен, и вы должны его включить;
- Если на экране появляется значок «Отключен администратором», значит ваша организация или администратор отключил Защитник Windows.
4. Проверьте наличие обновлений Защитника Windows
Если в разделе «Защитник Windows» есть уведомление о наличии обновлений, обновите Защитник Windows до последней версии.
Как восстановить Защитник Windows 10
Шаг 1: Проверьте, есть ли у вас установленный Защитник Windows
Перед тем, как начать восстанавливать Защитник Windows, необходимо проверить, есть ли он уже установлен на вашем компьютере. Для этого воспользуйтесь поиском в меню Пуск, введите «Защитник Windows» и нажмите Enter. Если вы найдете приложение «Защитник Windows» — значит он уже установлен на вашем компьютере, и вы можете продолжать использовать его.
Шаг 2: Скачайте Защитник Windows, если он удален
Если вы не нашли «Защитник Windows» после поиска в меню Пуск, то возможно, что он был случайно удален. В таком случае вам нужно будет скачать и установить новую копию.
Для того чтобы скачать Защитник Windows 10, перейдите на официальный сайт Microsoft и нажмите кнопку «Скачать Защитник Windows».
Шаг 3: Установите Защитник Windows 10
После загрузки файла установки, запустите его и следуйте инструкциям на экране. Процесс установки Защитника Windows занимает несколько минут, вам необходимо дождаться окончания процесса.
Шаг 4: Проверьте работу Защитника Windows
Как только установка Защитника Windows завершится, перезагрузите компьютер. После перезагрузки проверьте работу Защитника Windows, нажав на кнопку Пуск и введя «Защитник Windows». Если все прошло правильно, приложение будет обнаружено и вы сможете использовать его для защиты своего компьютера.
Как установить Защитник Windows 10, если его на компьютере никогда не было
1. Проверьте наличие антивирусного ПО
Перед установкой Защитника Windows 10 необходимо убедиться, что на компьютере не установлено другое антивирусное ПО.
Другое антивирусное ПО может конфликтовать с Защитником Windows 10 и привести к ухудшению работы компьютера.
2. Установите Защитник Windows 10
Для установки Защитника Windows 10 необходимо перейти на официальный сайт Майкрософт.
Затем необходимо скачать и установить приложение Защитника Windows 10 на компьютер.
3. Настройте Защитник Windows 10
После установки Защитника Windows 10 необходимо настроить его для оптимальной работы на компьютере.
- Настройте обновления Защитника Windows 10, чтобы его базы данных антивирусной защиты всегда были актуальными.
- Задайте параметры сканирования, чтобы Защитник Windows 10 сканировал компьютер в удобное для вас время.
- Настройте параметры защиты от вредоносных программ: включите защиту от рансомного ПО, защиту браузера от фишинга, защиту файрвола и другие опции.
4. Проверьте работу Защитника Windows 10
После настройки Защитника Windows 10 необходимо проверить его работу на компьютере.
Для этого можно запустить проверку на наличие вредоносных программ и попробовать посетить опасные сайты, чтобы убедиться в том, что Защитник Windows 10 работает и защищает вас от угроз в Интернете.
Альтернативы Защитнику Windows 10
1. Avast Free Antivirus
Avast Free Antivirus – бесплатное антивирусное программное обеспечение, которое обеспечивает надежную защиту от вирусов, шпионского ПО, хакеров и многих других угроз. Он имеет простой и понятный интерфейс и может работать на всех версиях Windows, включая Windows 10. Единственным недостатком Avast является то, что он иногда выдает ложные срабатывания.
2. Avira Free Security Suite
Avira Free Security Suite – это полный пакет инструментов безопасности, включающий антивирусное программное обеспечение, VPN, пароль-менеджер и многое другое. Он бесплатен, безопасен и легок в использовании. Большинство пользователей отмечают его высокую эффективность в обнаружении и блокировке вирусов.
3. Bitdefender Antivirus Free Edition
Bitdefender Antivirus Free Edition – это еще один бесплатный антивирус, который обеспечивает защиту от всех типов угроз, включая новые и неизвестные вирусы. Он быстрый, легкий и не занимает много места на жестком диске. Bitdefender имеет высокую скорость сканирования и обнаружения угроз.
4. Windows Defender
Windows Defender – это стандартный антивирус и защитник Windows, который идет в комплекте с Windows 10. Он обеспечивает базовую защиту от вирусов, шпионского ПО и других угроз. Хотя это не самый лучший антивирусный пакет, он все же лучше, чем ничего, и может быть хорошей альтернативой, если вы не хотите устанавливать другое антивирусное программное обеспечение.
- Avast Free Antivirus
- Avira Free Security Suite
- Bitdefender Antivirus Free Edition
- Windows Defender
Итак, если вы не хотите использовать Защитника Windows 10, есть множество других бесплатных антивирусных программ, которые вы можете использовать. Каждая из них имеет свои преимущества и недостатки, но в любом случае они будут обеспечивать намного большую защиту, чем отсутствие антивирусного программного обеспечения.
Вопрос-ответ
Что такое Защитник Windows 10?
Защитник Windows 10 — это антивирусная программа, предустановленная в операционной системе Windows 10. Ее задача состоит в защите компьютера от вирусов, шпионского ПО и других угроз в Интернете. Для корректной работы компьютера очень важно, чтобы антивирус был установлен и обновлялся регулярно.
Как я могу узнать, был ли Защитник Windows 10 удален с моего компьютера?
Проверить, установлен ли Защитник Windows 10 на компьютере, можно следующим образом: откройте «Параметры» (кнопка «Параметры» в меню «Пуск» или сочетание клавиш Win + I), затем выберите «Обновление и защита», далее «Защита от вирусов и угроз». Если на экране появится сообщение о том, что на компьютере не установлен антивирус, то Защитник Windows 10 был удален с компьютера.
Каковы причины удаления Защитника Windows 10 с компьютера?
Защитник Windows 10 может быть удален с компьютера по разным причинам. Например, пользователь может ненамеренно удалить программу, используя стороннее ПО, или в результате ошибки при обновлении Windows 10. Другие причины могут быть связаны с наличием на компьютере другой антивирусной программы, которая конфликтует с Защитником Windows 10.
Как я могу восстановить Защитник Windows 10 на своем компьютере?
Если вы удалили Защитник Windows 10 и хотите его восстановить, то сделать это можно следующим образом: откройте «Параметры» (кнопка «Параметры» в меню «Пуск» или сочетание клавиш Win + I), затем выберите «Обновление и защита», далее «Защита от вирусов и угроз». Нажмите на кнопку «Управление настройками защитника Windows», выберите «Включить защитник Windows» и нажмите «Сохранить изменения». После этого Защитник Windows 10 будет восстановлен на вашем компьютере.
Могу ли я установить Защитник Windows 10 отдельно, если он не был предустановлен на моем компьютере?
Да, Защитник Windows 10 может быть установлен отдельно, если он не был предустановлен на компьютере. Для этого нужно открыть «Магазин Windows» (кнопка «Магазин» в меню «Пуск» или сочетание клавиш Win + S), найти Защитник Windows 10, скачать и установить программу. После этого Защитник Windows 10 будет готов к использованию.
Могу ли я использовать другую антивирусную программу вместо Защитника Windows 10?
Да, вы можете использовать другую антивирусную программу вместо Защитника Windows 10. Однако не рекомендуется устанавливать на компьютер несколько антивирусных программ, так как это может вызывать конфликты и снижать эффективность защиты. Выбирайте только одну антивирусную программу, которая, по вашему мнению, будет лучше всего защищать ваш компьютер от угроз в Интернете.
Что делать, если после восстановления Защитника Windows 10 на компьютере возникли проблемы с его работой?
Если после восстановления Защитника Windows 10 на компьютере возникли проблемы с его работой (например, программа не запускается или не удается выполнить обновление), то можно попробовать исправить проблему с помощью специального инструмента Windows — «Отладки приложений». Чтобы воспользоваться этим инструментом, нужно открыть «Параметры» (кнопка «Параметры» в меню «Пуск» или сочетание клавиш Win + I), затем выбрать «Обновление и защита», далее «Восстановление» и «Отладка приложений». Следуйте инструкциям на экране, чтобы исправить проблему с Защитником Windows 10.