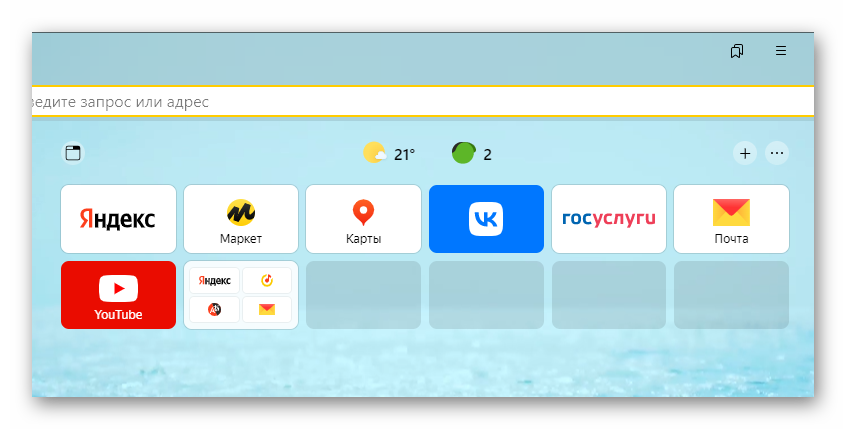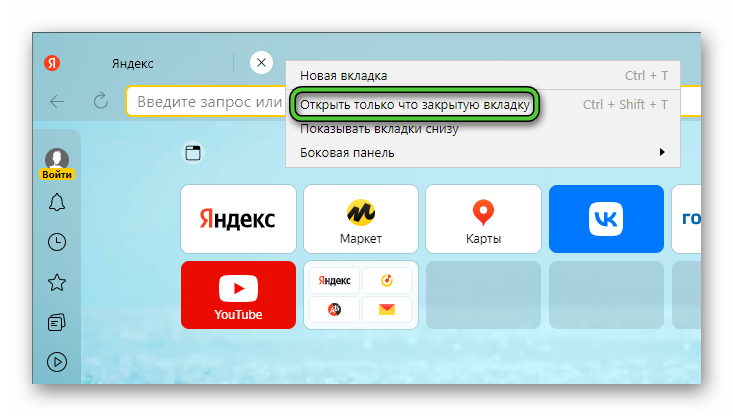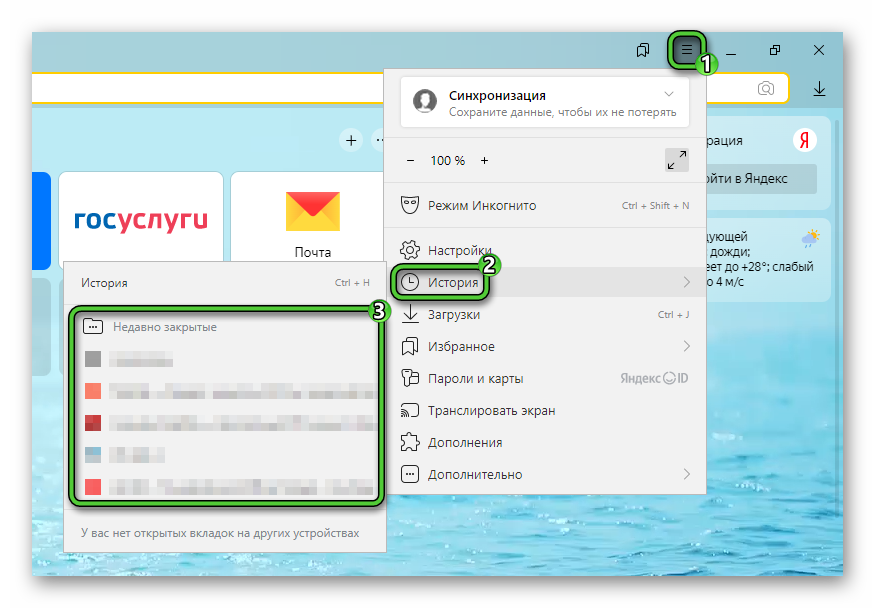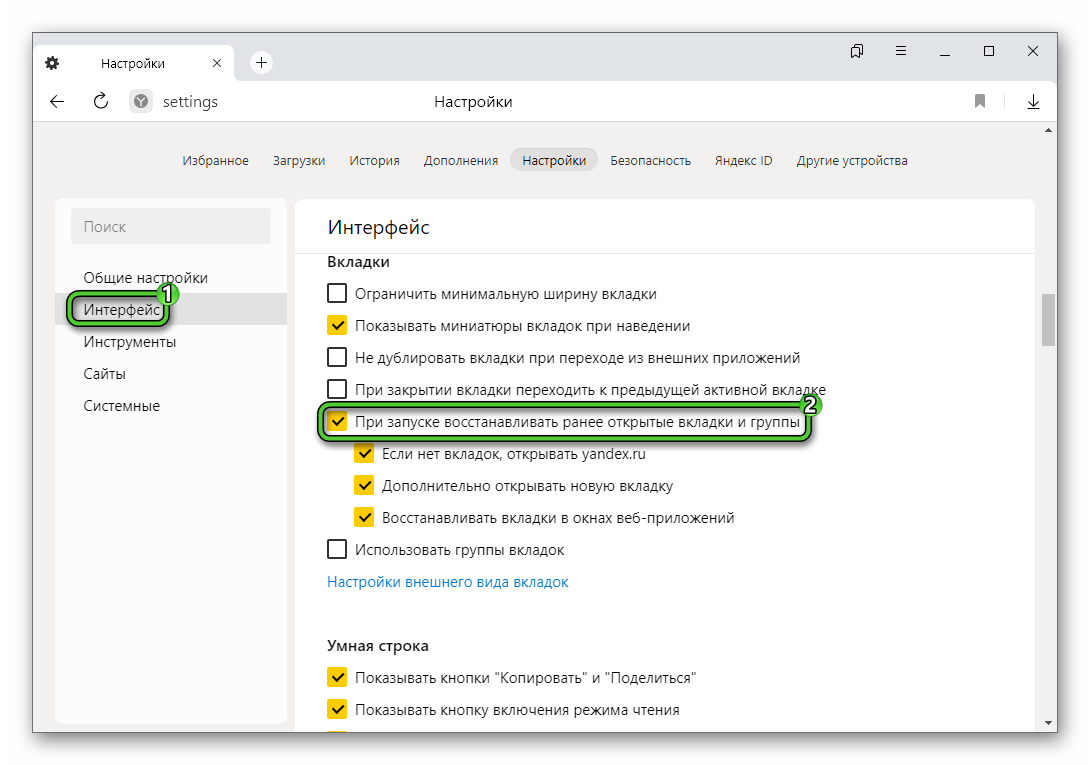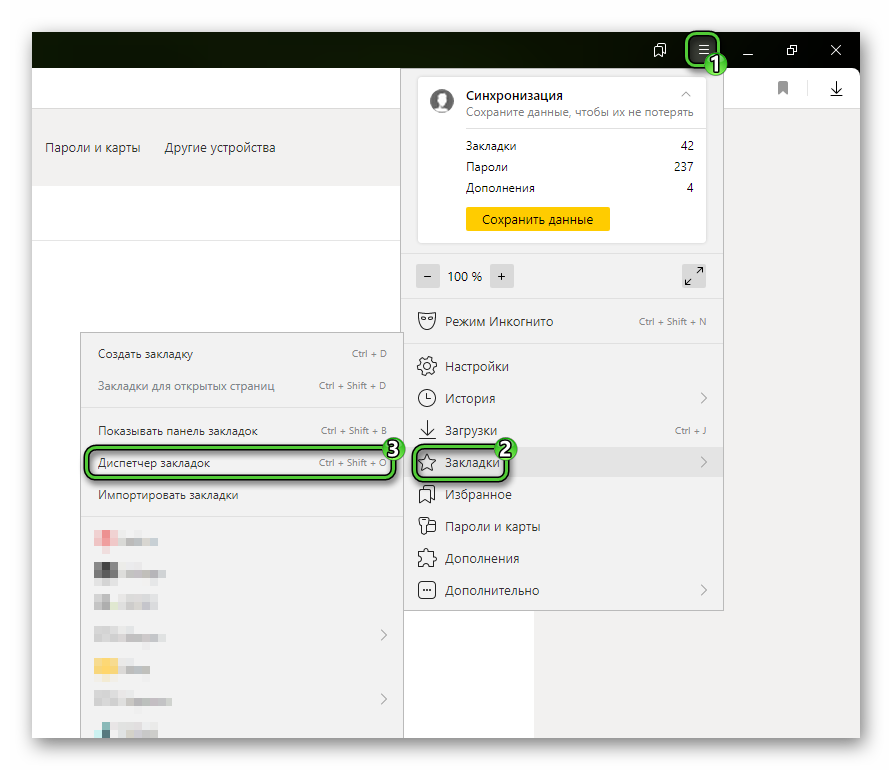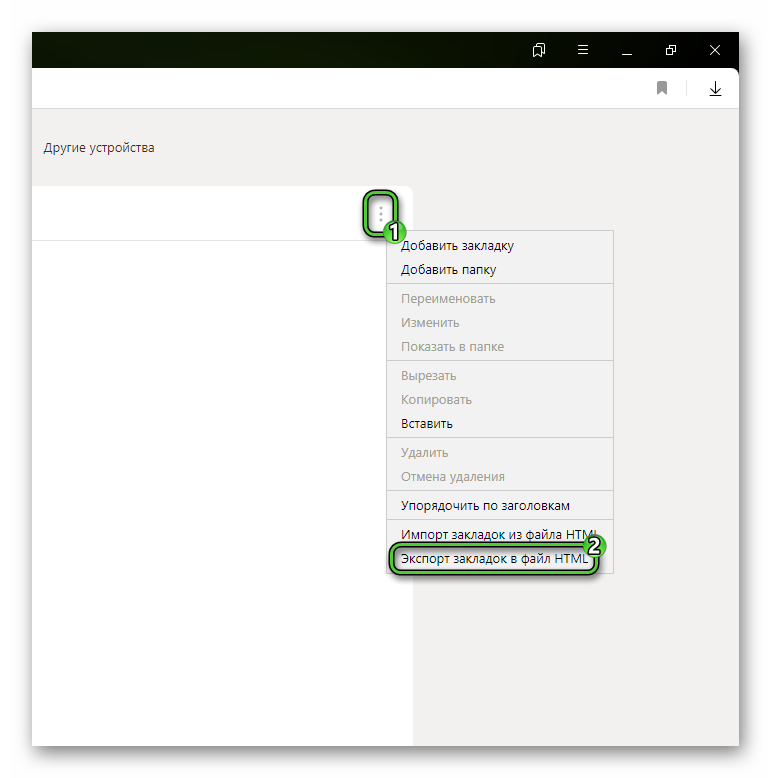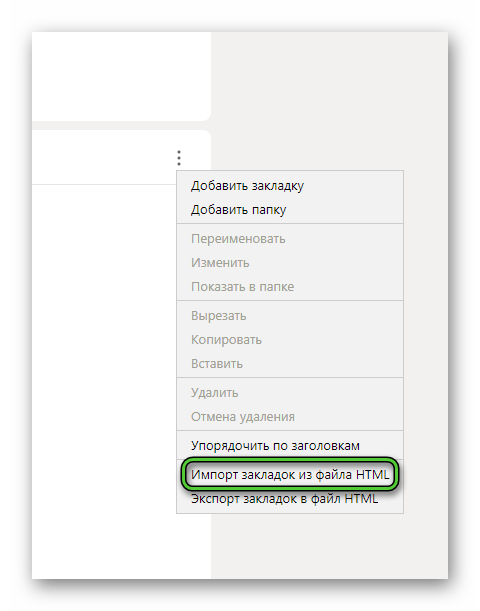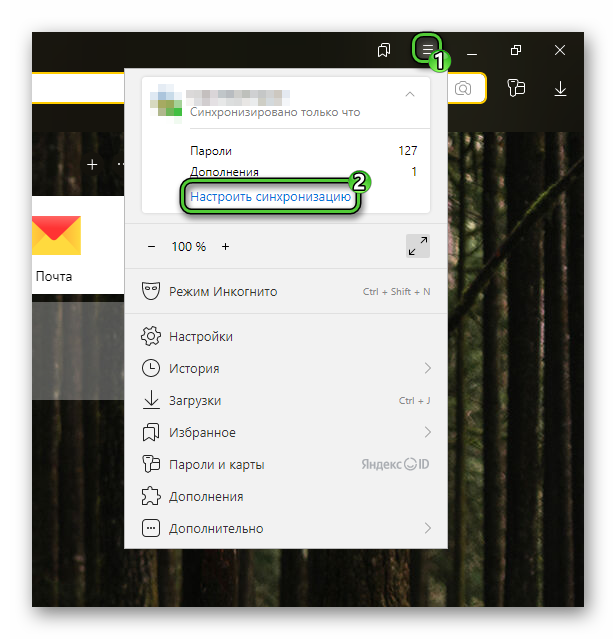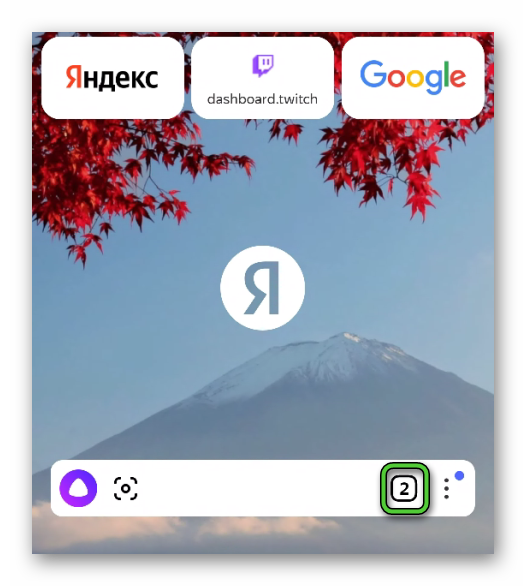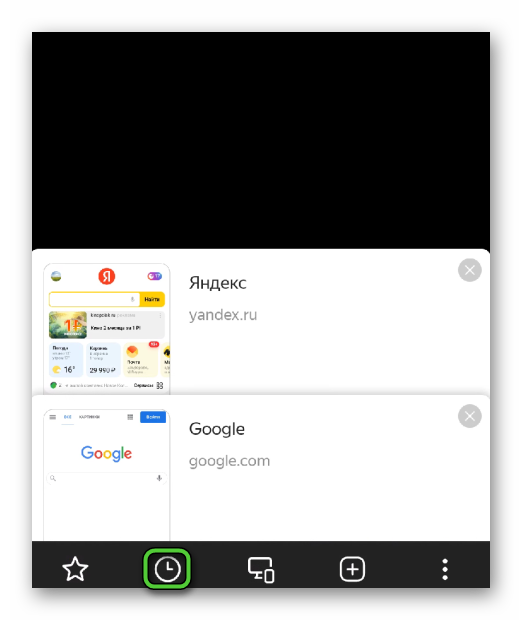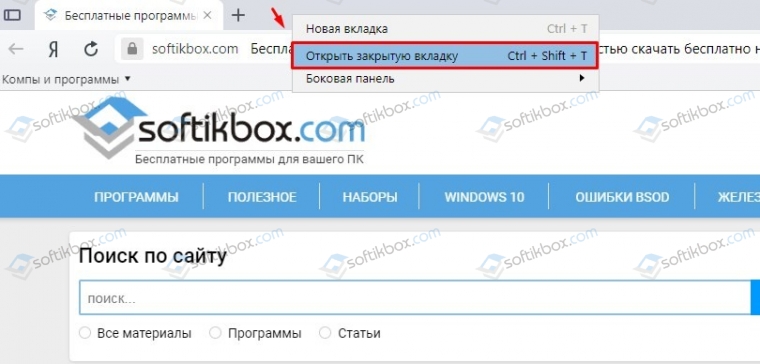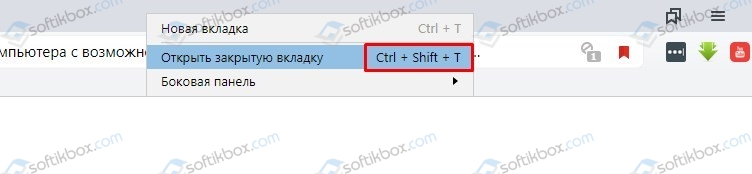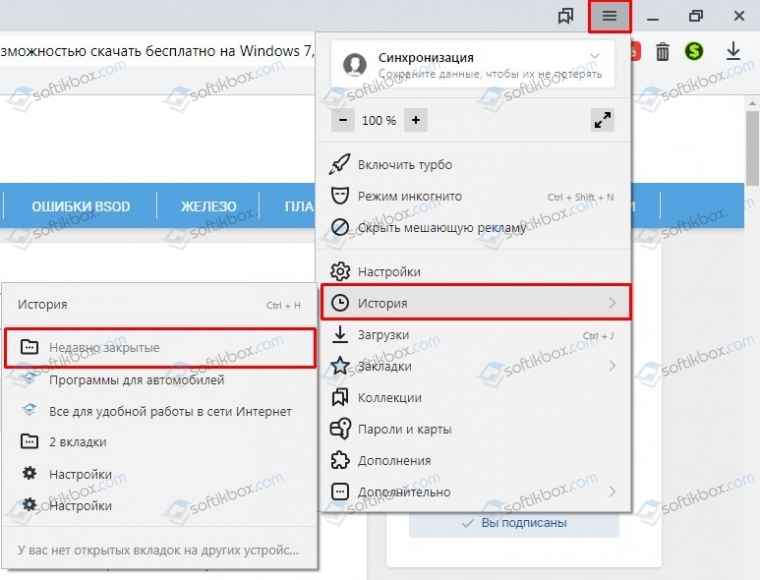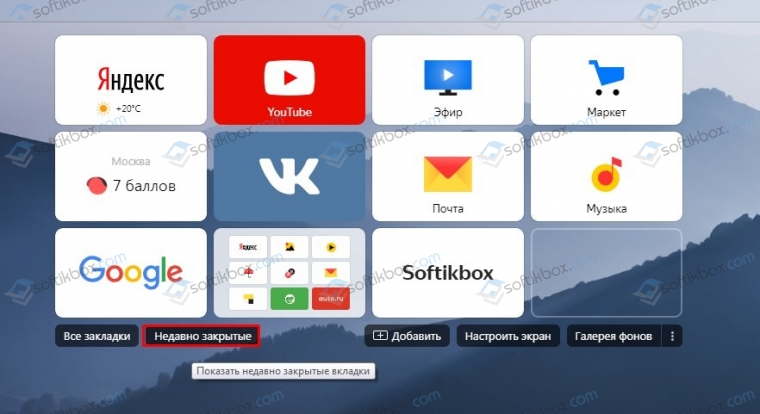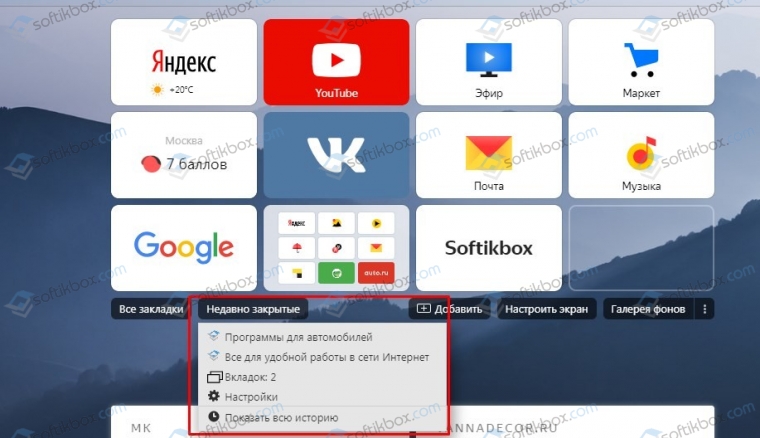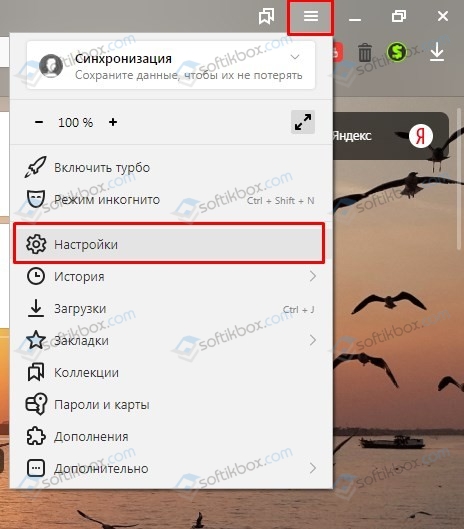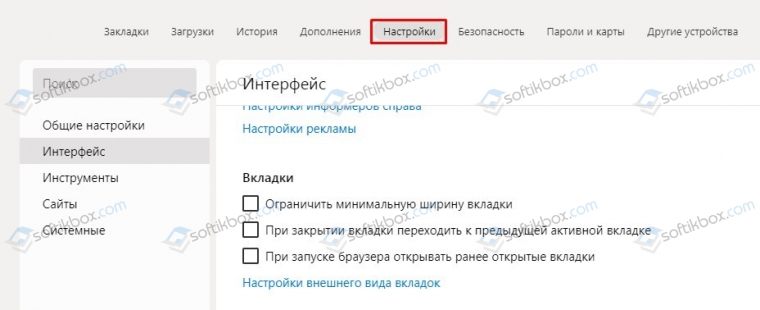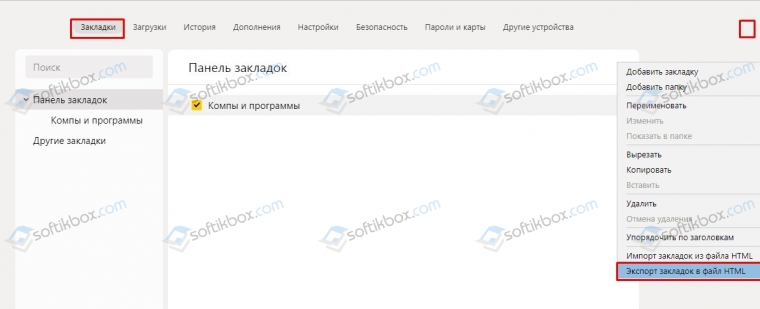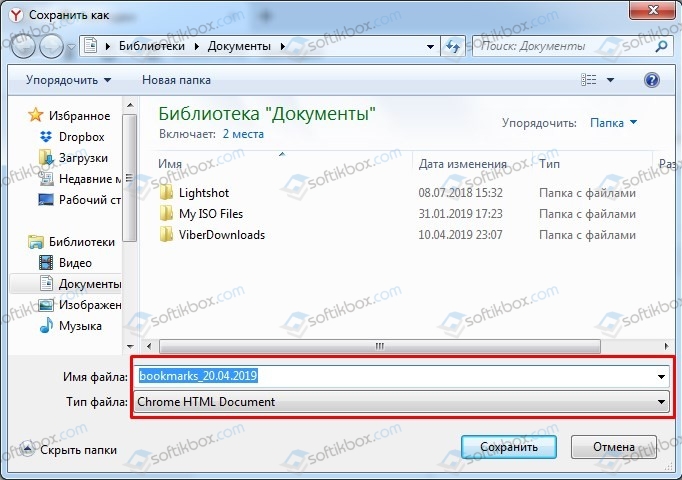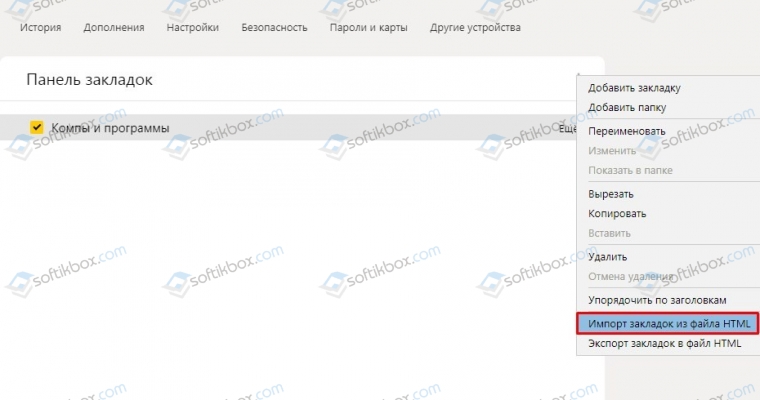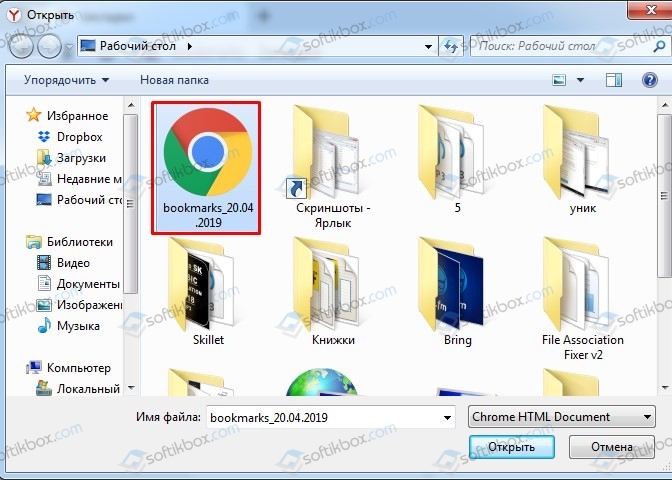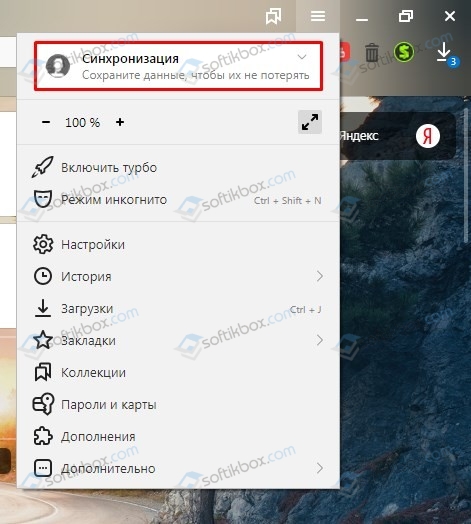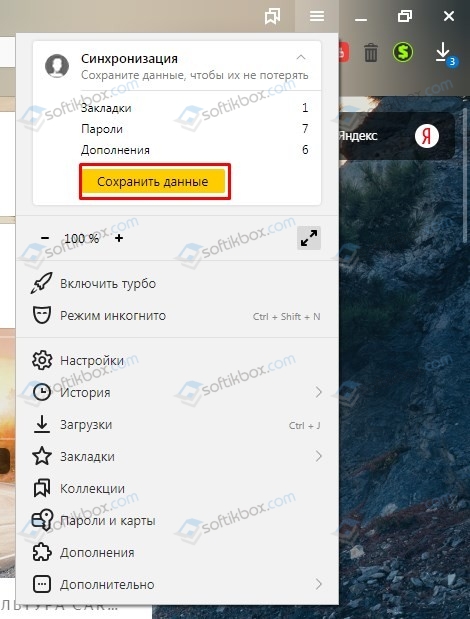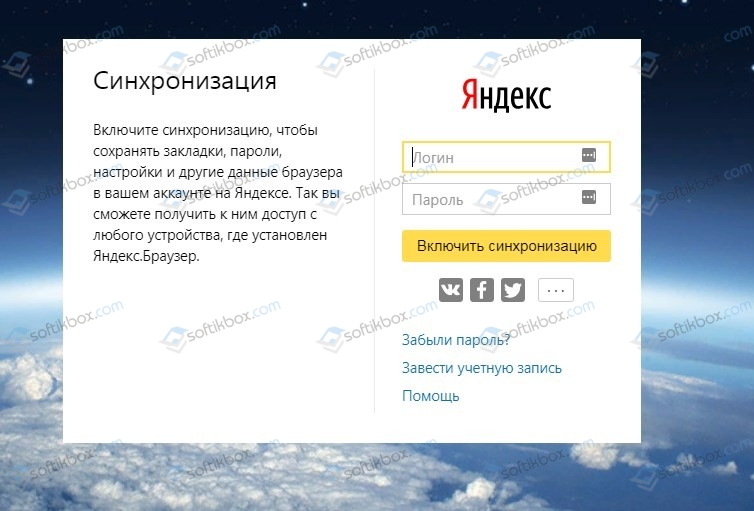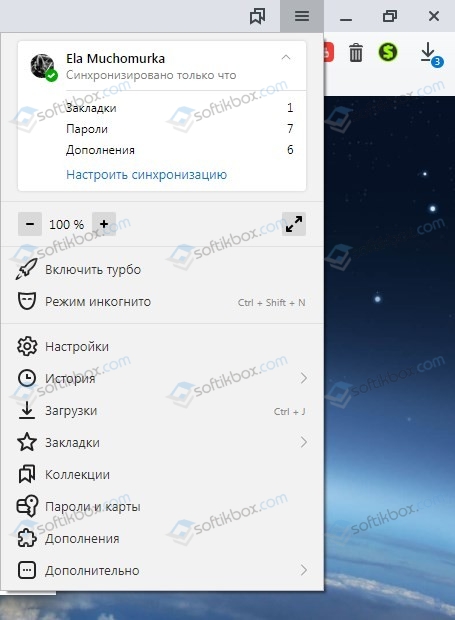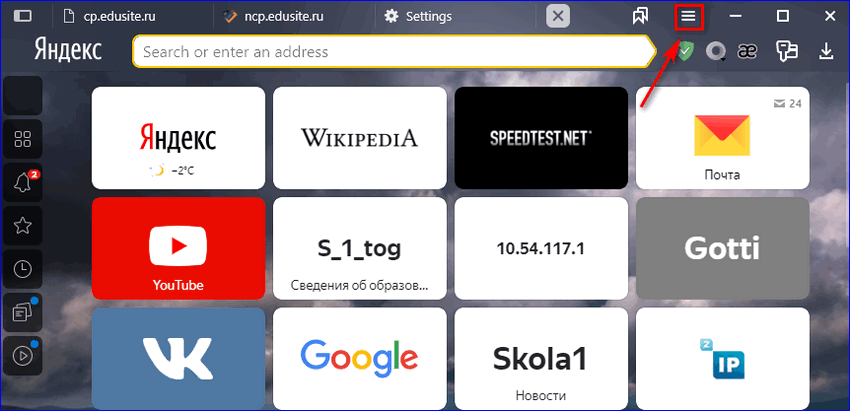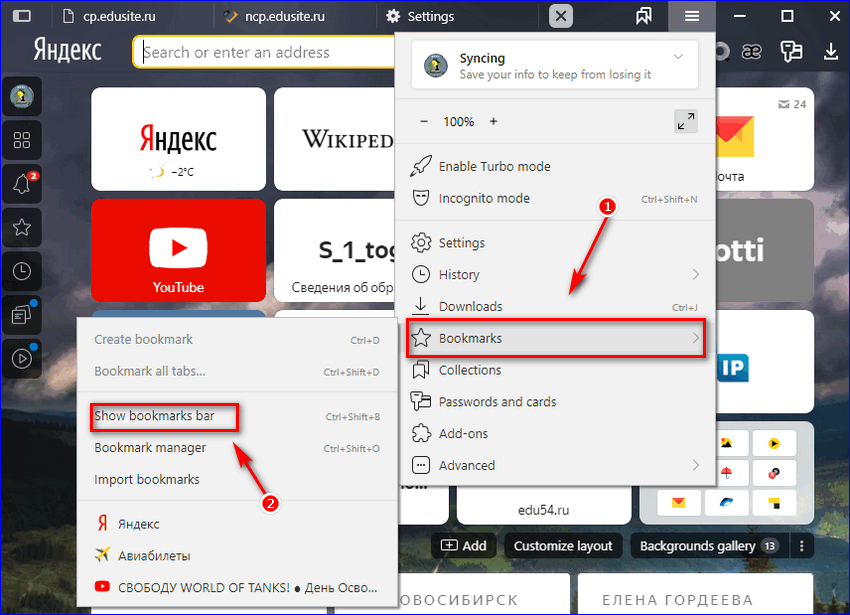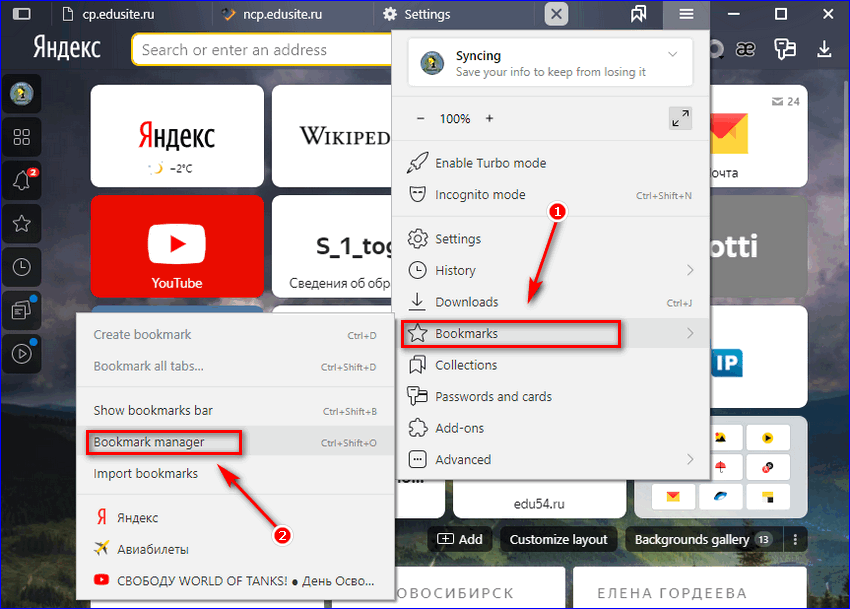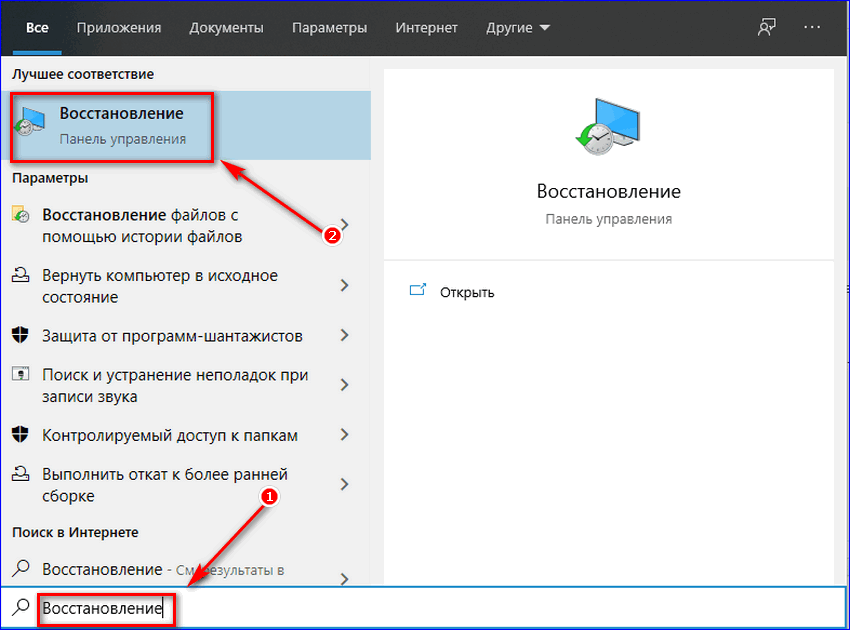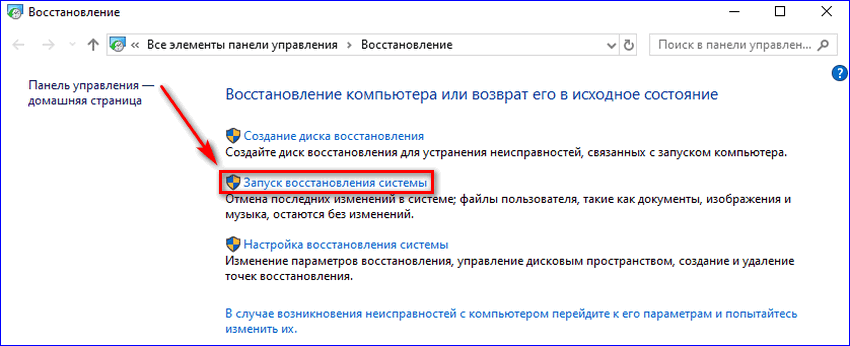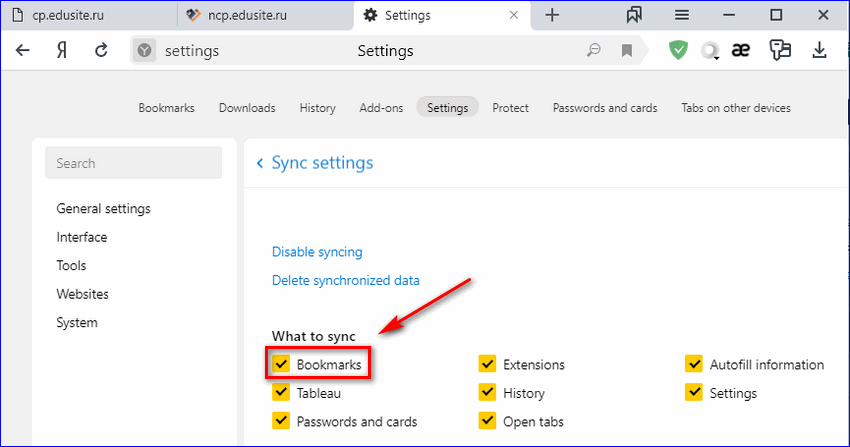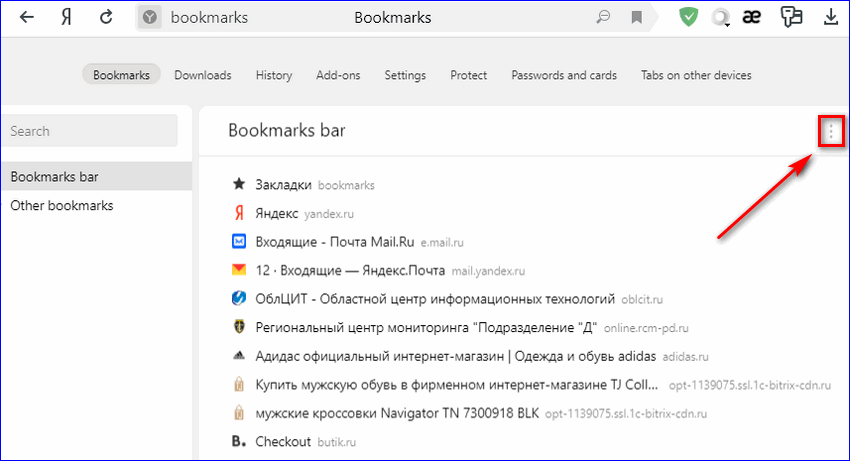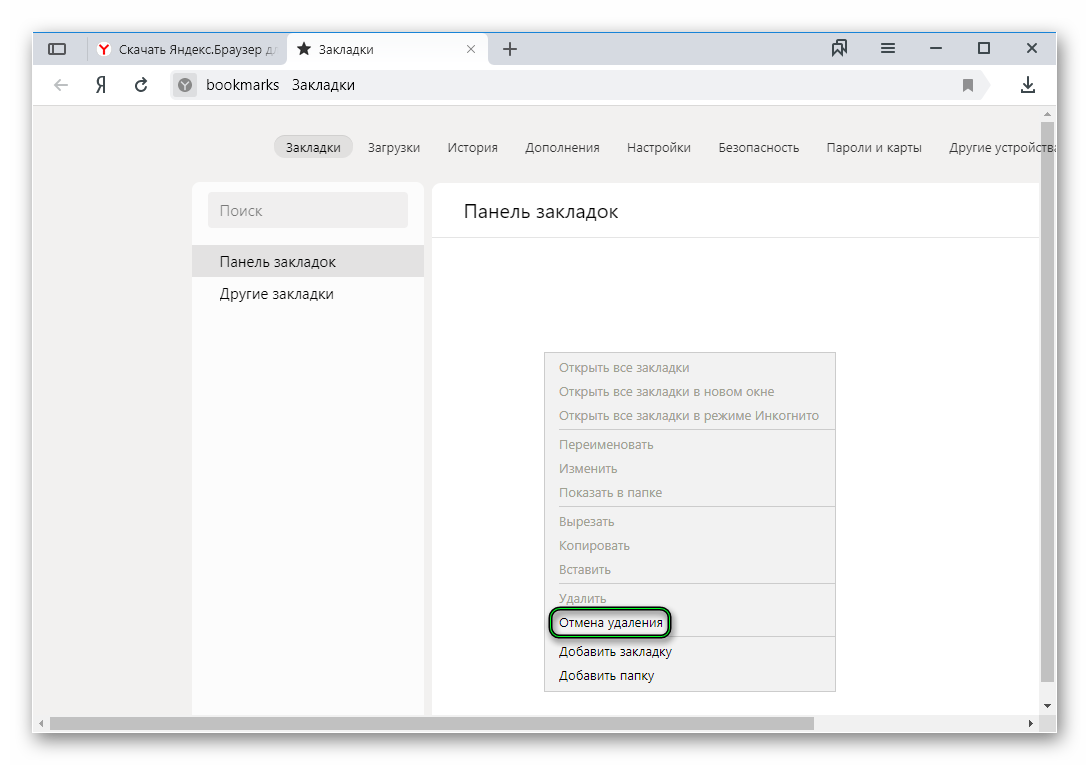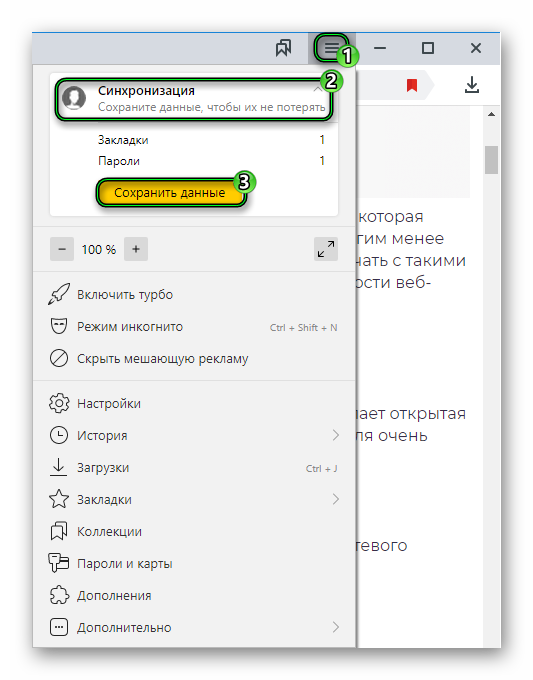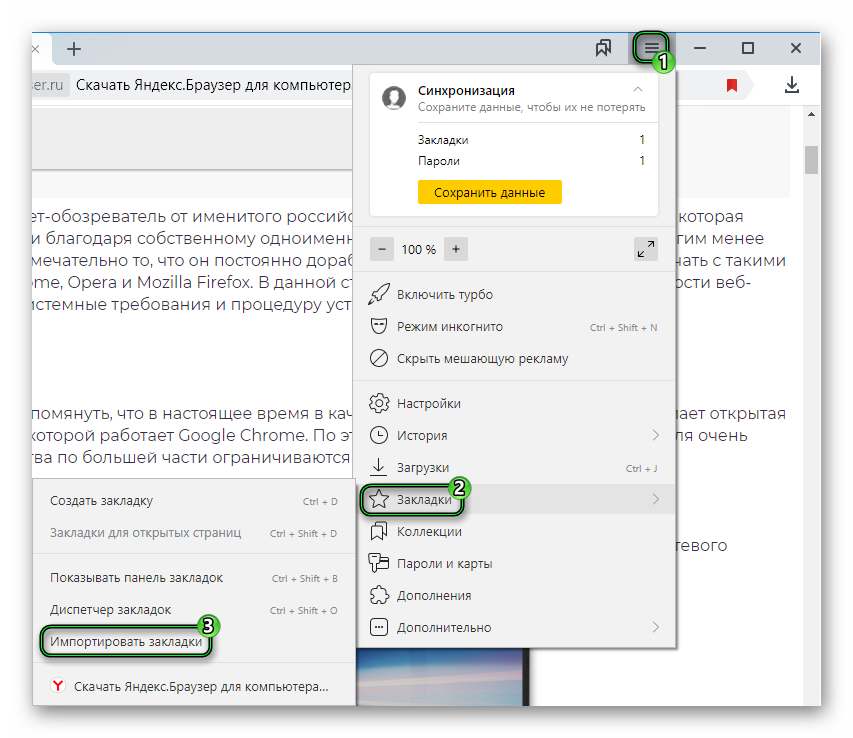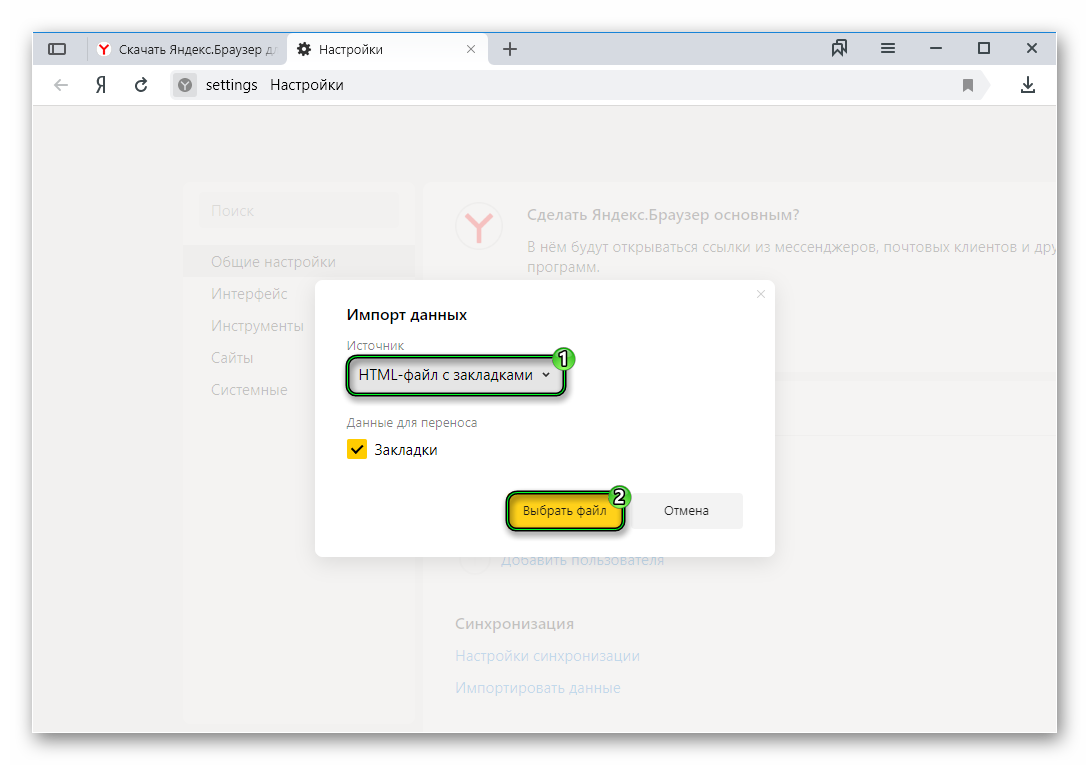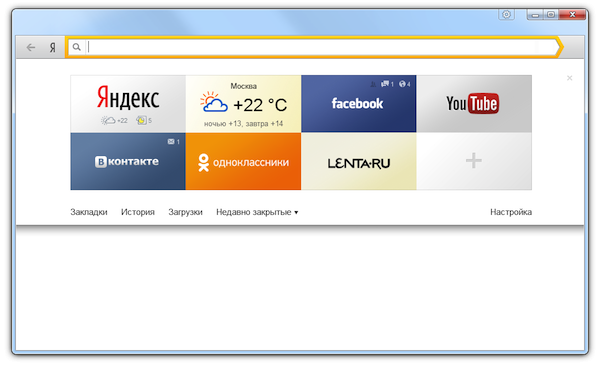В процессе работы за компьютером мы можем случайно закрыть нужный сайт или страницу, или если браузер аварийно закрылся. В таких случаях важно знать, как восстановить закладки в Яндекс.Браузере, которые были активны на момент последней сессии.
Содержание
- Как восстановить закрытые вкладки в Яндекс.Браузере
- С помощью горячих клавиш
- Из Табло
- Через панель вкладок
- Через меню браузера
- Восстановление закрытых вкладок при запуске Яндекс.Браузера
- Как восстановить удаленные закладки
- Восстановление из HTML-файла
- Как восстановить закладки из файла HTML
- Как вернуть закладки, если переустановили Яндекс.Браузер
- Возможность восстановление вкладок на телефоне
- Заключение
Как восстановить закрытые вкладки в Яндекс.Браузере
Важно различать понятия, что такое «Закладки» и «Вкладки». В первом случае это сохранённые ссылки на ранее посещённые страницы в специальном техническом хранилище браузера для быстрого доступа к этим сайтам в любой момент времени. Под вкладкой понимается активная ссылка, запущенная в браузере на данный момент.
В любом случае, никаких сложностей не возникнет, если вы вдруг закроете открытую страницу, то есть вкладку в браузере. Следы от вашего посещения остаются в истории. И также в обозревателе заложена возможность восстановить работающую сессию несколькими способами.
С помощью горячих клавиш
Для большинства часто используемых функций в обозревателе предусмотрены хоткеи. Это горячие клавиши, которые позволяют выполнить то или иное действие с помощью комбинаций клавиш. Если говорить о недавно закрытых вкладках, в которых вы работали и случайно закрыли, то вернуть последнюю закрытую страницу можно с помощью клавиш Ctrl + Shift + T.
Из Табло
Отличительной чертой Яндекс.Браузера является его главная страница с Табло и доступными новостями Яндекс.Дзен. На табло отображаются последние и часто посещаемые ресурсы. Если вы хотите вернуть ранее закрытую вкладку достаточно перейти на главную и посмотреть, возможно она автоматически отобразилась на Табло.
Через панель вкладок
Ещё один простой способ вернуть закрытую вкладку через «Панель вкладок».
- Выполняем на свободном месте панели вкладок правый клик мыши (ПКМ).
- В открывшемся контекстном меню выбираем «Открыть только что закрытую вкладку».
Повторяя данное действие, вы сможете открыть все ранее закрытые вкладки в текущей сессии.
Через меню браузера
Информация о всех посещенных и закрытых страницах в браузере хранится в специальном журнале «История». Такая функция позволяет найти интересующий сайт, который вы посещали, но не запомнили адрес, или не сохранили его в закладки даже спустя несколько недель. При условии, что после того не выполнялась очистка кеша и истории обозревателя.
Чтобы вернуть закрытые страницы из истории:
- Кликаем по пункту «Меню» кнопка в виде трех полос в правом верхнем углу браузера.
- Наводим курсор мыши на пункт «История».
- В открывшейся панели под списком «Недавно закрытые» отображается список сайтов, которые, как вы уже догадались, были запущены и закрыты в браузере за последнее время.
- Выбирайте интересующий сайт, и он откроется в соседней вкладке.
Восстановление закрытых вкладок при запуске Яндекс.Браузера
В процессе работы мы часто открываем много вкладок. Это могут быть просто интересные страницы, или содержащие материалы для просмотра или изучения. Если нет необходимости сохранять их в закладки, браузер можно настроить таким образом, чтобы при запуске обозревателя все текущие вкладки, которые были открыты в прошлой сессии, автоматически загрузились.
- Открываем браузер и переходим в «Меню» кликом по кнопке в виде трёх полос.
- Во всплывающем окне переходим в раздел «Настройки».
- В блоке «Интерфейс» находим раздел «Вкладки».
- Отмечаем галочкой пункт «При запуске восстанавливать ранее открытые вкладки».
Как восстановить удаленные закладки
Если с обычными вкладками в принципе все просто. Заново открыть их не составляет труда и для этого мы выше привели несколько разных способов. То с удаленными закладками дело обстоит сложнее. Делается это через инструмент «Отмена удаления».
Найти эту функцию можно в момент удаления самой закладки в «Диспетчере закладок» по пути «Меню» / «Закладки» / «Диспетчер закладок».
Если в процессе чистки списка добавленных в этот список сайтов удалили не ту, выполните правый клик мыши в окне browser://bookmarks/ и выберите «Отмена удаления» Если после чистки вы перезагрузили браузер или страницу, то данная функция будет уже неактивна.
Восстановление из HTML-файла
Этот способ поможет, если вы в принципе делаете резервные копии всех важных данных на ПК. Закладки также можно сохранить в виде отдельного файла, и при необходимости получить доступ к своим сохраненным сайтам с любого браузера.
Давайте рассмотрим сначала как создать такой файл, и как потом из него восстановить удаленные закладки.
- Открываем Яндекс.Браузер.
- Далее переходим в «Меню» / «Закладки» / «Диспетчер закладок».
- Здесь в правом верхнем углу окна жмем на многоточие.
- Во всплывающем контекстном меню выбираем «Экспорт закладок в файл HTML».
- Откроется «Проводник», где определите директорию для хранения закладок. По умолчанию браузер предлагает сохранить файл bookmarks_xx.xx.xxxx в папке «Документы».
Как восстановить закладки из файла HTML
Теперь перейдем к инструкции, если вы удалили все закладки или переустановили браузер, и у вас для этой цели был ранее сохранен файл с пользовательскими данными.
- Открываем Яндекс.Браузер и переходим по известному пути в «Диспетчер закладок» через меню или с помощью комбинации клавиш Ctrl + Shift + O.
- Жмем на многоточие в правом верхнем углу технической страницы закладок.
- Во всплывающем окне выбираем «Импорт закладок из HTML— файла».
- В открывшемся проводнике находим интересующий файл и нажимаем «Открыть».
Данная инструкция в перспективе поможет вам в случае случайного удаления всей информации с браузера или при вынужденной перестановке обозревателя. Особенно если вы не используете учетную запись Яндекса и не синхронизируйте закладки и настройки.
Как вернуть закладки, если переустановили Яндекс.Браузер
Браузер берет на себя основную нагрузку пользователя за компьютером. И может быть подвержен сбоям или вирусному заражению. Вследствие чего требуется переустановка. А это означает удаление всех закладок и сохраненных паролей. Проблем в этом плане не возникнет, если у вас изначально выполнена авторизация в учетной записи Яндекс, и включена синхронизация. Тогда переустановка — это чисто техническая задача, которая решается в считанные минуты, и пользователь не теряет ни одной закладки. Восстанавливается даже история посещений.
Для этого вам нужно зарегистрировать учетную запись Яндекса, и потом в меню браузера активировать опцию «Синхронизация».
После чего проходите стандартную процедуру авторизации и возвращаете все свои закладки и пароли.
Второй способ мы разобрали выше – восстановление HTML-файла. Также требуется предварительная подготовка.
В процессе удаления браузера, если он работает с ошибками вы можете не отмечать пункт «Очистить пользовательские данные». Это обеспечит сохранность ваших закладок, но не гарантирует восстановление работоспособности обозревателя. Более подробно о чистой переустановке Яндекс.Браузера читайте здесь.
Возможность восстановление вкладок на телефоне
Принцип работы браузер на ПК и на телефоне мало чем отличается. В мобильном Яндекс.браузер также есть свои закладки, и система вкладок, с помощью которых вы работаете с интернет-страницами.
- Открываем Яндекс.Браузер на телефоне.
- В адресной строке жмём на кнопку с цифрой в рамке. Здесь может быть указана любая цифра от «0». Это есть количество активных вкладок в Яндекс.Браузере.
- На странице вкладок выбираем нужную однократным тапом, переходим по ней.
- Если вы закрыли все вкладки, открыть ранее посещенную страницу можно через историю.
- Нажимаем на пиктограмму с указанным числом вкладок «0». Здесь отобразится список закладок, сохранённых в телефоне и синхронизированных с учётной записью Яндекс.
- В нижней части экрана на панели инструментов нажимаем на пиктограмму часов «История».
- Ранее посещённые сайты отсортированы по датам. Выбираем интересующую ссылку и переходим на этот сайт однократным кликом по выбранной строчке.
Заключение
Как мы убедились, восстановить удаленные закладки в Яндекс.Браузере, хоть в компьютере хоть в телефоне не составит труда. Браузер автоматически пишет в кэш все ваши действия, совершаемые в обозревателе и потерять какую-либо ссылку здесь практически невозможно. Исключением являются ситуации, когда вы удаляете историю и не сохраняете данные с помощью синхронизации. Тогда все ранее посещенные ресурсы до момента очистки уже станут вам недоступными.
13.06.2019
Просмотров: 9496
Для удобства работы с браузером Yandex разработчики предусмотрели две функции: закладки и историю просмотра. Первая позволяет сохранять, а далее получать быстрый доступ к понравившимся веб-ресурсам. Вторая – не терять ссылки на ранее открытые сайты (без сохранения в закладки), контролировать доступ других пользователей одного ПК к сети. Обе функции можно настроить под свои потребности. Однако, бывают случаи, когда браузер глючит, переполнен кэш, появляются ошибки и закладки могут автоматически закрываться. Поэтому предлагаем рассмотреть тему о том, как восстановить закладки в Яндекс Браузере различными способами и при разных обстоятельствах.
Содержание:
- Способы восстановления закрытых вкладок в Yandex
- Реанимация букмарков после переустановки интернет-клиента
- Синхронизация и экспорт данных
Способы восстановления закрытых вкладок в Yandex
Если вы добавили в закладки любимый сайт, например Softikbox.com, а далее при работе с ресурсом браузер Яндекс аварийно завершил свою работу, заглючил или вы случайно закрыли нужную закладку, то восстановить её можно различными способами. Рассмотрим их на практике.
Открываем ранее закрытые вкладки через Меню браузера
Самый легкий и доступный способ, как вернуть ранее закрытые вкладки в Яндекс Браузере, это нажать правой кнопкой мыши на строке вкладок и из функционального меню выбрать «Открыть закрытое окно» или «Открыть ранее закрытую вкладку».
Вкладка восстановиться. Такой способ работает на компьютерах с Виндовс. Если у вас смартфон с операционной системой Андроид, то вернуть закрытые вкладки таким способом не удастся.
Как открыть последнюю закрытую вкладку, используя комбинацию клавиш?
Возможный также следующий быстрый вариант восстановления ранее закрытой вкладки в Яндексе – комбинация клавиш Ctrl+Shift+T. Её можно заметить в подсказках контекстного меню обозревателя.
Восстановление закрытой вкладки через Историю просмотров
История просмотров позволяет восстанавливать ранее закрытые вкладки. При этом данный способ подходит и для тех пользователей, которые используют для серфинга в сети мобильный телефон или планшет. В данном случае нужно выполнить несколько несложных действий:
- Открываем браузер. Переходим в Меню и выбираем «История», «Недавно закрытые».
- Смотрим, какой сайт или страницу в сети мы просматривали последней и открываем её кликом мышки.
Как восстановить закрытую вкладку или закладку через Табло?
В Яндексе есть Экспресс панель, которая называется «Табло». Если внимательно посмотреть, то под иконками есть несколько кнопок. Здесь находится и кнопка «Недавно закрытые».
Нажав на неё, появится точно такое же меню, как и в истории просмотров.
Выбираем нужный ресурс из списка. Доступ ко вкладке восстановлен.
Настройка автоматического восстановления вкладок
Для того, чтобы настроить автоматическое восстановление вкладок на Яндекс.Браузере, можно воспользоваться простой инструкцией:
- Запускаем обозреватель. Выбираем «Меню», «Настройки».
- Находим раздел «Вкладки» и ставим отметку возле пункта «При запуске браузера открывать ранее открытые вкладки».
- Теперь, даже если система будет сбоить, то при запуске браузер будет иметь открытые вкладки, с которыми вы работали ранее.
Реанимация букмарков после переустановки интернет-клиента
Если вам нужна переустановка Windows или ваш ПК начал сбоить, получив очередное обновление, то с помощью bookmarks можно сохранить, перенести или восстановить многие закладки. Для того, чтобы создать букмарк, нужно выбрать способ его сохранения: в файл или облако. Мы рассмотрим пример создания букмарка в файл.
- Открываем браузер. Выбираем «Настройки», вкладка «Закладки» и нажимаем на троеточие. Далее выбираем из списка «Экспорт закладок в файл HTML».
- Далее указываем, куда сохранить файл.
- Теперь, чтобы восстановить утраченные закладки на браузере, нужно установить новый клиент обозревателя. Далее нужно выбрать опять «Настройки», «Закладки», нажать на троеточие и кликнуть «Импорт закладок из файла HTML».
- Указываем на файл. Запуститься импорт и восстановление вкладок.
- Восстановление завершено.
Синхронизация и экспорт данных
Все способы о том, как восстановить удаленные закладки в Яндекс Браузере будут работать, если у вас включена синхронизация данных.
Для того, чтобы включить синхронизацию данных в Яндекс.Браузере, стоит выполнить несколько несложных действий:
- Нажимаем на кнопку «Меню» и выбираем «Синхронизация».
- Далее нажимаем на кнопку «Сохранить данные».
- Необходимо ввести логин и пароль от аккаунта Яндекс или создать его, если нет. Можно подключить аккаунт любой социальной сети и выполнить синхронизацию через него.
- Синхронизация готова. Изменить некоторые параметры можно в настройках программы.
Теперь, если вам нужно переустановить браузер или перенести его на другой ПК, все закладки будут восстановлены после включения синхронизации на новом гаджете.
Необыкновенно неприятно, когда при переустановке операционной системы все закладки в браузере исчезают. Однако восстановить доступ к списку сохраненных ссылок в Яндекс Браузере – дело несложное. Предлагаем подробную инструкцию о том, как вернуть закладки в Яндексе после переустановки операционки и снова наслаждаться удобством сохраненных веб-страниц.
Одна из наиболее распространенных причин, по которой происходит сбой со стороны браузера, – это переустановка операционной системы, такой как Windows. Сохраненные закладки очень важны для большинства пользователей, поэтому, чтобы их вернуть, нужно выполнить несколько нетривиальных шагов.
Для восстановления закладок Яндекса после переустановки операционной системы, необходимо следовать действиям, указанным в этой подробной инструкции. Все действия довольно просты и позволят вам вернуть ранее сохраненные закладки в Яндексе с минимальными усилиями.
Примечание: перед восстановлением закладок в Яндексе после переустановки Windows, убедитесь, что у вас есть резервная копия файла с закладками. В противном случае, процесс восстановления может оказаться более сложным. Также имейте в виду, что эта инструкция предназначена исключительно для Яндекс Браузера.
Содержание
- Как сохранить закладки в Яндексе
- Создание резервной копии закладок
- Переустановка Windows
Как сохранить закладки в Яндексе
Существует несколько способов сохранить свои закладки в Яндекс.Браузере:
1. Синхронизация с аккаунтом Яндекса:
Самый удобный способ сохранить закладки — это синхронизация с вашим аккаунтом Яндекса. Если вы включили синхронизацию до переустановки Windows, ваши закладки автоматически восстановятся после входа в аккаунт Яндекса в новом браузере.
2. Экспорт и импорт закладок:
Если у вас нет аккаунта Яндекса или вы не включили синхронизацию, можно воспользоваться функцией экспорта и импорта закладок.
Для экспорта закладок выполните следующие действия:
- Откройте Яндекс.Браузер и перейдите в меню, выбрав иконку «Три горизонтальные полоски» в верхнем правом углу.
- В выпадающем меню выберите пункт «Закладки» и далее «Другие закладки».
- В открывшемся окне выберите вкладку «Импорт и экспорт» и нажмите кнопку «Экспорт».
- Выберите место для сохранения файла с закладками и нажмите кнопку «Сохранить».
Чтобы импортировать закладки в новом браузере, выполните следующие действия:
- Откройте новый экземпляр Яндекс.Браузера.
- Перейдите в меню, выбрав иконку «Три горизонтальные полоски» в верхнем правом углу.
- В выпадающем меню выберите пункт «Закладки» и далее «Другие закладки».
- В открывшемся окне выберите вкладку «Импорт и экспорт» и нажмите кнопку «Импорт».
- Выберите ранее сохраненный файл с закладками и нажмите кнопку «Открыть».
3. Ручной перенос закладок:
Если вам не подходят предыдущие способы, можно вручную скопировать файл со закладками на внешний носитель и затем восстановить его после переустановки Windows. Чтобы скопировать файл с закладками, выполните следующие действия:
- Откройте проводник и перейдите по пути %LocalAppData%\Yandex\YandexBrowser\User Data\Default.
- Скопируйте файл «Bookmarks» на внешний носитель.
После переустановки Windows скопируйте файл «Bookmarks» обратно в папку %LocalAppData%\Yandex\YandexBrowser\User Data\Default и запустите Яндекс.Браузер. Ваши закладки будут восстановлены.
Выберите наиболее удобный для вас способ сохранения закладок в Яндекс.Браузере и сохраните свои важные ссылки и страницы для быстрого доступа.
Создание резервной копии закладок
Создание резервной копии закладок в Яндекс.Браузере перед переустановкой операционной системы позволяет избежать потери важной информации и сохранить все свои закладки. Для этого нужно выполнить несколько простых шагов:
- Откройте Яндекс.Браузер и перейдите в раздел «Настройки» при помощи иконки в правом верхнем углу окна.
- В открывшейся панели выберите пункт «Сохранение и синхронизация».
- На странице «Сохранение и синхронизация» найдите секцию «Сохранение данных» и нажмите кнопку «Создать резервную копию».
- В появившемся окне выберите папку, в которую будет сохранена копия закладок, например, документы или рабочий стол. Нажмите «Сохранить».
После завершения этих шагов система создаст архив со всеми вашими закладками. Вы можете переместить этот архив на внешний диск или другое надежное место для хранения данных.
В дальнейшем, после переустановки Windows или установки Яндекс.Браузера на другом компьютере, вы сможете восстановить свои закладки из резервной копии. Для этого следуйте инструкциям из статьи «Как восстановить закладки в Яндексе из резервной копии».
Переустановка Windows
Переустановка Windows может потребоваться в случае неисправностей операционной системы или обновления до новой версии. Чтобы сохранить свои данные и настройки перед переустановкой, следуйте этим простым шагам:
- Сделайте резервную копию всех важных файлов на внешний накопитель или в облачное хранилище.
- Сохраните список всех установленных программ, чтобы затем легко их восстановить.
- Запишите все пароли или сохраните их в менеджере паролей.
- Создайте загрузочный носитель с установочным образом Windows.
- Перезагрузите компьютер с помощью загрузочного носителя и следуйте инструкциям по установке Windows.
- Выберите опцию «Чистая установка» или «Обновление» в зависимости от ваших потребностей.
- После завершения установки, восстановите свои данные из резервной копии и установите необходимые программы.
После переустановки Windows вам также потребуется восстановить свои закладки в Яндекс. Для этого выполните следующие действия:
- Откройте веб-браузер Яндекс и войдите в свой аккаунт.
- В правом верхнем углу нажмите на значок «Ещё» и выберите «Закладки».
- Нажмите на кнопку «Импорт и экспорт» и выберите «Импортировать из файла».
- Выберите файл с резервной копией закладок и нажмите «Открыть».
- Подтвердите импорт закладок и дождитесь их восстановления.
После выполнения этих шагов вы сможете продолжить использовать свои закладки в Яндексе на восстановленной операционной системе Windows.
Яндекс Браузер — один из самых популярных браузеров в России. Он предлагает множество возможностей для удобной и быстрой работы в Интернете, в том числе функцию сохранения закладок на интересные страницы. Однако, пользователи часто сталкиваются с проблемой исчезновения своих закладок.
Причинами пропадания закладок в Яндекс Браузере могут быть самые разные факторы, которые важно учитывать при попытке их восстановления. В зависимости от причин, существуют несколько методов, которые могут помочь вернуть потерянные закладки.
В данной статье мы подробно рассмотрим все возможные причины пропадания закладок в Яндекс Браузере, а также расскажем о шагах, которые нужно предпринять для их восстановления. Если вы столкнулись с этой проблемой, то вам обязательно стоит прочитать эту статью и следовать нашим советам, чтобы не потерять важные для вас закладки!
Содержание
- Пропали закладки в Яндекс Браузере
- Причины их исчезновения
- Как восстановить закладки
Пропали закладки в Яндекс Браузере
Возможны несколько причин того, что в Яндекс Браузере пропали закладки. Одна из них — это перезагрузка или обновление браузера, в результате которых данные могут быть неправильно сохранены или потеряны.
Также, возможно, вы случайно удалили закладки или сбросили настройки браузера. Другой возможный фактор — это проблемы с интернет-соединением или с вирусами на компьютере.
Чтобы восстановить пропавшие закладки, можно воспользоваться функцией «Восстановление закладок» в настройках браузера, которая автоматически восстановит предыдущие сохранения закладок. Также рекомендуется регулярно создавать резервные копии закладок в отдельных файлах.
- Проверьте настройки браузера и убедитесь, что функция синхронизации и сохранения закладок включена и работает правильно.
- Если вы используете Яндекс.Диск, проверьте, что у вас на нем есть резервные копии браузерных закладок.
- Если вы забыли, какие страницы были добавлены в закладки, можно воспользоваться историей браузера или поисковой системой.
Если же все эти меры не приводят к восстановлению закладок, возможно, стоит связаться с технической поддержкой Яндекс Браузер и запросить помощь в решении проблемы.
Причины их исчезновения
Ошибка системы: иногда происходят сбои в работе браузера, которые могут привести к пропаже закладок. Это может произойти, если вы использовали старую версию браузера, в которой были обнаружены ошибки. Также это может быть вызвано неправильным завершением работы браузера.
Обновление программы: если вы обновили Яндекс Браузер до новой версии, то может произойти проблема с закладками. Это может быть вызвано изменениями в структуре программы или ошибками в новой версии.
Удаление браузера: если вы удалили браузер из системы, то все закладки, настройки и другие данные будут удалены вместе с ним. Это происходит, когда пользователь желает удалить Яндекс Браузер или когда система автоматически удаляет программу в процессе обновления или чистки компьютера.
Группировка закладок: если вы группируете закладки в Яндекс Браузере, то они могут исчезнуть при удалении группы или переноса закладки в другую группу. Кроме того, если вы случайно удалите группу, то все закладки в ней также пропадут.
Аварийное выключение компьютера: если компьютер неожиданно выключился во время работы браузера, то это может привести к проблемам с закладками, так как система не успела сохранить все данные. В этом случае, некоторые закладки могут быть утеряны или повреждены.
Как восстановить закладки
Если вам необходимо восстановить закладки в Яндекс Браузере после их потери, существует несколько способов:
- Восстановление через учетную запись Яндекса
Если вы используете учетную запись Яндекса в своем браузере, восстановление закладок выполняется автоматически после входа в вашу учетную запись на любом устройстве.
- Восстановление из бэкапа
Яндекс Браузер автоматически создает резервные копии вашего профиля. Если вы случайно удалили закладки или произошла другая проблема, восстановите профиль из последнего бэкапа.
- Откройте окно «Настройки» в правом верхнем углу браузера.
- Выберите пункт «Дополнительно» в нижней части страницы.
- Перейдите в раздел «Система» и найдите пункт «Резервное копирование профиля».
- Нажмите на кнопку «Восстановить профиль из бэкапа».
- Выберите дату бэкапа, который вы хотите восстановить, и нажмите «Восстановить».
- Поиск закладки в истории
Если вы не можете восстановить закладку через учетную запись или бэкап, вы можете попытаться найти ее в истории браузера. Выберите пункт «История» в меню браузера и используйте поиск по ключевым словам, чтобы найти сохраненную вами страницу.
Не забывайте делать резервные копии важных данных и сохранять закладки в облачном хранилище, чтобы предотвратить потерю данных в будущем.
Как восстановить закладки в Яндекс Браузере — инструкция
Восстановить закладки в Яндекс Браузере можно через Диспетчер или файл bookmarks. Функционал доступен как для компьютера, так и телефона. Подобная возможность необходима, если закладки были случайно удалены или потребовалась переустановка web-обозревателя.
Как вернуть закладки
Если ссылки на сайт пропали после случайного нажатия горячих клавиш, их можно восстановить. Чтобы вернуть сохраненные закладки воспользуйтесь одним из вариантов:
- откройте панель;
- откатите систему;
- воспользуйтесь диспетчером.
Важно! Чтобы функция восстановления была активна, требуется предварительно авторизоваться в учетной записи Яндекса.
Способ 1: панель
Если пропали закладки в браузере Яндекс их можно вернуть. Чаще всего достаточно открыть панель с гиперссылками. Чтобы сделать это:
- Запустите web-обозреватель.
- Нажмите на меню.
- Наведите курсор на пункт Bookmarks.
- Кликните по надписи: Show bar.
Если все сделано правильно, под адресной строкой появится панель с сохраненными сайтами.
Способ 2: диспетчер
Если панель в десктопной версии обозревателя отображается, но на ней нет ссылок на сайты, требуется восстановить удаленные закладки. Для этого:
- Откройте меню web-обозревателя.
- Наведите курсор на Bookmarks.
- Выберите диспетчер.
- Вызовите контекстное меню.
- Кликните по надписи: Undo delete.
Если Yandex был закрыт, когда исчезли все закладки, восстановить ссылки данным методом не получится.
Важно! Открыть диспетчер можно при помощи горячих клавиш CTRL+SHIFT+O.
Чтобы восстановить удаленный URL в мобильной версии, нажмите «Вернуть». Ссылка появляется внизу обозревателя.
Способ 3: откат операционной системы
Радикальным способом, позволяющим вернуть удаленные ссылки, является откат системы. Чтобы сделать это:
- Откройте поиск, рядом с пуском.
- Введите запрос «Восстановление».
- Выберите первый результат.
- Нажмите «Запуск отката».
- Кликните на «Другая точка» и «Далее».
- Установите галку рядом с «Показать все».
- Выберите подходящую точку и тапните «Далее».
- Дождитесь завершения отката.
Важно! Чтобы вернуть старые закладки, выбирайте дату, предшествующую удалению ссылок из браузера.
Как вернуть закладки после переустановки браузера
Иногда на компьютере приходится переустанавливать Yandex. При этом не все помнят какие закладки ранее добавлялись в обозреватель. Чтобы восстановить потерянные ссылки на сайты, воспользуйтесь:
- сервисом Яндекс;
- импортом файла bookmarks.
Важно! Второй вариант требует предварительной подготовки.
Способ 1: сервис Yandex
Чтобы восстановить закладки после переустановки браузера синхронизируйте web-обозреватель с аккаунтом Yandex. Для этого:
- Откройте меню.
- Выберите Settings.
- Кликните по надписи: Syncing (синхронизация).
- Нажмите Enable.
- Выберите аккаунт или введите логин и пароль.
- Установите галку напротив Bookmarks.
В течение 10 секунд, все ранее сохраненные ссылки на сайты добавятся в браузер.
Способ 2: импорт файла bookmarks
Чтобы перенести закладки в новый браузер, их требуется сохранить в файл. Для этого:
- Откройте меню, нажав на горизонтальные полоски.
- Наведите курсор на Bookmarks.
- Кликните по надписи Manager.
- Нажмите на 3 точки.
- Выберите Export to html.
- Сохраните файл.
После переустановки web-обозревателя:
- Перейдите в Bookmarks.
- Откройте диспетчер.
- Кликните на 3 точки.
- Нажмите Import from html.
- Найдите и откройте файл bookmarks.
Если все сделано правильно, в браузере появятся старые ссылки.
Источник
Как вернуть все закладки в Яндекс.Браузере
В процессе активного использования Yandex Browser обрастает большим количеством сохраненных сайтов. Очень удобная функция. Нашёл интересный ресурс — сохранил его в обозревателе. Таких страниц может быть сотни. Проблема возникает при переустановке системы или обозревателя, если он начал работать некорректно, вследствие вирусной атаки или по какой-то другой причине. И тут возникает вопрос, как вернуть закладки в Яндекс.Браузере, ведь если было сохранено много таких сайтов вручную их вернуть практически невозможно.
Можно ли восстановить сохраненные сайты
Восстановить пользовательские настройки в Яндексе можно при выполнении некоторых условий:
- если перед удалением обозревателя или переустановкой Windows была выполнена синхронизация с аккаунтом Яндекс;
- если сайты предварительно сохранили в HTML-файл;
- при деинсталляции Яндекса не удалили данные о работе браузера.
Руководство
Если вы случайно удалили сайт или папку, то восстановить их можно через функцию «Отменить удаление».
- Переходим в «Диспетчер закладок» с помощью комбинации Ctrl + Shift + O .
- Выполняем правый клик в центральной части окна, где хранились сайты и выбираем «Отмена удаления».
Такой способ, отмены последних изменений, доступен до перезагрузки обозревателя. После эта кнопка уже будет неактивна. А также сохранённые сайты, которые удаляются при включённой синхронизации также удаляются и с серверов Яндекс.
Восстанавливаем настройки после переустановки обозревателя
В зависимости от того, как вы сохраняли свои сайты будет отличаться и способ их возвращения.
Синхронизация с аккаунтом Яндекс
Здесь всё довольно просто. Устанавливаем новую версию обозревателя Яндекс. Запускаем его и здесь нам нужно выполнить синхронизацию.
- Открываем меню обозревателя (кнопка в виде трёх полос в верхнем правом углу).
- В выпадающем списке кликаем «Синхронизация» и «Сохранить данные».
- Вводим свои логин и пароль от аккаунта Yandex и жмём «Включить…».
- Дожидаемся пока с серверов подтянутся закладки и настройки.
Импорт закладок
Если вы сохраняли пользовательские настройки в HTML-файл:
- Снова кликаем на кнопку меню — в выпадающем списке наводим курсор мыши на пункт «Закладки».
- Здесь в подменю выбираем «Импортировать…».
- В графе «Источник» выбираем «HTML файл с закладками».
- Нажимаем «Выбрать файл».
- Находим на диске наш файл и кликаем «Открыть».
- Дожидаемся окончания процедуры.
Откат системы
Если не выполняли синхронизацию и не создавали HTML-файл, можно попробовать выполнить откат системы до того состояния, когда браузер ещё не был удалён или переустановлен. При таком способе вернётся и исходное состояние обозревателя.
- Нажимаем ⊞ + R .
- Выполняем команду rstrui .
- Переходим в раздел «Запуск восстановления системы».
- Если в системе настроено автоматическое создание контрольных точек восстановления — выбираем точку, когда ваши настройки ещё не были удалены вместе с браузером и нажимаем «Далее» (можно посмотреть затрагиваемые программы)
При удалении браузера мастер деинсталляции спрашивает «Удалить данные о работе браузера» или нет. Если не отмечать эту галочку, в системе останутся все сохраненные страницы и настройки, и при установке обозреватель сам подтянет эти данные из папок пользователя.
Восстановление пользовательских настроек после переустановки Windows
После переустановки Windows восстановить закладки в Яндексе можно только с помощью синхронизации со своим аккаунтом, так как данные сохраняются на сервере. Или, если вы предварительно создавали файл с закладками и сохранили его на флешке. Инструкцию для возвращения данных в браузер через синхронизацию и из файла мы писали выше.
Источник
Как восстановить закладки в Яндекс.Браузере различными способами?
Для удобства работы с браузером Yandex разработчики предусмотрели две функции: закладки и историю просмотра. Первая позволяет сохранять, а далее получать быстрый доступ к понравившимся веб-ресурсам. Вторая – не терять ссылки на ранее открытые сайты (без сохранения в закладки), контролировать доступ других пользователей одного ПК к сети. Обе функции можно настроить под свои потребности. Однако, бывают случаи, когда браузер глючит, переполнен кэш, появляются ошибки и закладки могут автоматически закрываться. Поэтому предлагаем рассмотреть тему о том, как восстановить закладки в Яндекс Браузере различными способами и при разных обстоятельствах.
Если вы добавили в закладки любимый сайт, например Softikbox.com, а далее при работе с ресурсом браузер Яндекс аварийно завершил свою работу, заглючил или вы случайно закрыли нужную закладку, то восстановить её можно различными способами. Рассмотрим их на практике.
Открываем ранее закрытые вкладки через Меню браузера
Самый легкий и доступный способ, как вернуть ранее закрытые вкладки в Яндекс Браузере, это нажать правой кнопкой мыши на строке вкладок и из функционального меню выбрать «Открыть закрытое окно» или «Открыть ранее закрытую вкладку».
Вкладка восстановиться. Такой способ работает на компьютерах с Виндовс. Если у вас смартфон с операционной системой Андроид, то вернуть закрытые вкладки таким способом не удастся.
Как открыть последнюю закрытую вкладку, используя комбинацию клавиш?
Возможный также следующий быстрый вариант восстановления ранее закрытой вкладки в Яндексе – комбинация клавиш Ctrl+Shift+T. Её можно заметить в подсказках контекстного меню обозревателя.
Восстановление закрытой вкладки через Историю просмотров
История просмотров позволяет восстанавливать ранее закрытые вкладки. При этом данный способ подходит и для тех пользователей, которые используют для серфинга в сети мобильный телефон или планшет. В данном случае нужно выполнить несколько несложных действий:
- Открываем браузер. Переходим в Меню и выбираем «История», «Недавно закрытые».
- Смотрим, какой сайт или страницу в сети мы просматривали последней и открываем её кликом мышки.
Как восстановить закрытую вкладку или закладку через Табло?
В Яндексе есть Экспресс панель, которая называется «Табло». Если внимательно посмотреть, то под иконками есть несколько кнопок. Здесь находится и кнопка «Недавно закрытые».
Нажав на неё, появится точно такое же меню, как и в истории просмотров.
Выбираем нужный ресурс из списка. Доступ ко вкладке восстановлен.
Настройка автоматического восстановления вкладок
Для того, чтобы настроить автоматическое восстановление вкладок на Яндекс.Браузере, можно воспользоваться простой инструкцией:
- Запускаем обозреватель. Выбираем «Меню», «Настройки».
- Находим раздел «Вкладки» и ставим отметку возле пункта «При запуске браузера открывать ранее открытые вкладки».
- Теперь, даже если система будет сбоить, то при запуске браузер будет иметь открытые вкладки, с которыми вы работали ранее.
Если вам нужна переустановка Windows или ваш ПК начал сбоить, получив очередное обновление, то с помощью bookmarks можно сохранить, перенести или восстановить многие закладки. Для того, чтобы создать букмарк, нужно выбрать способ его сохранения: в файл или облако. Мы рассмотрим пример создания букмарка в файл.
- Открываем браузер. Выбираем «Настройки», вкладка «Закладки» и нажимаем на троеточие. Далее выбираем из списка «Экспорт закладок в файл HTML».
- Далее указываем, куда сохранить файл.
- Теперь, чтобы восстановить утраченные закладки на браузере, нужно установить новый клиент обозревателя. Далее нужно выбрать опять «Настройки», «Закладки», нажать на троеточие и кликнуть «Импорт закладок из файла HTML».
- Указываем на файл. Запуститься импорт и восстановление вкладок.
Все способы о том, как восстановить удаленные закладки в Яндекс Браузере будут работать, если у вас включена синхронизация данных.
Для того, чтобы включить синхронизацию данных в Яндекс.Браузере, стоит выполнить несколько несложных действий:
- Нажимаем на кнопку «Меню» и выбираем «Синхронизация».
- Далее нажимаем на кнопку «Сохранить данные».
- Необходимо ввести логин и пароль от аккаунта Яндекс или создать его, если нет. Можно подключить аккаунт любой социальной сети и выполнить синхронизацию через него.
- Синхронизация готова. Изменить некоторые параметры можно в настройках программы.
Теперь, если вам нужно переустановить браузер или перенести его на другой ПК, все закладки будут восстановлены после включения синхронизации на новом гаджете.
Источник