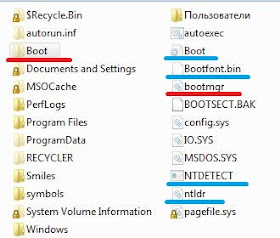|
0 / 0 / 0 Регистрация: 01.10.2010 Сообщений: 23 |
|
|
1 |
|
|
01.10.2010, 11:20. Показов 44036. Ответов 17
Здравствуйте. У меня проблема. Я установил на диск D винду ХР SP3. Привел ее в порядок установил туда нужные программы. Потом я с диска (не из виндовс а напрямую с диска загрузился) начал установку Windows 7. У меня затерся загрузчик ХР. Как мне восстановить его и сделать так чтобы меня спрашивала система какую винду я хочу загружать? PS: Я искал подобные темы но так и не нашел.. Там либо просто востановить загрузчик, либо удалить, но конкретно моего случая не нашел.. С уважением, Антон.
0 |
|
Почетный модератор 28044 / 15777 / 982 Регистрация: 15.09.2009 Сообщений: 67,752 Записей в блоге: 78 |
|
|
01.10.2010, 11:52 |
2 |
|
диск Д — это физический диск или логический?
Потом я с диска (не из виндовс а напрямую с диска загрузился) начал установку Windows 7. если у тебя не сборка, то семерка должна была корректно найти загрузчик ХП
0 |
|
0 / 0 / 0 Регистрация: 01.10.2010 Сообщений: 23 |
|
|
01.10.2010, 11:58 [ТС] |
3 |
|
Диск D — логический. У меня XP SP3 Black Death edition.. сборка в общем…
0 |
|
Почетный модератор 28044 / 15777 / 982 Регистрация: 15.09.2009 Сообщений: 67,752 Записей в блоге: 78 |
|
|
01.10.2010, 12:33 |
4 |
|
какая разница.
1 |
|
0 / 0 / 0 Регистрация: 01.10.2010 Сообщений: 23 |
|
|
01.10.2010, 12:34 [ТС] |
5 |
|
ну у меня не нашла… Раньше ставил ее все норм было.. я както ставил вначале семерку потом ХР. Там я вотанавливал загрузчик семерки.. а что ща делать не знаю..
0 |
|
Почетный модератор 28044 / 15777 / 982 Регистрация: 15.09.2009 Сообщений: 67,752 Записей в блоге: 78 |
|
|
01.10.2010, 12:43 |
6 |
|
я ссылку дал.
0 |
|
0 / 0 / 0 Регистрация: 01.10.2010 Сообщений: 23 |
|
|
01.10.2010, 12:46 [ТС] |
7 |
|
Я так понял в статье говорится что обе винды установлены на один диск??? Так у меня на разных дисках то.. У меня есть диск один физический(купил магазине).. Далее я его разбил на месколько локальных дисков. И теперь хочу установить 7 на С и ХР на D
0 |
|
Почетный модератор 28044 / 15777 / 982 Регистрация: 15.09.2009 Сообщений: 67,752 Записей в блоге: 78 |
|
|
01.10.2010, 12:49 |
8 |
|
обе винды установлены на один диск??? диск один, разделы разные. точ в точ твой случай.
0 |
|
0 / 0 / 0 Регистрация: 01.10.2010 Сообщений: 23 |
|
|
01.10.2010, 13:01 [ТС] |
9 |
|
Ну так там написано переустановка системы! Я не хочу переставлять систему то! Если ее переставлять то я уж понял свою ошибку я и без статьи справлюсь. У меня много программ установленых на ХР. И че такое активный и неактивный раздел?
0 |
|
Почетный модератор 28044 / 15777 / 982 Регистрация: 15.09.2009 Сообщений: 67,752 Записей в блоге: 78 |
|
|
01.10.2010, 13:05 |
10 |
|
ну так ты этап переустановки то пропусти, выполняй рекомендации только по восстановлению загрузки.
0 |
|
0 / 0 / 0 Регистрация: 01.10.2010 Сообщений: 23 |
|
|
01.10.2010, 13:11 [ТС] |
11 |
|
Там нет такого! Ткни пальцем где там про это написано? или процитируй плиз.. Там востановление системы построено на переустановки винды… Я не верю что нет способов востновить загрузчик без перестановки..
0 |
|
Почетный модератор 28044 / 15777 / 982 Регистрация: 15.09.2009 Сообщений: 67,752 Записей в блоге: 78 |
|
|
01.10.2010, 13:31 |
12 |
|
Команды в следующей процедуре выполняются в командной строке. В системе Windows 7 эти команды необходимо выполнять в командной строке с повышенными правами пользователя. Для этого нажмите кнопку Пуск, выберите пункт Стандартные, щелкните правой кнопкой мыши ярлык командной строки и выберите пункт Запуск от имени администратора. Последовательно выполните следующие команды.
0 |
|
0 / 0 / 0 Регистрация: 01.10.2010 Сообщений: 23 |
|
|
01.10.2010, 13:37 [ТС] |
13 |
|
Ntldr А где эти файлы взять то???? и где она должны лежать?
0 |
|
Почетный модератор 28044 / 15777 / 982 Регистрация: 15.09.2009 Сообщений: 67,752 Записей в блоге: 78 |
|
|
01.10.2010, 13:40 |
14 |
|
в корне диска С по идее, их при установке ХП создает.
0 |
|
0 / 0 / 0 Регистрация: 01.10.2010 Сообщений: 23 |
|
|
01.10.2010, 13:44 [ТС] |
15 |
|
хех их нет.. 7-я их запилила… в общем я лучше все заново переставлю… надоело мне уже искать решения…
0 |
|
Почетный модератор 28044 / 15777 / 982 Регистрация: 15.09.2009 Сообщений: 67,752 Записей в блоге: 78 |
|
|
01.10.2010, 13:45 |
16 |
|
удачи. отпишись потом.
0 |
|
0 / 0 / 0 Регистрация: 01.10.2010 Сообщений: 23 |
|
|
02.10.2010, 16:00 [ТС] |
17 |
|
Итак… нихрена ничего не получилось… я попробовал старым методом. Установил виндовс 7 х64, потом установил виндовс ХР SP3 х32…. Однако сейчас когда я пытаюсь выполнить например команду Bcdedit /create {ntldr} /d «Microsoft Windows XP» он мне пишет: C:\Windows\System32\bcdedit.exe не является приложением Win32 Че за херня почему раньше все нормально было????? Я уже в бешенстве.. у меня работа горит а винды не ставятся..
0 |
|
0 / 0 / 0 Регистрация: 01.10.2010 Сообщений: 23 |
|
|
06.10.2010, 11:39 [ТС] |
18 |
|
В общем все сделал..
0 |
Аннотация
Статья рассчитана на пользователей, знакомых с такими понятиями, как, например, работа в командной строке с правами администратора и умеющими включать отображение скрытых и системных файлов и папок. Желательно знание процесса установки и особенностей установки Windows XP после Windows 7. Статья не претендует на универсальность, то есть в ней рассматриваются операционные системы компании Microsoft: от Windows XP до Windows 7.
Начальные условия, или «И еще несколько ограничений». Само собой разумеется, что у вас уже две системы установлены, и возникла необходимость переустановки одной из них. Они расположены на одном жестком диске, в ходе переустановки
не будет изменяться
конфигурация разделов, установка будет производиться
в тот же раздел
, на котором она и находилась, форматирование будет выполнено с помощью программы — установщика.
Введение
Как показывает практика, пользователи сталкиваются со значительными трудностями при переустановке одной из операционных систем при наличии нескольких на одном компьютере. Данная статья будет интересна прежде всего тем, у кого загрузка реализована в виде загрузочного меню (а не выбором загрузочного устройства в BIOS). Цель — рассказать о необходимых предварительных действиях для облегчения процесса воссоздания меню мультизагрузки после переустановки одной из операционных систем.
Немного теории
Загрузка операционной системы происходит с активного раздела жесткого диска.
В диспетчере дисков такой раздел называется системным. На этом разделе находятся файлы загрузки операционных систем. Также определить активность раздела можно как с помощью сторонних программ типа Acronis Disk Director Suite (активный раздел будет помечен так называемым «флагом активности»), так и воспользоваться имеющейся в Windows программой DiskPart.
Запустите командную строку и далее последовательно выполните команды:
Diskpart sel disk 0 sel part 1 detail part
Результатом выполнения команд будет отчет, на котором будет указано состояние активности. Если выбранный раздел не будет активным, нужно выполнить две последние в списке команды, но выбрать следующий раздел — 2
Рисунок 1 — работа с программой DiskPart
Кроме этого для успешной загрузки необходимо:
- наличие Главной Загрузочной Записи (Master Boot Record — MBR) и загрузочного сектора, совместимых с файлами загрузки операционной системы (ntldr — для Windows XP и
bootmgr — для Windows 7/Vista); - наличия в корневом каталоге активного раздела других файлов загрузки: для Windows XP — файлов ntdetect.com и boot.ini, для Windows 7/Vista — хранилища загрузки — Boot Configuration Data (BCD), которое расположено в скрытой системной папке BOOT;
- в случае, когда на компьютере установлены две операционные системы (Windows XP и Windows 7), на активном разделе должны находиться файлы загрузки их обеих.
Невыполнение хотя бы одного из этих условий сделает загрузку одной или нескольких операционных систем невозможной!
Рисунок 2 — файлы загрузки Windows XP и Windows 7 на активном разделе
Красным подчеркнуты файлы загрузки Windows 7, синим — файлы загрузки Windows XP
Необходимые инструменты
- Установочный диск с операционной системой Windows XP;
- Установочный диск с операционной системой Windows 7;
- Утилита bootsect.exe, которая находится в папке BOOT на дистрибутивном диске с Windows 7. В случае отсутствия такового, её можно взять здесь bootsect.zip.
Часть 1. Переустановка операционной системы, находящейся на неактивном разделе
Конфигурация 1: Windows 7 на активном разделе, переустанавливаем Windows XP
- Утилиту bootsect.exe поместите на раздел с Windows 7;
- Загрузитесь с установочного диска Windows XP. После появления приглашения установить систему, выберите тот, на котором она раньше находилась, выполните его форматирование и установку;
- После установки возможность выбора операционных систем для загрузки
пропадет. Для того, чтобы вернуть такую возможность, в командной строке выполните: - Перезагрузитесь
X:\bootsect /nt60 All
где Х — буква раздела с Windows 7, или
X:\BOOT\bootsect /nt60 All
где Х — буква привода DVD-ROM с установленным в него дистрибутивным диском Windows 7;
Конфигурация 2: Windows XP на активном разделе, переустанавливаем Windows 7
- Создайте на разделе с Windows XP папку BCDREZ
- В Windows 7 в командной строке с правами администратора выполните:
- Выполните установку Windows 7, при необходимости отформатируйте раздел, в который будет выполняться установка.
- В Windows 7 в командной строке с правами администратора выполните:
bcdedit /export X:\BCDREZ\bcd
где X — буква раздела с Windows XP Если вы не можете загрузиться в Windows 7, то данную команду можно выполнить в Windows XP:
Y:\Windows\System32\bcdedit /export X:\BCDREZ\bcd
где Y — буква раздела с Windows 7, X — с Windows XP;
После установки в меню загрузки появится новая запись о загрузке. Откорректировать меню можно различными средствами, но мы воспользуемся одним: вернем сохраненную запись.
bcdedit /import X:\BCDREZ\BCD
где Х — буква раздела с Windows XP.
После перезагрузки вы получите прежнее загрузочное меню.
Часть 2. Переустановка операционной системы, находящейся на активном разделе
Конфигурация 1: переустанавливаем Windows 7 на активном разделе, Windows XP — на неактивном
Возможны два варианта:
Первый: при установке Windows 7 скрытый раздел System Reserved не образовался.
После форматирования активного раздела в данном случае, вы лишитесь возможности загружаться в Windows XP, так как файлы загрузки будут удалены. Во избежание сложностей, в Windows 7 выполните несколько нехитрых действий:
- На разделе с Windows XP создайте папку BOOTREZ;
- Откройте отображение скрытых и системных файлов, скопируйте файлы загрузки XP: ntldr, ntdetect.com, boot.ini, желательно дополнительно скопировать файл bootfont.bin для корректного отображения кириллицы в меню загрузки;
- Экспортируйте BCD командой:
- Установите Windows 7;
- После установки откройте отображение скрытых и системных файлов, скопируйте из созданной папки BOOTREZ файлы загрузки XP: ntldr, ntdetect.com, boot.ini, bootfont.bin на активный раздел;
- Импортируйте сохраненные данные загрузки командой:
bcdedit /export X:\BOOTREZ\bcd
где X — буква раздела с Windows XP
bcdedit /import X:\BOOTREZ\bcd
где Х — буква раздела с Windows XP
Второй: при установке Windows 7 скрытый раздел System Reserved был создан.
Рисунок 3 — предложение выбрать для установки второй раздел
В этом случае активным является раздел System Reserved, поэтому если вы ограничитесь форматированием дискового пространства, ранее занятого Windows 7, то после перезагрузки ничего не потеряется. Единственное действие, которое вам придется выполнить — с помощью утилиты bcdedit изменить название «Ранней версии операционной системы», да и то по желанию:
bcdedit /set {ntldr} description "Пишите, что хотите"
Конфигурация 2: Windows XP на активном разделе, Windows 7 — на неактивном
После форматирования активного раздела, вы потеряете не только меню загрузки операционных систем, но и саму возможность загрузки в Windows 7 даже после изменения MBR с помощью утилиты bootsect.exe, так как файл загрузки bootmgr и BCD будут удалены. Однако существует простой способ избежать трудностей.
- Создайте на разделе с Windows 7 папку для хранения копий файлов загрузки BCDREZ
- В Windows XP (это обстоятельство особенно важно, так как в Windows 7 вы не сможете выполнить подобную процедуру) скопируйте в созданную папку из корневого каталога активного раздела файл bootmgr и папку BOOT (не забывайте, что они скрытые и системные)
- Выполните переустановку Windows XP
- Откройте отображение скрытых и системных файлов, скопируйте из папки BCDREZ папку BOOT и файл bootmgr в корневой каталог активного раздела
- Выполните перезапись MBR и загрузочного сектора:
X:\bootsect /nt60 All
где Х — буква раздела с Windows 7 или
X:\BOOT\bootsect /nt60 All
где Х — буква привода DVD-ROM с установленным в него дистрибутивным диском Windows 7.
После перезагрузки вы вновь получите возможность загружаться в обе операционные системы.
Заключение
Если вы прочитали эту статью уже после возникших проблем, воспользуйтесь
дистрибутивным диском Windows 7, либо диском восстановления Windows 7. Как его
создать, читайте в статье Создание диска восстановления системы и загрузка с него. Загрузившись с одного из них, в окне с предложением установить систему, выберите ссылку «Восстановление системы», а затем — «Восстановление запуска». После этого, при отсутствии других проблем загрузки, вы получите возможность загрузиться в Windows 7, а затем и организовать двойную загрузку. Если у вас еще есть вопросы, добро пожаловать на форум.
Статья опубликована в рамках конкурса «Наш выбор — Windows 7!»
Установка новой операционной системы на компьютере может быть сложной и иногда не всегда без проблем. Одной из наиболее распространенных проблем является потеря возможности загрузки предыдущей операционной системы после установки новой. Если вы установили Windows 7 и потеряли возможность загрузки Windows XP, не волнуйтесь! В этой статье мы расскажем вам, как восстановить загрузчик Windows XP и вернуть доступ к вашей старой операционной системе.
Первым шагом восстановления является создание загрузочной флешки или диска с помощью инструментов, предоставляемых Microsoft. Вам понадобится оригинальный диск установки Windows XP или доступ к загрузочному образу, который можно скачать с официального сайта Microsoft. После создания загрузочного диска или флешки, перезагрузите компьютер и загрузитесь с него.
Когда ваш компьютер загружается с установочного диска Windows XP, следуйте инструкциям на экране, чтобы выполнить установку. Вам потребуется выбрать диск, на котором установлена Windows XP, и выполнить процедуру восстановления системы. После завершения восстановления, ваш компьютер должен перезагрузиться, и вы должны увидеть меню выбора операционной системы, включая доступ к Windows XP.
Восстановление загрузки Windows XP после установки Windows 7 может показаться сложной задачей, но с помощью этого пошагового руководства вы сможете легко вернуть доступ к вашей старой операционной системе. Следуйте инструкциям, создайте загрузочный диск или флешку, выполните процедуру восстановления и наслаждайтесь полноценной работой в обеих операционных системах на вашем компьютере.
Содержание
- Как избавиться от Windows 7 и восстановить загрузку Windows XP: точное руководство
- Подготовка к установке:
- Создание резервной копии важных данных:
- Удаление Windows 7 и восстановление Windows XP:
- Установка драйверов и обновлений:
- Настройка загрузки системы и завершение процесса:
- Вопрос-ответ
- Как восстановить загрузку Windows XP после установки Windows 7?
- Какие инструменты нужны для восстановления загрузки Windows XP после установки Windows 7?
- Как использовать команды fixmbr, fixboot и bootcfg для восстановления загрузки Windows XP?
Как избавиться от Windows 7 и восстановить загрузку Windows XP: точное руководство
Установка новой версии операционной системы может быть полезной и интересной, но иногда пользователи хотят вернуться к предыдущей версии. Если вы установили Windows 7 и хотите вернуться к Windows XP, следуйте этому пошаговому руководству, чтобы восстановить загрузку Windows XP.
- Создайте резервную копию всех важных данных, которые находятся на диске C, перед началом процесса. Переустановка операционной системы может привести к потере данных, поэтому лучше заранее сохранить их на внешний носитель.
- Имейте под рукой установочный диск Windows XP и убедитесь, что ваш компьютер может загружаться с CD/DVD-накопителя.
- Перезагрузите компьютер и войдите в BIOS. У каждой материнской платы разные способы входа в BIOS, поэтому лучше ознакомиться с инструкцией по вашей конкретной модели.
- В меню BIOS найдите раздел «Boot» или «Загрузка». Установите загрузочное устройство с CD/DVD-накопителя в качестве первого приоритета. Сохраните изменения и выйдите из BIOS.
- Вставьте диск Windows XP в CD/DVD-накопитель и перезагрузите компьютер. Следите за инструкциями на экране и выберите опцию «Установить Windows XP».
- Согласитесь с лицензионным соглашением и выберите опцию «Новая установка».
- Следуйте дальнейшим инструкциям по установке Windows XP.
- Обратите внимание на опцию «Форматирование». Выберите опцию «Форматировать диск C». Будьте внимательны, весь предварительно сохраненный контент на диске C будет удален.
- После завершения установки отключите компьютер и извлеките диск Windows XP из CD/DVD-накопителя.
- При следующем включении компьютера Windows XP будет успешно загружаться.
Восстановление загрузки Windows XP и удаление Windows 7 может быть сложным процессом, поэтому следуйте инструкциям внимательно и сохраняйте резервные копии данных на случай непредвиденных ситуаций.
Подготовка к установке:
Перед тем как приступить к установке Windows 7 и восстановлению загрузки Windows XP, необходимо выполнить несколько подготовительных шагов:
- Создайте резервные копии всех важных данных на жестком диске компьютера. Установка новой операционной системы может привести к потере данных, поэтому важно иметь их резервную копию.
- Обновите все установленные программы и драйверы до последних версий. Это поможет избежать совместимости проблем при установке Windows 7.
- Сделайте список всех установленных программ, чтобы в последствии установить их на новую операционную систему.
- Убедитесь, что у вас есть оригинальные диски с драйверами для компьютера и периферийных устройств. Это поможет установить драйверы после установки Windows 7.
Когда вы будете готовы к установке Windows 7 и восстановлению загрузки Windows XP, переходите к следующему шагу.
Создание резервной копии важных данных:
Перед началом процесса восстановления загрузки Windows XP после установки Windows 7, рекомендуется создать резервную копию всех важных данных. Это позволит вам сохранить свои файлы в безопасности и предотвратить их потерю в случае каких-либо проблем.
Вот несколько рекомендаций по созданию резервной копии важных данных:
- Определите, какие файлы и папки нужно сохранить: Пройдитесь по всем своим директориям и определите, какие файлы и папки являются важными. Это может быть документы, фотографии, видео и другие важные материалы.
- Выберите способ создания резервной копии: В Windows XP есть несколько способов создания резервной копии ваших данных.
- Используйте встроенный в Windows XP инструмент Копирование важных файлов. Для этого щелкните правой кнопкой мыши на файле или папке, выберите Отправить, а затем Копировать важные файлы. Этот инструмент позволяет сохранить ваши данные на CD, DVD или в другом указанном месте.
- Используйте внешний жесткий диск или USB-накопитель для сохранения ваших данных. Просто скопируйте все нужные файлы и папки на внешний носитель памяти.
- Организуйте сохранение данных:
- Создайте папку на вашем внешнем носителе памяти для хранения резервной копии.
- Скопируйте все важные файлы и папки во вновь созданную папку.
- Проверьте, что все данные успешно скопированы: Откройте сохраненные файлы и убедитесь, что они открываются и отображаются корректно. При необходимости повторите процесс и убедитесь, что все важные данные сохранены корректно.
- Храните резервную копию в безопасности: После создания резервной копии важных данных, рекомендуется хранить ее в надежном месте, отдельно от компьютера. Это может быть сейф, облачное хранилище или другое безопасное место.
Удаление Windows 7 и восстановление Windows XP:
Для удаления Windows 7 и восстановления Windows XP на компьютере необходимо выполнить следующие шаги:
- Создайте резервные копии данных: Перед началом процесса удаления Windows 7 рекомендуется создать резервные копии всех важных данных, хранящихся на компьютере. Вы можете использовать внешний жесткий диск или другие съемные носители для сохранения копий файлов.
- Подготовьте установочный диск с Windows XP: При удалении Windows 7 и восстановлении Windows XP потребуется установочный диск с операционной системой Windows XP. Убедитесь, что у вас есть такой диск или загрузочный USB-накопитель с Windows XP.
- Загрузитесь с установочного диска с Windows XP: Вставьте установочный диск с Windows XP в компьютер и перезагрузите его. Убедитесь, что в биосе выбрано устройство загрузки с CD/DVD-ROM. Затем следуйте инструкциям на экране, чтобы загрузиться с установочного диска.
- Удалите раздел с Windows 7: В процессе установки Windows XP вам будет предложено выбрать раздел для установки операционной системы. Выберите раздел, на котором установлена Windows 7, и удалите его. При этом будут удалены все данные, хранящиеся на этом разделе, включая Windows 7.
- Создайте новый раздел и установите Windows XP: После удаления раздела с Windows 7 создайте новый раздел на свободном месте на жестком диске и установите на него Windows XP. Следуйте инструкциям на экране, чтобы установить операционную систему.
- Установите драйверы и программы: После завершения установки Windows XP установите необходимые драйверы для вашего компьютера, а также любые программы, которые вы использовали на Windows XP.
- Восстановите данные из резервной копии: Восстановите все ваши данные из резервной копии, которую вы создали на первом шаге. Скопируйте файлы обратно на ваш компьютер и настройте все программы и настройки в соответствии с вашими предыдущими настройками.
После выполнения всех этих шагов вы сможете удалить Windows 7 и восстановить Windows XP на вашем компьютере. Убедитесь, что у вас есть все необходимые данные и установочный диск с Windows XP перед началом процесса.
Установка драйверов и обновлений:
После восстановления загрузки операционной системы Windows XP необходимо установить драйверы и обновления для правильной работы компьютера. В этом разделе мы рассмотрим, как это сделать:
- Скачайте необходимые драйверы. Вы можете найти их на официальном веб-сайте производителя вашего компьютера или на сайтах производителей конкретных компонентов (например, видеокарты, звуковой карты и т. д.). Обратите внимание, что драйвера для Windows XP могут быть устаревшими, поэтому возможно придется искать их на старых версиях веб-сайтов.
- Переходите в Панель управления и выберите раздел «Установка и удаление программ».
- Найдите установленные программы, которые вы уже использовали на Windows XP (например, различные антивирусные программы, офисные пакеты и т. д.) и удалите их. Это необходимо для избежания конфликтов с новыми драйверами и программами.
- Запустите установку скачанных драйверов. Обычно установка драйверов состоит из нескольких шагов. Следуйте инструкциям на экране и укажите путь для установки драйверов.
- После установки драйверов перезагрузите компьютер. Это необходимо для того, чтобы изменения вступили в силу.
- Проверьте работу установленных драйверов. Откройте Панель управления и выберите раздел «Устройства и звук». Здесь вы можете увидеть все установленные компьютерные компоненты. Если какие-то из них имеют желтый значок с восклицательным знаком, значит драйвера не установлены или не работают корректно.
- Если вы обнаружили проблемы с драйверами, попробуйте установить их в режиме совместимости с Windows XP. Для этого щелкните правой кнопкой мыши на файле установки драйвера, выберите свойства и перейдите на вкладку «Совместимость». Включите режим совместимости с Windows XP и запустите установку.
- После установки всех драйверов и проверки их работоспособности, рекомендуется установить обновления операционной системы Windows XP. Это поможет улучшить безопасность компьютера и исправить обнаруженные ошибки.
Следуя данным шагам, вы сможете успешно установить драйверы и обновления на вашем компьютере после восстановления загрузки Windows XP.
Настройка загрузки системы и завершение процесса:
После того, как вы успешно восстановили загрузчик Windows XP, вам нужно настроить загрузку системы и завершить процесс.
- Зайдите в меню «Пуск» и выберите «Панель управления».
- В панели управления найдите и выберите «Система».
- В открывшемся окне «Система» выберите вкладку «Дополнительно».
- В разделе «Загрузка и восстановление» нажмите на кнопку «Настройка» рядом с «Запуск и восстановление».
- Убедитесь, что в разделе «Система по умолчанию» выбрана Windows XP.
- Выберите опцию «Отображать список операционных систем в течение» и установите значение в 30 секунд или любое другое удобное для вас время.
- Поставьте флажок напротив «Запросить пароль» только в том случае, если вы хотите, чтобы при каждой загрузке системы вам предлагалось ввести пароль.
- Нажмите на кнопку «ОК», чтобы сохранить изменения.
Теперь вы настроили загрузку системы таким образом, чтобы при каждом включении компьютера вам предлагался выбор операционной системы.
Чтобы завершить процесс, следует выполнить следующие шаги:
- Перезагрузите компьютер, чтобы убедиться, что изменения вступили в силу.
- При появлении экрана выбора операционной системы выберите Windows XP.
- Дождитесь полной загрузки Windows XP.
- Убедитесь, что Windows XP работает стабильно и без каких-либо проблем.
- Если все функционирует нормально, можно считать процесс восстановления загрузки системы после установки Windows 7 успешно завершенным.
Теперь вы можете наслаждаться работой на компьютере с установленными Windows XP и Windows 7 и воспользоваться всеми их функциями и возможностями.
Вопрос-ответ
Как восстановить загрузку Windows XP после установки Windows 7?
Чтобы восстановить загрузку Windows XP после установки Windows 7, вам понадобится установочный диск операционной системы Windows XP и некоторые инструменты восстановления загрузки.
Какие инструменты нужны для восстановления загрузки Windows XP после установки Windows 7?
Для восстановления загрузки Windows XP после установки Windows 7 вам потребуется набор команд, доступных в режиме восстановления, таких как fixmbr (восстановление записи начала раздела), fixboot (восстановление загрузочного сектора) и bootcfg (восстановление файла конфигурации загрузки).
Как использовать команды fixmbr, fixboot и bootcfg для восстановления загрузки Windows XP?
Чтобы восстановить загрузку Windows XP, вы можете использовать команду fixmbr для восстановления записи начала раздела, команду fixboot для восстановления загрузочного сектора и команду bootcfg для восстановления файла конфигурации загрузки. В режиме восстановления откройте командную строку и введите нужные команды согласно пошаговому руководству.
На чтение 4 мин Опубликовано Обновлено
Установка новой операционной системы на компьютер может быть требуемой мерой, однако иногда пользователи могут столкнуться с проблемой загрузки предыдущей ОС после установки новой. Подобная проблема может возникнуть при установке Windows 7 после Windows XP. Чтобы решить эту проблему и восстановить загрузку Windows XP, необходимо выполнить несколько простых шагов.
Во-первых, для восстановления загрузчика Windows XP вам потребуется установочный диск Windows XP. Перед началом процедуры рекомендуется создать резервную копию всех важных данных на компьютере, чтобы избежать их потери.
Шаг 1: Вставьте установочный диск Windows XP в компьютер и перезагрузите его.
Шаг 2: При загрузке компьютера нажмите любую клавишу для запуска с установочного диска.
Шаг 3: Выберите вариант установки Windows XP и нажмите «R», чтобы войти в режим восстановления.
Шаг 4: Введите номер диска, на котором установлена Windows XP, и нажмите Enter.
Шаг 5: Введите пароль администратора, если он установлен, и нажмите Enter.
После выполнения этих шагов будет запущен загрузчик Windows XP, и вы сможете снова загрузиться в свою предыдущую операционную систему.
Содержание
- Подготовка к восстановлению
- Создание загрузочного диска
- Запуск восстановления
- Проверка восстановления
Подготовка к восстановлению
Перед началом процесса восстановления загрузки Windows XP после установки Windows 7, вам необходимо подготовиться следующим образом:
- Создайте резервную копию важных данных. В процессе восстановления могут возникнуть ошибки, поэтому рекомендуется сохранить копию всех важных файлов и папок на внешний накопитель или на другой раздел диска.
- Проверьте наличие установочного диска Windows XP. Для восстановления загрузки вам понадобится установочный диск Windows XP с теми же обновлениями, которые были установлены на вашем компьютере до установки Windows 7.
- Запишите необходимую информацию. Прежде чем переходить к процессу восстановления, сделайте отметку о разделах и операционных системах, установленных на вашем компьютере. Это поможет вам правильно настроить загрузчик Windows и избежать нежелательных ошибок.
После завершения подготовки можно приступить к восстановлению загрузки Windows XP.
Создание загрузочного диска
Чтобы восстановить загрузку Windows XP после установки Windows 7, необходимо создать загрузочный диск. Этот диск позволит вам выполнить процедуру восстановления загрузчика операционной системы.
- Подготовьте пустой CD или DVD диск, который будет использоваться как загрузочный.
- Скачайте файл загрузки операционной системы Windows XP.
- Подготовьте образ загрузочного диска, записав файл загрузки на пустой CD или DVD с помощью программы для записи дисков, такой как Nero или ImgBurn.
- После записи образа загрузочного диска, вставьте его в CD/DVD привод вашего компьютера.
- Перезагрузите компьютер и убедитесь, что настройки BIOS настроены на загрузку операционной системы с CD/DVD привода.
После выполнения этих шагов, вы будете готовы приступить к процедуре восстановления загрузчика Windows XP. Загрузочный диск позволит вам получить доступ к командной строке, где вы сможете выполнить необходимые действия для восстановления загрузки операционной системы Windows XP.
Запуск восстановления
Для восстановления загрузки Windows XP после установки Windows 7 необходимо выполнить следующие шаги:
- Вставьте диск с установочным образом Windows XP в дисковод компьютера и перезагрузите систему.
- При загрузке компьютера нажмите любую клавишу, чтобы запустить установку операционной системы.
- На первом экране установщика нажмите клавишу «R» для запуска восстановления.
- Выберите номер установленной копии Windows XP и введите соответствующий пароль администратора, если это требуется.
- На командной строке введите команду «fixboot» и нажмите клавишу «Enter».
- После завершения процесса восстановления введите команду «exit» и нажмите клавишу «Enter».
- Перезагрузите компьютер и убедитесь, что загрузка Windows XP происходит корректно.
Теперь загрузка Windows XP должна быть восстановлена, и вы сможете выбирать операционную систему при каждом запуске компьютера.
Проверка восстановления
После выполнения всех предыдущих шагов и перезагрузки компьютера вы можете проверить успешность восстановления загрузки Windows XP. Вот несколько способов проверки:
- Запустите компьютер и обратите внимание на экран загрузки. Если вы видите два операционных системы в списке выбора загрузки (Windows 7 и Windows XP), значит, восстановление прошло успешно. Выберите Windows XP и убедитесь, что система запускается без ошибок.
- Если компьютер автоматически запускается в режиме Windows 7, но вы хотите загрузиться в Windows XP, перезагрузите компьютер и при запуске нажмите клавишу F8 несколько раз, пока не появится экран с опциями загрузки операционной системы. В списке выберите Windows XP и нажмите Enter. Если система успешно запускается, это означает, что восстановление выполнено правильно.
- Еще один способ проверки восстановления — открыть «Мой компьютер» или «Проводник» и проверить, что раздел с установленной Windows XP есть и он доступен. Если все файлы и папки на месте, то восстановление прошло успешно.
Если в результате проверки возникают проблемы с запуском Windows XP или ее работой, необходимо повторить процедуру восстановления или обратиться за помощью к специалистам.
Обновлено: 08.10.2023
Одна из наиболее распространенных проблем, возникающих при настройке двойной загрузки между Windows XP и Windows Vista, возникает, когда вы пытаетесь установить Windows XP на компьютер с уже установленной Windows 7/Vista. Когда вы устанавливаете Windows XP, он удаляет bootmgr/BCD, используемый более новыми версиями Windows (Vista, 7 и 8), и вместо этого использует свой собственный.
Установка Windows XP на ПК с уже установленной Windows Vista, Windows 7 или Windows 8
Если вы будете следовать этим инструкциям, вы сможете добавить Windows XP в систему, в которой уже установлена более новая версия Windows, с минимальной головной болью и без потери данных.
Подготовка машины к установке XP
Первое, что нужно сделать, это подготовить систему к установке Windows XP. Вам нужно сделать несколько вещей:
У вас уже есть свободный раздел или отдельный физический диск, на который вы можете установить Windows XP? Если да, перейдите к следующему разделу.
- Загрузите бесплатный GParted Live CD или воспользуйтесь коммерческим редактором разделов и загрузитесь с него.
- Используйте диспетчер разделов, чтобы уменьшить раздел с Windows Vista/7, чтобы освободить место в конце диска для Windows XP.
- Добавьте новый раздел, расположенный после раздела Windows Vista/7, который вы только что уменьшили. Убедитесь, что он отформатирован как NTFS. Он не обязательно должен быть основным и не должен быть активным.
- Перезагрузитесь с установочного компакт-диска Windows XP.
Очень важно убедиться, что этот раздел был создан в конце диска, иначе вы больше не сможете загрузиться в Windows из-за изменения номеров разделов и смещений.
Установка Windows XP
Если вы устанавливаете Windows XP на отдельный физический диск, не отключайте диск Windows Vista или Windows 7 и не изменяйте порядок загрузки диска в BIOS. Это не поможет и очень затруднит повторную загрузку двойной загрузки!
Вы не можете установить Windows XP, запустив программу установки из более новой версии Windows, вместо этого вам придется загружаться с компакт-диска:
- Убедитесь, что в BIOS настроена загрузка с компакт-диска. Некоторые компьютеры также позволяют вам нажать F8, чтобы выбрать, откуда вы хотите загрузиться — вместо этого вы можете использовать этот вариант.
- Вставьте компакт-диск с Windows XP в дисковод и нажмите клавишу, когда увидите сообщение «Нажмите любую клавишу, чтобы войти в программу установки Windows…».
- Если вы устанавливаете Windows XP на диск SATA, убедитесь, что вы нажали клавишу F6, чтобы загрузить диски SATA.
- Когда появится экран со списком жестких дисков и разделов, с помощью клавиш со стрелками выберите пустой раздел NTFS, который вы создали в предыдущем разделе, а затем нажмите «Ввод», чтобы продолжить.
- Позвольте установке Windows XP завершиться. Он перезагрузится несколько раз — не прерывайте его.
Настройка двойной загрузки
После завершения установки Windows XP автоматически загрузится только что установленная копия Windows XP. Обратите внимание, что на этом этапе вы не сможете загрузиться в Vista/7, а также вы увидите пункт меню загрузки для него. Это связано с тем, что Windows XP установила собственный загрузчик поверх загрузчика Windows Vista и не распознает более новые версии Windows.
Экран развертывания EasyBCD BCD
- После этого перейдите на страницу «Добавить новую запись» и выберите «Windows NT/2k/XP/2003» в раскрывающемся списке, дайте ей имя, затем нажмите «Добавить запись», чтобы закончить. Оставьте флажок для автоматической настройки установленным, и после этого не меняйте диск вручную в EasyBCD. Настройки, которые выбирает EasyBCD, могут выглядеть неправильными, но это сложно.
EasyBCD добавляет запись WinXP
Вы не сможете выбрать диск, на который указывает ваша запись Windows XP. Это связано с тем, что EasyBCD автоматически выполнит поиск NTLDR, загрузчика Windows XP, и выберет для вас правильный диск. Для получения дополнительной информации прочитайте главную страницу Windows XP. Не пытайтесь изменить это самостоятельно, иначе ваша система не загрузится!
Завершение
- Если все прошло хорошо (при условии, что вы следовали приведенным здесь указаниям, нет никаких причин для отказа), вы должны увидеть загрузочное меню EasyBCD при перезагрузке компьютера.
- У вас будет старая запись Windows Vista/7 и новая запись Windows XP, которую вы создали на предыдущих шагах. При выборе каждого из них вы без проблем перейдете в соответствующую операционную систему.
- Не стесняйтесь запускать EasyBCD в любой ОС и настраивать двойную загрузку, переименовывая записи, изменяя ОС по умолчанию и изменяя время ожидания меню.
- Купите себе копию iReboot со страницы «Полезные утилиты» — это бесплатно и вам понравится.
Устранение неполадок
Пожалуйста, посетите страницу «Устранение неполадок с загрузкой XP», чтобы найти ответы на любые вопросы, которые могут у вас возникнуть.
Как восстановить загрузку Windows 7 после установки Windows XP
Если вы устанавливаете Windows 7 или более новую версию после Windows XP на тот же компьютер, чтобы настроить двойную загрузку, то вы в безопасности. Но если вы делаете это в обратном порядке (т.е. устанавливаете более старую ОС после более новой), то можете столкнуться с неприятной проблемой: вы больше не сможете загрузиться в более новую ОС.
В этой статье пошагово объясняется, как восстановить загрузку Windows 7 после установки Windows XP, исправить загрузку Windows 7 после установки Windows XP и восстановить конфигурацию двойной загрузки, если Windows XP была установлена после Windows 7.
<Н2>1. Симптомы проблемы
Попробовав Windows 7, вы решили, что вам нужна Windows XP для совместимости приложений или по другим причинам. Итак, вы установили Windows XP в другой раздел, намереваясь выполнить двойную загрузку с Windows 7.
Но установка Windows XP произошла после установки Windows 7, и теперь компьютер загружается сразу в Windows XP, Windows 7 даже не предлагается в меню загрузки.
Ваше намерение состоит в том, чтобы исправить эту ситуацию, т. е. сделать так, чтобы и Windows 7, и Windows XP отображались в меню загрузки.
<Н2>2. Причина возникновения проблемы: объяснение процесса двойной загрузки
Когда Windows 7 была единственной ОС на вашем компьютере, процесс загрузки был довольно простым:
Ключевым моментом этой диаграммы является то, что «загрузочный сектор Win7 и VBR» передает управление «BOOTMGR Win7».
Когда Windows XP устанавливалась сама, она ничего не знала о «загрузочном секторе Win7 и VBR», поэтому «загрузочный сектор Win7 и VBR» был перезаписан «загрузочным сектором WinXP и VBR», что вместо этого передает управление «NTLDR WinXP». из «BOOTMGR Win7»:
NTLDR WinXP ничего не знает о BOOTMGR Win7 и Windows 7 в целом. Он просто загружает Windows XP, как будто мы находимся в 2001 году. Синяя часть этой диаграммы, принадлежащая Windows 7, просто недоступна.
Чтобы восстановить Windows 7 в меню загрузки, мы должны восстановить «Загрузочный сектор Win7 и VBR» в исходное место, а также добавить ссылку из «Win7’s BOOTMGR» в «WinXP NTLDR»:
Windows 7 создала бы эту структуру автоматически, если бы она была установлена после Windows XP. Windows 7 знает о процессе загрузки Windows XP; Windows XP не знает о процессе загрузки Windows 7.
<Н2>3. Пошаговое руководство: Как восстановить загрузку Windows 7 в ситуации XP-over-Win7
1) Загрузите аварийный загрузочный комплект и разверните его на USB-накопителе в соответствии с инструкциями, затем настройте BIOS для загрузки с USB-накопителя. Вам нужна полная версия Emergency Boot Kit, чтобы действительно записать изменения на диск, но рекомендуется сначала попробовать демо-версию, чтобы убедиться в отсутствии несовместимости оборудования.
2) Загрузите аварийный загрузочный комплект:
3) Выберите в главном меню пункт Mount & Boot Center, подождите, пока он загрузится:
4) Убедитесь, что Центр установки и загрузки выглядит, как показано ниже (операционные системы Windows 7 и Windows XP обнаруживаются и отображаются в виде столбцов таблицы; загрузчики Windows 7 и Windows XP обнаруживаются и отображаются в виде строк таблицы; загрузчик Windows 7 вызывается BIOS и загрузчик Windows XP — нет):
6) Нажмите OK, чтобы закрыть Центр монтирования и загрузки (изменения будут зафиксированы на диске), затем выберите «Перезагрузить» в главном меню Emergency Boot Kit:
Обратите внимание: эта статья относится и к Windows 10/11. Замените все упоминания «Windows 7» на «Windows 10» или «Windows 11» в этом тексте, и он по-прежнему действителен во всех деталях.
Привет. У меня четыре раздела на жестком диске. На диске C у меня была установлена Windows XP Pro. Я загрузил и установил Windows 7 Ultimate RTM из MSDN на свой диск D. Я загружаюсь в Windows 7 нормально, но не могу загрузиться в Windows XP Pro. Что мне нужно, чтобы я мог выполнять двойную загрузку между Windows 7 и Windows XP? Будем признательны за любую помощь.
Еще одно изменение, которое я заметил после установки Windows 7, заключается в том, что мой диск C (на котором была установлена xp) теперь стал диском D, а диск D (на который я установил Windows 7) стал диском C. Кто-нибудь может объяснить, почему это произошло? Я попытался отредактировать файл boot.ini на диске XP, но получил сообщение об отказе в доступе из блокнота. Я могу нормально открывать другие файлы и папки на этом диске.
Ответы
Загрузите EasyBCD, перейдите на вкладку «Добавить/удалить записи» и добавьте WinXP в список. На вкладке «Изменить настройки» вы можете установить операционную систему по умолчанию и период ожидания.
Обратите внимание, диск, с которого вы загружаетесь, станет диском C.
- Помечено в качестве ответа Ronnie Vernon MVP 11 августа 2009 г., 11:02
- Снято пометка об ответе m.azza 12 августа 2009 г., 17:21
- Помечено в качестве ответа Andy Song, 17 августа 2009 г., 11:45.
В зависимости от вашей проблемы вы можете сначала вставить диск Windows XP, чтобы восстановить ОС XP.
Затем загрузите компьютер с установочного компакт-диска Windows 7 и выполните следующие действия, чтобы сузить круг проблемы.
Восстановить BCD
<р>1. Вставьте установочный диск Windows 7 в дисковод и запустите компьютер.
<р>2. Нажмите клавишу, когда появится сообщение «Нажмите любую клавишу для загрузки с компакт-диска или DVD…».
<р>3. Выберите язык, время, валюту и клавиатуру или другой метод ввода, а затем нажмите «Далее».
<р>4. Нажмите Восстановить компьютер.
<р>5. (Выберите операционную систему, которую хотите восстановить), а затем нажмите кнопку Далее.
<р>6. В диалоговом окне «Параметры восстановления системы» нажмите «Командная строка».
<р>7. Введите BCD BOOT c:\windows и нажмите клавишу ВВОД.
Примечание. C:\ следует изменить на установочный раздел Win7 по умолчанию.
Восстановление при загрузке из среды восстановления Windows (WinRE)
<р>1. Вставьте установочный диск Windows 7 в дисковод и запустите компьютер.
<р>2. Нажмите клавишу при появлении сообщения «Нажмите любую клавишу для загрузки с компакт-диска или DVD…». появляется.
<р>3. Выберите язык, время и валюту, а также клавиатуру или способ ввода и нажмите кнопку Далее.
<р>4. Нажмите Восстановить компьютер.
<р>5. В диалоговом окне «Параметры восстановления системы» выберите диск с установленной Windows и нажмите «Далее».
<р>6. В диалоговом окне «Параметры восстановления системы» нажмите «Восстановить компьютер».
<р>7. (Выберите операционную систему, которую хотите восстановить), а затем нажмите кнопку Далее.
<р>8. В диалоговом окне «Параметры восстановления системы» нажмите «Восстановление при загрузке».
Все ответы
Загрузите EasyBCD, перейдите на вкладку «Добавить/удалить записи» и добавьте WinXP в список. На вкладке «Изменить настройки» вы можете установить операционную систему по умолчанию и период ожидания.
Обратите внимание, диск, с которого вы загружаетесь, станет диском C.
- Помечено в качестве ответа Ronnie Vernon MVP 11 августа 2009 г., 11:02
- Снято пометка об ответе m.azza 12 августа 2009 г., 17:21
- Помечено в качестве ответа Andy Song, 17 августа 2009 г., 11:45.
Спасибо за ответ. Однако я не могу загрузиться в XP. Я скачал EasyBCD и добавил Windows XP. При запуске системы появляется возможность двойной загрузки. Но когда я выбираю Windows XP, он просто перезагружает машину.
Я бы заглянул в Управление дисками (Панель управления -> Администрирование -> Управление компьютером -> Диск М.) и проверил там метки. Раздел, содержащий загрузчики (ntldr и т. д. для XP, bootmgr и т. д. для Win7), должен быть помечен как «System, Active, Primary». Это раздел, с которого вы загружаетесь, и с которого запускается двойная загрузка. Если загрузка Win7 работает, я полагаю, что раздел Win7 является активным разделом (BIOS обращается к первому разделу на диске). Если вы видите загрузочные файлы для XP на другом разделе (D:), вы должны сначала скопировать их в свой раздел Win7, иначе ваш новый выбор мультизагрузки приведет к нирване.
Не путайте с C: и D:, обе системы будут (внутри себя) видеть свой раздел как C:, другая система на D: Это не имеет значения для процесса загрузки. Мобильный процессор AMD64 3000+, чипсет VIA Apollo K8T800, 1 ГБ ОЗУ, ATIRadeonMobility 9700, 20x DVDRW, C:XPSP3 (55G),D:WIN7 (25G),F:DATA (250G)
Я уже говорил это раньше, но хочу повторить: до установки Windows 7 первый раздел (C:) был активен, и на нем была установлена Windows XP Pro. Я намеренно оставил второй раздел (D:) пустым для установки Windows 7. Во время установки Windows 7 я выбрал диск D как место, куда я хотел установить Windows 7. Но когда я в конце концов загрузился на рабочий стол 7, я заметил, что буквы дисков поменялись местами. Диск C теперь является новым диском D и наоборот. Интересно, имеет ли какое-то значение то, что буквы дисков изменились. Вот как теперь выглядит мой boot.ini:
[загрузчик]
timeout=30
default=multi(0)disk(0)rdisk(0)partition(1)\WINDOWS
[операционные системы]
мульти(0)диск(0)rdisk(0)раздел(1)\WINDOWS=»Microsoft Windows XP Professional» /noexecute=optin /fastdetect
Раздел 1 теперь является диском D и имеет Windows XP (ранее это был C:). Раздел 2 теперь имеет Windows 7 и является диском C (ранее это был D:)
Надеюсь, я не просто болтаю, и в этом есть какой-то смысл. Я так отчаянно хочу, чтобы моя система работала с двойной загрузкой с Windows XP
Пошаговое руководство Microsoft по удалению Windows 7 в XP
Добро пожаловать в руководство Microsoft Windows 7 по восстановлению Windows XP после установки 7 на тот же диск, что и XP, после выполнения пользовательской установки без форматирования жесткого диска.
Лучший способ проверить, у вас есть этот вариант, чтобы проверить диск на наличие папки с именем «Windows.old», внутри этой папки будет папка «Windows», папка «Program Files» и папка «Users». Если они присутствуют, этот процесс возможен.
Для завершения этого процесса вам понадобится DVD-диск с Windows 7.
Восстановление Windows XP после установки Windows 7
- Вставьте Windows 7 в DVD-привод и перезагрузите компьютер.
- Когда появится сообщение «Нажмите любую клавишу для загрузки с CD или DVD», нажмите любую клавишу.
- Теперь выберите язык, время, валюту и ввод с клавиатуры, нажмите «Далее», чтобы продолжить.
- Теперь нажмите «Восстановить компьютер»
- В окне «Параметры восстановления системы» вы можете получить паузу, пока Windows ищет операционные системы, выберите версию Windows 7, которую вы хотите удалить, а затем нажмите «Далее».
- Нажмите «Командная строка».
- Теперь введите следующие команды и нажмите клавишу «ENTER».
Переместить Windows Win7old\Windows
Переместить «Program Files» в «Win7old\Program Files»
Переместить пользователей Win7old\Users
Атрибуты ProgramData
Переместить ProgramData Win7old\ProgramData
Rd «Документы и настройки»
Теперь нужно переместить файлы XP из папки Windows.old
- Введите следующие команды и нажимайте клавишу ВВОД после каждой команды:
переместить /y «c:\Windows.old\Program Files» c:\
переместить /y «c:\Windows.old\Documents and Settings» c:\
Теперь восстановите загрузочный сектор и файл boot.ini (без них Windows XP не загрузится)
- Введите следующие команды и нажимайте клавишу ВВОД после каждой команды:
DVD: \boot\bootsect /nt52 c:
Атрибут файла boot.ini.saved
Скопировать boot.ini.saved boot.ini
(ПРИМЕЧАНИЕ: буквы DVD представляют наш DVD-привод, замените его на букву привода, то есть D: , E: , F: , G: и т. д. и т. д.)
Читайте также:
- Команда Snap не найдена в Linux Mint
- Оптимизация Windows 10 2021
- Выборочный запуск Windows 10 не отключается
- Нет плавности в Windows 10
- Windows 10 требует пароль учетной записи после обновления