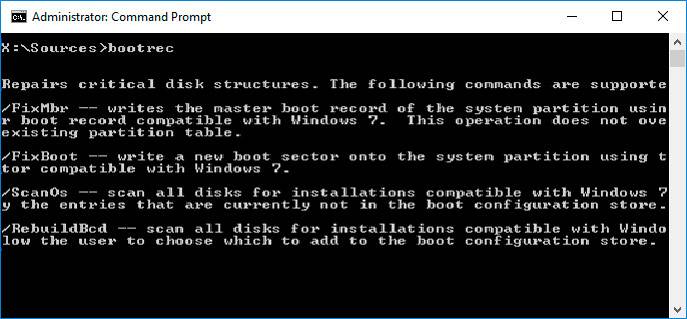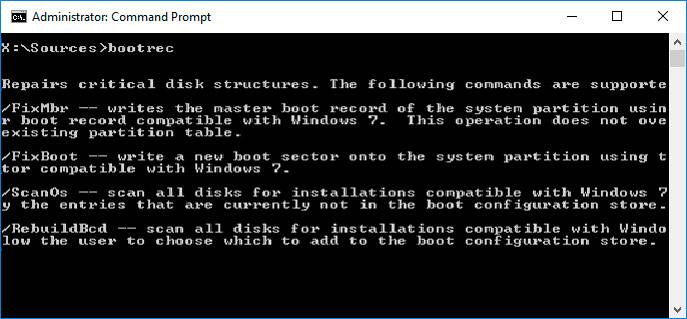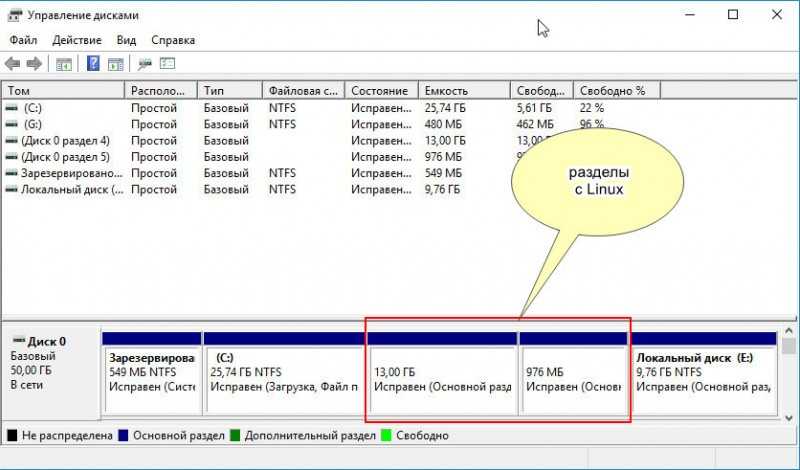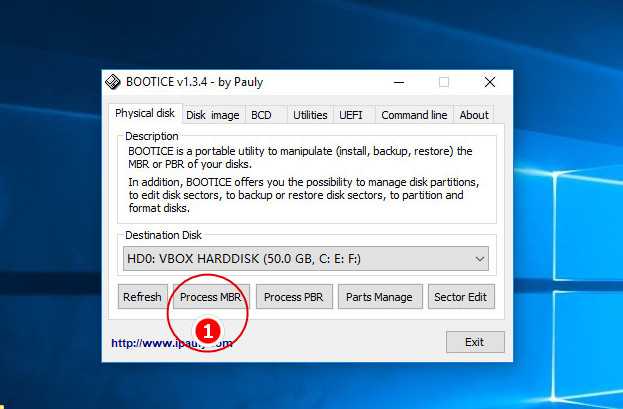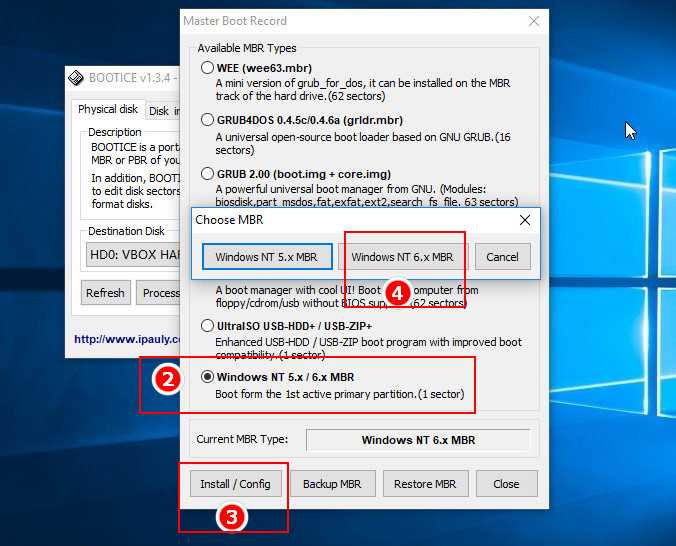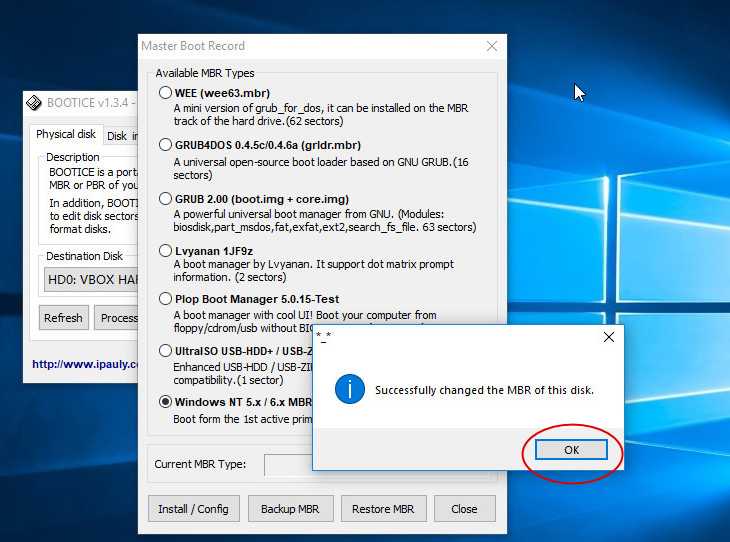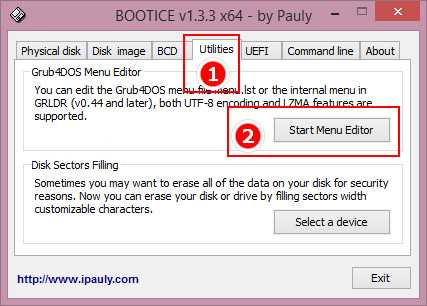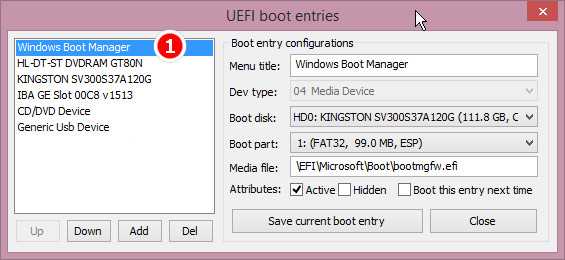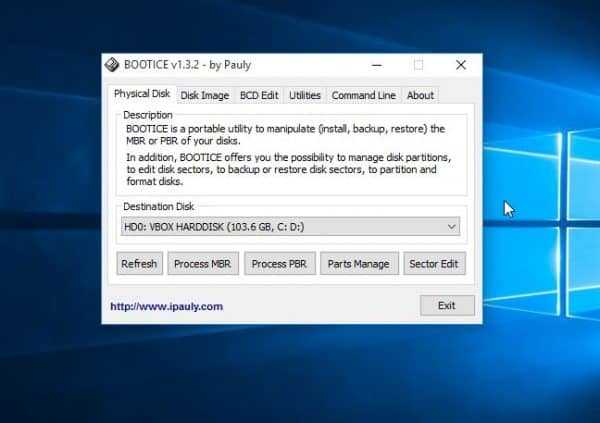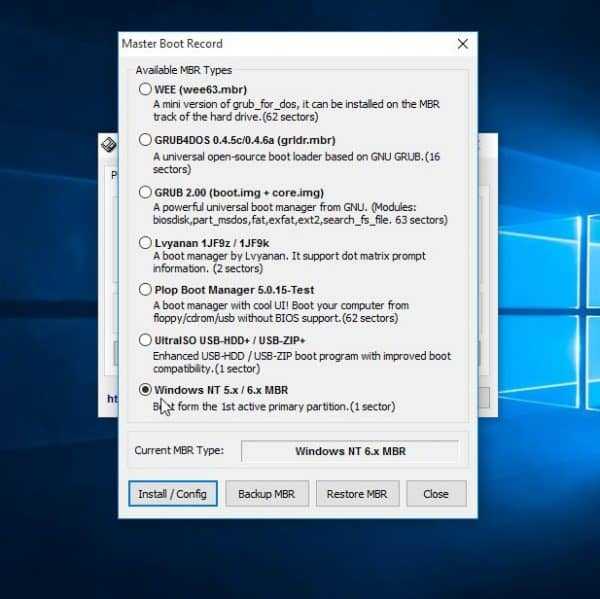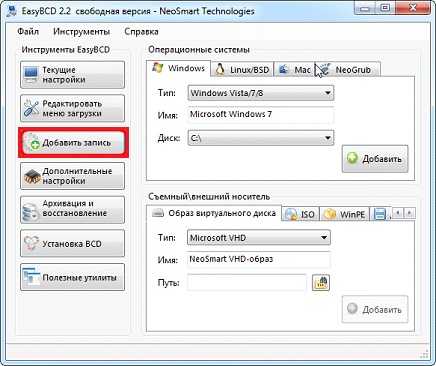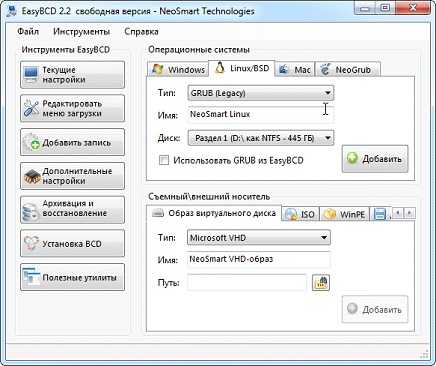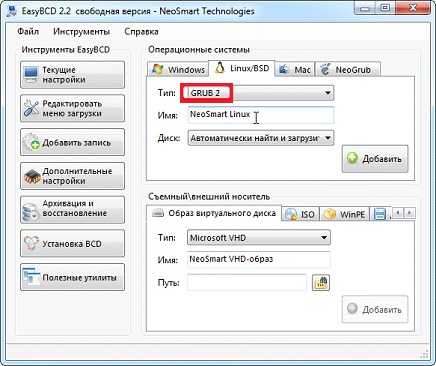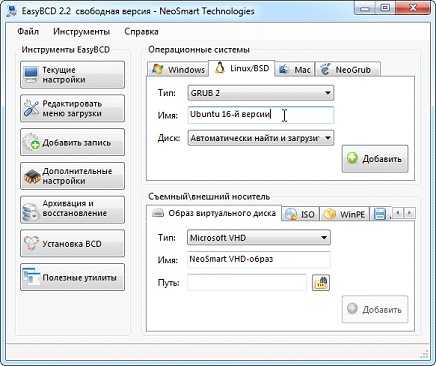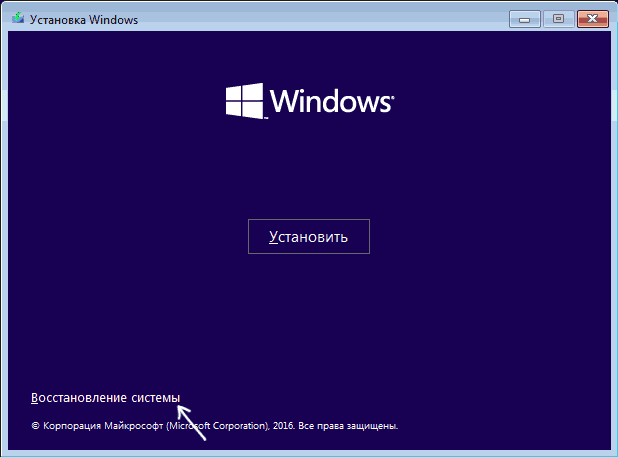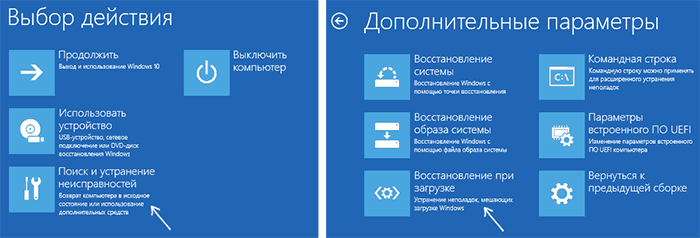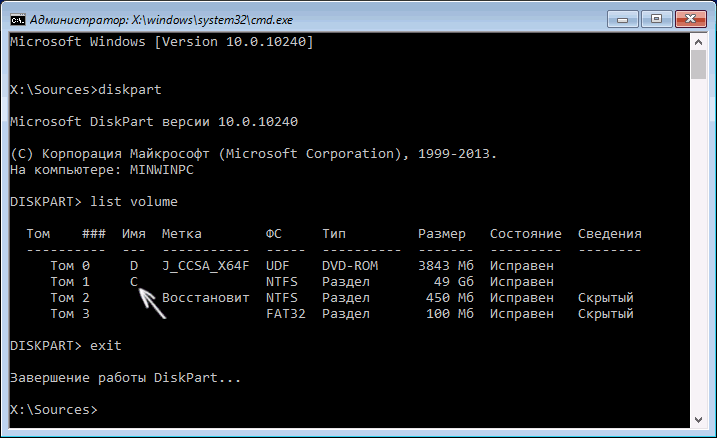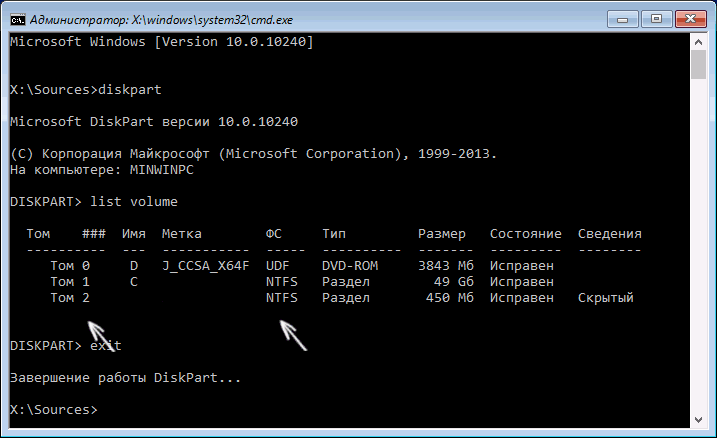На чтение 3 мин Опубликовано Обновлено
Удаление операционной системы Linux с компьютера может вызвать проблемы с загрузкой Windows. Это происходит потому, что при установке Linux-системы создается специальный загрузчик, который заменяет стандартный загрузчик Windows. В результате, после удаления Linux компьютер может перестать загружаться в Windows и пользователю придется восстанавливать стандартный загрузчик. В этой статье мы расскажем, как восстановить загрузчик Windows после удаления Linux с помощью простых шагов.
Первый шаг – найти установочный диск или флеш-накопитель с Windows. Если у вас нет установочного носителя, вы можете создать его с помощью специальной программы или загрузить изображение диска с официального сайта Microsoft. После этого вставьте установочный носитель в компьютер.
Второй шаг – перезагрузите компьютер и выберите загрузку с установочного носителя в меню загрузки BIOS. Чтобы попасть в меню BIOS, обычно необходимо нажать клавишу Del, F2 или F10 во время загрузки компьютера. После входа в BIOS найдите раздел «Boot» или «Загрузка» и выберите установочный носитель в качестве первого загрузочного устройства.
Третий шаг – после выбора загрузки с установочного носителя, нажмите любую клавишу на клавиатуре, чтобы запустить процесс установки Windows. Далее следуйте инструкциям на экране, пока не доберетесь до опции «Восстановить компьютер». Выберите эту опцию и дождитесь, пока система завершит процесс восстановления загрузчика Windows.
Примечание: Если при выборе загрузки с установочного носителя вы видите экран, где предлагается установить Windows на новый раздел или обновить существующую операционную систему, не выбирайте эти опции. Важно выбрать опцию «Восстановить компьютер» для восстановления загрузчика Windows.
Четвертый шаг – после завершения процесса восстановления загрузчика Windows, перезагрузите компьютер без установочного носителя. Теперь Windows должна загружаться как обычно. Убедитесь, что операционная система работает корректно и проблем с загрузкой больше нет.
Таким образом, следуя этим простым шагам, вы сможете восстановить загрузчик Windows после удаления Linux и снова пользоваться вашим компьютером без каких-либо проблем с загрузкой.
Создание загрузочного USB-накопителя
Чтобы восстановить загрузчик Windows после удаления Linux, вам понадобится создать загрузочное устройство. Для этого вы можете использовать USB-накопитель. Вот как сделать это:
- Подготовьте USB-накопитель с достаточным объемом памяти (рекомендуется от 8 ГБ).
- Сохраните все данные с USB-накопителя, так как он будет отформатирован.
- Скачайте утилиту Rufus по ссылке https://rufus.ie/ и установите ее на свой компьютер.
- Подключите USB-накопитель к компьютеру и запустите утилиту Rufus.
- Выберите свой USB-накопитель из списка доступных устройств.
- В разделе «Создание загрузочной сборки» выберите опцию «ISO-образ» и нажмите на кнопку для выбора файла.
- Выберите загрузочный ISO-образ Windows, который вы хотите использовать для восстановления загрузчика.
- Убедитесь, что все настройки в Rufus установлены правильно, и нажмите кнопку «Начать».
- Подождите, пока Rufus создаст загрузочную флешку. Это может занять некоторое время, в зависимости от размера ISO-образа и скорости вашего компьютера.
После завершения процесса вы получите загрузочный USB-накопитель, который можно использовать для восстановления загрузчика Windows. Теперь вы готовы перейти к следующему шагу восстановления.
Зайди в BIOS (UEFI), проверь наличие Windows Boot Manager в списке загрузчиков, если оно есть, выстави первым. На самом деле Windows хрен убьёшь просто так, GPT таблица разделов есть в начале и в конце диска.
Ну а если загрузчика Windows не осталось, то тогда скачай ISO с официального сайта и запиши на флешку.
Или ещё проще, попроси кого-нибудь из мальчиков в своём окружении сделать всё за тебя.
★★★★★
()
- Показать ответ
- Ссылка
Читайте, как восстановить загрузчик Windows 10 с рабочей или не рабочей системы с помощью командной строки. Восстановление загрузчика после установки Linux, Ubuntu, Windows.
Частой причиной того, что операционная система не загружается, является повреждение загрузчика Windows 10. Восстановление системных файлов с помощью функции Восстановления системы не восстанавливает загрузчик. Как его можно восстановить?

Содержание
- Система Windows 10 не загружается, что делать?
- Восстановите данные, утерянные в результате повреждения загрузчика
- Восстановите загрузчик Windows 10 из командной строки
- Программы для восстановления загрузчика Windows 10
- Восстановите загрузчик Windows 10 после установки Linux, Ubuntu
- Вопросы и ответы
- Комментарии
Система Windows 10 не загружается, что делать?
Перейти к просмотру
Не загружается Windows? Восстанови загрузку Windows 10, 8 или 7 (bootrec, fixmbr, fixboot) 👨💻⚕️💻
Перейти к просмотру
Как запустить, открыть командную строку от имени администратора в Windows 10, 8 или 7 💻⌨️👨💻
Восстановите данные, утерянные в результате повреждения загрузчика

Восстановление загрузчика Windows, повреждение или перезапись системных файлов, ошибки файловой системы или наличие битых секторов диска – это не далеко полный список причин утери данных.
Восстановление загрузочного сектора Windows вернет работоспособность операционной системы, но может привести к утере личных файлов. Не всегда имеется возможность вернуть работоспособность Windows без чистой установки операционной системы, что также может повлечь за собой утерю файлов.
Загрузите бесплатно и просканируйте компьютер с помощью Hetman Partition Recovery. Ознакомьтесь с возможностями программы и пошаговой инструкцией.
Инструмент восстанавливает файлы с любых устройств, независимо от причины потери данных.
Восстановите загрузчик Windows 10 из командной строки
В случае повреждения, загрузчик Windows можно восстановить с помощью Командной строки.
Если система не загружается, то запустите диагностическую утилиту с загрузочного диска:
- Запустите компьютер используя загрузочный диск.
- В загрузившемся меню перейдите в Восстановление системы / Диагностика / Дополнительные параметры / Командная строка.
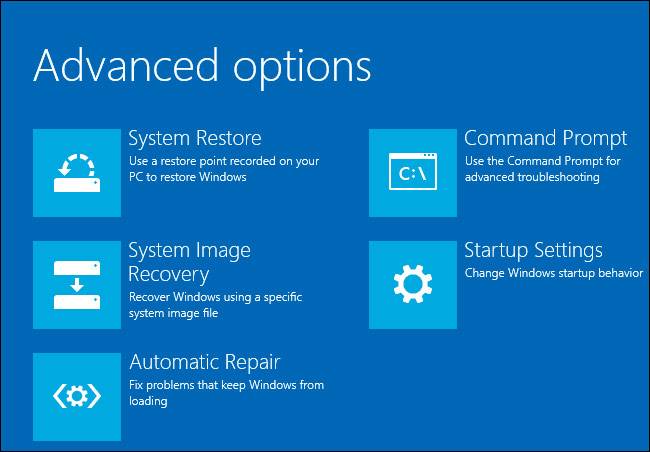
Перейти к просмотру
Автоматическое восстановление Windows из консоли, вход в среду восстановления 🛠️👨💻⚕️
Если вы можете загрузить Windows, выполните следующее:
- Нажмите Windows + R.
- Ведите в окне cmd и нажмите на Enter.
Используйте команду bootrec.exe для восстановления загрузчика:
-
Введите в Командной строке bootrec.exe /fixboot
- Перезагрузите компьютер.
Программы для восстановления загрузчика Windows 10
Если в наличии нет оригинального загрузочного диска Windows, то загрузить компьютер, в том числе и с целью восстановления загрузчика, можно с помощью диска загрузочной сборки – LiveCD. Как правило на таких дисках имеется и несколько программ для восстановления загрузчика Windows 10. Такие программы можно запускать прямо из LiveCD – для них не требуется запускать операционную систему c жесткого диска компьютера, они работают в портативном режиме.
Для этого:
- Найдите и запишите образ подходящего вам LiveCD на CD/DVD-диск или USB-накопитель.
- Подключите LiveCD к компьютеру и включите его. Компьютер автоматически загрузится с LiveCD (в BIOS или UEFI необходимо изменить очередность загрузки с CD или USB).
-
Запустите программу для восстановления загрузчика, установленную на вашем LiveCD:
- EasyBCD;
- MultiBoot;
- FixBootFull.
Следуйте указаниям программы.
- Дождитесь окончания процесса восстановления.
- Перезагрузите компьютер без использования LiveCD.
Перейти к просмотру
Как восстановить данные, если Windows компьютер или ноутбук не загружается, зависает, сбоит в 2020
Перейти к просмотру
Восстановите загрузчик Windows 10 после установки Linux, Ubuntu
Иногда, после установки Ubuntu Linux второй системой, основная система Windows 10 перестаёт загружаться. Это связано с возможной перезаписью загрузочного сектора Windows.
Для восстановления загрузчика Windows и сохранения возможности загрузки Ubuntu Linux необходимо сделать следующее:
- Сохраните загрузочный сектор Ubuntu Linux. Для этого запустите терминал и введите в нём:
dd if=/dev/sda3 of=/linux.boot bs=512 count=1.
В результате данной команды загрузочная запись скопируется в каталог пользователя под которым работает ПК. Перейдите в папку пользователя и скопируйте данный файл в раздел, в котором установлен Windows. - Запустите компьютер используя загрузочный диск Windows.
- В загрузившемся меню перейдите в Восстановление системы / Диагностика / Дополнительные параметры / Командная строка.
-
Введите в Командной строке:
bootrec.exe /FixMbr
bootrec.exe /FixBoot
В результате восстановиться загрузчик Windows но с большой вероятностью будет повреждён загрузчик Ubuntu Linux. Для возобновления его работоспособности:
-
Перезагрузите Windows, запустите консоль с правами администратора и введите:
bcdedit /create /d “Linux” /application BOOTSECTOR -
Скопируйте ID диска, который после данной команды станет видным в виде {ID}.
Пример ID диска: {с3454a4v-9652-fg78-94re-d8d2d3lh5a23} -
Введите следующие команды, с использованием скопированного ID:
bcdedit /set {с3454a4v-9652-fg78-94re-d8d2d3lh5a23} device partition=c:
partition=c: здесь указывает на раздел, где установлена Windows. -
Задействуйте сохранённый ранее файл и ID диска:
bcdedit /set {с3454a4v-9652-fg78-94re-d8d2d3lh5a23} path \linux.boot
bcdedit /displayorder {с3454a4v-9652-fg78-94re-d8d2d3lh5a23} /addlast
bcdedit /timeout 10
После этого на компьютере смогут загружаться как Windows так и Ubuntu Linux.
Загрузчик Windows 10 восстановлен? Оставляйте отзывы и задавайте ваши вопросы в комментариях.
Не так давно поставил себе второй операционкой Ubuntu. Поскольку ставил я её для «просто так», пришло время её удалить. Ubuntu я поставил на второй диск, и его можно было бы просто отсоединить( я им почти не пользуюсь, тем более от начал «сыпаться»), если бы не одно НО.
При установке любой Unix системы вместе с последней устанавливается загрузчик GRUB. Мне он ничем не мешает, кроме выбора операционной системы. Это долго, и по умолчанию он грузит Ubuntu. Так вот, при отключении носителя с системой, стандартный загрузчик Windows не работает, и высвечивает ошибку. Это происходит, если ставить системы на разные диски, допустим Windows на Диске 1, а Ubuntu на Диске 2, и вы по умолчанию выбираете загрузку с Диска 1. Ответ на вопрос, как же удалить линукс-загрузчик я искал долго, хотя все оказалось более чем просто:
- Загружаемся с чистого установочного диска Windows 7. Не важно ,какой версии.
- Выбираем пункт Восстановление системы.
- Запускаем командную строку(CMD)
- Вводим последовательно 2 команды и перезагружаемся:
- BOOTREC.EXE /FixBoot
- BOOTREC.EXE /FixMbr
После этого нехитрого действия восстановится стандартный загрузчик от Microsoft.
Single Post Navigation
Как удалить загрузчик GRUB и восстановить загрузчик Windows после удаления с диска Linux
Если вы установите Linux рядом с Windows 10, виндовый загрузчик будет заменен загрузчиком Grub , с помощью которого станут запускаться обе операционные системы. Но если затем вы решите удалить Linux, то ее загрузчик никуда не денется, если только он не располагается на другом физическом диске. Вопрос, как удалить загрузчик Grub и восстановить загрузчик Windows? Оказывается, очень просто, причем как на MBR , так и на UEFI .
С классическим способом восстановления загрузчика Windows на дисках с использованием таблицы MBR должны быть знакомы все пользователи Windows. Загружаете компьютер с установочного диска, вызываете открываете командную строку и выполняете команды bootrec fixboot и bootec fixmbr . Всё, загрузчик будет перезаписан, но есть и более простой способ, не требующий загрузки с установочного диска в режиме восстановления.
Скачайте утилиту Bootice нужной вам разрядности, запустите и первым делом выберите в выпадающем меню «Destination Disk» физический диск, на котором установлен загрузчик Grub . Если диск один, то и выбирать ничего не придется.
Теперь нажмите «Proccess кнопку MBR».
В открывшемся окошке мастера отметьте пункт «Windows NT 5.x / 6.x MBR» и нажмите «Config / Install». Откроется маленькое диалоговое окошко, в котором программа предложит выбрать версию загрузчика.
Поскольку мы работаем в Windows 10, выбираем «Windows NT 6.x», совместимый также в Windows 8.1, 8 и 7.
В системах UEFI всё немного иначе, но тоже ничего сложного. Ну и естественно, версия Bootice понадобится 64-битная.
Запустите утилиту, переключитесь на вкладку «UEFI» и нажмите кнопку «Edit Boot Enteries». Откроется окно, в левой части которого будет выведен список доступных загрузчиков. Grub у вас будет первым в списке, а Windows Boot Manager — вторым или третьим. Выделив Grub , нажмите кнопку «Down», чтобы переместить его вниз, при этом Windows Boot Manager должен занять в списке первое место. А еще можно удалить Grub нажатием кнопки «Del».
Этого будет достаточно, чтобы восстановить классический загрузчик Windows, но в обоих случаях файлы Grub физически останутся на диске.
Чтобы полностью от них избавиться, придется удалить соответствующую названию операционной системы Linux папку в каталоге EFI , расположенном в скрытом служебном разделе.
Сделать это можно с помощью командной строки, но эту тему мы рассмотрим уже в следующий раз.
Пользовательские элементы меню загрузки
Если вы желаете добавить элемент в меню вашего системного загрузчика, вы должны добавить соответствующий станс в сценарий с именем . Вы можете использовать данный элемент меню загрузки, к примеру, для загрузки дистрибутива Linux, установленного на съемном диске с интерфейсом USB. Если предположить, что раздел с дистрибутивом на вашем съемном диске с интерфейсом USB представлен файлом устройства , а файл образа ядра vmlinuz и файл initrd находятся в поддиректории корневой директории (), вам придется добавить следующий станс в файл сценария :
menuentry "Linux on USB" {
set root=(hd1,1)
linux /vmlinuz root=/dev/sdb1 ro quiet splash
initrd /initrd.img
}
Для лучшей совместимости вы можете использовать идентификатор UUID раздела жесткого диска вместо идентификаторов устройства и раздела следующим образом:
set root=UUID=54f22dd7-eabe
Воспользуйтесь командой для получения всех идентификаторов UUID присоединенных к системе жестких дисков и их разделов. Аналогичным образом вы можете добавить в меню загрузки записи, соответствующие любым идентифицированым сценарием os-prober, но установленным на жестком диске дистрибутивам, конечно же, если вы знаете о том, на каком диске установлен каждый из дистрибутивов и по какому пути находятся его файлы образа ядра и образа начальной файловой системы.
Если на вашем компьютере установлено две операционные системы, Windows и Linux и вы хотите стереть Linux и его загрузчик, восстановив загрузчик Widows, и у вас используется таблица MBR, то это сделать очень просто.
В сети часто советуют способ взять установочный диск Windows, загрузиться с него в режиме восстановления и выполнить команды:
bootec fixmbr
Это действительно ответ на вопрос как удалить grub и восстановить загрузчик windows и он работает. Но есть способ намного проще. Вам даже не придется перезагружать компьютер.
Утилита Bootice позволяет восстановить загрузчик Windows и удалить Grub с жесткого диска в несколько кликов.
Скачать утилиту можно с softpedia, потому что на официальном сайте все по-китайски. Только выберите правильную разрядность для своей системы. Запустите утилиту, выберите диск на котором у вас установлен загрузчик grub, затем нажмите кнопку Proccess MBR:
Как исправить ошибки загрузчика Windows 10 из Linux
- Используйте утилиту Boot Repair в Ubuntu
- Исправить загрузчик Windows 10 в Терминале
- Попробуй с LILO
Решение 1. Используйте утилиту Boot Repair в Ubuntu
Давайте начнем с самого простого метода. Вероятно, со знанием дела, Ubuntu поставляется с небольшой утилитой Boot Repair, которая исправляет повреждение загрузчика Windows 10 при запуске. Вам потребуется последняя версия загрузочной Ubuntu, установленной на вашем USB-накопителе. После этого вам необходимо установить утилиту и, не вмешиваясь в Терминал, восстановить загрузчик Windows 10.
Вот как это сделать за несколько простых шагов:
Загрузите Ubuntu живую дистрибутивную версию здесь и подключите ее к USB. Вы можете сделать это с помощью универсального установщика USB (желательно)
Важно использовать это приложение, иначе диск не будет загрузочным.
Подключите диск и загрузитесь с него.
Выберите вариант Попробуйте Ubuntu без установки. В случае сбоя откройте настройки BIOS/UEFI, отключите безопасную загрузку и повторите попытку.
После загрузки Ubuntu нажмите Ctrl + Alt + T , чтобы открыть терминал.
В командной строке запустите следующую строку и нажмите Enter после каждого:
sudo add-apt-repository ppa: yannubuntu/boot-repair
Обновление sudo apt
sudo apt установить загрузчик
Это должно установить Boot Repair application , и теперь вы можете найти его среди меню приложений.
Откройте его, выберите Рекомендуемый ремонт и подождите, пока он не будет сделан.
Решение 2 – Исправить загрузчик Windows 10 в Терминале
Второй метод основан на Syslinux, запущенном через Терминал. Для установки и использования Syslinux для исправления загрузчика Windows 10 вам потребуется выполнить ряд команд.
Если вы не знакомы с тем, как они работают, мы советуем вам придерживаться первого метода. В противном случае шаги довольно просты, и вам просто нужно заменить ввод «sda» на букву системного диска Windows 10.
Выполните следующие действия, чтобы исправить загрузчик Windows 10 с помощью Syslinux:
-
- Загрузитесь снова с загрузочного диска USB .
- Откройте Терминал .
-
В командной строке введите следующую строку и нажмите Enter после каждого:
- sudo apt-get install syslinux
- sudo dd if =/usr/lib/syslinux/mbr.bin из =/dev/sda
- sudo apt-get install mbr
- sudo install-mbr -i n -p D -t 0/dev/sda
- Не забудьте заменить «sda» на системный диск Windows 10.
- После этого перезагрузите компьютер, и Windows 10 загрузится без проблем.
Решение 3 – Попробуйте с LILO
Последний метод использует LILO (Linux Loader), небольшую программу, отвечающую за управление двойной загрузкой. Процедура похожа на предыдущую, по крайней мере, для непривычного глаза.
В любом случае, если предыдущие два шага не сработали (первый должен решить проблемы с загрузчиком), LILO, безусловно, является удобной альтернативой.
Вот как можно исправить проблемы загрузчика Windows 10 с LILO через Linux Terminal:
- Загрузитесь снова с загрузочного диска USB .
- Откройте Терминал .
-
В командной строке введите следующую строку и нажмите Enter после каждого:
- sudo apt-get install lilo
- sudo lilo -M/dev/sda mbr
- Перезагрузитесь, и все готово. Загрузчик Windows 10 исправлен.
С учетом сказанного мы можем завершить эту статью. Надеюсь, вам удалось решить проблему с загрузчиком Windows 10 в
2 ответа
У меня есть Surface Pro 1 с Windows 8.1. Я изменил размер раздела Windows и установил Ubuntu 13.10, но, как и тот, кто разместил вопрос (Steffen Christensen), я обнаружил, что поддержка драйверов очень плохая, и WiFi всегда блокирует мой планшет.
Итак, я только отформатировал Ubuntu и не удалось удалить загрузчик Grub 2. Я провел некоторое исследование в Интернете и сделал это решение самостоятельно и исправил планшет с ним, и он отлично работает:
Когда планшет выключен, установите USB-накопитель Windows 8.1 Recovery USB в порт USB, удерживайте нажатой клавишу volume down и power в течение нескольких секунд, пока он не включится. Вы увидите логотип Surface. Это займет несколько минут, пока не начнется меню bios / UEFI.
Выберите язык и клавиатуру как английский. Перейдите к Troubleshoot -> Advanced Options -> Command Prompt. Введите следующие команды:
(Если у вас более одного физического диска, выберите диск с установкой Windows на нем. В моем случае в списке был только один диск: disk 0.)
(Где x — номер раздела, указанного в команде раздела списка. Вы должны выбрать раздел с типом, помеченным как раздел System (EFI), который в моем случае был номером 2 .)
(U — это буква диска, которую вы хотите назначить разделу EFI.)
(Это приведет к выходу из команды diskpart. Вы по-прежнему будете в окне командной строки.)
(Возьмите вас к диску U:.)
(Показывает список каталогов на диске U: — вы должны увидеть каталог с именем efi.)
(Показывает список каталогов в папке efi — вы должны увидеть каталог с именем ubuntu.) Теперь мы должны удалить GRUB в его официальное / надлежащее местоположение EFI/ubuntu/grubx64.efi для Ubuntu. Если «Безопасная загрузка» активна, вместо этого потребуется удалить EFI/ubuntu/shimx64.efi. Фактически, удаление всего каталога EFI/ubuntu или, по крайней мере, переименование его, сделало бы работу в любом случае. Мы удалим весь каталог:
Готово. Теперь окно командной строки закрывается. Теперь выберите «Выключить компьютер», а затем перезапустите. Он должен быть нормальным.
ответ дан
24 May 2018 в 09:47
, если вы хотите снова загрузиться в окна, вы можете использовать загрузчик grub или загрузчик Windows
для загрузчика grub
=> u need ubuntu live usb и использовать «load ubuntu без установки «, то установите boot-repair и repair grub u можете увидеть его здесь, как это делается https://help.ubuntu.com/community/Boot-Repair
для загрузчика Windows (его длительный но это очень просто, чем grub)
=> u нужен диск восстановления Windows 8.1 (если вы создали его при использовании окон) или Windows 8.1 live usb или cd
загрузитесь с любого из вышеприведенный диск для Windows и перейдите к исправлению, но не использовать восстановление при запуске, он обычно не работает, а вместо этого исправляется с помощью командной строки Windows
введите следующие две команды в cmd точно
Bootrec / fixmbr ‘ нажмите enter ‘
Bootrec / fixboot’ нажмите enter ‘
теперь перезагрузится u может снова увидеть загрузчик Windows
ответ дан
24 May 2018 в 09:47
Как удалить загрузчик Grub
Тем более, что устройство всегда зависает, когда установщик пытается установить GRUB
Поэтому я подумал, что, если бы я мог просто удалить папку ubuntu из папки Boot EFI, то установка завершится успешно. В конечном счете, этого не произошло, но я выяснил, как удалять файлы GRUB из Windows 10 из командной строки.
В этом теме описано, как это было сделано. Он включал в себя из командной строки перечисление и выбор обнаруженных жестких дисков, перечисление разделов на жестком диске, а затем, наконец, перечисление и удаление целевой папки. Другой причиной, по которой вы можете это сделать, является удаление разделов Linux, что не приведет к автоматическому удалению файлов GRUB из папки Boot EFI.
Итак приступи к ответу на вопрос «Как удалить загрузчик Grub«.
Чтобы начать, войдите в Windows 10, щелкните в меню «Командная строка», PowerShell или нажмите на поле для поиска и введите cmd. Затем щелкните правой кнопкой мыши на значок приложения терминала и выберите «Запуск от имени администратора». На рисунке 1 показаны команды (подчеркнутые), используемые для выполнения первого шага — перечисление и выбор жесткого диска. Чтобы сделать возможным копирование и вставку, для тех, кому это может понадобиться, я предоставил команды в блоке кода после последнего изображения.
На этом рисунке целевой диск показан как жесткий диск емкостью 465 ГБ с разделом GPT
Рисунок 1: Использование diskpart для списка жестких дисков, обнаруженных в Windows 10
После выбора целевого диска будут перечислены его разделы, чтобы можно было определить раздел (том), соответствующий папке Boot EFI. На рисунке 2 этот раздел является томом 2. Обычно это единственный том с FAT32 в столбце Fs (файловая система) и System в столбце Info. После того, как он был идентифицирован и выбран, вы назначаете ему букву диска, чтобы упростить работу. В этом примере я присвоил ему букву диска D. После этого выйдите из diskpart.
Рисунок 2: Список разделов диска в Windows 10
Окончательная задача заключается в переходе в папку Boot EFI с указанием ее содержимого для определения того, какой подпапкой будут файлы GRUB. Он будет находиться в папке EFI. Файлы GRUB для установленного дистрибутива будут находиться в папке с тем же именем, что и дистрибутив. Например, если был установлен Ubuntu, как в этом примере, имя папки будет ubuntu. Удалите папку, используя команду rmdir / s. Это эквивалент Windows 10 команды Unix / Linux rm -r.
Рисунок 3: Удаление непустого каталога Ubuntu GRUB в Windows 10
Все используемые команды указаны в этом кодовом блоке.
Как удалить загрузчик Grub
Перевод сделан из сайта linuxbsdos.
Также возможно вам будет интересно, как освежить свою систему Ubuntu и установить новый KDE как оболочку.
Обратите внимание, что эта процедура не обязательно является лучшим или единственным способом сделать это, поэтому, если вы знаете о лучшем методе, опубликуйте комментарий на нашем сайте. Я обязательно дополню статью если ваш вариант окажется более удобным
Если у вас ест вопросы по теме «Как удалить загрузчик Grub» то пишите их также в форму комментариев на нашем сайте. Спасибо за Визит!
Если вы нашли ошибку, пожалуйста, выделите фрагмент текста и нажмите Ctrl+Enter.
- https://losst.ru/kak-udalit-zagruzchik-grub
- https://itsecforu.ru/2018/10/02/как-удалить-загрузчик-grub-из-windows-10/
- https://linuxinsider.ru/kak-udalit-zagruzchik-grub/
Восстанавливаем загрузчик Windows
Эта инструкция поможет когда:
- хотим удалить linux (любую ОС unix-подобную или нет) систему и оставить только Windows
- после установки linux Windows не загружается
- Windows перестал загружаться, даже будуче единственой ОС (вирусы, сбой жёсткого диска)
Загрузчик Windows не воспринимает ничего кроме себя, поэтому его нужно ставить первым и в случае, когда использует только Windows и в случае, когда кроме него будут другие ОС.
1) Загружаемся с установочного диска Windows
2) Выбираем востановление системы
3) Выбираем средство восстановления “коммандная строка”
Далее действия зависят от ОС
Восстановление загрузчика Windows 7, 8
Для Windows 7 выполняем команды
Параметр ScanOS (bootrec /scanos) покажет обнаруженные операционные системы. Если ничего не обнаружено, то fixboot и fixmbr не помогут.
- Для восстановления системного раздела можно также использовать утилиты (загрузившись с live-CD/DVD/USB):
- BCDboot – выполняет инициализацию системного раздела с помощью файлов из образа операционной системы, установленной на томе С: опции /l и /s не обязательны, если загрузчик установлен на отдельный раздел (как происходит по умолчанию), то, как правило, этот загрузочный раздел вообще не имеет буквы, поэтому опция /s не нужна.
- Bootsect
Для просмотра разделов и их изменения можно использовать утилиту DiskPart
Шаг три – делаем мультизагрузочное меню
«Семерка» загружается, но мы же хотим иметь возможность воспользоваться и Ubuntu после ее установки. Для этого придется добавить новый загрузочный сектор Grub, сохраненный ранее в отдельный файл. Для этого нам потребуется загрузиться в Windows и скачать приложение EasyBCD.
- Выполняем обновление программы, если оно будет обнаружено.
- Кликаем «Добавить запись».
Переходим во вкладку «Linux/BSD», где можно создать загрузочный сектор типа Grub и интегрировать его в загрузчик.
Из выпадающего меню «Тип» выбираем «Grub 2».
Вводим имя для идентификации операционной системы. Имя может содержать специальные и кириллические символы, и цифры.
Жмем «Добавить».
Как восстановить загрузчик Windows 10
Независимо от модели ПК/ноутбука, версии BIOS или файловой системы, есть два метода исправления загрузчика Windows 10: автоматически и вручную. Причём в обоих случаях понадобится загрузочный или USB-диск с соответствующей операционной системой на нём. Прежде чем приступать к любому из методов, убедитесь, что в USB-разъёмы не вставлены другие флешки, а дисковод пустой.
Восстановить загрузчик автоматически
Несмотря на довольно скептическое отношение продвинутых пользователей к автоматическим утилитам, инструмент восстановления загрузчика от Microsoft хорошо себя зарекомендовал. В большинстве случаев с его помощью можно просто и быстро решить проблему.
- Если у вас нет загрузочного диска/флешки, их нужно создать на другом компьютере.
- Войдите в BIOS и настройте загрузку с соответствующего носителя.
- В появившемся окне нажмите на кнопку «Восстановление системы» (внизу).
Нажмите на «Восстановление системы», чтобы открыть меню восстановления
Перейдите в «Поиск и устранение неисправностей» для дальнейшей настройки восстановления
После процесса восстановления ПК перезагрузится, если всё прошло удачно. В противном случае появится сообщение о том, что восстановить систему не удалось. Тогда переходите к следующему способу.
Видео: восстановление загрузчика Windows 10
Восстановить загрузчик вручную
Чтобы вручную восстановить программу загрузчика, также понадобится диск/флешка с Windows 10. Рассмотрим два способа, которые подразумевают использование командной строки. Если вы раньше не пользовались ей, будьте особо внимательны и вводите только предложенные ниже команды. Другие действия могут привести к потере данных.
Использование утилиты bcdboot
- Установите загрузку с флешки/дисковода. Для этого в меню BIOS перейдите в раздел Boot и в списке устройств загрузки поставьте нужный носитель на первое место.
- В появившемся окне выбора языковых настроек нажмите сочетание клавиш Shift+F10. Это откроет командную строку.
- Подряд введите системные команды (без кавычек), нажимая после каждой кнопку Enter: diskpart, list volume, exit.
После ввода цикла команд утилиты diskpart появляется список томов
Попробуйте выключить и включить компьютер (не забудьте отключить загрузку с флешки/диска в BIOS). Возможно, система не загрузится сразу, а только после повторной перезагрузки.
Если появится ошибка 0xc0000001, нужно перезагрузить компьютер ещё раз.
Форматирование скрытого тома
- Повторите пункты 1 и 2 первого способа.
- Введите команду diskpart, затем list volume.
- Просмотрите список томов. Если у вас система настроена по стандарту GPT, вы найдёте скрытый том без буквы с файловой системой (ФС) FAT32 объёмом от 99 до 300 Мб. Если же используется стандарт MBR, найдётся том с NTFS объёмом до 500 Мб.
- В обоих случаях запомните номер этого тома (например, на скриншоте это «Том 2»).
Запомните номер скрытого тома в столбце «Том ###»
Теперь запомните букву имени тома, куда установлена система (как делали в первом способе). Последовательно вводите следующие команды без кавычек:
select volume N (где N — номер скрытого тома);
format fs=fat32 или format fs=ntfs (в зависимости от файловой системы скрытого тома);
bcdboot C:Windows /s Z: /f ALL (здесь C — буква тома, на котором установлена система, а Z — буква скрытого тома, присвоенная ранее);
select volume N (где N — номер скрытого тома, которому присвоена буква Z);
Перезагрузите компьютер. Если и этот способ вам не помог, обратитесь к специалисту
Если на системном диске нет важной информации, можете просто переустановить Windows
Видео: способ восстановления загрузчика для продвинутых пользователей
Какой бы ни была причина неисправности загрузчика Windows 10, указанные способы должны исправить её. В противном случае поможет переустановка Windows. Если даже после этого компьютер работает медленно или опять появилась проблема с загрузчиком, значит, неисправна его деталь (обычно жёсткий диск).
МБР (Master Boot Record)
Главная загрузочная запись (кратко MBR) это первый сектор жёсткого диска (sector 1). Она содержит таблицу разделов, в каторой отмечено, какой из разделов активный (активный раздел, он же загрузочный раздел). Загрузить MBR жёсткого диска как раз можно командой chainloader . Чтобы загрузить MBR первого жёсткого диска, мы воспользуемся вот этим примером:
Где (hd0) целый первый жёсткий диск, (hd1) – это выбор загрузки второго жёсткого диска и.т.д. Символ “+” используется для блок списка – в этом случае +1 это первый сектор устройства (hd0). Блок список используется для указания файла, который не фигурирует в файловой системе, как chainloader.
Быстрое исправление
Если исполнение команды не приводит к каким-либо положительным изменениям и вы не можете загрузить дистрибутив Linux, вам придется полностью переустановить и перенастроить системный загрузчик. Для выполнения этой задачи можно воспользоваться полезной утилитой , которая позволяет временно заменить корневую директорию live-окружения на корневую директорию установленной системы Linux, работоспособность которой необходимо восстановить. Вы можете использовать для этой цели Live CD любого дистрибутива Linux, на котором присутствует утилита . Однако, вам следует убедиться в том, что вы используете Live CD для той же архитектуры центрального процессора, что и установленный на жестком диске дистрибутив. Таким образом, если вы желаете использовать утилиту для восстановления работоспособности 64-битной установленной системы, вам понадобится Live CD для 64-битных систем.
После загрузки Live-окружения в первую очередь следует проверить разделы жесткого диска машины. Используйте команду для вывода списка всех разделов жесткого диска и выясните номер раздела, на котором установлен системный загрузчик GRUB 2, работоспособность которого вы желаете восстановить.
Давайте предположим, что вам нужно восстановить работоспособность системного загрузчика дистрибутива, установленного на разделе жесткого диска, который представлен файлом устройства . Откройте эмулятор терминала и смонтируйте этот раздел:
sudo mount /dev/sda5 /mnt
Теперь вам придется смонтировать директории, которые должны быть доступны системному загрузчику GRUB 2 для корректного выявления других установленных на компьютере операционных систем:
$ sudo mount --bind /dev /mnt/dev $ sudo mount --bind /dev/pts /mnt/dev/pts $ sudo mount --bind /proc /mnt/proc $ sudo mount --bind /sys /mnt/sys
Теперь вы можете покинуть live-окружение и перейти в окружение установленного на разделе, представленном файлом устройства , дистрибутива с помощью утилиты :
$ sudo chroot /mnt /bin/bash
Все готово для установки, проверки и обновления системного загрузчика GRUB 2. Как и ранее, для переустановки системного загрузчика следует использовать команду:
sudo grub2-install /dev/sda
Ввиду того, что команда не затрагивает файл конфигурации , вам придется создать его вручную с помощью следующей команды:
sudo grub-mkconfig -o /boot/grub/grub.cfg
Эта последовательность команд должна помочь исправить проблемы системного загрузчика. Теперь на вашей машине будет установлена новая копия системного загрузчика GRUB 2 со списком всех установленных на ней операционных систем и дистрибутивов. Перед тем, как перезагрузить компьютер, следует покинуть окружение chroot и отмонтировать все использованные файловые системы в следующем порядке:
$ exit $ sudo umount /mnt/sys $ sudo umount /mnt/proc $ sudo umount /mnt/dev/pts $ sudo umount /mnt/dev $ sudo umount /mnt
После этого вы можете безопасно перезагрузить машину, которая должна вновь вернуться под контроль системного загрузчика GRUB 2, находящегося под вашим полным контролем!
2. Восстановление загрузчика Windows
Итак, повреждённый загрузчик Windows. Степень его повреждения определяет меры по его восстановлению. Если повреждения не касаются целостности и атрибутики загрузочного раздела, и мы дело имеем только с повреждениями файлов самого хранилища загрузки или неверной её конфигурации, вопрос решается достаточно просто. Это решение подходит и для GPT-, и для MBR-дисков. В среде LiveDisk’а запускаем Windows Disk Management, смотрим под какой буквой значится системный раздел (диск С системы).
Далее запускаем командную строку, её ярлык есть на панели задач WinPE.
И вписываем команду типа:
bcdboot c:\windows
Жмём Enter. И ждём пару секунд, пока не появится сообщение об успешном создании файлов загрузки. Если на компьютере несколько Windows, добавляем в меню загрузки все их поочерёдно точно такой же командой, только, соответственно, отслеживаем в Windows Disk Management букву системного раздела и подставляем её в команду. Вот, собственно, и всё.
При выполнении этой команды происходит добавление записи о загрузке Windows и восстановление файлов загрузчика. Что это за файлы? Их наглядно нам продемонстрирует программа DiskGenius, с которой мы будем ещё плотно работать далее. Файлы загрузчика размещаются на загрузочных разделах GPT-диска
и диска MBR.
И если вот эти файлы повреждаются или уничтожаются, как результат имеем неспособность системы загружаться. Их восстановление возможно при условии, что цел раздел загрузчика. В противном случае получим ошибку сбоя при копировании файлов загрузки.
Эта ошибка возникает также при утере атрибутов загрузочного раздела и повреждении системных файлов самой Windows. Последний случай – критический, здесь можно попытаться восстановить целостность системных файлов, но при неудачном проведении этой операции останется только переустановить систему. А вот проблемы с загрузочным разделом решаемы, его всего лишь нужно пересоздать, а потом выполнить в командной строке рассмотренную выше команду. Процесс пересоздания на дисках с разным стилем разметки отличается, мы рассмотрим операции и для MBR, и для GPT. И в проведении обоих этих операций нам поможет упомянутая программа DiskGenius. Запускаем её на LiveDisk’е Стрельца.
Автоматическое восстановление загрузчика Windows
Процедура автоматического восстановления загрузчика, зашитая в среду восстановления Windows (WinRe), как правило, в таких случаях бессильна. Но попробовать все-же стоит:
- Загрузитесь с диска загрузочного диска, диска восстановления или установочной флешки с Windows 10;
- На экране установки нажмите кнопку Восстановление системы;
- Затем выберите пункт Поиск и устранение неисправностей ->Восстановление при загрузке и выберите ОС, загрузчик которой нужно попытаться восстановить;
- Но скорее всего результат будет отрицательный: Восстановление при загрузке не удалось восстановить компьютер
Восстановление загрузчика Windows 10 в Bootrec
С помощью утилиты Bootrec.exe можно устранить неполадки при запуске системы на компьютерах с MBR (главной загрузочной записью).
Основные команды утилиты Bootrec.exe:
- FixMbr — запись основного загрузочного раздела (MBR), совместимого с Windows, существующая таблица разделов не перезаписывается.
- FixBoot — запись в системный раздел нового загрузочного сектора, совместимого с Windows.
- ScanOS — поиск на всех дисках установленных систем, совместимых с Windows, вывод записей, которых нет в хранилище конфигурации системы.
- RebuildBcd — поиск на всех дисках установленных систем, совместимых с Windows, выбор систем, которые нужно добавить в хранилище конфигурации.
В большинстве случаев, достаточно записать основной загрузочный раздел или новый загрузочный сектор, совместимый с текущей операционной системой.
После загрузки в среду восстановления Windows. В окне командной строки введите одну из команд:
Если проблема не решается предложенными способами, устранить неполадку можно с помощью «чистой» установки Windows 10, вместо установленной на компьютере системы.