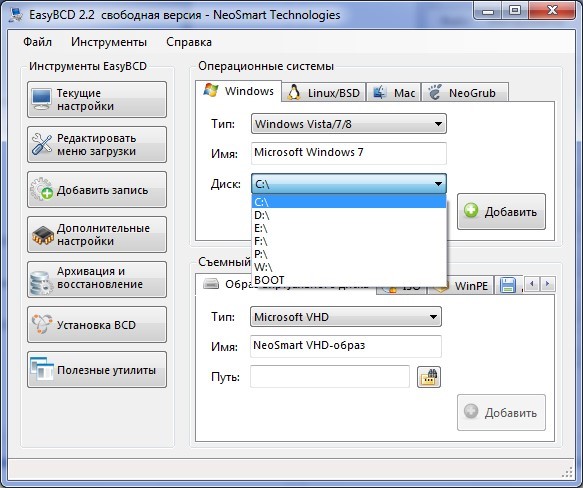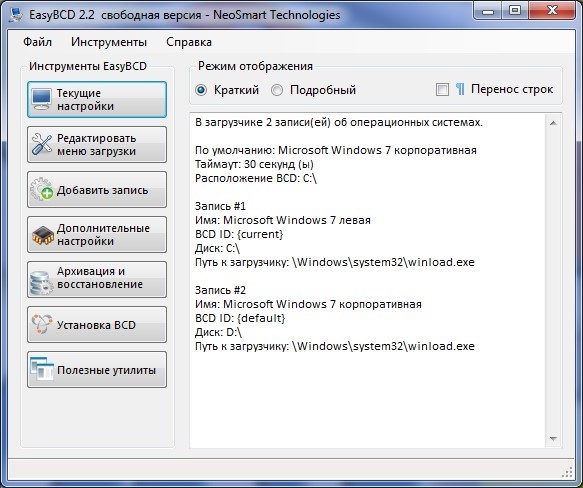Windows 7 является одной из самых популярных операционных систем от Microsoft. Но иногда пользователи сталкиваются с проблемой, когда компьютер не загружается из-за повреждения или потери загрузчика. В такой ситуации возникает необходимость в его восстановлении для восстановления работы операционной системы.
Существует множество программ, позволяющих восстановить загрузчик Windows 7, но одним из самых популярных и удобных инструментов является EasyBCD. Данная программа обладает простым и понятным интерфейсом, что позволяет даже начинающим пользователям легко справиться с задачей восстановления загрузчика.
EasyBCD предоставляет широкие возможности для настройки и восстановления загрузчика Windows 7. С его помощью можно добавлять, удалять и редактировать записи в загрузчике, выбирать операционную систему по умолчанию, а также редактировать параметры загрузки.
EasyBCD также позволяет создавать резервные копии загрузчика и восстанавливать его в случае сбоев. Благодаря данной программе пользователи могут быть уверены в надежности и стабильности своей операционной системы, даже в случае возникновения проблем с загрузчиком.
Содержание
- Восстановление загрузчика Windows 7 с помощью EasyBCD
- EasyBCD: удобный инструмент для восстановления
- Обзор функций EasyBCD для восстановления загрузчика
- Шаги восстановления загрузчика Windows 7 с помощью EasyBCD
- Преимущества использования EasyBCD для восстановления загрузчика
Восстановление загрузчика Windows 7 с помощью EasyBCD
Загрузчик Windows 7 может быть поврежден или перезаписан другой операционной системой, что может вызвать проблемы при запуске компьютера. Однако с помощью программы EasyBCD вы можете быстро и легко восстановить загрузчик Windows 7 и снова получить полный доступ к вашей системе.
EasyBCD — это бесплатная программа, которая позволяет управлять загрузчиком ОС и создавать новые записи для запуска нескольких операционных систем на одном компьютере. С ее помощью вы можете добавить запись о Windows 7 или восстановить настройки загрузчика после изменений, вызванных установкой другой ОС.
Для восстановления загрузчика Windows 7 с помощью EasyBCD следуйте этим простым шагам:
- Скачайте и установите EasyBCD на свой компьютер с официального сайта разработчика.
- Запустите программу и выберите вкладку «BCD Deployment» в левой панели.
- В разделе «MBR Configuration Options» нажмите на кнопку «Write MBR». Это перезапишет загрузочный сектор вашего диска и восстановит стандартный загрузчик Windows 7.
- Нажмите на кнопку «BCD Deployment» и выберите раздел «Install the Windows Vista/7 bootloader to the MBR». Это установит загрузчик Windows 7 на ваш диск и обновит его конфигурацию.
- После завершения процесса перезагрузите компьютер и убедитесь, что загрузчик Windows 7 успешно восстановлен.
Теперь вы сможете запускать вашу операционную систему Windows 7 без каких-либо проблем с загрузкой. EasyBCD делает восстановление загрузчика Windows 7 быстрым и простым процессом, который даже новички могут освоить без труда.
EasyBCD: удобный инструмент для восстановления
EasyBCD представляет собой графическую программу с простым и интуитивно понятным интерфейсом. Она позволяет восстановить загрузчик Windows 7 без необходимости вводить сложные команды в командной строке. Вам просто нужно выбрать нужные настройки и выполнить несколько кликов мышью.
С помощью EasyBCD вы сможете восстановить загрузчик Windows 7, если он был поврежден или удален, из-за чего ваш компьютер перестал загружаться. Программа автоматически создаст новую запись в загрузчике, восстановит полный набор необходимых файлов и настроек, и восстановит работу вашей операционной системы.
EasyBCD также позволяет настроить загрузчик Windows 7, добавив новые записи или удалив ненужные. Вы сможете создать несколько разделов для разных операционных систем на одном компьютере и выбирать, какую из них загружать при каждом включении компьютера.
Восстановление загрузчика Windows 7 с помощью EasyBCD — это быстрый и простой способ вернуть своему компьютеру работоспособность. Программа удобна в использовании и имеет интуитивно понятный интерфейс, что позволяет даже новичкам без труда справиться с задачей.
Обзор функций EasyBCD для восстановления загрузчика
EasyBCD предлагает ряд полезных функций, с помощью которых можно эффективно восстановить загрузчик Windows 7. Ознакомимся с некоторыми из них:
| Функция | Описание |
|---|---|
| Создание резервной копии | EasyBCD позволяет создавать резервную копию текущего загрузчика, что обеспечивает возможность восстановления системы в случае сбоя или ошибки. |
| Восстановление загрузчика | С помощью EasyBCD вы можете легко восстановить загрузчик Windows 7, включая восстановление образа загрузки, исправление ошибок и восстановление более старой версии загрузчика. |
| Добавление новой операционной системы | EasyBCD позволяет добавить новую операционную систему в загрузчик, что позволяет выбирать из нескольких ОС при загрузке компьютера. |
| Удаление операционной системы | Если вам больше не нужна определенная операционная система, EasyBCD позволяет легко удалить ее из загрузчика. |
С помощью EasyBCD восстановление загрузчика Windows 7 становится простым и эффективным процессом. Благодаря его удобному интерфейсу и мощным функциям, вы сможете быстро восстановить исправность загрузчика и продолжить безопасную работу со своей операционной системой.
Шаги восстановления загрузчика Windows 7 с помощью EasyBCD
Если ваш загрузчик Windows 7 был поврежден или удален, вы можете восстановить его с помощью программы EasyBCD. Вот руководство по тому, как это сделать:
| Шаг 1: | Скачайте и установите программу EasyBCD на компьютер с операционной системой Windows 7. |
| Шаг 2: | Запустите программу EasyBCD. |
| Шаг 3: | На главном экране программы выберите вкладку «BCD Deployment». |
| Шаг 4: | В разделе «MBR Configuration Options» кликните на кнопку «Write MBR». |
| Шаг 5: | Подтвердите действие, выбрав опцию «Yes». |
| Шаг 6: | Подождите, пока программа восстановит загрузчик Windows 7. |
| Шаг 7: | Перезагрузите компьютер, чтобы применить изменения. |
| Шаг 8: | Проверьте, загружается ли Windows 7 без проблем. |
Теперь вы должны иметь восстановленный загрузчик Windows 7 благодаря использованию программы EasyBCD. Удалите программу EasyBCD, если вы больше не нуждаетесь в ее использовании.
Преимущества использования EasyBCD для восстановления загрузчика
- Простота использования: EasyBCD имеет интуитивно понятный интерфейс, который позволяет даже неопытным пользователям легко справиться с восстановлением загрузчика. Не требуется никаких сложных настроек или команд.
- Быстрота: Восстановление загрузчика с помощью EasyBCD происходит быстро и без лишних задержек. Программа автоматически определяет проблемы с загрузкой и предлагает соответствующие решения.
- Гибкость: EasyBCD позволяет не только восстанавливать загрузчик, но и настраивать его по своему усмотрению. Вы можете добавить или удалить операционные системы из списка загрузки, изменить порядок загрузки и многое другое.
- Многоязычность: EasyBCD поддерживает множество языков, включая русский. Это позволяет пользователям из разных стран легко пользоваться программой на родном языке.
- Безопасность: EasyBCD полностью безопасен для использования и не повредит вашу систему. Программа предоставляет возможность создания резервной копии перед внесением изменений, что позволяет избежать потери данных.
В целом, EasyBCD – это надежный и удобный инструмент для восстановления загрузчика Windows 7. Он позволяет с легкостью исправить проблемы с загрузкой и дает возможность настроить загрузчик под свои нужды.
Нужен хороший совет, как произвести восстановление загрузчика Windows 7, если восстановление запуска с помощью установочного диска семёрки не помогло. Вкратце объясню в чём дело: на компьютере сначала была установлена Windows 7, затем второй системой понадобилась Windows XP, после установки естественно запускалась она одна, для загрузки двух операционных систем использовал программу EasyBCD. В дальнейшем XP стала не нужна и раздел на котором она находилась я форматировал из Windows 7. Сейчас при загрузке кроме чёрного экрана ничего. Что можно предпринять в таком случае? Поподробнее если можно. Сергей.
Привет друзья! Самое главное не волнуйтесь, проблема у вас несложная и в принципе простое средство «Восстановление запуска Windows 7» описанное в нашей статье должно помочь, но! Если данная статья вам не поможет, то должны помочь две другие:
- Ошибка BOOTMGR is missing press CTR-Alt-Del for restart при загрузке Windows 7
- Ошибка NTLDR is missing при загрузке Windows 7
- Форматирование в командной строке скрытого раздела «Зарезервировано системой» объём 100 МБ содержащего файлы загрузки Windows 7 и дальнейшее автоматическое восстановление системы
в этих статьях описаны ещё несколько хороших способов восстановить загрузку вашей операционной системы, кроме них есть ещё одна Как восстановить систему Windows 7, так что пробуйте и просто так не сдавайтесь.
Напомню вам, что нельзя устанавливать старшую операционную систему после младшей, Windows 7 ни в коем случае не будет загружаться после установки на компьютер Windows XP, так как последняя при установке переписывает главную загрузочную запись (MBR) на себя. Поэтому вы установили дополнительный менеджер загрузки EasyBCD, который используется для настройки загрузки нескольких операционных систем и имеет в свою очередь свой загрузчик.
- Ещё хочу сказать, что часто в неудачной загрузке Windows 7 виноваты ошибки файловой системы, исправить их можно даже в том случае когда операционная система не загружается, все подробности в другой нашей статье «Программа Chkdsk«
- Друзья, в этой статье мы будем работать со средой восстановления Windows 7, а если точнее с командной строкой среды восстановления. Необходимые команды я Вам дам, но если Вам их будет трудно запомнить, можно создать шпаргалку — текстовый файл со списком необходимых реанимационных команд и открыть его прямо в среде восстановления. Это сильно облегчит Вам работу.
- Главная загрузочная запись (MBR) — это первый сектор на жёстком диске, в котором находится таблица разделов и маленькая программа загрузчик, которая считывает в данной таблице данные с какого раздела жёсткого диска производить загрузку ОС, в дальнейшем информация передаётся в раздел с установленной операционной системой, для её загрузки. Если в главной загрузочной записи находится неправильная информация о расположении системы, значит мы при загрузке получим разные ошибки, вот одна из них «BOOTMGR is missing press CTR-Alt-Del for restart» или будем наблюдать чёрный экран. Исправляется проблема восстановлением загрузчика Windows 7.
Когда вы удалили старушку XP вместе с EasyBCD, то оставили свой компьютер на произвол судьбы с непонятной ему загрузочной записью и он в знак благодарности выдаёт вам чёрный экран. Для исправления ситуации, мы с вами проведём восстановление загрузчика Windows 7, а именно перезапишем главную загрузочную запись с помощью утилиты Bootrec.exe, находящейся на диске восстановления или на установочном диске Windows 7 (друзья, если у вас нетбук и вы хотите использовать среду восстановления находящуюся на флешке, то прочтите сначала комментарии). Так же данной утилитой мы запишем новый загрузочный сектор, понятный Windows 7.
Загружаемся с диска восстановления или установочного диска с Windows 7, в начальной фазе загрузки компьютера, при появлении предложения загрузиться с диска «Press any key to boot from CD…», жмём в течении 5 секунд на любую клавишу клавиатуры, иначе с диска вы не загрузитесь
далее Восстановление системы.
Происходит недолгий поиск установленных систем Windows и анализ проблем мешающих их загрузке
Обычно проблемы быстро бывают найдены и среда восстановления предлагает устранить их автоматически. Нажмите на кнопку «Исправить и перезапустить», после этого компьютер перезагрузится и загрузка Windows 7 будет восстановлена.
Если проблемы с загрузкой системы продолжатся или вам не будет предложено исправить проблемы автоматически, значит в этом окне нужно выбрать операционную систему, которую нужно восстановить, она у вас скорее всего одна и Далее.
В первую очередь выберите средство Восстановление запуска, оно тоже может решить проблемы с загрузкой Windows 7
Восстановление загрузчика Windows 7 вручную
Если и это средство не поможет, выбираем средство Командная строка
Вводим команды:
diskpart
lis vol (выводим список разделов жёсткого диска и видим, что «Том 1» является скрытым разделом System Reserved (Зарезервировано системой), объём 100 Мб, на нём должны располагаться файлы загрузки Windows 7 и именно его нужно сделать активным). Также видим раздел с установленной Windows 7, у него буква D:, объём 60 Гб.
sel vol 1 (выбираем Том 1)
activ (делаем его активным)
exit (выходим из diskpart)
bcdboot D:\Windows (где D: раздел с установленной Windows 7), данная команда восстанавливает файлы загрузки Windows 7 (файл bootmgr и файлы конфигурации хранилища загрузки (BCD))!
«Файлы загрузки успешно созданы»
В окне командной строки вводим команду Bootrec и Enter
выходит полная информация о возможностях утилиты. Выбираем запись основной загрузочной записи Bootrec.exe /FixMbr.
Операция успешно завершена. В первый сектор загрузочного раздела записана новая загрузочная запись.
Вторая команда Bootrec.exe /FixBoot записывает новый загрузочный сектор.
Операция успешно завершена. Exit. Далее пробуем загрузить нашу Windows 7.
Друзья, если команды Bootrec.exe /FixMbr и Bootrec.exe /Fixboot Вам не помогут, не отчаивайтесь, есть ещё одно средство.
Способ №3
Вводим команду Bootrec /ScanOs, она просканирует все ваши жёсткие диски и разделы на наличие операционных систем и если такие будут найдены, то выйдет соответствующее предупреждение. Затем нужно ввести команду Bootrec.exe /RebuildBcd, данная утилита предложит внести найденные Windows в меню загрузки, соглашаемся и вводим Y и жмём Enter, всё найденная Windows добавлена в меню загрузки.
В моём случае найдено две операционные системы. Всё видно на скришноте.
Кроме вышеприведённого способа, есть ещё один, вводим в командной строке bootsect /NT60 SYS, основной загрузочный код, так же будет обновлён.
Exit
Наша найденная Windows 7 появляется в меню загрузки операционных систем
Если всё, что сказано выше не помогает, попробуйте заново перезаписать все файлы хранилища загрузки BCD, повторятся не буду, всё подробно объяснено в этой статье
http://remontcompa.ru/421-ntldr-is-missing-v-windows-7.html
Недавно один мой знакомый принёс мне компьютер с жалобой на то что две установленные у него на разных жёстких дисках операционные системы Windows 7 и Windows 8 не загружаются выдавая разные ошибки при загрузке.
Первым делом я загрузил компьютер с загрузочного диска Acronis Disk Director и увидел такую картину. Как видим имеются два жёстких диска, первый Диск 1 с установленной Windows 7, а второй Диск 2 с установленной Windows 8. Обратите внимание на два красных флажка, которыми помечены совсем не те разделы, которые нужно. Почему? Красный флажок означает то, что данный раздел активен и с него должна происходить загрузка операционной системы.
Так вот, ошибка в том, что у нас на обоих жёстких дисках должны быть отмечены красным флажком первые скрытые разделы System Reserved (Зарезервировано системой). На Windows 7 объём такого раздела составляет 100 МБ, а на Windows 8 350 МБ, именно эти разделы носят атрибуты: Система. Активен и именно на этих разделах находятся файлы конфигурации хранилища загрузки (BCD) и файл менеджера загрузки системы (файл bootmgr). А у нас получается эти атрибуты носят другие разделы. Из-за этого Windows 7 и Windows 8 не загружаются.
Выбираем первый жёсткий Диск 1, щёлкаем на первом разделе System Reserved (Зарезервировано системой) правой мышью и выбираем «Отметить как активный»
Том «Зарезервировано системой» будет отмечен как активный. Нажимаем ОК.
То же самое делаем с Диском 2. Программа Acronis Disk Director работает в режиме отложенной операции, чтобы изменения вступили в силу нажимаем кнопку «Применить ожидающие операции»
Продолжить.
Как видим, после наших изменений активными стали те разделы которые нужно.
Выходим из программы и перезагружаемся. Результат работы положительный — поочерёдно загружаются обе операционные системы.
Восстановление и редактирование загрузчика с помощью программы EasyBCD
Когда на компьютере установлено несколько операционных систем, могут возникнуть некоторые неудобства их выбора при загрузке. Например, они могут иметь одинаковые названия, содержать в списках несуществующие или нерабочие системы или наоборот, не иметь каких-то вариантов. Всё это легко можно исправить средствами системы, но ещё легче через программу EasyBCD.
Рассмотрим её функционал на компьютере, где установлены две системы и одна из них перестала загружаться.
Для этого я обращаюсь к третьей по счёту кнопке — «Добавить запись». Здесь необходимо добавить в список ОС ту, которая по каким-то причинам из него исчезла. Тип системы: выбираем версию системы. Эта настройка позволит программе «сориентироваться» и добавить систему максимально корректно. Глядя на вкладки, можно догадаться, что программа позволяет добавлять как системы Microsoft, так и системы других популярных производителей: Linux, Mac.
Имя: Пишем так, как нам нравится.
Диск: Указываем тот раздел, где находится нужная система.
После, жмём «Добавить»
Итак, запись добавил. Теперь в списках будут две системы. Но беда в том, что у них одинаковые названия. Зачем нужны две системы Windows 7 на одном компьютере – это уже другой вопрос, о котором сегодня не будем.
Переходим ко второму пункту «Редактировать меню загрузки»
Выбираем поочерёдно каждую запись и нажимаем кнопку «Переименовать», после чего задаём записи «правильное» название.
Здесь же устанавливаем их порядок и указываем, которая должна грузиться по умолчанию. В нижней части окна настраиваем время отображения списка (timeout)
Основные настройки закончены, далее можно «покопаться» с загрузкой более пристально.
Вкладка «Дополнительные настройки»
Ещё один немаловажный пункт – «Архивация и восстановление». Думаю, вы уже догадались, что тут:
Но и это ещё не всё. «Установка BCD»
Создание загрузочного внешнего носителя.
Если у вас есть флешка с загрузочной системой и она не загружается или перестала загружаться, то на данной вкладке можно исправить пложение, прописав необходимые параметры в master boot record.
Осталось рассмотреть одну вкладку, самую первую, которую мы пропустили.
Здесь можно просмотреть текущие настройки загрузчика в кратком и подробном виде.
Программа бесплатна для некоммерческого использования и свободна для скачивания на просторах интернета.
Осталось проверить результат и пожелать авторам этой программы процветания!
Иногда пользователи операционной системы Windows 7 могут столкнуться с проблемами загрузки, вызванными повреждением загрузчика. Такая ситуация может возникнуть, например, после установки другой операционной системы на компьютер или в результате ошибки в процессе обновления. В таких случаях может потребоваться восстановление загрузчика, чтобы возобновить нормальную работу операционной системы.
EasyBCD — это удобное и легко используемое приложение, которое помогает восстановить загрузчик Windows 7. Оно позволяет создавать и настраивать меню загрузки операционных систем, а также исправлять проблемы, связанные с загрузчиком. EasyBCD предоставляет простой и понятный интерфейс, благодаря которому даже новички смогут справиться с задачей восстановления загрузчика Windows 7.
Основная функциональность EasyBCD включает в себя возможность создания новых записей загрузки, включение или отключение установленных операционных систем, а также управление параметрами каждой записи загрузки. При этом программа автоматически обнаруживает установленные операционные системы и создает соответствующие записи загрузки. EasyBCD также позволяет добавлять пользовательские записи загрузки, чтобы иметь возможность запускать различные версии операционных систем с одного компьютера.
В этой статье мы рассмотрим несколько простых шагов, которые помогут восстановить загрузчик Windows 7 с помощью EasyBCD. Мы описываем процедуру восстановления загрузчика, которая подойдет как для случаев, когда загрузчик полностью отсутствует, так и для ситуаций, когда он поврежден или заменен загрузчиком другой операционной системы. Следуя этим шагам, вы сможете быстро и легко исправить проблему загрузки и продолжить использование операционной системы Windows 7 без каких-либо проблем.
Содержание
- EasyBCD и его важность при восстановлении загрузчика Windows 7
- Шаг 1: Установка и запуск программы EasyBCD
- Шаг 2: Выбор раздела и его резервное копирование
EasyBCD и его важность при восстановлении загрузчика Windows 7
EasyBCD предоставляет простой и интуитивно понятный интерфейс, который позволяет пользователям добавлять, удалять и изменять загрузочные записи, а также изменять настройки загрузчика Windows 7. Это означает, что при помощи EasyBCD вы можете восстановить загрузчик Windows 7 даже без использования командной строки или других сложных способов.
Для восстановления загрузчика Windows 7 с помощью EasyBCD следуйте следующим простым шагам:
- Скачайте и установите EasyBCD с официального сайта разработчика.
- Запустите EasyBCD и перейдите в раздел «BCD Deployement»
- Выберите нужный вам раздел для установки загрузчика Windows 7 и нажмите кнопку «Write MBR».
- Перезагрузите компьютер и проверьте, работает ли загрузчик Windows 7 корректно.
Использование EasyBCD при восстановлении загрузчика Windows 7 может значительно упростить и ускорить процесс. Однако, помните, что EasyBCD — это мощный инструмент, и неправильное использование может привести к неработоспособности компьютера. Поэтому, рекомендуется быть внимательным и аккуратным при использовании этого программного обеспечения.
Шаг 1: Установка и запуск программы EasyBCD
Для начала загрузите программу EasyBCD с официального сайта https://neosmart.net/EasyBCD/. После загрузки выполните установку программы на ваш компьютер.
После завершения установки запустите программу EasyBCD. Вам может потребоваться ввести пароль администратора, если ваша учетная запись имеет ограниченные права доступа.
Теперь, когда вы запустили EasyBCD, вы будете готовы перейти к следующему шагу — настройке загрузчика Windows 7.
Шаг 2: Выбор раздела и его резервное копирование
После того как вы запустили EasyBCD и выбрали раздел системы Windows 7, необходимо выполнить резервное копирование этого раздела. Это позволит сохранить важные данные и обеспечит возможность восстановления системы в случае проблем с загрузчиком.
Для создания резервной копии раздела выберите его в списке разделов на главном экране программы. Нажмите правой кнопкой мыши на выбранный раздел и выберите опцию «Создать резервную копию».
После этого появится окно настройки резервного копирования. Здесь вы можете настроить параметры резервного копирования, такие как место сохранения копии и имя файла. Рекомендуется выбрать надежное место сохранения, например, внешний жесткий диск или сетевой диск. Введите имя файла копии и нажмите кнопку «Создать копию».
Процесс резервного копирования может занять некоторое время в зависимости от размера раздела и скорости вашего компьютера. По завершению процесса вы получите подтверждение о том, что резервная копия успешно создана. Копия будет содержать все важные файлы и настройки вашей системы Windows 7.
Теперь вы можете быть уверены в сохранности важных данных и перейти к следующему шагу — восстановлению загрузчика Windows 7.
Рассмотрим самый распространённый сценарий использования программы для редактирования и создания загрузочных меню EasyBCD – настройка запуска компьютера с двумя и более ОС.
Если вы еще не загрузили программу, то можете скачать EasyBCD у нас на сайте абсолютно бесплатно для всех версий Windows 7-11.
Несмотря на язык интерфейса используемой операционной системы, программа EasyBCD запускается на английском языке. Для локализации интерфейса кликните «Tools» – «Select language» и выберите «Русский».
При вызове утилиты на компьютере или ноутбуке, где место устаревшего BIOS занял его современный аналог UEFI, появится уведомление, что часть функций EasyBCD отключена из-за несовместимости с режимом EFI. Жмите «ОК».
После считывания загрузчика в фрейме справа отобразится его содержимое. Предположим, параллельно с Windows 10 вы установили ещё одну операционную систему, но в списке она не появилась, соответственно, вы не можете запустить её. Исправим это.
- Сначала перейдите в раздел «Архивация/Восстановление».
- Щёлкните «Архивировать» для создания резервной копии исходных параметров загрузчика.
- Кликните «Добавить запись».
- Перейдите во вкладку с названием ОС, которая не обнаруживается (по умолчанию выбрана Windows).
- В выпадающем списке «Тип» укажите версию операционной системы.
Здесь доступны Free- и MS-DOS, Windows 98 – ME, NT – XP, Vista – 10. Они сгруппированы по типу используемого загрузчика.
На компьютерах с UEFI доступны только ОС с загрузчиком bootmgr: Windows Vista – 11.
- Введите название пункта boot-меню.
- В выпадающем списке укажите раздел, где размещён загрузчик.
- Перейдите в раздел «Редактировать меню загрузки» (в нём появится новая запись) и нажмите «Сохранить».
Здесь можете задать время отображения boot-меню в секундах, указать, какую операционную систему следует загружать по истечении указанного времени.
При активации опции «Ждать выбора…» ОС без вмешательства пользователя не запустится, а «Пропустить меню начальной…» позволит загрузить выбранную по умолчанию операционную систему без отображения загрузочного меню.
Для изменения порядка записей кликните по нужной, затем – по кнопке «Вверх» либо «Вниз» для перемещения на одну позиции в соответствующем направлении.
При работе с ОС на ядре UNIX откройте вкладку «Linux/BSD», укажите тип загрузчика: GRUB для режима Legacy, GRUB 2, LILO, FreeBSD, Wubi, SysLinux. Дальше всё аналогично случаю с Windows.
Вместо стандартного загрузчика можете использовать разработанный NeoSmart Technologies – NeoGrub. Он поможет восстановить повреждённые загрузчики старых операционных систем.
EasyBCD поддерживает загрузку:
- Содержимого виртуальных жестких дисков VHD/WIM и ISO-образов с дистрибутивами операционных систем (установочные диски, WinPE).
- Сервисных приложений (антивирусы, программы для работы с накопителями вроде True Image).
В программе доступна установка «Расширения BIOS» для загрузки старых компьютеров с флешки и внешних HDD, которые такой функции не поддерживают. Если планируете запустить старый ПК с USB-накопителя, во вкладке «BIOS Extended» кликните «Install PLoP».
Перед внесением изменений в загрузчик будьте внимательны: не ошибитесь с буквой диска, иначе не сможете включить компьютер или одну из операционных систем на нём.
После установки операционной системы со старым загрузчиком NTLDR после новой, например, если рядом с Windows 7 – 11 установить XP, последняя не появится в boot-меню. Для добавления загрузчика:
- Перейдите в раздел «Установка BCD».
- В подразделе «Параметры MBR» выберите пункт «Установить загрузчик BCD/bootmgr…».
- Нажмите «Перезаписать MBR».
- Подтвердите выполнение операции.
Если нужно восстановить изначальные настройки загрузчика, кликните «Выполнить» в подразделе «Архивация/Восстановление» и подтвердите действие.
Также предлагаем посмотреть видео-инструкцию: