
При запуске Яндекс браузера возникает ошибка в файле браузера. Как исправить?
Как правильно переустановить Яндекс браузер?
Ситуация, в которой придется переустанавливать браузер, может возникнуть у любого, кто им пользуется. В нашем случае это браузер от Яндекс. В один прекрасный момент, при попытке запустить его через ярлык вы можете увидеть сообщение, в котором говорится, что файлы браузера испорчены и требуется его переустановка.
Также не редкостью является ошибка о неправильной параллельной конфигурации или ситуация, когда после нажатия на ярлык Яндекс браузера просто ничего не происходит. Не отображается никаких ошибок, но и он сам не запускается.
Решением всех этих проблем является правильная переустановка браузера. Почему правильная? Потому что после нее вы не только восстановите его работу, но и сохраните все имеющиеся в нем закладки, пароли и настройки.
Процедура переустановки Яндекс браузера с сохранением данных
Переустановка осуществляется с предварительным удалением самого браузера. При этом сохраненные данные (закладки, пароли, история) остаются. Таким образом ход действий следующий:
- Заходим в панель управления.
Панель управления в Windows 7
Панель управления в windows 10
- В ней находим “Программы и компоненты“.
Программы и компоненты в панели управления windows
- В отобразившемся списке установленных программ находим “Yandex”, жмем по нему правой кнопкой мыши и выбираем “Удалить”.
Удаление неработающего Яндекс браузера
- В появившемся окне нажимаем кнопку “Удалить”.
Мастер удаления браузера Яндекс
- Сейчас внимание! В следующем окне галочку “Удалить настройки браузера” не ставим! Иначе все ваши закладки, сохраненные пароли и история будут удалены! Нажимаем кнопку “Удалить браузер”.
Галочку удаления настроек не ставим!
- Также удаляем “Голосовой помощник Алиса” и “Кнопка Яндекс на панели задач” если они есть в списке установленных программ.
Алису и кнопку Яндекс на панели задач также нужно удалить
- Теперь будем заново устанавливать последнюю актуальную версию Яндекс браузера. Для этого открываем Internet Explorer или любой другой работающий браузер на вашем ПК.
Internet Explorer в меню пуск Windows 10
Internet Explorer можно найти в меню “Пуск” в папке “Стандартные – Windows”.
Интернет Эксплорер в меню пуск Windows 7
- Переходим по ссылке ниже для загрузки установщика. Ссылку можно скопировать, нажав по ней правой кнопкой мыши и выбрав “Копировать адрес ссылки”, а затем вставить в работающий браузер.
Скачать официальный установочный файл Яндекс браузера
Если данную статью вы читаете со смартфона, то для скачивания установщика Яндекс браузера по ссылке выше необходимо в открытом на компьютере браузере через поиск (Яндекс или гугл) снова найти эту статью, например набрав запрос “файлы браузера испорчены переустановите яндекс браузер”, и уже через него скачать установщик, перейдя по ссылке вверху.
После перехода по ссылке на открывшемся сайте нажимаем кнопку “Скачать”.
Скачивание установочного файла яндекс браузера с официального сайта
- Запускаем скачанный файл и в появившемся окне нажимаем кнопку “Установить”.
Переустановка Яндекс браузера
- Начнется процесс установки. По его окончании спустя несколько минут ярлык Яндекс браузера появится на рабочем столе, а также на панели задач. Браузер автоматически запустится. При этом все ваши закладки, пароли и настройки будут импортированы без вашего вмешательства.
Значок яндекс браузера на рабочем столе
Значок яндекс браузера на панели задач
В редких случаях могут быть повреждены не только файлы браузера, но и файлы пользовательских данных (пароли, закладки). В этом случае переустановка по инструкции выше не даст положительного результата. И прежде чем ее провести вам нужно будет удалить браузер с компьютера полностью вместе с пользовательскими данными. По итогу Яндекс браузер заработает, но в нем не будет ваших сохраненных данных, если только у вас не настроена синхронизация.
Главная » Браузеры » Восстановление Yandex браузера после удаления: подробное руководство
На чтение 7 мин Просмотров 7.6к. Опубликовано
Порой в Windows происходят процессы, которые с трудом поддаются объяснению, в ходе них могут появиться или исчезнуть определённые программы. Если во время подобной процедуры исчез Яндекс браузер или был случайно удалён, его можем восстановить и вернуть все, по крайней мере большую часть утраченных данных. В целом возвратить исчезнувший веб-обозреватель не составляет больших проблем, важнее — воссоздать пользовательскую информацию. Основная задача статьи – найти способы извлечь все пользовательские данные после переустановки Yandex browser.
Содержание
- Когда возможно восстановить Яндекс браузер после удаления
- Как восстановить Яндекс браузер на компьютере
- Повторная установка Yandex browser с сохранением синхронизированных данных
- Откат системы Windows
- Восстановление данных браузера
- Как восстановить удаленный Yandex веб-обозреватель на телефоне
Когда возможно восстановить Яндекс браузер после удаления
Вернуть веб-обозреватель от Яндекса путём его повторной установки можем абсолютно всегда. Исключение – устаревшие и не поддерживающиеся версии операционной системы. Правда, восстановление Яндекс браузера требует и возврат данных, которые были в нём до момента деинсталляции. В этом вопросе всё несколько сложнее. Насколько возможно вернуть информацию зависит от ситуации.
Несколько распространённых моделей происшествий:
- Пользователь убрал только ярлык. Самый простой случай, достаточно перейти в папку с браузером, открыть exe-файл через ПКМ и выбрать «Отправить», затем – «Рабочий стол (создать ярлык)».
- Юзер удалил только браузер. В момент деинсталляции через «Программы и компоненты» появляется предложение об удалении связанных данных. Если пользователь выбрал вариант с сохранением информации, чтобы всё восстановить потребуется лишь повторно установить браузер.
- Владелец ПК деинсталлировал Яндекс веб-обозреватель и все его данные. Вероятность успеха процедуры воссоздания немного выше 60%. Она зависит от трёх переменных:
- Была ли активирована синхронизация с серверами Яндекса. Если да, возобновить информацию можем (инструкция ниже).
- Насколько давно пользователь удалил браузер. Чем больше времени прошло, тем меньше вероятность успешного возврата данных. Если прошло всего пару дней, есть большие шансы на успех.
- Включена ли в системе функция автоматического создания бэкапов (точек восстановления). Ещё возможно, что юзер сам запустил формирование точки в подходящий промежуток времени. Если есть бэкап, созданный в момент, когда браузер был в рабочем состоянии, его вернуть не составит большого труда.
Восстановление браузера Яндекс после удаления возможно в большинстве случаев. Исключением являются ситуации, когда в веб-обозревателе не была включена синхронизация, программа была удалена давно и в Windows нет точек восстановления в нужный момент. Однако, одна причина из трёх сама по себе не является приговором.
Как восстановить Яндекс браузер на компьютере
Всего есть 3 рабочих метода возврата непреднамеренно удалённого веб-обозревателя от Яндекс: с помощью синхронизации, через откат Windows и посредством специальной программы.
Повторная установка Yandex browser с сохранением синхронизированных данных
Если перед удалением была активирована функция синхронизации с серверами Яндекса, то история, куки и пароли скорее всего были скопированы туда. Их легко извлечь после авторизации в личном аккаунте, важно лишь иметь логин с паролем.
Инструкция:
- Скачиваем Яндекс.Браузер с оф. сайта.
- Двойным кликом открываем файл, выдаём разрешение на его работу и запускаем процедуру установки.
- После завершения инсталляции нажимаем на значок меню и переходим на страницу «Настройки».
- В разделе «Синхронизация» жмём на кнопку «Настройки синхронизации».
- Кликаем по ссылке «Включить».
- Указываем данные для входа в профиль и нажимаем на вариант «Включить синхронизацию».
- Щёлкаем по кнопке «Закрыть окно».
- В разделе «Что синхронизировать» устанавливаем флажки напротив нужных данных для извлечения с сервиса.
- Ждём несколько минут для переноса данных и можем пользоваться полностью восстановленным браузером.
Полезно! Если пользователь не помнит пароль и отсутствует возможность его восстановить, но присутствует авторизация в профиле со смартфона, можем выйти из текущего аккаунта и создать новый. Все данные с ПК и телефона после активации синхронизации появятся в профиле.
Откат системы Windows
Метод срабатывает только в том случае, если есть точка восстановления системы до того, как пользователь деинсталлировал браузер. В подобной ситуации разумно воспользоваться ей и откатить ОС к тому моменту времени.
Как откатить всю Windows:
- Нажимаем на кнопку «Поиск в Windows» и вставляем слово «Восстановление».
- Находим одноимённый результат из «Панели управления», открываем его.
- Кликаем по пункту «Запуск восстановления системы».
- В первом окне жмём на «Далее».
- Указываем точку с правильным временем создания и щёлкаем на кнопку «Далее».
- Запускаем процедуру и ждём её завершения.
Особенность действия в том, что веб-обозреватель Яндекс удаётся вернуть со всеми данными. Однако, вместе с браузером откатываются и прочие файлы системы, приложения. Существует альтернативный способ, который позволяет воссоздать только прежнее состояние веб-обозревателя, не затрагивая другие программы.
Как откатить только браузер от Yandex:
- Через «Проводник» переходим в каталог C:\Users\ИМЯ ПК\AppData\Local\Yandex\. Чтобы отобразилась директория AppData, нажимаем на вкладку «Вид» и устанавливаем выделение в строке «Скрытые элементы».
- Ищем папку Yandex Browser, кликаем по ней ПКМ и выбираем «Восстановить прежнюю версию».
- Выбираем точку по имени или дате создания и жмём на кнопку «Восстановить».
Важно! Если папки Yandex Browser в системе нет, она могла исчезнуть вместе с браузером, находим последнюю существующую директорию из указанного пути в первом шаге. Скорее всего это будет Local и выполняем всё то же самое, но для каталога Yandex.
Восстановление данных браузера
Одним из лучших приложений для возврата «к жизни» пропавших и деинсталлированных файлов является Recuva. Ей достаточно часто удаётся найти и восстановить информацию на диске. Однако, она не является универсальным решением. В части случаев лучшие результаты показывают Puran File Recovery, R.Saver, Disk Drill или другие утилиты.
Как восстановить Яндекс браузер, если пользователь случайно удалил его:
- Загружаем на компьютер установочный файл Recuva. Например, приложение доступно здесь.
- Запускаем процедуру инсталляции.
- Включаем программу и в первом окне жмём на кнопку «Next».
- Оставляем выделенным пункт «All Files» и нажимаем на «Next».
- Ставим флажок возле «In a specific location», указываем путь к папке Яндекса — C:\Users\Имя ПК\AppData\Local\Yandex\ и кликаем по «Next».
- Устанавливаем точку в строке «Enable deep scan», таким образом включаем глубокое сканирование.
- Ждём завершения процедуры и ищем удалённые файлы в отчёте.
- Выделяем все элементы и нажимаем на «Recover».
- Указываем путь к папке, куда сохранятся данные.
- В появившемся окне кликаем по «Ок».
Если процедура не привела к позитивному результату, стоит попробовать другие программы. Несколько лучших приложений указаны выше.
Важно! Удаление бывает полным и частичным (с переносом в корзину). Если пользователь выделил папку и нажал Del, все данные до сих пор находятся в специальном хранилище.
Как извлечь файлы:
- Переходим в «Корзину» (ярлык есть на рабочем столе) и выбираем элементы Яндекс браузера.
- Жмём на них ПКМ и активируем функцию «Восстановить».
Как восстановить удаленный Yandex веб-обозреватель на телефоне
В случае со смартфоном применимы некоторые из методов, описанных для ПК. Изначально можем попробовать метод с синхронизацией. Он работает ровно таким же образом, как и в описанном примере.
Если способ не сработает, стоит опробовать программы для восстановления данных. Единственное отличие в том, что предварительно нужно подключить телефон к ПК в режиме USB-накопителя и выбрать его основным местом поиска данных. Если программе удастся обнаружить информацию, без труда можем её восстановить. Однако, скорее всего придётся заново устанавливать сам браузер, так как минимальная вероятность его полной работоспособности после возвращения.
Хоть Яндекс веб-обозреватель и был удалён, но в большей части случаев его возможно восстановить в исходное состояние. Деинсталлированный браузер все равно оставил след в Windows или загрузил данные на сервер Yandex, осталось нужную информацию только извлечь. Однако, в 10-20% случаев ничего поделать нельзя, придётся переустанавливать веб-обозреватель без сохранения личной информации.
Содержание
- Альтернативы восстановлению Яндекс.Браузера
- Способ 1: Сброс настроек
- Восстановление после сброса
- Способ 2: Полная очистка истории
- Способ 3: Переустановка браузера
- Вопросы и ответы
Чем дольше пользоваться любым браузером, тем перегруженнее он становится. С течением времени пользователи не просто меняют его настройки, но и устанавливают различные расширения, сохраняют закладки, помимо этого в веб-обозревателе скапливается различная информация в виде историй, кэша, куки. Все это приводит к тому, что программа начинает медленнее работать, или же пользователя не устраивает конечный результат настройки браузера. Вернуть все на место можно, восстановив Яндекс.Браузер.
Альтернативы восстановлению Яндекс.Браузера
В зависимости от конечной задачи выполнить восстановление юзер может по-разному: сбросив настройки или полностью переустановив веб-обозреватель, используя вспомогательные методы сохранения персональной информации. В этой статье мы рассмотрим оба этих варианта. Если же вы хотите восстановить Yandex ввиду того, что в нем постоянно отображается какая-то реклама и мешает работе в сети, рекомендуем ознакомиться с другой статьей, которая поможет избежать радикального метода в виде восстановления.
Подробнее: Как навсегда убрать рекламу в Яндекс.Браузере
Восстановление веб-обозревателя может заинтересовать и тех, у кого он начал работать со сбоями. Например, в ходе каких-то событий браузер не удается запустить. В такой ситуации советуем к ознакомлению отдельную статью.
Подробнее: Что делать, если не запускается Яндекс.Браузер
Способ 1: Сброс настроек
Яндекс.Браузер предлагает своему пользователю огромное количество настроек, в которых не самому продвинутому пользователю легко запутаться. Нередко происходит такое, что в результате определенных манипуляций становится неудобным управление или страницы начинают открываться не так, как нужно. Если не удается найти источник возникновения неполадки или многие примененные настройки устарели (например, если вы давно не пользовались этим браузером), легче всего начать обдуманную настройку, предварительно вернув все параметры к стандартным, то есть оптимальным. Сделать это можно буквально в несколько кликов:
- Через кнопку меню перейдите в «Настройки».
- Переключитесь на раздел «Системные», где последним из доступных пунктов будет строчка «Сбросить все настройки». Нажмите на нее.
- Внимательно прочитайте информацию: при сбросе вы потеряете персональные закладки на Табло, все выставленные вручную настройки. Расширения отключатся, закрепленные вкладки открепятся, поисковая система сменится на стандартный Яндекс. К тому же будут удалены куки и кэш — это значит, что все сайты будут кэшироваться заново, а также вам придется авторизоваться на всех них заново (пароли при этом останутся и для большинства сайтов сработает их автозаполнение). Дополнительно можете оставить или снять галочку с отправки статистики о сбросе в Яндекс. Если вы уверены в своем решении, жмите «Сбросить».

Спустя непродолжительное время браузер максимально вернется к первоначальному виду.
Восстановление после сброса
А вот если вам интересует то, как восстановить сброшенные настройки, это будет сделать гораздо сложнее. Единственное, что может помочь — использование программ для восстановления удаленных файлов. Гарантировать их работу нельзя, ведь все зависит от давности удаления и типа накопителя — если используется SSD, данные с него восстановлены быть не могут в связи с аппаратными особенностями. Владельцы HDD при условии, что выполнили сброс настроек совсем недавно, могут попытаться их вернуть, восстановив папку «User Data» (как ее найти в Windows написано в Способе 3 этой статьи). Выполнять процедуру восстановления предлагаем одной из программ, которую вы выберете самостоятельно, взяв за основу два наших материала.
Подробнее:
Лучшие программы для восстановления удаленных файлов
Как восстановить удаленные файлы
После восстановления папки остается заменить ею ту, что сейчас находится на вашем компьютере в этой же директории. Еще раз повторяем, что шансы на восстановление малы, и по большей части зависят от того, сколько и как вы пользовались Yandex после того, как осуществили сброс.
Способ 2: Полная очистка истории
Если вас интересует не сброс настроек, а просто очистка разных элементов истории, можете воспользоваться этим вариантом.
- Находясь в «Настройках», на вкладке «Системные», найдите и нажмите по ссылке «Очистить историю».
- Выставьте временной период «За все время», выставьте все галочки (а еще лучше внимательно просмотрите пункты и выберите только те, что действительно хотите очистить. Например, пункт с паролями лучше оставлять, чтобы не было необходимости запоминать их и восстанавливать те, что все же забылись). В конце жмите на «Очистить».

Время очистки будет зависеть от того, насколько много файлов истории было сохранено за время использования. Однако учитывайте, что все настройки, персональные параметры останутся на месте: удалится лишь только ваша личная активность в интернете, которая записывается в браузер. По сути этот способ можно считать лишь частью предыдущего.
Способ 3: Переустановка браузера
При возникновении каких-либо ошибок, нестабильной работе, возникшей в результате некорректного обновления, повреждений жесткого диска и иных событий обычно помогает лишь полная переустановка браузера. Вы можете попробовать установить скачанный браузер поверх уже инсталлированного Яндекса или сперва удалить некорректно работающую версию, а затем выполнить чистую инсталляцию.
Минусом обычной переустановки является то, что все личные данные типа закладок, Табло и прочих данных будут удалены тоже. Если вашей целью является восстановление именно работоспособности браузера, можете выполнить эту процедуру одним из нескольких способов, которые помогут провести этот процесс максимально безболезненно: с сохранением только закладок, через синхронизацию всех или выборочных данных, с сохранением персональной папки и ее подменой после переустановки. Рассмотрим каждый из этих трех способов.
Сохранение закладок
Если важно сохранить лишь только закладки и больше ничего, этот способ переустановки будет самым простым. Вам достаточно через возможности Yandex сохранить их как файл, и после переустановки загрузить их обратно.
Подробнее: Переустановка Яндекс.Браузера с сохранением закладок
Синхронизация
Используя синхронизацию, можно также выполнить переустановку, сохранив при этом нужные для пользователя данные.
- Сперва, если у вас нет персонального Яндекс-аккаунта, но вы хотите его создать, воспользуйтесь следующей инструкцией.
- После включения синхронизации можете сами выбрать, какие разделы сайта будут сохраняться на сервере. Для этого в «Общих настройках» нажмите на ссылку «Настройки синхронизации».
- Например, если наблюдаете какие-то проблемы, можете отключить синхронизацию «Настроек». Уже затем можете переходить к удалению браузера.
- Затем переходите к его повторной установке.
- В завершение будет достаточно снова зайти в «Настройки» > «Общие настройки» > «Настройки синхронизации» и нажать «Включить».
- Пройдите уже знакомую форму авторизации.
Подробнее: Как настроить синхронизацию в Яндекс.Браузере
Подробнее: Удаление Яндекс.Браузера с компьютера
Подробнее: Как установить Яндекс.Браузер на компьютер

Стоит заметить, что из-за того, что данные будут скачиваться на компьютер постепенно, следует подождать пару минут, пока пройдет синхронизация и подгрузятся персональные данные, установятся расширения.
Перенос пользовательской папки
Если не хотите использовать синхронизацию, а сохранения закладок недостаточно, можете воспользоваться локальным сохранением пользовательских данных: истории, закладок, вкладок, настроек, Табло и др. То есть при помощи этого способа вы вообще не заметите, что было что-то переустановлено, так как донастраивать ничего не придется. Однако если были какие-то системные ошибки в веб-обозревателе, они будут исправлены.
- Откройте Проводник и перейдите по адресу
C:\Users\ИМЯ_ПОЛЬЗОВАТЕЛЯ\AppData\Local\Yandex\YandexBrowser - Если папку «AppData» не видно, значит отображение скрытых файлов и папок отключено. Вы можете без труда включить их видимость.
- Перетащите папку «User Data» в любое другое место, например, на Рабочий стол. Удалите браузер как любую другую программу или по нашей инструкции. Ссылку на статью про удаление вы найдете немного выше.
- После инсталляции новой версии браузера закройте его, еще раз зайдите в эту папку, удалите вновь созданную «User Data» и вместо нее вставьте ту, что ранее скопировали. Так вы восстановили его работоспособность, но не потеряли никаких личных файлов.
Подробнее: Отображение скрытых папок в Windows
Проделав эти несложные шаги, вы сможете вернуть браузеру исходное состояние, чтобы получить максимальную производительность или же затем настроить его заново.
Чтобы восстановить яндекс браузер на компьютере с операционной системой Windows 7, выполните следующие действия:
1. Закройте все открытые окна браузера яндекс.
2. Нажмите на кнопку «Пуск» в нижнем левом углу рабочего стола.
3. В строке поиска введите «Удалить программу» и выберите соответствующий пункт.
4. Найдите в списке программ «Яндекс Браузер» и выберите его.
5. Нажмите на кнопку «Удалить» и подтвердите действие.
6. После удаления перезагрузите компьютер.
7. Скачайте яндекс браузер с официального сайта (https://browser. yandex. ru/) и установите его на компьютер.
8. Запустите яндекс браузер и настройте его под свои предпочтения.
Чтобы избежать повторения проблемы в будущем, советуем регулярно обновлять яндекс браузер и использовать только официальную версию программы. Также стоит проверять компьютер на наличие вирусов и других вредоносных программ с помощью антивирусного ПО.
Помимо этого, следует обращать внимание на установку дополнительных программ и расширений в браузер. Некоторые из них могут быть ненадежными или даже опасными для компьютера. Поэтому перед установкой любого нового программного обеспечения стоит ознакомиться с отзывами пользователей и проверить его наличие в списке рекомендованных приложений.
Если после восстановления яндекс браузера проблемы продолжаются, можно попробовать выполнить очистку кеша и файлов cookie. Для этого нужно зайти в настройки браузера, выбрать раздел «Приватность» и нажать на кнопку «Очистить данные». Затем следует выбрать нужные пункты (кеш и файлы cookie) и подтвердить действие.
Также стоит обратить внимание на наличие последних обновлений операционной системы Windows 7. Некоторые проблемы с работой браузера могут быть связаны с устаревшей версией ОС. Поэтому рекомендуется регулярно проверять доступность новых обновлений и устанавливать их при необходимости.
В целом, чтобы избежать проблем с яндекс браузером на компьютере с Windows 7, нужно следить за его состоянием и регулярно проводить обслуживание системы. Если же проблемы все же возникают, можно обратиться за помощью к технической поддержке Яндекса или специалистам сервисного центра.
В этой инструкции пошагово показываю, как переустановить Яндекс браузер на компьютере / ноутбуке с любой системой Windows, без потери данных или с полным их удалением для повторной «чистой» установки.
Вы сможете выполнить переустановку, ничего не потеряв, даже если веб-браузер совсем не запускается и выдает ошибку «Файлы браузера испорчены пожалуйста переустановите Яндекс Браузер». Или любую другую, препятствующую запуску.
Просто следуйте за мной по шагам, выбирая ситуацию, подходящую вашей и все получится. А при возникновении вопросов, не стесняйтесь и пишите мне внизу страницы в комментариях. Буду рад помочь! 😊
Как переустановить Яндекс браузер при ошибке «файлы браузера испорчены» или любой другой
Эта глава подходит для случаев, когда при попытке открыть Yandex как обычно с ярлыка, появляется окно с ошибкой «Файлы браузера испорчены, пожалуйста, переустановите Яндекс браузер«. Или же текст отличается, а может его вовсе нет и при запуске вообще ничего не происходит.
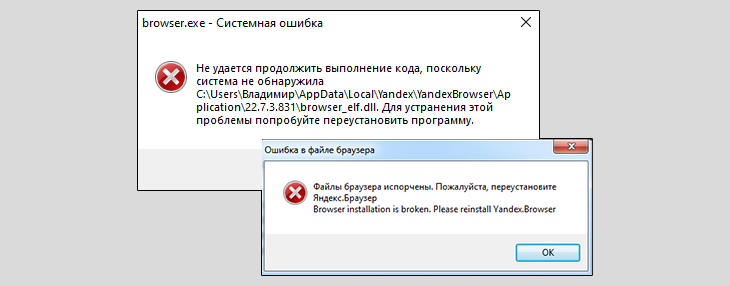
Даже в такой ситуации можно попытаться сохранить закладки, пароли, историю. С высокой вероятностью, все получается вернуть, кроме открытых вкладок (и то они могут тоже подгрузиться). Исключения — повреждение самих файлов профиля. Тогда их восстановление невозможно.
Шаг 1 — сделать резервную копию данных браузера
Все информация личного профиля браузера находятся по пути:
C:\Users\Владимир\AppData\Local\Yandex\YandexBrowser\User Data
Вместо имени после «Users» будет название вашей учетной записи в Windows.
Проще всего скопировать вот такой адрес %localappdata%\Yandex\YandexBrowser\User Data, вставить его в адресную строку проводника и перейти, нажав Enter на клавиатуре. Сразу окажетесь в нужном каталоге. Туда же можно перейти последовательно через проводник, открывая диск «С», «Пользователи» (Users) и т.д. Но для этого потребуется включить отображение скрытых файлов и папок.
Здесь обязательно будет папка «Default». В ней хранятся данные вашего основного профиля браузера. Вероятно, у вас он один. Если же есть еще директории с названиями «Profile 1», «Profile 2″…, значит у вас созданы дополнительные.
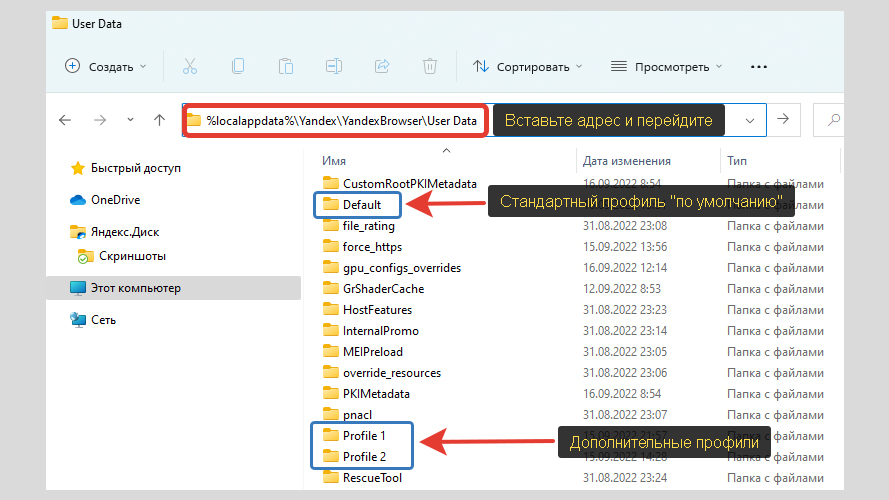
Подробнее о том, для чего они, рассказывал в статье «профили Яндекс браузера».
Скопируйте папки с этими именами (самое главное — Default) на рабочий стол или в любое другое место. Они могут пригодиться нам после переустановки, если Yandex встроенным мастером не сможет по какой-то причине все сохранить.
Такой же метод экспорта подходит, если нужно восстановить Яндекс и все пользовательские данные на другом компьютере: папки следует просто перенести на другой ПК в то же расположение.
Шаг 2 — загрузка новой версии и удаление Яндекс браузера
Сразу скачаем новую версию обозревателя, которую затем установим.
Для этого воспользуйтесь тем же браузером Yandex, если он у вас все-таки открывается, либо найдите в системе стандартный Microsoft Edge (он есть в Виндовс, начиная с 8 версии) или Internet Explorer. Можно легко отыскать по системному поиску — значок лупы на панели задач или в меню «Пуск».
Загружаем браузер:
- Через один из рабочих браузеров перейдите на официальный сайт по ссылке https://browser.yandex.ru.
- Если не хотите, чтобы компании Yandex с компьютера передавались статистические сведения, снимите галочку «Я соглашаюсь принимать участие в улучшении сервисов Яндекса».
- Нажмите «Скачать». Файл сохранится в стандартную папку «Загрузки».
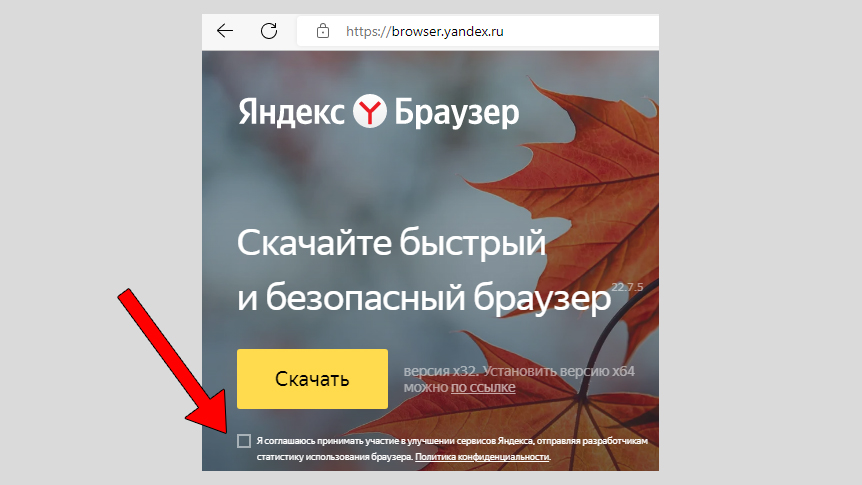
Порядок удаления:
- Открыть инструмент «Приложения и возможности» в Windows 10 / 11 или «Удаление программ» в семерке.
- Найти Yandex, выделить его, нажать «Удалить» и подтвердить действие той же кнопкой. Не пугайтесь предупреждения о стирании всех данных! Мастер деинсталляции позволит нам их сохранить!
Кто не знает, как открыть инструмент управления программами, смотрите ниже инструкцию для разных Виндовс. В них расписал более подробно эти 2 пункта.
Запустится мастер деинсталляции:
- Жмите «Удалить» в первом окне.
- Не ставьте галочку на опции «Удалить настройки браузера, историю просмотров…», если хотите сохранить их после переустановки.
- Кликайте по «Удалить браузер».
- В некоторых случаях, помимо браузера, в списке программ находится еще приложение «кнопка Яндекса на панели задач» и «Алиса». Их тоже можете следом удалить.
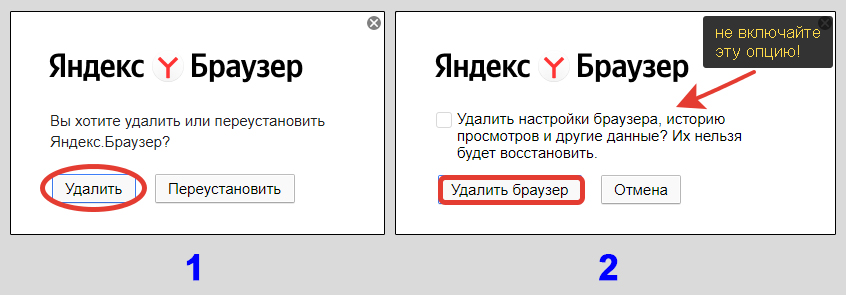
Дождитесь окончания (несколько секунд) и на этом процесс завершен.
Ниже инструкции по переходу к удалению для разных операционных систем Виндовс…
Если у вас Windows 10 или 11:
- Щелкните правой кнопкой мыши по меню «Пуск», выберите пункт «Приложения и возможности»;
- Найдите в списке строку Yandex, кликните и нажмите «Удалить», а затем еще раз подтвердите.
- Запустится деинсталлятор браузера. Что в нем делать, показал выше.
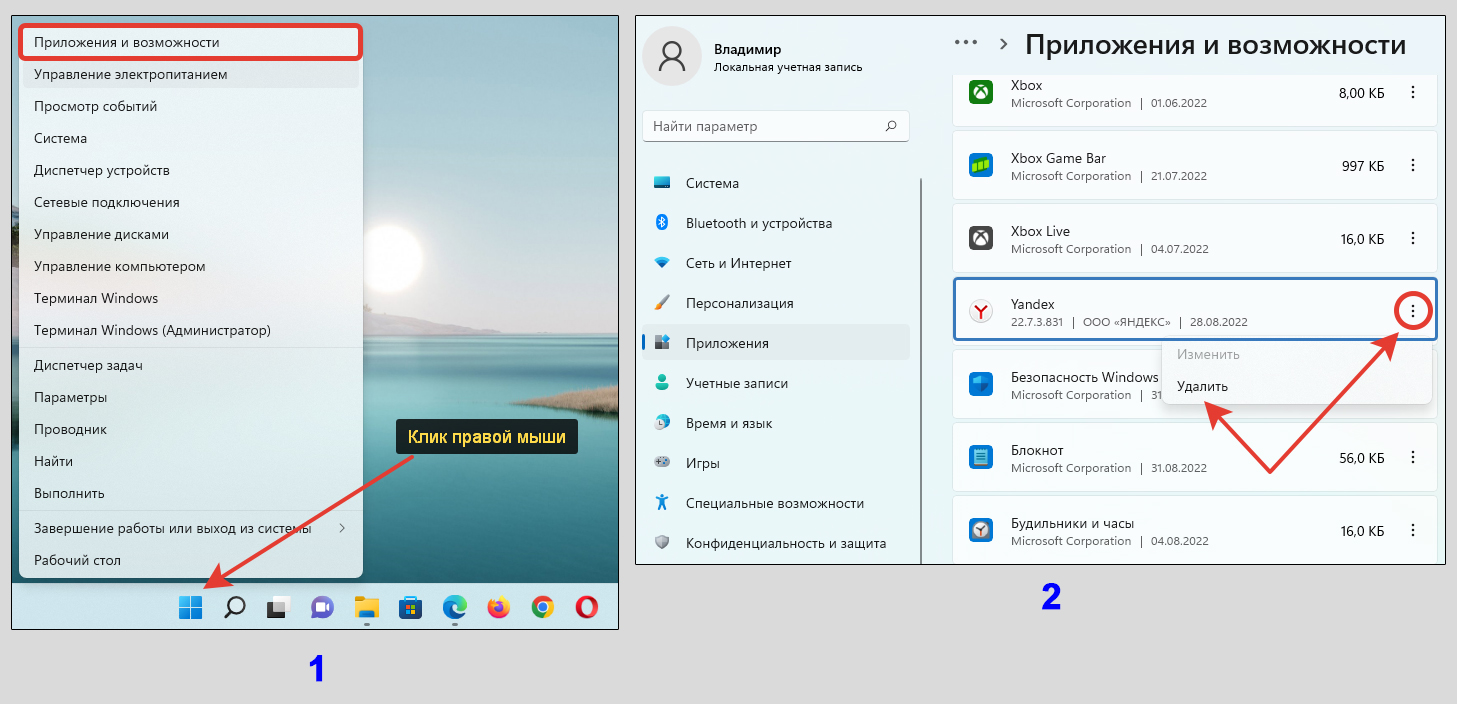
Для Windows 7:
- Откройте «Пуск», «Панель управления»;
- Проверьте, что справа вверху выбран режим отображения «Категория» и перейдите в раздел «Удаление программ»;
- Находим Yandex, щелкаем по нему и нажимаем «Удалить».
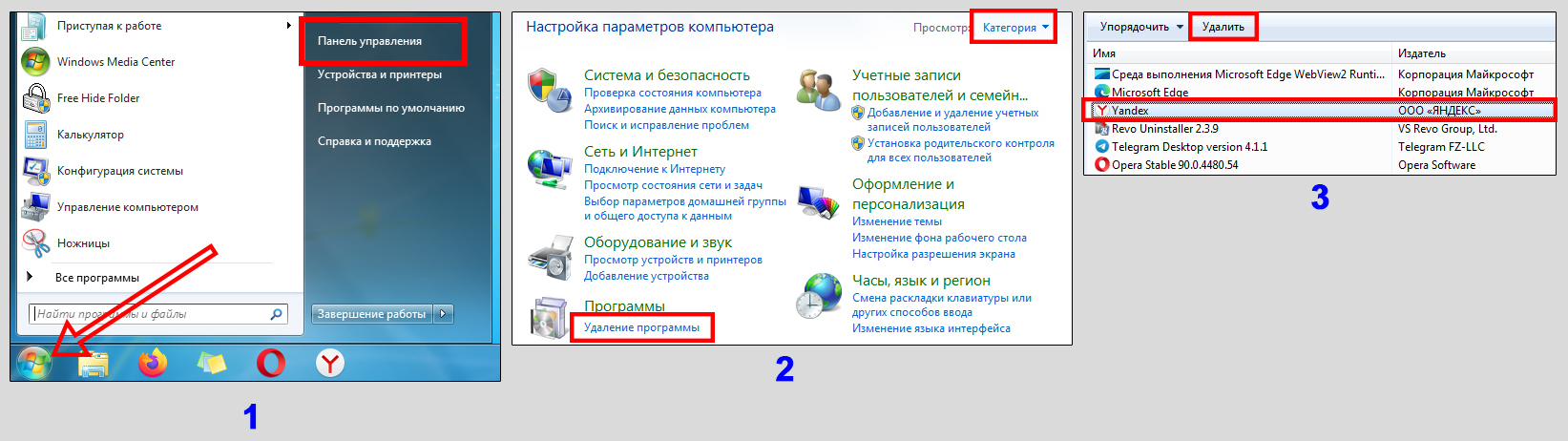
Если вам потребуется полностью убрать Yandex Browser, очистив все следы с компьютера / телефона, воспользуйтесь инструкцией: как удалить Яндекс браузер.
Шаг 3 — переустановка Яндекс браузера и восстановление данных
Если после удаления вы не выполняли перезагрузку ПК, то сделайте это сейчас перед продолжением новой инсталляции.
Запустите установочный файл с актуальной версией браузера, скачанный на шаге 2.
В открывшемся окне на ваше усмотрение оставьте включенными или отключите 2 параметра:
- Сделать браузером по умолчанию;
- Закрепить алису в панели задач.
Второй пункт я обычно выключаю, поскольку Алисой не пользуюсь. Первый рекомендую не убирать, если хотите оставить Яндекс основным браузером после переустановки.
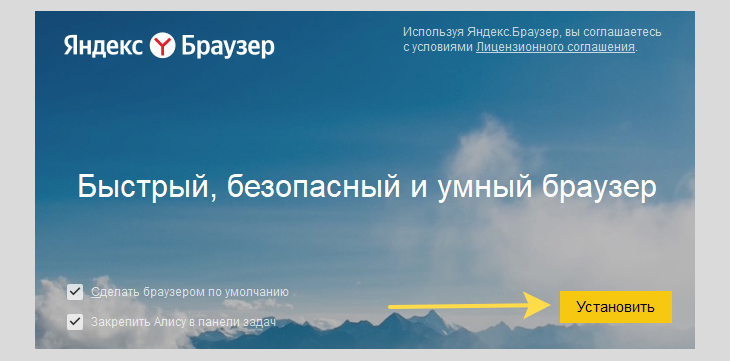
Нажмите «Установить». Через несколько минут браузер автоматически откроется. Можно считать, вы переустановили Яндекс.
Если все прошло штатно, вы увидите свои закладки, пароли, всю историю, расширения.
Но поскольку решение переустановить было вызвано ошибками при запуске браузера, данные стандартным образом могли не перенестись. На этот случай мы копировали на 1-м этапе папки с профилями.
Делаем следующее:
- Закройте браузер, если он открыт. А также выйдите из фонового режима. Для этого кликните правой кнопкой мыши по иконке Yandex в области трея (справа внизу, где часы) и выберите «Закрыть браузер». Если этого не сделать, не все файлы восстановятся при копировании.
- Переходим в проводнике по пути
%localappdata%\Yandex\YandexBrowser\User Data - Скопируйте ранее сохраненную на рабочем столе копию папки «Default» и с именами «Profile …» (если такие есть) и вставьте их в открытый каталог User Data. Соглашайтесь на замену файлов.
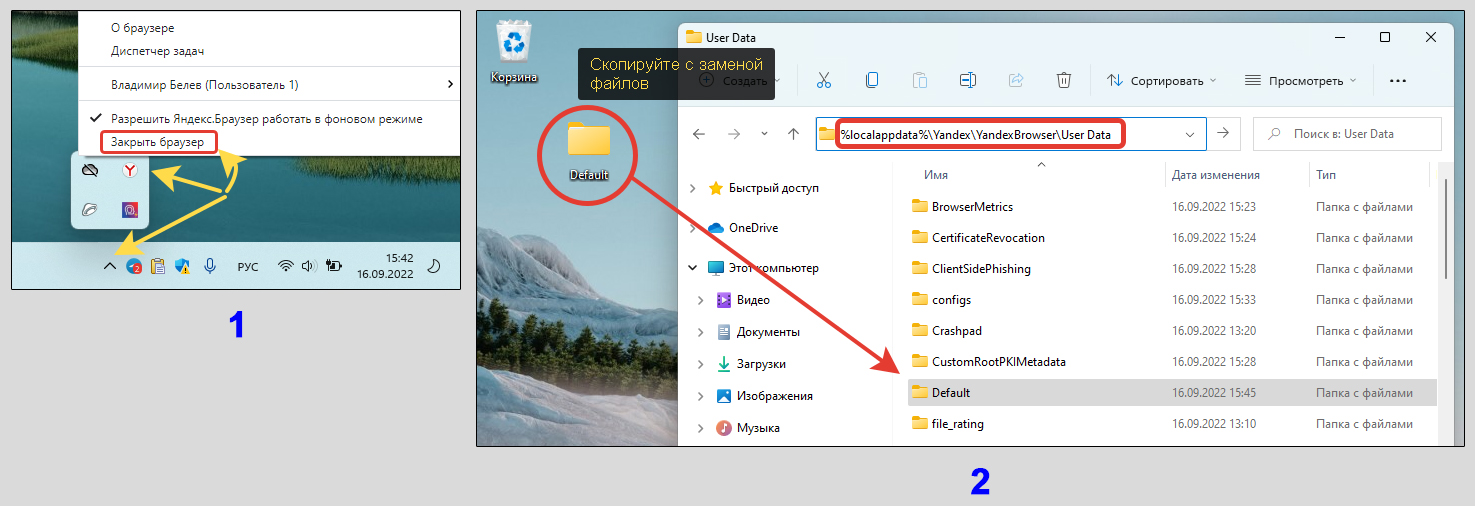
Теперь запустите Яндекс браузер. Все должно быть восстановлено.
Как переустановить Яндекс Браузер без потери данных, если он запускается
Это вариант идеален, если браузер нормально включается и вы хотите его просто переустановить, сохранив всю информацию. Например, в случае некорректной его работы, глюков.
При таком раскладе не придется переносить папки. В браузере есть функция синхронизации — закладки, пароли, история, расширения хранятся в зашифрованном виде не серверах Yandex в вашем аккаунте и доступны для быстрого доступа с любого устройства. Лучший вариант для быстрого переноса данных при переустановке.
Что нужно сделать, перед тем как переустановить:
- В браузере кликнуть по кнопке в виде трех черточек в правом верхнем углу и выбрать «Сохранить данные» (или «Войти»). Если здесь уже отображается фото и надпись «Синхронизировано», значит вы подключали синхронизацию с вашим аккаунтом Yandex и осталось переустановить браузер по стандартной схеме из шагов предыдущей главы.
- В окне авторизации укажите логин и пароль от вашего аккаунта (почты) Яндекса. В браузере автоматически включится синхронизация с ним.
- Если аккаунта нет, заведите его за 1 минуту, нажав в том же окне «Создать ID» и пройдя простейшую процедуру регистрации. Яндекс аккаунт никогда не будет лишним, даже если вам не нужен еще один почтовый сервис!
- Если после входа в аккаунт кликнуть по той же кнопке с черточками, то отобразится имя профиля и надпись «Синхронизировано».
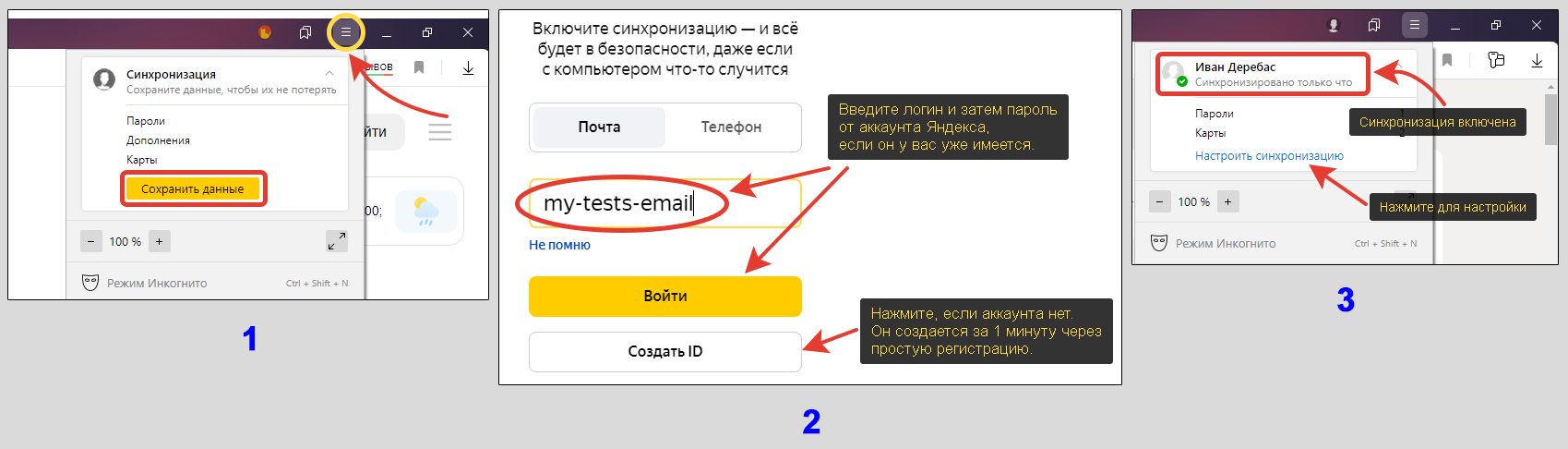
Перейдя по ссылке «настроить» под ней, вы можете отключить ненужные пункты синхронизации, если требуется: закладки, расширения, пароли и пр. По умолчанию включено все. Сам я ничего не отключаю, не вижу смысла. Так проще работать с разных устройств, ведь все данные сразу под рукой, стоит только войти в тот же аккаунт Яндекса.
Приступаем к стандартной переустановке по схеме, описанной выше в главе «Шаг 2»:
- Скачайте установочный файл с сайта Яндекс браузера;
- Удалите установленную версию, не включая пункт удаления личных данных;
- Перезагрузите компьютер;
- Установите свежую версию, загруженную с сайта;
- При входе данные автоматически восстановятся. Если этого не произойдет, войдите в свой аккаунт Яндекса в браузере также как делали это при активации синхронизации.
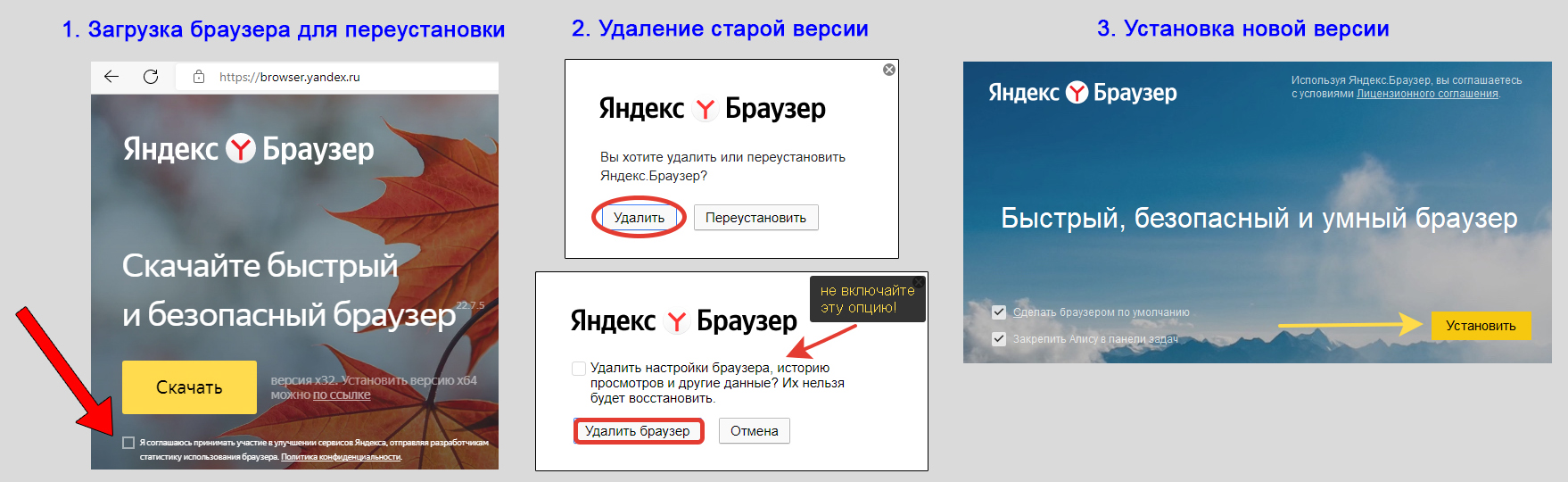
Как переустановить Яндекс браузер на компьютере, ничего НЕ сохраняя
Этот раздел подойдет только тем, кто хочет переустановить браузер, но при этом не сохранять никакой информации. Все пароли, закладки, список расширений, история и остальное будет стерто с компьютера.
Как переустановить:
- Скачайте новую версию с официального сайта.
- Перейдите в раздел удаления программ в Windows (показал в главе «Шаг 2» выше).
- Выберите «Переустановить» в двух окнах.
- После завершения, перезагрузите ПК и установите заново из скачанного файла.
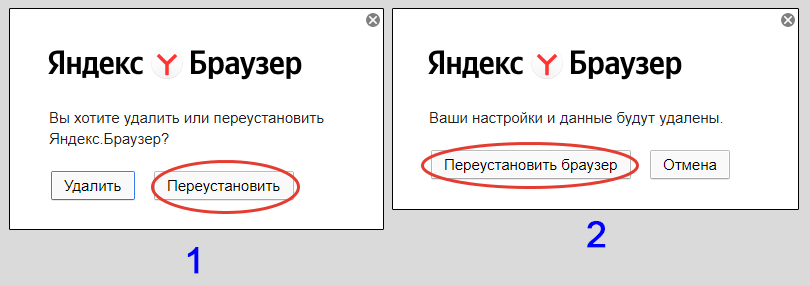
FAQ (вопрос— ответ)
Хочу не переустановить, а обновить веб-браузер, что нужно сделать?
Воспользуйтесь отдельной инструкцией: «как обновить браузер Яндекс».
Основные выводы
Зная, как переустановить Яндекс браузер, вы сможете проделать аналогичные действия с любым веб-браузером на компьютере, кроме встроенных Internet Explorer и Microsoft Edge по тому же принципу:
- Загрузить с официального ресурса новую версию;
- Сохранить профиль браузера через копирование папки (если это возможно) или синхронизацию, которая доступна в любых браузерах;
- Удалить с компьютера, перезагрузиться и поставить заново со скачанного установщика.
Подойдет, например, для Google Chrome, Opera, Mozilla Firefox и всех остальных, кроме встроенных в ОС.
На самом деле, чтобы довести веб-обозреватель Yandex до такого состояния, чтобы он не запускался совсем и пришлось переустанавливать — это надо постараться 
Если что-то не получилось, спросите у меня в комментариях под этой статьей.. Не стесняйтесь, я рад обратной связи и постараюсь помочь, чем могу 😉







































