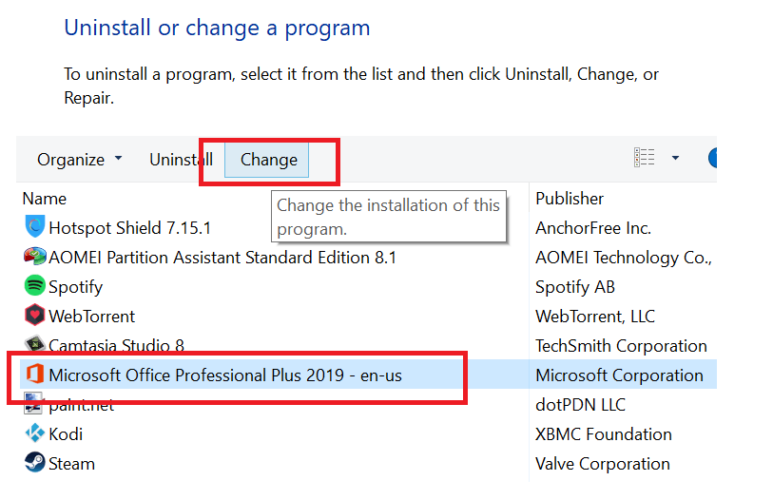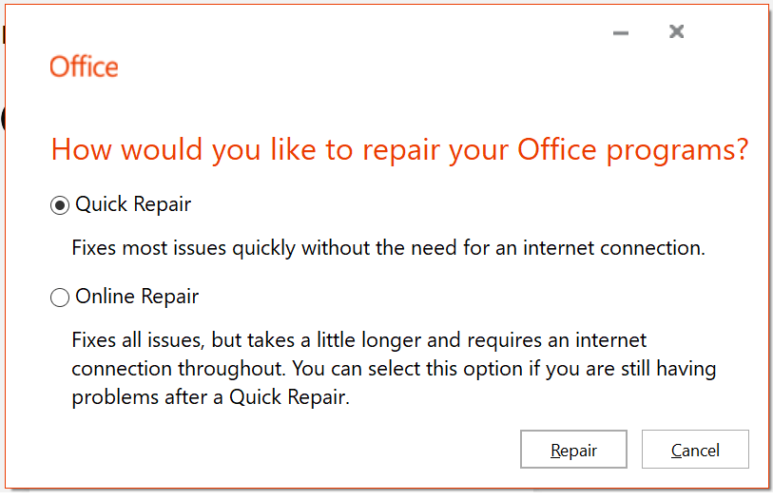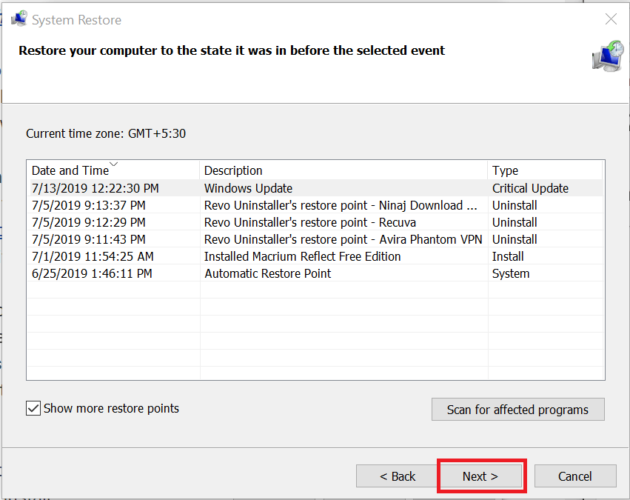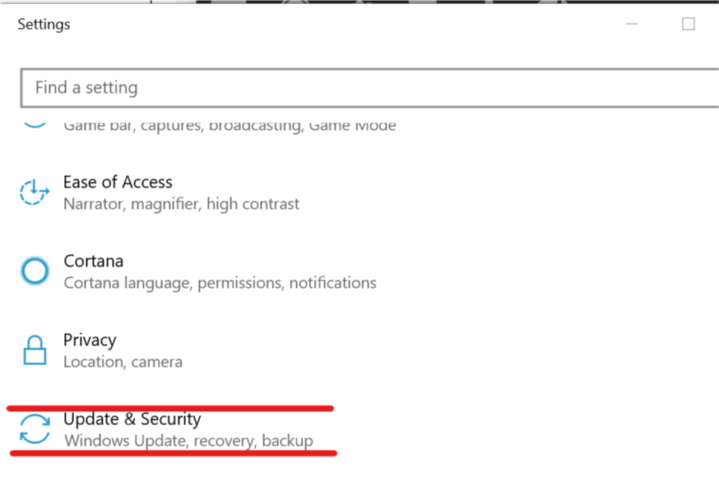Excel для Microsoft 365 Word для Microsoft 365 Outlook для Microsoft 365 PowerPoint для Microsoft 365 Access для Microsoft 365 OneNote для Microsoft 365 Publisher для Microsoft 365 Visio, план 2 Excel 2021 Word 2021 Outlook 2021 PowerPoint 2021 Access 2021 Project профессиональный 2021 Project стандартный 2021 Publisher 2021 Visio профессиональный 2021 Visio стандартный 2021 Office 2021 OneNote 2021 Excel 2019 Word 2019 Outlook 2019 PowerPoint 2019 Access 2019 Project профессиональный 2019 Project стандартный 2019 Publisher 2019 Visio профессиональный 2019 Visio стандартный 2019 Office 2019 Excel 2016 Word 2016 Outlook 2016 PowerPoint 2016 Access 2016 OneNote 2016 Project профессиональный 2016 Project стандартный 2016 Publisher 2016 Visio профессиональный 2016 Visio стандартный 2016 Office 2016 Excel 2013 Word 2013 Outlook 2013 PowerPoint 2013 Access 2013 OneNote 2013 Project профессиональный 2013 Project стандартный 2013 Publisher 2013 Visio профессиональный 2013 Visio 2013 Office 2013 Microsoft 365 для дома Office для бизнеса Office 365 для малого бизнеса Администратор Microsoft 365 Служба Office 365, предоставляемая 21Vianet служба Office 365 для малого бизнеса, предоставляемая 21Vianet — для администраторов Служба Office 365, предоставляемая 21Vianet, — для администраторов Excel 2010 Word 2010 Outlook 2010 PowerPoint 2010 Access 2010 OneNote 2010 Project 2010 Project стандартный 2010 Publisher 2010 Visio премиум 2010 Visio 2010 Visio стандартный 2010 InfoPath 2010 InfoPath 2013 Office 365 Germany корпоративный Office 365 Germany корпоративный для администраторов Office.com Project для Office 365 SharePoint Workspace 2010 Еще…Меньше
Если приложение Microsoft 365, например Word или Excel, не работает должным образом, иногда для устранения проблемы достаточно перезапустить его. Если это не помогает, попробуйте восстановить приложение. По завершении может потребоваться перезагрузка компьютера.
Восстановление Office
Последовательность действий для запуска средства восстановления зависит от вашей операционной системы.
-
Щелкните кнопку Пуск
(в левом нижнем углу) правой кнопкой мыши и выберите во всплывающем меню пункт Приложения и возможности.
-
Выберите продукт Microsoft Office, который вы хотите восстановить, и выберите пункт Изменить.
Примечание: Таким образом будет восстановлен весь набор Office, даже если вы хотите восстановить лишь отдельное приложение, например Word или Excel. Если у вас автономное приложение, вы можете найти его по имени.
-
Выполните указанные ниже действия по восстановлению в зависимости от технологии установки версии Office («нажми и работай» или MSI). Следуйте инструкциям для вашего типа установки.
Технология «нажми и работай»
В окне Как вы хотели бы восстановить программы Office? выберите вариант Восстановление по сети, чтобы исправить все неполадки, а затем выберите Восстановить. (Доступен также вариант Быстрое восстановление, при котором восстановление происходит быстрее, но предполагается только обнаружение поврежденных файлов и их замена.)
Установка на основе MSI
В окне Измените текущую установку выберите Восстановить и нажмите кнопку Продолжить.
-
Следуйте инструкциям на экране, чтобы завершить восстановление.
Средство восстановления не помогло. Что теперь делать?
Если запуск восстановления не помог, с помощью этого средства полностью удалите, а затем заново установите Microsoft 365.
-
Выберите расположенную ниже кнопку для скачивания и установки средства поддержки удаления.
Скачать
-
Следуйте указанным ниже инструкциям, чтобы скачать средство поддержки удаления для соответствующего браузера.
Совет: Скачивание и установка средства может занять несколько минут. После завершения установки откроется окно удаления продуктов Office.
Edge или Chrome
-
В левом нижнем углу щелкните правой кнопкой мыши SetupProd_OffScrub.exe и выберите пункт Открыть.
Microsoft Edge (старый) или Internet Explorer
-
В нижней части окна браузера нажмите кнопку Выполнить, чтобы запустить файл SetupProd_OffScrub.exe.
Firefox
-
Во всплывающем окне выберите Сохранить файл, а затем в правом верхнем окне браузера выберите стрелку загрузки> SetupProd_OffScrub.exe.
-
-
Выберите версию, которую нужно удалить, и нажмите кнопку «Далее».
-
Следуйте остальным указаниям и при появлении запроса перезагрузите компьютер.
После перезагрузки компьютера средство удаления автоматически откроется для завершения последнего этапа процесса удаления. Следуйте остальным указаниям.
-
Выберите действия для версии Office, которую нужно установить или переустановить. Закройте средство удаления.
Microsoft 365 | Office 2021 | Office 2019 | Office 2016 | Office 2013 | Office 2010 | Office 2007
Нужна дополнительная помощь?
Нужны дополнительные параметры?
Изучите преимущества подписки, просмотрите учебные курсы, узнайте, как защитить свое устройство и т. д.
В сообществах можно задавать вопросы и отвечать на них, отправлять отзывы и консультироваться с экспертами разных профилей.
Найдите решения распространенных проблем или получите помощь от агента поддержки.
Word – самый популярный текстовый редактор, который по умолчанию устанавливается на все компьютеры под управлением Windows 10 в рамках пакета Microsoft Office. Им пользуются десятки миллионов людей, а потому проблемы, когда не открывается Ворд в операционной системе Виндовс 10, возникают нередко. К счастью, любые неполадки можно устранить, но только при полном соблюдении требований инструкции.
Возможные причины
Чтобы сэкономить время, сначала рекомендуется установить причину возникновения проблемы.
Для этого стоит обратить внимание на следующие факторы, которые чаще всего блокируют запуск Microsoft Word:
- отсутствие лицензии;
- недостаточное количество пользовательских прав;
- использование некорректной сборки приложения;
- повреждение файлов Word;
- воздействие вирусов.
Понять, что именно послужило причиной, бывает очень сложно. Но даже в таком случае не стоит отчаиваться, поскольку проблему, рано или поздно, все равно удастся решить. Главное – не закрывать глаза даже на мельчайшие ошибки в работе текстового редактора. Это может быть косвенным свидетельством появления неполадок.
Как восстановить работоспособность Word в Windows 10
Определив причину возникновения проблемы, вы сэкономите время на ее устранении. Однако не каждый пользователь способен с точностью выявить вредителя. В таком случае рекомендуется действовать по инструкции, рассматривая наиболее вероятные факторы, которые привели к сбою в работе приложения.
Проверка лицензии
Некоторые люди ошибочно полагают, что Word – это бесплатный софт. Но, на самом деле, текстовый редактор распространяется по модели подписки. Получить доступ к одному лишь Ворду не получится. Придется оформлять подписку на все сервисы Microsoft Office, в число которых входят PowerPoint, Excel и другие программы.
При первом запуске Word владельцу компьютера дается 30 дней на бесплатное использование сервиса. Если по истечении этого срока он не оформит подписку, то доступ к редактору будет заблокирован, и совершенно не удивительно, что Ворд не работает. Вне зависимости от того, являетесь вы владельцем лицензионной версии ПО, или только что исчерпали 30-дневный лимит, стоит проверить состояние подписки:
- Щелкните ПКМ по иконке «Пуск».
- Через контекстное меню откройте Командную строку с правами Администратора.
- Введите запрос «cd “C:\Program Files\Microsoft Office\Office16”» для 64-битной Windows или «cd “C:\Program Files (x86)\Microsoft Office\Office16”» для 32-битной. Обратите внимание, что название пакета может отличаться, так как Office 2016 – далеко не самая актуальная версия пакета.
- Нажмите на клавишу «Enter».
- Предыдущей командой мы указали терминалу, какое приложение нуждается в проверке. Далее нужно вбить запрос «cscript ospp.vbs /dstatus» и подтвердить его нажатием на «Enter».
- Изучите информацию, представленную в пункте «LICENSE STATUS». Если продукт активирован, то будет установлено значение «LICENSED».
На заметку. Людям, которые не хотят пользоваться платной версией офиса, рекомендуется обратить внимание на Microsoft Office Online. Это онлайн-сервис с аналогичным функционалом, который работает бесплатно, но только через браузер в интернете.
Отсутствие статуса «LICENSED» может свидетельствовать о том, что ранее вам не удалось корректно активировать продукт. Придется повторить операцию на сайте Microsoft или обратиться в службу поддержки для выяснения обстоятельств.
Запуск от имени Администратора
Если предыдущий метод подтвердил отсутствие проблем с лицензией, но редактор все равно не запускается, то причина возникновения проблемы кроется в другом факторе. Возможно, для приложения случайно или намеренно было выставлено ограничение по запуску, когда пользоваться приложением может только человек с правами Администратора. Исправляется ошибка следующим образом:
- Найдите исполняемый файл приложения (например, в меню «Пуск»).
- Щелкните по нему ПКМ.
- Выберите опцию «Запуск с правами Администратора».
Успешный запуск подтвердит, что проблема заключалась в недостаточном количестве прав. Для корректного использования программы без принудительной активации профиля Администратора действуйте по алгоритму:
- Щелкните ПКМ по иконке Word в меню «Пуск».
- Выберите «Дополнительно», а затем – «Перейти к расположению файла».
- В корневой папке найдите исполняемый файл редактора и откройте его свойства из контекстного меню, которое вызывается щелчком ПКМ.
- Во вкладке «Ярлык» обратитесь к пункту «Объект». Здесь нужно дописать значение «/r».
- Нажмите на кнопку «Применить» для сохранения настроек.
После выполнения изменений Ворд будет автоматически запускаться с правами Администратора. Следовательно, проблема больше не побеспокоит вас. Если ничего не изменилось – рассмотрите еще несколько вариантов устранения неполадок.
Восстановление через «Параметры»
Далее стоит рассмотреть вариант, при котором программа отказывается работать из-за повреждения собственных файлов. Это могло произойти как по неосторожности пользователя, так и вследствие вмешательства вредоносного ПО. Решение заключается в восстановлении параметров Word и всего офисного пакета:
- Щелкните ПКМ по иконке «Пуск».
- Выберите пункт «Приложения и возможности», чтобы сразу запустить необходимый раздел «Параметров».
- Найдите в списке офисный пакет и кликните по нему ЛКМ.
- Нажмите на кнопку «Изменить».
- Подтвердите восстановление софта.
По завершении не забудьте перезагрузить компьютер. После повторного запуска ПК попробуйте снова открыть текстовый редактор.
Исправляем работу Word с помощью утилиты от разработчика
В ситуации, когда не запускается Ворд или другая офисная программа Microsoft, разработчики рекомендуют обращаться к помощи утилиты «Средство простого исправления». Ее можно скачать через официальный сайт американской компании.
Утилита поможет отключить надстройки, которые нередко вызывают сбои в работе программного обеспечения. С высокой долей вероятности вам удастся решить проблему. В крайнем случае, обратитесь к последнему варианту.
Отключение надстроек в безопасном режиме
Так или иначе, проблема связана с надстройками. Если они не отключаются средствами ПО разработчика, то выполнить операцию придется вручную:
- Перезагрузите компьютер в безопасном режиме.
- Запустите Word (в безопасном режиме он должен работать без нареканий).
- Щелкните ЛКМ по вкладке «Файл».
- Перейдите в «Параметры».
- Опуститесь в раздел «Надстройки» и нажмите на кнопку «Перейти».
- Снимите галочки со всех надстроек, которые отображаются в меню параметров. Сохраните изменения.
То, что Word функционирует в безопасном режиме – не показатель. Вам нужно покинуть профиль, переведя устройство в обычное состояние. Только так можно быть уверенным в устранении неполадок. Если положительных изменений не произойдет, то попробуйте еще раз повторить все рекомендации из материала. Заключительный вариант решения проблемы – обращение в службу поддержки Microsoft.
Repairing Office is a quick way around this issue
by Tashreef Shareef
Tashreef Shareef is a software developer turned tech writer. He discovered his interest in technology after reading a tech magazine accidentally. Now he writes about everything tech from… read more
Updated on
- System updates might have accidentally deleted Microsoft Office on Windows 10?
- Or you might have noticed that a Windows 10 update deleted Microsoft Office.
- In that case, repairing the Office app is the first thing to attempt.
- Then, undoing the system updates is also a solution, although you might lose some data.
XINSTALL BY CLICKING THE DOWNLOAD
FILE
Some Microsoft Windows updates are more of a miss than a hit. The bugs that ensue after some system updates might cost several users their personal data files, for instance, while others – programs deletion.
On a few occasions, users have also reported that Microsoft Office disappeared after an update.
A user reported the following on the Microsoft Community Forums.
Windows update deleted my MS office software
During one of the last system updates to windows my MS Office programs seem to have been deleted, How do I restore them?
If you’ve been through the same situation, follow these troubleshooting tips to fix the missing Office 365 application.
How we test, review and rate?
We have worked for the past 6 months on building a new review system on how we produce content. Using it, we have subsequently redone most of our articles to provide actual hands-on expertise on the guides we made.
For more details you can read how we test, review, and rate at WindowsReport.
Why did my Microsoft Office disappear?
Below are some of the reasons Microsoft Office disappeared on Windows 10:
- Faulty installation: If you didn’t install the Office package correctly, it might disappear from your menu. The solution to this is to repair Microsoft Office.
- Issues with PC: Another cause of this problem is some sort of issues with your PC. This can be caused by an app you installed recently or a change you made to your PC. You need to perform a system restore or roll back Windows 10.
How to restore Microsoft Office 365 on Windows 10?
1. Repair the Office app
- Press Windows Key + R to open Run.
- Type Winword and press OK. (This should open the Word app if it is not deleted or corrupted. If that does not open the Word app, go to the following point.)
- Press Windows Key + R.
- Type control and press OK to open Control Panel.
- In the Control Panel, go to Programs > Programs and Features.
- Look for the Office app and select it.
- Click on the Change option at the top.
- This will open the Microsoft Office Repair wizard.
- Here you will have two repair options Quick Repair and Online Repair.
Quick Repair – This should fix most of the issues quickly without requiring an internet connection.
Online Repair – If Quick Repair did not work, this option should work for all the issues, but it takes a little while to complete. It also requires you to have an Internet connection. - Once the repair is complete, reboot your computer.
- Press Windows Key + R, type winword, and press OK to check. If the repair was successful, you should be able to open your Word app now.
If Microsoft Word disappeared in Windows 10 or even the entire Office went missing, you need to repair the installation.
2. Perform a System Restore
- Type Restore in the search box and click on Create a Restore Point option.
- In the System Properties window, click on the System Protection tab.
- Next, click on the System Restore button.
- Click Next. Click on Show more restore points.
- Select the one that was created just before the update and click on Next.
- Read the description and click on the Finish button.
- Wait for the Windows 10 to restore your system to the earlier point where it was working without any issues.
- After the restart, check if you are able to access the Microsoft Office app.
Note that a System Restore will undo any recent modifications you’ve brought to your app collection and system features and programs. It’s advisable to also perform a data backup beforehand.
- Windows 11 23H2: How to Download the Official ISO
- A 64-bit Windows 12 ISO is out, theoretically. Here’s all you need to know
- Dev Build 23550 comes with a huge undocumented improvement
3. Roll Back Windows 10 Build
- Press Windows + I to open Settings.
- Go to Update and Security.
- Click the Recovery tab.
- Under the Go back to an earlier build section, click on the Get Started button.
- Follow the on-screen instructions and you should be able to restore back to the old build and get your Office App and other files back as well.
Note: The Roll Back option will be only available for 10 days after the build was installed.
So, these are our proposed methods to retrieve the Office app. As you can see, they’re all accessible for anyone and easy-to-follow.
If you are facing other issues like Microsoft Office not opening, check our detailed guide to fix it.
If you’ve used another method, please let us know in the comments and we’ll surely take a look at it in order to update this material.
На «десятке» реализовано новое приложение – офисный пакет Office 365. Он скачивается из магазина Microsoft Store и обычно проблем с текстовым редактором не возникает. Чаще пользователи сталкиваются с неисправностью Word 2010 или 2016, которые были рассчитаны на предыдущие версии операционной системы.
В этой статье мы попытаемся разобраться со всеми возможными причинами, почему не запускается Ворд на «десятке».
Содержание
- Лицензия
- Запускаем Word от имени администратора
- Восстановление Word
- «Прекращена работа программы»
- Проблемы с открытием файлов
- Подводим итоги
Лицензия
Любой офисный пакет от Microsoft – платный. Пробная бесплатная версия доступна в течение 30 дней. Лицензия покупается на официальном сайте. Активируется программа с помощью ключа. Установка нелицензионных сборок пакета Office, в частности редактора Word, чревата тем, что программа не будет запускаться.
Если же не запускается лицензионная версия, следует проверить ее активацию. Вполне возможно, что по каким-то причинам офисная программа не активировалась с помощью ключа. Для этого используем командную строку, которую запустим от имени администратора (здесь вы можете прочитать, как это сделать разными способами).
В строке нужно прописать команду cd и далее в кавычках путь к папке, в которую установлен офисный пакет. На нашем компьютере установлен Word 2016 в 32-разрядной версии. Обратите внимание, что 64-разрядная версия приложения будет находиться в папке Program Files.
После этого вводим команду cscript ospp.vbs /dstatus. Полностью операция проверки лицензии выглядят следующим образом.
Обратите внимание на пункт License Status. При активированном офисном пакете в этой графе будет значиться «LICENSED». В нашем случае видим значение «NOTIFICATIONS», что можно перевести как предупреждение. Ниже – коде ошибки и описание. Нам сообщению (предупреждают) о том, что Microsoft Office не может быть активирован с помощью KMS.
KMS – известный активатор операционной системы Windows 10 в целом и офисных программ в частности. Не рекомендуем использовать его для активации продуктов Microsoft, а советуем покупать лицензию.
Таким образом, если в статусе активации стоит значение «LICENSED», то ваш Word активирован и его можно запускать. Обо всех проблемах с лицензией можно написать в службу поддержки. Контактные данные находятся на официальном сайте Microsoft.
Случается, что для работы ворда нужны права администратора. Попробуем запустить программу с админскими правами. Находим ярлык программы в меню «Пуск» и кликаем на него правой кнопкой мышки. Выбираем пункт «Дополнительно» и из контекстного меню выбираем «Запуск от имени администратора».
Если этот способ оказался действенным, вам нужно изменить тип запуска ярлыка. Открываем папку расположения exe-файла ворда. Точно так же найдите его в меню «Пуск», кликните правой кнопкой, перейдите в «Дополнительно» и выберите третий пункт «Перейти к расположению файла».
Откроется Проводник с папкой, где находится исполняемый файл Word. Кликаем на него правой кнопкой мышки и выбираем из контекстного меню «Свойства».
Во вкладке «Ярлык» кликаем на «Дополнительно». Появится окно, где задается возможность запуска ярлыка от имени администратора. К сожалению, в нашем случае окно не активное, применить к этому ярлыку параметры невозможно. То ли дело в отсутствии лицензии, то ли в других причинах. По возможности мы найдем причину этой проблемы и сообщим вам.
Восстановление Word
Возможно, что какие-то компоненты офисного пакета были повреждены, изменены, удалены. Открываем раздел Панели управления «Программы и компоненты»: нажимаем комбинацию клавиш Win+R и вписываем команду appwiz.cpl.
В открывшемся окне находим офисную программу и кликаем на иконку «Изменить».
В следующем окне выбираем пункт «Восстановить» и нажимаем «Продолжить».
Далее следуем простым подсказкам мастера восстановления. Эта процедура позволит полностью восстановить оригинальные файлы программы и возможно решить проблему ее запуска.
«Прекращена работа программы»
Частая ошибка, возникающая при запуске Word. Рассмотрим основные причины и варианты исправления проблемы.
- Драйвера.
С первого взгляда кажется, что драйвера видеокарты, контроллеров и прочие совершенно ни при чем. Однако часто неактуальные версии драйверов компьютера могут создавать конфликты в запуске программ, в частности Ворда.
Лучше всего воспользоваться сторонним ПО для обновления драйверов. Такие программы комплексно анализируют компьютер и обновляют все драйверы. Самая популярная программа – Driver Pack Solutions, на которую мы писали подробный обзор. Также можно воспользоваться альтернативным софтом. Список и обзор других приложений – здесь.
- Исправление ошибки.
Разработчики Microsoft создали специальную утилиту, позволяющую исправить ошибки запуска пакета Microsoft Office. Вот ссылка, по которой можно сразу загрузить утилиту.
Запустите ее и нажмите «Далее». Программа начнет поиск неисправностей. Если найдет – сообщит об успешном исправлении.
После этого запустите Ворд. Если ошибка «Прекращена работа…» снова появляется, воспользуйтесь советами ниже.
- Отключение надстроек.
Надстройки Word – распространенная причина невозможности запустить программу. Разработчики Microsoft выделили несколько надстроек, мешающих адекватному запуску приложения — Dragon Naturally Speaking, Abbyy FineReader, PowerWord.
Надстройки отключаются в безопасном режиме запуска приложения. Нажмите комбинацию клавиш Win+R и введите команду winword /safe. Если приложение не запустилось в безопасном режиме, проблема вряд ли кроется в надстройках.
Но если запустилось, переходим в контекстное меню «Файл».
Далее запускаем меню «Параметры».
Выбираем вкладку «Надстройки», внизу устанавливаем «Надстройки Word» и кликаем «Перейти».
Уберите маркеры с надстроек, которые появились в списке.
Если поле пустое, вернитесь обратно в параметры. Выберете теперь пункт «Надстройки COM».
В появившемся окне поочередно отключайте надстройки: одну отключили, вышли из безопасного режима, снова запустили Word в обычном режиме. И так с каждой надстройкой, пока не поймете, какая вызывает ошибку.
В нашем случае никаких надстроек COM нет.
Проблемы с открытием файлов
Иногда бывает, что самая программа работает нормально, но сами текстовые файлы не открываются. Причин может быть несколько.
- Поврежденные файлы.
Нередко видим ошибку, которая сообщает, что открываемый word-файл поврежден. Программа обычно предлагает восстановить файл. Но редко это удается без потерь в тексте.
- Неправильное расширение или программа.
Часто вордовский файл имеет неправильное расширение. Также случается, что файл открывается не той программой, например, блокнотом. Обычно пользователь видит вот такую абракадабру.
Исправить расширение очень просто. Для начала установите отображение расширений в Проводнике. Об этом мы писали подробную статью.
Далее находим файл, кликаем на него один раз левой кнопкой мышки и нажимаем F2. В строке переименования после названия файла ставим точку и пишем doc или docx в зависимости от версии вашего Word.
После этого подтверждаем переименование и пробуем снова запустить файл.
В случае, если вордовские файлы открываются не той программой, воспользуйтесь этой статьей. В ней подробно расписано, как изменить программу по умолчанию для открытия конкретного типа файлов.
Подводим итоги
Если на Windows 10 не запускается Word, нужно четко установить причину. Мы рассмотрели несколько причин, почему так происходит, и предложили решения.
Используйте только лицензионный, активированный продукт. Иногда помогает запуск программы от имени администратора или восстановление в Панели управления. Также мы рассмотрели проблему с надстройками, драйверами и использовали специальную утилиту исправления ошибок. Отдельный раздел посвятили поврежденным файлам и файлам Word с неправильным расширением.
Много интересного о Word:
Как поставить пароль на документ?
Открыть DOC онлайн.
Как перевести PDF в Word.
Как включить линейку в ворде.
Microsoft Word является одним из самых популярных текстовых редакторов, который используется миллионами людей по всему миру. Однако, после переустановки операционной системы Windows 10 может возникнуть необходимость восстановить эту программу и все ее настройки. В этом практическом руководстве мы рассмотрим несколько шагов, которые помогут вам вернуть Word в рабочее состояние после переустановки Windows 10.
Первый шаг заключается в удалении старой версии Word с вашего компьютера. Для этого вам нужно открыть меню «Пуск», выбрать «Параметры» и перейти в раздел «Приложения». Затем найдите Microsoft Word в списке программ и нажмите на него правой кнопкой мыши. Выберите опцию «Удалить» и подтвердите действие.
После удаления старой версии Word вам нужно загрузить и установить новую версию программы. Вы можете скачать установочный файл с официального сайта Microsoft. Запустите установочный файл и следуйте инструкциям на экране для установки Word на ваш компьютер. Обратите внимание, что вам может потребоваться ввести ключ продукта, который был предоставлен при первоначальной покупке программы.
После установки новой версии Word вы можете восстановить все свои предыдущие настройки и файлы. Для этого откройте программу и войдите в свой аккаунт Microsoft. Если у вас нет аккаунта, вы можете создать его бесплатно. После входа в аккаунт Word автоматически синхронизирует все ваши предыдущие настройки и файлы с облачным хранилищем.
Примечание: Если у вас были сохранены локальные настройки и файлы, которые вы не хотите потерять, не забудьте сделать их резервную копию перед переустановкой Windows 10. Это поможет избежать потери данных и упростит процесс восстановления Word после переустановки операционной системы.
Содержание
- Проверка доступности файла Word
- Проверка наличия Word на компьютере
- Проверка целостности файла Word
- Установка Word на Windows 10
- Скачивание официальной версии Word
- Установка Word с помощью установочного пакета
Проверка доступности файла Word
Перед тем, как начать процесс восстановления Word после переустановки Windows 10, необходимо убедиться, что сам файл Word доступен на компьютере. Для этого можно выполнить следующие действия:
| Шаг | Описание |
|---|---|
| Шаг 1 | Откройте проводник и найдите папку, в которой обычно сохраняются файлы Word. |
| Шаг 2 | Проверьте, есть ли файлы с расширением .doc или .docx в этой папке. |
| Шаг 3 | Если файлы есть, значит Word доступен на компьютере и можно приступать к процессу восстановления. |
| Шаг 4 | Если файлов нет, может быть несколько причин. Проверьте, не были ли они случайно удалены, перемещены или переименованы. Также возможно, Word не был установлен после переустановки Windows 10. |
Проверка доступности файла Word важна, так как без наличия самого файла невозможно восстановить его после переустановки Windows 10. Если файл все-таки отсутствует, необходимо выполнить дополнительные действия для его восстановления, а затем перейти к остальным шагам восстановления Word.
Проверка наличия Word на компьютере
Прежде чем приступать к восстановлению Word после переустановки Windows 10, вам нужно убедиться, что программа Word уже установлена на вашем компьютере. Это можно проверить следующими способами:
- Откройте меню «Пуск» в левом нижнем углу экрана и найдите папку «Microsoft Office». Проверьте, есть ли в ней ярлык или папка с названием «Word». Если такой ярлык или папка есть, значит, Word уже установлен на вашем компьютере.
- Если вы не нашли папку «Microsoft Office» в меню «Пуск», откройте «Панель управления» и выберите раздел «Установленные программы». Прокрутите список программ в поисках «Microsoft Office» или «Word». Если вы найдете любую из этих программ в списке, значит, Word уже установлен на вашем компьютере.
- Если в предыдущих шагах вы не смогли найти установленную программу Word, возможно, она не была установлена вместе с операционной системой. В этом случае вам потребуется установить Word с помощью лицензионного диска или загрузочного файла, который вы получили при покупке программы.
Проверив наличие Word на вашем компьютере, вы будете готовы приступить к следующим шагам восстановления программы после переустановки Windows 10.
Проверка целостности файла Word
Для выполнения проверки целостности файла Word выполните следующие шаги:
- Откройте Word: Запустите приложение Microsoft Word на вашем компьютере.
- Откройте файл: Нажмите на вкладку «Файл» в верхней панели меню Word и выберите «Открыть» из предоставленных опций.
- Выберите файл: Найдите и выберите файл, целостность которого вы хотите проверить, в окне диалога «Открыть».
- Откройте в режиме чтения: Вместо простого нажатия на кнопку «Открыть», выберите стрелку рядом с ней и выберите «Открыть в режиме чтения» из выпадающего меню.
- Проверьте целостность: После открытия файла в режиме чтения найдите вкладку «Файл» в верхней панели меню Word. Нажмите на нее и выберите «Проверить целостность файла» из доступных опций.
- Ожидайте результат: Подождите, пока Word завершит проверку целостности файла. Если были найдены какие-либо ошибки или повреждения, Word предложит их исправить.
- Исправьте ошибки: Если Word обнаружил ошибки, следуйте указаниям программы и позвольте ей исправить данные ошибки.
- Сохраните файл: После исправления возможных ошибок сохраните файл, чтобы применить все внесенные изменения.
После завершения проверки целостности файла Word вы можете быть уверены, что документ восстановлен после переустановки Windows 10 и готов к использованию.
Установка Word на Windows 10
Шаг 1: Перейдите на официальный сайт Microsoft и найдите раздел, посвященный офисным приложениям или Word.
Шаг 2: Нажмите на ссылку для загрузки Word. Вы будете перенаправлены на страницу загрузки.
Шаг 3: На странице загрузки выберите версию Word, которую вы хотите установить. Обычно доступны две версии: 32-разрядная и 64-разрядная. Если вы не знаете, какую версию выбрать, можно установить 32-разрядную версию, так как она совместима с обоими типами процессоров.
Шаг 4: После выбора версии Word нажмите на кнопку «Скачать» и дождитесь окончания загрузки.
Шаг 5: После завершения загрузки откройте установочный файл Word. Обычно файл называется «WordSetup.exe» или что-то похожее.
Шаг 6: Следуйте инструкциям установщика для установки Word. Вам могут быть заданы вопросы о предпочитаемых настройках и лицензионных соглашениях. Ответьте на них и принимайте условия.
Шаг 7: После завершения установки вы можете открыть Word и начать использовать его для создания и редактирования документов.
Обратите внимание, что для установки Word может потребоваться активация с помощью лицензионного ключа, который обычно поставляется с покупкой программного обеспечения или доступен в личном кабинете Microsoft.
Скачивание официальной версии Word
Для восстановления программы Microsoft Word после переустановки операционной системы Windows 10 необходимо загрузить официальную версию офисного пакета Microsoft Office.
1. Откройте веб-браузер и перейдите на официальный сайт Microsoft.
2. В верхней части страницы найдите раздел «Продукты» и наведите на него указатель мыши.
3. В выпадающем меню выберите пункт «Office».
4. В открывшейся странице выберите нужную версию офисного пакета Office, в которой содержится необходимый вам Microsoft Word.
5. Нажмите на кнопку «Купить Office» или «Попробовать» в зависимости от выбранной версии.
6. При необходимости создайте учетную запись Microsoft или войдите в уже существующую.
7. Пройдите процесс покупки или оформите бесплатную пробную версию Office.
8. После завершения процесса покупки или подписки дождитесь загрузки файла установщика.
9. Запустите файл установщика и следуйте инструкциям, чтобы установить Microsoft Office.
10. После установки Office откройте программу Microsoft Word и активируйте ее с помощью лицензионного ключа или учетной записи Microsoft.
Теперь у вас установлена официальная версия Microsoft Word, которую можно использовать для работы с файлами документов.
Установка Word с помощью установочного пакета
Чтобы восстановить Word после переустановки Windows 10, необходимо выполнить следующие шаги:
- Загрузите файл установки Word с официального сайта Microsoft или используйте установочный диск софта.
- Запустите установочный пакет Word, дважды щелкнув по файлу .exe.
- В появившемся окне выберите язык установки и согласитесь с лицензионным соглашением Microsoft.
- Выберите путь установки Word и установите его на ваш компьютер.
- После завершения процесса установки, откройте Word и активируйте его, используя лицензионный ключ или учетные данные Microsoft.
- Настройте параметры Word по своему усмотрению и наслаждайтесь его функциональностью.
Теперь вы можете использовать Word для создания, редактирования и сохранения документов на вашем компьютере, восстановив его после переустановки Windows 10.
 (в левом нижнем углу) правой кнопкой мыши и выберите во всплывающем меню пункт Приложения и возможности.
(в левом нижнем углу) правой кнопкой мыши и выберите во всплывающем меню пункт Приложения и возможности.