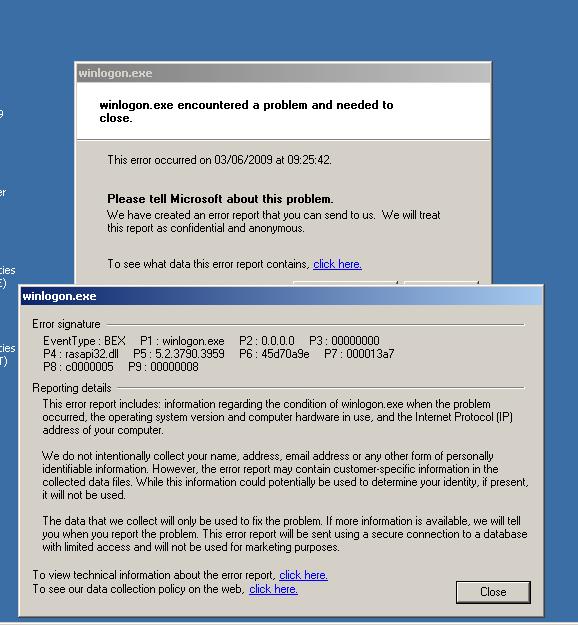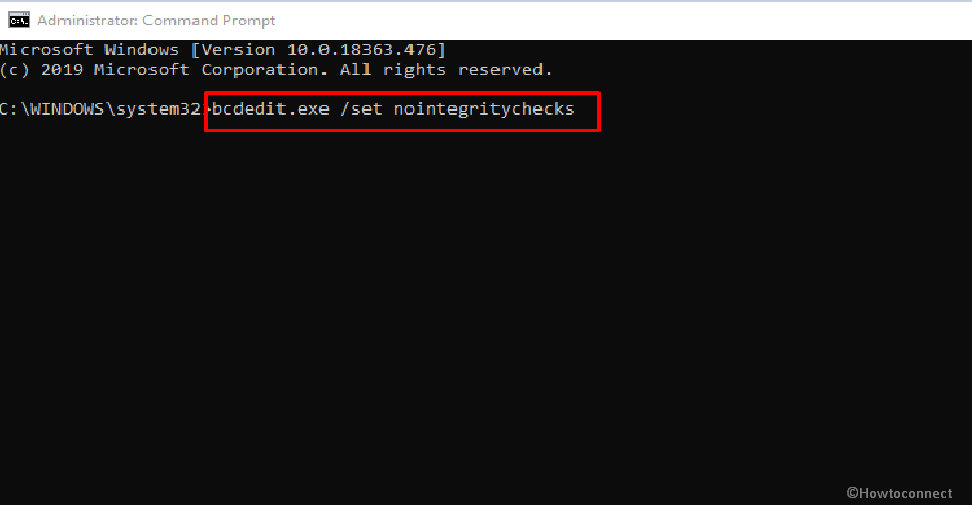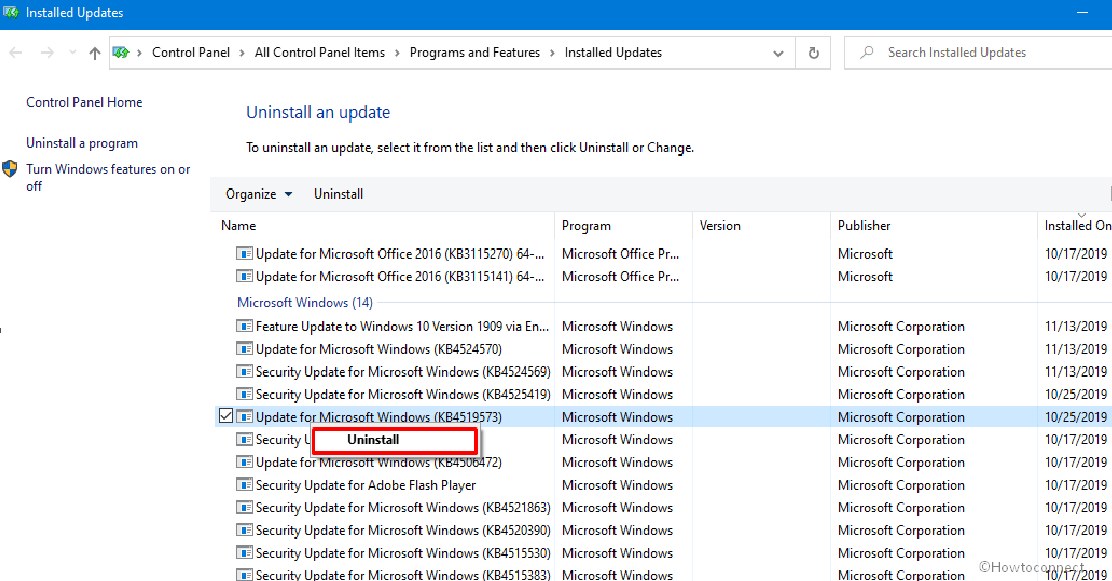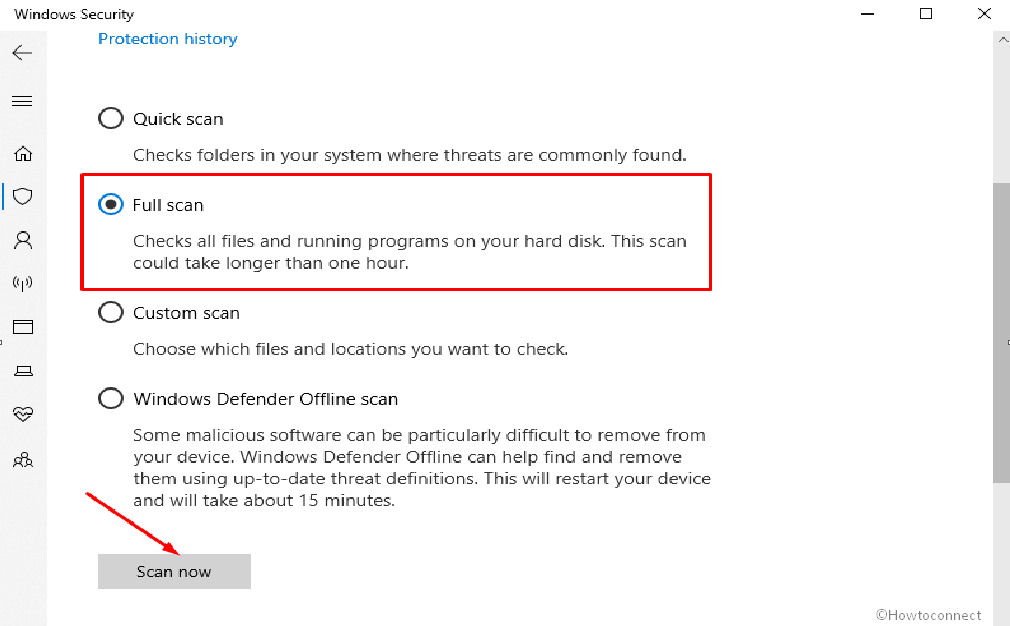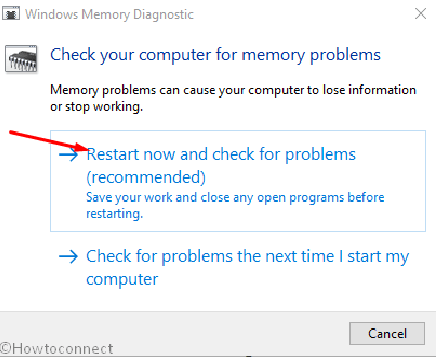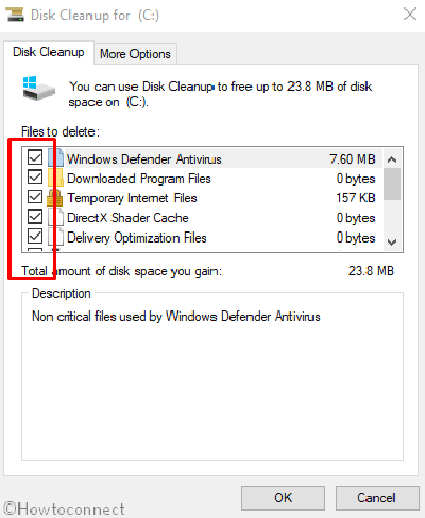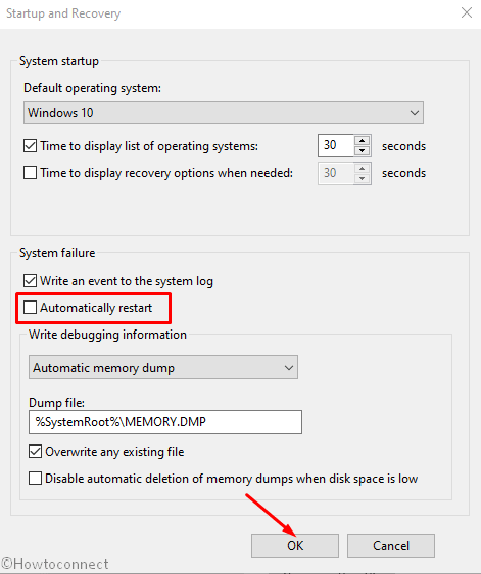Приветствую всех читателей блога. Сегодня хочу обсудить довольно распространенную проблему с которой возможно сталкивался каждый из вас. Это ошибки Winlogon.exe.
Winlogon.exe
Winlogon – это процесс, который отвечает за вход и выход из системы Windows. С помощью файла Winlogon.exe многие хакеры успешно маскируют вирусы-трояны. О том как бороться с ними я писал в статье — как удалить троянский вирус.
И без труда получают ваши персональные данные входа в систему, пароли и логины. Затем подгружают свое ПО и получают остальную информацию о других посещаемых вами сервисах, таких как WebMoney или Вконтакте.
Сама ошибка с Winlogon выглядит так:
В 99% все возможные ошибки с процессом Winlogon связаны с вирусами(1% человеческий фактор).
Так как уязвимость Winlogon.exe велика, а последствия могут быть значительными, то рассмотрим возможные ошибки Winlogon и способы борьбы с оными.
Примеры ошибок и способы их устранения
Примечание: Так как все ниже описанные ошибки вызваны деятельностью вирусов, то перед решение проблемы, необходимо полностью очистить все разделы и диски от вирусов. О том как это сделать правильно я писал в статье — как удалить вирус с компьютера при помощи AVZ.
Лучше всего подсоединить диск к другому компьютеру или загрузится из под другой системы, чтобы начисто почистить зараженный диск от вирусов.
Ошибка: Не удалось найти компонент, в самой ошибке текст — не найден sfc_os.dll.
Решение: Проблема однозначно в повреждении Winlogon.exe, и библиотеке sfc_os.dll. Над этими файлами постарались вирусы, значит будем восстанавливать.
Чистим вирусы, затем восстанавливаем Winlogon.exe и sfc_os.dll. С загрузочного диска или просто скачайте прямой ссылкой с блога (скачать) и копируем в ваш системный диск, путь по умолчанию — C:\Windows\system32\.
Всё теперь система должна работать без навязчивой ошибки winlogon. Существует вероятность, что мои файлы winlogon, вам не подойдут. Тогда ошибка не пропадет и Вам придется их копировать с установочного диска Windows.
Ошибка: Ошибка приложения Winlogon.exeпамять не может быть read
Решение:Довольно распространенная проблема. Поскольку нет универсального способа решения проблемы распишу все известные мне.
Перед применением необходимо проверить компьютер на вирусы.
1. Открываем меню Пуск — Выполнить и набираем команду sfc /scannow. Это проверка целостности и восстановление системных файлов Windows. Чтобы проверка прошла корректно, необходимо вставить в привод загрузочный диск Windows. В случае ошибок, файлы будут заменены.
2. Если проверка целостности файлов не помогла, то можете воспользоваться программой autoruns(найдете по запросу в гугл, позже напишу обзор этой программы 😉)
В программе есть вкладка Winlogon, через которую вы можете проверить все файлы связанные с этим процессом.
Все пустые и не корректные файлы *.dll (с вопросами например), необходимо будет заменить. Кстати этот способ хоть и не всегда, но помогает в большинстве случаев при появлении ошибки.
3. Способ 3 похож с решение 1-й ошибки. Вы можете подгрузить систему через LiveCD, прочистить вирусы и заменить Winlogon.exe (скачать здесь). Подробней читайте в статье — удаление вирусов.
Кстати ошибки типа: память не может быть read или written не всегда вызываются вирусами. И не всегда эта ошибка связанна с процессом Winlogon.exe. Позже я расскажу о возможных решениях этого типа ошибок. Чтоб не пропустить подпишитесь на обновления блога.
Существуют множество подобных проблем с процессом Winlogon.exe, принципы их решения написаны выше. Пробуйте и комментируйте.
Что помогло? Какая проблема? Как решили? Возможно есть вопросы? С радостью на них отвечу в комментариях🙂
Кстати я также описывал ошибки с графической оболочкой Windows в статье — как удалить вирус explorer exe. В случае появления проблем рекомендую почитать😉
Эксперт: Виктория

Ошибки приложения Winlogon.exe – это распространенная проблема, с которой пользователи операционной системы Windows 10 часто сталкиваются. Winlogon.exe является важным процессом, отвечающим за начальную загрузку системы, а также управление процессом входа в систему и выхода из нее.
Когда возникает ошибка приложения Winlogon.exe, пользователи обычно испытывают затруднения с входом в систему, перезагрузкой компьютера или использованием различных функций. Это может быть вызвано наличием вредоносного программного обеспечения, повреждением системных файлов или конфликтом с другими установленными программами.
Однако не отчаивайтесь! Существует несколько методов, которые могут помочь исправить ошибку приложения Winlogon.exe на Windows 10 и восстановить нормальную работу вашей системы. В этой статье мы рассмотрим эти методы пошагово, чтобы вы смогли устранить проблему самостоятельно.
Примечание: Прежде чем приступить к исправлению ошибки Winlogon.exe, рекомендуется создать точку восстановления системы, чтобы иметь возможность вернуться к работающей системе, если что-то пойдет не так.
Содержание
- Что делать, если возникает ошибка приложения Winlogon exe на Windows 10?
- Проверьте наличие вирусов на компьютере
- Перезагрузите компьютер в безопасном режиме
- Удалите недавно установленные программы
- Проверьте целостность системных файлов
Что делать, если возникает ошибка приложения Winlogon exe на Windows 10?
Ошибка приложения Winlogon.exe может возникнуть на компьютерах с операционной системой Windows 10. Это приложение отвечает за вход и выход текущего пользователя в систему, а также за управление процессами пользователей. Если возникает ошибка приложения Winlogon.exe, это может привести к неполадкам и сбоям в работе системы.
Для исправления ошибки Winlogon.exe на Windows 10 можно предпринять следующие действия:
1. Перезагрузите компьютер:
Простое перезапуск компьютера может помочь исправить временную ошибку. Нажмите кнопку «Пуск», выберите пункт «Выключение» и затем «Перезагрузка». После перезапуска проверьте, исчезла ли ошибка Winlogon.exe.
2. Обновите операционную систему:
В некоторых случаях, ошибка Winlogon.exe может возникать из-за устаревшей версии операционной системы. Чтобы обновить Windows 10, нажмите кнопку «Пуск», выберите пункт «Настройки», затем «Обновление и безопасность» и «Поиск обновлений». При наличии доступных обновлений следуйте инструкциям по их установке.
3. Выполните проверку на наличие вирусов:
Некоторые вредоносные программы могут замаскироваться под процессы, такие как Winlogon.exe, что может приводить к ошибкам в работе системы. Чтобы проверить компьютер на наличие вирусов, установите и запустите надежную антивирусную программу. После завершения проверки удалите все обнаруженные угрозы.
4. Проведите проверку целостности системных файлов:
Ошибка Winlogon.exe может быть связана с повреждением или удалением системных файлов. Чтобы исправить это, выполните проверку целостности системных файлов. Нажмите кнопку «Пуск» и введите «cmd» в строку поиска. Правой кнопкой мыши нажмите на «Командная строка» и выберите «Запустить от имени администратора». В командной строке введите команду «sfc /scannow» и нажмите «Enter». Подождите, пока процесс завершится, и перезагрузите компьютер.
5. Восстановите Windows 10 до предыдущего состояния:
Если все предыдущие методы не помогли исправить ошибку Winlogon.exe, попробуйте восстановить операционную систему до предыдущего рабочего состояния. Нажмите кнопку «Пуск», выберите пункт «Настройки», затем «Обновление и безопасность» и «Восстановление». В разделе «Восстановление» выберите «Начать» под «Восстановление этого ПК». Следуйте инструкциям на экране для восстановления системы.
Если проблема с ошибкой Winlogon.exe сохраняется, рекомендуется обратиться за помощью к специалисту по технической поддержке или к поставщику операционной системы Windows 10.
Проверьте наличие вирусов на компьютере
Одной из причин ошибки приложения Winlogon exe на Windows 10 может быть заражение компьютера вирусами или вредоносным ПО. Вирусы могут повредить или изменить файлы системы, включая исполняемые файлы, такие как Winlogon exe, и вызвать сбои в их работе.
Чтобы проверить наличие вирусов на компьютере, вам следует использовать антивирусное программное обеспечение. Убедитесь, что ваше антивирусное ПО обновлено до последней версии и выполните полное сканирование системы. Если антивирусное ПО обнаружит вирусы или вредоносное ПО, следуйте инструкциям по удалению или карантину обнаруженных угроз.
Важно отметить, что некоторые вредоносные программы могут быть затруднительными для обнаружения и удаления обычными антивирусными программами. В таких случаях может потребоваться использование специализированных инструментов, например, антивирусных рescue-дисков или антивирусных программ, способных работать в режиме безопасного режима.
Кроме того, помимо запуска антивирусной проверки, вы также можете проверить систему с помощью антишпионского или анти-малварного программного обеспечения. Эти программы специализируются на обнаружении и удалении шпионского ПО, рекламного ПО и других потенциально нежелательных программ.
После того, как вы успешно проверили компьютер на наличие вредоносных программ и удалили их, рекомендуется перезагрузить систему и проверить, появляется ли ошибка приложения Winlogon exe на Windows 10. Если ошибка все еще присутствует, необходимо попробовать другие решения.
Перезагрузите компьютер в безопасном режиме
Чтобы перезагрузить компьютер в безопасном режиме, выполните следующие шаги:
| 1. | Нажмите на кнопку «Пуск» и выберите пункт «Выключение или перезагрузка». |
| 2. | Зажмите клавишу Shift на клавиатуре и одновременно щелкните по кнопке «Перезагрузка». |
| 3. | После перезагрузки компьютера откроется меню выбора действий. Выберите пункт «Отладка» или «Специальные параметры запуска». |
| 4. | Далее выберите пункт «Безопасный режим» и нажмите кнопку «Перезагрузить». |
После перезагрузки компьютера в безопасном режиме, проверьте, появляется ли ошибка приложения Winlogon.exe. Если ошибка исчезла, значит, проблема, скорее всего, связана с каким-то сторонним приложением или драйвером. Вы можете попробовать отключить или обновить эти приложения или драйверы, чтобы устранить причину ошибки.
Если же ошибка все равно продолжает проявляться, возможно, проблема связана с самой операционной системой. В этом случае рекомендуется выполнить проверку целостности системных файлов при помощи команды «sfc /scannow» в командной строке или восстановить систему до состояния до возникновения ошибки при помощи системного восстановления.
Удалите недавно установленные программы
Если вы столкнулись с ошибкой приложения Winlogon exe на Windows 10, одним из возможных решений может быть удаление недавно установленных программ. Некоторые приложения могут быть несовместимы с операционной системой Windows 10 или могут вызывать конфликты, что приводит к возникновению ошибок.
Чтобы удалить недавно установленные программы, выполните следующие шаги:
- Откройте меню «Пуск» и выберите «Настройки».
- В открывшемся окне «Настройки» выберите «Система».
- В левой панели выберите «Приложения и функции».
- В правой части окна появится список всех установленных программ.
- Прокрутите список до нахождения недавно установленных программ или используйте поле поиска для их поиска.
- Выберите недавно установленные программы, которые вызывают ошибку, и выберите «Удалить».
- Следуйте инструкциям на экране, чтобы завершить процесс удаления программы.
После удаления недавно установленных программ перезагрузите компьютер и проверьте, была ли исправлена ошибка приложения Winlogon exe на Windows 10. Если проблема остается, можно перейти к другим возможным решениям.
Проверьте целостность системных файлов
Одной из причин ошибки Winlogon exe на Windows 10 может быть повреждение системных файлов. Чтобы исправить эту проблему, вам необходимо проверить целостность файлов вашей операционной системы. Для этого можно воспользоваться инструментом SFC (System File Checker).
Для запуска SFC выполните следующие шаги:
- Откройте командную строку с правами администратора. Для этого нажмите правой кнопкой мыши по кнопке «Пуск» и выберите «Командная строка (администратор)».
- Введите команду
sfc /scannowи нажмите клавишу Enter. - SFC начнет сканирование системных файлов и автоматическое восстановление поврежденных файлов.
- По завершении проверки и восстановления, перезагрузите компьютер и проверьте, исправилась ли ошибка.
Если SFC не устраняет проблему и вы по-прежнему получаете ошибку Winlogon exe, возможно, проблема вызвана другими причинами, такими как наличие вредоносных программ, проблемы с реестром или конфликтующими приложениями. В таком случае, рекомендуется обратиться к специалистам или выполнить полное восстановление системы.
Winlogon.exe является важным процессом операционной системы Windows. Он отвечает за управление авторизацией и входом пользователей, а также за обработку закрытия сеанса. Ошибка приложения Winlogon.exe может стать причиной серьезных проблем на компьютере под управлением Windows 10.
Проблемы с Winlogon.exe могут возникнуть по разным причинам, как, например, конфликтующие программы или поврежденные системные файлы. Если вы столкнулись с ошибкой приложения Winlogon.exe на своем компьютере с Windows 10, необходимо принять меры для ее исправления.
В этой статье мы рассмотрим основные причины возникновения ошибки приложения Winlogon.exe в Windows 10 и предоставим несколько методов исправления этой проблемы. Следуя нашим рекомендациям, вы сможете восстановить работоспособность своей операционной системы и избежать серьезных последствий.
Содержание
- Winlogon exe ошибка приложения Windows 10
- Причины возникновения ошибок Winlogon exe
- Какая роль играет Winlogon exe в Windows 10
- Возможные последствия ошибок Winlogon exe
- Методы исправления ошибок Winlogon exe
- Способы предотвращения ошибок Winlogon exe
Winlogon exe ошибка приложения Windows 10
Часто ошибка приложения Winlogon exe возникает из-за поврежденных файлов системы, вирусных атак или конфликтов с драйверами и программным обеспечением сторонних производителей. При возникновении ошибки пользователь может столкнуться с зависанием или перезагрузкой системы, невозможностью входа в систему или другими проблемами.
Для исправления ошибки Winlogon exe в Windows 10 можно попробовать несколько методов. Первым рекомендуется запустить системный инструмент проверки целостности файлов SFC (System File Checker), который автоматически исправит поврежденные файлы системы. Для этого нужно открыть командную строку с правами администратора и ввести команду sfc /scannow.
Если проблема не решена, можно попробовать выполнить проверку наличия вредоносного ПО. Для этого следует запустить антивирусную программу и выполнить полное сканирование системы. Если обнаружены угрозы, необходимо удалить или поместить их в карантин.
Другой возможный способ исправления ошибки Winlogon exe — выполнение очистки системы с помощью инструмента «Диспетчер задач». Для этого нужно нажать комбинацию клавиш Ctrl + Shift + Esc и выполнить следующие действия: выбрать вкладку «Процессы», найти процесс «winlogon.exe», щелкнуть правой кнопкой мыши и выбрать «Завершить процесс». Затем необходимо перейти на вкладку «Файл» и выбрать «Запустить новую задачу». В появившемся окне нужно ввести команду explorer.exe.
Если ни один из вышеуказанных способов не помог в решении проблемы, можно обратиться к системному журналу событий, чтобы получить более подробную информацию о причине ошибки. Для этого нужно открыть «Панель управления», перейти в раздел «Администрирование» и выбрать «Просмотр событий». В журнале событий можно найти записи, связанные с ошибкой Winlogon exe, и по ним попытаться выяснить причину возникновения ошибки.
Внимание! Если проблема с ошибкой Winlogon exe остается нерешенной, рекомендуется обратиться к специалисту или получить поддержку от разработчиков операционной системы для более точной диагностики и исправления проблемы.
Причины возникновения ошибок Winlogon exe
Ошибка приложения Winlogon exe может возникать по разным причинам, и наличие такой ошибки может привести к серьезным проблемам с работой операционной системы Windows 10. Рассмотрим основные причины возникновения этих ошибок:
| Причина | Описание |
|---|---|
| Повреждение системных файлов | Если системные файлы, связанные с Winlogon exe, повреждены или удалены, это может привести к ошибке приложения Winlogon exe. Повреждение файлов может произойти вследствие неправильного обновления операционной системы, проблем физического носителя, вирусных атак и других факторов. |
| Проблемы с программным обеспечением | Некоторые программы могут конфликтовать с Winlogon exe и вызывать ошибку приложения. Это может быть вызвано неправильно установленными программами, проблемами совместимости версий, наличием вредоносных программ и другими факторами. |
| Проблемы с аппаратным обеспечением | Некорректная работа аппаратного обеспечения компьютера, например, поврежденная или несовместимая оперативная память, может привести к возникновению ошибки приложения Winlogon exe. Также проблемы с драйверами могут вызывать подобные ошибки. |
| Проблемы в реестре системы | Некорректные или поврежденные записи в реестре системы могут привести к ошибке приложения Winlogon exe. Такие проблемы могут возникнуть вследствие ошибок при установке или удалении программ, неправильных настроек и других факторов. |
Важно регулярно обновлять операционную систему, использовать лицензионное программное обеспечение, устанавливать только доверенные программы и производить проверку компьютера на наличие вредоносных программ. Также рекомендуется регулярно резервировать данные и проводить проверку и исправление ошибок на диске.
Какая роль играет Winlogon exe в Windows 10
В операционной системе Windows 10, как и в предыдущих версиях Windows, Winlogon exe выполняет ряд важных функций.
Основная задача Winlogon exe состоит в управлении процессом входа в систему. Он обеспечивает аутентификацию пользователей и запускает все необходимые для работы графического интерфейса программы и службы.
Когда пользователь вводит логин и пароль, Winlogon exe проверяет их правильность и, в случае успешной аутентификации, инициирует загрузку рабочего стола и других системных компонентов. Это позволяет пользователю получить доступ к своему персональному рабочему пространству в операционной системе Windows 10.
В дополнение к управлению процессом входа в систему, Winlogon exe также отвечает за обработку событий выхода из системы или смены пользователей. Когда пользователь завершает сеанс или происходит переключение между учетными записями, Winlogon exe запускает соответствующие процедуры закрытия, сохранения данных и завершения работы процессов и служб.
Таким образом, Winlogon exe является важной составляющей операционной системы Windows 10, отвечающей за безопасность и функциональность процесса входа и выхода в систему. Любые проблемы с этим процессом могут привести к ошибкам и сбоям в работе операционной системы.
Возможные последствия ошибок Winlogon exe
Ошибка приложения Winlogon exe может иметь серьезные последствия для работы операционной системы Windows 10. Эта ошибка может привести к недоступности системы или вызвать непредвиденное поведение при загрузке и авторизации в системе.
Некорректная работа Winlogon exe может вызывать следующие проблемы:
| Последствие | Описание |
|---|---|
| Сбой при загрузке | Ошибка Winlogon exe может вызывать сбои при загрузке системы, что приводит к невозможности нормального запуска операционной системы. |
| Неожиданное завершение сеанса | Возможно неожиданное завершение сеанса работы пользователя в результате ошибки Winlogon exe. Это может привести к потере несохраненной информации и проблемам с работой приложений. |
| Потеря данных | Ошибка Winlogon exe может привести к потере или повреждению данных, которые были активными в момент возникновения ошибки. |
| Блокировка системы | Сбои при работе Winlogon exe могут привести к блокировке системы, когда пользователь не может получить доступ к компьютеру и продолжить работу. |
| Невозможность входа в систему | Ошибка Winlogon exe может вызвать проблемы с авторизацией в системе, что приведет к невозможности входа в учетную запись пользователя. |
Исправление ошибок Winlogon exe важно для восстановления нормального функционирования операционной системы и предотвращения потери данных и блокировки системы.
Методы исправления ошибок Winlogon exe
Вот несколько методов, которые могут помочь в исправлении ошибок Winlogon.exe:
| Метод | Описание |
|---|---|
| Проверка наличия вирусов | Запустите антивирусное программное обеспечение и выполните полную проверку системы на наличие вредоносных программ. Вирусы могут повреждать или заменять файл Winlogon.exe, вызывая ошибки его работы. |
| Проверка целостности системных файлов | Запустите командную строку от имени администратора и выполните команду «sfc /scannow». Это позволит проверить целостность системных файлов и восстановить их при необходимости. |
| Обновление драйверов | Проверьте наличие обновлений для драйверов графической карты, аудио и сетевых устройств. Устаревшие или несовместимые драйверы также могут вызывать ошибку Winlogon.exe. |
| Отключение сторонних служб и программ автозагрузки | Попробуйте отключить сторонние службы и программы, автоматически запускающиеся при входе в систему. Иногда конфликты между этими программами и процессом Winlogon.exe могут приводить к ошибкам. |
| Восстановление системы | При наличии точки восстановления ранее работающей версии операционной системы, попробуйте восстановить систему до этой точки. Это может помочь исправить ошибки в работе Winlogon.exe. |
Если ни один из этих методов не помог в исправлении ошибок Winlogon.exe, вам может потребоваться обратиться к технической поддержке Microsoft или специалисту по обслуживанию компьютеров.
Способы предотвращения ошибок Winlogon exe
Ошибки Winlogon exe могут привести к сбоям системы и некорректной работе операционной системы Windows 10. Для предотвращения возникновения таких ошибок можно применить следующие рекомендации и меры предосторожности:
|
1. Установка обновлений: Регулярно проверяйте наличие новых обновлений операционной системы Windows 10 и устанавливайте их. Обновления могут содержать исправления ошибок Winlogon exe и других системных компонентов. |
|
2. Антивирусная защита: Установите надежную антивирусную программу и регулярно обновляйте ее базы данных. Антивирусная защита поможет предотвратить заражение компьютера вредоносными программами, которые могут вызвать ошибки Winlogon exe. |
|
3. Избегайте подозрительных ссылок и файлов: Не открывайте подозрительные ссылки или файлы из ненадежных источников. Вредоносные программы могут скрыться под обманчивыми ссылками или файлами и привести к возникновению ошибок Winlogon exe. |
|
4. Резервное копирование данных: Регулярно создавайте резервные копии важных данных. Это поможет избежать потери информации в случае сбоя системы или возникновения ошибок Winlogon exe. |
|
5. Следите за деятельностью системы: Будьте внимательны к работе компьютера, обращайте внимание на любые необычные сообщения или действия, которые могут указывать на проблемы с Winlogon exe. Своевременное обнаружение проблем поможет избежать их дальнейшего развития и негативного влияния на систему. |
Windows 10 is a stable version but the OS quite often shows Blue Screen errors with different stop codes. One such BSOD is WINLOGON FATAL ERROR that appears with a bug check value 0xC000021A. The issue turns the screen blue and shows the stop error, furthermore sometimes makes the computer restarting frequently. WINLOGON_FATAL _ERROR occurs due to corrupt or missing CSRSS or Winlogon.exe and also mismatched system files. Here are some solutions that will certainly help you deal with the issue.
Here is how to fix WINLOGON FATAL ERROR 0xC000021A in Windows 10 –
1] Disable Signature Enforcement
WINLOGON FATAL ERROR occurs mainly because of corrupt CSRSS or winlogon.exe. When Window starts the system notices the file missing, corrupt or unable to read and goes into the blue screen error. Disabled signature enforcement let the system load without reading the culprit driver so the error gets fixed. However, this is not a permanent solution but once getting out of the BSOD you could follow further solutions.
- Press Windows logo key and type cmd.exe.
- After results appear, click on Run as administrator in the right flyout of the search preview. Or you can directly read this post to Open Command Prompt as Administrator in Windows 10.
- Type
bcdedit.exe /set nointegritycheckson and hit enter. - Restart your PC to experience successful login without getting WINLOGON FATAL ERROR.
2] Uninstall buggy Windows Update
To retain the OS in good condition, you need to install updates and patches once available. Microsoft has activated an automatic service for the Windows 10 system to facilitate users in this concern. But sometimes knowingly or unknowingly they push buggy updates that may cause WINLOGON FATAL ERROR. You can easily solve this trouble by uninstalling these files. The guidelines are as underneath –
- Launch the Windows Settings app.
- From the apparent app area, select Update & Security and load that its additional settings page.
- On the subsequent screen, cross on to left pane and click on the View update history link.
- Select the Uninstall updates link Located at the top.
- The activity will load the Installed Updates immediately in a separate window.
- On the current window, find out to the latest patch you have installed.
- Perform a right-click on the same and choose the Uninstall option once it gets visible.
- Pursue the on-screen guidelines until the eradication of update finally.
3] Use Windows Security to remove malware
Nowadays, the internet becomes the most powerful tool in the world, yet the Security system is not strong enough to avoid malware. Users can be affected easily while visiting a website or making click on a suspicious link. Whenever invaders enter the system, they delete the necessary OS components. Some of the important DLL files go missing for them as well and that causes the result WINLOGON FATAL ERROR. We are glad to have Windows Security that is a great utility to remove these bugs easily. Let’s use this tool and remove them –
- Press Win+S and let the Taskbar search appear on the screen.
- Type Security and hit.
- Once it opens, select option Virus & threat protection.
- Jump ahead to the corresponding right pane and click on the Scan options link.
- Choose the radio button against Full scan and then click Scan now to initiate the process.
- Once the result shows any potential virus, select the Clean threats option.
- Hit Remove and then the Start actions button to start removing them completely.
4] Run System File Checker to Resolve WINLOGON FATAL ERROR
Windows 10 with missing DLL files and corrupted resources is very much likely to suffer from WINLOGON FATAL ERROR. Fortunately, you are able to improve these components using a simple tool named System File Checker. SFC, in, short, will only be effective when it runs in an Elevated Command Prompt. Follow the beneath guidelines to complete the task –
- Open the Windows Search.
- Write cmd.exe in the stipulated typing space given here.
- Once results prompt up, choose Run as administrator from the right of the preview.
- Choose Yes to give confirmation once UAC / User account control dialog box appears locking the screen.
- Type the following syntax and then press the Enter key –
Sfc /scannow - Scanning and repairing thoroughly might be a time taking process, therefore, wait for the process to end.
- Upon finishing, restart the device, check if WINLOGON_FATAL_ERROR occurs.
5] Repair Memory Problems
The problem in the Random Access Memory may also cause to provoke BSOD errors in the machine. This mainly happens when corruption is found in files that you have used recently. To avoid these cases, you need to fix these issues as soon as possible. For this problem, Microsoft provides a quite handy tool named as Windows Memory Diagnostic. Let’s proceed –
- Invoke Taskbar Search using Win+S hotkeys.
- Type Memory in the empty space and press the Enter key.
- A small window will automatically prompt up on the display; click on “Restart now and check for problems (recommended)”.
- The tool will restart Windows 10 as the first action.
- In a few seconds, Windows complete the cycle of the rebooting process.
- You will come across a blue color screen detecting memory issues on the startup screen.
- When the progress touches 100%, Windows will reboot for the second time.
- After completion, you will be able to check the result of the diagnosis in the Notification area of the System Tray.
6] Use Windows Blue Screen Troubleshooter
Stop errors are found to cause severe fatality to the device including damaging it fully. Considering this situation, the company launched Windows Blue Screen Troubleshooter which is a reliable resolution for this issue. Follow the below guidelines and apply the tool –
- Open the Windows Settings app using Win+I hotkey.
- From the appearing page, select Update & Security.
- Click on the Troubleshoot option available on the left pane.
- Go to the right and find out the Blue Screen option.
- Click on the result and hit the Run the troubleshooter button.
7] Make space out of Disk Storage
For the execution of tasks on Windows 10, the device produces a good number of unnecessary files every day that usually keep on saving in the Disk space. Some times later they are stacked up as garbage in large quantities, they occupy huge space in the storage. Meanwhile, you notice the Disk Space running short and operational speed is affected. There is also a chance to have WINLOGON FATAL ERROR 0xC000021A. Windows 10 provides Disk Cleanup Utility that comes handy to wipe out the junk.
- Hold Windows logo key down one the keyboard, type cleanmgr.exe, and then hit enter.
- In a few moments, a wizard rolls out showing the files that require deletion
- Click on the Clean up system files button.
- in the next wizard, check all boxes available here except Downloads.
- At last, hit the OK button.
8] Disable Automatic Reboot
When a device is affected with Error WINLOGON FATAL ERROR, Windows 10, in most cases, automatically restarts frequently. This will make the situation complicated as you cannot do an important task easily. Even while performing to resolve the issue, there is no enough room to deploy the workarounds. Therefore, considering this with the highest priority, we need to disable the activity immediately. Go with the steps below –
- First of all, save and close if you are running any ongoing processes on your computer.
- Open File Explorer using keys Win and E keys altogether.
- Right-click on the This PC icon and select Properties option.
- When the System window appears, select Advanced system settings from the left pane.
- In System Properties window, you will be directly in the Advanced tab.
- Click Settings located under the Startup and Recovery section.
- In the System failure section, uncheck the box before the Automatically restart option.
- Save these changes to the Windows by choosing the OK button.
9] Update all the outdated Drivers
Device Drivers are essential for the OS and they also cause BSOD WINLOGON FATAL ERROR when becoming outdated. Updating the same is a necessary task to maintain the Operating System in good condition. However, all these drivers usually get updated automatically in Windows 10 whether they are built-in or from OEM partners. But when manual action is required device manager comes in the first place. Here is how to update –
- Invoke the Windows search pressing Win+S hotkey.
- Input devmgmt.msc in the text area and press Enter.
- When Device Manager comes into view, have a close look for any items having Exclamation marks in the list on the console by expending and checking.
- When found do a right-click on the driver and select Update driver option.
- Repeat the same for all drivers.
- Reboot Windows, check if there is any BSOD error in the system.
10] Install all available patches to fix WINLOGON FATAL ERROR 0xC000021A
According to Microsoft’s team, you should update the Windows 10 every time to grab with modern features. As to continue this process, Microsoft rolls out cumulative updates in a regular interval of time. Chances to gets affected increase with the outdated operating system that causes Error WINLOGON FATAL ERROR 0xC000021A. Therefore, you need to install the update patches when available. Follow the below instruction to do the task –
- Open Windows Settings, the built-in app, by hitting Win+I hotkeys together.
- In the app field, click Update & Security tile.
- Windows Update page appears on the screen, switch to the right pane and click Check for updates button.
- When all the patches start showing, hit the Download button to get the update files in the system.
- Upon finishing the process, the installation will start automatically.
- Reboot the Windows when asked in the end to finish the installation process.
11] Uninstall similar applications
Similar kind of programs in a system cause conflict often in between them in Windows 10. They end up making the system sluggish and ultimately Blues screen error. Here you need to restrict those programs from a collision that may lead to WINLOGON FATAL ERROR. The only way is to remove one of these by uninstalling. Here is how to proceed –
- Hold down Win+X and select Apps and Features option from the top of the list.
- You will be guided to the Apps Settings page.
- In the list, move to the right pane and find programs with similar functionality.
- Select them one by one and choose the Uninstall button located in the expanded pane.
- Continue following the on-screen guidelines till the end when it disappears completely.
- Restart Windows and once and after the sign-in screen is upfront enter credentials.
12] Use the DISM tool
Corrupted Windows image files are also responsible for causing WINLOGON FATAL ERROR 0xC000021A in Windows 10. However, when you need to fix these files instantly DISM tool is perfectly helpful. To run the command line utility, proceed with the following –
- Open Run dialog box as stated in one of the previous methods.
- In the available text box here, type cmd.
- Press Ctrl+ Shift+ Enter shortcut keys to load Elevated Command Prompt directly.
- Once it opens, type the following command tool –
DISM.exe /Online /Cleanup-image /Restorehealth
- Press Enter key and let the DISM tool start working.
- Now, all the faulty image files will be detected and fixed automatically.
- It might be a long process, therefore, hold the patience until it finishes.
- Lastly, restart the Windows to make this repairing effective.
13] Perform System restore
Receiving WINLOGON FATAL ERROR after such changes means there is something wrong with the Windows Registry. However, you have ability to prevent having a BSOD issue by performing System Restore. It’s a simple technique to head back to the previous point.
- Open the Taskbar Search by making a press of Win+S hotkeys.
- In the text field, type rstrui and hit Enter.
- This will make the System Restore wizard appear on the screen.
- Choose the Next button to proceed ahead.
- When the next page comes in, click on Show more points option.
- From the available list, click on the most recent date and time one and hit the Next button once again.
- After the succeeding wizards loads, select Finish and let the utility start restoring.
14] Remove Third-party Anti-virus programs
Previously, users used to access third-party antivirus programs for removing the malware. But these days, Windows Security has become the prominent utility in this case. On the other hand, third-party anti-malware programs turned totally useless nowadays which causes occurring of WINLOGON FATAL ERROR. Therefore, the company recommends removing these programs to get rid of Stop errors. To complete the task, instructions are as following –
- Press the Windows logo, type appwiz.cpl and then hit enter.
- The actions will unroll the Programs and Features window.
- Locate third-party antivirus applications in the appearing list.
- Click on it, and then select the Uninstall option from the top ribbon.
- Once Users Account Control prompts on the screen, hit Yes to proceed.
- Follow further guidelines until the app gets fully uninstalled.
15 Settle down Hard Disk Bad sector
When you use the same Hard Disk for a long time, bad areas form in it that might trigger WINLOGON FATAL ERROR. You can easily fix this mess using the Disk Checking tool. Here, you have to enter into Elevated Command Prompt first to execute the utility. Later on, move with the below guidelines –
- Go to keyboard, hold down Ctrl+Alt+Del keys at once.
- On the tool UI, select the File option located at the upper left corner.
- Choose Run a new task.
- Once a dialog comes into view, enter “cmd” text in its typing box.
- Input checkmark against the option “Create this task with administrative privileges”.
- Now, hit Enter key to get access to Elevated Command Prompt straightaway.
- On the subsequent page, type the following command, and then hit Enter –
chkdsk C: /f /r /x
- Disk checking is a be a time taking process, hold it until finishes.
- Restart the device in case the process gets over normally.
- Once return back, check if there is any Blue screen error present.
16] Boot device in Safe Mode to fix WINLOGON FATAL ERROR
Windows 10 often gets affected of bugs and issues regardless of whatever the version is. During every critical problem, performing a Safe Boot comes out as a resolution. In this specific start-up, Windows loads limited applications that heal even major problems. Here, you need to walk with below guidelines to perform the task –
- Begin with clicking on the Start Menu.
- Select the Power icon
- Choose Restart with a continuous press on Shift key.
- Windows will reboot, you will come across an Advanced Blue screen showing few options.
- Perform a click on the Troubleshoot option and load the next screen.
- On this page, select Advanced Options and subsequently, click on “Startup Settings”.
- Next, click on the Power icon and go with the Restart option.
- Here, the Windows will reboot for the once more.
- When the next Startup screen comes into view, you will notice a set of options including one to Enable Safe Mode.
- From here, hit the F4 button at a stretch to enter into the Safe Mode.
We have discussed all the possible workarounds that can potentially solve WINLOGON FATAL ERROR 0xC000021A. These are proven solutions and should work for your case as well.
Methods:
1] Disable Signature Enforcement
2] Uninstall buggy Windows Update
3] Use Windows Security to remove malware
4] Run System File Checker
5] Repair Memory Problems
6] Use Windows Blue Screen Troubleshooter
7] Make space out of Disk Storage
8] Disable Automatic Reboot
9] Update all the outdated Drivers
10] Install all available patches
11] Uninstall similar applications
12] Use the DISM tool
13] Perform System restore
14] Remove Third-party Anti-virus programs
15] Settle down Hard Disk Bad sector
16] Boot device in Safe Mode
That’s all!!
Repair any Windows problems such as Blue/Black Screen, DLL, Exe, application, Regisrty error and quickly recover system from issues using Reimage.
Any Windows user who has already opened their computer’s Task Manager and navigated to the Process tab may have seen a running process called winlogon.exe.
At first glance, even inexperienced Windows users may conclude that winlogon.exe is a Windows process, since the process name contains the term “win” and the process name also contains the term “logon”, these are Windows logon procedures. But that’s not all there is at winlogon.exe. In reality, the winlogon.exe process can be one of two things: an absolutely reliable and critical Windows process for optimal performance, or a virus, Trojan horse, worm or spyware that bears exactly the same name as the legitimate winlogon.exe.
At the time it was first released, Windows 8/10 had a number of problems. After a while, when Microsoft started releasing updates, some bugs were fixed, but many of them were not. One of these errors is related to the hexadecimal code 0xc000021a.
It indicates that your PC has encountered a problem and needs to be restarted. This error appears in a blue screen of death. It can therefore have serious problems that damage the internal structure of the Windows operating system. This error persists even after rebooting the PC. System recovery does not work either. So you would certainly want to know the reason for this ridiculous error message.
Winlogon.exe can be the main cause of this error. This file is an important component of the system that manages the logon and logoff processes, so that such errors can completely disrupt the stability of your computer. It can be damaged by mismatching system files or third-party software.
Contents
Solutions to correct Winlogon.exe errors:
Method 1: Repair corrupted system files.
Download and run a software tool to search for corrupted files. If damaged or missing files are found, repair them.
Method 2: Check the problem in ‘Safe Mode with Network’.
‘Safe Mode with Networking’ starts Windows in safe mode and contains the network drivers and services needed to access the Internet or other computers on your network.
Click on the following link to learn more about ‘Safe Mode with Networking’:
http://windows.microsoft.com/en-US/windows-vista/Advanced-startup-options-including-safe-mode
If the problem does not persist in safe mode with networking, boot the computer to a clean state and check if the problem persists.
a. When you boot your system in a clean state, you can determine whether third-party applications or boot items are causing the problem.
b. Check for more information on how to troubleshoot a problem while performing a clean boot on Windows Vista or Windows 7:
I strongly recommend that you run the antivirus scan in ‘Safe mode with the network’.
Method 3: Solve the problem with the SFC scan
If the above method does not solve your problem, you can use the system file checker to solve problems related to corrupted files that cause this error. Perform a full SFC scan on your PC.
Method 4: BIOS Reset
If you notice that the BIOS on your Windows computer has been corrupted, you can easily restore the default BIOS settings. A corrupted BIOS can result from a bad BIOS update, a malicious infection, a sudden power failure, an excessive optimization, etc. In either case, or if you have problems booting, installing or loading the Windows operating system, you should reset the BIOS.
For those who do not know BIOS or Basic Input Output System is a firmware, stored on a chip on a part of the motherboard of the computer, which is basically a set of instructions that run to load the operating system. When you turn on the computer, the BIOS commands are triggered and the operating system is loaded when finished.
The procedure to restore the default BIOS settings is more or less the same computer, be it a Dell, HP, Lenovo, Sony, Acer, ASUS, Toshiba, Panasonic and so on.
Start your computer and press F10 after turning it on, which works on most laptops, including Dell. On an HP laptop, it may be the F2 key. You can see the buttons that work for your hardware when you start in the lower left or right corner under Startup Options or Configuration.
Method #5 : Replace all corrupted registry hive files with backups.
Your computer may be affected by this problem because Windows tries to access important registry files when it starts (as it should), but cannot access them because they have been damaged or corrupted. If this is the case, replacing all files in the corrupted registry hive with their backups should solve the problem.
However, because your computer does not boot, you cannot replace the corrupted registry using File Explorer – you must do so from a command prompt in the Windows recovery environment.