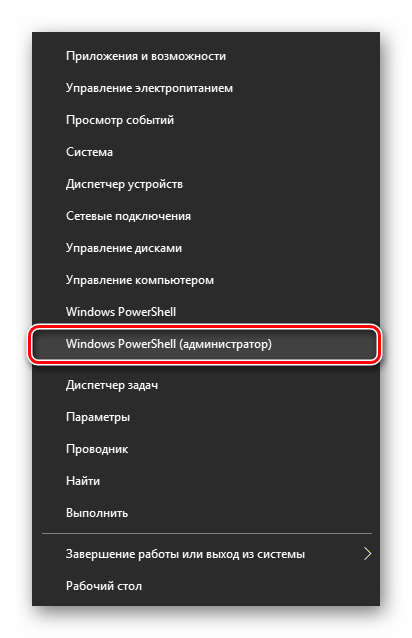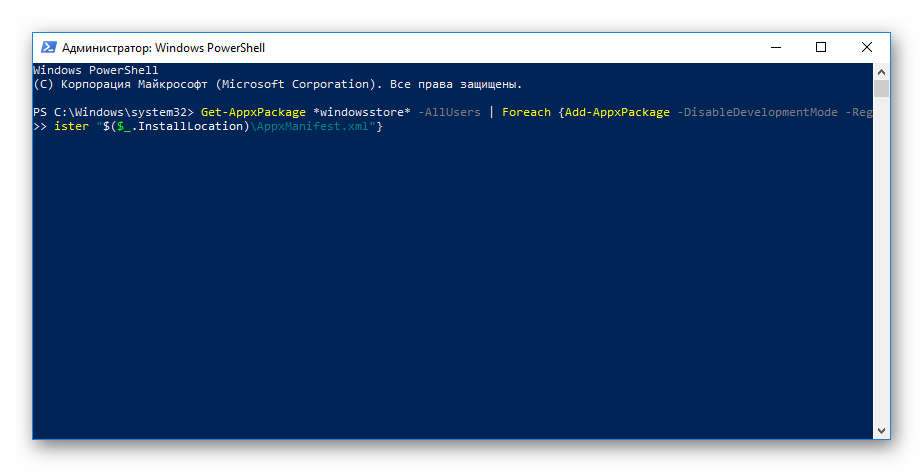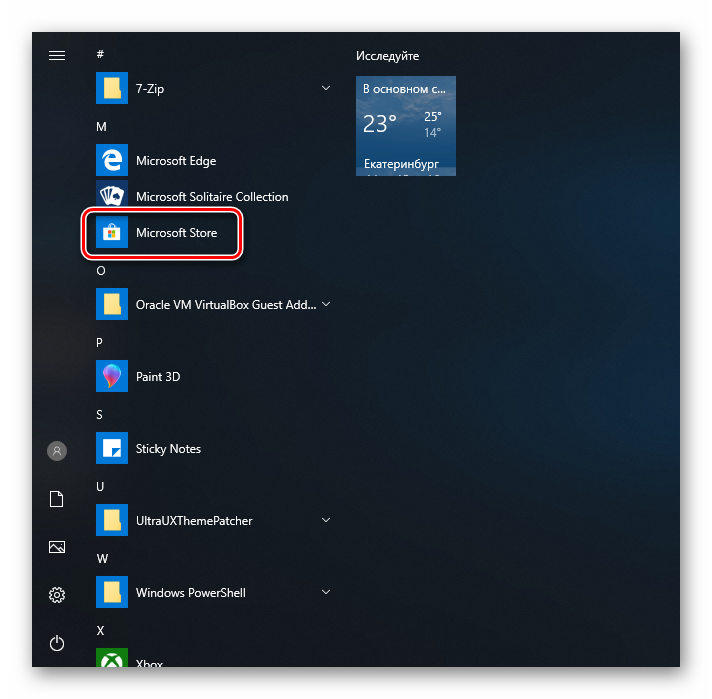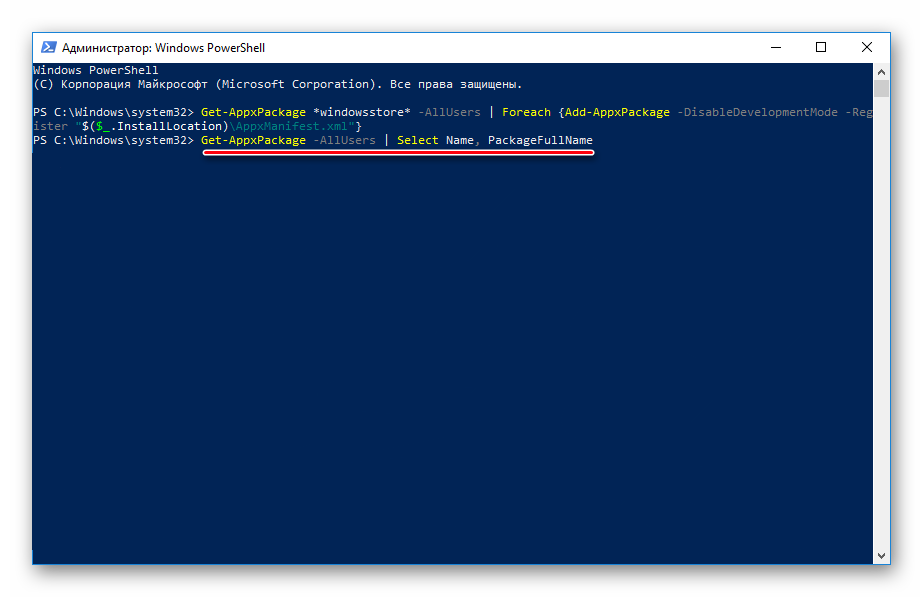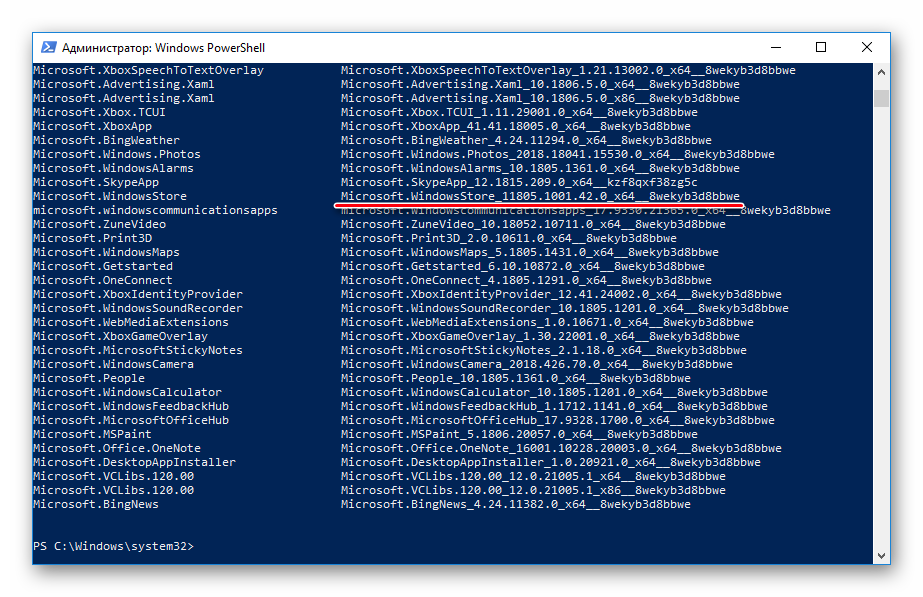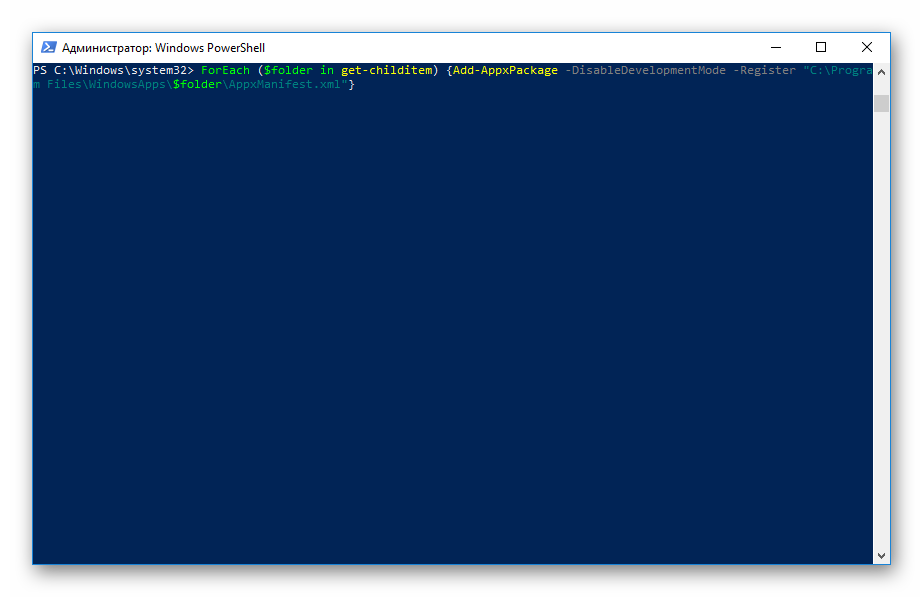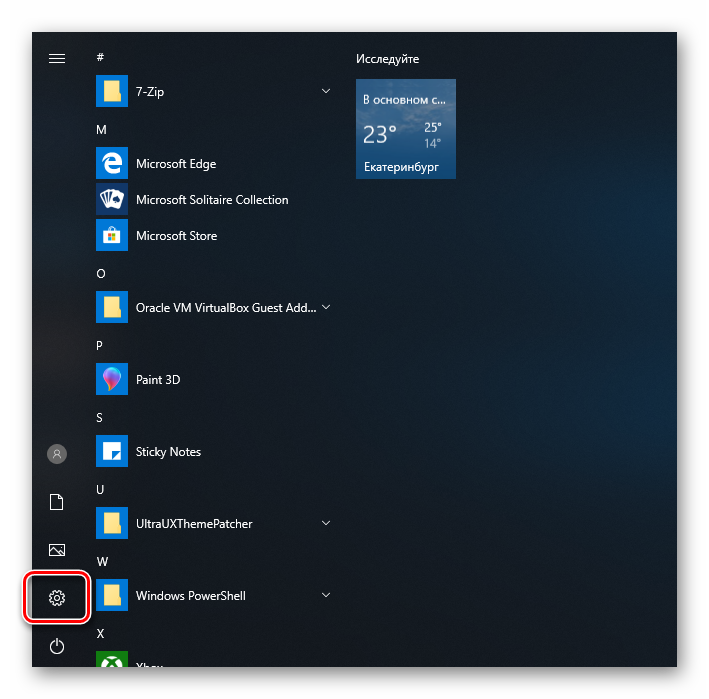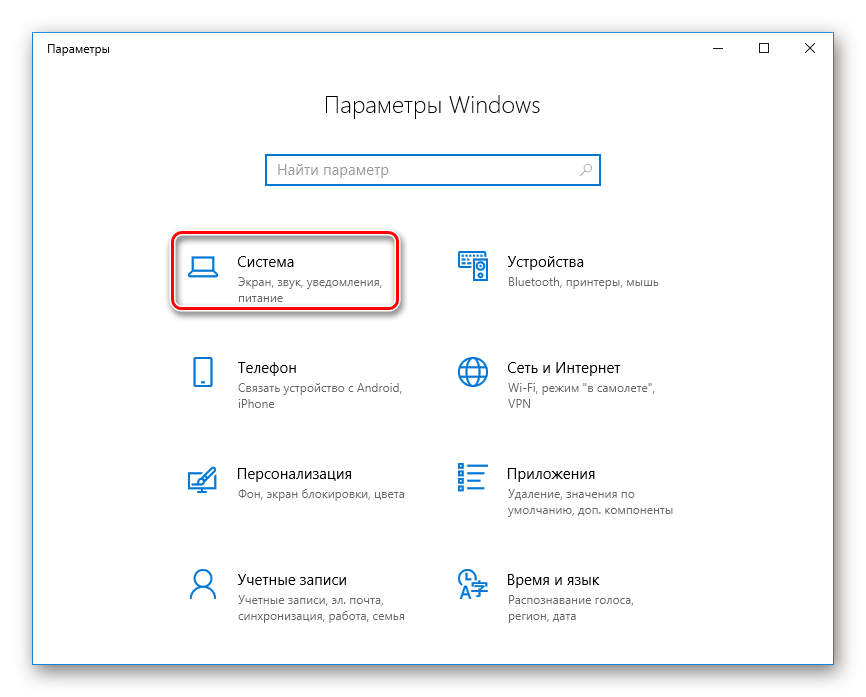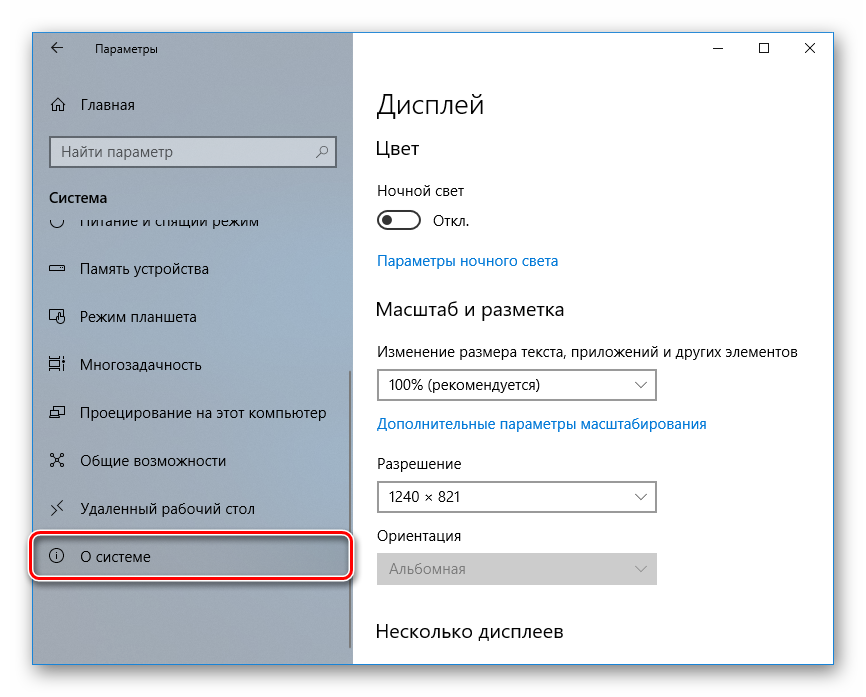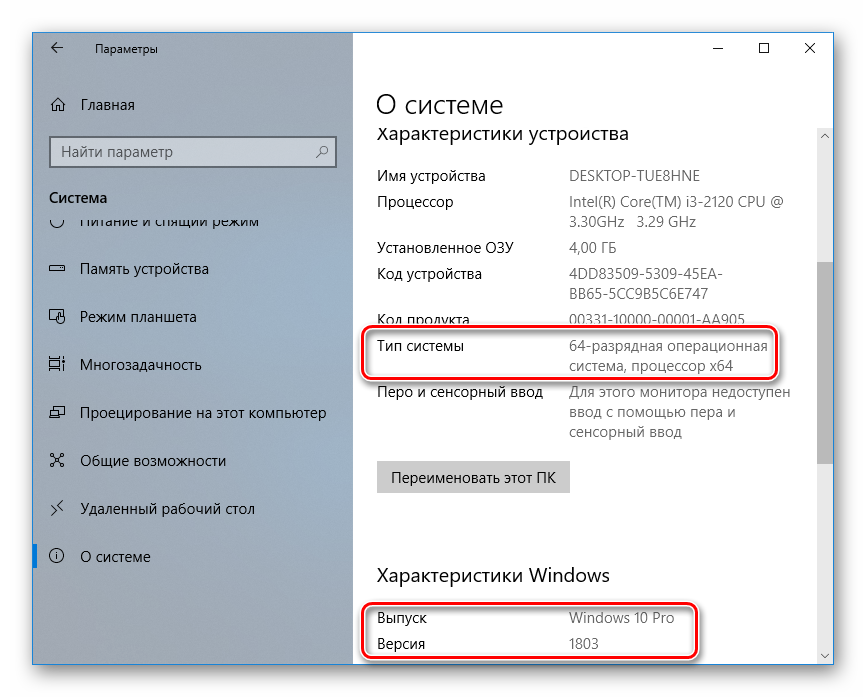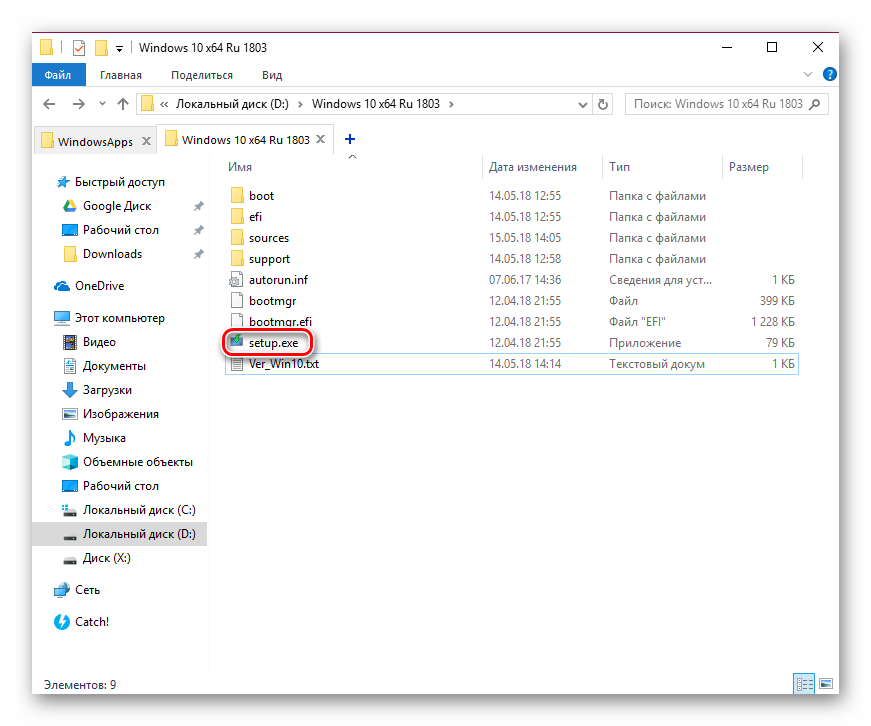Изначально после установку корпоративной версии Windows 10 LTSC нет возможности пользоваться официальным магазином Windows Store. К сожаления некоторые нужные приложения можно установить только через магазин (Microsoft To-Do, Focus 10 и другие).
Оказывается, есть возможность установить магазин Microsoft Store на Windows 10 LTSC.
В интернете есть много статей, которые рассказывают как это сделать. Все они написаны словно под копирку и рекомендации в них не помогают. Возможно в других редакциях Windows 10 они работают, но не в LTSС.
Решение
Официалный Github проекта LTSC-Add-MicrosoftStore. Проект содержит в себе powershell-скрипты, которые возвращают Windows Store на свое законное место.
Скачать можно:
- с репозитория проекта – клац
- с этого блога – клац
Как установить магазин в LTSC?
Для этого загружаем архив и запускаем файл Add-Store.cmd с правами администратора.
Скрипт будет пару минут устанавливать необходимые пакеты.
И после в меню ПУСК появиться ярлык официального магазина Microsoft.
Теги: Настройка
и LTSC
Комментарии
Многие пользователи Windows 10 при удалении встроенных приложений случайно удаляют и магазин приложений (Microsoft Store). Чаще всего это происходит при бездумном запуске сторонних утилит или PowerShell скриптов вида
Get-AppXProvisionedPackage -online | Remove-AppxProvisionedPackage -online
, которые удаляют все современные APPX приложения без исключения (см. статью по корректному удалению предустановленные APPX приложения в Windows 10). Если Microsoft Store отсутствует в Windows 10 или работает с ошибками, вы можете установить его или сбросить состояние в соответствии с инструкциями из этой статьи.
Содержание:
- Сброс приложения Microsoft Store в Windows 10
- Восстановление Microsoft Store в Windows 10 с помощью PowerShell
- Ручная установка Microsoft Store в Windows 10 после полного удаления
Сброс приложения Microsoft Store в Windows 10
Если приложение Microsoft Store в Windows 10 не запускается, или работает с ошибками, вы можете попробовать сбросить его настройки на дефолтные и удалить сохраненные данные:
- Перейдите в меню Settings -> Apps -> Apps & features;
- Найдите приложение Microsoft Store и нажмите на ссылку Advanced options;
- В открывшемся окне нажмите на кнопку Reset и подтвердите удаление всех старых настроек.
Также вы можете сбросить настройки Microsoft Store из команды строки с помощью команды:
WSReset.exe
Восстановление Microsoft Store в Windows 10 с помощью PowerShell
При удалении системных APPX приложений с помощью PowerShell командлета
Remove-AppxPackage
, Windows на самом деле не удаляет приложения с диска, а просто отменяет их регистрацию. Можно попробовать перерегистрировать приложение WindowsStore с помощью XML файла манифеста приложения.
- Проверьте, что файлы приложения остались на месте:
Get-ChildItem 'C:\Program Files\WindowsApps'|where-object {$_.Name -like "*WindowsStore*"} - В моем примере каталоги с именами Microsoft.WindowsStore _* остались на месте;
- Зарегистрируйте appx приложение WindowsStore в Windows 10 с помощью файла AppXManifest.xml командой:
Get-AppXPackage *WindowsStore* -AllUsers | Foreach {Add-AppxPackage -DisableDevelopmentMode -Register “$($_.InstallLocation)\AppXManifest.xml”}Совет. Если вы выполнении команды Add-AppxPackage появится ошибка с отказом доступа, попробуйте с помощью утилиты icacls предоставить своей учетной записи права владельца на каталог C:\Program Files\WindowsApps\.
- Проверьте, что в меню пуск появился значок Microsoft Store.
Ручная установка Microsoft Store в Windows 10 после полного удаления
Если в каталоге каталог
C:\Program Files\WindowsApps
не сохранилось каталога с файлами Windows Store, то при попытке зарегистрировать приложение с помощью Add-AppxPackage появятся ошибки вида:
Add-AppxPackage : Cannot find path.
Add-AppxPackage : Deployment failed with HRESULT: 0x80073CF6, Package could not be registered.
Сannot register the Microsoft.WindowsStore package because there was a merge failure.
В этом случае вы можете вручную скачать файлы WindowsStore и все зависимости с сайта Microsoft, и установить APPX приложения вручную.
- Откройте консоль PowerShell с правами администратора;
- Выполните следующую команду, чтобы убедиться, что приложение WindowsStore полностью удалено:
Get-AppXPackage -AllUsers |where-object {$_.Name -like "*WindowsStore*"}
- Перейдите на сайт https://store.rg-adguard.net/ (сайт позволяет получить прямые ссылки и скачать установочные APPX файлы приложений магазина с сайта Microsoft) , вставьте в строку поиска ссылку на Microsoft Store (
https://www.microsoft.com/store/productId/9wzdncrfjbmp
), в выпадающем списке выберите Retail; - Для корректной работы Store вам нужно скачать шесть APPX файлов c зависимостями для вашей версии Windows (x64 или x86):
Microsoft.NET.Native.Framework.1.7
,
Microsoft.NET.Native.Framework.2.2
,
Microsoft.NET.Native.Runtime.1.7
,
Microsoft.NET.Native.Runtime.2.2
,
Microsoft.VCLibs
,
Microsoft.UI.Xaml.2.4
; - В моем случае у меня получился такой список файлов:
Microsoft.NET.Native.Framework.1.7_1.7.27413.0_x64__8wekyb3d8bbwe.Appx Microsoft.NET.Native.Framework.2.2_2.2.29512.0_x64__8wekyb3d8bbwe.Appx Microsoft.NET.Native.Runtime.1.7_1.7.27422.0_x64__8wekyb3d8bbwe.Appx Microsoft.NET.Native.Runtime.2.2_2.2.28604.0_x64__8wekyb3d8bbwe.Appx Microsoft.VCLibs.140.00_14.0.29231.0_x64__8wekyb3d8bbwe.Appx Microsoft.UI.Xaml.2.4_2.42007.9001.0_x64__8wekyb3d8bbwe.Appx
- Теперь аналогичным образом скачайте пакет Microsoft.WindowsStore с расширением appxbundle (например,
Microsoft.WindowsStore_12104.1001.113.0_neutral_~_8wekyb3d8bbwe.appxbundle
). Если у скачанного файла нет расширения, добавьте расширение
.appxbundle
вручную; - Скопируйте все пакеты в один каталог и установите их следующими командами PowerShell:
$Path = 'C:\PS\Store'
Get-Childitem $Path -filter *.appx| %{Add-AppxPackage -Path $_.FullName}
Get-Childitem $Path -filter *.appxbundle | %{Add-AppxPackage -Path $_.FullName}
Если при установке Microsoft.WindowsStore появятся ошибки с зависимостями, скачайте и установите указанные appx пакеты вручную.
- Проверьте, что Windows Store восстановился, и его значок появился в меню Пуск.
Если у вас есть корпоративная подписка VLSC (Software Assurance), вы можете скачать с сайта Microsoft ISO образ Windows 10 Inbox Apps. В данном офлайн образе содержатся все встроенные приложения, в том числе магазин Microsoft.
Для установки Windows Store с такого ISO образа можно использовать следующую команду:
Add-AppxProvisionedPackage -Online -PackagePath "E:\x86fre\Microsoft.WindowsStore_8wekyb3d8bbwe.appxbundle" –LicensePath "E:\x86fre\Microsoft.WindowsStore_8wekyb3d8bbwe.xml"
Описание проблемы Восстановления Магазина Windows Store
Обновлено 03.07.2022
В далёкие времена (2015 год, когда вышла Windows 10) я совершенно не верил в Магазин Windows Store как в успешный маркетплейс хороших приложений, поэтому по сей день выпиливал полностью его из своих Windows 10 наравне с встроенными приложениями типа игрулек, портала смешанной реальности, Paint3D и остальной bloatware soft, телеметрию, а также всю остальную слежку от скромного парня по имени Билл. Но вот, момент настал и Магазин Windows Store стал годным и мне он стал необходим для скачивания Debian для WSL 2 и Fluent Terminal для красоты консолей и удобства работы с ними в одном окне.
Также его будет интересно поставить на LTSC и LTSB версии Windows 10, где он не предусмотрен.
Магазин Microsoft Store отсутствует
Теперь к сути, как вернуть полностью удаленный Windows Store в Windows 10 21H1 ? Windows Server ? Windows 11 ?
Решение проблемы с Восстановлением Магазина Windows Store
Автоматизированный способ вернуть Магазин Windows Store
Для удобства я сделал всё необходимое, поместил в PowerShell скрипт и закинул в облако, осталось скачать, запустить скрипт и Windows Store будет полностью восстановлен, файлы можно удалить. Если такой вариант не подходит, то сразу идем к ручному способу.
1) Вот этот архив нужно скачать и распаковать
2) Скопировать путь к папке, куда был распакован скрипт (пример: C:\Users\User\Downloads)
2) Найти в меню Пуск PowerShell, запустить от имени администратора, перейти в директорию с распакованным скриптом с помощью команды внутри PowerShell: cd путь, вместо слова путь вставить значение из буфера обмена
3) Запустить скрипт bringShopBack.ps1, можно набрать первые пару букв (br) и нажать клавишу Tab, PowerShell сам допишет название файла и нужные слэши, потом нажать Enter
Если PowerShell ругается на ExecutionPolicy, вводим команду Set-ExecutionPolicy Unrestricted, а после восстановления магазина, возвращаем значение по умолчанию с помощью команды: Set-ExecutionPolicy -ExecutionPolicy Default
4) Готово, Магазин Windows Store полностью восстановлен и работает 🙂
Магазин Microsoft Store восстановлен
Проверка установки Debian 11 WSL + Fluent Terminal
Процесс установки
Запуск Fluent Terminal
Первый образ подсистемы linux станет дефолтным и если хочется переназначить, как например в моём случае с Docker на Debian пишем команды
wsl --list --allЧтобы посмотреть список установленных подсистем и
wsl -s DebianДля назначения Debian по-умолчанию.
Всё прекрасно установилось и работает 🙂
Ручной способ вернуть Магазин Windows Store
Перейдите на сайт https://store.rg-adguard.net/ (сайт позволяет получить прямые ссылки и скачать установочные APPX файлы приложений магазина с сайта Microsoft), вставьте в строку поиска ссылку на Microsoft Store (https://www.microsoft.com/store/productId/9wzdncrfjbmp), в выпадающем списке выберите Retail;
Для корректной работы Windows Store вам нужно скачать шесть APPX файлов c зависимостями для вашей версии Windows (x64 или x86):
- Microsoft.NET.Native.Framework.1.7,
- Microsoft.NET.Native.Framework.2.2,
- Microsoft.NET.Native.Runtime.1.7,
- Microsoft.NET.Native.Runtime.2.2,
- Microsoft.VCLibs,
- Microsoft.UI.Xaml.2.4;
Теперь аналогичным образом скачайте пакет Microsoft.WindowsStore с расширением AppxBundle:
- Microsoft.WindowsStore_12107.1001.15.0_neutral___8wekyb3d8bbwe.AppxBundle
Скопируйте все пакеты в одну папку и установите их следующими командами PowerShell в режиме Администратора:
$Path = 'C:\PS\Store'
Get-Childitem $Path -filter *.appx| %{Add-AppxPackage -Path $_.FullName}
Get-Childitem $Path -filter *.appxbundle | %{Add-AppxPackage -Path $_.FullName}Магазин Microsoft Store восстановлен
На этом всё, Магазин Windows Store восстановлен и работает.
Если Вам было полезно или есть вопросы, оставляйте комментарии, всем удачи
Этот материал написан посетителем сайта, и за него начислено вознаграждение.
Одна из главных претензий к Windows 10 LTSC состоит в том, что функции этой версии Windows 10 заметно урезаны по сравнению с обычной: в ней нет магазина приложений Microsoft Store, а также нет большинства UWP-приложений, многие из которых делают работу в Windows 10 намного удобнее. По правде говоря, список претензий от экспертов заметно шире и самую грамотную и аргументированную статью о том, что использовать Windows 10 LTSC на обычном ПК смысла нет, написал Вадим Стеркин — «10 мифов Windows 10 LTSC, которые никогда не умрут«.
Основной посыл статьи — некоторая отсталость версии LTSC в техническом плане от обычной Windows 10 Pro, мнимая стабильность по сравнению с обычными версиями, ведь кодовая база у этих ОС одинаковая. А дополнительно упоминается то, что «мусор» в виде предустановленных приложений в обычной Windows 10 Pro можно легко отключить.
рекомендации
3070 Gigabyte Gaming за 50 тр с началом
MSI 3050 за 25 тр в Ситилинке
3080 дешевле 70 тр — цены снова пошли вниз
3070 Gainward Phantom дешевле 50 тр
13700K дешевле 40 тр в Регарде
16 видов <b>4070 Ti</b> в Ситилинке — все до 100 тр
3060 Gigabyte Gaming за 30 тр с началом
13600K дешевле 30 тр в Регарде
4080 почти за 100тр — дешевле чем по курсу 60
12900K за 40тр с началом в Ситилинке
RTX 4090 за 140 тр в Регарде
Компьютеры от 10 тр в Ситилинке
3060 Ti Gigabyte за 42 тр в Регарде
3070 дешевле 50 тр в Ситилинке
С момента выхода статьи, посвященной Windows 10 LTSC версии 1809, прошло уже несколько лет и за это время произошли изменения, которые несколько перераспределили баланс сил между версиями. Во-первых, в плане актуальности Windows 10 LTSC 2021 ничем не отличается от Windows 10 Pro версии 21H2 и содержит все оптимизации под современные процессоры.
Во-вторых, обычная Windows 10 Pro за последние годы заметно «распухла», и накопила в себе не только предустановленные приложения, но и кучу рекламного мусора и «восхитительных функций», которые не только раздражают и занимают место на экране, но и снижают возможность системы к быстрому отклику и стабильной работе. Ведь это сотни взаимозависимых процессов, каждый из которых может аварийно завершиться, зависнуть, перезапуститься, вызвав всеми ненавистный «кружок ожидания» на рабочем столе или фриз в игре.
Да, это можно вычистить руками, как авгиевы конюшни, рискуя потерять стабильность или вовсе угробить систему, о чем я недавно писал в блоге «Оптимизируем Windows 10 версии 21H2 — быстро, эффективно и безопасно«. Степень полученного результата будет напрямую зависеть от прямоты ваших рук и затраченного времени. Но зачем, если уже есть максимально вычищенная от мусора и протестированная в Microsoft версия Windows 10 LTSC 2021?
Но остается еще пара проблем. Под каждой статьей про Windows 10 LTSC я постоянно вижу комментарии: «А как же без Microsoft Store?», «Вы лишаете себя возможности поиграть в Forza Horizon 4!». Для обычного пользователя и геймера отсутствие в Windows 10 LTSC Microsoft Store — главная помеха для ее использования. Вторая проблема — отсутствие UWP-приложений, среди которых есть полезные и удобные, например, «Записки», «Будильники и часы» или «Ваш телефон». И все чаще специфический софт для материнских плат или ноутбуков выпускается только в UWP виде.
И если мы сможем интегрировать Microsoft Store и UWP-приложения в Windows 10 LTSC 2021, то получим идеальную Windows 10 — без рекламного мусора и кучи ненужного софта, при этом ничем не ограниченную в плане функционала. Способов интегрировать Microsoft Store в Windows 10 LTSC существует несколько, и я выбрал из них самый простой и быстрый, доступный даже начинающему пользователю.
Уже три года на GitHub лежит небольшая утилита «LTSC-Add-MicrosoftStore» позволяющая интегрировать Microsoft Store в Windows 10 LTSC в пару кликов. Изначально она была написана для Windows 10 LTSC версии 1809, но проверив ее на Windows 10 LTSC 2021, я убедился, что она прекрасно работает и сейчас. Утилита представляет собой набор стандартных Appx от Microsoft и командный файл, управляющий их интеграцией.
Чтобы скачать ее, выбираем пункт «Releases».
И скачиваем архив zip, размером 70 МБ. Проверка скаченных файлов с помощью Microsoft Defender и сайта VirusTotal не находит ничего вредоносного.
Распаковав архив в любое удобное место, следует запустить от администратора командный файл Add-Store.cmd.
В результате его работы быстро установятся недостающие компоненты.
Дополнительно устанавливаются компоненты App Installer, Purchase App и Xbox identity. Пробуем запустить Microsoft Store и все получается.
Теперь мы можем доустановить нужные UWP-приложения прямо из Microsoft Store, а найти их проще всего через поиск. Я всегда использую «Записки» или Microsoft Sticky Notes.

Microsoft Sticky Notes устанавливается и прекрасно работает.
Теперь «Будильники и часы», которые тоже легко находятся и устанавливаются.
Можно легко установить и другой популярный софт, который многие пользователи используют постоянно, например, VLC media player. В этом плане Microsoft Store очень удобен, ведь вы получаете гарантированно безопасное приложение без нужды искать сайт его производителя среди множества сайтов, предлагающих «скачать без смс и регистрации».
Теперь можно попробовать установить какую-либо игру. Я выбрал «Реальные Шахматы».
И при запуске игра потребовала компонент ms-gamingoverlay, которого нет в Windows 10 LTSC.
С установленным Microsoft Store это не проблема, и я доустанавливаю Xbox Game Bar.

Игра запускается и работает.
Мы легко получили в Windows 10 LTSC Xbox Game Bar, который потребуют и некоторые другие игры.
Теперь нажатие сочетания клавиш Win+G вызывает корректно работающее окно Xbox Game Bar.
Все установленные нами компоненты работают в фоновом режиме, что сразу отражается на загрузке процессора и оперативной памяти.
В настройках конфиденциальности стоит отключить для них фоновый режим.
Теперь потребление ресурсов возвращается в норму: используется всего 1.2 ГБ ОЗУ, нагрузка на процессор и накопитель минимальна.
Итоги
В результате мы получаем быструю и стабильную Windows 10 LTSC 2021 с полным функционалом Windows 10 Pro, но сохранившую все плюсы своей редакции. Подобная система, в отличие от обычной Windows 10, даже способна шустро работать на жестком диске, как на системном накопителе.
Но в 2021 году, конечно, стоит купить SSD-накопитель даже для такой шустрой ОС. Например, быстрый, надежный и недорогой Samsung 970 EVO Plus (MZ-V7S250BW) объемом 250 ГБ из Регарда, который идеально подойдет на роль системного SSD.
А Samsung 970 EVO Plus (MZ-V7S1T0BW) объемом 1 ТБ не только позволит системе работать с быстрым откликом, но и вместит самые объемные новые игры.
А если ваш ПК или ноутбук не имеют слота M.2 — не беда, вы можете установить Samsung 870 EVO (MZ-77E1T0BW) с интерфейсом SATA III, уступающий в скорости M.2 NVME накопителям, но зато имеющий такую же великолепную надежность, которой славятся накопители Samsung, с временем наработки на отказ в 1500000 часов и заметно более низкие температуры.
Пишите в комментарии, что вы думаете по поводу Windows 10 LTSC, и станет ли для вас наличие у нее Microsoft Store и UWP-приложений поводом подумать о ее установке на игровой ПК?
Этот материал написан посетителем сайта, и за него начислено вознаграждение.
Содержание
- 1 Как установить магазин в Windows 10?
- 2 Почему нет магазина приложений в Windows 10 и как его установить?
- 3 Как установить магазин приложений в Windows 10?
Установка Windows Store
В ходе случайного или намеренного удаления «Магазина» пользователь Windows 10 лишается возможности скачивания всех программных продуктов, представленных в нем. Отсутствовать Store может и в некоторых переработанных ручных сборках системы. В этом случае ситуация неоднозначна если из сборки удалены все файлы, отвечающие за работу сервисов Microsoft, нижеприведенные рекомендации могут не помочь. В этом случае рекомендуется установить чистую сборку или выполнить ее обновление.
Способ 1: Обычная установка
Этот вариант подойдет тем, у которых Windows Store отсутствует на компьютере в принципе. Если это повторная установка, желательно, чтобы удаление было полным и правильным. В противном случае возможно появление различных ошибок при переустановке.
- Откройте PowerShell с правами администратора. По умолчанию он запускает через правое нажатие мышкой на «Пуск».
Скопируйте, вставьте следующую команду и нажмите Enter: Get-AppxPackage *windowsstore* -AllUsers | Foreach {Add-AppxPackage -DisableDevelopmentMode -Register "$($_.InstallLocation)AppxManifest.xml"}</li>
Как только процедура скачивания будет завершена, откройте «Пуск» и найдите «Store». Установленная программа должна будет отобразиться в меню.
Вы также можете вручную набрать в «Пуск» слово «store», чтобы отобразилось то, что было установлено.
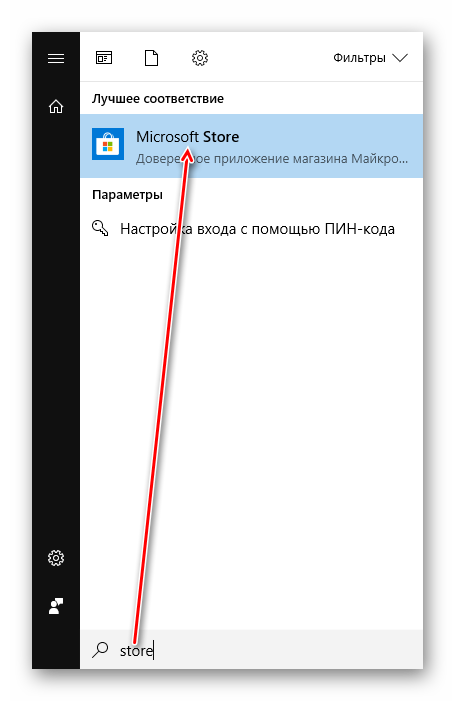
Get-AppxPackage -AllUsers | Select Name, PackageFullName</li>
Из списка компонентов найдите «Microsoft.WindowsStore» — в следующем шаге вам нужно будет вставить скопированную команду из правого столбца.</li>
Вставьте команду ниже:
Add-AppxPackage -DisableDevelopmentMode -Register "C:Program FilesWindowsAPPSСКОПИРОВАННОЕ_ИМЯAppxManifest.xml"
Вместо СКОПИРОВАННОЕ_ИМЯ вставьте то, что скопировали из правого столбца справа в предыдущем шаге. Все действия осуществляются мышью, стрелками и горячими клавишами Ctrl+C, Ctrl+V.</li></ol>
Проверьте, произошла ли установка, через поиск «Магазина» в «Пуске» методом, описанным в Шаге 3.
Способ 2: Установка при возникновении ошибок
Довольно часто у пользователя частично или целиком отказывается работать «Магазин приложений» так, что его не удается ни запустить, ни переустановить. Для этих ситуаций у нас есть отдельная статья, помогающая решить возникающие ошибки.
Подробнее: Устранение проблем с запуском Windows Store
Способ 3: Копирование файлов с другого ПК
Если у вас под рукой есть виртуальная система с Windows 10, другой ПК с этой системой или вы можете попросить друга выручить вас, этот метод установки должен помочь, когда предыдущие действия не возымели успеха.
- Перейдите по пути:
C:Program FilesWindowsAppsЕсли вы не видите папку, значит у вас не включено отображение скрытых папок. Для включения этого параметра следуйте инструкции по ссылке ниже.
Подробнее: Отображение скрытых папок в Windows 10
- Скопируйте следующие папки (цифры после названия папки в вашем случае могут быть другие, это неважно):
- Microsoft.WindowsStore_11805.1001.42.0_neutral_split.language-ru_8wekyb3d8bbwe
- Microsoft.WindowsStore_11805.1001.42.0_neutral_split.scale-100_8wekyb3d8bbwe
- Microsoft.WindowsStore_11805.1001.42.0_x64__8wekyb3d8bbwe
- Microsoft.WindowsStore_11805.1001.4213.0_neutral_~_8wekyb3d8bbwe
- Microsoft.StorePurchaseApp_11805.1001.5.0_neutral_split.language-ru_8wekyb3d8bbwe
- Microsoft.StorePurchaseApp_11805.1001.5.0_neutral_split.scale-100_8wekyb3d8bbwe
- Microsoft.StorePurchaseApp_11805.1001.5.0_x64__8wekyb3d8bbwe
- Microsoft.StorePurchaseApp_11805.1001.513.0_neutral_~_8wekyb3d8bbwe
- Microsoft.Services.Store.Engagement_10.0.1610.0_x64__8wekyb3d8bbwe
- Microsoft.Services.Store.Engagement_10.0.1610.0_x86__8wekyb3d8bbwe
- Microsoft.NET.Native.Runtime.1.7_1.7.25531.0_x64__8wekyb3d8bbwe
- Microsoft.NET.Native.Runtime.1.7_1.7.25531.0_x86__8wekyb3d8bbwe
Папок «Microsoft.NET.Native.Runtime» может быть несколько, копируйте последние версии. Определяется версия по первым двум цифрам. На примере выше это версия 1.7.
- Microsoft.VCLibs.20.00_12.0.21005.1_x64_8wekyb3d8bbwe
- Microsoft.VCLibs.20.00_12.0.21005.1_x86_8wekyb3d8bbwe</ul></li>
- Вставьте скопированные папки в это же место, но уже на вашем компьютере с отсутствующим «Магазином». Если Проводник попросит заменить некоторые файлы — соглашайтесь.
- Откройте PowerShell и впишите команду:
ForEach ($folder in get-childitem) {Add-AppxPackage -DisableDevelopmentMode -Register "C:Program FilesWindowsApps$folderAppxManifest.xml"}
Проверьте, получилось ли восстановить работоспособность приложения, отыскав его в «Пуск» по примерам Способа 1.
Способ 4: Обновление Windows
Относительно радикальным, но действенным способом может оказаться обновление Windows. Для этого вам потребуется образ системы вашей разрядности, редакции и версии не ниже текущей.
- Чтобы узнать все параметры текущей сборки, откройте «Пуск» > «Параметры».
Следом перейдите в раздел «Система».</li>
Из списка выберите «О системе».</li>
В правой части найдите строки «Тип системы» (разрядность), «Выпуск» (Home, Pro, Enterprise) и «Версия».
На нашем примере понадобится скачать образ с Windows 10 Pro, x64, 1803 или выше.</li>Распакуйте ISO-образ архиватором и запустите установщик «Setup.exe».</li>
Выполните тановку обычным способом, на этапе «Выберите тип установки» указав «Обновление». 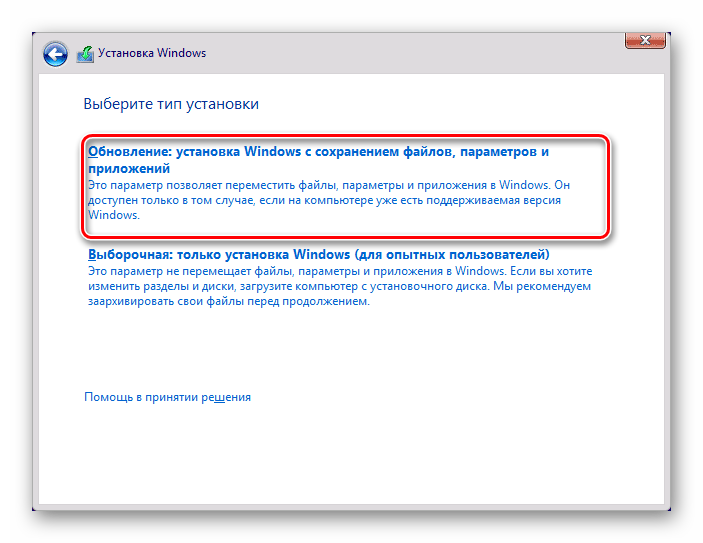
В этом случае ваши файлы и папки не будут удалены, а работа Microsoft Store восстановится.
Мы рассмотрели 4 способа установки Microsoft Store на ПК. Они должны помочь большинству пользователей, желающих установить «Магазин» с нуля, переустановить его и исправить ошибки. Мы рады, что смогли помочь Вам в решении проблемы.Опишите, что у вас не получилось. Наши специалисты постараются ответить максимально быстро.
Помогла ли вам эта статья?
Почему нет магазина приложений в Windows 10 и как его установить?
Есть несколько причин по которым в вашей версии Windows 10 отсутствует магазин приложений:
- Вы используете одну из корпоративных версий Windows 10 или специальные версии в Windows 10 LTSC и Windows 10 LTSB, в них по умолчанию отсутствует магазин приложений Windows и некоторые другие возможности и приложения
- Вы используете пиратскую сборку от «умельцев», которые вырезали «все лишнее», это самый плохой вариант, не используйте сборки, проблемы с ними практически гарантированы
- Ранее магазин приложений был удален, а теперь его необходимо вернуть обратно, как это сделать читайте ниже.
Как установить магазин приложений в Windows 10?
Есть несколько способов установить магазин приложений в Windows 10 с помощью командной строки и прочей сложной магии, но мой сайт рассчитан на любых пользователей и поэтому я всегда стараюсь выложить подробные и простые инструкции, надеюсь эта инструкция по установке магазина приложений на Windows 10, достаточно проста.
- Нам нужно где-то взять файлы магазина приложений, в виденных мной инструкциях рекомендуют их скопировать или из образа Windows 10 или с другого рабочего компьютера, мы же пойдем более простым путем, добрые люди создали репозиторий в котором можно скачать архив с нужными файлами и скриптом для автоматической установки.Если вдруг ссылка выше на архив не работает, переходим в репозиторий, прокручиваем немного вниз до начала инструкций и жмем «Download»:
- Заходим в папку с распакованными файлами:
Решено: Как установить магазин приложений в Windows 10? </p>
11-11-2017, 06:04
Секреты и инструкции

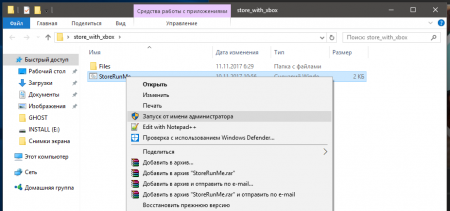
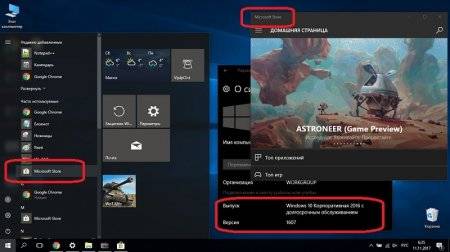

Похожие новости



Комментарии :
Используемые источники:
- https://lumpics.ru/how-to-install-windows-store-in-windows-10/
- https://kakpedia.org/как-установить-магазин-в-windows-10/amp/
- https://w64bit.ru/sekrety-i-instrukcii/15-windows-10-ltsb-ustanovit-magazin.html
В отличие от версий Windows для широкой аудитории, специальные версии лишены значительной часть универсальных пользовательских приложений, в том числе магазина Microsoft Store. Таковы версии Windows 10 LTSC, из которых последний является выпущенная в 2021 году. Windows 10 LTSC, если кто не в курсе, это специальная версия редакции Windows 10 Enterprise.
Предназначенная для специализированных компьютерных систем – банкоматов, платежных терминалов, контроллеров промышленных процессов и т. п.
Если по какой-то причине вы решили установить такую Windows на свой домашний или рабочий компьютер, возможно, вы захотите установить еще и магазин Microsoft Store, чтобы иметь возможность устанавливать также и универсальные приложения.
Способы интеграции Магазина в Windows 10 LTSC существуют разные, но далеко не все они удобны.
Для тех, кто не желает заморачиваться с поиском пакетов и командами в PowerShell, мы предлагаем самый простой способ установки – с помощью скрипта, предоставленного одним из участником проекта GitHub.
Скачать скрипт можно со странички автора github.com/kkkgo/LTSC-Add-MicrosoftStore, нажав кнопку «Code» и выбрав в меню опцию «Download ZIP».
Распакуйте архив в любое удобное вам расположение и запустите от имени администратора файл Add-Store.cmd.
Начнется процедура развертывания входящих в архив пакетов, дождитесь ее завершения и нажмите любую клавишу, когда в командной строке появится сообщение «Press any key to exit».
В результате в меню Пуск должно появиться приложение Microsoft Store, запустите и проверьте его работу.
Если Магазин не появился либо работает некорректно, перезагрузите компьютер.
Также в таких случаях сбросьте приложение командой wsreset.exe, после чего выполните в запущенной с администраторскими правами командной строке команду:
PowerShell -ExecutionPolicy Unrestricted -Command «& {$manifest = (Get-AppxPackage Microsoft.WindowsStore).InstallLocation + ‘\AppxManifest.xml’ ; Add-AppxPackage -DisableDevelopmentMode -Register $manifest}»
Скрипт «Add Store to Windows 10 Enterprise LTSC» создавался для Windows 10 LTSC 2019, но прекрасно работает и в LTSC 2021.
Кроме того, вы можете использовать его для восстановления удаленного Магазина в Windows 10 Home и Pro последних версии.
На ошибки развертывания отдельных пакетов в таких случаях не обращаем, в большинстве случаев ошибка будет означать, что устанавливаемый компонент уже имеется в системе.
Загрузка…