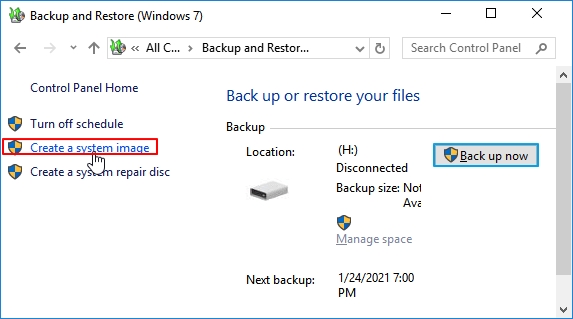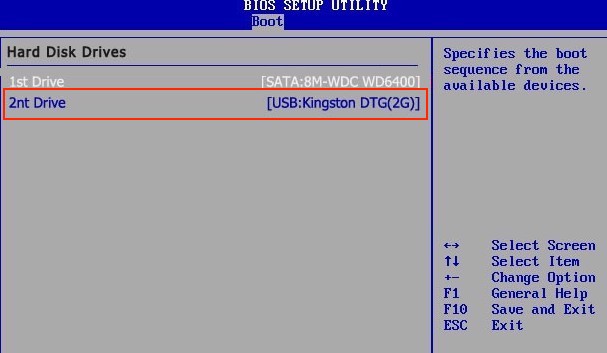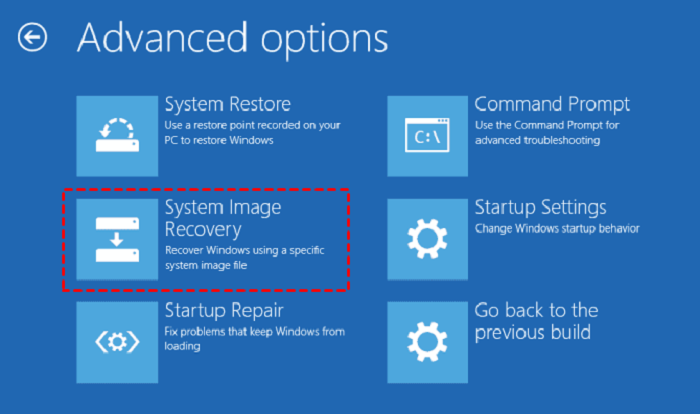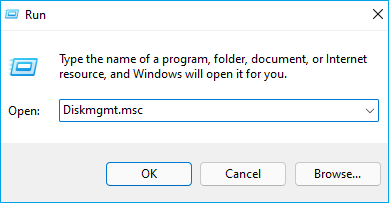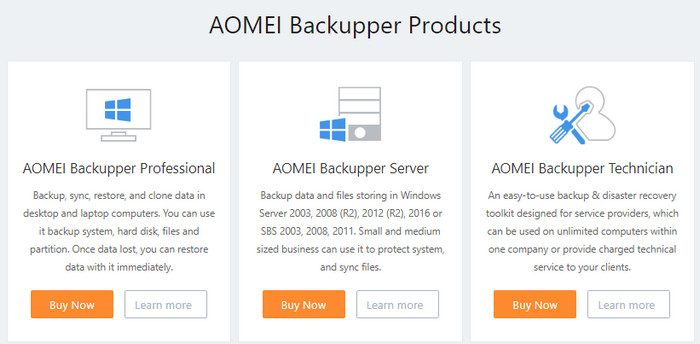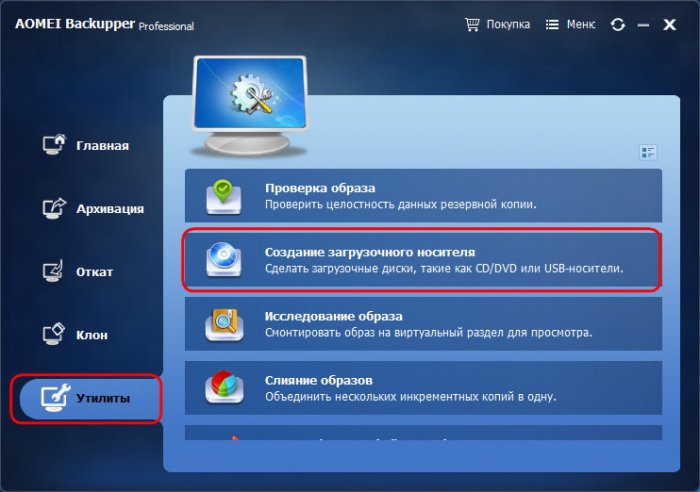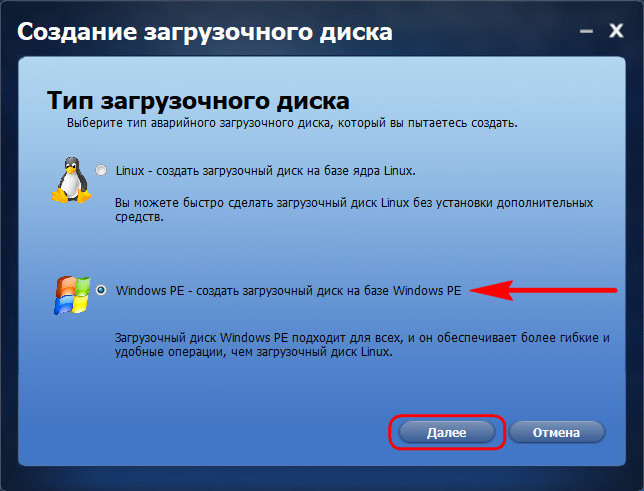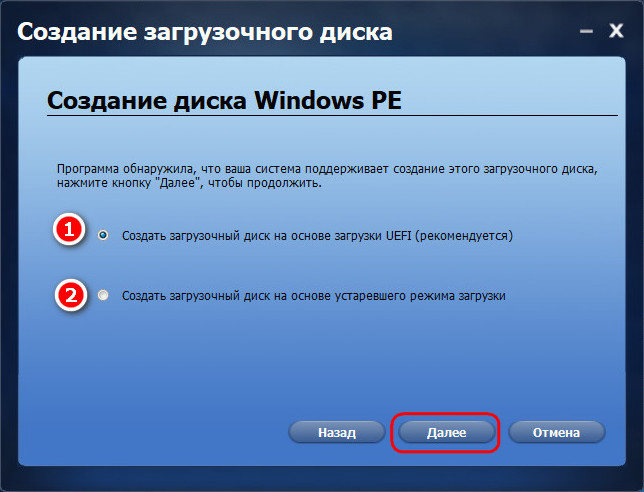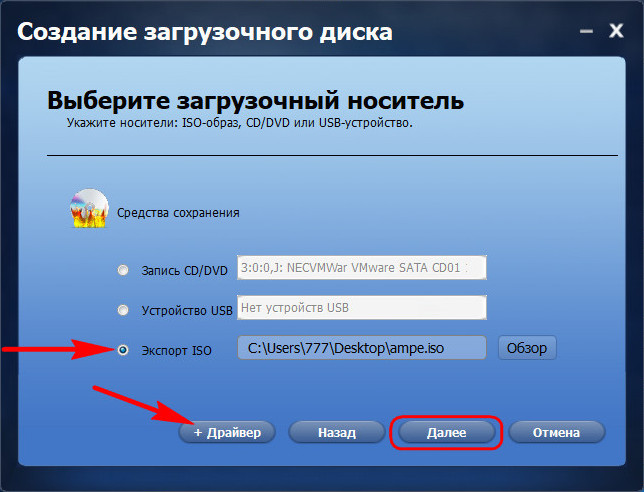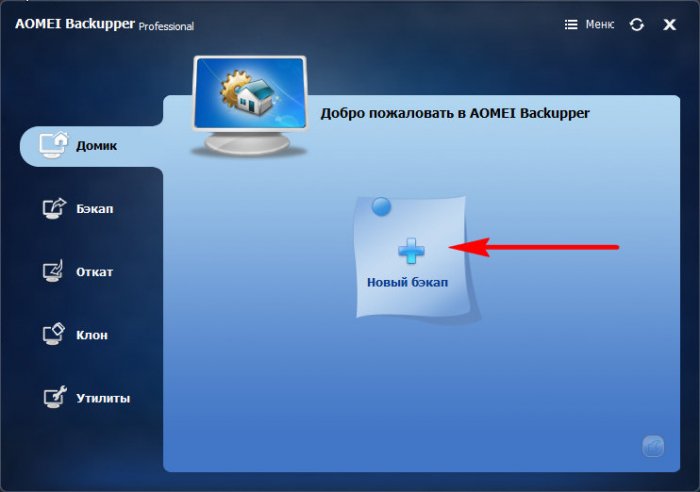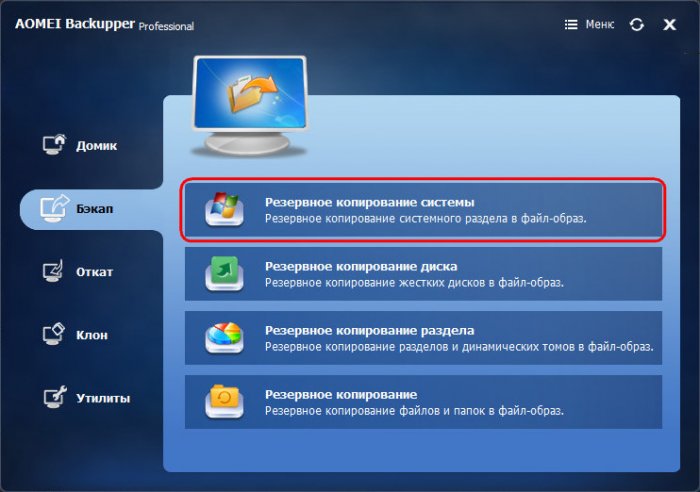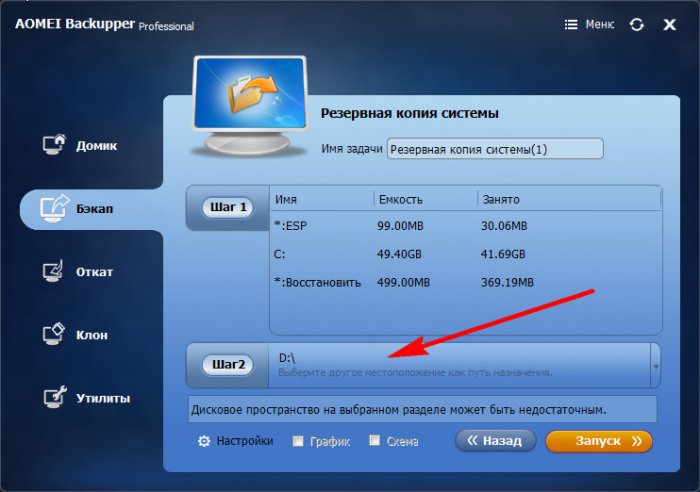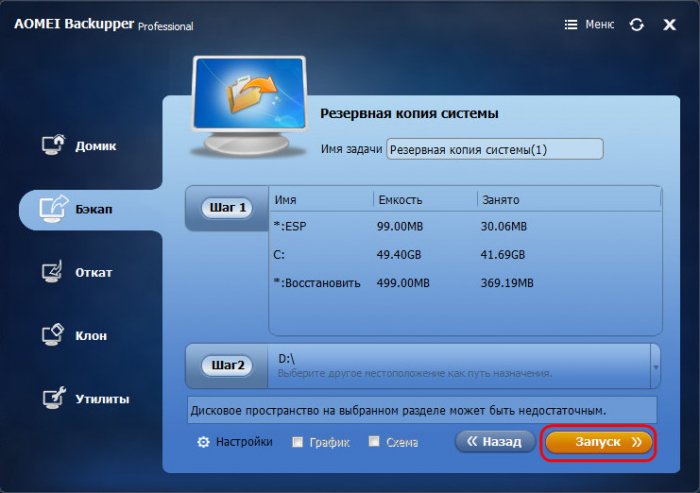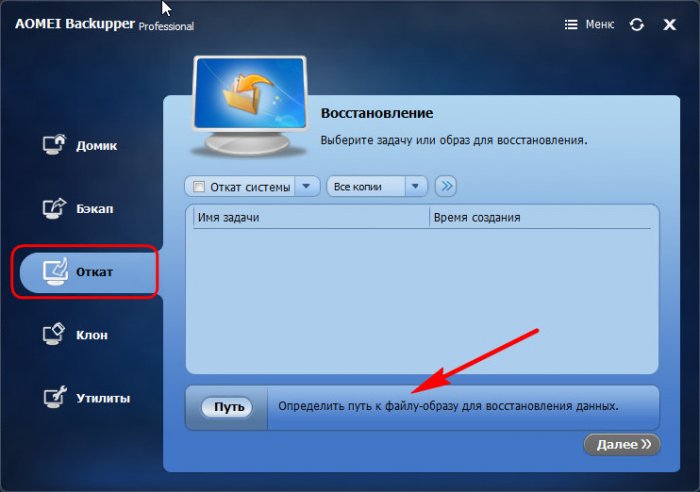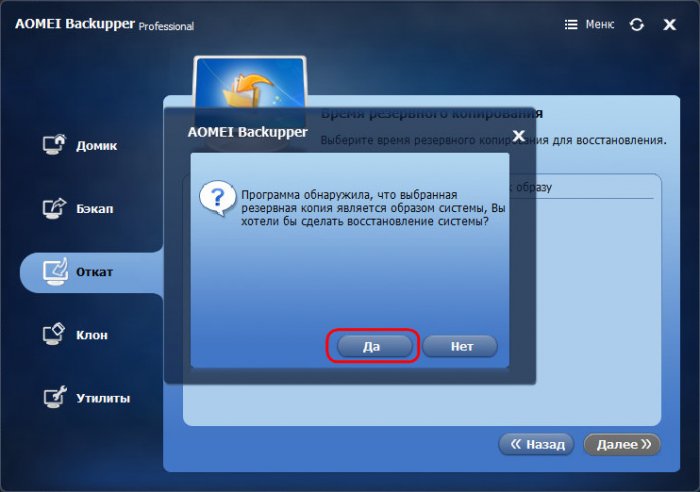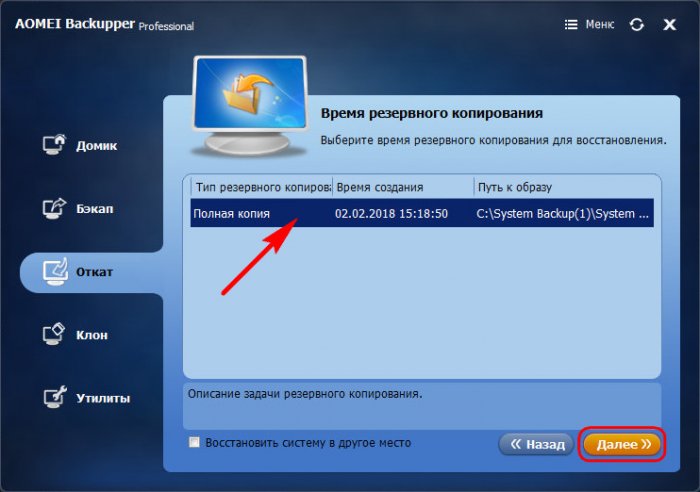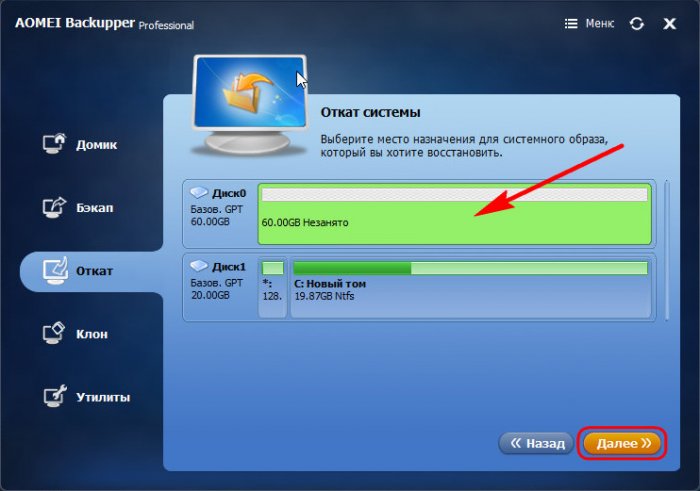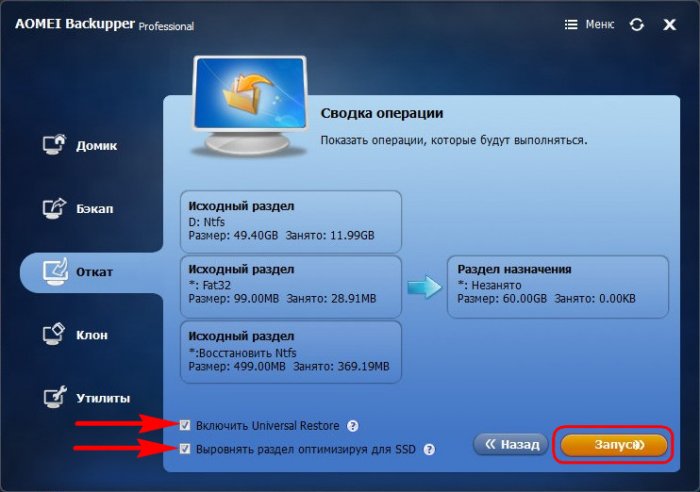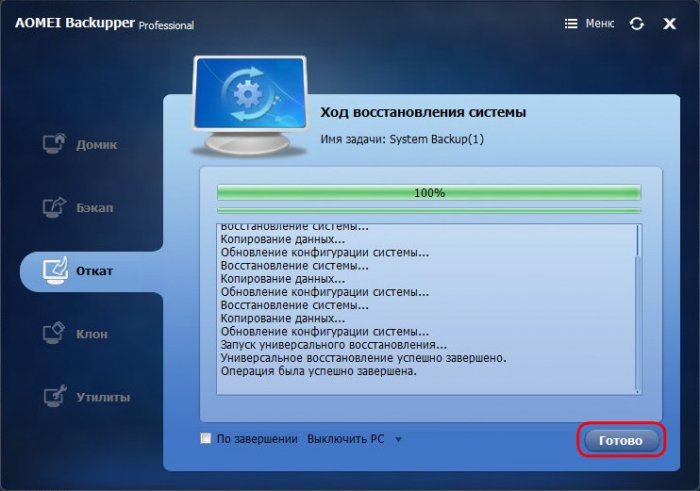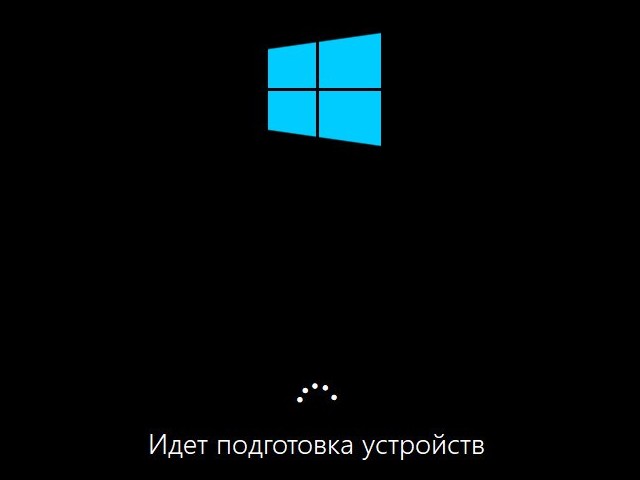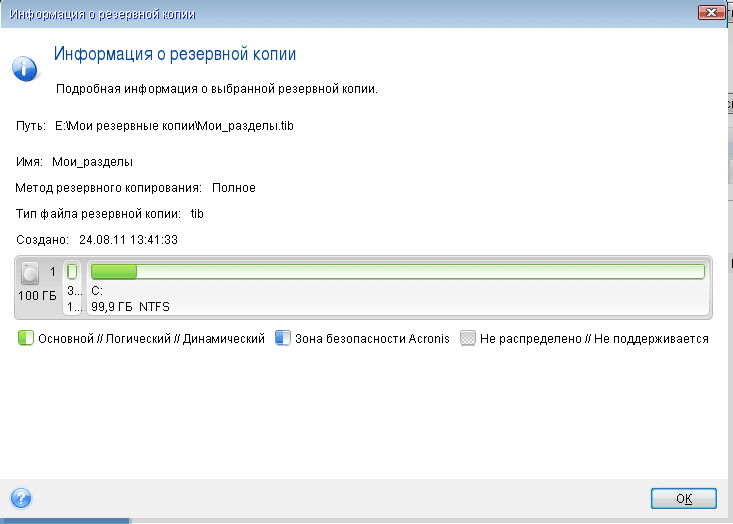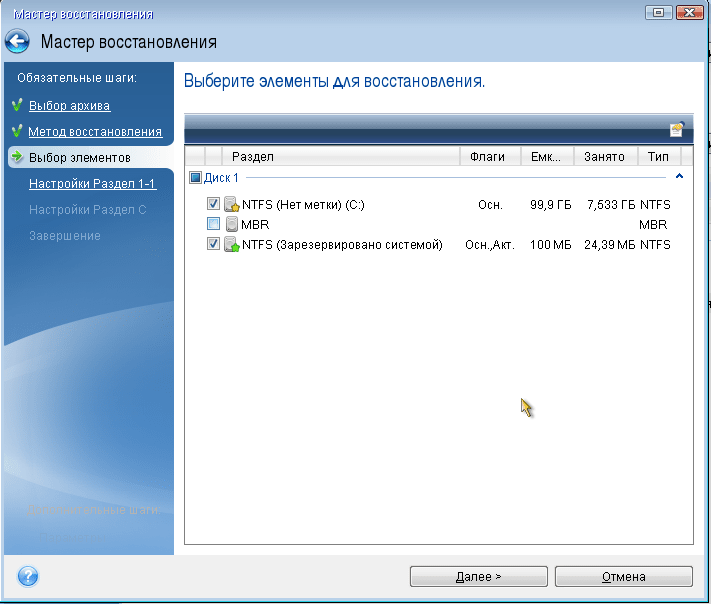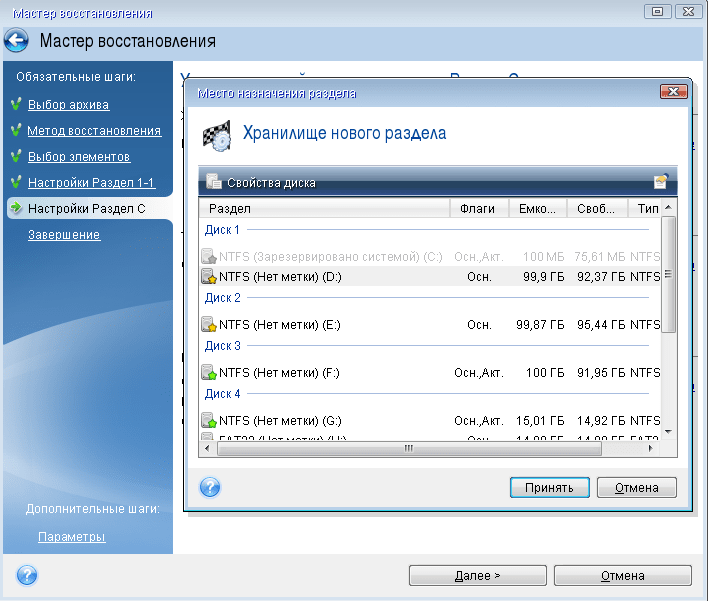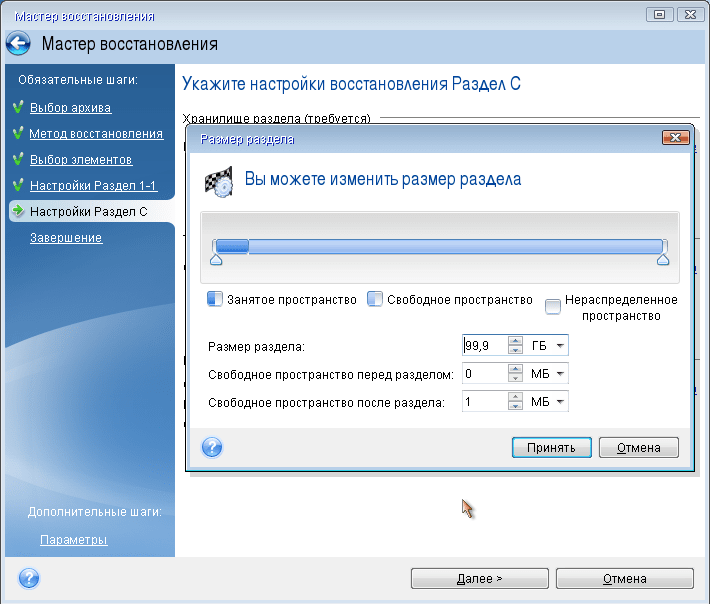Do you know how to image a hard drive? Are you upgrading your hard drive? And do you want to copy all of your data and the OS to the new drive? What you can do is restore the Windows 10 system image of your old drive to the new hard drive.
Here’s an in-depth guide for you if you want to know how to restore a Windows 10 system image from the old drive to a new hard drive. Keep reading to find out.
Why Would You Need to Restore System Image to A New Hard Drive
If your existing hard drive is facing issues, or if you are upgrading your hard drive to a faster and bigger drive and you want your data intact, you can create a system image of your old one and restore it onto your new drive.
The reason you will need to restore the Windows 10 system image to the new hard drive is to not lose your data and the OS from the old drive.
By restoring the system image from the old drive to a new hard drive, users don’t lose their data and save time and energy as they can move the system image of their old drive to the new hard drive and get started in no time.
How to Restore Windows 10 System Image to A New Hard Drive
Microsoft Windows has a built-in tool to make a backup of your system image and make it easier to install on another hard drive.
We know of two methods to make the backup and restore process easier. Here’s how you can restore a Windows 10 system image to a new hard drive.
Method 1. Restore using Backup and Restore (Windows 7)
- 1. Creating a System Image
- 2. Restoring System Image
- 3. Extend Partition Size
1. Creating a System Image
Step 1. Click on the magnifying glass icon and search for the «Control Panel.»
Step 2. Open the Control Panel and then click on «System and Security,» and then select «Backup and Restore.»
Step 3. On the left window pane, select «Create a system image.»
Step 4. Select the external USB flash drive that you want to save your backup on, and click on «Next.»
Step 5. Now select «Start backup.»
2. Restoring System Image
Step 1. Turn off your computer, replace the old drive with the new drive, and also connect the backup USB drive to your computer that has the Windows 10 system image.
Step 2. Turn on your PC.
Step 3. Enter the BIOS settings by pressing the key that is assigned by your PC manufacturer.
Step 4. Inside the BIOS settings, make the USB flash drive with the recovery image as the primary boot device, and then press «F10» to save the settings and exit.
Step 5. Restart your computer.
Step 6. When the system is booting, press «F8» to access the «Advanced Options» window.
Step 7. Select «Troubleshoot,» and then click on «Advanced Options.»
Step 8. Click on «System Image Recovery,» when prompted to enter your Microsoft account’s password, enter the password.
Step 9. Select Windows 10, and then tick «Use the latest available system image,» and click on «Next.»
Step 10. Select «Format and repartition disks,» and then complete the restoring of the system image process by clicking on «Next,» followed by «Finish,» and then click on «Yes.»
3. Extend Partition Size
If your new drive is larger than your old one, the new drive will have some unallocated space after restoring the system image. You will need to extend the partition to store new data and to perform any operations.
Here’s how you can extend the partition size:
Step 1. Open the Run dialog box by pressing «Win+R.»
Step 2. Type «diskmgmt.msc» to open Disk Management.
Step 3. Right-click on the drive and select «Extend Volume». You will enter the Extend Volume Wizard. Now click on «Next.»
Step 4. Select the unallocated volume that you want to allocate to the drive, and click on «Next.»
Step 5. Once the volume allocation is completed, click on «Finish.»
You may be interested in other Backup and Restore Tips:
- An Ultimate Guide: How to Use Backup and Restore
- Windows 7 Backup and Restore Blank Screen Fixes
- Windows 11 Backup and Restore (Windows 7) Guide
Method 2. Restore System Image Using EaseUS Todo Backup
Another effective method for restoring system images is to use the powerful EaseUS Todo Backup tool called System Transfer, which allows you to transfer files and operating systems from one disk to another. With just one click, users can backup disks, partitions, files, and even OSs. The backup files or system image can be saved to the cloud, NAS, or local drives.
When restoring the system image or the backup on a different drive, EaseUS Todo Backup’s system recovery speed is actually very quick, and you can password-protect the backups as well.
EaseUS Todo Backup has both paid and free versions. The free version of the software does most of the work for you. The paid version unlocks even more features, such as scheduling backups, system cloning, and more.
Some of the most notable EaseUS Todo Backup features are:
- Restore System to Different Hardware.
- Differential and incremental backups.
- Password-protect the backups.
- Save the backups to Cloud, NAS, or on a local drive.
Like restoring system image with Windows built-in tool, you need to first create a system image, and then restore it to the new hard drive. The next guide tells you how.
Step 1. Create an Emergency Disk to USB
1. Connect an empty USB flash drive or external hard drive (with over than 100GB space) to your PC.
Note: Initialize the USB or external hard drive as MBR, and create two partitions: set the first partition as FAT32 and the second partition as NTFS.
2. Run EaseUS Todo Backup and click «Tools» > «Create Emergency Disk».
3. Choose USB as the disk location to create the emergency disk and click «Create».
The bootable disk will help you boot computer and transfer system image to the new PC.
Step 2. Create System Backup Image on Source Computer
1. Click «OS» on the main page and Windows OS will be selected by default.
2. Choose the second partition of the USB drive which contains the emergency disk to save system image.
You may also save system backup image to another empty external disk (which must be equal or bigger than the system C drive).
3. Click «Backup Now» to start creating a system backup image to the target device.
Step 3. Boot Target Computer from EaseUS Todo Backup Emergency Disk
1. Eject EaseUS emergency disk and system backup image USB and connect it to the new computer.
2. Restart PC and press «DEL/F2/F10/F12» to boot into BIOS.
3. Go to the boot menu and set the computer to boot from the EaseUS Todo Backup emergency disk.
If you want to restore the system image to a GPT disk, you need to change the boot mode to EUFI in BIOS. Then your computer will enter EaseUS Todo Backup main interface.
Step 4. Transfer System to the New Computer
Note: Restoring system image to the new computer will erase the data on the target disk. Remember to back up the files in advance or use an empty disk to restore the system image to avoid data loss.
1. On EaseUS Todo Backup main interface, click «Tools» > «System Transfer».
2. Select the system image on your USB external drive and click «OK» to continue.
3. Then click «Proceed» to start transferring the system to a new computer.
Step 5. Restart PC with transferred system
1. Enter BIOS and set computer to boot up from the drive with the transferred system.
2. Save all changes and restart your computer.
3. Update all drive drivers and programs to ensure all things will work just fine on the new computer.
FAQs
1. Can I restore a system image to a new hard drive?
Yes, you can restore a system image of your old hard drive to your new hard drive.
2. How do I restore Windows 10 to a new hard drive?
- Create a system image of the previous drive and save it on a USB flash drive.
- Turn off your PC, and install the new hard drive on your PC.
- Insert the USB flash drive, and power on your PC.
- Press F8 to enter the Advanced options window.
- Click on Troubleshoot, followed by Advanced Options.
- Select System Image Recovery, enter your Microsoft account’s password, and finally click on Windows 10.
- Select Use the latest available system image, and click Next.
- Now select Format and repartition disks and click on Next, then click on Finish, and finally click on Yes.
3. How do I restore a system image to a new SSD?
The process of restoring a system image to a new SSD is the same as restoring the system image from one hard drive to another.
Final Thought
Hard disks over a period of time of use can start to degrade, and there’s a high risk of losing your data if it fails unexpectedly. The best way to avoid losing all of your data is to create a system image of your disk.
By restoring the system image, you can replace your old drive with the new drive and restore all of your data and the OS easily.
You can create a system image with Windows’ in-built Backup and Restore, but with EaseUS Todo Backup the process is even simpler and faster.
Восстановление операционной системы Windows может быть необходимым в случае сбоев, вирусных атак или переустановки компьютера. Однако, не всегда удобно использовать установочный диск или USB-накопитель, особенно если они отсутствуют. В этой статье мы рассмотрим подробную инструкцию о том, как восстановить Windows с другого жесткого диска.
Процесс восстановления Windows с другого жесткого диска немного отличается от стандартной процедуры. Вместо использования установочного диска, мы будем использовать другой жесткий диск с предварительно созданным образом операционной системы. Образ можно создать заранее, используя специальное программное обеспечение, например, Acronis True Image или Macrium Reflect.
Для начала процесса восстановления с другого жесткого диска, необходимо войти в BIOS компьютера и убедиться, что запуск с второго жесткого диска разрешен. Затем следует подключить второй жесткий диск к компьютеру, используя SATA-кабель или другой соответствующий интерфейс.
Примечание: Перед началом процесса восстановления рекомендуется сделать резервную копию всех важных данных, хранящихся на втором жестком диске, чтобы избежать их потери.
Содержание
- Подготовка к восстановлению операционной системы
- Создание загрузочного USB-накопителя
- Подключение и выбор диска для восстановления
- Запуск процедуры восстановления Windows
Подготовка к восстановлению операционной системы
Перед тем, как приступить к восстановлению операционной системы Windows с другого жесткого диска, необходимо выполнить несколько подготовительных шагов. Их выполнение поможет вам избежать потери данных и обеспечит более эффективное восстановление системы.
-
Создайте резервные копии данных. Перед восстановлением системы рекомендуется сохранить все важные файлы на другом носителе (например, на внешнем жестком диске или в облачном хранилище). Это поможет избежать потери данных в случае непредвиденных сбоев или ошибок в процессе восстановления.
-
Подготовьте установочный носитель. Для восстановления Windows с другого жесткого диска вам понадобится установочный носитель с операционной системой. Вы можете использовать лицензионный диск или создать загрузочный USB-накопитель с помощью инструментов, предоставляемых Microsoft.
-
Проверьте совместимость жесткого диска. Прежде чем подключать другой жесткий диск к компьютеру, убедитесь, что он совместим с вашей системой. Проверьте соответствующие технические характеристики и требования операционной системы.
-
Отключите все лишние устройства. Чтобы избежать возможных конфликтов и проблем в процессе восстановления, рекомендуется отключить все лишние устройства от компьютера, включая внешние жесткие диски, принтеры, сканеры и т. д.
-
Проверьте доступность необходимых драйверов. Перед восстановлением операционной системы убедитесь, что у вас есть все необходимые драйверы для работы с вашим жестким диском и другими устройствами компьютера. Если это необходимо, загрузите актуальные драйверы с официального сайта производителя.
После выполнения указанных выше подготовительных шагов вы будете готовы к процессу восстановления операционной системы Windows с другого жесткого диска.
Создание загрузочного USB-накопителя
Для восстановления Windows с другого жесткого диска необходимо создать загрузочный USB-накопитель. Это позволит запустить процесс восстановления системы с помощью установочного образа операционной системы.
Для создания загрузочного USB-накопителя вам потребуется следующее:
1. USB-накопитель с достаточным объемом памяти. Рекомендуется использовать накопитель объемом не менее 8 ГБ.
2. Установочный образ операционной системы Windows. Вы можете скачать его с официального сайта Microsoft или использовать образ, сохраненный на другом жестком диске.
3. Программа для создания загрузочного USB-накопителя. Вариантов программ много, но одним из популярных является Rufus. Вы можете скачать его с официального сайта и установить на свой компьютер.
После того, как вы подготовили все необходимое, вы можете приступить к созданию загрузочного USB-накопителя. Для этого выполните следующие шаги:
1. Подключите USB-накопитель к компьютеру.
2. Запустите программу Rufus, выберите подключенный USB-накопитель в качестве устройства для записи образа.
3. В разделе «Создание загрузочного диска» выберите опцию «Образ» и нажмите на кнопку «Выбор» для указания пути к установочному образу Windows.
4. Проверьте, что рядом с полем «Схема раздела» выбрано значение «MBR». Если нет, выберите его из списка.
5. Нажмите на кнопку «Начать» и подтвердите начало процесса создания загрузочного USB-накопителя.
6. Дождитесь окончания процесса. Время создания загрузочного USB-накопителя может занимать несколько минут, в зависимости от производительности вашего компьютера и объема установочного образа.
После завершения процесса создания загрузочного USB-накопителя вы готовы использовать его для восстановления Windows с другого жесткого диска. При запуске компьютера с загрузочного USB-накопителя следуйте инструкциям на экране, чтобы начать процесс восстановления системы.
Подключение и выбор диска для восстановления
Для того чтобы восстановить Windows с другого жесткого диска, необходимо сначала правильно подключить этот диск к компьютеру. Для этого следуйте инструкциям ниже:
Шаг 1: Выключите компьютер и отсоедините его от источника питания.
Шаг 2: Откройте корпус компьютера, чтобы получить доступ к материнской плате и соединениям для подключения диска.
Шаг 3: Найдите свободный разъем SATA на материнской плате. Обычно он имеет форму прямоугольной пластиковой пластины с множеством маленьких контактов, рядом с которыми нанесены обозначения SATA.
Шаг 4: Отсоедините один конец SATA-кабеля от свободного разъема на материнской плате и вставьте его в соответствующий разъем на подключаемом диске. Убедитесь, что кабель плотно сидит в разъеме и не может случайно выскочить.
Шаг 5: Найдите свободный разъем питания на блоке питания компьютера. Он имеет форму соединителя с множеством разноцветных проводов, рядом с которыми нанесен обозначение “PWR”.
Шаг 6: Отсоедините один конец кабеля питания от свободного разъема на блоке питания и вставьте его в соответствующий разъем на подключаемом диске. Убедитесь, что кабель плотно сидит в разъеме и не может случайно выскочить.
После правильного подключения диска вы можете выбрать его для восстановления Windows. Для этого:
Шаг 1: Включите компьютер и нажмите определенную клавишу (обычно это F12 или Del), чтобы попасть в биос.
Шаг 2: Внутри биоса найдите опцию “Boot Order” или “Boot Priority”. Используйте клавиши со стрелками, чтобы выбрать эту опцию, и нажмите Enter.
Шаг 3: В списке устройств выберите подключенный диск, который содержит восстановленную Windows, и установите его в качестве первого в списке. Для перемещения выбранного диска вверх или вниз используйте клавиши со стрелками.
Шаг 4: Сохраните изменения, нажав на клавишу, обозначенную словом “Save” или “Apply”, затем перезагрузите компьютер.
После перезагрузки компьютера процесс восстановления Windows начнется с подключенного диска. Убедитесь, что диск правильно подключен и выбран в качестве первого загрузочного устройства.
Запуск процедуры восстановления Windows
Для того чтобы начать процедуру восстановления Windows с другого жесткого диска, следуйте этим шагам:
| Шаг 1: | Подключите другой жесткий диск к компьютеру, на который вы хотите восстановить Windows. |
| Шаг 2: | Загрузитесь с установочного диска или флеш-накопителя, содержащего установочный файл Windows. |
| Шаг 3: | Выберите язык и региональные настройки, а затем нажмите кнопку «Далее». |
| Шаг 4: | На экране выбора диска выберите новый жесткий диск, к которому вы подключились, и нажмите кнопку «Далее». |
| Шаг 5: | Выберите опцию «Выборочное восстановление системы» и нажмите кнопку «Далее». |
| Шаг 6: | Выберите компоненты, которые вы хотите восстановить, и нажмите кнопку «Далее». |
| Шаг 7: | Подтвердите свой выбор и нажмите кнопку «Далее» для начала процедуры восстановления. |
| Шаг 8: | Дождитесь завершения процесса восстановления, после чего перезагрузите компьютер. |
После перезагрузки ваш компьютер будет восстановлен с другого жесткого диска, и вы сможете продолжить его использование.
Сейчас очень актуальна тема про то, как перенести систему Windows (ХР, 7, 8 или 10) на новый жесткий диск, с теми же параметрами, рабочим столом и драйверами.
Особенно актуальна эта тема стала сейчас, когда цены на твердотельные накопители, или как их называют SSD-диски, стали неумолимо идти вниз. Сейчас можно приобрести, скажем, SSD-диск емкостью в 240Гб. дешевле, чем обычный жесткий диск на 1Тб. и использовать его под систему Windows, значительно ускорив работу системы в целом, подняв при этом общую производительность вашего ноутбука или системного блока. А старый жесткий диск оставить как накопитель, для всякого рода документов, фотографий, видео и.т.п. Прирост производительности возрастает в два с лишним раза. Значительно заметнее виден прирост производительности у ноутбуков, бюджетных серий. Системные блоки с использованием SSD, так же показывают хороший результат.
Все это связано с тем, что у материнской платы и у всей системы в целом, нет необходимости в питании 12 вольт для обычных жестких дисков 3.5 дюйма, которые устанавливаются в системные блоки. Так же, у переносных устройств (ноутбуков) нет необходимости повышенной нагрузки в системе питания, так как SSD-диск потребляет энергии, значительно ниже, чем обычный жесткие диски. Плюс ко всему этому, SSD-диск не имеет вращающихся элементов (электромотора, шпинделя и считывающих головок), которые не просто отнимают большое количество энергии аккумулятора, но и тормозят в целом считывание и запись данных, так как считывающие головки, всегда находятся в движении, пытаясь найти нужный сектор на металлической поверхности HDD диска. Скорость же вращения двигателя, приводящего в движение сами диски на которых находится информация, значительно ограничена. Все эти факторы, в конечном итоге, делают обычные жесткие диски значительно медленными, менее эффективными и дорогими в производстве. SSD-диск, работает как обычная флешка, заполняя данные в электронные ячейки памяти, при этом в нем ничего не вращается. А так как потребление энергии у SSD во много раз ниже, чем у обычного HDD дисков, то и аккумулятор вашего скажем ноутбука, будет работать гораздо дольше.
Конечно, по надежности сохранения информации, SSD-диски пока еще немного проигрывают обычным жестким дискам. Но инженеры и технологии не стоят на месте и можно надеяться, что в скором времени, твердотельные накопители, окончательно вытеснят обычные (электронно-механические) накопители, навсегда.
Теперь о том, как же все-таки перенести данные с одного диска на другой, сделав полную копию старого диска.
Для этого сейчас многие компании, занимающиеся производством твердотельных накопителей, разрабатывают свои программы. Многие из них очень похожи друг на друга. Я же хочу вам рассказать об одной, которая, наверное, самая эффективная и разносторонняя в этом плане, так как разрабатывается уже достаточно длительное время с 2006 года. Программа “Acronis True Image”. Программа позволяет клонировать диски, добавлять новые диски. Делать резервные копии жестких дисков, с возможностью последующим восстановлением системы из резервных копии. Так же, программа дает возможность, безвозвратно (без возможности восстановления) удалять все данные с жестких дисков, переносить операционную систему с одного “железа” на другое, отличающееся по характеристикам. Так же, в новых версиях, есть модуль, служащий для очистки следов работы за компьютером.
Но в данной статье я расскажу вам о трех, на мой взгляд, самых основных функциях этой программы, из-за которых, как правило, и пользуются данным приложением.
Так как полноценная версия программы требует денежной регистрации, то я для вас подготовил интересный вариант, который не потребует от вас финансового вложения. Этот вариант очень прост в использовании и не требует каких-то особых знаний ПК, справится с ним сможет, да же ребенок 10 лет.
Итак, речь идет о создании или восстановлении резервных копий вашего жесткого диска с операционной системой Windows или Mac.
Возможность клонирования всего жесткого диска на новый диск. При этом делается полный клон старого жесткого диска на новый, с учетом размеров старого и нового диска. Главное, что бы общее количество занятого пространства старого диска, не было больше объема нового диска. То есть если ваш старый диск разбит на несколько дисков, то общее количество занятого пространства на этих дисках в целом, не должно превышать размеры общего объема нового жесткого диска (извините за каламбур).
Возможность добавления нового диска в систему. Например, эта тема очень актуальна, когда вы купили SSD-диск и пытаетесь установить на него операционную систему с установочного носителя. В ходе установки программа почему-то не видит новый диск и отказывает продолжать установку системы, ссылаясь на недоступность места установки, хотя при этом BIOS показывает, что диск найден и подключен, указывая полную информацию о диске. В этом случае поможет наш загрузочный диск, с программой Acronis True Image на CD, DVD или USB диске. Он подключит новый диск к системе, и вы сможете продолжить установку вашей системы с носителя.
То есть я, предлагаю вам, сделать своими силами загрузочный диск Acronis True Image, который будет у вас всегда под рукой. При помощи его, вы сможете в любой момент, когда у вас, возникнут проблемы с загрузкой операционной системой Windows на ваших устройствах, загрузиться с загрузочного диска. Попав при этом в саму программу Acronis True Image, выбрав то действие, которое необходимо вам в этот момент (например, восстановление системы Windows из резервной копии, сделанной ранее с помощью этого же загрузочного диска). При этом не важно, какая у вас будет ситуация, главное, что ваш загрузочный диск будет всегда вам помогать, в проблемах связанных с операционной системой, например Windows7 или 10, так как загрузочный диск работает со всеми операционными системами Windows, включая серверные варианты.
Я использую загрузочный диск Acronis True Image 2016 года. На мой взгляд, эта версия программы наиболее функциональна и стабильна, она позволяет восстанавливать систему из файлов, сделанных более ранними версиями, например 2011 года. Версия программы 2021 года, просто не видит файлы резервных копий, сделанных ранними версиями программы, по этому, я рекомендую вам именно версию 2016 года.
И так! Для того, что бы сделать загрузочный диск, вам необходимо определить для себя тип носителя, с которого вы будете загружаться. Есть возможность загрузки с CD или DVD дисковода, а так же с USB носителя. ВНИМАНИЕ! (Не все материнские платы поддерживают загрузку с USB носителей, особенно это касается старых материнских плат). Далее вам необходимо скачать образ загрузочного диска, выбрав тот вариант, для которого вы будете создавать загрузочный диск Acronis True Image (CD,DVD или USB).
Образ для CD-DVD диска https://disk.yandex.ru/d/o_IoA9XPgK3wcg
Образ для USB диска https://disk.yandex.ru/d/aV0rfcb0NSvpmg
Скачать программу для записи образа на носитель (выбрать вариант).
Для CD-DVD привода DeepBurner
Для USB носителя USB Image Tool 1.75
Разархивировать все архивы по папкам (папка с образами и папка с программами).
Далее следовать инструкции.
Я буду описывать все возможные варианты создания загрузочных дисков CD, DVD или USB.
ПРИМЕЧАНИЕ! Все программы для создания загрузочных носителей можно использовать без предварительной установки на компьютер. Программы можно запускать с любого носителя.
Вариант для создания загрузочного диска Acronis True Image для CD-DVD приводов:
Открываем из скачанной папки программу DeepBurner, в окне “выберете тип проекта” выбираем Прожиг ISO-образа и нажимаем далее.
В конце строки “Файл образа” нажимаем на квадратик с тремя точками и в выпадающем окне выбираем путь до образа для CD-DVD диска, скачанный и разархивированный ранее. Нажимаем “открыть“.
Далее если у вас окно во весь экран, и вы внизу программы не видите кнопки “Отмена” Стереть” Прожечь ISO“, то вверху программы в меню, выбираем “Окно” и в нем выбираем “Каскад“.
После этого, у вас окно станет меньше. Если вы все сделали правильно и в дисководе у вас находится чистый CD или DVD диск, при этом ваш дисковод позволяет записывать диски, то кнопка “Прожечь ISO” будет активна, нажимаем на нее и ждем завершения прожига. Ваш загрузочный диск готов!
Вариант для создания загрузочного диска Acronis True Image для USB носителя:
Вставляем в USB разъем флешку. Флешка должна быть объемом не менее 2Гб (больше можно, меньше нет).
Запускаем приложение USB Image Tool из папки скачанной ранее.
В левом окне под “Device Mode” выбираем нашу флешку, отмечая ее, и внизу жмем кнопку “Restore“.
В выпадающем окне проводника указываем путь к нашему образу для USB, скачанному и разархивированному ранее, далее жмем “Открыть“.
Далее на вопрос, соглашаемся со всем, нажимая “Да”
и ждем завершения процесса.
Наш загрузочный USB накопитель готов!
О том, как пользоваться загрузочными дисками Acronis True Image вы можете посмотреть видео
Всем спасибо за внимание! Делитесь информацией с друзьями и знакомыми! Подписывайтесь на мои каналы AlexGor в RuTube и YouTube ставьте лайки!
Просмотров: 261
В одной из недавних статей сайта мы, друзья, рассмотрели способ восстановления Windows из бэкапа на другой компьютер с использованием программных средств Acronis. И для адаптации операционной системы под новое железо применили технологию отвязки системной резервной копии от железа Universal Restore. В этой статье снова будем говорить о переносе операционной системы на другой ПК или ноутбук, и снова о технологии Universal Restore, но только уже от другой компании-разработчика — AOMEI. Итак, как сохранить наработанную систему при «переезде» на другое железо? Ниже с помощью средств AOMEI Backupper создадим бэкап текущей Windows, развернём его на другом компьютере и применим технологию Universal Restore.
О технологии
AOMEI Universal Restore – это технология, суть которой заключается в отвязке драйверов комплектующих на этапе восстановления Windows. Разработана для случаев:
• Развёртывания системы на множестве корпоративных устройств;
• Замены отдельных комплектующих, которые могут вызвать синий экран смерти (обычно это материнки, процессоры, оперативная память);
• Переноса рабочей системы – с настройками, программами, профилем и личными данными — на другой компьютер.
Universal Restore от AOMEI проще своего аналога от компании Acronis. Тогда как последняя являет собой механизм установки драйверов новых комплектующих, Universal Restore от AOMEI только обеспечивает сброс драйверов восстановленной из резервной копии операционной системы. И Виндовс, по идее, сама должна установить всё, что ей нужно, при первом запуске. Технология какого разработчика лучше? В большинстве случаев можно обойтись и применением упрощённой Universal Restore от AOMEI. Но у технологии от Acronis всё же больше шансов запустить восстановленную из неродного бэкапа систему в отдельных случаях. Благодаря тому, что Acronis Universal Restore может внедрять драйверы до запуска Windows, её можно переносить между устройствами с разными контроллерами жёстких дисков. А, как известно, драйверы при смене таких контроллеров система ещё не научилась менять без переустановки.
- Примечание: друзья, ни технология Universal Restore от AOMEI, ни таковая от Acronis, ни штатная утилита отвязки Виндовс от железа Sysprep не помогут, если операционную систему нужно перенести с MBR-диска на GPT-диск и наоборот. Поскольку этот вопрос лежит в области разметки дискового пространства и затрагивает аспекты загрузки системы.
AOMEI Universal Restore доступна в платных выпусках AOMEI Backupper – Professional, Server и Technician.
Их ознакомительные триал-версии можно скачать здесь:
https://www.backup-utility.com/downloads.html
Но, друзья, для использования Universal Restore триалки не годятся, потребуется полнофункциональная редакция одного из этих выпусков. Я буду работать с AOMEI Backupper Professional. Кстати, русифицировать программу можно способом, описанным в этой статье. Внутри AOMEI Backupper Professional мы создадим загрузочный носитель. И с его участием будем осуществлять поставленные в статье задачи.
Идём в раздел программы «Утилиты». Кликаем пункт «Создание загрузочного носителя».
Выбираем среду WinPE.
Выбираем тип носителя в зависимости от режима BIOS – UEFI или обычный.
Выбираем, каким образом нужно создать носитель – записать на оптический диск, на флешку или сохранить в образ ISO. Здесь, друзья, обратите внимание, можно добавить в состав ПО носителя драйверы, например, для портов USB 3.0 или для сети, если для хранения резервной копии вы используете сетевое хранилище.
Всё – дальше запустится непосредственно процесс создания загрузочного носителя.
Бэкапить Windows на исходном компьютере можно как с использованием установленной программы AOMEI Backupper, так и с загрузочного носителя. Но последний способ занимает чуть меньше по времени из-за полной отдачи скоростного потенциала записи данных жёсткими дисками процессу бэкапа. Что же, приступим. Подсоединяем к исходному компьютеру, с которого нужно перенести Windows, вместительную флешку, USB-HDD, прочего типа накопитель. Если и исходным, и целевым компьютером является сборка ПК, бэкап можно сохранить на внутреннем жёстком диске первого. А дальше на время восстановления бэкапа подсоединить этот жёсткий диск ко второму, целевому компьютеру. Друзья, кто не знает, как подключать внутренние жёсткие диски ПК, смотрите эту статью.
Загружаем исходный компьютер с носителя AOMEI Backupper, если выбран способ резервного копирования с его участием. Создаём новый бэкап.
Кликаем «Резервное копирование системы».
Указываем путь к хранилищу резервной копии – к флешке, внутренним, внешним или сетевым дискам. Важно: в качестве пути должны быть либо корень диска, либо папки с названиями на латинице.
Запускаем создание бэкапа.
Подключаем к целевому компьютеру накопитель с резервной копией, загружаемся с загрузочного носителя AOMEI Backupper Professional. Идём в раздел «Откат». Здесь указываем путь, где хранится резервная копия.
Подтверждаем догадки AOMEI, что выбрана резервная копия операционной системы.
Кликаем эту копию.
Указываем теперь параметры целевого компьютера — жёсткий диск или отдельный его раздел, куда нужно восстановить Windows.
И вот он – этап задействования Universal Restore. В сводке операции активируем галочку «Включить Universal Restore». И заодно активируем галочку выравнивания разделов (и для SSD, и для HDD). Можем запускать процесс восстановления.
По итогу жмём «Готово» и перезагружаем компьютер.
Как и при первом запуске в процессе обычной установки Windows, система запустится на этапе подготовки устройств и сама установит критически важные для её работы драйверы.
Восстановление системы на новый диск при работе с загрузочного носителя
Перед началом работы рекомендуется выполнить процедуры, описанные в разделе Подготовка к восстановлению. Форматировать новый диск не нужно, так как это будет сделано в процессе восстановления.
Рекомендуется, чтобы старый и новый диски работали в одном режиме контроллера (например, IDE или AHCI). Иначе компьютер может не загружаться с нового жесткого диска.
Как восстановить систему на новый диск
- Установите новый жесткий диск на то же место в компьютере при помощи того же кабеля и разъема, которые использовались для исходного диска. Если это невозможно, установите новый диск в то место, где он будет использоваться.
- Подключите внешний диск, на котором находится восстанавливаемая резервная копия, и убедитесь, что диск включен.
-
Измените порядок загрузки в BIOS так, чтобы сделать загрузочный носитель (CD, DVD или флэш-накопитель USB) первым устройством загрузки. См. раздел Настройка порядка загрузки в BIOS или UEFI BIOS.
Если вы используете компьютер UEFI, обратите внимание на режим загрузки носителя в UEFI BIOS. Рекомендуется использовать режим загрузки, соответствующий типу операционной системы в резервной копии. Если резервная копия содержит систему BIOS, загрузите носитель в режиме BIOS; если систему UEFI, то убедитесь, что установлен режим UEFI.
- Выполните загрузку с загрузочного носителя и выберите Acronis Cyber Protect Home Office.
- На главном экране выберите Мои диски под заголовком Восстановить.
-
Выберите резервную копию системного диска или раздела, которая будет использоваться для восстановления. Если резервная копия не отображается, нажмите кнопку Обзор и укажите путь к резервной копии вручную.
Если резервная копия расположена на USB-накопителе и этот накопитель не распознается правильно, проверьте версию порта USB. Если это USB 3.0 или USB 3.1, попробуйте подключить накопитель к порту USB 2.0.
-
Если на диске есть скрытый раздел (например раздел «Зарезервировано системой» или раздел, созданный производителем компьютера), нажмите кнопку Сведения на панели инструментов мастера. Запомните расположение и размер скрытого раздела, так как эти параметры должны быть такими же на новом диске.
- В шаге Метод восстановления выберите Восстановить диски или разделы.
-
На шаге Объект восстановления установите флажки напротив нужных разделов.
Если выбран целый диск, то MBR и дорожка 0 этого диска также будут восстановлены.
После выбора разделов появятся соответствующие шаги «Настройки раздела…». Данные шаги начинаются с разделов, которым не присвоены буквы дисков (обычно скрытые разделы относятся к этой категории). Затем разделы указываются в восходящем порядке букв дисков, присвоенных разделам. Этот порядок нельзя изменить. Порядок отображения разделов в программе не обязательно совпадает с физическим порядком расположения разделов на жестком диске.
-
На шаге настроек скрытого раздела (обычно «Настройки раздела 1-1») укажите следующие параметры.
- Хранилище — щелкните Новое хранилище, выберите новый диск по присвоенному имени или емкости и нажмите кнопку Принять.
- Тип — проверьте тип раздела и измените его при необходимости. Убедитесь, что раздел «Зарезервировано системой» (если есть) является основным и помечен как активный.
- Размер — в области «Размер раздела» щелкните Изменить настройки по умолчанию. По умолчанию раздел будет занимать весь новый диск. Введите правильное значение в поле «Размер раздела» (это значение показывается на шаге Объект восстановления). При необходимости перетащите раздел в расположение, которое было показано в окне «Информация о резервной копии». Нажмите кнопку Принять.
-
На шаге Настройки раздела C укажите настройки для второго раздела, который в данном случае является системным.
-
Нажмите кнопку Новое хранилище и выберите нераспределенное пространство на целевом диске, где будет восстановлен раздел.
- При необходимости измените тип раздела. Системный раздел должен быть основным.
-
Укажите размер раздела, который по умолчанию равен его исходному размеру. Обычно после раздела не бывает свободного пространства, поэтому все нераспределенное пространство следует выделить второму разделу. Нажмите кнопку Принять, а затем Далее.
-
- Внимательно прочтите перечень операций, подлежащих выполнению, а затем нажмите кнопку Приступить.
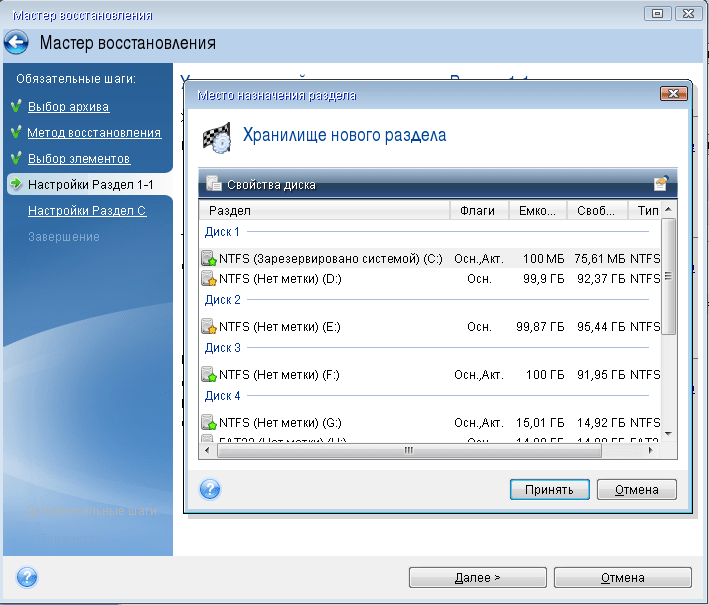
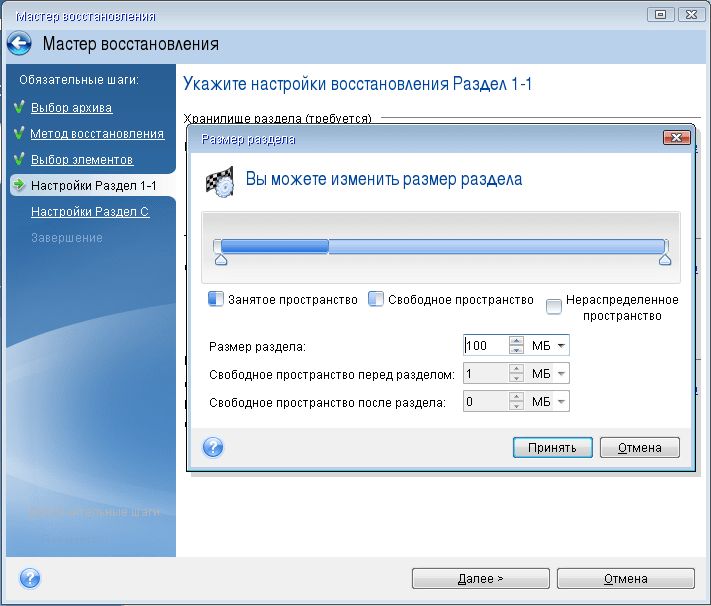
После завершения восстановления
Перед загрузкой компьютера отключите старый диск (если он подключен). Если во время загрузки Windows обнаружит и новый, и старый диск, это приведет к ошибке загрузки системы. Если система переносится со старого диска на новый большей емкости, до первой загрузки системы старый диск должен быть отключен.
Извлеките загрузочный носитель и загрузите Windows на компьютере. Возможно, система отобразит сообщение об обнаружении нового устройства (жесткого диска) и о перезагрузке Windows. Убедитесь, что система работает нормально, и восстановите первоначальный порядок загрузки.
Acronis Universal Restore
При восстановлении системы на отличающемся оборудовании может оказаться, что целевой компьютер не загружается. Это происходит по причине несовместимости критически важных драйверов из образа с новым оборудованием. Acronis Universal Restore поможет сделать целевой компьютер загружаемым. Дополнительные сведения см. в разделе Acronis Universal Restore.
Дата последней сборки: 30 ноября 2021 г.
Веб-справка по Acronis Cyber Protect Home Office. © Acronis International GmbH, 2003-2021