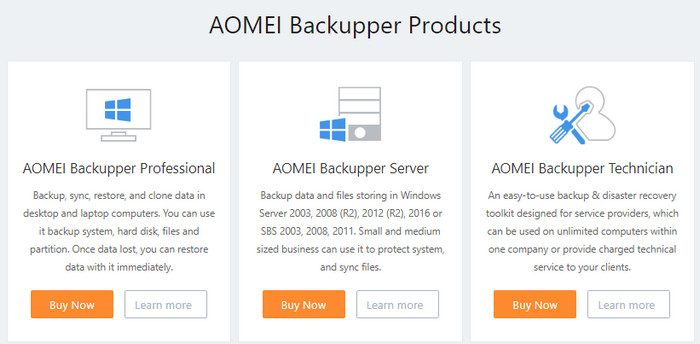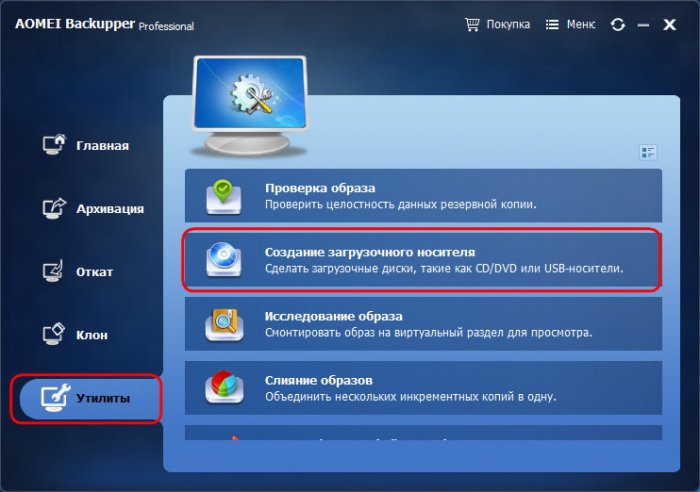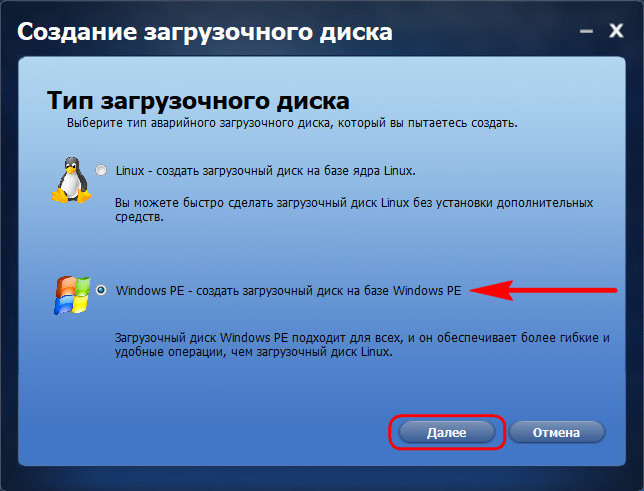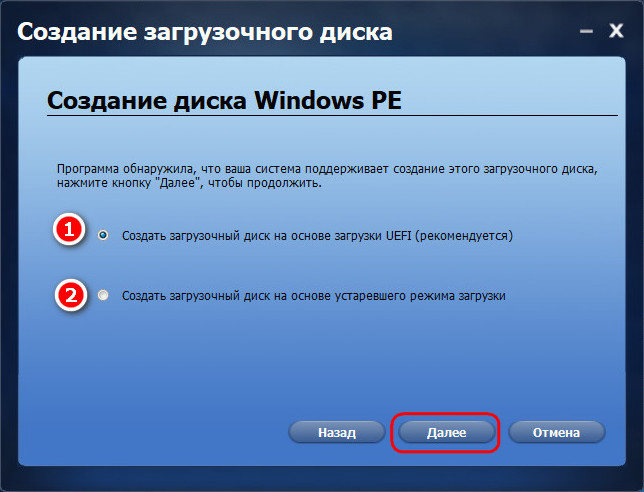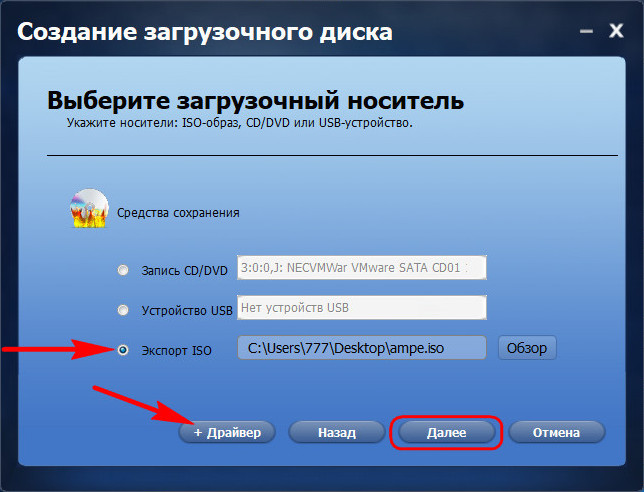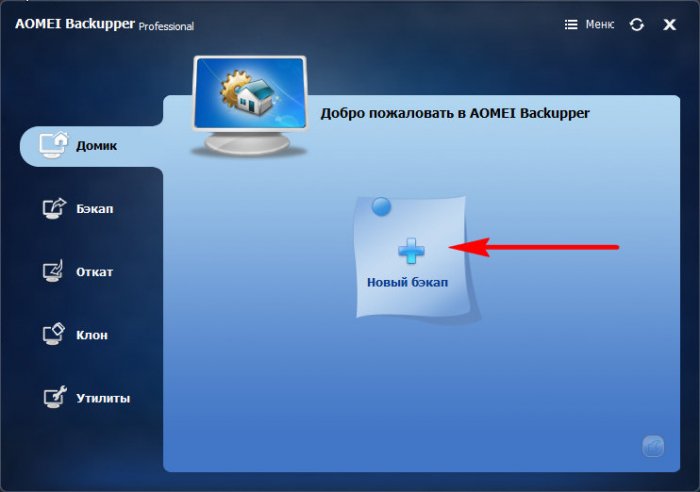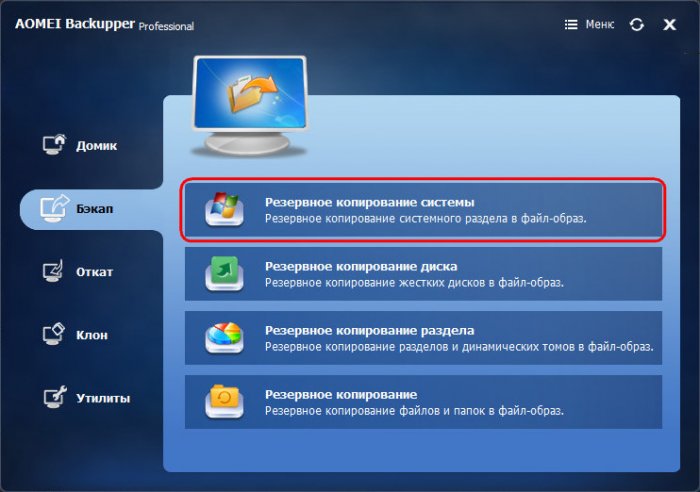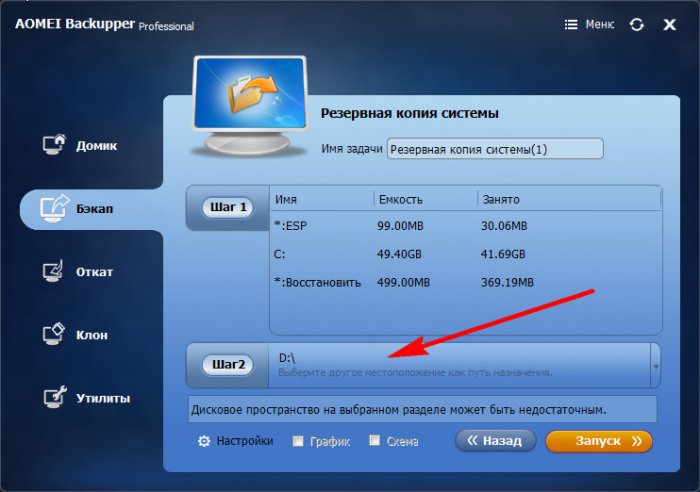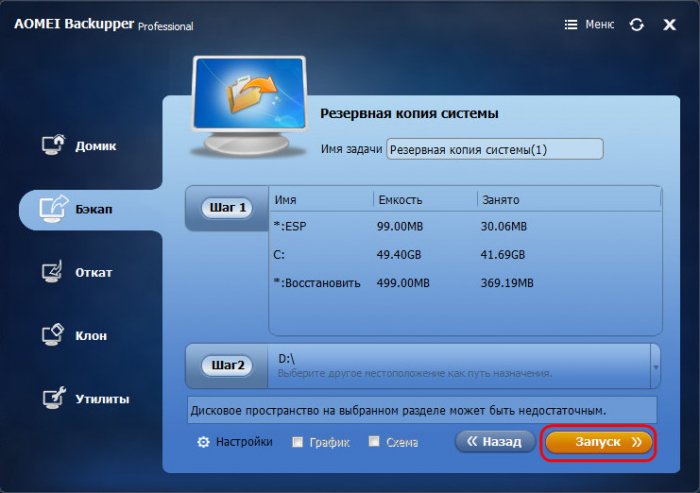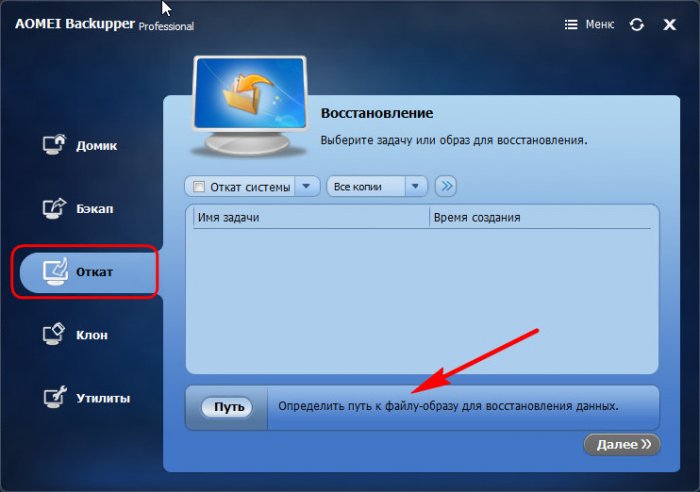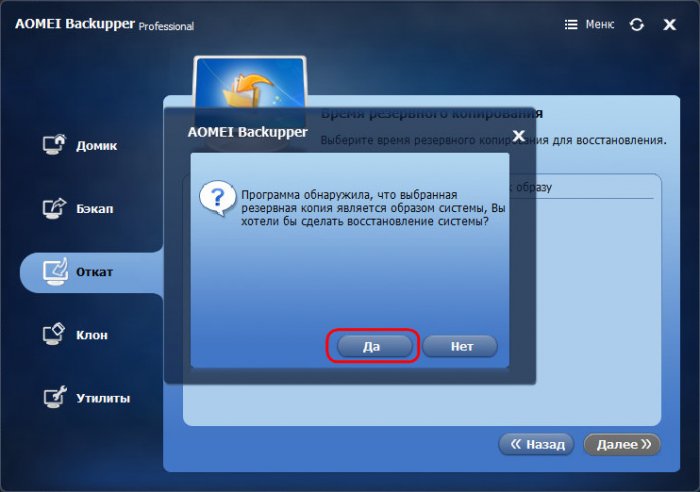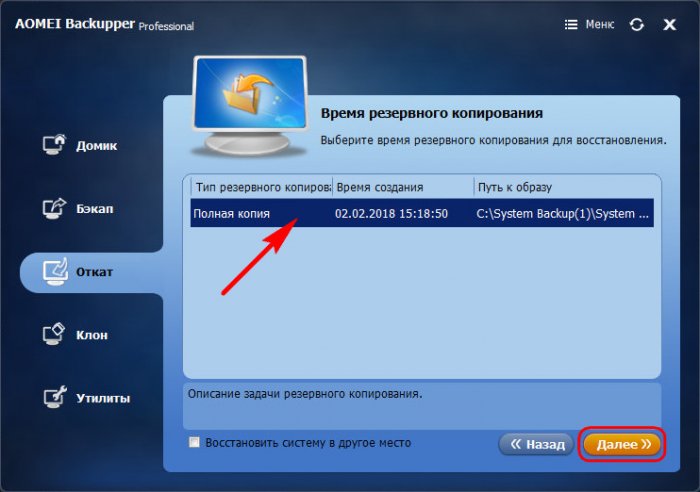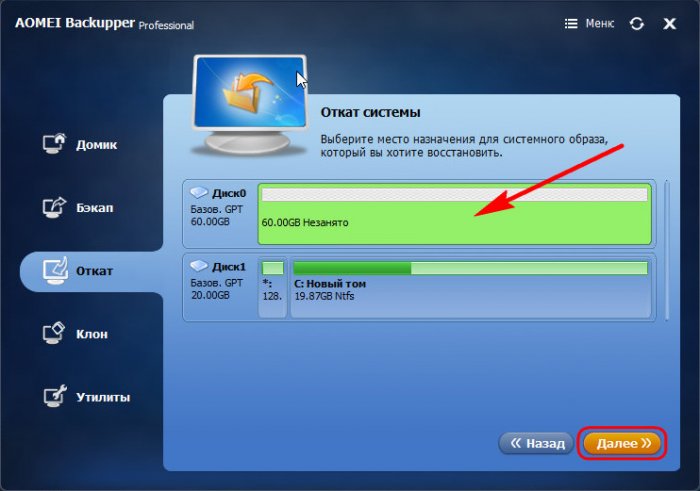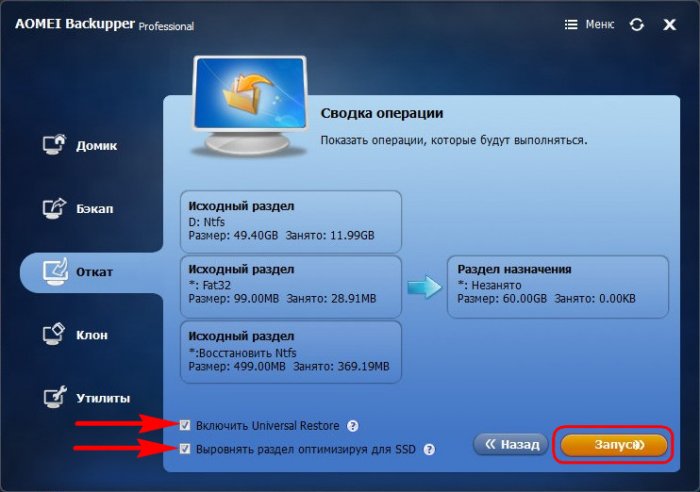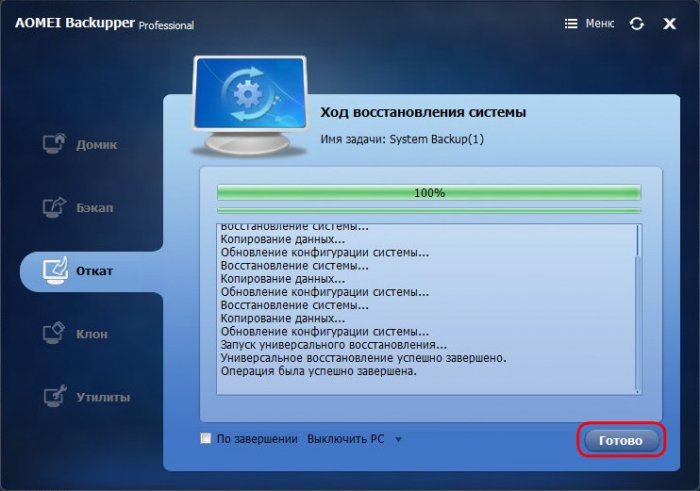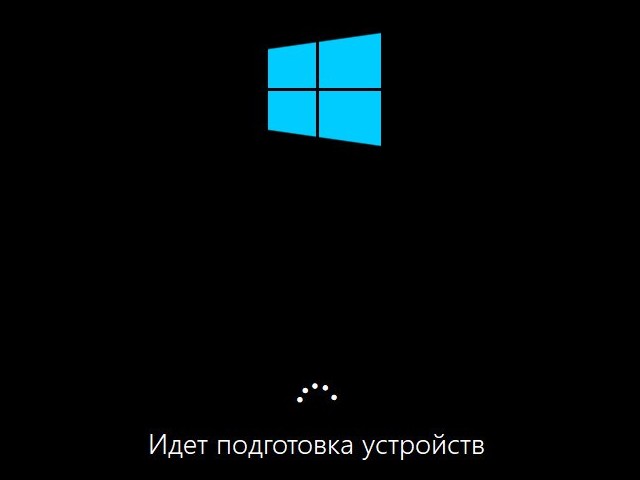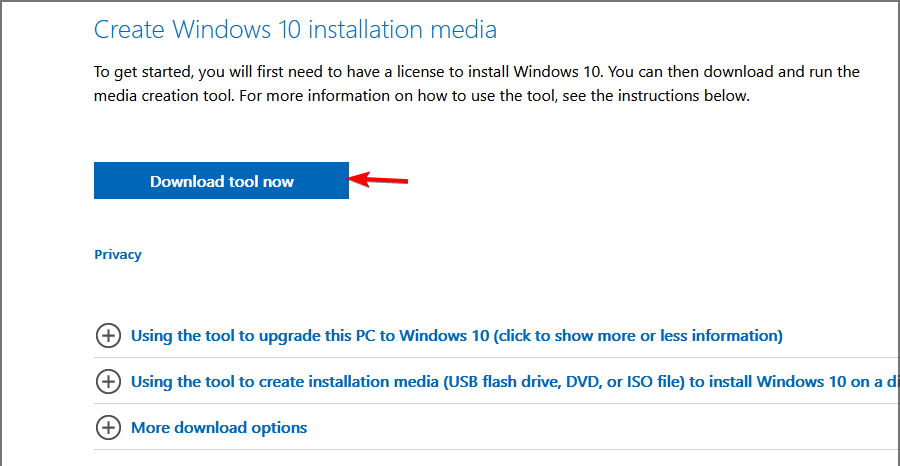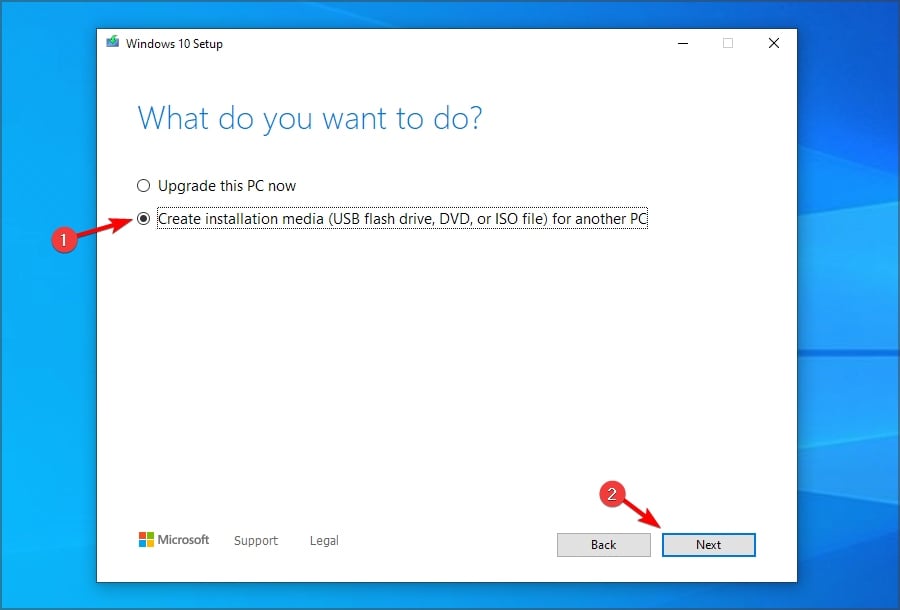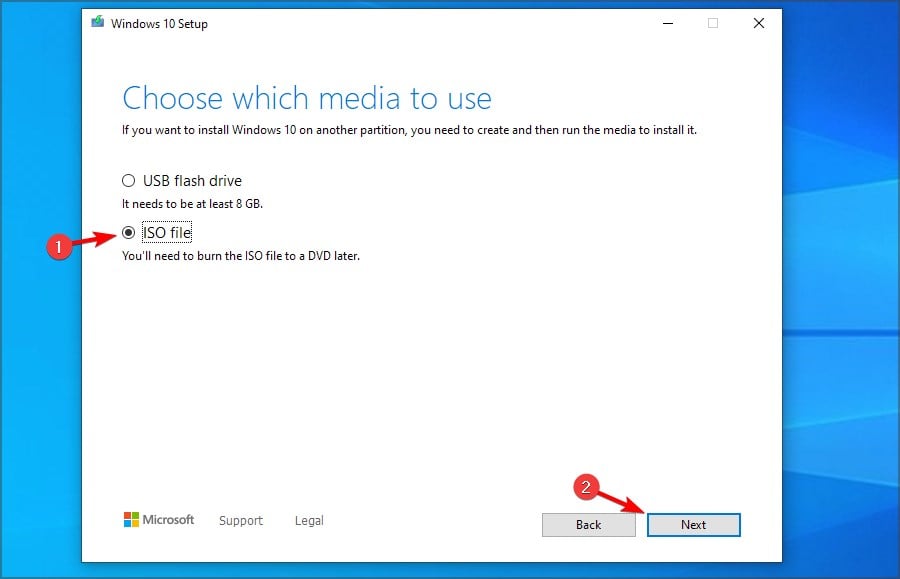В одной из недавних статей сайта мы, друзья, рассмотрели способ восстановления Windows из бэкапа на другой компьютер с использованием программных средств Acronis. И для адаптации операционной системы под новое железо применили технологию отвязки системной резервной копии от железа Universal Restore. В этой статье снова будем говорить о переносе операционной системы на другой ПК или ноутбук, и снова о технологии Universal Restore, но только уже от другой компании-разработчика — AOMEI. Итак, как сохранить наработанную систему при «переезде» на другое железо? Ниже с помощью средств AOMEI Backupper создадим бэкап текущей Windows, развернём его на другом компьютере и применим технологию Universal Restore.
О технологии
AOMEI Universal Restore – это технология, суть которой заключается в отвязке драйверов комплектующих на этапе восстановления Windows. Разработана для случаев:
• Развёртывания системы на множестве корпоративных устройств;
• Замены отдельных комплектующих, которые могут вызвать синий экран смерти (обычно это материнки, процессоры, оперативная память);
• Переноса рабочей системы – с настройками, программами, профилем и личными данными — на другой компьютер.
Universal Restore от AOMEI проще своего аналога от компании Acronis. Тогда как последняя являет собой механизм установки драйверов новых комплектующих, Universal Restore от AOMEI только обеспечивает сброс драйверов восстановленной из резервной копии операционной системы. И Виндовс, по идее, сама должна установить всё, что ей нужно, при первом запуске. Технология какого разработчика лучше? В большинстве случаев можно обойтись и применением упрощённой Universal Restore от AOMEI. Но у технологии от Acronis всё же больше шансов запустить восстановленную из неродного бэкапа систему в отдельных случаях. Благодаря тому, что Acronis Universal Restore может внедрять драйверы до запуска Windows, её можно переносить между устройствами с разными контроллерами жёстких дисков. А, как известно, драйверы при смене таких контроллеров система ещё не научилась менять без переустановки.
- Примечание: друзья, ни технология Universal Restore от AOMEI, ни таковая от Acronis, ни штатная утилита отвязки Виндовс от железа Sysprep не помогут, если операционную систему нужно перенести с MBR-диска на GPT-диск и наоборот. Поскольку этот вопрос лежит в области разметки дискового пространства и затрагивает аспекты загрузки системы.
AOMEI Universal Restore доступна в платных выпусках AOMEI Backupper – Professional, Server и Technician.
Их ознакомительные триал-версии можно скачать здесь:
https://www.backup-utility.com/downloads.html
Но, друзья, для использования Universal Restore триалки не годятся, потребуется полнофункциональная редакция одного из этих выпусков. Я буду работать с AOMEI Backupper Professional. Кстати, русифицировать программу можно способом, описанным в этой статье. Внутри AOMEI Backupper Professional мы создадим загрузочный носитель. И с его участием будем осуществлять поставленные в статье задачи.
Идём в раздел программы «Утилиты». Кликаем пункт «Создание загрузочного носителя».
Выбираем среду WinPE.
Выбираем тип носителя в зависимости от режима BIOS – UEFI или обычный.
Выбираем, каким образом нужно создать носитель – записать на оптический диск, на флешку или сохранить в образ ISO. Здесь, друзья, обратите внимание, можно добавить в состав ПО носителя драйверы, например, для портов USB 3.0 или для сети, если для хранения резервной копии вы используете сетевое хранилище.
Всё – дальше запустится непосредственно процесс создания загрузочного носителя.
Бэкапить Windows на исходном компьютере можно как с использованием установленной программы AOMEI Backupper, так и с загрузочного носителя. Но последний способ занимает чуть меньше по времени из-за полной отдачи скоростного потенциала записи данных жёсткими дисками процессу бэкапа. Что же, приступим. Подсоединяем к исходному компьютеру, с которого нужно перенести Windows, вместительную флешку, USB-HDD, прочего типа накопитель. Если и исходным, и целевым компьютером является сборка ПК, бэкап можно сохранить на внутреннем жёстком диске первого. А дальше на время восстановления бэкапа подсоединить этот жёсткий диск ко второму, целевому компьютеру. Друзья, кто не знает, как подключать внутренние жёсткие диски ПК, смотрите эту статью.
Загружаем исходный компьютер с носителя AOMEI Backupper, если выбран способ резервного копирования с его участием. Создаём новый бэкап.
Кликаем «Резервное копирование системы».
Указываем путь к хранилищу резервной копии – к флешке, внутренним, внешним или сетевым дискам. Важно: в качестве пути должны быть либо корень диска, либо папки с названиями на латинице.
Запускаем создание бэкапа.
Подключаем к целевому компьютеру накопитель с резервной копией, загружаемся с загрузочного носителя AOMEI Backupper Professional. Идём в раздел «Откат». Здесь указываем путь, где хранится резервная копия.
Подтверждаем догадки AOMEI, что выбрана резервная копия операционной системы.
Кликаем эту копию.
Указываем теперь параметры целевого компьютера — жёсткий диск или отдельный его раздел, куда нужно восстановить Windows.
И вот он – этап задействования Universal Restore. В сводке операции активируем галочку «Включить Universal Restore». И заодно активируем галочку выравнивания разделов (и для SSD, и для HDD). Можем запускать процесс восстановления.
По итогу жмём «Готово» и перезагружаем компьютер.
Как и при первом запуске в процессе обычной установки Windows, система запустится на этапе подготовки устройств и сама установит критически важные для её работы драйверы.
Restore Windows 10 from another computer with installation media
by Madalina Dinita
Madalina has been a Windows fan ever since she got her hands on her first Windows XP computer. She is interested in all things technology, especially emerging technologies… read more
Updated on
Reviewed by
Alex Serban
After moving away from the corporate work-style, Alex has found rewards in a lifestyle of constant analysis, team coordination and pestering his colleagues. Holding an MCSA Windows Server… read more
- If you want to repair Windows 10, you must create an installation disk.
- This can be done on any PC with a dedicated tool from Microsoft.
Windows 10 is a great operating system but it has issues, and many are wondering if is it possible to repair Windows 10 from another computer.
This is pretty simple to do, and you just need to create a bootable Windows 10 installation media on your PC.
This is simpler than it sounds, and in today’s guide we’re going to show you how to do it.
Can I use a system repair disk from another computer?
Yes, the repair disk is quite similar to the installation disk, meaning that you can use it on a different computer. There are a few benefits of doing this:
- It allows you to repair a computer that can’t boot or access the Internet.
- Helps you repair a PC that doesn’t have a repair disk created.
- Can be used on an unlimited number of computers.
How do I repair Windows 10 from another computer?
Create a bootable Media on another PC
- Go to the Microsoft download center and type Windows 10.
- Select the version you want and click on the Download tool.
- Click on Accept and Accept again.
- Choose to create an installation disk for another computer and click Next.
- Choose the language, version and architecture of the processor (Choose the recommended options) and click Next.
- Now you choose between two ways to download Windows 10: Creating the USB stick or opting for the direct link of the ISO file to burn then on a DVD, using tools like Rufus.
- If you have chosen the ISO you will see a window that will let you save the file and to watch the download.
- Click Finish to end up the procedure.
NOTE
If the drive doesn’t boot, you need to change your BIOS boot order and select a flash drive as a boot device.
To keep in mind that it might not be possible to restore Windows 10 from another computer, you can create an installation media that will help you solve most issues.
In order to be prepared in case Windows 10 errors and problems occur it’s advised to create a backup of Windows 10, of files and programs on a disk partition, on an unallocated space of at least 30 GB.
- How to Properly Fix a PC That’s Not Turning on [12 ways]
- Fix: Background Apps are Grayed Out on Windows 10
- Security Settings Blocked Self-signed Application [Fix]
- Disk at 99% in Windows 10? You Can Fix It in 8 Steps
We hope that this guide helped you repair Windows 10 from another computer. As you can see, you just need to create an installation media and start the installation and that’s it.
Did you find this guide helpful? If so, let us know in the comments section below.
Очень может быть, что Windows, зарезервированная на одном ПК, успешно восстановится и запустится на другом компьютере с отличными комплектующими. Система может сама при запуске сбросить драйверы старой компьютерной начинки и обеспечить работу нового оборудования. Так будет, возможно, с Windows 10 или 8.1, а может быть в редких случаях даже и с традиционной «семёркой».
Но ни в одном из случаев не может быть никаких гарантий. Потенциально любая из версий Windows при первом запуске после восстановления на новом железе может не справиться с задачей по автоматическому сбросу и новой установке драйверов. Ну и уйти в синий экран смерти.
И вот для решения этой проблемы у некоторых программ-бэкаперов существуют специальные технологии, обеспечивающие загрузку и работу Windows при её переносе на другое железо. Рассмотрим, как работает одна из таких технологий в приложении AOMEI Backupper — она называется Universal Restore.
Universal Restore в составе AOMEI Backupper
AOMEI Backupper для многих опытных пользователей компьютеров не нуждается в представлении, это известный софт для резервирования и клонирования Windows, разделов и целых дисков. В состав платных версий приложения от Pro и выше входит функция Universal Restore, реализующая сброс привязки к оборудованию запечатлённой в бэкапе Windows при её восстановлении.
Технология применяется на последнем этапе восстановления системы из бэкапа, и таким образом упреждается возможный конфликт драйверов и следующий за ним уход восстановленной системы в синий экран смерти.
Universal Restore используется, когда нужно перенести наработанную Windows — с пользовательским профилем, с настройками, с установленным софтом — на другой ПК. На другой компьютер или на тот же, но после замены значимого железа, включая HDD. На котором, собственно, ранее и была установлена Windows.
Также Universal Restore можно использовать при смене режима контроллера IDE/AHCI/RAID. Смена режима контроллера в настройках BIOS требует либо переустановки операционной системы, либо ручной правки системного реестра.
В этом случае откат Windows с использованием Universal Restore может стать более простой альтернативой этим двум решениям. Мы бэкапим нашу ОС, меняем режим контроллера в BIOS, запускаемся с внешнего носителя AOMEI Backupper и восстанавливаем систему с применением Universal Restore.
Единственное, в чём не поможет Universal Restore — это перенести ОС на ПК с материнской платой с отличным режимом работы BIOS (UEFI или Legacy) и, соответственно, с иным форматом дисковой разметки (GPT или MBR). В этом случае HDD с установленной Windows нужно предварительно конвертировать из MBR в GPT, ну или наоборот. И потом только бэкапить и разворачивать архив на другом ПК при помощи Universal Restore.
Первый этап переноса Windows на другой компьютер — это архивирование изначальной операционной системы. Запускаем AOMEI Backupper. Заходим в раздел «Backup». Кликаем пресет «System Backup».
Нужно указать хранилище резервной копии. Можно указать съёмный носитель, используемый в дальнейшем для переноса бэкапа. Можно указать пользовательский раздел диска, если перенос будет осуществляться через Интернет — с помощью облачного хранилища, торрент-раздачи, удалённого доступа и т. п.
Ну а можно временно подключить к исходному ПК внутренний диск нового компьютера и в качестве хранилища указать один из его разделов. А потом вернуть последнему его внутренний диск, но уже вместе с хранящимся файлом бэкапа Windows.
Приложение поддерживает множество способов сохранения архива: от традиционных носителей, до загрузки на FTP. Итак, хранилище выбрали. Далее жмём «Start Backup».
Запустится процесс создания резервной копии диска с установленной системой. Копируются не только физические файлы, но и данные загрузочного раздела, вся информация из реестра Windows, файлы драйверов и т. д.
Если дополнительно поставить галочку «Проверка копии», то после архивирования резервная копия будет проверена на целостность. Рекомендуется это делать, если вы не уверены в стабильности работы жёсткого диска.
Дожидаемся завершения операции и переходим к следующему этапу.
Создание носителя с AOMEI Backupper
Теперь нам необходимо создать внешний загрузочный носитель с AOMEI Backupper. Возможно, в нём нет необходимости, если мы говорим о ситуации переноса Windows на другой компьютер, которая там будет в качестве второй операционной системы.
Тогда нужно просто инсталлировать AOMEI Backupper на основную ОС и произвести восстановление второй «операционки» из перенесённого бэкапа в указанное место. Но если на ПК, куда необходимо перенести Windows через Universal Restore, нет установленной «операционки», тогда, соответственно, нам необходимо восстановить переносимую систему с использованием внешнего носителя с Live-образом программы.
Ещё раз напомним, что для возможности использования Universal Restore нужна не бесплатная базовая редакция программы, а одна из платных редакций (от Pro и выше).
Как создать носитель с AOMEI Backupper? В основном разделе приложения «Home» переходим в меню «Tools» и указываем «Create Bootable Media».
В качестве основы для Live-оболочки носителя выбираем WinPE. Это специальная «сервисная» ОС, предназначенная для обслуживания ПК. Она используется практически во всех образах Live версий Windows — то есть загружаемых с внешних носителей.
Созданный на базе WinPE образ физически не привязывается к жёсткому диску и запускается без него. Это очень важно, поскольку позволяет получить прямой доступ к файловой системе HDD.
WinPE универсальна и может запускаться с флеш-карт, CD и DVD дисков, переносных USB-HDD и прочих носителей информации.
Выбираем тип носителя в соответствии с режимом BIOS — UEFI или Legacy. В нашем случае это UEFI.
Legacy — стандарт, характерный для старых материнских плат. Он работает с загрузчиками формата MBR. UEFI представляет собой усовершенствованный вариант BIOS с продвинутыми параметрами безопасности и расширенными возможностями работы с загрузочными дисками и флешками.
Важно выбирать именно тот режим, который в дальнейшем будет использоваться в настройках материнской платы, поскольку они несовместимы друг с другом. Все современные «материнки» поддерживают UEFI.
Указываем устройство для записи AOMEI Backupper — диск типа CD/DVD или флешку. В нашем случае выбрана флешка.
Поскольку большинство современных ПК даже не оснащаются дисководами, использование загрузочной флешки является наиболее популярным решением. Подойдёт любая USB-Flash — главное, чтобы её объёма было достаточно для записи образа.
Ну и дожидаемся завершения процесса записи носителя с образом. Носитель готов — на нём сохранена вся информация о системе, включая историю браузера и открытых ранее документов.
Восстановление Windows с применением Universal Restore
Следующий этап — восстановление Windows. На новый ПК со старого необходимо скопировать созданный на последнем файл бэкапа. И подготовить для переносимой ОС раздел на HDD или просто пустое пространство, где из бэкапа потом произойдёт разворачивание всех системных разделов исходной ОС. Далее загружаем с носителя с AOMEI Backupper. Переходим в раздел «Restore». Жмём кнопку добавления файла бэкапа.
Оставляем выставленный по умолчанию первый тип восстановления, он предусматривает развёртывание всех заархивированных разделов Windows.
Иными словами, на новый жёсткий диск будет скопирована вся информация, включая данные о количестве и объёме разделов. Причём параметры программы позволяют разворачивать архив даже на HDD другого объёма.
Указываем путь восстановления. В нашем случае это весь диск с нераспределённым пространством.
Если в компьютере установлено несколько физических дисков, тщательно проверьте, какой именно вы указываете для разворачивания архива. При разархивировании вся информация с диска удаляется.
Следующий шаг процесса восстановления — это окно параметров процедуры, где мы, собственно, и можем задействовать функцию Universal Restore. Кстати, при переносе Windows на другой ПК AOMEI Backupper сама определяет, что местом развёртывания образа бэкапа является, соответственно, другой носитель информации, поэтому опция Universal Restore активируется по умолчанию.
Но если опция будет неактивна, то, соответственно, активируем её. И также активируем опцию рядом «SSD Alignment», это выравнивание системных разделов, полезная для износостойкости жёсткого диска функция. И в итоге жмём «Start Restore».
В нашем случае, поскольку диск новый, ещё неразмеченный, в дополнительном окошке появился запрос на преобразование формата разметки диска в соответствии с форматом разделов Windows, запечатлённых в бэкапе, т. е. с форматом GPT. Тут нужно только согласиться.
Если вместо UEFI выбрать режим Legacy, то программа предложила бы нам формат MBR. На этом подготовка к восстановлению заканчивается и начинается непосредственно сам процесс разворачивания архива.
Далее дожидаемся завершения восстановления. В зависимости от объёма заархивированной информации, этот процесс может занять от 5–15 минут до нескольких часов.
Также на скорость восстановления влияют параметры компьютера: тактовая частота процессора и объём оперативной памяти. Ведь происходит не простое копирование данных с архивного носителя на жёсткий диск, а создание полноценной копии старого диска.
И можем пробовать запускать восстановленную Windows.
Вывод
Такой вот несложной процедурой может быть перенос Windows на другой компьютер с помощью приложения AOMEI Backupper и её технологии отвязки операционной системы от старого железа Universal Restore. Технологии, точно гарантирующей нам, что мы непосредственно при переносе ОС не столкнёмся с BlueScreen.
Или впоследствии, после переноса, не будем лицезреть системные ошибки, вызванные конфликтом драйверов. Ну и отдельно стоит отметить саму программу AOMEI Backupper. Она юзабильна, проста в освоении, с интуитивно-понятным интерфейсом, в редакции Pro являет собой продвинутый функциональный продукт, который не раз ещё пригодится нам в работе с Windows. Пишите комментарии, подписывайтесь на контент, впереди много интересного и полезного.
С уважением Александр!
Поделиться ссылкой:
Прочитали: 655
Считается, что на новый компьютер или на тот же, но после замены значимых комплектующих, лучше накатывать Windows по новой. Но что делать, если ну очень уж не хочется терять тонко настроенную под себя систему, настраивать её заново, устанавливать кучу софта, а переезжать на другое железо нужно? Поступить в таком случае можно по-разному:
• Создать на базе наработанной Windows свой дистрибутив — сделать отвязку комплектующих и упаковать систему в установочный образ, как мы когда-то делали на примере «Десятки» в этой статье;
• Подключить жёсткий диск к новому компьютеру, клонировать Windows и, если с её запуском на новом железе возникнут проблемы, попытаться их устранить;
• Сделать резервную копию системы, восстановить её на другом компьютере и, опять же, играться с устранением проблем, которые, возможно, могут появиться;
• Прибегнуть к двум предыдущим вариантам, но с использованием технологии Acronis Universal Restore.
Об этой технологии и её применении, собственно, и предлагаю, друзья, поговорить ниже.
О технологии
Acronis Universal Restore – это средство устранения ошибок, которые могут появиться при восстановлении на ПК или ноутбуке «неродного» бэкапа Windows из-за наличия в нём неподходящих драйверов. Технология создана компанией-разработчиком Acronis преимущественно для бизнес-среды с целью упрощения развёртывания должным образом настроенной операционной системы на корпоративные машины. Как и штатная утилита подготовки Windows к развёртыванию на других устройствах Sysprep, Universal Restore проводит отвязку комплектующих. Но она ещё и может делать то, что не умеет Sysprep – устанавливать драйверы контроллеров жёстких дисков и прочих комплектующих из пользовательского дистрибутива. И именно, друзья, из пользовательского дистрибутива. Universal Restore – это лишь технология адаптации Windows к новому железу, но никак не стопроцентно работающее средство восстановления системы с базой всевозможных драйверов. Лишь если мы укажем путь папке, где у нас хранятся драйверы, необходимые для работы отдельной начинки целевого компьютера, эта технология сможет нам помочь.
Universal Restore – это не механизм создания резервной копии с изначальной отвязкой комплектующих, как многие полагают. Отвязка комплектующих и установка драйверов на новый компьютер осуществляется после восстановления системы из резервной копии. Эта технология работает в паре с механизмом обычного бэкапа Acronis. Как, впрочем, может работать и в паре с механизмами бэкапа или клонирования от других разработчиков. Или даже может быть применена без переноса системы в случаях типа смены режима контроллера жёсткого диска. Просто существует эта технология в виде надстройки загрузочного носителя Acronis, чем, собственно, и подвязывает пользователя к использованию механизма бэкапа именно от Acronis.
Что же, а теперь посмотрим на реальном примере, как работает эта технология. Создадим с помощью загрузочного носителя Acronis резервную копию Windows на исходном компьютере, восстановим систему на компьютере целевом, затем адаптируем её к новому железу с помощью Universal Restore.
Подготовительные действия
Напомню, друзья, Universal Restore – это только механизм внедрения драйверов в перенесённую на другое железо Windows. Обеспечить наличие самих драйверов – наша задача. Нужно либо подключить к целевому компьютеру DVD-диск, идущий в комплекте с ноутбуком или материнской платой ПК. Либо поместить папку с дистрибутивом скачанных с Интернета драйверов, скажем, на тот же носитель, где будет храниться и резервная копия системы.
- Примечание: если вы переносите Windows со старого ПК или ноутбука, где в BIOS был выставлен режим контроллера жёсткого диска IDE, а на новом устройстве стоит режим AHCI, обязательно, друзья, позаботьтесь о наличии установщиков драйверов AHCI. То же самое касается и ситуации переноса системы на устройство с RAID-массивом.
Создание загрузочного носителя с Acronis Universal Restore
Инструменты бэкапа от Acronis, включающие надстройку Universal Restore, можем встретить на борту различных кустарных Live-дисков. Но официальный, он же честный, он же стопроцентно безопасный способ использования этой технологии – создание носителя внутри установленной в среду Windows и активированной программы Acronis True Image. Создать загрузочный носитель с Universal Restore в среде актуальной версии True Image 2018 можно следующим образом.
- Примечание: друзья, для создания загрузочного носителя из программы Acronis True Image принципиально важно, чтобы она была активированной. Носитель, созданный в триал-версии программы, предоставит доступ к надстройке Universal Restore, но окажется неработоспособным в части создания бэкапа.
Добавить в заметки чтобы посмотреть позже?
В среде True Image заходим в раздел «Инструменты», кликаем «Acronis Universal Restore».
Жмём «Загрузить».
Загружаем на компьютер программу по открывшейся в браузере ссылке. Устанавливаем эту программу. И запускаем. Это мастер создания загрузочных носителей Universal Restore.
Следуем пошаговому мастеру.
Оставляем всё по умолчанию.
Выбираем компоненты. Принципиальное значение здесь имеют два компонента — True Image (ПО для бэкапа) и технология Universal Restore. Также важно выбирать 64-битные их версии, чтобы не возиться с отключением UEFI в BIOS компьютеров с активным этим интерфейсом. Но можно выбрать и все компоненты, весит всё это не более 900 Мб.
Идём далее.
Выбираем носитель – флешку, оптический диск или, как в моём случае, ISO-файл.
В случае с выбором ISO даём файлу имя и указываем путь его сохранения.
На этом этапе в состав носителя можно включить драйверы контроллеров IDE, AHCI, RAID на случай, если система переносится на более современный, наоборот, более древний или с RAID-массивом компьютер.
Продолжаем.
Носитель создан.
Создание резервной копии Windows на исходном компьютере
Сделать резервную копию Windows средствами Acronis можно как внутри системы, с использованием интерфейса установленной True Image (подробно описывается в этой статье), так и с использованием функционала на борту загрузочного носителя. Я, друзья, выберу последний способ.
Запускаем компьютер с загрузочного носителя. На системах с активным UEFI-интерфейсом запускаем True Image в таком вот аскетичном меню с помощью ввода цифры 2.
Если активен режим обычной BIOS, True Image запускаем в меню с графическим интерфейсом.
Выбираем резервное копирование дисков.
Указываем системные разделы: три раздела (обычно) для GPT-дисков и два раздела для MBR-дисков.
Создаём новый архив резервных копий и жмём кнопку обзора.
Указываем раздел диска или носитель, на котором будет храниться резервная копия. Даём имя резервной копии.
Идём далее.
В сводке назначенных операций проверяем, всё ли правильно мы указали. И приступаем к созданию резервной копии.
По итогу компьютер выключаем и подсоединяем его внутренний диск или съёмный носитель к целевому компьютеру.
Восстановление Windows из резервной копии на целевом компьютере
Загружаем целевой компьютер с загрузочного носителя Acronis. И, как и в предыдущем случае, выбираем среду True Image. Теперь следуем в раздел «Восстановление» и ищем нашу резервную копию.
Восстанавливаем её.
Выбираем для восстановления все системные разделы.
Указываем место назначения – весь диск целевого компьютера или его отдельный раздел.
Внимательно всё проверяем и приступаем к выполнению операции.
После этого снова загружаемся с носителя Acronis. И выполняем адаптацию к новому железу с помощью технологии Universal Restore.
Работа с Acronis Universal Restore
На UEFI-системах для запуска UEF среды Universal Restore жмём цифру 1.
На компьютерах с обычной BIOS выбираем эту среду в графическом интерфейсе.
Среда Universal Restore являет собой три основных функциональных раздела. В первом из них, если на компьютере установлено несколько операционных систем, используя опцию «Выбор ОС», можем указать с какой из операционных систем мы хотим работать. Второй раздел предусмотрен для указания мест автоматического поиска драйверов. В качестве таких мест по умолчанию предусматриваются подключённые съёмные носители. Но можно сузить область поиска и указать конкретные папки на съёмных носителях, где хранятся драйверы. Конкретные папки с драйверами также указываем, если последние хранятся на внутреннем жёстком диске.
По такому же принципу указываем папку, где хранятся драйверы контроллеров жёстких дисков, если в этом есть необходимость.
Теперь жмём «Ок».
Запустится операция восстановления томов, в рамках которой, собственно, и будут внедряться драйверы устройств компьютера. Если Universal Restore не обнаружит каких-то драйверов, об этом появится уведомление. Кликаем его.
Как видим из уведомления, технология не нашла драйвер на некое USB-устройство и предлагает нам поместить дистрибутив этого драйвера в указанное нами ранее место поиска. Но это не критический для запуска системы драйвер, с ним можно будет разобраться и потом, внутри восстановленной системы. Потому можем смело жать кнопку «Пропустить».
Когда Universal Restore завершит свою работу, можно перезагружать компьютер, проверять работоспособность восстановленной Windows и доустанавливать или обновлять драйверы.
Повреждение операционной системы Windows может случиться в самый неподходящий момент и привести к потере важной информации и необходимости переустановки системы. В таких случаях, если у вас есть доступ к другому компьютеру, вы можете использовать его для восстановления Windows на своем компьютере.
В первую очередь, вам потребуется скачать установочный образ Windows на компьютере, с которого вы хотите осуществить восстановление. Образ можно загрузить с официального сайта Microsoft. При загрузке образа обязательно выберите правильную версию Windows, а также язык и разрядность системы.
После того, как вы скачали образ Windows, вам необходимо создать загрузочный USB-накопитель. Для этого вам потребуется программное обеспечение Rufus или аналогичная программа. С помощью Rufus вы создадите загрузочный накопитель, который позволит вам запустить установку Windows на поврежденном компьютере.
После того, как создание загрузочного накопителя будет завершено, необходимо перейти к вашему поврежденному компьютеру и подключить USB-накопитель. Затем перезагрузите компьютер и войдите в BIOS, чтобы изменить порядок загрузки и выбрать USB-накопитель в качестве первого загрузочного устройства.
Содержание
- Скачайте образ Windows с официального сайта
- Подготовьте загрузочное устройство
- Подключите загрузочное устройство и загрузитесь с него
- Запустите утилиту восстановления системы
Скачайте образ Windows с официального сайта
Вот пошаговая инструкция по скачиванию образа Windows:
| 1. | Откройте веб-браузер на другом компьютере и перейдите на официальный сайт Microsoft (https://www.microsoft.com). |
| 2. | В верхней части страницы найдите раздел «Поддержка» или «Скачать». |
| 3. | В разделе «Поддержка» или «Скачать» найдите ссылку на загрузку образа Windows. |
| 4. | Выберите нужную версию и редакцию операционной системы Windows, а также язык интерфейса. |
| 5. | Нажмите на ссылку для скачивания образа Windows. |
После завершения загрузки образа Windows, вам потребуется сохранить его на внешнем накопителе, таком как USB-флэшка или DVD. Этот накопитель будет использоваться для запуска и установки операционной системы на целевом компьютере.
Подготовьте загрузочное устройство
Прежде чем приступить к восстановлению Windows с другого компьютера, вам потребуется загрузочное устройство, которое позволит вам запустить процесс восстановления. Загрузочное устройство может быть флеш-накопителем, DVD-диском или внешним жестким диском.
1. Если вы планируете использовать флеш-накопитель, убедитесь, что у вас есть свободный USB-порт на компьютере, с которого вы будете запускать процесс восстановления. Также проверьте, что на флеш-накопителе нет важных данных, так как весь контент будет удален во время создания загрузочного устройства.
2. Если вы предпочитаете использовать DVD-диск, убедитесь, что у вас есть DVD-привод на компьютере, с которого вы будете запускать процесс восстановления. Также убедитесь, что у вас есть подходящий пустой DVD-диск, который можно использовать для записи загрузочной информации. Обратите внимание, что процесс записи диска может занять некоторое время.
3. Если у вас есть внешний жесткий диск, вы можете использовать его в качестве загрузочного устройства. Подключите внешний жесткий диск к компьютеру, с которого вы будете запускать процесс восстановления. Убедитесь, что на диске нет важных данных, так как весь контент будет удален во время создания загрузочного устройства.
4. После выбора загрузочного устройства, перейдите к следующему шагу для создания загрузочной флешки или записи загрузочного диска.
Подключите загрузочное устройство и загрузитесь с него
Чтобы восстановить Windows с другого компьютера, вам понадобится загрузочное устройство, такое как USB-флешка или внешний жесткий диск, на котором будет храниться образ операционной системы.
Прежде всего, убедитесь, что загрузочное устройство пусто и не содержит никаких важных данных, так как они будут удалены во время процесса восстановления.
Далее, подключите загрузочное устройство к компьютеру, на который вы планируете восстановить Windows. Обычно это делается через порт USB.
После подключения загрузочного устройства, перезагрузите компьютер и войдите в BIOS или меню загрузки. Это может быть сделано с помощью нажатия определенных клавиш при запуске компьютера (например, F2, F12, Delete).
В меню BIOS или загрузки выберите загрузочное устройство, которое вы подключили ранее, в качестве первого приоритетного устройства загрузки.
Сохраните изменения в BIOS или меню загрузки и перезагрузите компьютер. Теперь компьютер будет загружаться с подключенного загрузочного устройства.
Теперь вы успешно подключили загрузочное устройство и загрузились с него. В следующем разделе мы расскажем о дальнейших шагах по восстановлению Windows с другого компьютера.
Запустите утилиту восстановления системы
После загрузки с загрузочного носителя или режима восстановления ОС с другого компьютера, вам нужно будет запустить утилиту восстановления системы. Эта утилита доступна в меню восстановления и предлагает различные опции восстановления, включая восстановление до последней точки восстановления, восстановление с использованием образа системы или выполнение ремонтных операций.
Чтобы запустить утилиту восстановления системы, следуйте инструкциям на экране. Вам может потребоваться выбрать операционную систему для восстановления, если несколько операционных систем установлено на вашем компьютере.
После выбора операционной системы и типа восстановления, утилита начнет процесс восстановления системы. Вам может потребоваться подтвердить свои действия и подождать, пока утилита завершит восстановление.
| Опция восстановления | Описание |
|---|---|
| Восстановление до последней точки восстановления | Эта опция позволяет вернуть систему к состоянию, в котором она была на момент создания последней точки восстановления. Все изменения, сделанные после этой точки, будут потеряны. |
| Восстановление с использованием образа системы | Эта опция позволяет восстановить систему из ранее созданного образа системы. Образ системы — это полная копия операционной системы, включая все установленные программы и настройки. |
| Выполнение ремонтных операций | Эта опция позволяет выполнить различные ремонтные операции, такие как восстановление поврежденных системных файлов, восстановление загрузчика операционной системы или исправление проблем с запуском. |