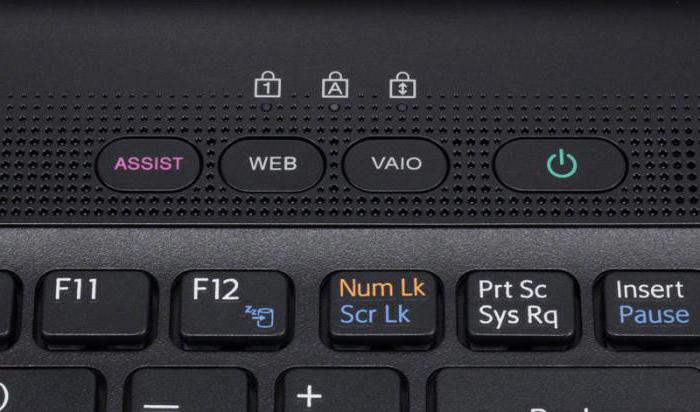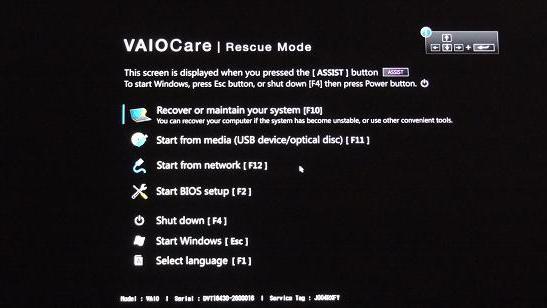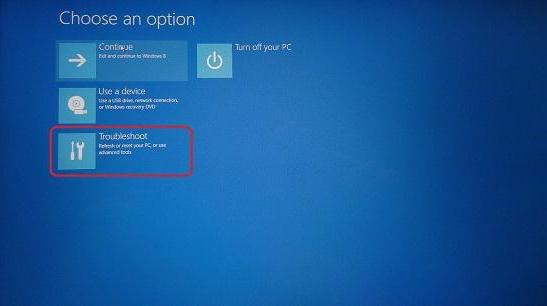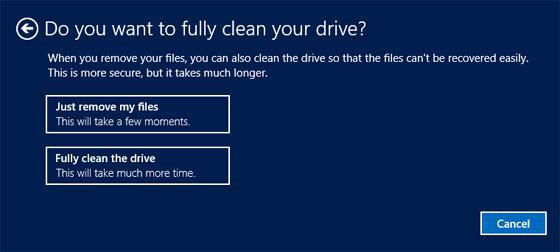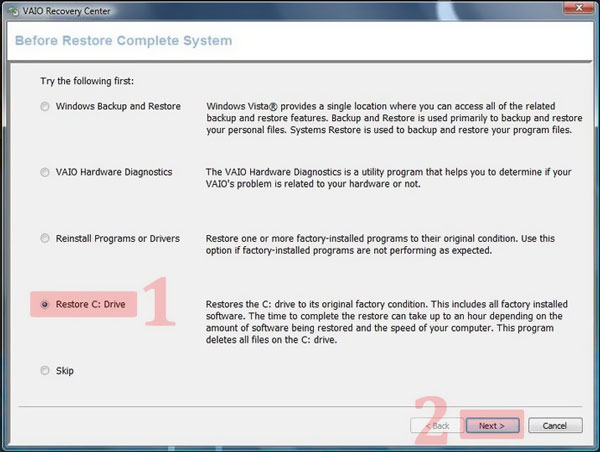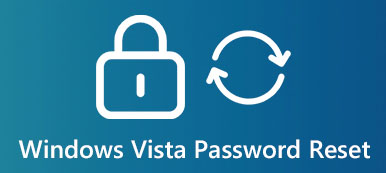Этой статьей я продолжаю серию материалов, посвященных восстановлению ноутбуков к заводскому состоянию из раздела восстановления. Как видно из названия, речь в ней пойдет о ноутбуках Sony VAIO.
Как не жаль, но ноутбуки Sony VAIO попадаются мне довольно редко. В связи с этим мне так и не удалось написать руководство по восстановлению моделей, работающих под управлением операционной системы Windows 7. Несколько таких компьютеров ко мне приезжали, но это было еще до того, как я начал писать цикл статей о восстановлении ноутбуков различных производителей.
Поэтому в данном примере мы будем использовать один из ноутбуков с операционной системой Windows 8.
Тем не менее, основные принципы здесь те же самые, так что перед началом процедуры восстановления обязательно ознакомьтесь со статьей «Как вернуть ноутбук к заводскому состоянию: вступление», так как данная инструкция предполагает, что вы четко понимаете, что делаете и приняли все необходимые меры предосторожности. В противном случае вы рискуете безвозвратно потерять ваши персональные данные и даже вывести компьютер из строя.
Для запуска процедуры восстановления на компьютерах Sony VAIO используется специальная кнопка Assist, которая находится на корпусе компьютера. Воспользоваться ею можно как из-под запущенной операционной системы, так и на выключенном компьютере.
Мы будем рассматривать второй вариант, поскольку он позволяет восстановить ноутбук до заводского состояния даже в том случае, когда операционная система уже не загружается.
Нажатие кнопки Assist приводит к загрузке оболочки VAIO Care. В ее меню выбираем пункт «Восстановление или обслуживание системы».
На экране появится логотип VAIO и начнется загрузка.
Вскоре нам предложат выбрать раскладку клавиатуры. Выбираем, что нам нужно.
В очередном меню жмем на пункт «Диагностика».
Затем «Вернуть в исходное состояние».
Нас предупредят, что наши данные будут удалены, а параметры компьютера будут сброшены. Поскольку это именно то, что нам нужно, нажимаем «Далее».
Теперь нужно выбрать нашу операционную систему. Тут, я думаю, все понятно.
Затем выбираем вариант очистки диска. Мне требуется полная очистка диска, хотя такой способ занимает значительно больше времени.
Наконец, все готово. Жмем «Вернуть в исходное состояние».
На дисплее снова появится логотип VAIO. Внизу будет отображаться информация о степени готовности восстановления из соответствующего раздела. Теперь можете оставить компьютер в покое и заняться своими делами, так как процедура небыстрая. Особенно, если вы выбрали вариант с полной очисткой диска.
Признаком, что ваш Sony VAIO успешно вернулся к заводскому состоянию, станет приглашение к выбору языка интерфейса операционной системы.
На этом все. Если моя статья оказалась для вас полезной, посоветуйте пожалуйста ее своим друзьям с помощью кнопок социальных сетей или просто поделившись ссылкой.
Вы можете присылать свои вопросы для рубрики «Бесплатная помощь». В теме письма пишите «Бесплатная помощь».
При перепечатке материалов активная ссылка на сайт cherev.ru обязательна.
( 2 оценки, среднее 5 из 5 )
Серия ноутбуков Sony Vaio является довольно специфичной линейкой компьютерных устройств, если не сказать, что уникальной. Дело в том, что в моделях лэптопов Sony Vaio восстановление системы можно осуществить даже без установочного или загрузочного диска, применение которого предусмотрено в большинстве случаев. Однако далеко не все владельцы этих устройств целиком и полностью понимают, как произвести такие действия. Как оказывается, все достаточно просто. Для этого каких-то специальных знаний не потребуется.
Sony Vaio. Восстановление системы: что нужно знать изначально
Самое первое и главное состоит в том, что большинство моделей этого ряда оснащается специальной кнопкой Assist непосредственно на клавиатурной панели, которая активирует вызов соответствующего меню.
Если такой клавиши нет, в ноутбуках Sony Vaio восстановление системы Windows 7 или любой другой ОС можно произвести посредством доступа к основному меню через специальный раздел жесткого диска. Только в данном случае следует использовать функциональные клавиши (F12, F11, F10 или F9) при выключении устройства. Какая именно кнопка предназначена для доступа, зависит исключительно от модели. В крайнем случае можно просто почитать техническую документацию.
Использование основного меню
Итак, предполагаем, что при нажатии на клавиши или на кнопку доступ к основному меню произведен. Восстановление системы на ноутбуке Sony Vaio может производиться несколькими основными способами.
Можно использовать обычное восстановление, диагностику или возврат к заводскому состоянию. В зависимости от степени повреждения ОС или ее системных компонентов и выбирается нужный раздел.
И если с обычным откатом все выглядит достаточно просто, то для возврата к исходным настройкам придется немного потрудиться.
Восстановление системы (Sony Vaio Recovery Mode) до заводского состояния
Рассмотрим основной алгоритм на примере реанимации Windows 8 (хотя данная процедура может применяться и к десятой модификации).
После выбора соответствующего раздела начнется загрузка (на экране появится логотип), а затем будет предложено выбрать раскладку клавиатуры. Выбираем именно то, что требуется, после чего в меню выбора действия переходим к диагностике.
В новом окне нужно выбрать строку возврата к исходному состоянию. После этого появится уведомление о том, что все пользовательские данные будут сброшены. Смело нажимаем кнопку продолжения и выбираем установленную операционную систему.
Теперь самое главное. Можно использовать только удаление пользовательских файлов, а можно произвести полную очистку. Как правило, специалисты рекомендуют выбирать второй вариант. Выбираем соответствующий раздел и нажимаем на кнопку возврата, которая находится внизу окна.
На ноутбуке Sony Vaio восстановление системы продолжится повторным появлением логотипа, а на экране будут выводиться уведомления о ходе процесса и степени готовности отката.
Когда все действия будут завершены, признаком их успешного выполнения станет появление уведомления с предложением выбора языка ОС. Собственно, на этом все действия, необходимые для отката, завершены.
Сколько времени займут такие действия
К сожалению, многих владельцев ноутбуков этого модельного ряда придется огорчить. Дело в том, что при выборе полной очистки с возвратом до начального состояния в Sony Vaio восстановление системы займет порядка нескольких часов (обычно до трех). Поэтому, хотите вы того или нет, но придется потерпеть. Важно помнить и то, что процесс прерывать нельзя ни в коем случае. Нужно заранее позаботиться о том, чтобы было подключено питание, ведь в противном случае, если восстановление не будет завершено, никто не даст гарантии, что его можно будет произвести заново.
Проблема невозможности восстановления может оказаться еще и в том, что на ноутбуке плотно засел какой-то вирус. Поэтому, прежде чем приступать непосредственно к откату системы, ее желательно проверить при помощи какой-нибудь дисковой утилиты наподобие Kaspersky Rescue Disk. Эта программа считается одной из самых мощных и способна загружать собственный интерфейс еще до старта ОС. При этом можно выбрать графическую оболочку или поддержку командной строки в виде DOS-режима. Естественно, при желании можно указать и нужный язык (русский в поддержке есть).
Вместо итога
Остается добавить, что процесс отката до любого состояния выполняется достаточно просто, как это уже можно понять из выше представленного материала. Самое основное, на что следует обратить внимание, — выбор средства доступа к меню восстановления с использованием специальной кнопки или функциональной клавиши. И, конечно же, при очистке следует сто раз подумать насчет удаления только пользовательских данных или применения полной очистки. Возможно, если на винчестере есть крайне необходимая информация, от глубокой очистки разумнее будет отказаться. Ну а в остальном выбор за пользователем.
В некоторых случаях вам необходимо отформатировать компьютер и вернуть его в совершенно новое состояние. Знаете ли вы, как сделать Восстановление заводских настроек Sony VAIO без диска?

На самом деле восстановить заводские настройки ноутбука Sony VAIO довольно просто. Вы можете положиться на встроенное программное обеспечение для восстановления и восстановления, Центр восстановления VAIO или же ВАИО Уход чтобы отформатировать Sony Vaio до исходного заводского состояния. Здесь, в этом посте, мы расскажем вам, как восстановить заводские настройки ноутбука Sony Vaio подробно.
- Часть 1. Восстановление заводских настроек Sony Vaio без диска
- Часть 2. Используйте VAIO Recovery Center для форматирования ноутбука Sony VAIO
- Часть 3. Часто задаваемые вопросы о сбросе настроек ноутбука Sony VAIO до заводских.
Часть 1. Восстановление заводских настроек Sony VAIO без диска с помощью VAIO Care
Если вы используете ноутбук Sony VAIO и хотите восстановить его заводские настройки, вы можете положиться на встроенное программное обеспечение для восстановления VAIO Care. В качестве многоцелевого приложения VAIO Care позволяет создавать резервные копии и восстанавливать файлы, устранять неполадки, проводить диагностические тесты и восстанавливать систему Windows. Он предлагает простой способ восстановить заводские настройки ноутбука Sony Vaio без диска.
Шаг 1На ноутбуке Sony Vaio нажмите Начинать кнопка или Окна значок для запуска всех программ. Здесь вы можете использовать функцию поиска, чтобы быстро найти ВАИО Уход и откройте его.
Обратите внимание на это, если ваш ноутбук Sony не может нормально загрузиться. Здесь вы можете нажать и удерживать Сила кнопку, чтобы выключить компьютер. Подождите несколько секунд, а затем снова нажмите Power, чтобы перезапустить его. Как только на экране появится логотип VAIO, нажмите помочь кнопку на ноутбуке. Сделав это, вы можете войти в ВАИО Уход и см. раздел «Устранение неполадок».
Шаг 2Выбирать Восстановление под Восстановление и восстановление раздел на левой панели. Затем нажмите «Восстановить компьютер» справа. Когда появится запрос, нажмите Да для перезапуска VAIO и загрузки с раздела восстановления. 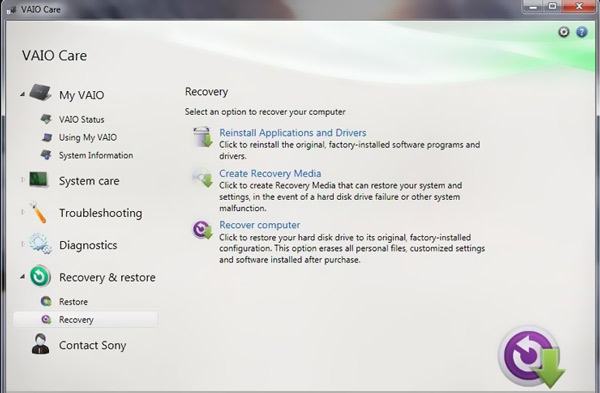
Как сбросить, удалить или обойти пароль на ноутбуке Sony VAIO
Если вы забыли текущий пароль своего ноутбука Sony Vaio, вам придется полагаться на несколько попыток, чтобы вспомнить забытый код доступа. Если вы все еще не можете войти в свою учетную запись, вам придется полагаться на какой-нибудь профессиональный инструмент, чтобы удалить пароль Windows и снова получить доступ к вашему компьютеру.
Здесь мы настоятельно рекомендуем профессионала imyPass сброс пароля Windows чтобы вы могли обойти или удалить забытый пароль. Он специально разработан для сброса или удаления любых паролей администратора Windows и других учетных записей пользователей.
4 000 000+ загрузок
Обход/сброс/удаление пароля Windows для ноутбука Sony Vaio с Windows 7/8/10.
Войдите в ноутбук Sony Vaio без забытого пароля.
Создайте USB-накопитель или диск для сброса пароля Windows без текущего.
Восстановите пароль учетной записи Windows и добавьте новую учетную запись администратора в Windows.
Поддержка файловых систем, таких как FAT16, FAT32, NTFS, NTFS5 и т. д., и ноутбуков таких брендов, как Sony, Dell, HP, Samsung, Lenovo, ASUS, Acer и других.
Получите более подробную информацию здесь, чтобы сброс настроек компьютера без пароля.
Часть 2. Используйте VAIO Recovery Center для форматирования ноутбука Sony VAIO
Вы должны знать, что некоторые ноутбуки Sony VAIO поставляются с Центром восстановления VAIO. Если ваш компьютер Sony поставляется с ним, вы можете воспользоваться следующим руководством, чтобы восстановить заводские настройки ноутбука Vaio.
Шаг 1Перезагрузите ноутбук Sony Vaio и продолжайте нажимать кнопку F10 сразу после появления логотипа VAIO. Когда на экране появится экран Edit Boot Options, нажмите кнопку Войти ключ. Вы также можете открыть Центр восстановления VAIO из Все программы. 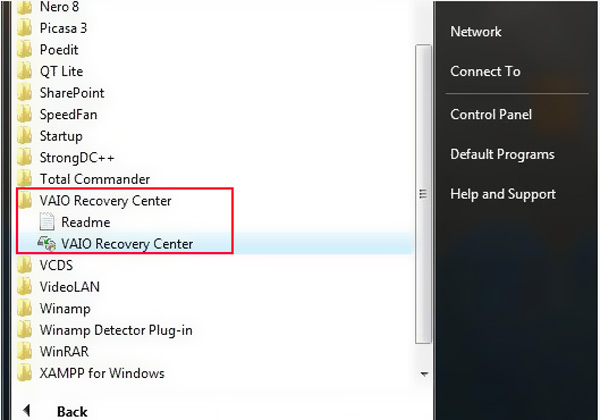
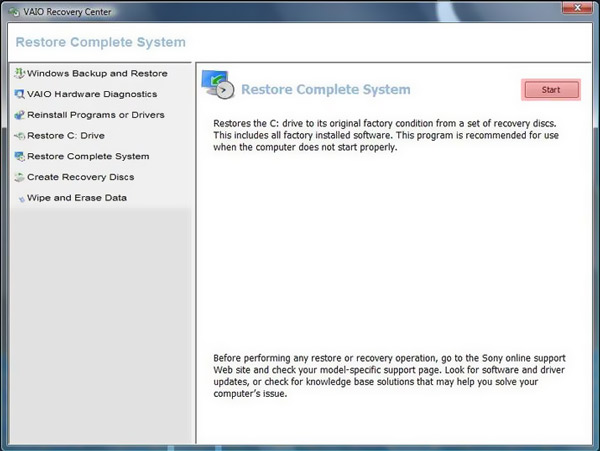
Часть 3. Часто задаваемые вопросы о сбросе настроек ноутбука Sony VAIO до заводских.
Вопрос 1. Зачем восстанавливать заводские настройки ноутбука Sony Vaio?
Есть несколько основных причин, по которым вам необходимо восстановить заводские настройки ноутбука Sony Vaio. Возможно, вы захотите исправить некоторые проблемы, удалить все личные данные и связанные приложения и настройки. Или вы хотите отформатировать ноутбук Sony Vaio и улучшить его работу.
Вопрос 2. Как выполнить сброс питания на ноутбуке Sony Vaio?
Выключите ноутбук Sony и извлеките из него аккумулятор и адаптер переменного тока. Нажмите и удерживайте кнопку питания в течение 30 секунд. Снова подключите аккумулятор и адаптер переменного тока к ноутбуку Sony, а затем нажмите кнопку питания.
Вопрос 3. Как восстановить заводские настройки ноутбука Sony?
Чтобы восстановить заводские настройки ноутбука Sony, вы можете перейти в приложение «Настройки». Выберите опцию «Обновление и безопасность», а затем нажмите «Восстановление». Нажмите «Начать» в разделе «Сбросить этот компьютер». После этого вы можете выбрать «Сохранить мои файлы» или «Удалить все», чтобы начать восстановление. Не пропустите этот пост, чтобы заводской сброс хп компьютер.
Вывод
В основном мы говорили о Восстановление заводских настроек Sony Vaio без диска в этом посте. Мы поделились двумя простыми способами отформатировать ноутбук Sony до заводских настроек. Оставьте нам сообщение, если у вас остались вопросы.
Подробнее Чтение
- Учебное пособие по сбросу настроек ноутбука Dell Inspiron/Latitude/Vostro до заводских настроек
- Сброс пароля на компьютере с Windows Vista без потери данных
- Удалить/отключить учетную запись администратора в Windows 10/8/7 [Полное руководство]
На многих ноутбуках, которые поставляются с предустановленной операционной системой Windows, есть возможность в случае краха системы восстановить состояние установленного программного обеспечения на момент первого включения ноутбука. В данной заметке мы поговорим о ноутбуках от компании Sony и предустановленном на них программном обеспечении VAIO Care.
Данная утилита предназначенная для восстановления работоспособности Windows путем ее восстановления со специального скрытого раздела на котором хранится образ операционной системы со всеми предустановленными программами и утилитами. Поле восстановления системы из этого образа вы получите операционную систему в том самом виде, в котором она была при первом запуске вашего ноутбука.
Как правило, программа VAIO Care запускается при нажатии специальной клавиши Assist. Прежде всего, перед началом восстановления системы подключите к ноутбуку зарядное устройство, для того, чтобы процесс восстановления Windows не был прерван в самый неподходящий момент в связи с разрядкой аккумулятора. Кроме того, восстановление Windows из образа приведет к уничтожению всей информации, находящейся на локальном диске C. Поэтому, если у вас осталась ценная информация на этом диске, то позаботьтесь о том, чтобы скопировать эти данные на внешний носитель.
Итак, компьютер выключен, зарядное устройство подключено. Нажимаем кнопку Assist после чего у нас запускается программа VAIO Care в режиме восстановления (Rescue mode). Если в вашем ноутбуке нет отдельной клавиши Assist, то программа VAIO Care запускается другим путем. Нужно включить ноутбук и когда на экране отображается логотип VAIO нажать кнопку F10 в результате чего запустится программа VAIO Care.
После того, как запустится VAIO Care, будет показано основное окно программы в котором нужно будет выбрать пункт «Start Recovery» или «Start Troubleshoot», а затем нужно будет выбрать пункт «System Restore» («Восстановление системы»). Если вы ранее при помощи программы VAIO Care создавали резервные копии своей системы, то вы увидите список контрольных точек с датами на которые вы можете восстановить состояние вашей системы.
Если же вы не делали резервных копий, то точка восстановления в списке у вас будет только одна и при ее выборе восстановление системы будет проведено к первоначальному заводскому состоянию. После выбора точки восстановления вам остается нажать на кнопку «Finish» для начала восстановления системы. Сам процесс восстановления может занять от 15 минут до 1 часа так что вам придется подождать. В процессе восстановления системы ваш ноутбук может быть несколько раз перезагружен, а после окончания процесса восстановления вам будет предложено провести первоначальные настройки Windows.
В некоторых моделях ноутбуков вместо скрытого раздела с образом для восстановления системы в комплекте поставляется один или несколько DVD дисков, которые программы восстановления потребует вставить в дисковод. Обратите внимание, что если вы в процессе использования своего ноутбука удалили специальный скрытый раздел с образом для восстановления Windows, то программ VAIO Care сообщит об ошибке и не сможет восстановить вашу систему.
В этом случае вам придется прибегнуть к услугам специалиста или обратиться в сервисный центр. И еще, если вы запустили утилиту VAIO Care и не совершаете с ней никаких действий в течение 5 минут, то компьютер будет автоматически выключен. Вот и все, надеюсь, что данная информация поможет вам восстановить систему на вашем ноутбуке.