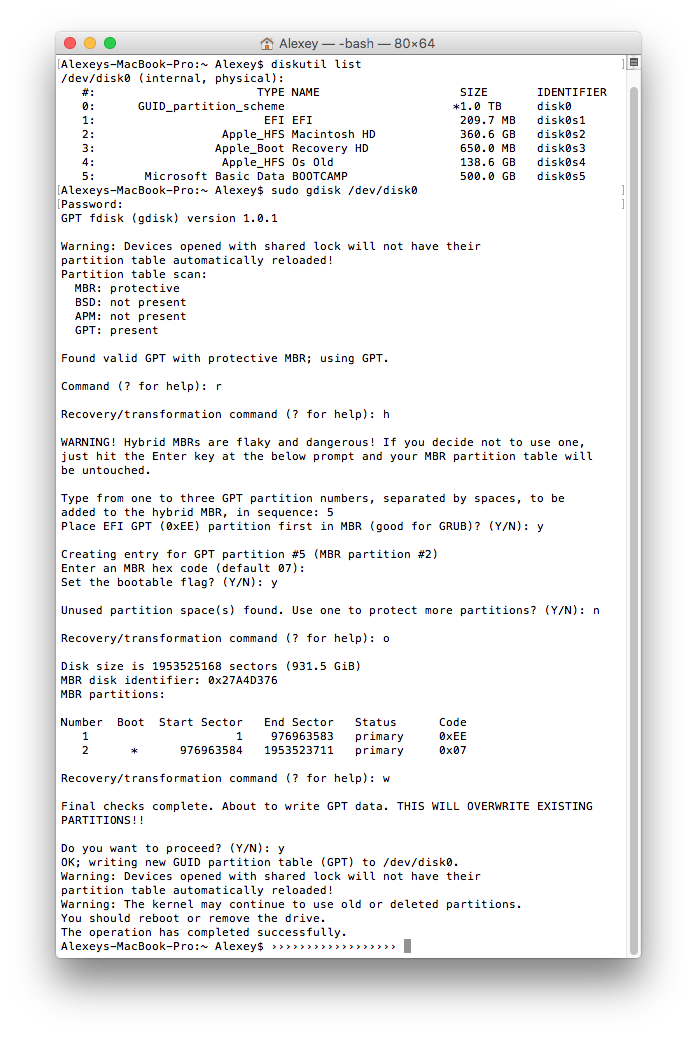Те маководы, у кого вместе с OS X на компьютере установлена и Windows, столкнулись с проблемой: при установке бета-версии OS X 10.10 в качестве третьей системы, Windows перестает загружаться. Более того, дисковый раздел, на котором стоит редмондская операционка, попросту пропадает из стартового меню загрузочных томов. Ситуация стремная, но — легко разрешимая.
Такой «нежданчик» пугает, в первую очередь, тем, что решение возникшей проблемы неочевидно, и, кроме полной переустановки рабочей OS X и Windows, другого решения обычный пользователь для себя не видит. Ведь даже самодельная программа по быстрой загрузке Windows приводит к сообщению, что загрузочный Windows-раздел не обнаружен! Хотя этот же самый раздел цел и невредим, и даже доступен через Finder…
Но давайте разберемся, почему Windows-раздел оказался недоступным для загрузки.
Выявляем причину
Если вам неинтересно копаться в технических деталях, вы можете легко перейти к следующему разделу статьи, в которой приводятся конкретные действия по восстановлению загружаемости Windows на вашем Маке.
Виной всему, конечно, OS X Yosemite — точнее то, как и куда пользователь установил бета-версию этой системы. На Маке изначально установлена одна операционная система на один дисковый раздел, который по умолчанию называется Macintosh HD.
Когда возникает необходимость установить на этот же компьютер еще и Windows, на внутреннем накопителе Мака у Macintosh HD «отъедается» небольшой кусок, на который с помощью «Ассистента Boot Camp» инсталлируется операционка Microsoft. Теперь на внутреннем накопителе Мака два раздела.
И вот вышла бета-версия OS X Yosemite, которую пользователь хочет установить в качестве дополнительной системы. Он снова делит «пирог» Macintosh HD, выделяя под Yosemite какое-то место для работы. Конечно, после всех этих перипетий логическая структура внутреннего накопителя компьютера существенно изменится:
Обратите внимание: дисковый том с условным названием Yosemite HD оказался перед разделом с Windows, а не после него. В этом и кроется корень проблемы: в таблице дисковых разделов порядковый номер Windows–тома изменился. Но загрузчик компьютера об этом не знает — и не находя Windows-раздел под прежним номером, не показывает его вовсе.
Вот вам и решение проблемы: нужно исправить таблицу загрузочных томов.
Решение проблемы
С этого момента постарайтесь полностью сосредоточиться на изложенном ниже материале. Если что-то окажется для вас непонятным — остановитесь. Хотя приведенная инструкция довольно проста, любая малейшая ошибка может привести к нежелательным последствиям. Будьте крайне внимательны. Если вы не уверены, что у вас получится, лучше не рискуйте и обратитесь к специалисту.
1. Установите утилиту gptfdisk
Бесплатная консольная программа gptfdisk — основной инструмент для восстановления жизнеспособности Windows-раздела. Скачайте дистрибутив с SourceForge.net в формате pkg и установите его.
2. Пристегните ремни безопасности
Теперь, если у вас ноутбук Apple, — самое время подключить его к розетке. Очень плохая идея редактировать таблицу дисковых разделов, рискуя, что компьютер отрубится в самый неподходящий момент.
Также нелишним будет сохранить куда-нибудь на внешний накопитель все важное, что хранится на ваших Мак- и Windows-разделах. Хотя если вы и так регулярно создаете резервные копии своих данных (через Time Machine или вручную) — этот этап можно пропустить.
3. Изучите таблицу дисковых разделов
Запустите программу «Терминал» и, после того как она покажет строку приглашения, введите последовательно три команды, нажимая после каждой клавишу ввода:
sudo gpt -r -vv show disk0
sudo fdisk /dev/disk0
diskutil list
После первой команды понадобится ввести пароль администратора системы. Ни одна из этих команд ничего в системе не изменит — нам просто нужна информация о состоянии таблицы дисковых разделов. Первая команда покажет статус внутреннего накопителя вашего компьютера и разделов на нем, вторая отображает типы, а третья — содержимое самой таблицы разделов, что нам и требуется.
По всем трем командам «Терминал» выдаст примерно такую информацию:
Важно: вам нужно запомнить или записать номер, который соответствует Windows-разделу на вашем компьютере. В моем случае это цифра 6. У вас этот номер может быть другим. Именно раздел с этим номером нужно будет назначить в новой таблице разделов в качестве загрузочного.
4. Приступайте к лечению
Все приготовления завершены — можно приступать к самому ответственному этапу. Откройте новое окно «Терминала» (клавиши ⌘N) и введите три команды, нажимая после каждой клавишу ввода:
sudo gdisk /dev/disk0
r
h
Первая команда запускает свежеустановленную утилиту gptfdisk. Вторая переводит эту утилиту в режим восстановления и преобразования загрузочного меню. Третья — создает новую гибридную таблицу дисковых разделов.
Остановитесь. Теперь осталось самое важное. Помните, под каким номером в таблице разделов на вашем Маке указан Windows-раздел? В моем случае это 6 (его и возьмем для примера), но у вас этот номер может быть другим — в том же окне «Терминала» введите номер своего Windows-раздела:
6
Если вы получите вопрос Place EFI GPT (0xEE) partition first in MBR (good for GRUB)? — введите латинскую y и нажмите клавишу ввода. Далее, не вводя ничего, снова нажмите ввод, приняв предложенный шестнадцатиричный номер в таблице разделов (07). Теперь снова последовательно введите три однобуквенных команды (только латиницей), каждую подтверждая нажатием клавиши ввода:
y
n
o
«Терминал» покажет, как теперь будет выглядеть таблица дисковых разделов. Примем, что все в порядке, и введем еще две короткие команды (тоже с подтверждением клавишей ввода):
w
y
5. Перезагрузите Мак
На этом все. Напоследок программа порекомендует перезагрузить компьютер — сделайте это, нажав после стартового сигнала клавишу ⌥ (alt). Через несколько секунд вы увидите привычное меню выбора загрузочных разделов, среди которых теперь должен красоваться и Windows-том.
— По материалу NERDr.com
I had a 70GB Boot Camp partition on my iMac that I wanted to increase the size of, so after creating a system image (.vhd) on an external FW drive of the Boot Camp partition using Windows Backup and Restore, I removed the Boot Camp partition from within OS X and re-created one that is now 140GB.
When I go to restore the system image using the Windows 7 installation disc or the repair disc, it says that when restoring the image, the entire [physical?] disk is going to be erased and formatted so that the image can be restored to it. (I don’t see any options to choose just a partition!)
I’ve considered that there may be a command line utility on the Windows 7 install disc to restore the VHD to the partition, but can’t find any documentation for such. Is there a cost-free way to just restore the system image backup to the new partition while preserving the OSX partition?
EDIT:
Basically what I am saying is that when installing Windows 7, there is an option to install to a specific partition on the physical disk, but when restoring, I do not see that option…
UPDATE: (bounty)
I am still looking for a way to restore a VHD image to an NTFS formatted partition on a hard drive. Specifically a boot camp partition on a Mac.
I really don’t understand why Windows won’t allow this, although it allows installing to a partition…
asked Sep 1, 2010 at 5:17
3
I would suggest to first install Windows 7 on the new partition as a new installation.
Then, within Windows 7, Restore your computer from a system image backup using Control Panel -> Recovery -> Advanced recovery methods -> Use a system image you created earlier to recover your computer, and then follow the steps.
If worse comes to worst, you can always mount the .vhd in Disk Management to retrieve your data.
EDIT
I have found new info from this article using Acronis True Image Home 2011 (trial version available):
Restoring Windows 7 VHD Backup Files with Acronis True Image Home 2010.
The article says:
Windows 7 has a special System
Reserved Partition, which is hidden
and contains boot files. This
partition can be viewed in Windows
Disk Management (Start-Run ->
diskmgmnt.msc).When making an image of your Windows
system using the Windows 7 Backup
tool, it will create a separate .vhd
file for each partition that is in the
system, including the System Reserved
Partition.If you choose to restore your system
partition from the created Windows 7
Backup .vhd files, you will need to
restore the whole disk where this
system partition is.Solution
- Boot from Acronis Bootable Media and select Acronis True Image Home
(Full version)- Click Recovery, browse to your Windows 7 Backup .vhd files and select
any of the files- Once selected, right-click on the .vhd file and select Recover
- Select Recover whole disks and partitions and click Next
- Check the partition to recover
This approach has failed if you are warned that all data on the
destination disk will be erased:
answered Sep 4, 2010 at 7:20
harrymcharrymc
459k31 gold badges533 silver badges935 bronze badges
8
Your Mac OS X system should be intact.
Windows 7 «see» just bootcamp partition as HDD. Is there size of hard drive? to help you figure out?
usually bootcamp partition looks like last with BOOTCAMP name on it.
If your restore will be unsuccessful,
Install fresh copy of windows 7 to partition what you created.
try to use virtualbox (virtualbox.org) or this method to access your files:
http://www.gilsmethod.com/how-to-mount-vhd-files-without-virtual-pc
Next time use winclone free software to change win bootcamp partition
Or Paragon (trial or buy)
answered Sep 1, 2010 at 8:06
1
This is not the most direct approach, and would be inconvenient, but would probably be the safest.
I would recommend that you restore the VHD to a different computer hard drive — either an external drive, a spare one you may have lying around, a different computer if you have one you don’t care about — anywhere you can. Then, use a different imaging suite (with the capability to restore to a particular partition) to create an image of that, then using that, restore to your original machine.
answered Sep 5, 2010 at 0:23
nhinklenhinkle
37.2k36 gold badges140 silver badges177 bronze badges
3
A simple solution would be to convert the vhd disk to a raw disk file, (which would take up 70gb) then ‘dd’ it to the given partition. qemu-img, which is part of QEMU, can handle the conversion. (You would obviously have to install qemu on the osx side)
qemu-img convert -f vhd -O raw YourW7Disk.vhd OutputDiskImage.raw
This would, as it is a raw disk image, require 70gb of space. You would then, after creating the raw disk file:
dd if=OutputDiskImage.raw of=/dev/disk0s2
Replacing disk0s2 with the path to the partition device node. You can find the partition device node name in Disk Utility.
Obviously, these commands would have to be run on the OSX side.
This is all assuming that the VHD disk is an image of just the W7 partition, and has the bootsector/etc intact.
This, of the solutions I have seen, is the easiest. It can be done in the already installed system, with minimal effort and time. The only thing you would have to install is qemu (which provides qemu-image iirc), which you can get through macports/brew/fink.
answered Jun 16, 2011 at 4:07
EliEli
8603 gold badges14 silver badges26 bronze badges
1
Here is how I think one can restore the vhd to a physical partition, into a partition of 140 GB. I assume that the vhd is on an external disk drive. You will need a partition manager tool with a bootable CD. A free one is MiniTool Partition Wizard Bootable CD.
- Re-partition the 140 GB partition into 2 partitions of 70 GB and format them as NTFS. You can either format as FAT32 by using OS X «Disk Utility» in /Applications/Utilties to format as «MS-DOS File System». Or (preferred) you can use the MiniTool bootable CD to do both the partitioning and format directly in NTFS. Be careful not to destroy any other Mac partition and ensure that the first partition is exactly the same size as when it was backed-up to the vhd.
The two partitions should now be visible to the Windows 7 boot installation DVD. - Install Windows 7 into the first partition. If possible, create the partition in NTFS format. Else, Convert a FAT or FAT32 Volume to NTFS in Windows 7 after the installation.
- Try to use the backup utility to restore the vhd. If successful, use the Windows Disk Manager to erase the second 70 GB partition and resize the first (system) partition to include the second. If restoring the vhd has failed, continue to the next step.
- If required, in Windows 7 format the second drive as NTFS if it is not already in NTFS and assign it a drive letter.
- In Disk Management, Mount a VHD Within Windows 7 as a virtual disk.
- Use Control Panel / Folder Options / View tab, set «Show hidden files and folders» and unset «Hide protected operating system files» and press OK.
- Copy all files from the vhd virtual disk to the second partition.
- Use MiniTool to erase the first partition and move the second one in its place.
- Try to boot into Windows. If unsuccessful, try to Do a Repair Install to Fix Windows 7.
- If successful, use the Windows Disk Manager to resize the system partition to include the unused space left when you moved the second partition.
There is of course no way that I can test if my above advice will really work, but let me know if you have any difficulties.
answered Jun 10, 2011 at 7:29
harrymcharrymc
459k31 gold badges533 silver badges935 bronze badges
2
You could try to convert the VHD to a WIM file and use ImageX to apply the WIM to the new partition. I haven’t tried this but it is an option to explore.
This will require the The Windows® Automated Installation Kit (AIK) for Windows® 7
Mount the VHD (as read only) in your host system:
— diskmgmt.msc
— Action > Attach VHD
— check Read-Only
— select the VHD. Let us assume that it has the letter D: assigned.
Then use imagex to create the WIM:
imagex /compress fast /flags “Ultimate” /check /capture D: C:\image.wim “Windows 7 Ultimate”
Afterwards boot from a Windows PE disk and apply the image with the following command:
imagex /apply d:\image.wim 1 c:\ /verify
Microsoft ImageX reference
answered Jun 14, 2011 at 15:51
2
I happened to have an old Mac that didn’t have anything on it, so losing Mac OS wasn’t an issue for me with that particular machine. For that reason, I tried restoring from an image directly from the Windows 7 Ultimate CD, and not only did the restore succeed, but the warning was inaccurate, I didn’t lose anything! If you are reading this, go ahead and try it… the worst that can happen is that you do lose Mac OS, but that is what Time Machine is for, right?
EDIT: I did this process again on my primary Mac. Oddly enough, the Macintosh HD partition was reformatted to FAT32, but the installation remained. Both Windows 7 and Lion worked independently, and I could view Mac from Windows, but not Windows from Mac. The Bootcamp partition wouldn’t mount in Disk Utility, either.
The problem, however, is that since Macintosh HD became FAT32, the boot camp assistant gave an error saying that the startup disk is not supported. Fortunately, I made backups of both Mac and Windows, but I will have to restore everything and lose the last week of changes to my Windows installation. Not terrible (for me), but I would like to advise against trying my solution.
answered Jul 29, 2011 at 4:58
3
Step 2 Point 7 from here:
http://www.sevenforums.com/tutorials/675-system-image-recovery.html
Format and repartition disks box:
NOTE: Special thanks to MJF for this addition.
1) Grayed out and selected
You are forced to have the whole disk formatted and repartitioned to match the partition structure of the disk the image was made from. This can occur when restoring an image to a new disk or the original disk with a modified partition structure. Data on other partitions on the disk you are restoring to will be lost.
2) Grayed out and unselected
You are not given the option to format and repartition the disk. This will occur if you are restoring Windows from a partition on the same disk.
3) Not grayed out and unselected
Here you have the option to select format the whole disk and repartition or not. In this case the disk the image was taken from has a matching partition structure to the disk you are restoring the image to. By not selecting the format and repartition option your image will be restored and other partitions untouched such as valuable data partitions.
in short, you (and me) are screwed =/
answered Jan 13, 2013 at 13:03
0
I just did a downgrade from Lion to Snow Leopard with a Bootcamp installation, and restored the bootcamp partition with the default Windows 8 system image backup tool (It’s the same as Windows 7)
When restoring from the VHD image, yes it will say that the entire disk will be formatted but in reality it will only write to the bootcamp partition and leave the mac osx partition untouched (and for me the partition still stayed as Mac OSX Extended)
Just make sure to setup a Bootcamp partition within Mac OSX before restoring
answered Jul 11, 2013 at 13:14
You must log in to answer this question.
Not the answer you’re looking for? Browse other questions tagged
.
Not the answer you’re looking for? Browse other questions tagged
.
Установка Windows на iMac может быть полезной во многих случаях, но порой она может вызвать проблемы с работоспособностью вашего устройства. Некорректная или неправильная установка операционной системы Windows может привести к различным ошибкам и сбоям в работе компьютера.
Однако не отчаивайтесь, существуют несколько шагов, которые помогут восстановить работоспособность вашего iMac после установки Windows. Во-первых, попробуйте перезагрузить компьютер и установить обновления операционной системы. Часто обновления могут содержать исправления для известных проблем.
Если перезагрузка и установка обновлений не помогли, попробуйте переустановить Windows на вашем iMac. Во время переустановки обратите внимание на настройки и параметры установки, чтобы избежать возможных проблем. Также может быть полезным проверить наличие обновленных драйверов для вашего iMac, которые совместимы с Windows.
Важно отметить, что перед любыми изменениями в системе очень важно создать резервную копию всех важных данных, чтобы избежать их потери.
Если перезагрузка, обновления и переустановка Windows не помогли вернуть работоспособность вашего iMac, рекомендуется обратиться за профессиональной помощью к специалистам сервисного центра Apple. Они смогут диагностировать проблему и предложить наиболее подходящее решение.
Содержание
- Как возобновить работу iMac после установки Windows?
- 1. Обновите драйверы
- 2. Установите все доступные обновления
- 3. Проверьте совместимость программ и приложений
- 4. Переустановите операционную систему
- 5. Обратитесь в сервисный центр
- Переустановка ОС: верните iMac в исходное состояние
- Восстановление драйверов: установите все необходимые драйверы
Как возобновить работу iMac после установки Windows?
Если вы установили операционную систему Windows на свой iMac и столкнулись с проблемами работоспособности, не отчаивайтесь. Следуя нижеприведенным шагам, вы сможете исправить многие проблемы и вернуть работоспособность вашего устройства.
1. Обновите драйверы
Первым делом, убедитесь, что все драйверы установлены и актуальны. Вы можете скачать последние версии драйверов с официального сайта производителя вашего iMac.
2. Установите все доступные обновления
Операционная система Windows постоянно выпускает обновления, исправляющие ошибки и улучшающие работу устройства. Проверьте наличие и установите все доступные обновления через систему Windows Update.
3. Проверьте совместимость программ и приложений
Если некоторые программы или приложения не работают после установки Windows, проверьте их совместимость с данной операционной системой. Убедитесь, что у вас установлена последняя версия программы, совместимая с Windows.
4. Переустановите операционную систему
Если проблема с работоспособностью iMac после установки Windows сохраняется, попробуйте переустановить операционную систему заново. Убедитесь, что вы правильно следуете инструкциям при установке и используете официальное приложение для установки Windows на iMac.
5. Обратитесь в сервисный центр
Если ни один из вышеупомянутых методов не помог восстановить работу iMac, обратитесь за помощью в сервисный центр Apple или к квалифицированным специалистам. Они смогут выявить причину проблемы и предложить соответствующее решение.
Следуя этим рекомендациям, вы сможете восстановить работоспособность iMac после установки Windows и наслаждаться безупречной работой вашего устройства.
Переустановка ОС: верните iMac в исходное состояние
Если вам необходимо вернуть работоспособность iMac после установки Windows и восстановить его в исходное состояние, вам потребуется переустановить операционную систему. В этом разделе мы расскажем вам о процессе переустановки ОС на iMac.
Шаг 1: Подготовьте установочный носитель с операционной системой macOS. Для этого вам понадобится Mac, доступ к интернету и возможность загрузить программу загрузки macOS.
Шаг 2: Подключите установочный носитель к iMac. Вставьте USB-флешку или диск с установочной программой в соответствующий разъем.
Шаг 3: Перезагрузите iMac и зажмите клавишу «Option» на клавиатуре до появления окна выбора загрузочного диска или устройства.
Шаг 4: В окне выбора загрузки выберите установочный носитель с операционной системой macOS и нажмите «Enter» на клавиатуре.
Шаг 5: Дождитесь завершения процесса загрузки и перейдите к разделу «Установить macOS» в окне программы установки.
Шаг 6: Следуйте инструкциям программы установки macOS для выбора языка, соглашения с условиями использования и настройки жесткого диска.
Шаг 7: После завершения установки macOS iMac будет перезагружен и готов к использованию.
Обратите внимание, что процесс переустановки операционной системы удалит все файлы и программы на iMac. Поэтому перед переустановкой рекомендуется создать резервную копию важных данных.
Убедитесь, что у вас есть лицензия на операционную систему macOS перед переустановкой.
Восстановление драйверов: установите все необходимые драйверы
Для восстановления работоспособности iMac после установки Windows вам нужно установить все необходимые драйверы. Обычно драйверы для Mac-компьютеров доступны на официальном веб-сайте производителя.
Первым шагом является определение модели и характеристик вашего iMac. Эта информация поможет вам найти правильные драйверы для вашего устройства. Обычно она указана на задней панели iMac или в системной информации операционной системы.
После определения модели и характеристик вашего iMac, перейдите на официальный веб-сайт производителя и найдите раздел «Поддержка» или «Драйверы и загрузки». Здесь вы можете найти нужные драйверы, выбрав свою модель iMac и операционную систему Windows.
Обратите внимание, что некоторые драйверы могут быть упакованы в установщикы или могут требовать дополнительных инструкций по установке. В таких случаях следуйте инструкциям производителя для установки драйверов.
После установки всех необходимых драйверов перезагрузите iMac, чтобы изменения вступили в силу. После перезагрузки ваши аппаратные компоненты должны работать стабильно и без проблем.
Не забывайте регулярно проверять наличие обновлений драйверов на официальном веб-сайте производителя и устанавливать их, чтобы получить новые функции и исправления ошибок.
Loading
Утилита Bootcamp делит пространство диска на 2 основные загрузочные области. Одна предназначена для системы Mac OS, на вторую часть можно поставить систему Windows.
В случае, если в дальнейшем диск был изменен, например один из разделов был разделен на две части с помощью Дисковой утилиты, система Windows исчезает из загрузочного меню.
Для восстановления системы необходимо установить утилиту GPT fdisk
Устанавливаем её. Также необходимо временно отключить утилиту защиты жесткого диска. Для этого перезагружаем компьютер в режиме восстановления (удерживаем при загрузке кнопки Cmd и R, либо выбираем Recovery). Запишите или запомните эту команду. После перезагрузки она потребуется!
В Терминале вводим команду:
csrutil disable
и вновь перегружаемся уже в основную систему. Если этого не сделать, не получится сохранить новую схему разделов диска. При попытке сохранении обновленной схемы разделов жесткого диска система выдаст ошибку:
Warning: Devices opened with shared lock will not have their
partition table automatically reloaded!
Unable to open device '/dev/rdisk0' for writing! Errno is 1! Aborting write!
Открываем Терминал и вводим команду:
diskutil list
Находим в списке разделов диска Microsoft Basic Data BOOTCAMP и запоминаем номер раздела. В моём случае он является 5.
Вводим в Терминале следующую команду:
sudo gdisk /dev/disk0
Система запрашивает пароль. Вводим его и нажимаем Enter.
На следующие вопросы вводим:
r
затем
h
Система запросит номер раздела. Вводим свой номер. В моём случае
5
затем отвечаем
y
на следующий вопрос можно ответить по умолчанию, просто нажав Enter
Затем
y
n
o
и сохраняем новую структуру разделов
w
y
Перезагружаемся и видим доступный для загрузки раздел Windows.
Не забудьте перезагрузить компьютер в режиме восстановления, как это делали в самом начале, и включить утилиту защиты
csrutil enable
Картинка для уверенности