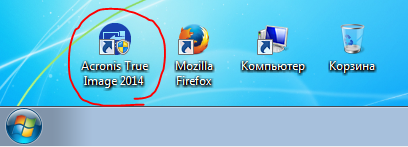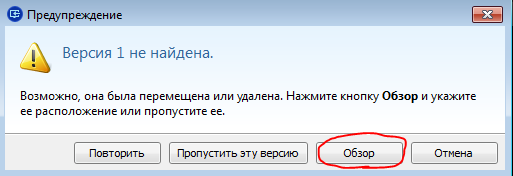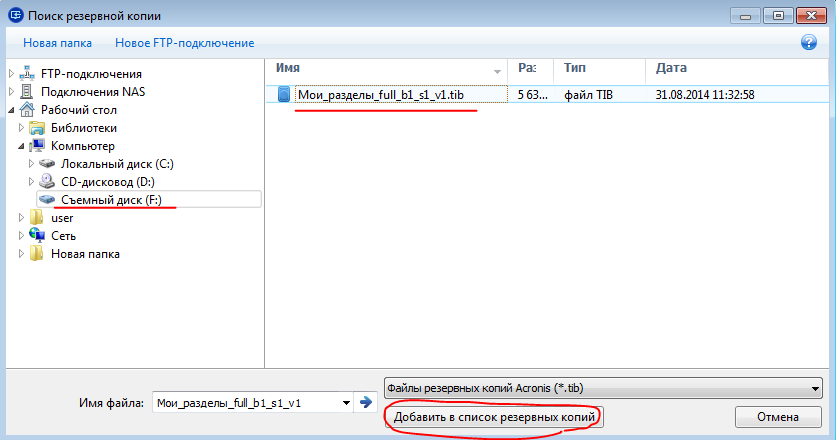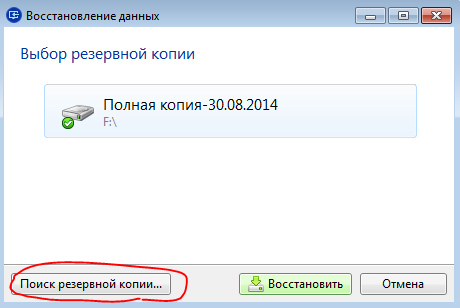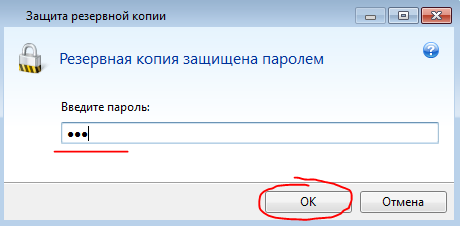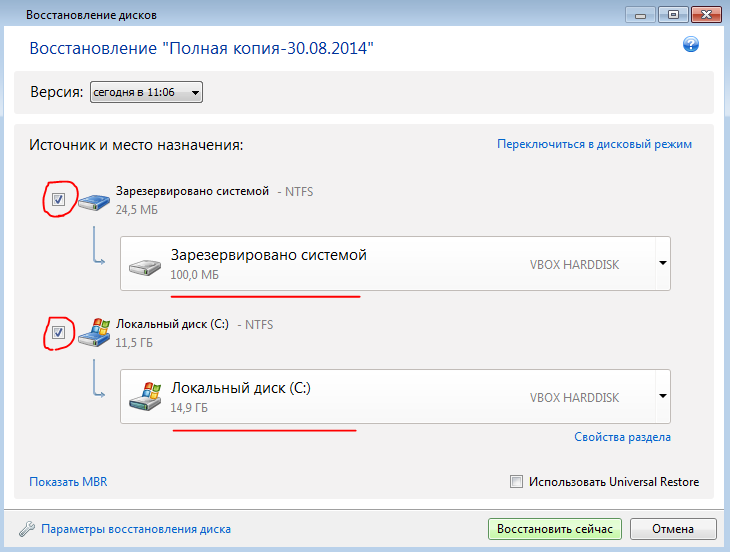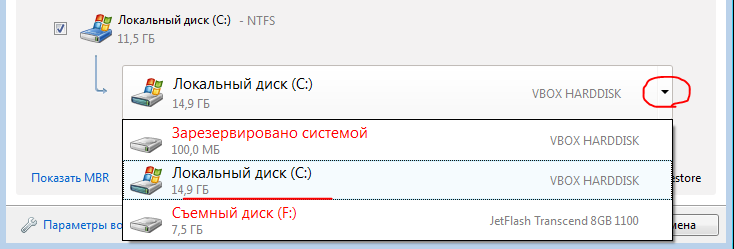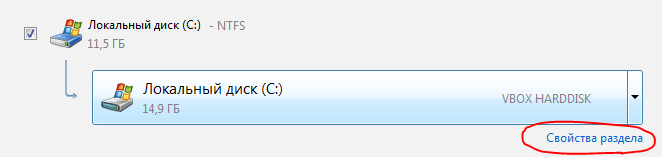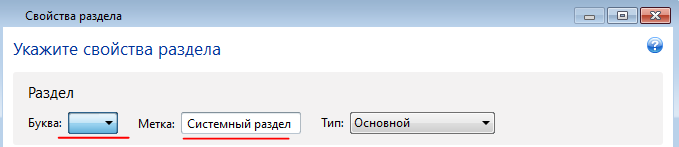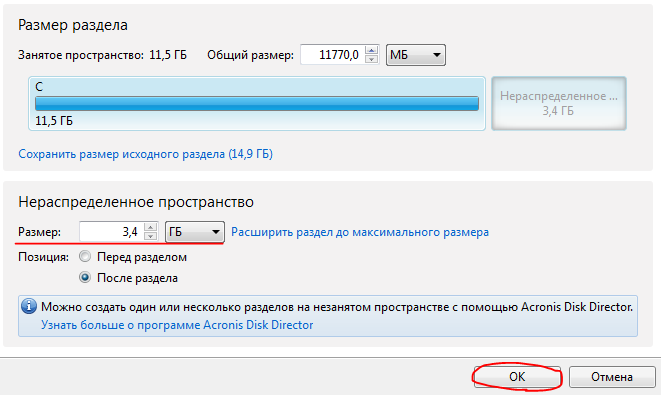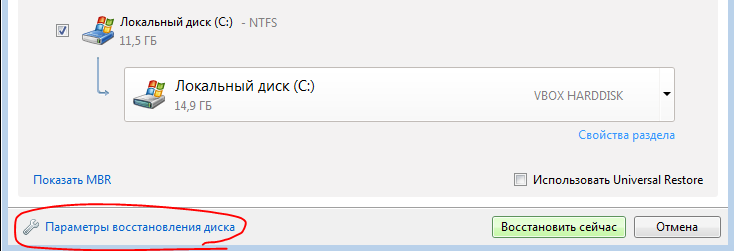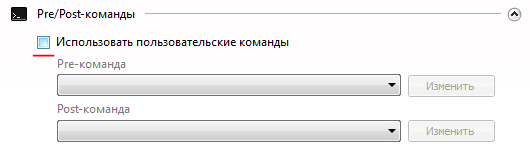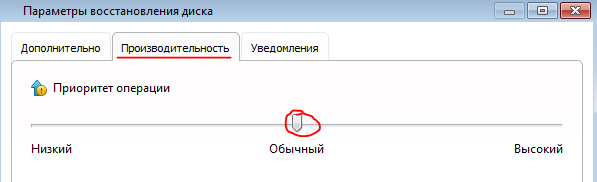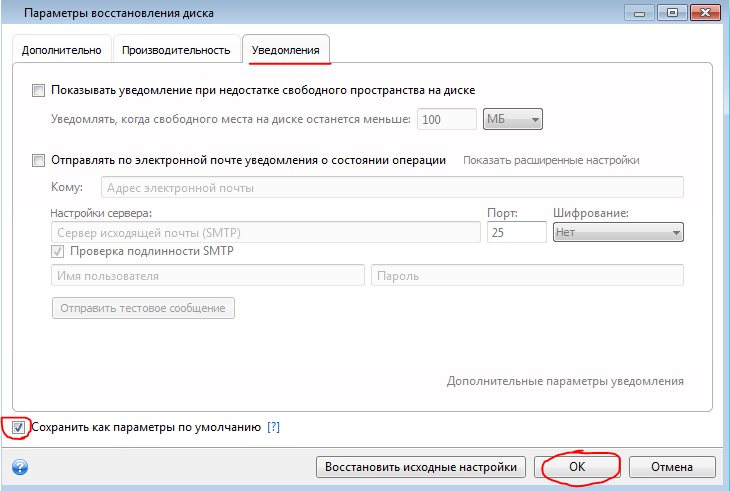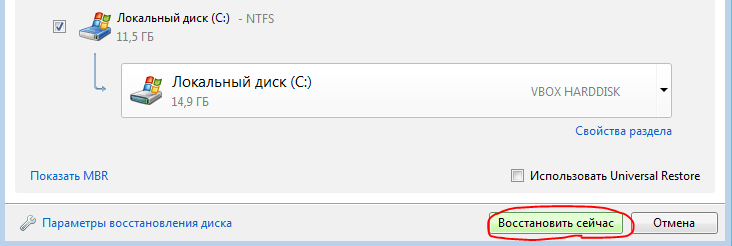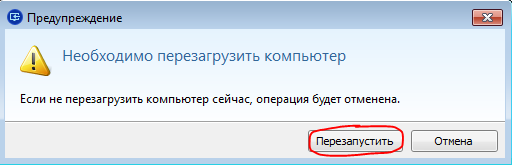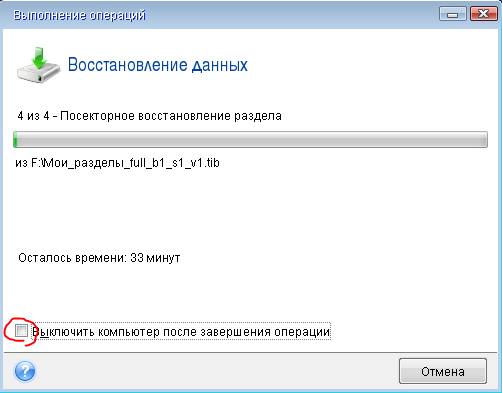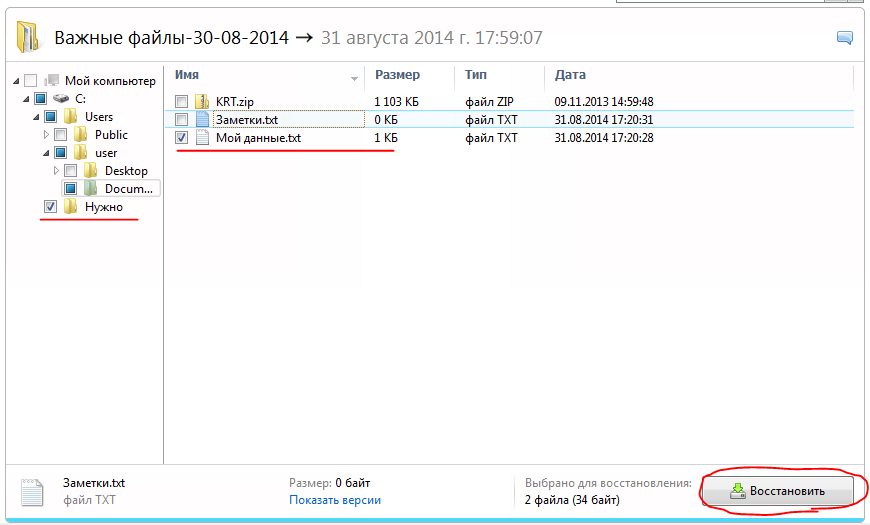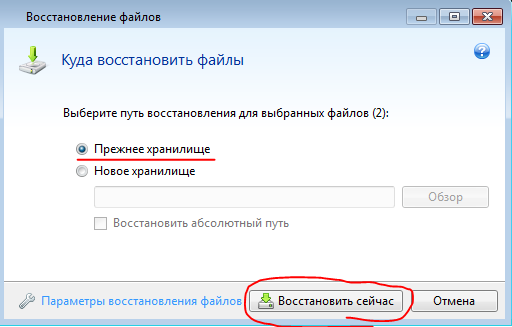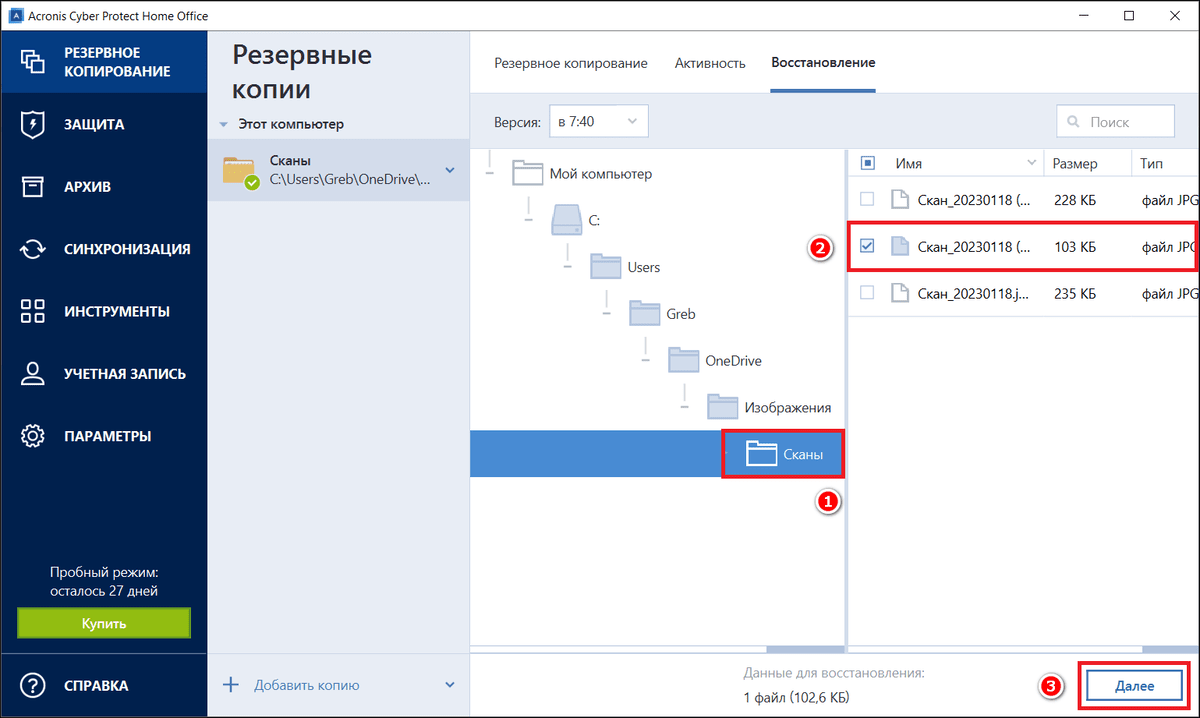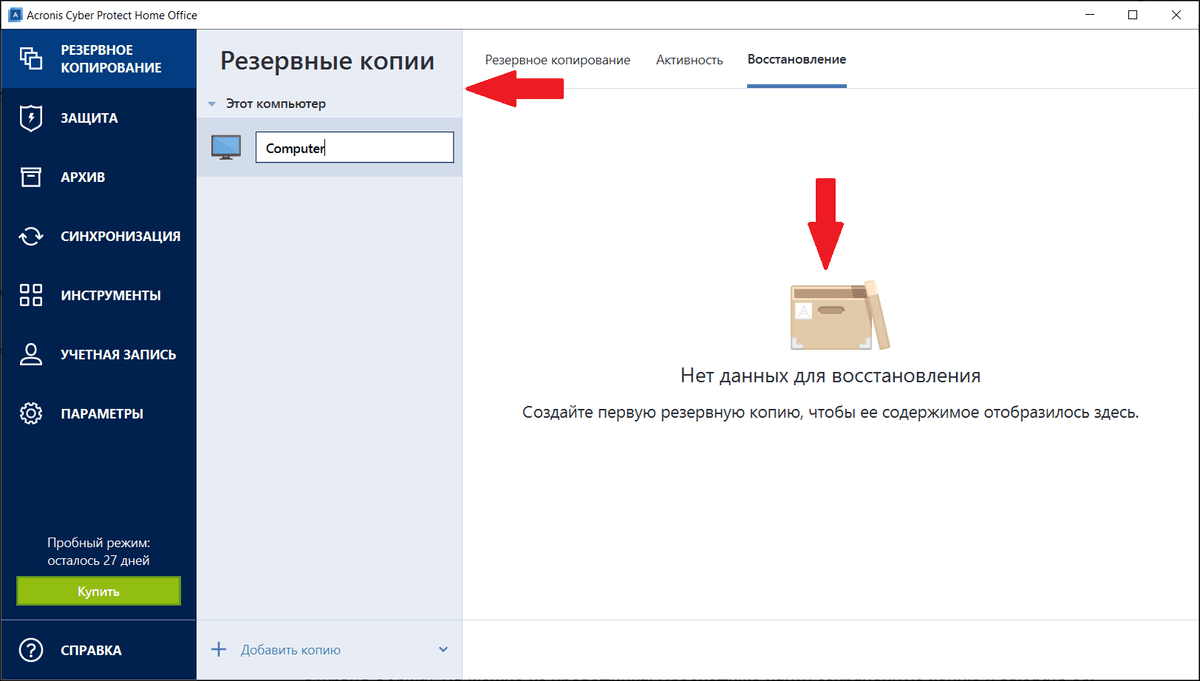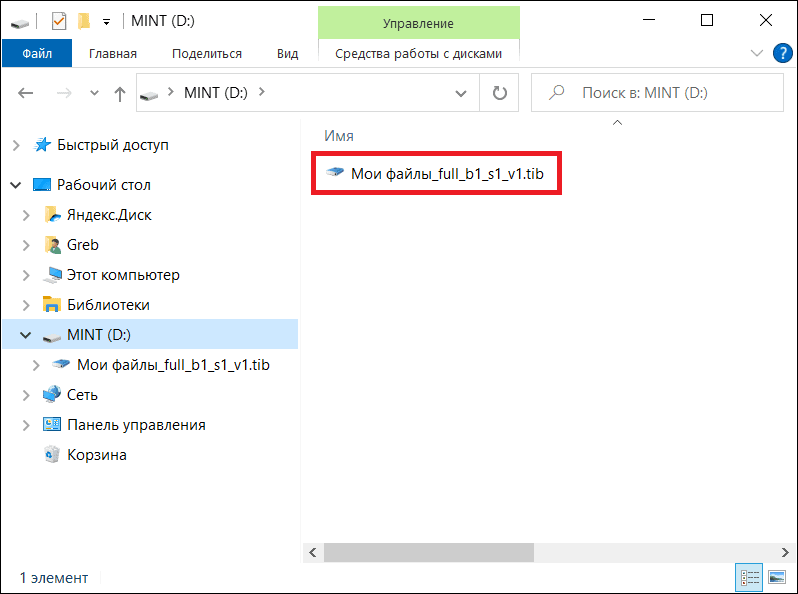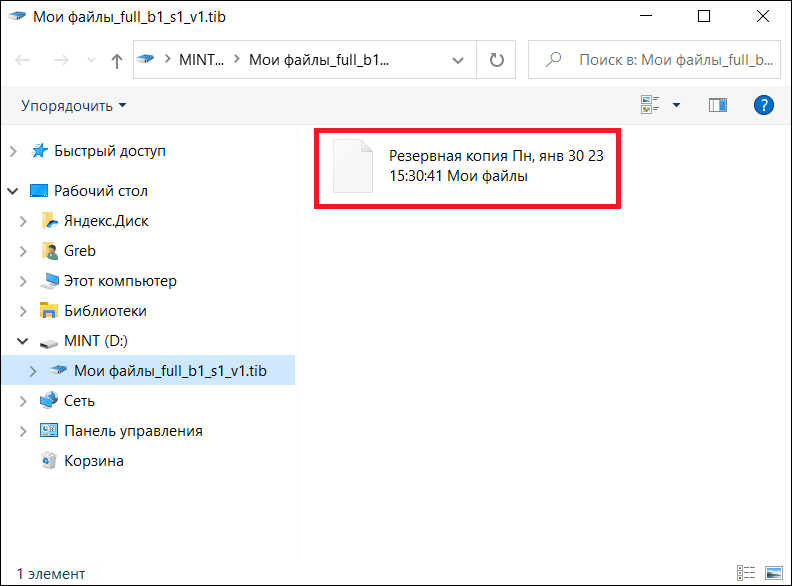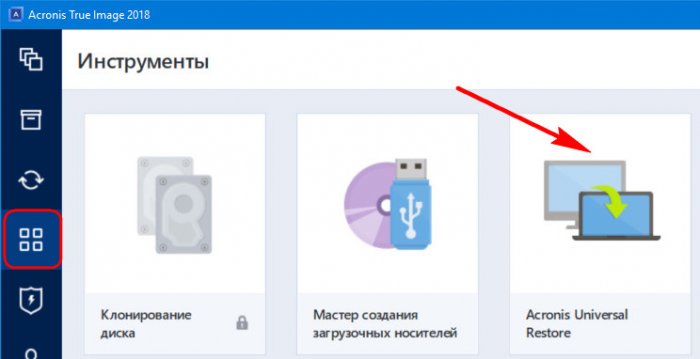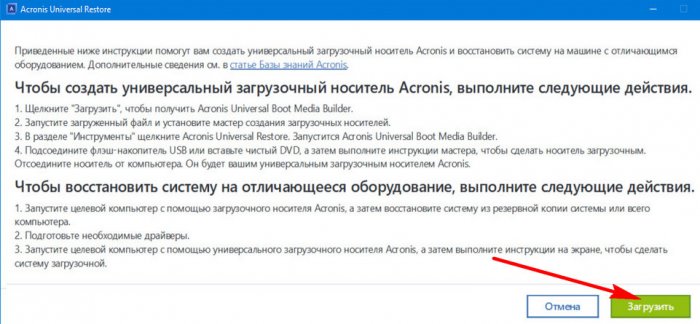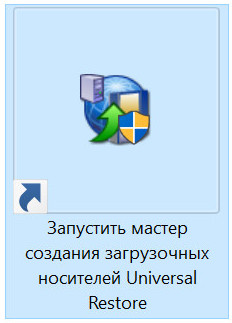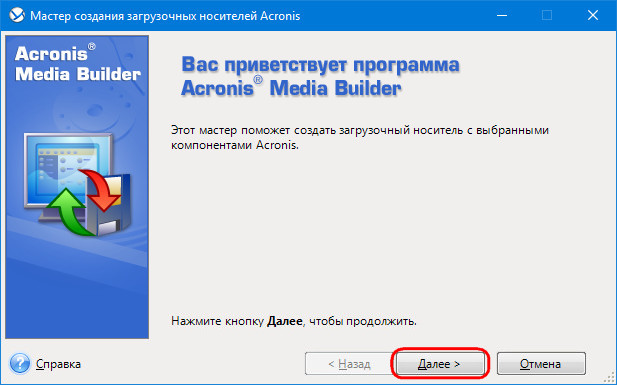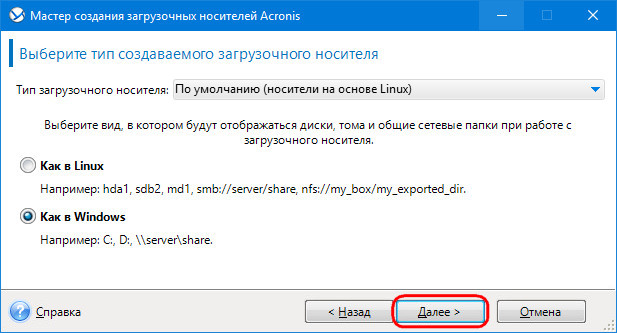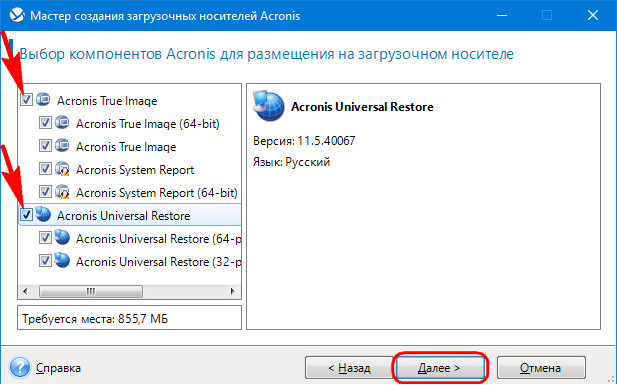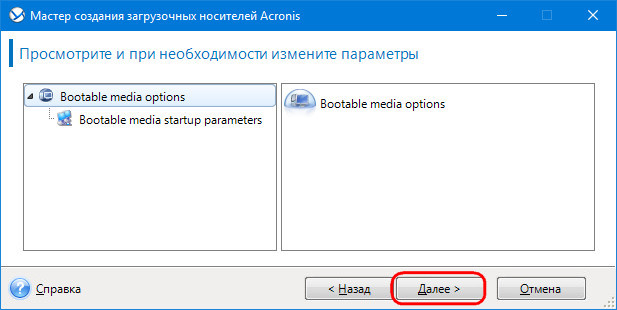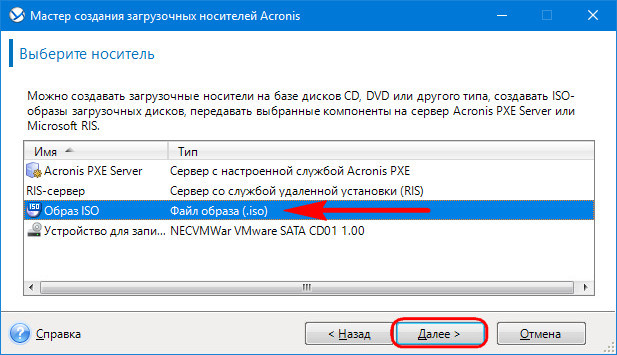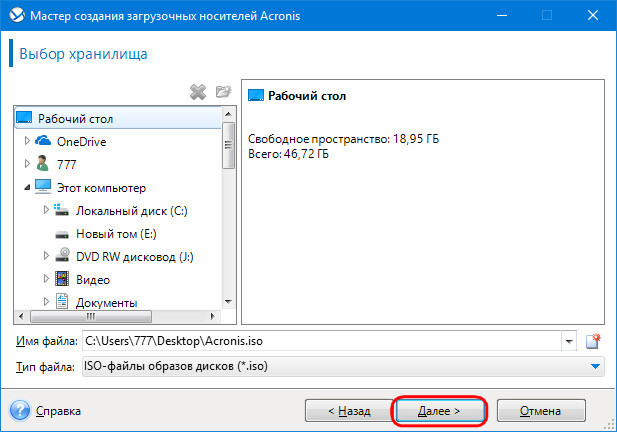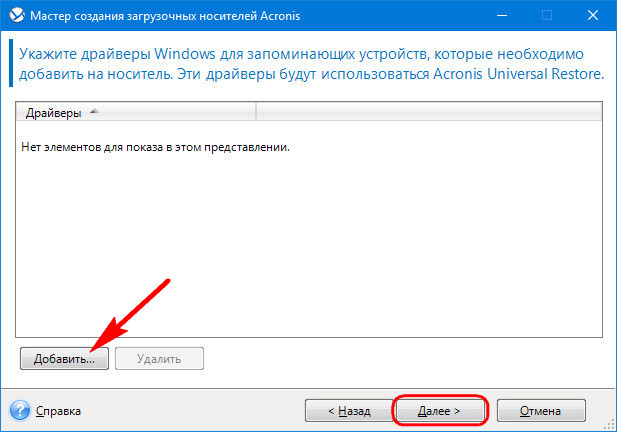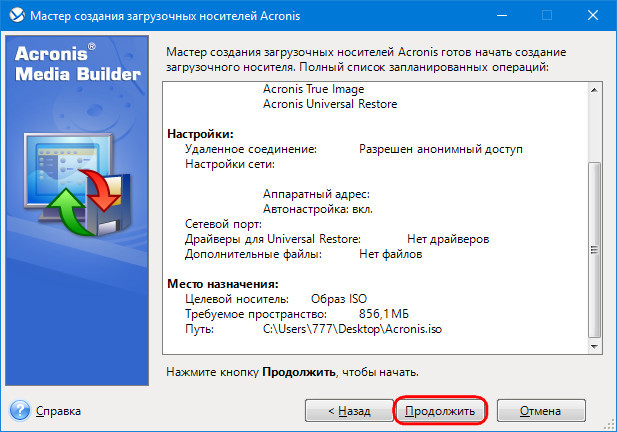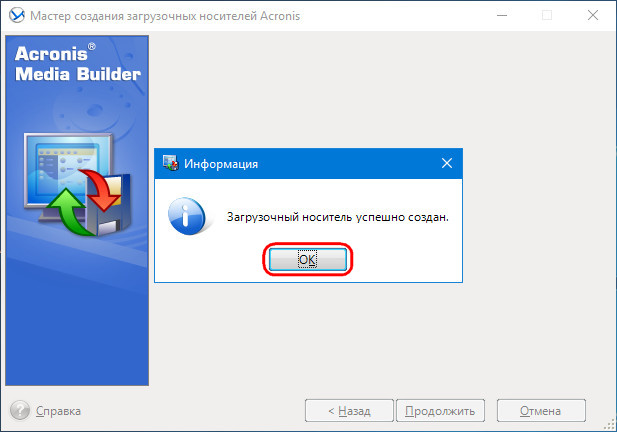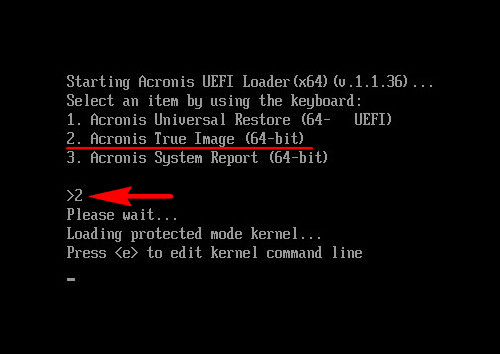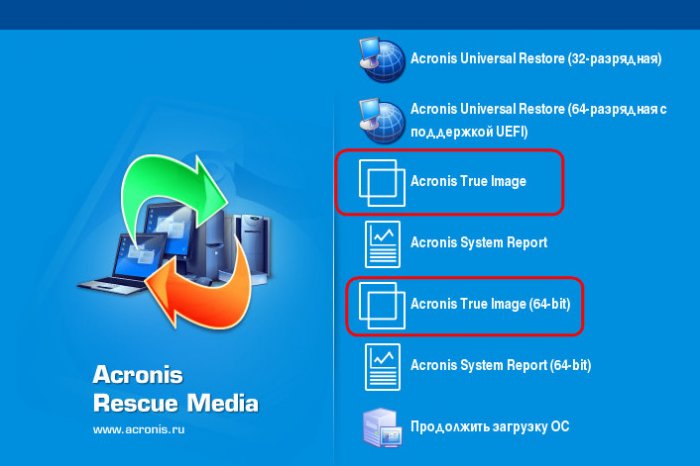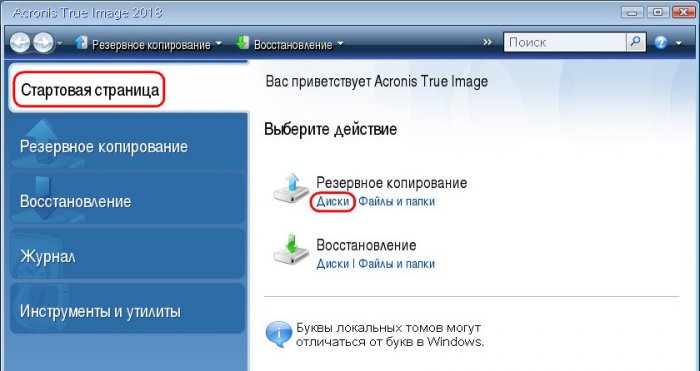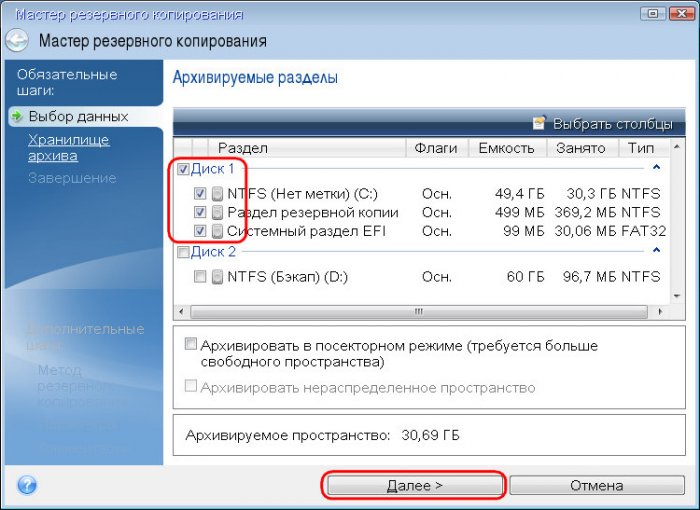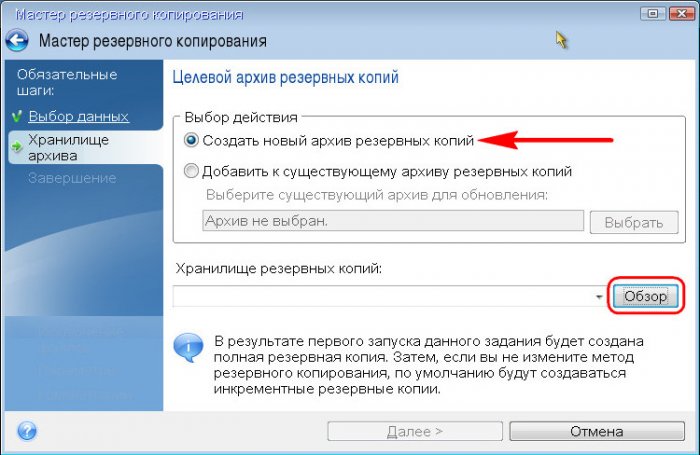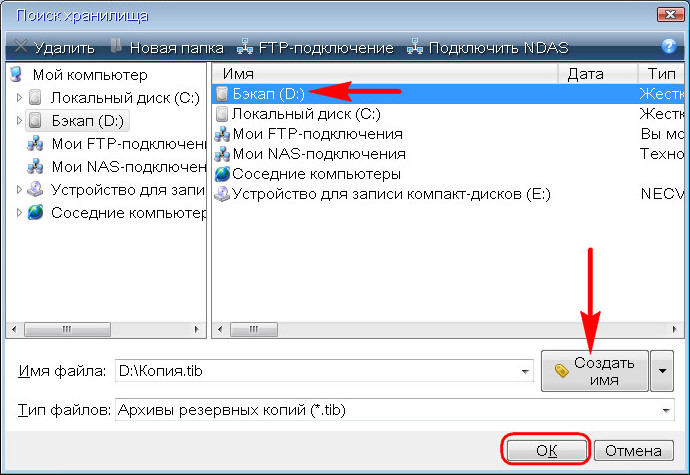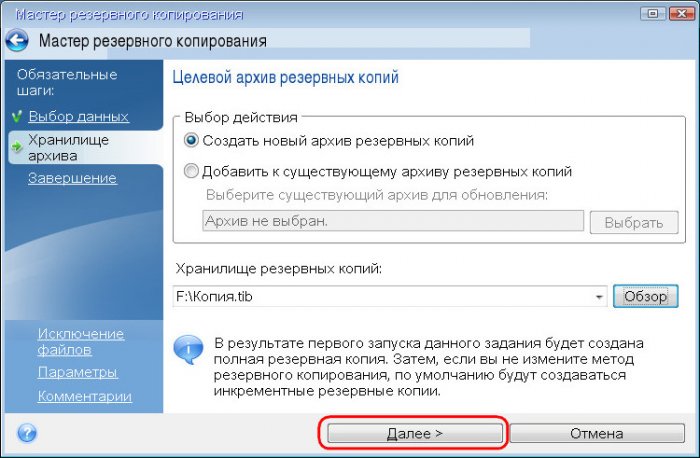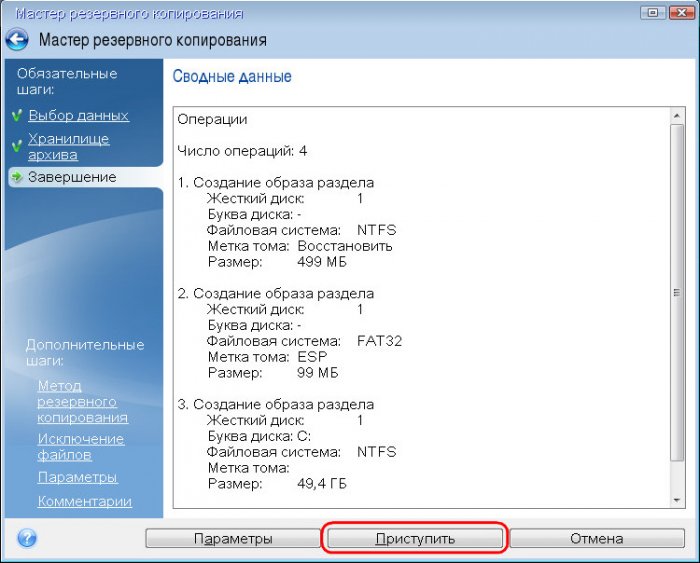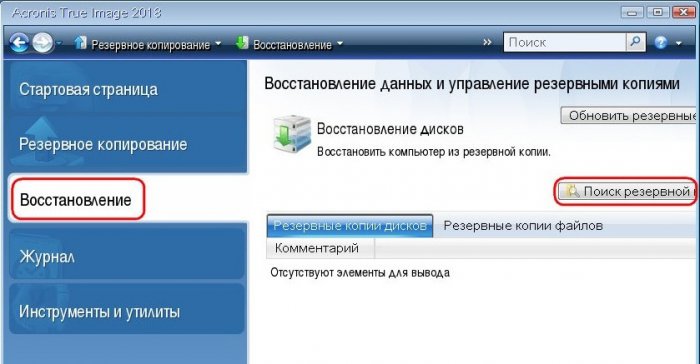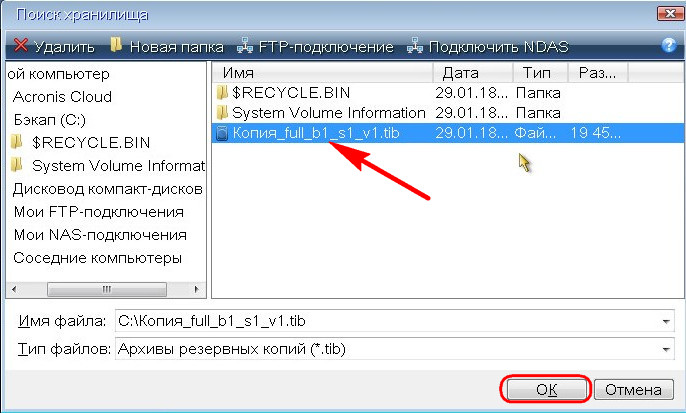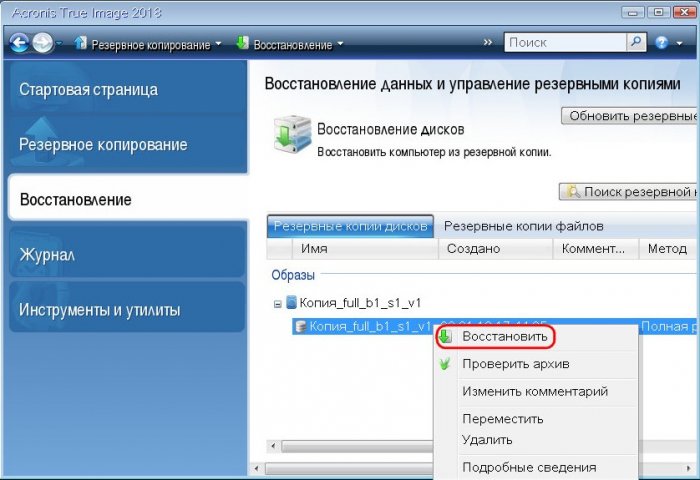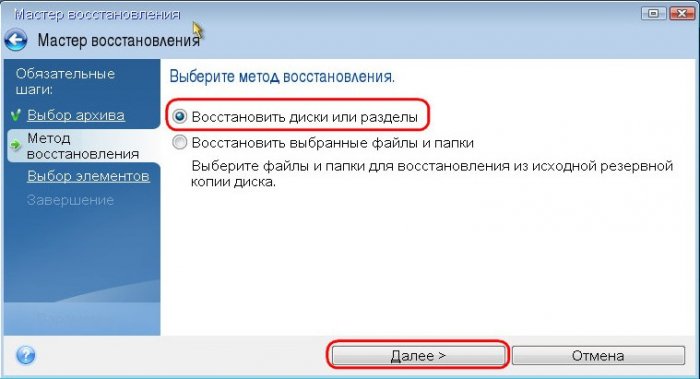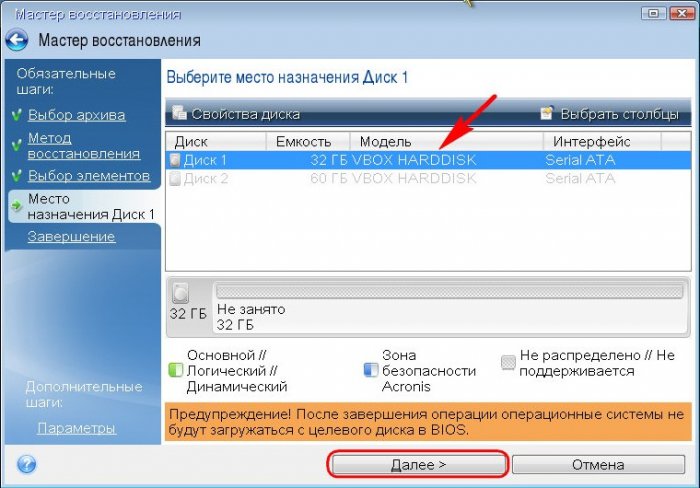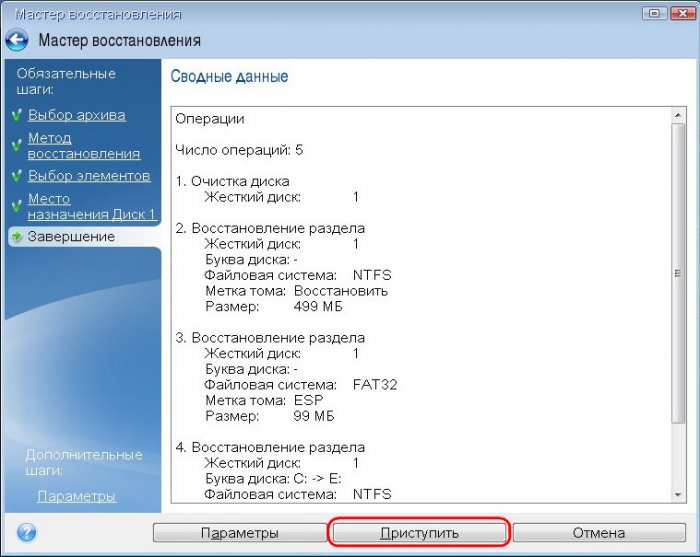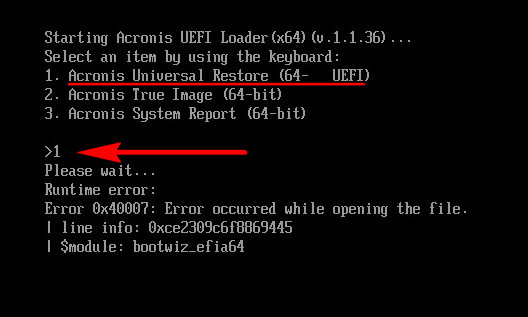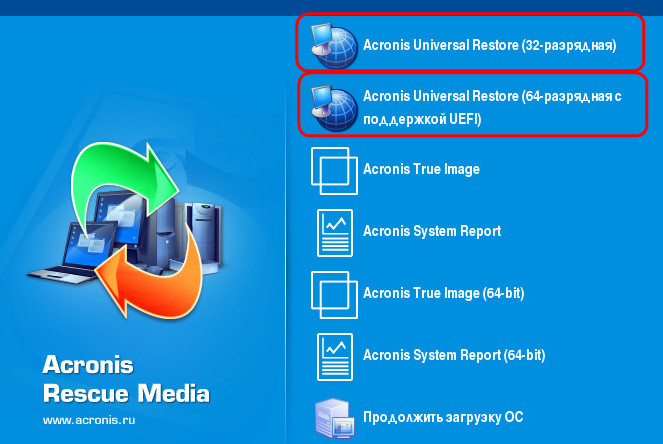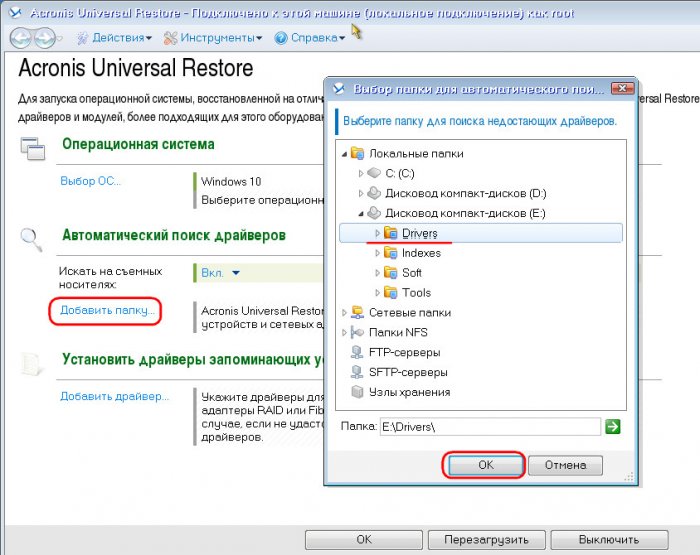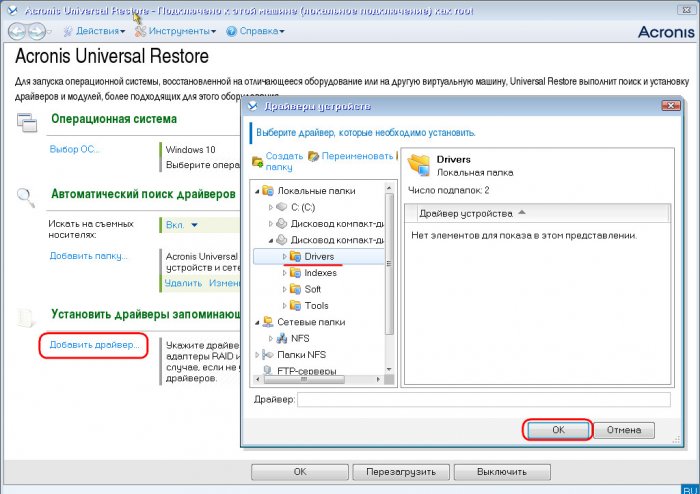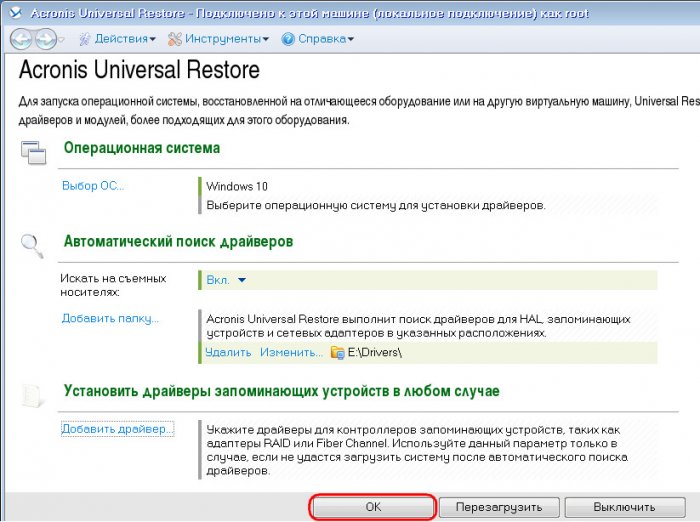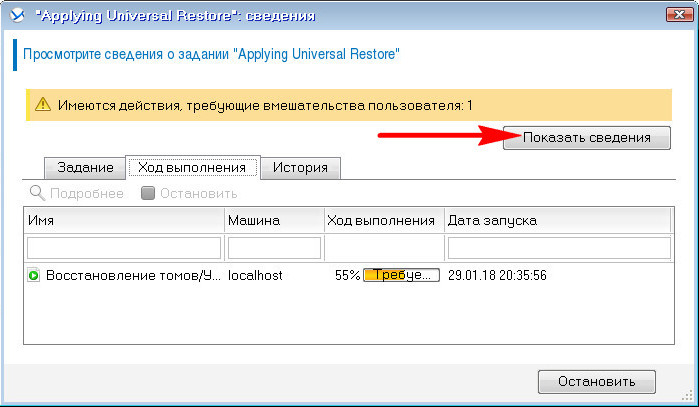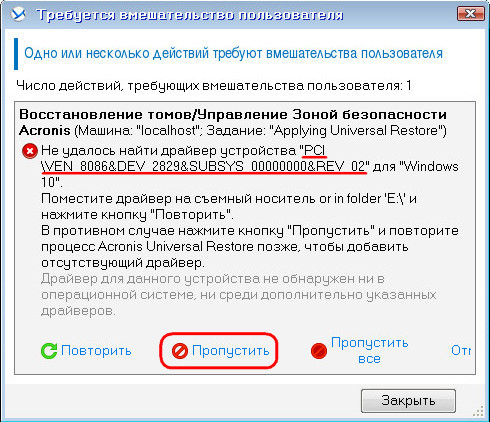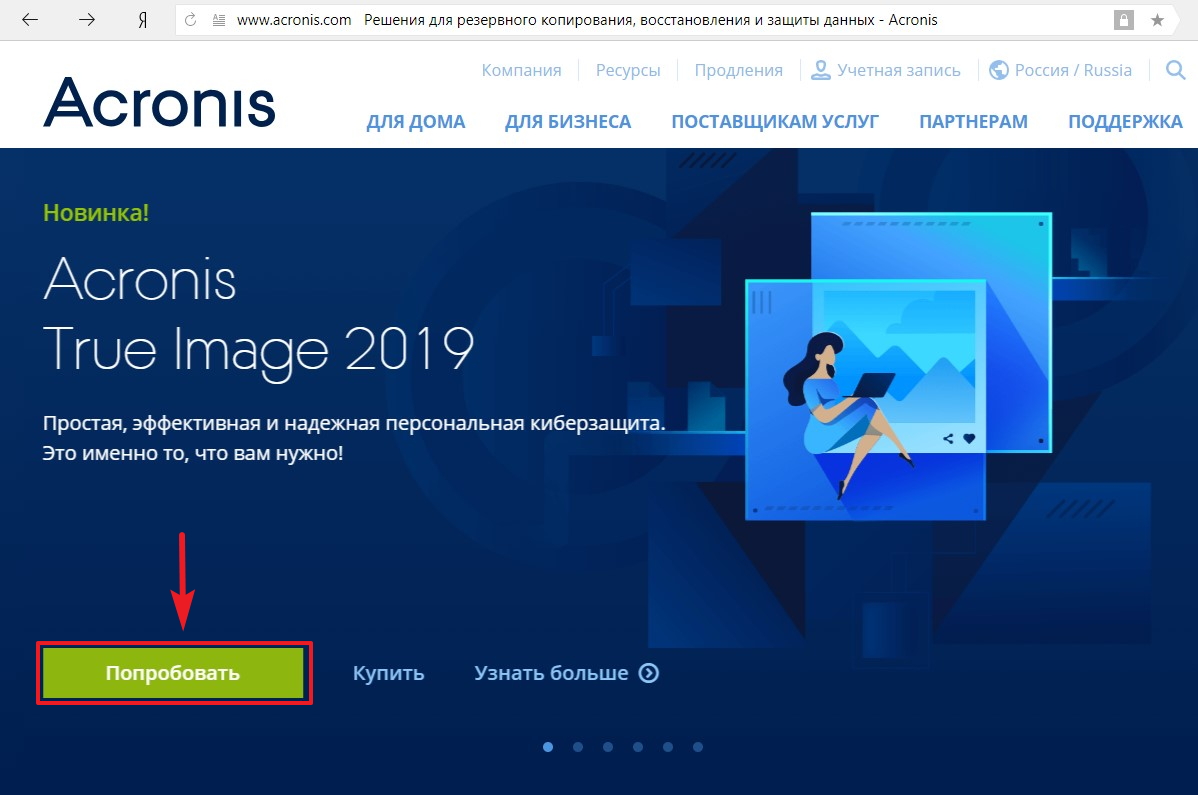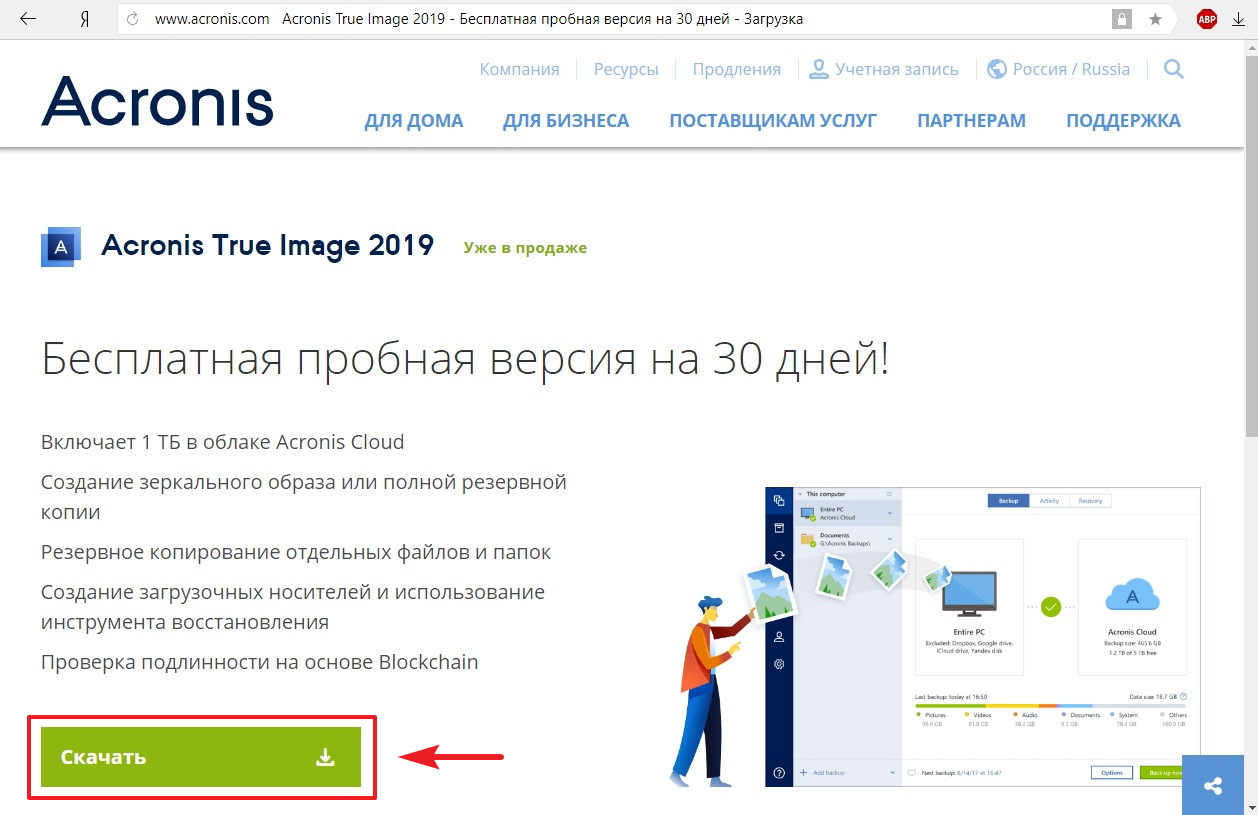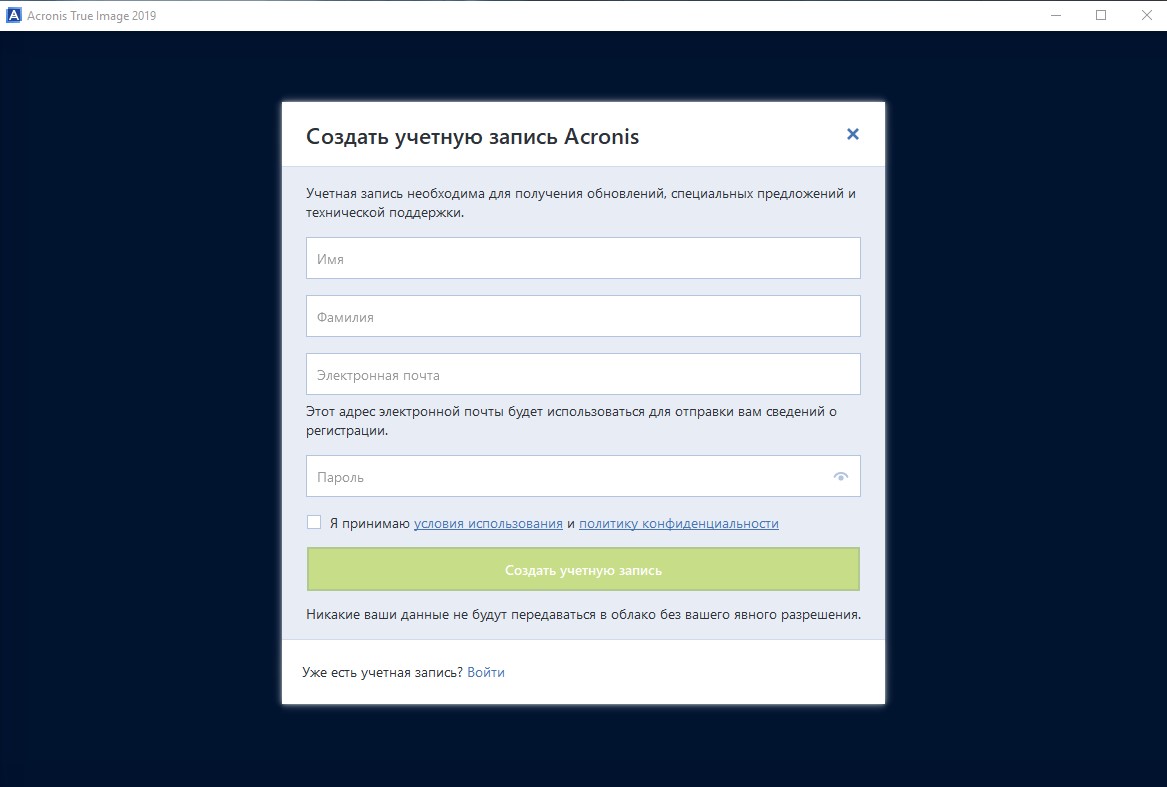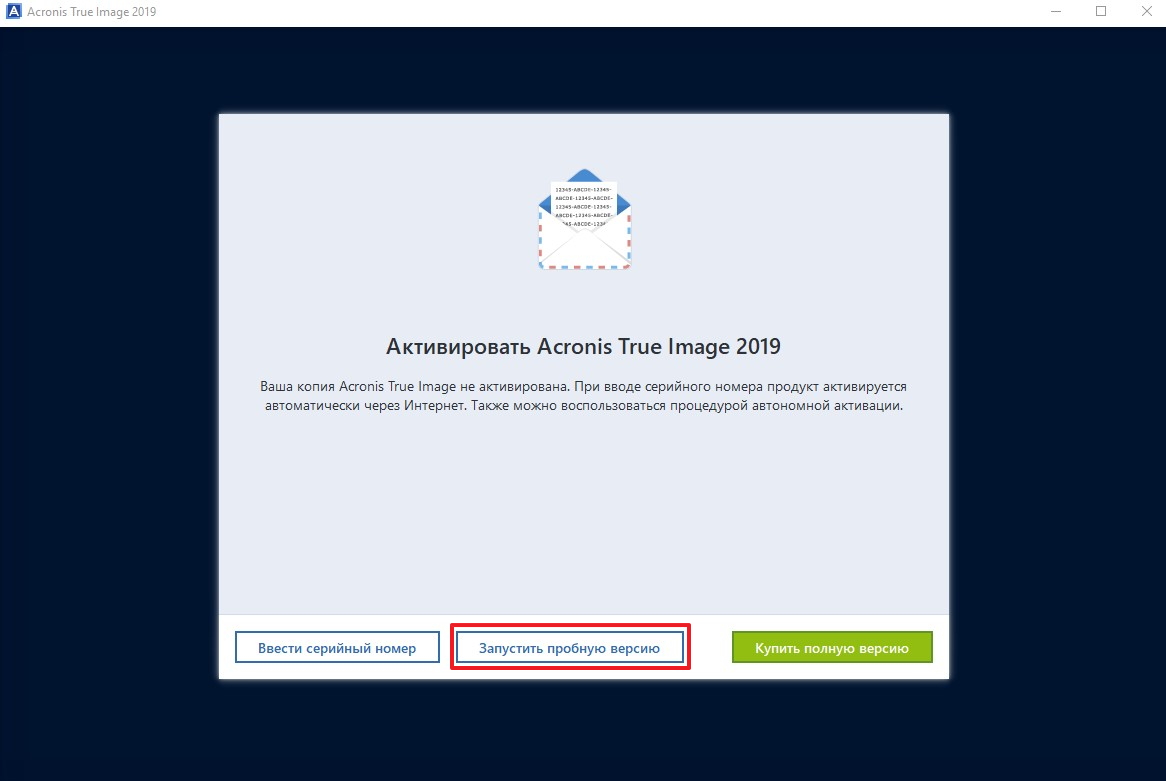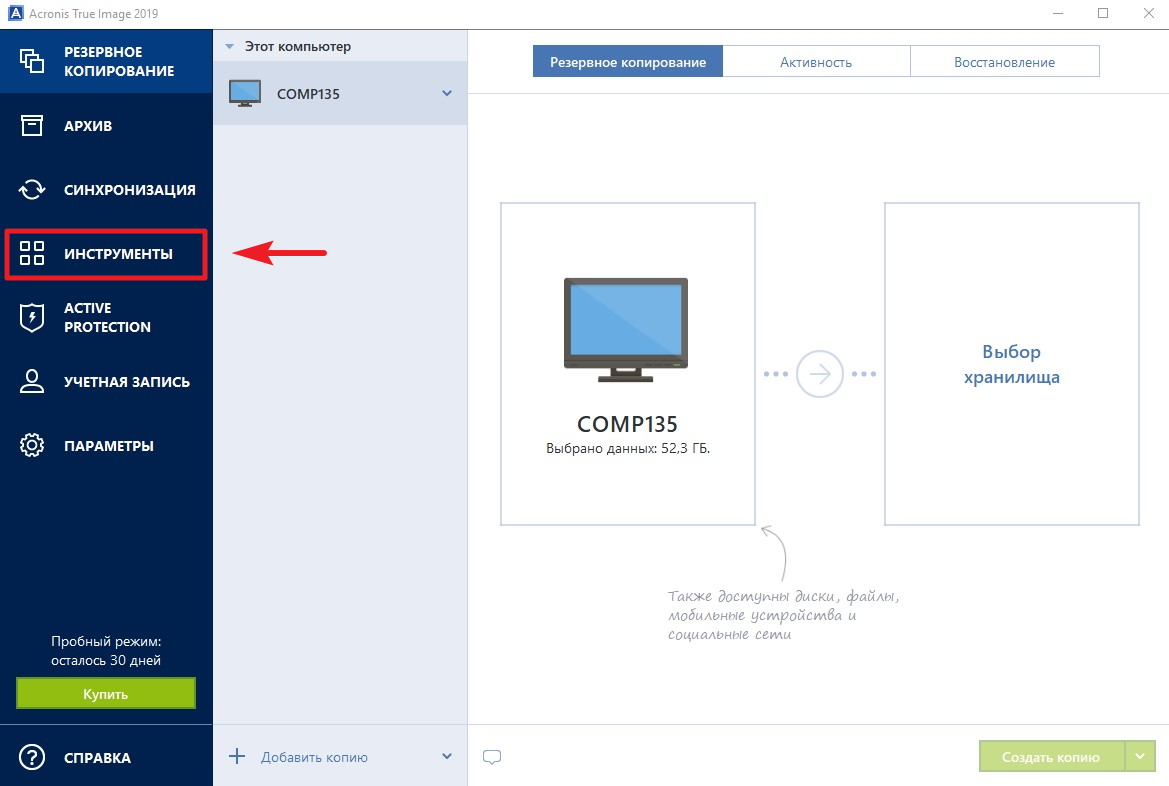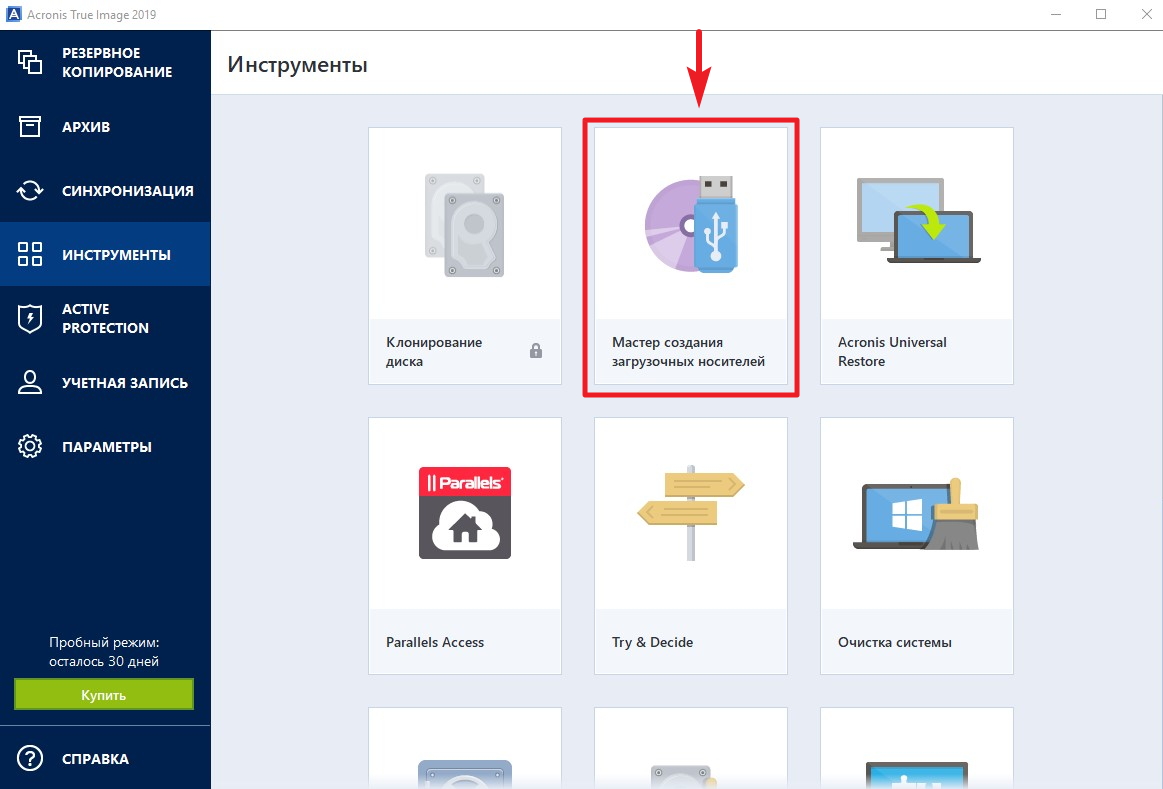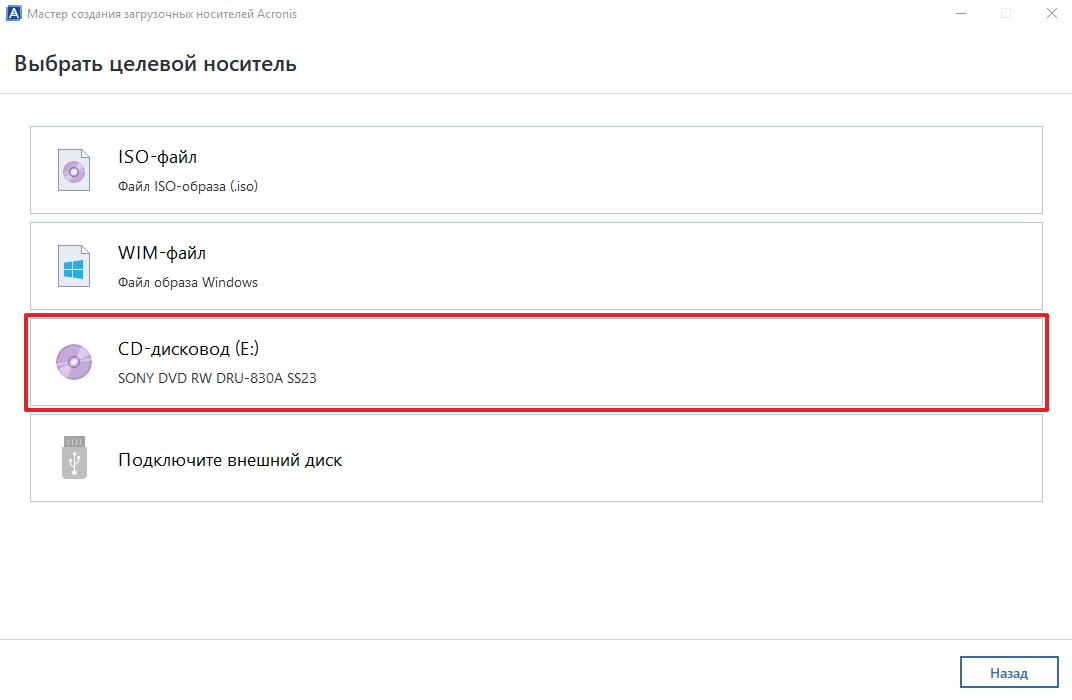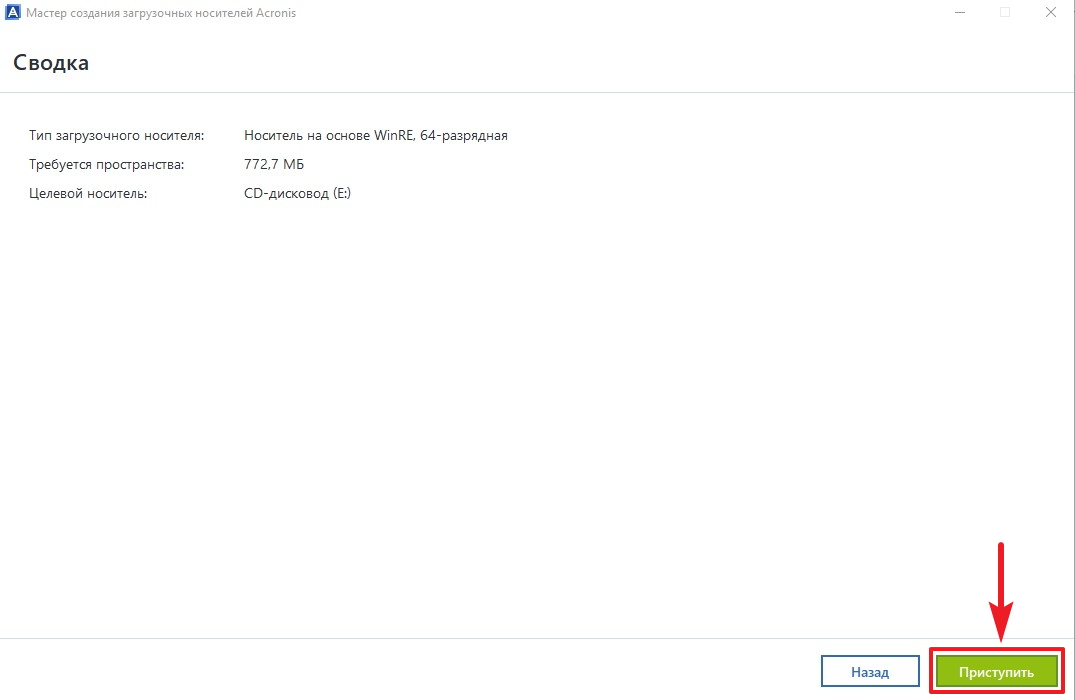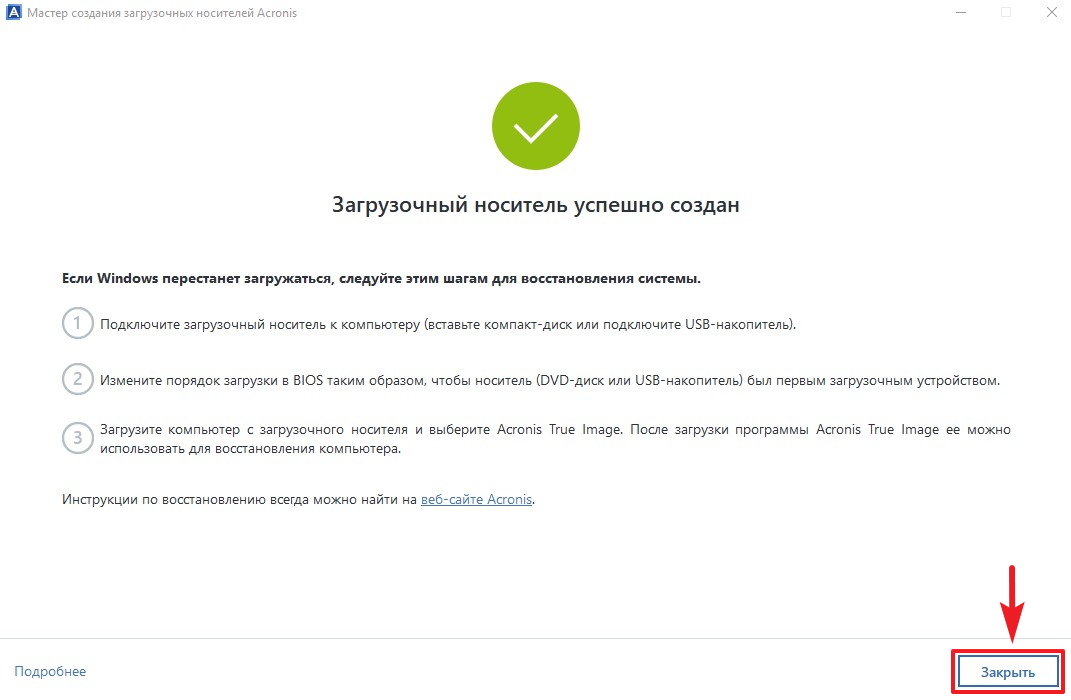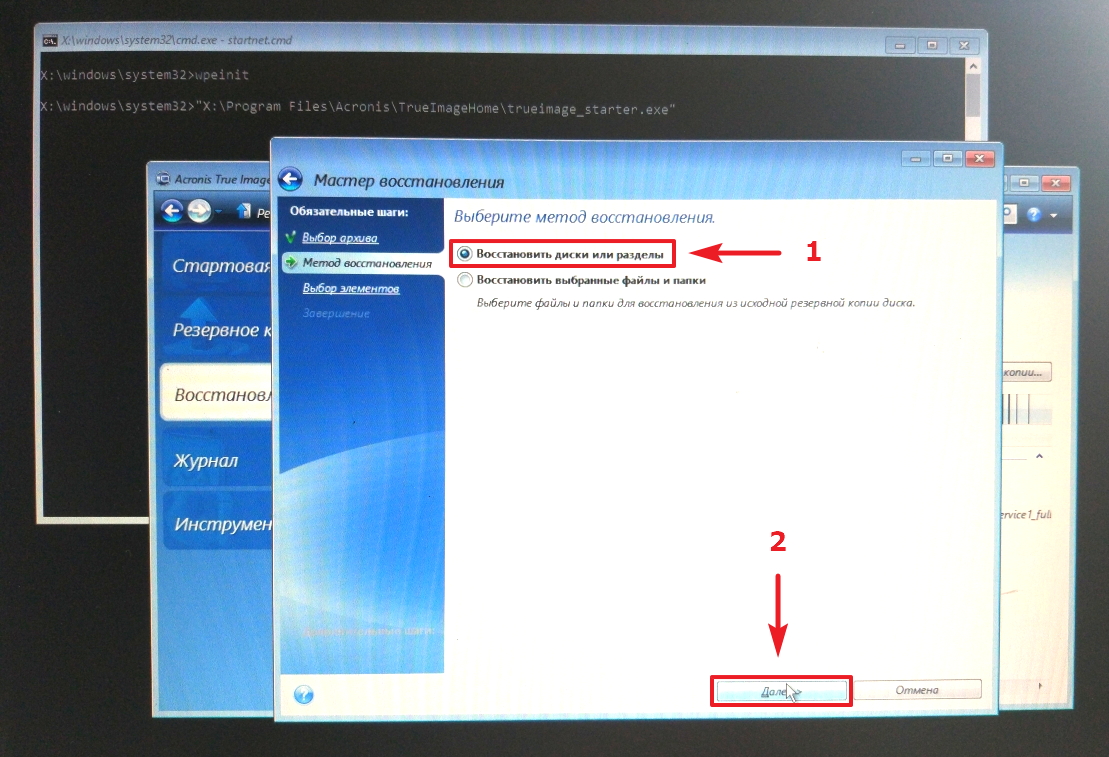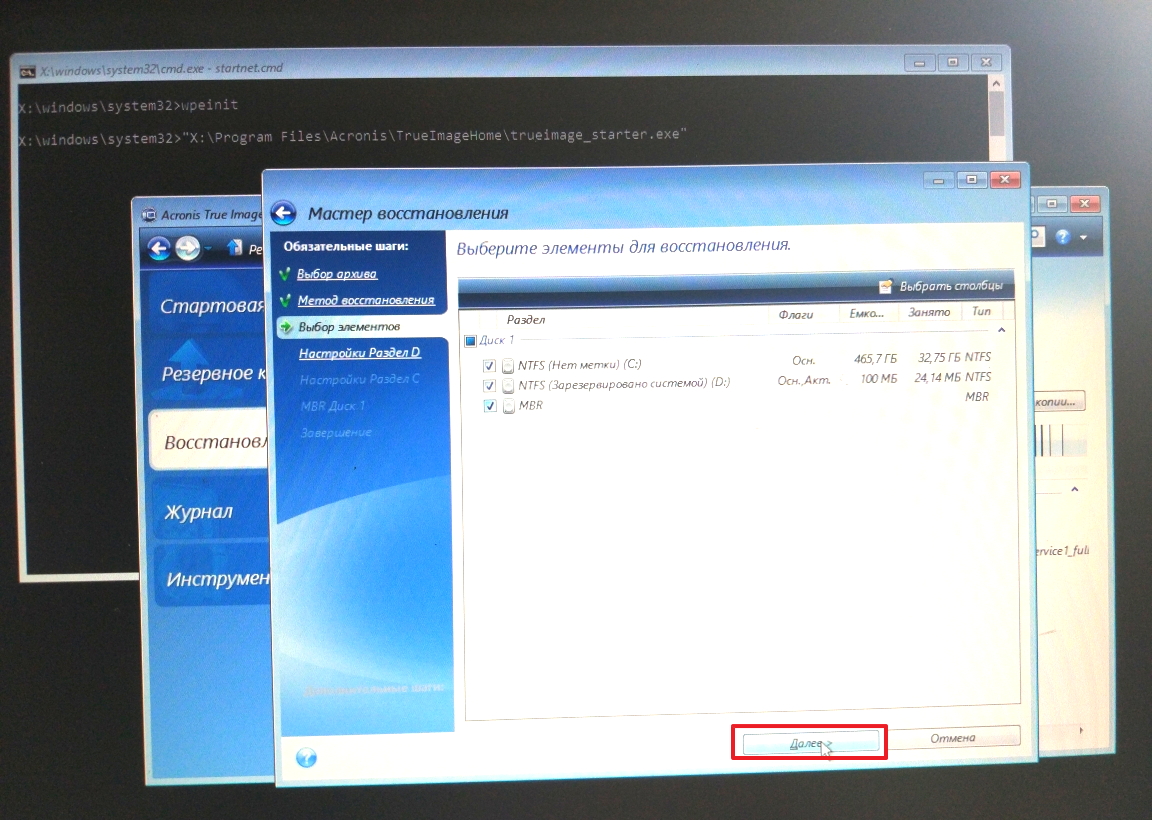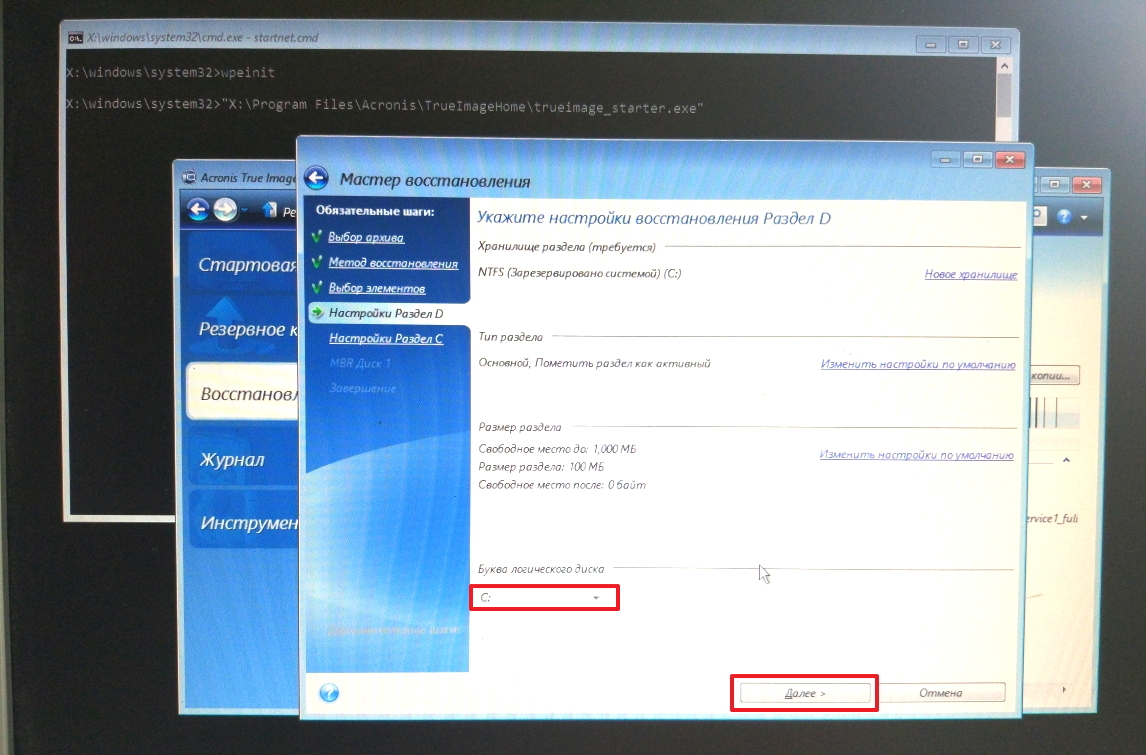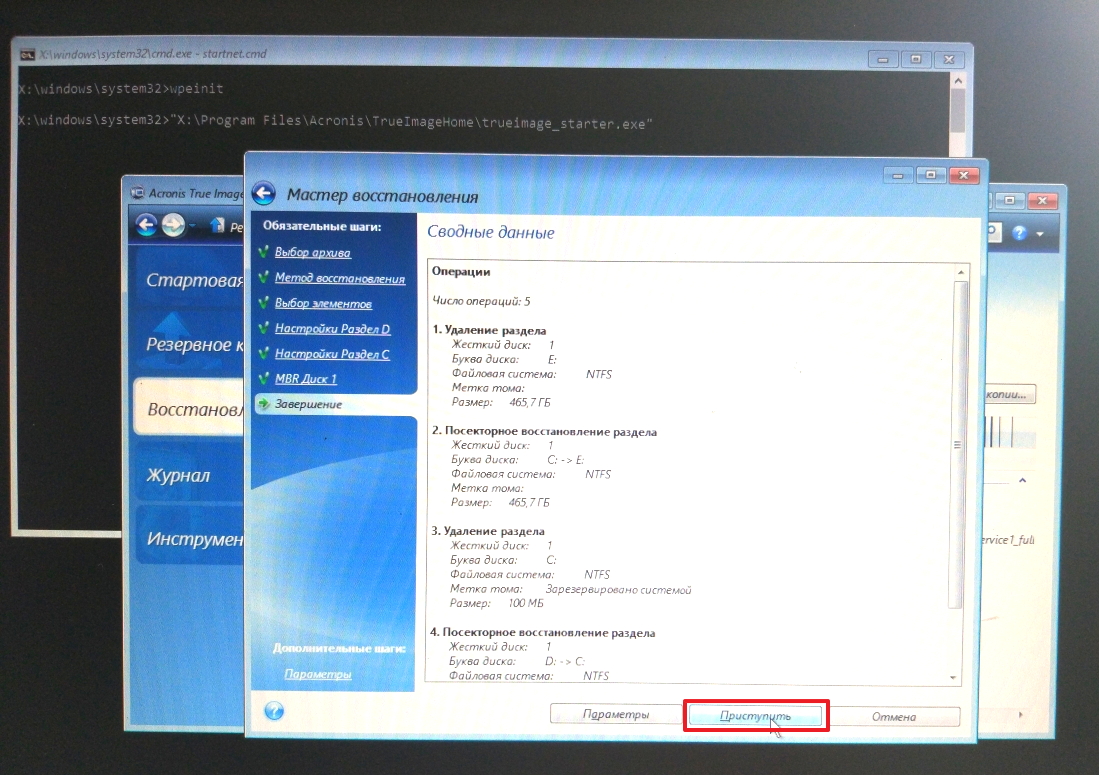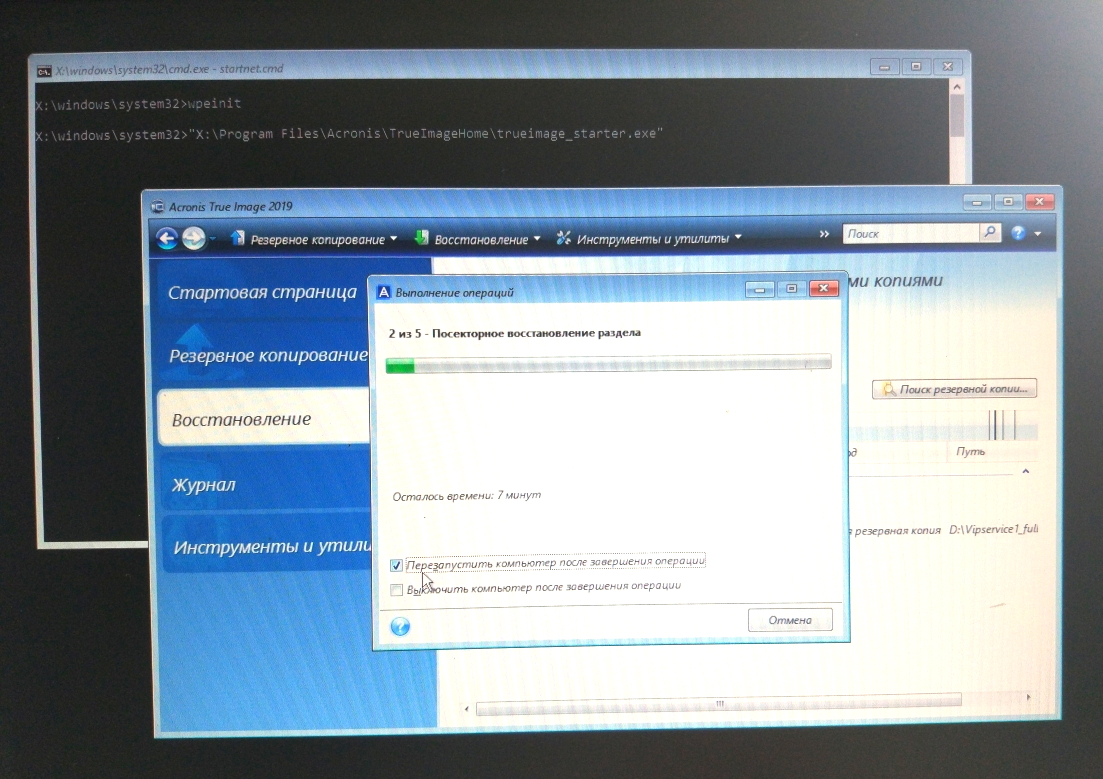Здравствуйте, уважаемые читатели блога Serfery.ru : ) Данная статья будет является логическим продолжением моей предыдущей – о резервном копировании всей операционной системы (на примере Windows) вместе с программами и файлами, при помощи очень полезной программы – Acronis True Image
«Создание точной копии системы со всеми программами и файлами при помощи Acronis True Image»
А теперь я расскажу вам как можно легко восстановить вашу систему из созданной ранее резервной копии и вернуть её к тому состоянию, когда вы создавали эту резервную копию. Также в данной статье я объясню как сделать восстановление отдельных файлов и папок из соответствующей резервной копии.
Восстановление может понадобиться, если система начала вдруг нестабильно работать, сильно, по непонятным вам причинам, подтормаживать, появились какие-то ещё проблемы с её загрузкой и так далее. В таком случае вы можете просто её восстановить из созданной вами ранее резервной копии. Процесс простой и после восстановления вы получите вашу систему уже готовую к работе: на ней будут установлены все программы, будут все файлы, с которыми вы работали, всё настроено так как было ранее перед созданием копии.
Последние версии программы Acronis True Image позволяют восстановить систему из архива даже на другие компьютеры с отличающимся оборудованием. Эта возможность бывает очень даже необходимой.
Итак, рассмотрим по шагам что нужно сделать, чтобы восстановить систему из созданной резервной копии.
Восстановление системы вместе с ранее установленными программами и файлами при помощи Acronis True Image
В первую очередь нам необходимо иметь на руках тот носитель (например: внешний HDD, флешку) или удалённое онлайн хранилище, где был сохранён наш архив с резервной копией всей системы. Если вы читаете эту статью первой и ещё не знаете как вообще создать резервную копию, то рекомендую прочитать предыдущую статью, где я об этом рассказывал, перейдя по ссылке выше.
Процесс восстановления системы их архива очень прост. Рассмотрим его:
-
Запускаем установленную программу Acronis True Image с ярлыка на рабочем столе или из меню «Пуск».
-
Когда программа Acronis запустится, переходим сразу на вкладку «Резервное копирование и восстановление». А на этой вкладке нажимаем вверху кнопку «Восстановить»:
-
Откроется маленькое окно, где будет отображён список созданных ранее резервных копий.
Но даже те копии, которые хранятся у вас на съёмных носителях (флешках, внешних HDD), всё равно будут отображены в списке, но при попытке восстановиться из них без подключения нужного носителя к компьютеру получите ошибку. Как раз я в своём примере из предыдущей статьи делал резервную копию на флешку и в данный момент не подключил её к компьютеру. Поэтому при нажатии кнопки «Восстановить», появится вот такое сообщение:
В таком случае вам нужно подключить к компьютеру тот съёмный носитель, на котором хранится архив с резервной копией и нажать кнопку «Обзор», после чего выбрать то место, где хранится нужная резервная копия:
Найти резервную копию можно было и сразу же нажав кнопку «Поиск резервной копии…», после того как зашли в раздел «Восстановить»:
В таком случае вы бы попали в такое же окно проводника, где можно найти нужную резервную копию на компьютере, внешнем носителе или в сети.
-
Когда архив с нужной резервной копией будет выбран, нажимаем кнопку «Добавить список резервных копий», расположенную внизу окна.
В том случае, если архив был защищён паролем, сразу появится окно, где необходимо ввести этот пароль:
-
Теперь появится главное окно восстановления системы из архива. В окне необходимо выбрать разделы из тех, что мы архивировали — те, которые хотим восстановить. Если вы хотите восстановить ровно всё тоже, что и резервировали ранее вместе с системой, то просто выберите все разделы из списка, отметив их галочкой.
Если вы резервировали помимо системных разделов ещё и отдельные разделы с какими-то вашими данными и хотите восстановить только систему без этих разделов с данными, то просто поставьте галочки только на системных разделах (Для Windows 7 – это как правило Диск «С:» и раздел «Зарезервировано системой»).
В таком случае система вместе с её настройками и программами полностью восстановится, но неотмеченные вами разделы с данными восстанавливаться не будут.
Помимо выбора разделов для восстановления можно также выбрать место, в которое они будут восстанавливаться. Например, можно сделать так, чтобы раздел с системой из архива восстановился в другое место или на другой диск. Для этого нужно нажать на стрелочку справа от названия раздела и распахнётся список доступных мест или дисков, куда можно восстановить раздел:
Как видно из моего примера (изображение выше), у меня доступно только одно место, куда я могу восстановить выбранный раздел. Ещё 2 места помечены красным и это значит, что восстановление туда невозможно. Как правило, это из-за недостатка места для восстановления большего объёма.
Рекомендую всегда восстанавливать раздел в тоже место, где и он был ранее, чтобы избежать возможных дальнейших проблем с загрузкой системы. Т.е. просто оставить выбор по умолчанию.
Также для каждых из восстанавливаемых разделов с системой или данными имеется возможность изменить ещё дополнительные их свойства. Новичкам я советую в это не вникать и не заходить даже в эти свойства, потому как по умолчанию Acronis итак делает восстановление максимально эффективно без изменений в структурах диска.
Более опытные пользователи могут зайти в раздел дополнительных свойств, щёлкнув по ссылке внизу восстанавливаемого раздела «Свойства раздела»:
-
В самом верху окна свойств можно задать букву диска, которая будет присвоена разделу после восстановления. По умолчанию Acronis присвоит туже букву, что и была у раздела, на тот момент как вы сделали резервную копию. Далее можно указать метку раздела (это заголовок раздела, например — «Локальный диск»), которую Acronis по умолчанию присвоит сам (ту же что и была ранее):
Тип раздела рекомендую всегда оставлять «Основной», иначе система может не загрузиться после восстановления.
-
Чуть ниже в окне свойств раздела можно задать размер восстанавливаемого раздела. Acronis создаёт всегда точную копию раздела вместе со свободным местом, помимо данных.
И тут в свойствах вы можете уменьшить свободное пространство при необходимости. Для этого под заголовком «Нераспределённое пространство» нужно увеличить незанятое пространство настолько, насколько вам нужно:
Либо можно оставить раздел с максимальным размером вместе со свободным местом.
Рекомендую оставить размеры разделов такие же, как были до восстановления, т.е. ничего не менять! Тогда вы получите после восстановления точную копию своего компьютера.
После того как нужные изменения проделаны, нужно нажать кнопку «ОК» для их сохранения или «Отмена» для сброса изменений.
-
-
Последний шаг перед восстановлением раздела – задание при необходимости дополнительных параметров самого этапа восстановления. Пробежимся по ним.
Кликаем по ссылке внизу «Параметры восстановления диска»:
В окне мы увидим уже знакомые по этапу создания резервной копии вкладки: «Дополнительно», «Производительность», «Уведомления». Рассмотрим настройки на каждой вкладке.
-
Вкладка «Дополнительно». В первом разделе «Режим восстановления диска» галочку ставить не нужно. Посекторное восстановление позволит воссоздать точную низкоуровневую структуру диска с сохранением ошибок диска. Такой вариант, как правило, никогда не нужен.
Далее идёт раздел «Pre/Post-команды», в котором тоже оставляем всё по умолчанию. Настройки тут не нужны если вы не программист и не желаете внести какие-то дополнительные команды, которые будут исполнены во время восстановления.
В разделе «Проверка» можно включить проверку резервной копии на её целостность до восстановления, а также проверку файловой системы после восстановления. Если резервная копия создавалась очень давно, можно включить опцию для её проверки, чтобы избежать проблем во время восстановления, в случае если копия повреждена:
Последний раздел «Перезагрузка компьютера». Тут можно включить автоматическую перезагрузку, в случае если Acronis будет это необходимо. Для этого поставьте соответствующую галочку, как на изображении ниже из моего примера:
Если же галочка стоять не будет, то при необходимости перезагрузки компьютера во время восстановления, Acronis выдаст окно, где необходимо будет подтвердить перезагрузку.
-
Теперь переходим к вкладке «Производительность». Тут единственное, что можно настроить – приоритет операции восстановления. В предыдущей статье про резервное копирование я уже упоминал, что чем выше приоритет, тем быстрее будет идти процесс, но тем больше будет отниматься ресурсов компьютера.
Рекомендую поставить «Обычный»:
Ставьте «Высокий», только если ваш компьютер очень производительный / мощный.
-
На последней вкладке «Уведомления» никаких важных функций нет. Тут можно настроить получение информации о восстановлении по почте, а также сообщать при недостатке свободного места на диске. Хватит ли нам места или нет на диске мы итак будем смотреть перед восстановлением : )
Внизу советую поставить галочку «Сохранить как параметры по умолчанию» для того чтобы на будущие разы не настраивать всё заново. Теперь можно нажимать кнопку «ОК» для сохранения настроек:
-
-
Теперь у нас всё настроено к восстановлению и можно запускать этот процесс, нажав кнопку «Восстановить сейчас» внизу окна:
-
Поскольку восстановление идёт прямо из Windows, то на моём опыте, всегда Acronis требует перезагрузки системы в самом начале восстановления. Если вы в настройках выше поставили галочку «При необходимости автоматически перезагружать компьютер во время восстановления», то компьютер перезагрузится сам без выдачи запроса.
Если же подобная опция включена не была, то вы получите вот такое предупреждение:
И для продолжения перезагрузки вам нужно самому это подтвердить, нажав кнопку «Перезапустить».
-
Система перезагрузится и далее загрузка пойдёт уже через загрузчик Acronis True Image. Вы увидите надпись «Starting Acronis Loader…» на чёрном экране, после чего начнётся процесс восстановления:
Вы можете активировать автоматическое выключение компьютера сразу после завершения процесса восстановления системы, поставив соответствующую галочку в окне (см.изображение выше).
После того как восстановление завершится, вы сможете загрузить вашу систему со всеми программами и всеми файлами, сохранёнными на тот момент когда вы создавали резервную копию. Вам больше не придётся устанавливать с нуля Windows, ставить все программы и производить настройки. Теперь вы сможете просто загрузить уже вашу готовую к работе систему. Удобно? : ) Думаю, что мало кто скажет «Нет» по каким-то причинам : )
Самое главное, что и ничего особо сложного нет… Руководство большое лишь потому что подробное, а сами шаги очень простые.
Рассмотрим теперь процесс восстановления отдельных файлов / папок из соответствующей резервной копии.
Восстановление отдельных файлов / папок из соответствующей резервной копии
Не забываем, что для восстановления разделов и отдельных файлов / папок служат разные резервные копии. О процессе создания каждой из них я рассказывал в предыдущей своей статье.
Для восстановления отдельных файлов нужен именно соответствующий тип резервной копии.
Итак, предположим, что у нас потерялись какие-то важные документы и необходимо их восстановить. Резервная копия у нас имеется.
Начинаем процесс восстановления. Он ещё намного проще, чем восстановление разделов, поэтому совсем не должен оставить вопросов.
-
В начале идут все действия по выбору резервной копии, и они полностью аналогичные пунктам с 1-го по 4-й раздела «Восстановление системы вместе с ранее установленными программами и файлами при помощи Acronis True Image» данной статьи. Перейдите по ссылке выше и прочтите указанные выше пункты, если забыли, что нужно делать для начала восстановления.
-
После того как нужный архив резервной копии с вашими файлами / папками будет выбран, откроется окно как на изображении ниже:
Мы видим окно проводника Acronis, которое отображает содержимое нашей резервной копии файлов и папок. Всё что нам нужно сделать – отметить те файлы / папки, которые хотим восстановить.
После чего просто нажимаем кнопку «Восстановить».
-
Откроется ещё одно окно, где можно задать путь для восстановления выбранных файлов. Я обычно всегда оставляю прежнее хранилище. Дополнительные параметры «Параметры восстановления файлов» рассматривать не будем, там нет никаких новых настроек, и все их мы уже рассмотрели ранее (пункт №6 раздела «Восстановление системы вместе с ранее установленными программами и файлами при помощи Acronis True Image» данной статьи).
Нажимаем кнопку «Восстановить сейчас» для начала процесса восстановления:
Длительность восстановления по-прежнему будет зависеть от объёма данных.
После восстановления вы сразу увидите все свои ранее потерянные данные в нужных местах (тех, где они ранее находились на момент создания резервной копии файлов).
Ну вот мы и рассмотрели все возможности восстановления из резервных копий, а именно – из целых разделов с системой и данными и отдельных файлов / папок.
Все это только кажется сложным, достаточно лишь один раз пробежаться по этим шагам и всё станет понятно : )
На этом данную статью заканчиваю, а в следующей я расскажу ещё об одной важной функции – создании загрузочного диска c Acronis и возможности восстановления системы, даже если сама система не загружается по любой из причин. В таком случае, поскольку система «поломалась», то и программу Acronis вы уже запустить из неё не сможете. Для таких целей и нужен диск восстановления с программой Acronis True Image, с которого можно загрузиться и всё восстановить.
Буду ждать ваших вопросов в комментариях и с удовольствием всем отвечу! 

Формат данных с расширением TIB используются для хранения копий папок, файлов, образов дисков или всего компьютера в целом. Разработан компанией Acronis и поддерживался изначально приложением True Image. С сентября 2021 года продукт получил название Cyber Protect Home.
Содержание
- Область применения
- Acronis Cyber Protect Home
- Проводник Windows
- Проблемы использования
Область применения
В 2020 году Acronis разработал новый формат TIBX. Старое расширение сохранено, в том числе в версии Cyber Protect Home, для следующих случаев:
- Копирование на уровне файлов для всех типов хранилищ, кроме облака Acronis.
- Когда копия представляет собой единый файл.
- В случае копии, заверенной с помощью технологии Acronis.
- При сохранении на CD или DVD-диски, носители с технологией Blu-ray, FTP или в специальную зону безопасности, выделенной на жестком диске.
Мой опыт использования этой технологии начался с покупки переносного жесткого диска с предустановленной программой Acronis. К этому моменту я уже созрел для перехода от простого переноса информации на внешний носитель к использованию специальной системы копирования и восстановления.
Какие-то особые настройки системы мне не нужны, поэтому пользуюсь в основном функцией хранения папок и файлов. Другие возможности применяю редко. Открыть файл TIB и восстановить информацию с помощью родного ПО несложно.
Acronis Cyber Protect Home
Acronis Cyber Protect Home хранит данные о ранее выполненном копировании. Для того чтобы открыть TIB запустите приложение и выполните следующие действия:
- Войдите в раздел «Резервное копирование», выберите нужную позицию из списка «Резервные копии» и откройте вкладку «Восстановление».
- По дереву проводника пройдите до папки или файла, которые требуется восстановить. В правой части окна появится список из сохраненной папки. Выберите требуемую позицию и нажмите кнопку «Далее».
- Для завершения процесса кликнете по кнопке «Восстановить».
В приложении могут отсутствовать данные о резервном копировании. Причины такой ситуации разные: информация утеряна, переустановлен Cyber Protect Home, восстановление на другом компьютере. При этом список «Резервные копии» пуст и данных для восстановления нет.
В таких случаях можно воспользоваться проводником Windows.
Проводник Windows
Как открыть файл TIB из проводника:
- Найдите сохраненную копию и откройте ее.
- Появится информация о резервном копировании.
- Пройдите по дереву пути до нужного уровня, выберите, скопируйте или откройте файл для дальнейшего использования.
Работать с TIB с помощью проводника возможно только при установленном приложении Cyber Protect Home.
Проблемы использования
Файл TIB не является открытым. Сторонними программами кроме Acronis оперировать с этим форматом не получится. Периодически появляются приложения, c заявленными функциями открыть или конвертировать формат TIB (TIB-ShellEx, Hetman Partition Recovery, VMware vCenter Converter). Возможность работать с TIB у них длится недолго, гарантия корректного восстановления отсутствует.
Основные недостатки:
- Плохая преемственность, периодические конструктивные изменения формата производителем создают проблемы при работе в новых версиях продукта с копиями предыдущих.
- Высокая стоимость.
- Приложение тяжелое, перегружено не всегда востребованными функциями.
- Нет возможности выбрать для хранения сторонний облачный сервис.
Изначально специализируясь на архивировании, резервировании и восстановлении данных, компания стала активно развивать направление антивирусной защиты и облачных технологий. Я использую только резервное копирование и то, не в полном объеме. Антивирус и облако у меня от других производителей. Покупать пакет, большую часть функций которого мне не нужна, считаю нецелесообразным. Когда возникает необходимость работы с расширением TIB пользуюсь ознакомительной версией.
Считается, что на новый компьютер или на тот же, но после замены значимых комплектующих, лучше накатывать Windows по новой. Но что делать, если ну очень уж не хочется терять тонко настроенную под себя систему, настраивать её заново, устанавливать кучу софта, а переезжать на другое железо нужно? Поступить в таком случае можно по-разному:
- Создать на базе наработанной Windows свой дистрибутив — сделать отвязку комплектующих и упаковать систему в установочный образ, как мы когда-то делали на примере «Десятки» в этой статье;
- Подключить жёсткий диск к новому компьютеру, клонировать Windows и, если с её запуском на новом железе возникнут проблемы, попытаться их устранить;
- Сделать резервную копию системы, восстановить её на другом компьютере и, опять же, играться с устранением проблем, которые, возможно, могут появиться;
• Прибегнуть к двум предыдущим вариантам, но с использованием технологии Acronis Universal Restore.
Об этой технологии и её применении, собственно, и предлагаю, друзья, поговорить ниже.
Acronis Universal Restore – это средство устранения ошибок, которые могут появиться при восстановлении на ПК или ноутбуке «неродного» бэкапа Windows из-за наличия в нём неподходящих драйверов. Технология создана компанией-разработчиком Acronis преимущественно для бизнес-среды с целью упрощения развёртывания должным образом настроенной операционной системы на корпоративные машины. Как и штатная утилита подготовки Windows к развёртыванию на других устройствах Sysprep, Universal Restore проводит отвязку комплектующих. Но она ещё и может делать то, что не умеет Sysprep – устанавливать драйверы контроллеров жёстких дисков и прочих комплектующих из пользовательского дистрибутива. И именно, друзья, из пользовательского дистрибутива. Universal Restore – это лишь технология адаптации Windows к новому железу, но никак не стопроцентно работающее средство восстановления системы с базой всевозможных драйверов. Лишь если мы укажем путь папке, где у нас хранятся драйверы, необходимые для работы отдельной начинки целевого компьютера, эта технология сможет нам помочь.
Universal Restore – это не механизм создания резервной копии с изначальной отвязкой комплектующих, как многие полагают. Отвязка комплектующих и установка драйверов на новый компьютер осуществляется после восстановления системы из резервной копии. Эта технология работает в паре с механизмом обычного бэкапа Acronis. Как, впрочем, может работать и в паре с механизмами бэкапа или клонирования от других разработчиков. Или даже может быть применена без переноса системы в случаях типа смены режима контроллера жёсткого диска. Просто существует эта технология в виде надстройки загрузочного носителя Acronis, чем, собственно, и подвязывает пользователя к использованию механизма бэкапа именно от Acronis.
Что же, а теперь посмотрим на реальном примере, как работает эта технология. Создадим с помощью загрузочного носителя Acronis резервную копию Windows на исходном компьютере, восстановим систему на компьютере целевом, затем адаптируем её к новому железу с помощью Universal Restore.
Напомню, друзья, Universal Restore – это только механизм внедрения драйверов в перенесённую на другое железо Windows. Обеспечить наличие самих драйверов – наша задача. Нужно либо подключить к целевому компьютеру DVD-диск, идущий в комплекте с ноутбуком или материнской платой ПК. Либо поместить папку с дистрибутивом скачанных с Интернета драйверов, скажем, на тот же носитель, где будет храниться и резервная копия системы.
- Примечание: если вы переносите Windows со старого ПК или ноутбука, где в BIOS был выставлен режим контроллера жёсткого диска IDE, а на новом устройстве стоит режим AHCI, обязательно, друзья, позаботьтесь о наличии установщиков драйверов AHCI. То же самое касается и ситуации переноса системы на устройство с RAID-массивом.
Инструменты бэкапа от Acronis, включающие надстройку Universal Restore, можем встретить на борту различных кустарных Live-дисков. Но официальный, он же честный, он же стопроцентно безопасный способ использования этой технологии – создание носителя внутри установленной в среду Windows и активированной программы Acronis True Image. Создать загрузочный носитель с Universal Restore в среде актуальной версии True Image 2018 можно следующим образом.
- Примечание: друзья, для создания загрузочного носителя из программы Acronis True Image принципиально важно, чтобы она была активированной. Носитель, созданный в триал-версии программы, предоставит доступ к надстройке Universal Restore, но окажется неработоспособным в части создания бэкапа.
В среде True Image заходим в раздел «Инструменты», кликаем «Acronis Universal Restore».
Жмём «Загрузить».
Загружаем на компьютер программу по открывшейся в браузере ссылке. Устанавливаем эту программу. И запускаем. Это мастер создания загрузочных носителей Universal Restore.
Следуем пошаговому мастеру.
Оставляем всё по умолчанию.
Выбираем компоненты. Принципиальное значение здесь имеют два компонента — True Image (ПО для бэкапа) и технология Universal Restore. Также важно выбирать 64-битные их версии, чтобы не возиться с отключением UEFI в BIOS компьютеров с активным этим интерфейсом. Но можно выбрать и все компоненты, весит всё это не более 900 Мб.
Идём далее.
Выбираем носитель – флешку, оптический диск или, как в моём случае, ISO-файл.
В случае с выбором ISO даём файлу имя и указываем путь его сохранения.
На этом этапе в состав носителя можно включить драйверы контроллеров IDE, AHCI, RAID на случай, если система переносится на более современный, наоборот, более древний или с RAID-массивом компьютер.
Продолжаем.
Носитель создан.
Сделать резервную копию Windows средствами Acronis можно как внутри системы, с использованием интерфейса установленной True Image (подробно описывается в этой статье), так и с использованием функционала на борту загрузочного носителя. Я, друзья, выберу последний способ.
Запускаем компьютер с загрузочного носителя. На системах с активным UEFI-интерфейсом запускаем True Image в таком вот аскетичном меню с помощью ввода цифры 2.
Если активен режим обычной BIOS, True Image запускаем в меню с графическим интерфейсом.
Выбираем резервное копирование дисков.
Указываем системные разделы: три раздела (обычно) для GPT-дисков и два раздела для MBR-дисков.
Создаём новый архив резервных копий и жмём кнопку обзора.
Указываем раздел диска или носитель, на котором будет храниться резервная копия. Даём имя резервной копии.
Идём далее.
В сводке назначенных операций проверяем, всё ли правильно мы указали. И приступаем к созданию резервной копии.
По итогу компьютер выключаем и подсоединяем его внутренний диск или съёмный носитель к целевому компьютеру.
Загружаем целевой компьютер с загрузочного носителя Acronis. И, как и в предыдущем случае, выбираем среду True Image. Теперь следуем в раздел «Восстановление» и ищем нашу резервную копию.
Восстанавливаем её.
Выбираем для восстановления все системные разделы.
Указываем место назначения – весь диск целевого компьютера или его отдельный раздел.
Внимательно всё проверяем и приступаем к выполнению операции.
После этого снова загружаемся с носителя Acronis. И выполняем адаптацию к новому железу с помощью технологии Universal Restore.
На UEFI-системах для запуска UEF среды Universal Restore жмём цифру 1.
На компьютерах с обычной BIOS выбираем эту среду в графическом интерфейсе.
Среда Universal Restore являет собой три основных функциональных раздела. В первом из них, если на компьютере установлено несколько операционных систем, используя опцию «Выбор ОС», можем указать с какой из операционных систем мы хотим работать. Второй раздел предусмотрен для указания мест автоматического поиска драйверов. В качестве таких мест по умолчанию предусматриваются подключённые съёмные носители. Но можно сузить область поиска и указать конкретные папки на съёмных носителях, где хранятся драйверы. Конкретные папки с драйверами также указываем, если последние хранятся на внутреннем жёстком диске.
По такому же принципу указываем папку, где хранятся драйверы контроллеров жёстких дисков, если в этом есть необходимость.
Теперь жмём «Ок».
Запустится операция восстановления томов, в рамках которой, собственно, и будут внедряться драйверы устройств компьютера. Если Universal Restore не обнаружит каких-то драйверов, об этом появится уведомление. Кликаем его.
Как видим из уведомления, технология не нашла драйвер на некое USB-устройство и предлагает нам поместить дистрибутив этого драйвера в указанное нами ранее место поиска. Но это не критический для запуска системы драйвер, с ним можно будет разобраться и потом, внутри восстановленной системы. Потому можем смело жать кнопку «Пропустить».
Когда Universal Restore завершит свою работу, можно перезагружать компьютер, проверять работоспособность восстановленной Windows и доустанавливать или обновлять драйверы.
Как известно, самый недолговечный компонент компьютера — это жесткий диск. А все самое ценное, что есть в компьютере, а именно информация, хранится как раз там. Дабы подстраховать себя от потери важной информации, весьма разумно настроить резервное копирование или просто сохранять периодически ценные файлы в другое место. А что касается операционной системы, то крах жесткого диска сулит ничем иным, кроме как ее переустановкой на новый жесткий диск. Но тягость такого положения не столько в том, чтобы переустановить саму систему, сколько в том, чтобы заново установить все программы что там были. К счастью, есть возможность сильно облегчить себе жизнь, и восстановить операционную систему со всеми установленными программами из заранее подготовленного образа. О том, как это сделать, речь пойдет в этой статье. Мы покажем как с помощью программы Acronis True Image создать загрузочный диск и выполнить восстановление.
Предполагаем, что у нас уже есть ранее созданный образ в формате .tib, с которого мы и будем восстанавливать.
Если программа Acronis True Image ранее Вами не приобреталась, то можете воспользоваться пробной ее версией, которую можно загрузить с официального сайта разработчика.
Скачиваем программу
В Acronis True Image есть опция создания загрузочной флешки с этой же программой на борту. Этой возможностью мы и воспользуемся. Запустим программу и увидим предложение войти с помощью учетной записью Acronis или зарегистрироваться. Можем его проигнорировать.
Далее жмем “Запустить пробную версию”.
После чего, откроется главное окно программы, где нужно перейти во вкладку “Инструменты”.
Затем откроем мастер создания загрузочных носителей.
Выберем метод создания загрузочного носителя. Для наших целей будет достаточно “Простого”.
На следующем этапе потребуется выбрать носитель. У нас это DVD-диск. Если хотим сделать загрузочную флешку, то выберите соответствующий пункт.
Жмем приступить, чтобы начать создание загрузочного диска.
По завершении создания загрузочного диска можно увидеть краткую инструкцию по восстановлению операционной системы с загрузочного диска Acronis.
В компьютер, на котором требуется выполнить восстановление, вставляем носитель с образом системы (в формате .tib) и загрузочный диск, который мы создали, затем загружаемся с этого диска. В нашем примере образ системы записан на флешку, а загрузочный диск на DVD. После загрузки запустится программа Acronis True Image, где нужно выбрать раздел “Восстановление”.
Программа автоматически обнаружит образ операционной системы.
Выбираем метод восстановления и жмем далее.
Указываем параметры восстановления.
Указываем диск, на который будем восстанавливать систему.
Жмем приступить, чтобы начать восстановление.
Пока ждем окончания процесса, можем указать действия, которые нужно выполнить после его завершения.
Windows 10 является одной из самых популярных операционных систем в мире и используется миллионами пользователей. Однако, иногда может возникнуть необходимость переустановить Windows 10 из файла образа TIB. Файл TIB представляет собой образ всего содержимого жесткого диска или его раздела и используется программой Acronis True Image для создания резервной копии. В этой статье мы рассмотрим, как установить Windows 10 из такого файла.
Первым шагом необходимо иметь доступ к файлу TIB с образом Windows 10. Обычно файл TIB сохраняется на внешнем носителе, таком как внешний жесткий диск или USB-флешка. Если у вас нет такого файла, вам придется создать его с помощью программы Acronis True Image.
Если у вас уже есть файл TIB с образом Windows 10, следующим шагом будет загрузка и установка Acronis True Image. После успешной установки программы, откройте ее и выберите опцию «Восстановление». Затем нажмите на кнопку «Выбрать файлы» и укажите путь к файлу TIB с образом Windows 10.
Далее выберите место, куда вы хотите восстановить Windows 10. Вы можете выбрать раздел на жестком диске или создать новый раздел. После выбора места нажмите кнопку «Восстановить» и подождите завершения процесса установки. После завершения установки, перезагрузите компьютер и наслаждайтесь работой с Windows 10, восстановленной из файла TIB.
Содержание
- Подготовка перед установкой
- Создание загрузочной флешки
- Установка Windows 10 с помощью файла TIB
- Настройка и активация Windows 10
- Вопрос-ответ
- Можно ли установить Windows 10 из файла TIB?
- Как создать файл TIB с образом Windows 10?
- Как восстановить Windows 10 из файла TIB?
- Могу ли я установить Windows 10 из файла TIB на новый компьютер?
- Совместим ли файл TIB с другими программами для создания образов диска?
- Можно ли восстановить файл TIB на другой раздел диска?
Подготовка перед установкой
Перед установкой Windows 10 из файла TIB необходимо выполнить несколько подготовительных действий.
1. Проверьте, что у вас есть все необходимые файлы. Для установки Windows 10 из файла TIB требуется иметь сам файл TIB, а также программу Acronis True Image, которая будет использоваться для восстановления образа операционной системы.
2. Убедитесь, что ваш компьютер соответствует минимальным системным требованиям для установки Windows 10. Это включает в себя процессор с тактовой частотой не менее 1 ГГц, 1 ГБ оперативной памяти для 32-разрядной версии или 2 ГБ для 64-разрядной версии, а также 16 ГБ свободного места на жестком диске для 32-разрядной версии или 20 ГБ для 64-разрядной версии.
3. Сделайте резервную копию всех важных данных. Перед установкой новой операционной системы всегда рекомендуется создать резервную копию всех важных файлов и папок на внешний накопитель или в облачное хранилище. Это позволит вам сохранить свои данные в случае возникновения проблем в процессе установки или восстановления системы.
4. Проверьте наличие всех необходимых драйверов. Перед установкой Windows 10 рекомендуется убедиться, что у вас есть все необходимые драйверы для вашего компьютера. Драйверы можно загрузить с официального сайта производителя вашего компьютера или устройства.
5. Отключите антивирусное программное обеспечение. Во избежание возможных проблем во время установки Windows 10 рекомендуется временно отключить любое антивирусное программное обеспечение на вашем компьютере. Это поможет избежать блокировки или удаления некоторых файлов, связанных с установкой операционной системы.
Создание загрузочной флешки
Для установки операционной системы Windows 10 из файла TIB необходимо создать загрузочную флешку. Это позволит загрузиться с нее и провести установку на новый компьютер или переустановить систему на существующем компьютере.
1. Подготовьте флешку с достаточным объемом памяти, обычно 8 ГБ будет достаточно. Убедитесь, что флешка не содержит важных данных, так как весь ее содержимое будет удален.
2. Скачайте программу Rufus, которая позволяет создавать загрузочные флешки. Она бесплатная и доступна для загрузки с официального сайта разработчика.
3. Подключите флешку к компьютеру и запустите программу Rufus. Выберите флешку из списка доступных устройств и установите необходимые параметры для создания загрузочной флешки.
4. В поле «Создание загрузочного диска» выберите «Основное образование», а в поле «С использованием» выберите файл TIB, который содержит образ операционной системы Windows 10. Укажите путь к файлу на вашем компьютере.
5. Нажмите кнопку «Начать» и подтвердите начало процесса создания загрузочной флешки. Подождите, пока программа завершит создание загрузочной флешки.
6. После завершения создания загрузочной флешки вы можете использовать ее для установки операционной системы Windows 10. Подключите флешку к компьютеру, загрузитесь с нее и следуйте инструкциям по установке операционной системы.
Установка Windows 10 с помощью файла TIB
Установка операционной системы Windows 10 может производиться различными способами, одним из них является использование файла TIB. Файл TIB (True Image Backup) — это файл резервной копии, создаваемый с помощью программы Acronis True Image. Данный файл содержит полную копию операционной системы и всех файлов, необходимых для ее работы.
Для установки Windows 10 с помощью файла TIB необходимо наличие программы Acronis True Image, которую можно загрузить с официального сайта разработчика. После загрузки программы необходимо установить ее на компьютер и запустить.
В программе Acronis True Image необходимо выбрать опцию «Восстановление» или «Restore» и указать путь к файлу TIB на жестком диске. Затем необходимо выбрать диск, на котором будет установлена операционная система Windows 10.
После выбора диска необходимо нажать кнопку «Восстановить» или «Restore» и дождаться завершения процесса установки. По окончании установки компьютер будет перезагружен, и Windows 10 будет готова к использованию.
Установка Windows 10 с помощью файла TIB является одним из удобных и быстрых способов восстановления операционной системы. Однако перед использованием данного метода необходимо обязательно создать резервную копию всех важных файлов и данных, чтобы избежать их потери.
Настройка и активация Windows 10
Установка и настройка Windows 10 — важные шаги для обеспечения правильной работы операционной системы. После установки Windows 10 появится необходимость в активации системы, чтобы получить все возможности и функции, которые предоставляет Windows 10.
Первым шагом после установки Windows 10 необходимо подключиться к Интернету, чтобы активировать систему. Для этого следует найти иконку «Параметры» (шестеренка) в меню «Пуск» и открыть ее. В открывшемся окне выберите раздел «Обновление и безопасность» и затем перейдите на вкладку «Активация».
На вкладке «Активация» будет представлен статус вашей активации Windows 10. Если статус показывает, что система не активирована, нажмите на кнопку «Активировать» и следуйте инструкциям на экране. Обычно активация происходит автоматически при подключении к Интернету, но если это не произошло, вам может потребоваться ввести ключ активации, который должен был быть предоставлен при покупке лицензии на Windows 10.
После активации Windows 10 следует настроить некоторые параметры системы. Нажав на иконку «Параметры» (шестеренка) в меню «Пуск», выберите раздел «Система». Здесь можно изменить настройки дисплея, звука, уведомлений и других параметров системы. Настройте эти параметры в соответствии с вашими предпочтениями.
Также в разделе «Система» можно добавить новых пользователей и управлять ими. Нажмите на вкладку «Пользователи и семья» и выберите нужную функцию, например, добавить нового пользователя или ограничить доступ к определенным приложениям.
Кроме того, рекомендуется установить антивирусное программное обеспечение, чтобы защитить свою систему от вредоносных программ и вирусов. Несмотря на то, что Windows 10 поставляется с предустановленным антивирусом Windows Defender, вы можете рассмотреть и другие варианты антивирусного ПО от сторонних производителей.
В итоге, настройка и активация Windows 10 включают в себя подключение к Интернету, активацию системы, настройку параметров системы и установку антивирусного программного обеспечения. После завершения этих шагов вы сможете полноценно использовать Windows 10 и наслаждаться всеми ее возможностями.
Вопрос-ответ
Можно ли установить Windows 10 из файла TIB?
Да, установку Windows 10 можно выполнять с помощью файла TIB. Файл TIB – это образ диска, содержащий полную копию операционной системы и всех установленных на нее программ.
Как создать файл TIB с образом Windows 10?
Для создания файла TIB с образом Windows 10 необходимо использовать специальное программное обеспечение, такое как Acronis True Image. С помощью этой программы вы можете создать резервную копию всего жесткого диска или отдельных разделов, включая операционную систему Windows 10, и сохранить ее в формате TIB.
Как восстановить Windows 10 из файла TIB?
Для восстановления Windows 10 из файла TIB необходимо использовать программу Acronis True Image или другую программу, поддерживающую формат TIB. Откройте программу, выберите опцию восстановления, укажите путь к файлу TIB и следуйте инструкциям на экране для восстановления операционной системы на вашем компьютере.
Могу ли я установить Windows 10 из файла TIB на новый компьютер?
Да, вы можете установить Windows 10 на новый компьютер из файла TIB, если компьютер соответствует минимальным системным требованиям операционной системы и поддерживает процесс восстановления из файла TIB. Однако, учтите, что при установке на новый компьютер могут возникнуть проблемы с драйверами и совместимостью оборудования.
Совместим ли файл TIB с другими программами для создания образов диска?
Файлы TIB создаются с помощью программы Acronis True Image и являются своего рода проприетарным форматом. В то же время, некоторые другие программы для работы с образами диска могут быть совместимы с файлами TIB, но это зависит от конкретной программы. Рекомендуется использовать программу, с помощью которой был создан файл TIB, для наилучших результатов.
Можно ли восстановить файл TIB на другой раздел диска?
Да, вы можете восстановить файл TIB на другой раздел диска, если используете программу для восстановления данных, которая поддерживает формат TIB. В процессе восстановления укажите новый раздел, на который вы хотите восстановить операционную систему. Убедитесь, что выбранный раздел имеет достаточно свободного места и соответствует требованиям Windows 10.