Привет, друзья. Это очередная публикация по раскрытию возможностей одной интересной бесплатной программки, которой у нас на сайте посвящён целый цикл публикаций — Dism++. Это комплексный продукт, являющий собой удобный юзабильный инструментарий для работы с образами Windows в плане её развёртывания, обслуживания, редактирования дистрибутива и выполнения прочих операций из числа возможностей штатного консольного средства операционной системы Dism. И ниже мы рассмотрим, как с помощью программы Dism++ восстановить Recovery-образ заводской.
Друзья, у многих из вас есть ноутбуки, планшеты, моноблоки, возможно, прочие компьютерные устройства, которые вы приобретали в магазине техники с предустановленной заводской Windows. Заводская Windows – это кастомная Windows 7, 8.1 или 10, в которую производители техники, компании Asus, Acer, HP, Samsung и прочие внедряют нечто своё. Это обычно драйверы устройств, активация OEM-лицензии, интегрированный брендовый (а иногда и просто левый) софт, интегрированные веб-сервисы производителей и т.п. Но главная особенность заводской Windows – это интегрированный в компьютерное устройство функционал отката системы, возврат её к заводским настройкам.
При любых неполадках Windows мы всегда сможем вернуть её к исходному состоянию, каким оно было при покупке компьютерного устройства. И сможем это сделать с помощью заводского Recovery-функционала – встроенной программы отката к заводским настройкам, запускаемой и в среде Windows, и также в отдельной среде по вызову определёнными клавишами при запуске устройства. Кстати, как происходит такое восстановление заводских настроек, вы можете почитать прямо на этом сайте. У нас опубликован цикл статей с манулами по Recovery-восстановлению ноутбуков от производителей Acer, HP, Asus, Samsung, Toshiba, Sony, Lenovo.
И также по указанной выше ссылке вы найдёте статьи, решающие проблему, что делать, если заводской Recovery-функционал не работает. Как в таком случае откатить заводскую Windows? В этих статьях мы извлекали из Recovery-раздела на диске ноутбука образ заводской Windows и развёртывали его различными инструментами – программой WinNTSetup, консольными утилитами ImageX и Dism. В этих публикациях мы активно работали с командной строкой, и даже там, где развёртывали образ программой WinNTSetup, мы всё равно использовали консоль для доступа к разделу Recovery. В этой статье, друзья, мы будем делать, по сути, те же процедуры – получим доступ к разделу Recovery и развернём заводской образ Windows. Но в этих процедурах не будет участвовать консоль, не будет никаких команд и иных заморочек. Мы будем использовать только юзабильные средства – программу Bootice и упомянутую Dism++. Ну а вы уже, друзья, кому как лучше, выбирайте.
Примечание: ниже мы рассмотрим откат заводской Windows на примере проведения этой процедуры из среды работающей операционной системы. Но если у вас Windows не загружается, вам необходимо создать загрузочный носитель с LiveDisk’ом, на борту которого будут присутствовать обе программы – и Bootice, и Dism++. В качестве такого можно использовать знакомый нашим постоянным читателям WinPE 10-8 Sergei Strelec.
Программа Bootice, друзья, нам нужна для доступа к разделу Recovery. Это обычно скрытый раздел, с неактивными функциями в контекстном меню штатного управления дисками.
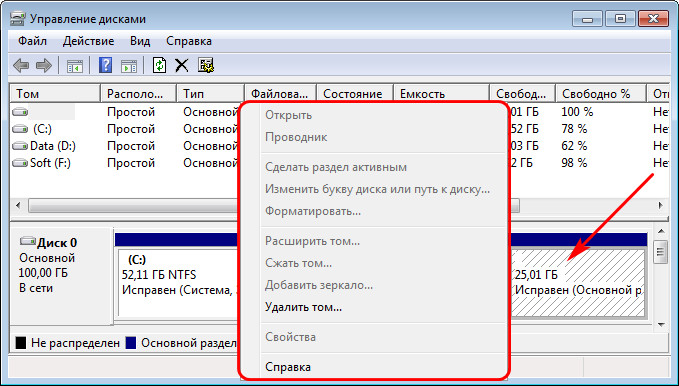
Она бесплатная, минималистичная, портативная. Запускаем Bootice. В выпадающем списке «Destination Disk» (диск назначения) выбираем жёсткий диск, где размещается раздел Recovery. Жмём «Parts Manage».
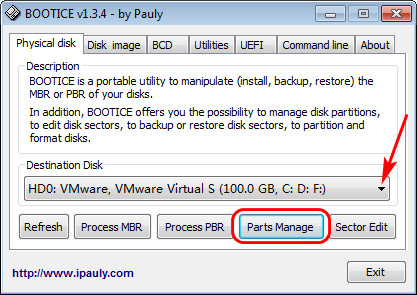
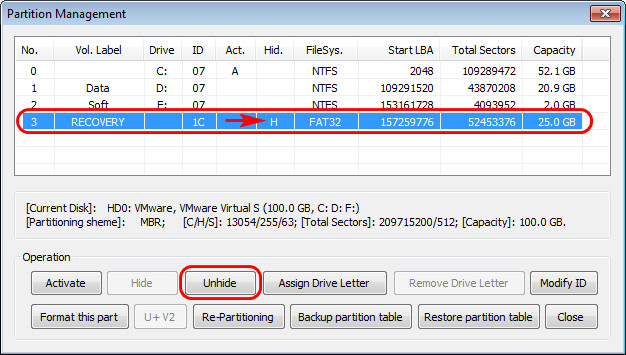
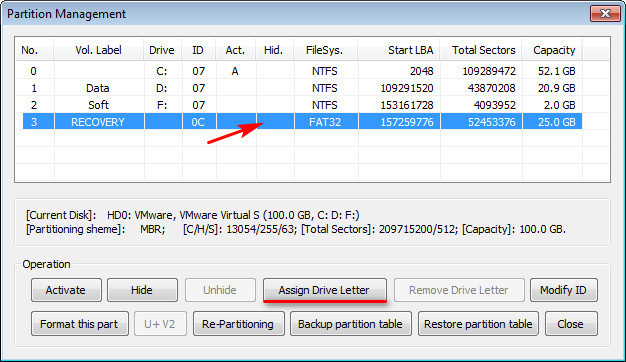
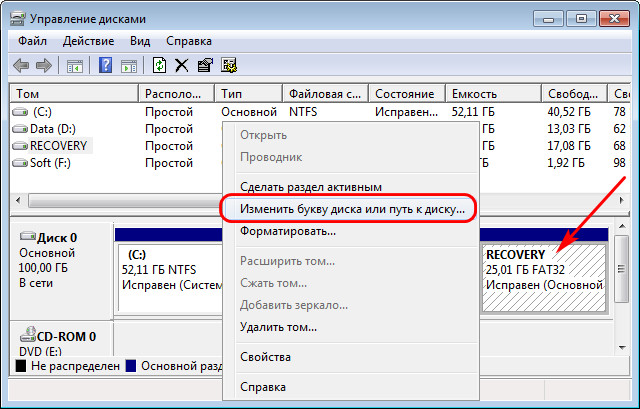
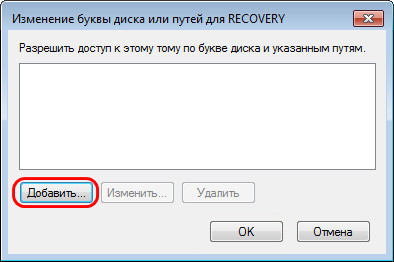
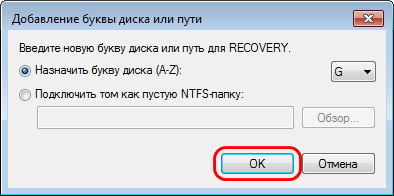
Итак, файлы образа заводской Windows обнаружены, теперь можем приступать к развёртыванию образа на диске С при помощи Dism++. Скачать программу можно на официальном сайте:
Программа портативная, её просто нужно запустить и принять условия использования.
Важный момент: друзья, папка с портативной Dism++ должна быть помещена на раздел диска, отличный от системного диска С. Мы будем работать с программой в режиме WinPE и форматировать диск С, чтобы после развёртывания образа заводской Windows у нас не было «хвостов» типа папки «Windows.old».
В программе Dism++ жмём меню «Восстановление». Выбираем «Запуск в среде восстановления Windows».
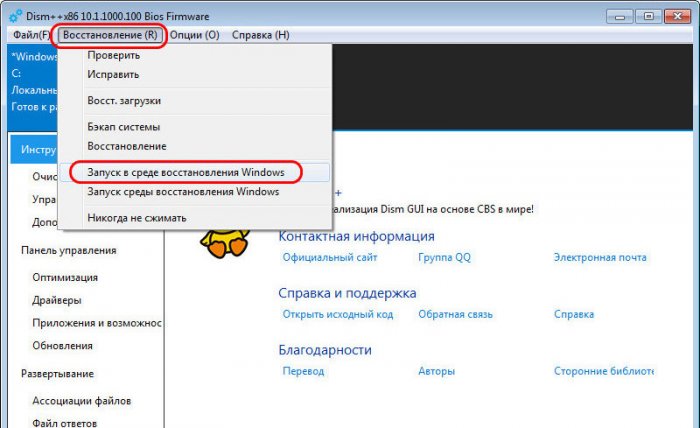
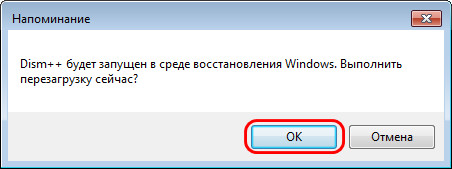
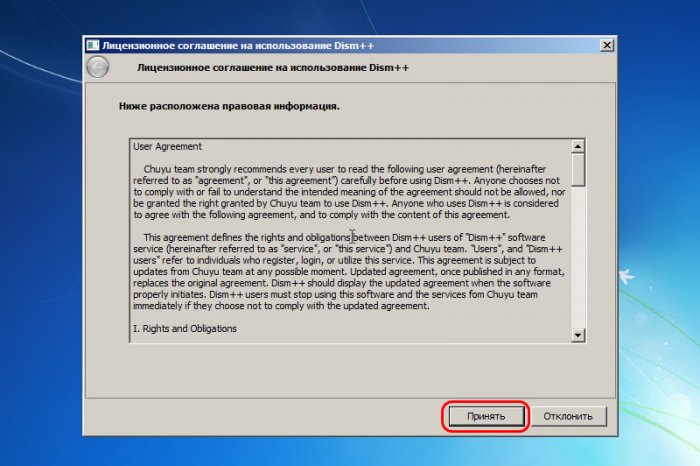
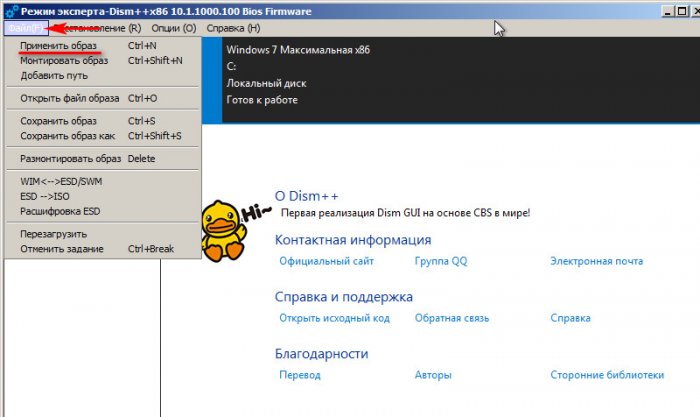
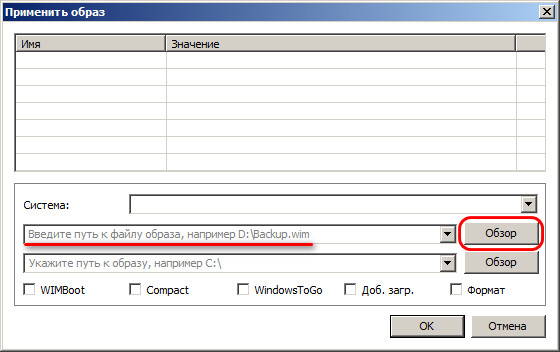
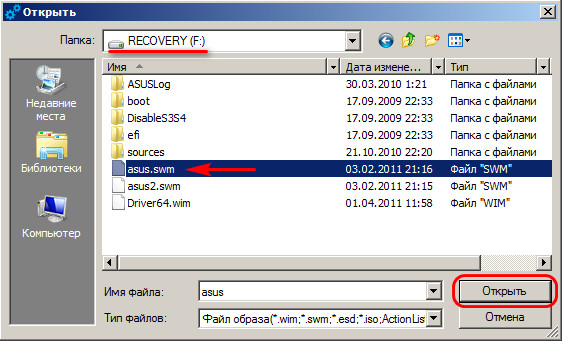
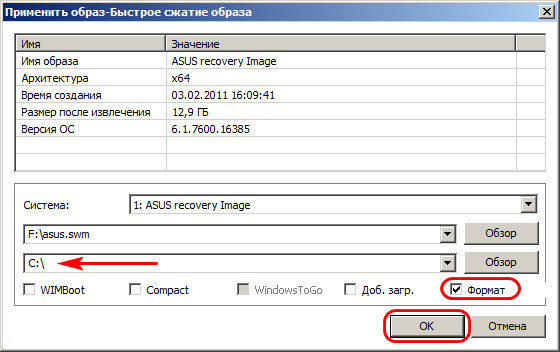

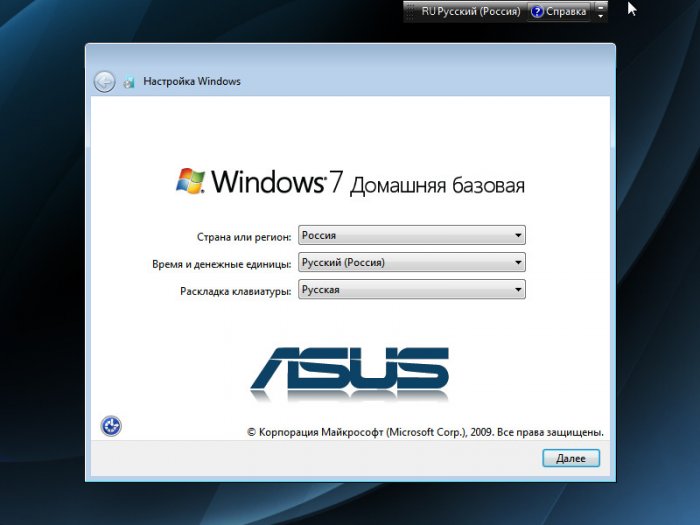
Среда восстановления Windows Recovery Environment (WinRE) это минимальная ОС на базе образа Windows Preinstallation Environment (WinPE), в которую включен ряд инструментов для диагностики и восстановления Windows. Если Windows не загружается, загрузчик BCD попытается запустить среду восстановления WinRE, которая может исправить проблемы в автоматическом режиме или предоставить доступ к средствам восстановления. Из WinRE можно исправить конфигурацию загрузчика, восстановить ОС из резервной копии образа, откатиться к точке восстановления, запустить командную строку и т.д.
Среда Windows RE состоит из 3 трех файлов, которые находятся на отдельном скрытом разделе Recovery Partition (в старых версиях Windows раздел назывался System Reserved):
- winre.wim – WIM образ со средой WinPE, в которую интегрированы дополнительные утилиты для восстановления Windows;
- boot.sdi – файл SDI (System Deployment Image), который используется для создания RAM диска WinRE в памяти;
- ReAgent.xml — конфигурационный файл WindowsRE.
В этой статье мы покажем, как загрузить Windows в среде восстановления и как пересоздать среду WinRE, если она на работает.
Содержание:
- Как войти в среду восстановления Windows?
- Средства восстановления Windows в среде WinRE
- Не удалось найти среду восстановления
- Включить (отключить) среду восстановления в Windows
- Восстановление среды Windows Recovery Environment
- Пересоздать среду восстановления Windows
Как войти в среду восстановления Windows?
Чтобы запустить среду восстановления Windows, зажмите клавишу Shift и щелкните по кнопке перезагрузки в меню Пуск.
Можно перезагрузить компьютер в режиме WinRE из командной строки с помощью параметра /o в команде shutdown:
shutdown /f /r /o /t 0
Есть еще одна команда для принудительного входа в среду восстановления при следующей загрузке:
reagentc /boottore
Среда восстановления должна запустится автоматически, если возникают проблемы с нормальной загрузкой Windows. Так, например, если три предыдущие попытки нормальной загрузки Windows были неудачными — компьютер автоматически загружается в среде Windows Recovery Environment. Т.е. чтобы загрузить ваш компьютер в WinRE достаточно 3 раза подряд прервать загрузку Windows кнопкой питания.
Средства восстановления Windows в среде WinRE
В среде восстановления WinRE доступно несколько инструментов, которые позволят вам исправить различные проблемы с Windows:
- Reset this PC – позволяет сбросить вашу Windows к заводским настройкам (личные данные и файлы будут удалены);
- System Restore – позволяет восстановить состояние Windows с помощью созданной ранее точки восстановления;
- System Image Recovery – полное восстановление Windows из резервной копии образа (на внешнем носителе);
- Startup Repair– Windows пытается автоматически найти и исправить возможные проблемы (мастер может самостоятельно восстановить загрузчик, конфигурацию BCD и запись MBR(Master Boot Record);
Рекомендуется использовать этот способ исправления проблем в первую очередь.
- Startup Settings – позволяет выбрать различные сценарии загрузки Windows: загрузить компьютер в безопасном режиме, отключить проверку цифровой подписи драйверов, отключить автоматическую перезагрузку при появлении ошибок (только так можно увидеть код ошибки BSOD на экране загрузки Windows);
- Uninstall Updates – удаление установленных обновлений (обычно используется, если Windows не загружается после установки обновлений);
- • Go back to the previous version – позволяет откатиться к предудущему билду Windows (после выполнения апгрейда билда Windows);
- Command Prompt – запустить командную строку для ручного запуска команд диагностики и исправления;
- UEFI Firmware Settings – при следующей загрузки автоматически войти в настройки UEFI компьютера.
Если вы хотите запустить командную строку или другое средство исправления ошибок, WinRE запросит от вас пароль учетной записи с правами локального администратора (используются учетные данные из локальной базы SAM). Впрочем, пароль администратора Windows можно сбросить.
В Windows 11 большинство инструментов в среде восстановления доступны без ввода пароля администратора.
Перед вами должно открыться окно командной строки X:\Windows\System32>.
Из командной строки можно выполнить проверку диска утилитой chkdsk, выполнить проверку образа Windows с помощью DISM и sfc.exe, запустить
regedit
,
bootrec
,
startrep
(эта утилита позволяет найти и исправить проблемы с реестром, драйверами, разделами и т.д.), выполнить диагностику памяти командой
mdsched
, и выполнить другие команды (на сайте довольно много статей, где мы показываем как исправить различные проблемы Windows в среде восстановления или WinPE).
Чтобы закрыть командную строку WinRE и вернутся к выбору режима загрузки, выполните команду:
exit
Не удалось найти среду восстановления
В некоторых случаях Если раздел с WinRE или WIM файл среды восстановления были удалены/повреждены, или некорректно настроена конфигурации ReAgent или BCD, то при попытке загрузить компьютере в среде Windows Recovery Environment появится ошибка:
Невозможно найти среду восстановления.
Could not find the recovery environment. Insert your Windows installation or recovery media, and restart your PC with the media.
Причины, по которым на компьютере не загружается среда WinRE могут быть разными:
- Среда WinRE отключена в Windows;
- В хранилище конфигурации загрузки (BCD) отсутствуют записи для загрузки в режиме восстановления;
- Файл с образом среды winre.wim отсутствует или перемещен;
- Отсутствует или содержит некорректные данные файл конфигурации WinRE (ReAgent.xml).
Далее мы рассмотрим основные способы восстановления среды WinRE на примере Windows 10 и 11
Включить (отключить) среду восстановления в Windows
Вы можете проверить, включена ли среда восстановления на вашем компьютере с помощью команды:
reagentc /info
Команда покажет текущую конфигурацию среды восстановления Windows. В этом примере WinRE активна:
Windows RE status: Enabled
Этак команда также вывела идентификатор записи WinRE в BCD (Boot Configuration Data (BCD) identifier) и путь к образу Windows RE (location: \\?\GLOBALROOT\device\harddisk0\partition4\Recovery\WindowsRE)
Чтобы включить (отключить) среду восстановления в Windows, используются команды:
reagentc /disable
reagentc /enable
Логи среды восстановления Windows хранятся в файле %WINDIR%\System32\LogFiles\Srt\SrtTrail.txt.
Восстановление среды Windows Recovery Environment
Самый простой способ восстановить среду восстановления в Windows – просто отключить и включить WinRE с помощью команд:
reagentc /disable
reagentc /enable
Утилита должна обновить конфигурацию загрузчика BCD и добавить записи для среды WinRE.
При появлении ошибки “
REAGENTC.EXE: Unable to update Boot Configuration Data
”, исправьте сначала проблему с загрузчиком Windows (инструкция для UEFI и BIOS компьютеров).
Команда reagent может вернуть ошибку:
REAGENTC.EXE: The Windows RE image was not found.
REAGENT.EXE: образ среды восстановления Windows не найден.
Это обычно означает, что удален файл winre.wim или раздел System Restore. В этом случае вам нужно попробовать восстановить среду WinRE.
Проверьте, что в конфигурации загрузки BCD (Boot Configuratin Data) имеются корректные записи для загрузки среды WinRE.
bcdedit /enum all
В списке вариантов загрузки найдите секцию Windows Boot Loader, с идентификатором identifier={current}. В нашем примере эта запись выглядит таким образом:
Windows Boot Loader
-------------------
identifier {current}
device partition=C:
path \Windows\system32\winload.efi
description Windows 11
locale en-US
inherit {bootloadersettings}
recoverysequence {e96410b6-71fb-11ed-926e-953e7d1b3836}
displaymessageoverride Recovery
recoveryenabled Yes
isolatedcontext Yes
allowedinmemorysettings 0x15000075
osdevice partition=C:
systemroot \Windows
resumeobject {e96410b4-71fb-11ed-926e-953e7d1b3836}
nx OptIn
bootmenupolicy Standard
Найдите и запомните значение GUID в атрибуте recoverysequence (в нашем примере это {7c817935-e52f-11e6-9c2c-0050569efccb} ).
Далее нужно найти секцию конфигурации загрузки, у которой значение идентификатора (identifier) равно полученному выше GUID, а в описании поля (description) указано Windows Recovery Environment. Эта запись может выглядеть так:
Windows Boot Loader
-------------------
identifier {e96410b6-71fb-11ed-926e-953e7d1b3836}
device ramdisk=[\Device\HarddiskVolume4]\Recovery\WindowsRE\Winre.wim,{e96410b7-71fb-11ed-926e-953e7d1b3836}
path \windows\system32\winload.efi
description Windows Recovery Environment
locale en-us
inherit {bootloadersettings}
displaymessage Recovery
osdevice ramdisk=[\Device\HarddiskVolume4]\Recovery\WindowsRE\Winre.wim,{e96410b7-71fb-11ed-926e-953e7d1b3836}
systemroot \windows
nx OptIn
bootmenupolicy Standard
winpe Yes
В строке Device указан полный путь к WIM образу среды восстановления. В нашем примере он находится на разделе 4 диска (HarddiskVolume4) по пути \Recovery\WindowsRE\Winre.wim.
Чтобы принудительно указать путь к WIM образу на этом разделе в конфигурации WinRE, выполните команду:
REAGENTC.EXE /setreimage /path \\?\GLOBALROOT\device\harddisk\partition4\Recovery\WindowsRE
Если этот раздел существует, можно привязать эту запись загрузчика для загрузки WinRe в качестве среды восстановления для текущей системы. Скопируйте GUID найденной записи и замените его в следующей команде:
bcdedit /set {current} recoverysequence {НайденныйGUID}
Примечание. Если вы используете мультизагрузку, имейте в виду, что каждая ОС будет добавлять в Microsoft Boot Manager собственную запись для среды Windows Recovery Environment. Здесь важно не запутаться в них.
Убедитесь, что файл Winre.wim находится по указанному пути. Как правило, он хранится в одном из следующих местоположений (папки скрытые): каталоге C:\Windows\System32\Recovery, на отдельном скрытом разделе Recovery Partition (или System Reserved), либо на OEM разделе восстановления от производителя (убедитесь, что вы не удаляли OEM раздел восстановления). В нашем примере путь к файлу Recovery Partition.
Затем проверьте путь к wim файлу, который указан в файле ReAgent.xml (находится в каталоге C:\Windows\System32\Recovery либо в каталоге Recovery на разделе восстановления).
notepad c:\Windows\System32\Recovery\ReAgent.xml
Откройте файл конфигурации с помощью любого редактора и проверьте значение атрибута <WinreLocation path =. Если указанный в файле путь не существует (оригинальный раздел был удален), можно изменить путь на <ImageLocation path= «\Recovery\WindowsRE»), создать каталог C:\Recovery\WindowsRE и скопировать в него файл Winre.wim.
Отключите и включите WinRE еще раз:
reagentc /disable
reagentc /enable
Пересоздать среду восстановления Windows
Если вы не нашли файла Winre.wim ни в одном из стандартных каталогов, попробуйте найти его поиском с помощью файлового менеджера или такой командой:
dir /a /s c:\winre.wim
Совет. Не забудьте поискать данный файл и на скрытых разделах, которым нужно предварительно назначить букву диска.
Если вы нашли файл, скопируйте в стандартное местоположение его следующими командами:
attrib -h -s c:\Recovery\xxxx\winre.wim
xcopy /h c:\Recovery\xxxx\winre.wim c:\Windows\System32\Recovery
Если на диске отсутствует WIM образ WinPE, вы можете скопировать его с компьютера с аналогичной версией Windows (версия и битность ОС должна совпадать), или с установочного диска / загрузочной USB флешки с Windows.
В нашем примере у нас есть установочный ISO образ с Windows.
Откройте ISO образ помощью 7-Zip, выберите файл \sources\install.wim (или install.esd) и извлеките файлы \Windows\System32\Recovery\Winre.wim и ReAgent.xml в каталог c:\Windows\System32\Recovery. Оригинальный файл boot.sdi можно скопировать из папки \Windows\Boot\DVD.
Можно заменить стандартный образ winre.wim на более продвинутый образ восстановления DART, в котором есть дополнительные утилиты, полезные для диагностирования и исправления проблем с Windows.
Удалите файл ReAgent.xml со старой конфигураций WinRE:
ren C:\Windows\System32\Recovery\ReAgent.xml ReAgent_backup.xml
Замените путь к файлу winre.wim в конфигурации Recovery Agent:
reagentc /setreimage /path C:\windows\system32\recovery
REAGENTC.EXE: Operation Successful.
Если файл winre.wim отсуствует в целевом каталоге, команда вернет ошибку:
REAGENTC.EXE: No valid image found in the specified path.
Осталось включить Windows Recovery Agent командой:
reagentc /enable
В данном случае файлы среды восстановления будут хранится на системном диске C:.
|
6 / 6 / 0 Регистрация: 05.09.2016 Сообщений: 50 |
|
|
1 |
|
|
08.07.2018, 11:13. Показов 65091. Ответов 31
Добрый день! После покупки ПК система отработала 5 лет и благополучно сдохла — перестал запускаться виндовс. Переустановил пока на пиратку. В жестком диске есть скрытый раздел восстановления. Как восстановить систему из этого раздела к заводским параметрам? При запуске компа никаких значков для перехода на восстановление нету. Через загрузочную флешку с виндой так же не нашел запуска этого восстановления. Помогите, пожалуйста. Скрин из управления дисками прилагаю. Система была Windows 7 Home premium X64. Миниатюры
0 |
|
Модератор 15832 / 7867 / 742 Регистрация: 03.01.2012 Сообщений: 32,604 |
|
|
08.07.2018, 11:56 |
2 |
|
bjiatahh, Подождите появления в теме пользователя olen6 — ему такие манипуляции часто удаются
0 |
|
3374 / 784 / 150 Регистрация: 12.04.2015 Сообщений: 1,970 |
|
|
08.07.2018, 21:04 |
3 |
|
bjiatahh, перезагрузитесь и отсоедините динамический диск от ПК. Затем в управлении дисками сделайте активным первый раздел 1Тб винчестера. Отправьте компьютер на перезагрузку, после чего должно начаться восстановление к заводскому состоянию. Windows Batch file diskpart select disk 0 select partition 2 active exit exit
0 |
|
6 / 6 / 0 Регистрация: 05.09.2016 Сообщений: 50 |
|
|
09.07.2018, 13:51 [ТС] |
4 |
|
В управлении дисками нет кнопки Сделать активным в разделе восстановления. Сделал активным через командную строку. Не загружается с этого раздела. Смотрите скриншот. Миниатюры
0 |
|
3374 / 784 / 150 Регистрация: 12.04.2015 Сообщений: 1,970 |
|
|
09.07.2018, 22:02 |
5 |
|
Вы назад активность второму разделу вернули через командную строку, cмогли загрузиться в Windows? Windows Batch file diskpart select disk 0 select partition 1 assign letter=R exit dir R:\ /a /s >C:\list.txt
0 |
|
6 / 6 / 0 Регистрация: 05.09.2016 Сообщений: 50 |
|
|
10.07.2018, 18:39 [ТС] |
6 |
|
Активность второму разделу вернул, в Виндовс загрузился. List.txt прилагаю.
0 |
|
3374 / 784 / 150 Регистрация: 12.04.2015 Сообщений: 1,970 |
|
|
10.07.2018, 18:47 |
7 |
|
bjiatahh, заводской образ (около 8 Гб) есть на разделе, правда он разбит на 3 части. Нужно узнать, сколько в этом образе индексов. Буква R у вас уже присвоена первому разделу, поэтому выполните команду и дайте скрин её выполнения Windows Batch file DISM /Get-WimInfo /WimFile:R:\Wim\image.swm
0 |
|
6 / 6 / 0 Регистрация: 05.09.2016 Сообщений: 50 |
|
|
11.07.2018, 19:50 [ТС] |
8 |
|
Скрин прилагаю. Миниатюры
0 |
|
3374 / 784 / 150 Регистрация: 12.04.2015 Сообщений: 1,970 |
|
|
11.07.2018, 19:57 |
9 |
|
Команду правильно вводите, а если не можете, то копируйте-вставляйте в командную строку.
0 |
|
6 / 6 / 0 Регистрация: 05.09.2016 Сообщений: 50 |
|
|
12.07.2018, 12:29 [ТС] |
10 |
|
Скопировал и вставил «DISM /Get-WimInfo /WimFile:R:\Wim\image.swm» — то же самое, что и в последнем скрине.
0 |
|
3374 / 784 / 150 Регистрация: 12.04.2015 Сообщений: 1,970 |
|
|
12.07.2018, 20:33 |
11 |
|
Прежде чем вставлять команду, нужно присвоить букву R первому разделу. Как это сделать написано выше.
0 |
|
6 / 6 / 0 Регистрация: 05.09.2016 Сообщений: 50 |
|
|
13.07.2018, 16:01 [ТС] |
12 |
|
Прилагаю. Миниатюры
0 |
|
3374 / 784 / 150 Регистрация: 12.04.2015 Сообщений: 1,970 |
|
|
13.07.2018, 19:22 |
13 |
|
С образом разобрались, в нём только один индекс. Теперь осталось только развернуть этот образ на 919 Гб раздел, а для этого нужен загрузочный носитель: установочный диск Windows 8.1 или 10 (я помню, что у вас установлена Windows 7) или какой-нибудь WinPE носитель с программой WinNTSetup. Есть у вас что-нибудь из названного?
0 |
|
6 / 6 / 0 Регистрация: 05.09.2016 Сообщений: 50 |
|
|
15.07.2018, 06:45 [ТС] |
14 |
|
Сделал загрузочную флешку с ОС Windows 10. На жестком диске свободно 808 Гб.
0 |
|
3374 / 784 / 150 Регистрация: 12.04.2015 Сообщений: 1,970 |
|
|
15.07.2018, 16:27 |
15 |
|
Т.е. более 100 Гб чем-то занято, вот и спасайте, копируйте нужные данные с него, т.к. раздел будет форматироваться.
0 |
|
6 / 6 / 0 Регистрация: 05.09.2016 Сообщений: 50 |
|
|
16.07.2018, 15:41 [ТС] |
16 |
|
Скрин прилагаю. Миниатюры
0 |
|
3374 / 784 / 150 Регистрация: 12.04.2015 Сообщений: 1,970 |
|
|
16.07.2018, 17:53 |
17 |
|
РешениеДелайте команды и перезагружайтесь, должна загрузиться заводская система, но сперва предложит принять лиц. соглашение, выбрать имя учётке и компьютеру. Windows Batch file diskpart select volume F format fs=ntfs quick exit dism /apply-image /imagefile:E:\wim\image.swm /swmfile:E:\wim\image*.swm /index:1 /applydir:F:\
1 |
|
6 / 6 / 0 Регистрация: 05.09.2016 Сообщений: 50 |
|
|
17.07.2018, 16:24 [ТС] |
18 |
|
Систему восстановил. Огромное спасибо! В будущем можно ли как то попроще осуществить восстановление?
0 |
|
3374 / 784 / 150 Регистрация: 12.04.2015 Сообщений: 1,970 |
|
|
18.07.2018, 19:57 |
19 |
|
Так вроде бы и так не очень сложно — всего 5 команд из семнадцатого сообщения. Все предыдущие команды нужны были для того, чтобы всё разведать , в будущем они не нужны.
1 |
|
6 / 6 / 0 Регистрация: 05.09.2016 Сообщений: 50 |
|
|
19.07.2018, 16:53 [ТС] |
20 |
|
Хорошо, понял. И еще один вопрос — можно ли восстановить винду на другой жесткий диск и как?
0 |
Learn how to access Recovery Mode from every part of the OS
by Matthew Adams
Matthew is a freelancer who has produced a variety of articles on various topics related to technology. His main focus is the Windows OS and all the things… read more
Updated on
- The Recovery Mode in Windows 10 allows users access to many troubleshooting tools and the option to change startup settings.
- Sometimes, the OS automatically enters the RE when it encounters a critical error.
- There are various ways to enter the Recovery Mode, from Settings, Start menu, and login screen.
Windows 10 includes a Recovery Mode that enables users to access a range of diagnostic and repair utilities. While it usually appears after startup errors, users may sometimes need to access the Recovery Mode manually. So, let’s find out all there is.
What is PC recovery mode?
That Recovery Mode assists users in troubleshooting Windows when it doesn’t boot as expected. It offers many options, including the Command Prompt, UEFI settings, Startup Repair, System Restore, and Startup Setting (accessing Safe Mode).
Also, this mode in Windows 10 comes to aid when troubleshooting BSOD errors that appear as soon as the OS is about to load. While the RE appears automatically in some cases, users can always access it manually through a series of ways.
How can I boot into Recovery Mode on Windows 10?
1. Press F11 during the system startup
This is among the more straightforward methods for entering recovery mode. Users can press the F11 key shortly after turning on their PCs. You can enter Windows 10 Recovery Mode without going into BIOS.
Note, however, that this method might not work on all PCs. For example, some may have the F9 or F12 keys set by default, so verify that with the manufacturer.
- Click on the Start icon, select the Power button, hold the Shift key, and click on Restart.
- Now, click on Troubleshoot.
- Next, click on Advanced options.
- You now have all the recovery options listed on the screen.
This is one of the most simple and seamless methods to enter the Recovery Mode in Windows 10 while working, with the OS actively running.
How we test, review and rate?
We have worked for the past 6 months on building a new review system on how we produce content. Using it, we have subsequently redone most of our articles to provide actual hands-on expertise on the guides we made.
For more details you can read how we test, review, and rate at WindowsReport.
You can similarly access Windows 10 Recovery Mode from the login screen by clicking the Power button and choosing Restart with the Shift key held.
3. Enter Recovery Mode with a bootable USB drive
- First, create a bootable USB drive for Windows 10.
- Now, turn off the computer, power it on, enter the BIOS, and choose the USB drive.
- Click Next on the Windows setup window.
- Select the Repair your computer option.
- Click on Troubleshoot.
- Now, choose Advanced options.
- You now have all the recovery options listed here.
If you can’t boot the OS due to errors or a corrupt state, download Windows 10, boot a USB drive, and access the Recovery Mode.
4. Select the Restart now option
- Press Windows + I to open Settings, and choose Update & Security.
- Now, navigate the Recovery tab, and click on Restart now under Advanced startup.
- Now, choose Troubleshoot.
- Click on Advanced options.
- The Recovery Mode options are all listed now.
This is another quick way to access the Recovery Mode in Windows 10 while the OS is still running.
- How to Use Steam Deck’s Keyboard in Desktop Mode
- How to Format an NVMe SSD on Windows 11
- How to Download & Install New Microsoft Office Fonts
5. Boot into Recovery Mode using Command Prompt
Command Prompt is a built-in command-line tool that helps you get out of almost any troubleshooting situation. Similarly, you can enter Recovery Mode on Windows 10 from Command Prompt.
1. Press Windows + R open Run, type cmd in the text field, and hit Ctrl + Shift + Enter.
2. Click Yes in the UAC prompt.
3. Input the following command and press Enter : shutdown /r /o
4. Click Close on the You’re about to be signed out a prompt that appears.
5. Thereafter, select Troubleshoot.
6. Now, select Advanced options.
7. All the advanced options in the Recovery Mode will now appear.
That’s it! And if you were wondering, there is no Windows 10 Recovery Mode key that you need to access it. Anyone with access to the computer can do it though specific changes require administrative privileges and the account password.
The solutions would help access Windows 10 Recovery Mode in Dell, Asus, HP, and most other devices. In case you face issues, find out how to perform a repair upgrade, one of the most effective troubleshooting methods.
Now that you know how to access it, why not check our guide on how to exit Windows Recovery Mode?
If you have any other queries or want us to cover a similar topic, drop a comment in the section below.

В этой статье описано, как именно реализованы возможности восстановления Windows 10, в чем заключается принцип их работы и какими способами можно получить доступ к каждой из описанных функций. На мой взгляд, понимание и использование данных возможностей очень полезно и может существенно помочь в решении проблем с компьютером, которые могут возникнуть в будущем. См. также: Восстановление загрузчика Windows 10, Проверка и восстановление целостности системных файлов Windows 10, Восстановление реестра Windows 10, Восстановление хранилища компонентов Windows 10.
Для начала — об одной из первых опций, которую часто используют для восстановления системы — безопасном режиме. Если вы ищите способы попасть в него, то способы сделать это собраны в инструкции Безопасный режим Windows 10. Также к теме восстановления можно отнести и такой вопрос: Как сбросить пароль Windows 10.
Возврат компьютера или ноутбука в исходное состояние
Первая функция восстановления, на которую следует обратить внимание — возврат Windows 10 в исходное состояние, доступ к которой можно получить, нажав по значку уведомлений, выбрав пункт «Все параметры» — «Обновление и безопасность» — «Восстановление» (есть еще один способ попасть в этот раздел, без входа в Windows 10, описан ниже). На случай, если Windows 10 на запускается, вы можете запустить откат системы с диска восстановления или дистрибутива ОС, о чем — ниже.
Если в пункте «Вернуть в исходное состояние» нажать «Начать», вам будет предложено либо полностью очистить компьютер и переустановить Windows 10 (при этом, загрузочная флешки или диск не требуются, будут задействованы файлы, имеющиеся на компьютере), либо сохранить ваши личные файлы (установленные программы и настройки, тем не менее, будут удалены).
Еще один простой способ получить доступ к этой возможности, даже без входа в систему — на экране входа в систему (там, где вводится пароль), нажать по кнопке питания и, удерживая клавишу Shift, нажать «Перезагрузка». На открывшемся экране выберите «Диагностика», а затем — «Вернуть в исходное состояние».
Плюсы данного способа восстановления — вам не требуется иметь дистрибутив системы, переустановка Windows 10 происходит автоматически и тем самым минимизирует вероятность некоторых ошибок, совершаемых начинающими пользователями. Более того, в последних версиях системы через эти же параметры возможно Восстановление Windows 10 из облака, то есть сброс на заводские настройки происходит с использованием оригинального образа на серверах Майкрософт.
Главный минус — в случае выхода из строя жесткого диска или серьезного повреждения файлов ОС восстановить систему таким образом не получится, но тут могут пригодиться следующие два варианта — диск восстановления или создание полной резервной копии Windows 10 встроенными средствами системы на отдельном жестком диске (в том числе внешнем) или DVD дисках. Подробнее о способе и его нюансах: Как сбросить Windows 10 или автоматическая переустановка системы.
Автоматическая чистая установка Windows 10
В Windows 10 версии 1703 Creators Update появилась новая функция — «Начать заново» или «Start Fresh», выполняющая автоматическую чистую установку системы.
Подробно о том, как это работает и в чем отличия от сброса, описанного в предыдущем варианте, в отдельной инструкции: Автоматическая чистая установка Windows 10.
Диск восстановления Windows 10
Примечание: под диском тут понимается USB-накопитель, например, обычная флешка, а название сохранилось с тех пор, когда была возможность записывать CD и DVD диски восстановления.
В предыдущих версиях ОС диск восстановления содержал лишь утилиты для попыток автоматического и ручного восстановления установленной системы (весьма полезные), в свою очередь диск восстановления Windows 10, помимо них, может содержать и образ ОС для восстановления, то есть с него можно запустить возврат в исходное состояние, как это было описано в предыдущем разделе, автоматически переустановив систему на компьютере.
Для записи такой флешки, зайдите в панель управления и выберите «Восстановление». Уже там вы найдете необходимый пункт — «Создание диска восстановления».
Если при создании диска вы отметите пункт «Выполнить резервное копирование системных файлов на диск восстановления», то итоговый накопитель может быть использован не только для действий по исправлению возникших проблем вручную, но и для быстрой переустановки Windows 10 на компьютере.
После загрузки с диска восстановления (нужно будет поставить загрузку с флешки или использовать boot menu), вы увидите меню выбора действия, где в разделе «Диагностика» (и в «Дополнительные параметры» внутри этого пункта) вы можете:
- Вернуть компьютер в исходное состояние, используя файлы на флешке.
- Зайти в БИОС (Параметры встроенного ПО UEFI).
- Попробовать восстановить систему с помощью точки восстановления.
- Запустить автоматическое восстановление при загрузке.
- Использовать командную строку для восстановления загрузчика Windows 10 и других действий.
- Восстановить систему из полного образа системы (описано далее в статье).
Иметь такой накопитель в чем-то может быть даже удобнее, чем просто загрузочную флешку Windows 10 (хотя и с нее можно запустить восстановление, нажав соответствующую ссылку внизу слева в окне с кнопкой «Установить» после выбора языка). Подробнее про диск восстановления Windows 10 + видео.
Создание полного образа системы для восстановления Windows 10
В Windows 10 сохранилась возможность создавать полный образ восстановления системы на отдельном жестком диске (в том числе внешнем) или нескольких DVD-дисках. Ниже описан лишь один способ создания образа системы, если вас интересуют другие варианты, изложенные более подробно, см. инструкцию Резервная копия Windows 10.
Отличие от предыдущего варианта заключается в том, что таким образом создается своего рода «слепок» системы, со всеми программами, файлами, драйверами и настройками, которые имеются на момент создания образа (а в предыдущем варианте мы получаем чистую систему с сохранением разве что личных данных и файлов).
Оптимальное время создание такого образа — сразу после чистой установки ОС и всех драйверов на компьютере, т.е. после того, как Windows 10 была доведена до полностью работоспособного состояния, но еще не захламлена.
Чтобы создать такой образ, зайдите в Панель управления — История файлов, а затем внизу слева выберите «Резервная копия образа системы» — «Создание образа системы». Еще один путь — зайти в «Все параметры» — «Обновление и безопасность» — «Служба архивации» — «Перейти в раздел «Архивация и восстановление (Windows 7)» — «Создание образа системы».
На следующих этапах вы можете выбрать, куда будет сохранен образ системы, а также какие именно разделы на дисках нужно добавить в резервную копию (как правило, это раздел, зарезервированный системой и системный раздел диска).
В дальнейшем, вы можете использовать созданный образ для быстрого возврата системы в то состояние, которое вам требуется. Запустить восстановление из образа можно с диска восстановления или выбрав «Восстановление» в программе установки Windows 10 (Диагностика — Дополнительные параметры — Восстановление образа системы).
Точки восстановления
Точки восстановления в Windows 10 работают так же, как и в двух предыдущих версиях операционной системы и часто могут помочь откатить последние изменения на компьютере, вызывавшие проблемы. Подробная инструкция по всем возможностям инструмента: Точки восстановления Windows 10.
Для того, чтобы проверить, включено ли автоматическое создание точек восстановления, вы можете зайти в «Панель управления» — «Восстановление» и нажать «Настройка восстановления системы».
По умолчанию, защита для системного диска включена, также вы можете настроить создание точек восстановления для диска, выбрав его и нажав кнопку «Настроить».
Точки восстановления системы создаются автоматически при изменении каких-либо системных параметров и настроек, установке программ и служб, также имеется возможность их создания вручную перед каким-либо потенциально опасным действием (кнопка «Создать» в окне настроек защиты системы).
Когда потребуется применить точку восстановления, вы можете зайти в соответствующий раздел панели управления и выбрать пункт «Запуск восстановления системы» или же, если Windows не запускается, загрузиться с диска восстановления (или установочного накопителя) и найти запуск восстановления в Диагностика — Дополнительные параметры.
История файлов
Еще одна функция восстановления Windows 10 — история файлов, позволяющая хранить резервные копии важных файлов и документов, а также их предыдущие версии и возвращаться к ним при необходимости. Подробно об этой возможности: История файлов Windows 10.
В заключение
Как видите, средства восстановления в Windows 10 представлены достаточно широко и вполне эффективны — для большинства пользователей их будет более чем достаточно при умелом и своевременном использовании.
Конечно, дополнительно можно использовать средства наподобие Aomei OneKey Recovery, программы резервного копирования и восстановления Acronis, а в крайних случаях — скрытые образы восстановления производителей компьютеров и ноутбуков, но не стоит забывать и о стандартных возможностях, уже присутствующих в операционной системе.
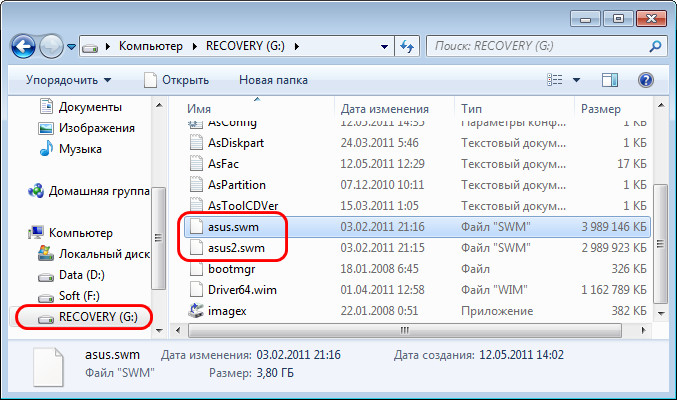
















 Сообщение было отмечено Persk как решение
Сообщение было отмечено Persk как решение




























