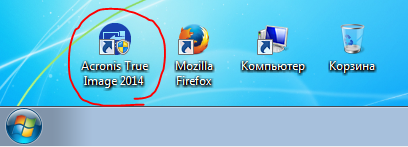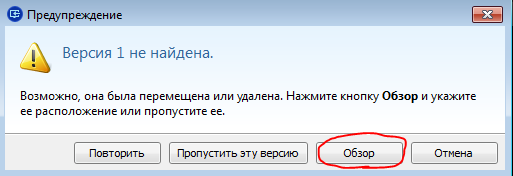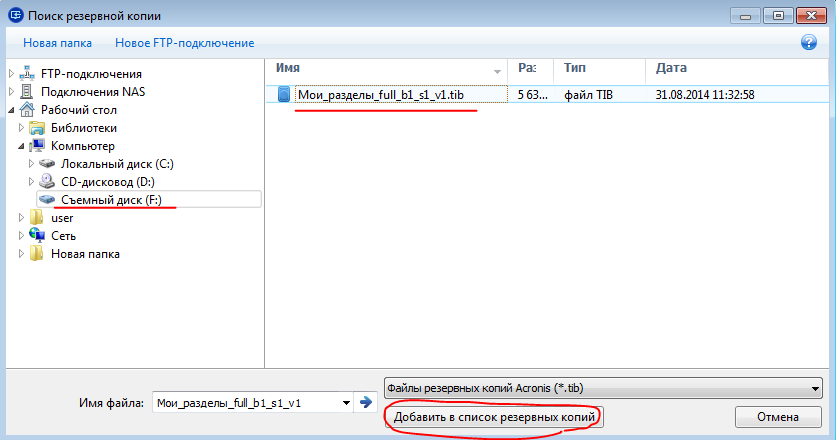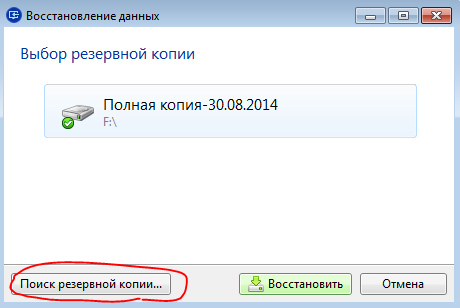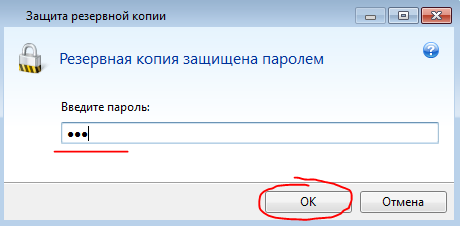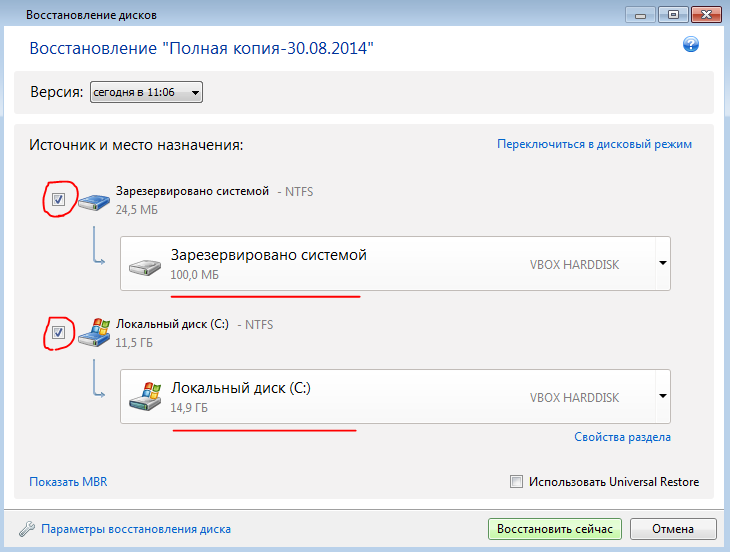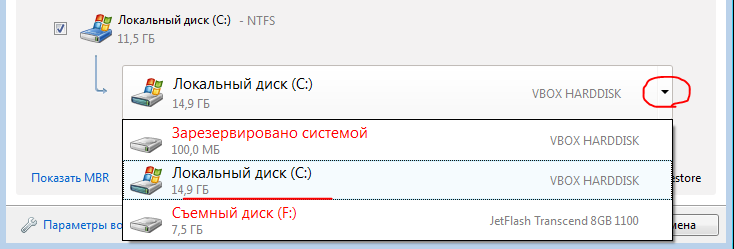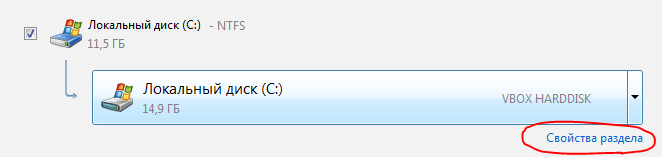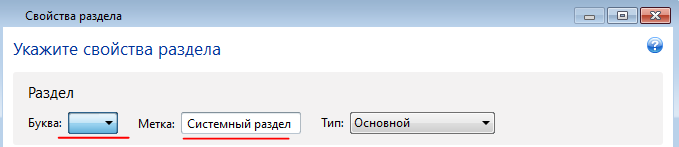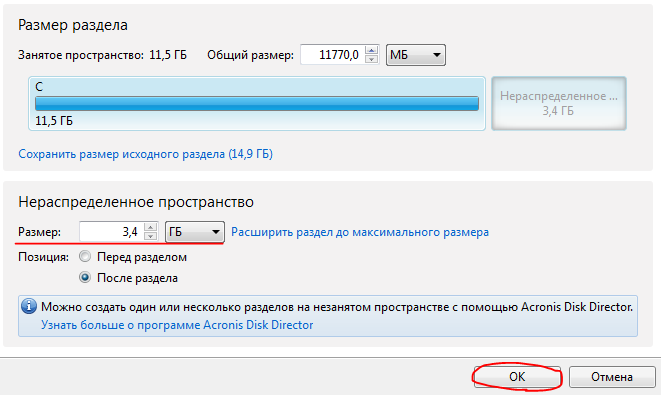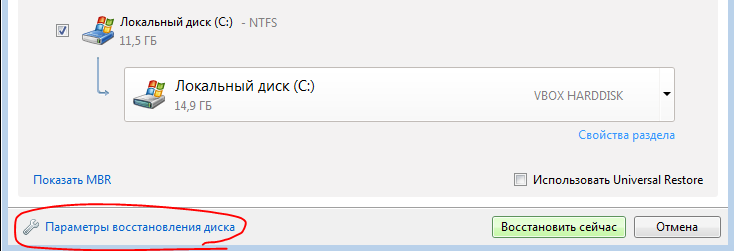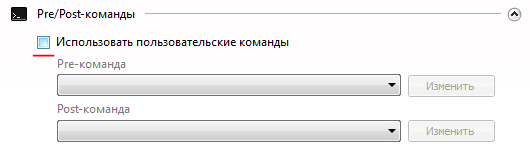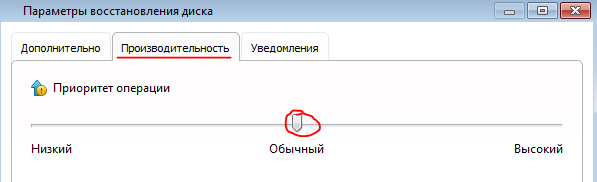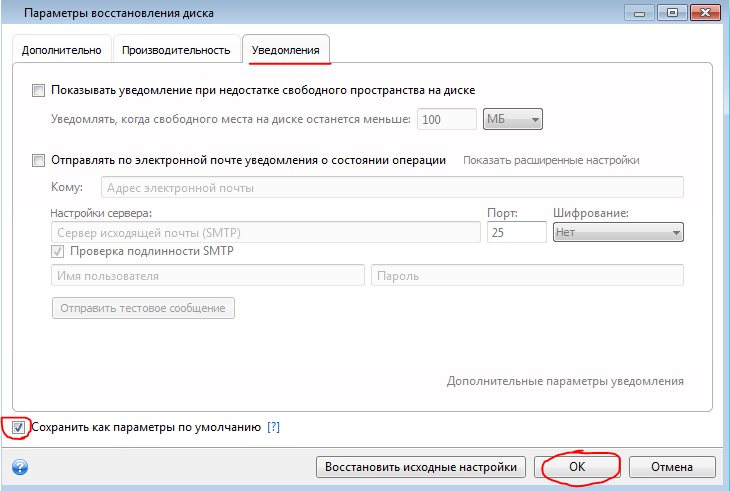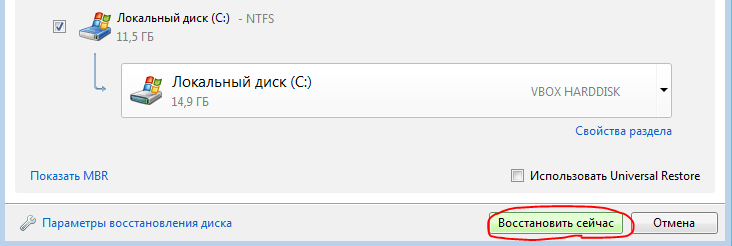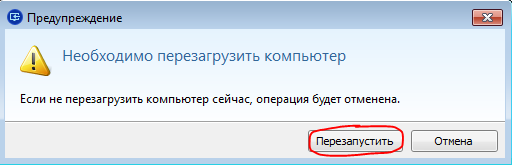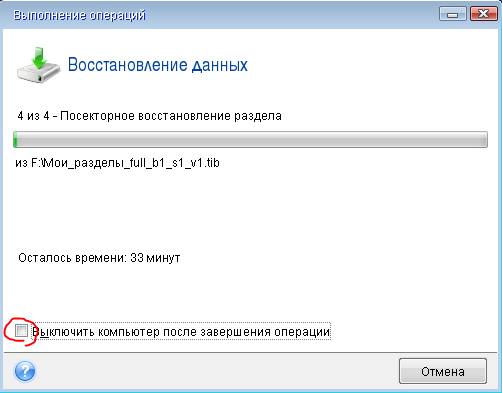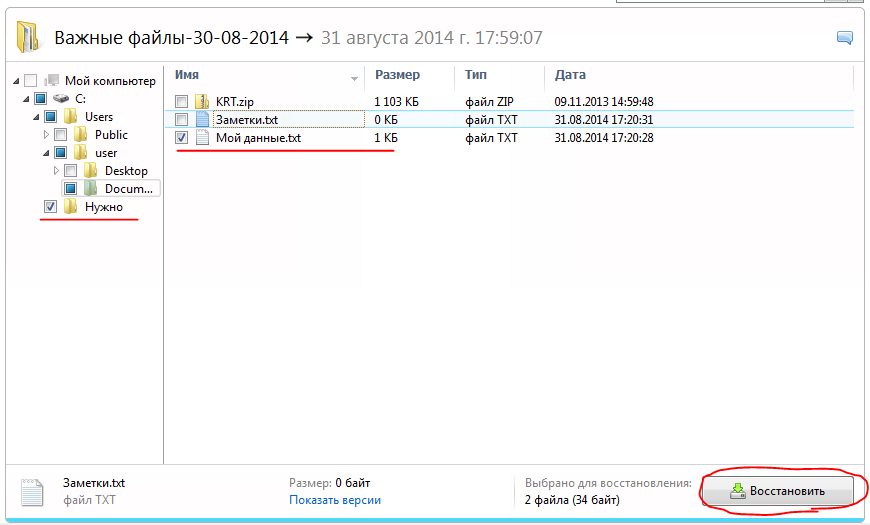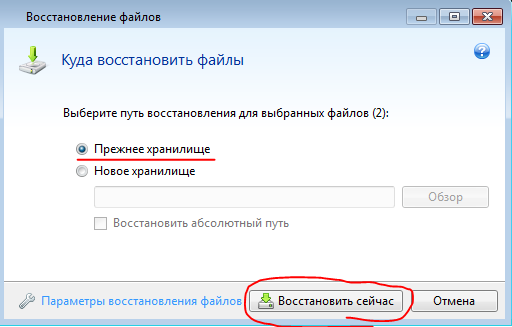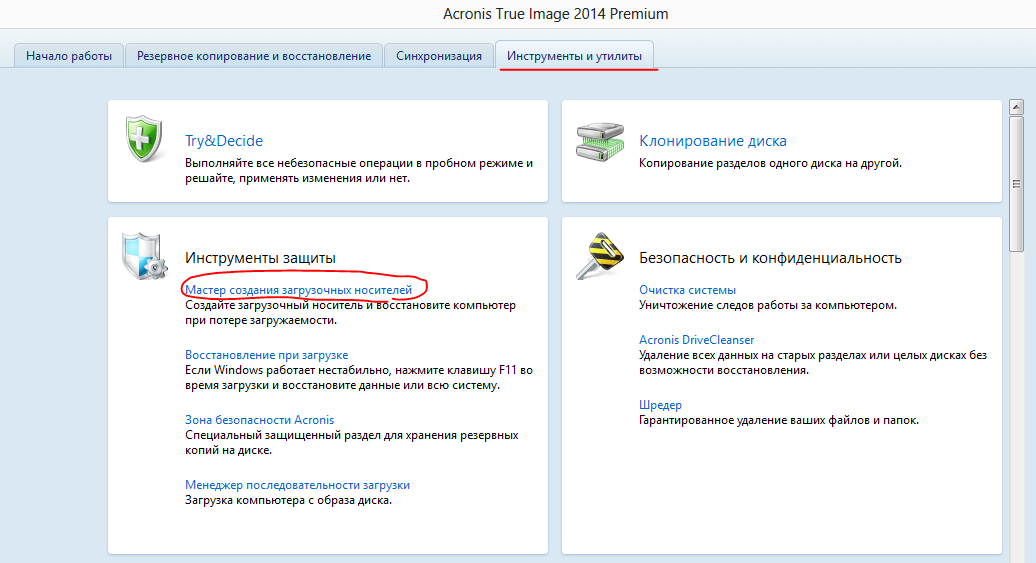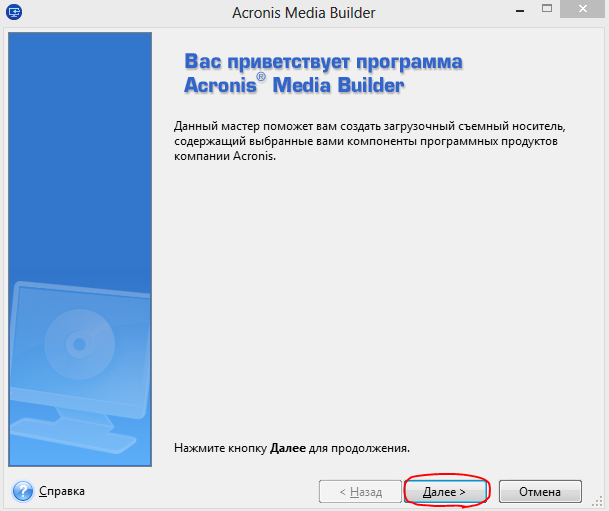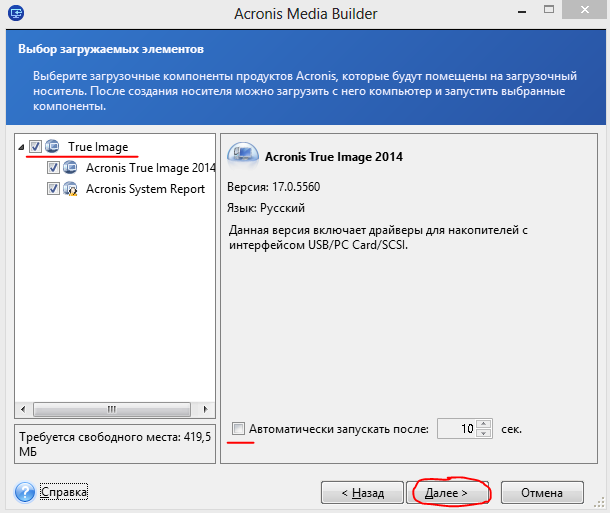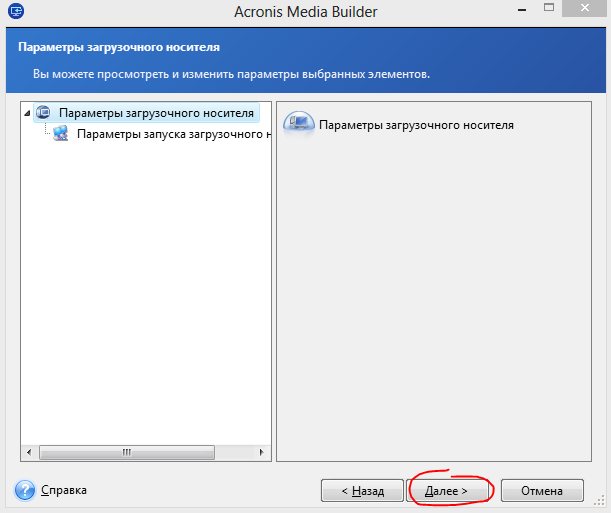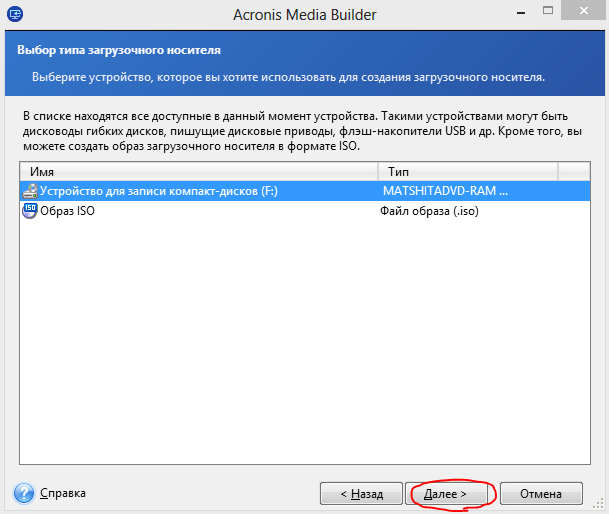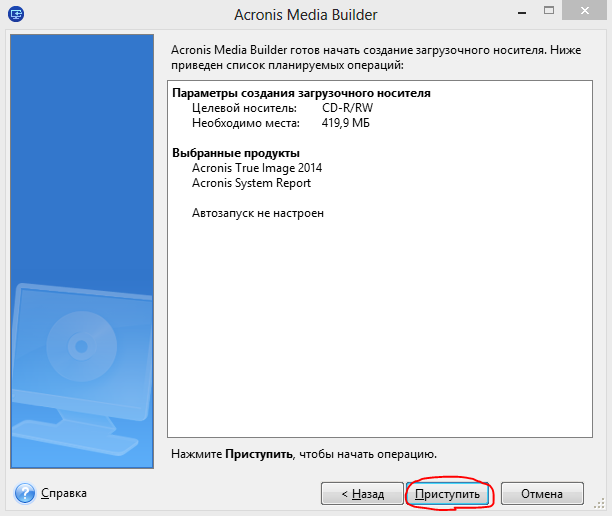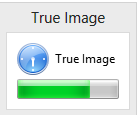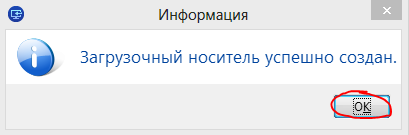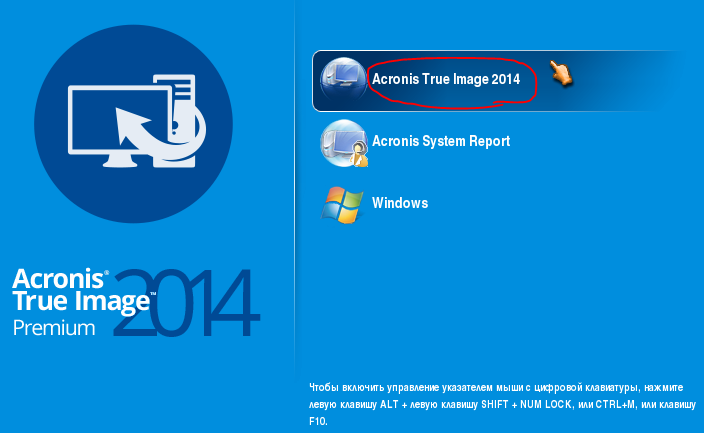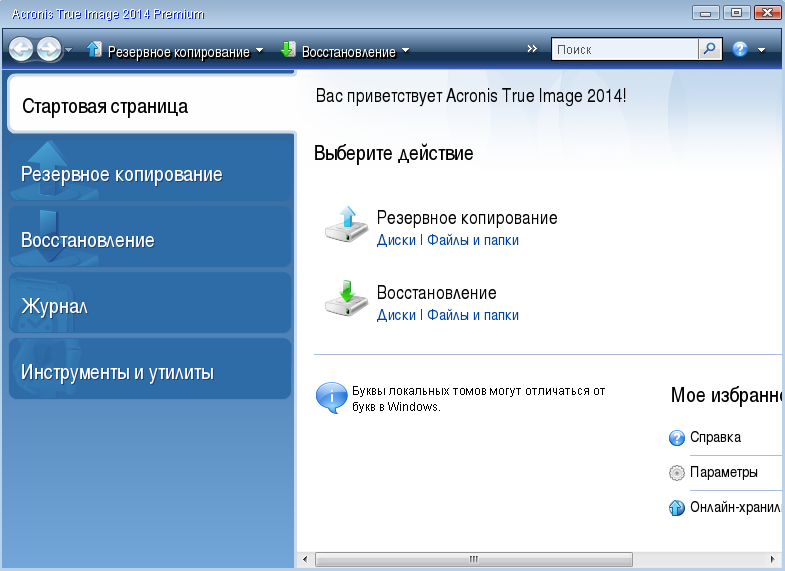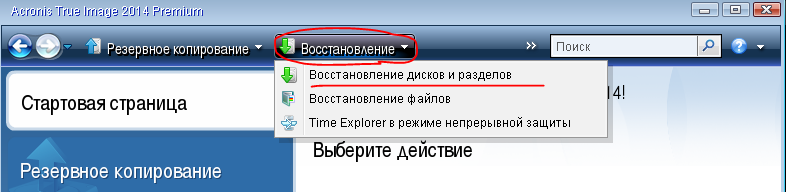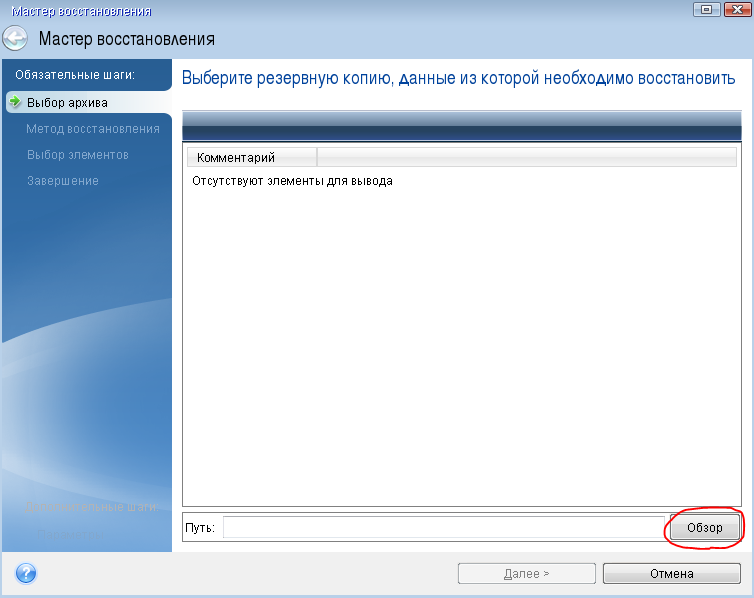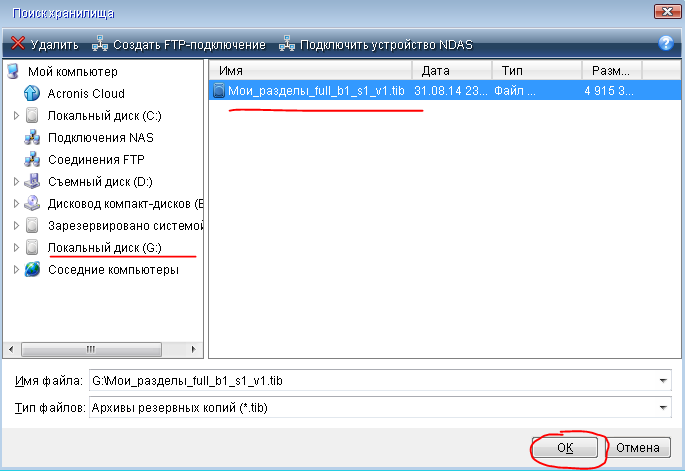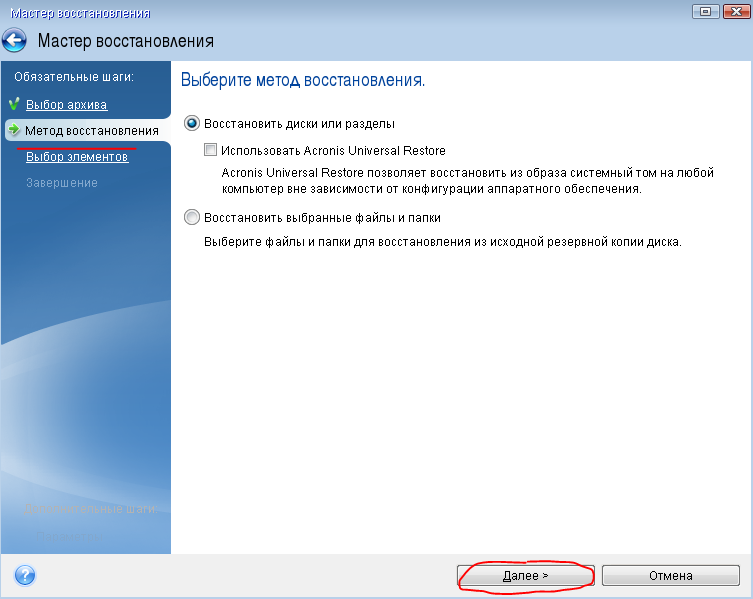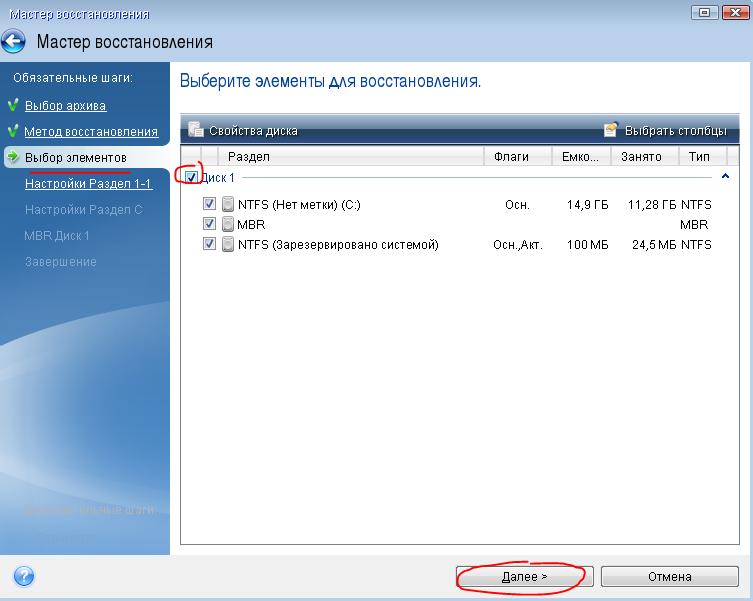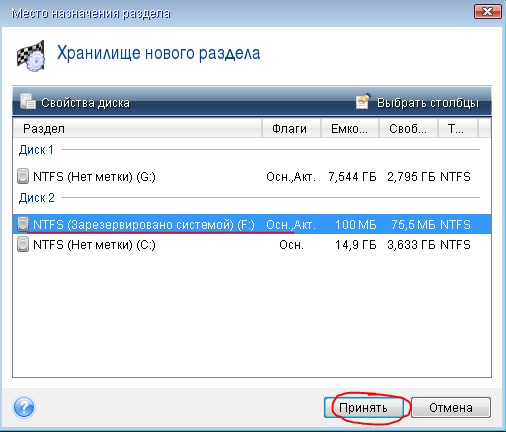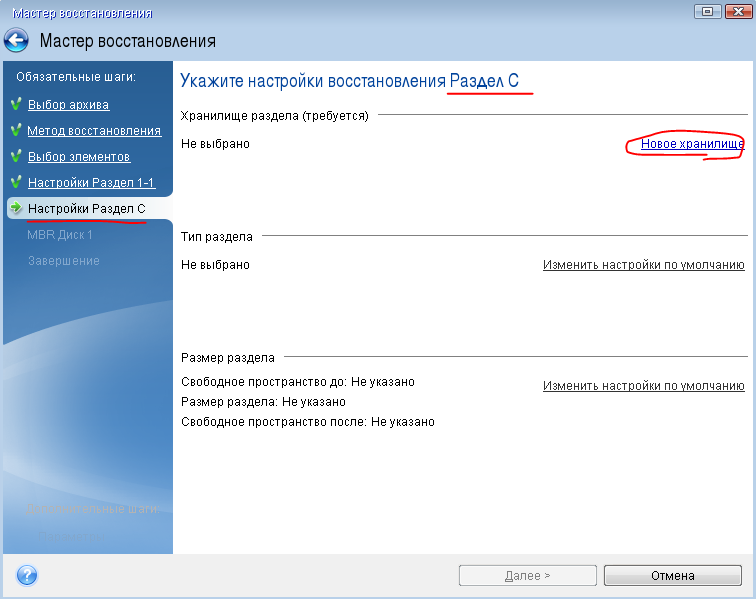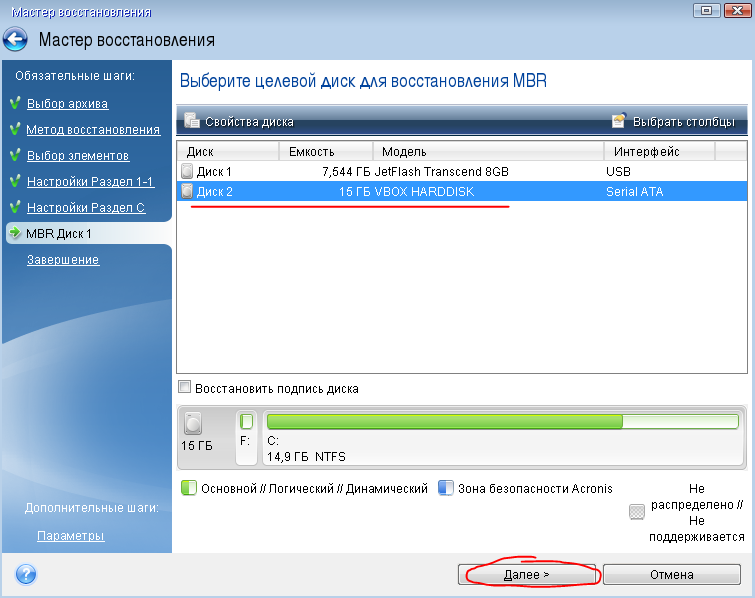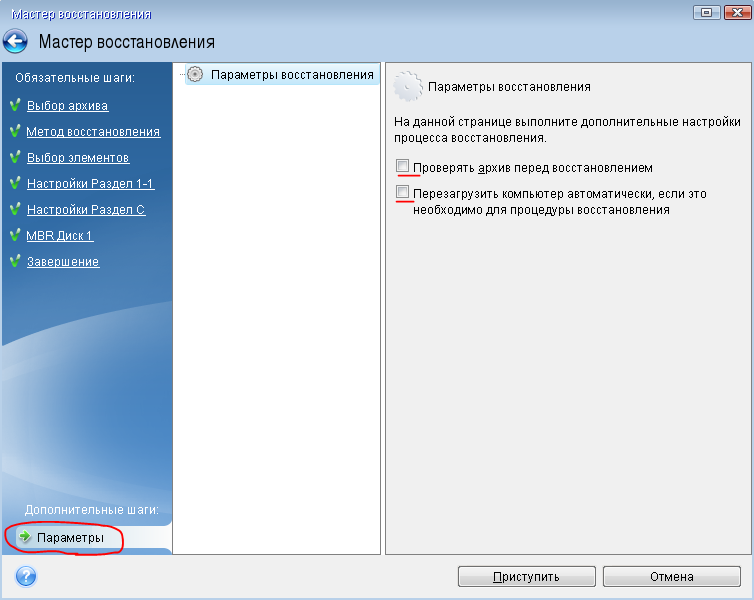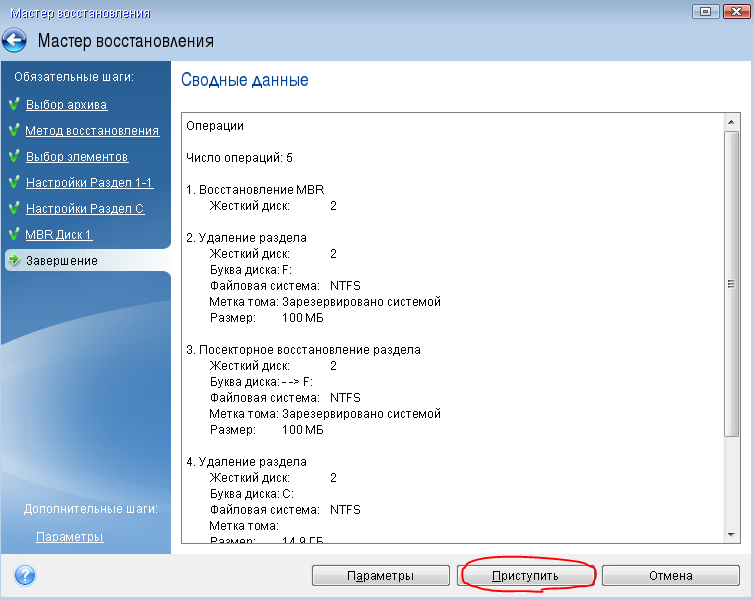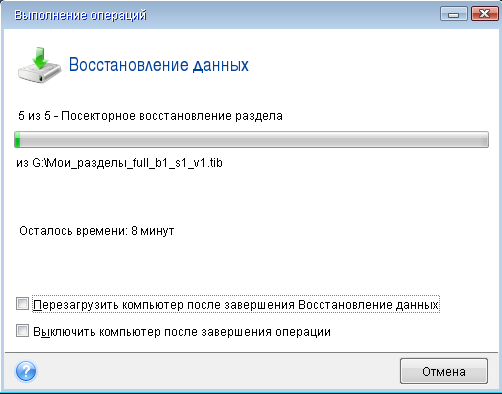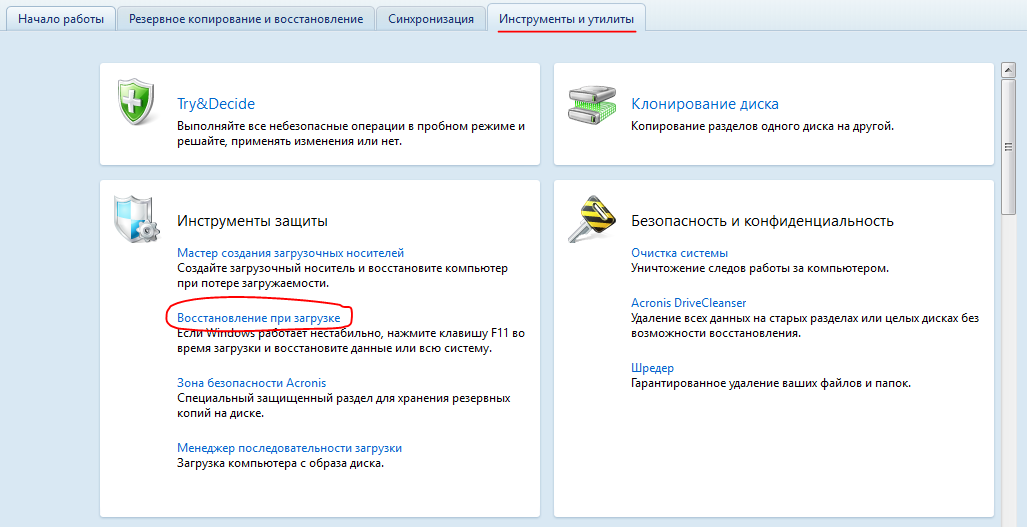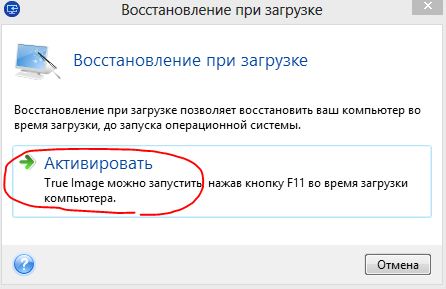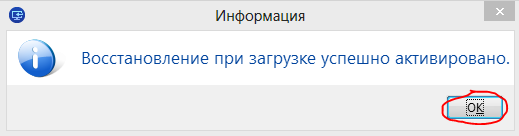Как восстановить незагружающуюся Windows с помощью загрузочного носителя Acronis True Image 2016 из ранее созданной резервной копии? Создание резервной копии Windows с настройками, драйверами, установленными программами и играми – надежный способ сохранения системы и данных для дальнейшей реанимации в случае системного сбоя, заражения вирусами, удаления важных файлов и массы прочих проблем. Несмотря на присутствие в составе Windows штатного функционала по резервному копированию системы, для этих целей в большинстве случаев применяется сторонний софт. И нередко реанимацию Windows пользователи доверяют программе Acronis True Image, уже более десяти лет лидирующей на рынке софта по резервному копированию и восстановлению данных. Заранее сделав резервную копию Windows с помощью Acronis True Image, в случае проблем с системой ее можно будет реанимировать, откатив к состоянию из этой самой резервной копии. Даже если Windows не будет загружаться, в помощь придет загрузочный носитель True Image.
Весь этот процесс рассмотрим ниже в деталях: создадим в программе Acronis True Image 2016 резервную копию Windows и восстановим ее с помощью загрузочного носителя.
Бесплатная триал-версия Acronis True Image 2016
В последних версиях 2015 и 2016 интерфейс True Image стал проще и интуитивнее, чем в версиях-предшественницах. Организация и внешний вид программы под стать Windows 8.1 и 10: в оформлении интерфейса преобладают простые линии и формы, а крупные элементы управления упрощают сенсорное управление. Компания Acronis даже заявляет о супер-производительности резервного копирования и восстановления данных – мол, на целых 50% быстрее, чем у конкурентов.
Acronis True Image в версии 2016 – платный программный продукт. Приобретая программу, получаем не только функционал по резервному копированию Windows, но также массу прочих возможностей:
- несколько способов восстановления Windows, включая восстановление при загрузке нажатием клавиши F11;
- клонирование жестких дисков;
- перенос Windows на компьютер с другим «железом»;
- безопасный режим работы Windows по типу «песочницы»;
- прочие полезные функции.
Компания Acronis предлагает бесплатное тестирование в течение целого месяца триал-версии True Image с некоторыми функциональными ограничениями, в число которых резервное копирование и восстановление Windows не входят. Равно как и не ограничивается возможность создания загрузочного носителя. Воспользуемся такой бесплатной возможностью по максимуму, и для начала скачаем эту самую бесплатную версию True Image 2016 на официальном сайте Acronis True Image.
Чтобы получить ссылку на скачивание триал-версии, необходимо оставить компании Acronis свой электронный адрес. На него впоследствии будут изредка приходить письма, информирующие о продуктах Acronis, акциях, скидках и т.п.
После установки и запуска программы можем закрыть предлагаемый со старта вход в аккаунт облачного хранилища Acronis и подтвердить использование True Image в пробном режиме.
Создание резервной копии Windows
В окне True Image нам нужен первый раздел. Кликаем «Весь компьютер».
В нашем случае создается резервная копия только системного раздела с Windows, потому дальнейшим выбором будет, соответственно, «Диски и разделы».
В окне выбора источника резервного копирования галочкой отмечаем только системный раздел С. Жмем «Ок».
Далее кликаем «Выбор хранилища».
В окне выбора места назначения резервного копирования необходимо указать место, где будет храниться копия Windows. Программа предусматривает сохранение копии в процессе ее создания на:
- локальном пространстве компьютера,
- съемных носителях (USB-HDD),
- сетевых ресурсах, в частности, в облачном хранилище Acronis.
Что лучше? Облачное хранилище от создателя программы практически навязывается пользователям, поскольку это удовольствие платное. Впрочем, что облачный сервис от Acronis, что любой иной веб-ресурс – не самые надежные места для хранения данных, если нет высокоскоростного Интернета. Да и как в отдельных случаях неработоспособная Windows сможет подключиться к Интернету? С подключением к локальным сетевым ресурсам также могут быть проблемы. Самое надежное место хранения резервных копий – дополнительный внутренний или внешний жесткий диск. Несистемный раздел на одном и том же жестком диске, где размещен и системный раздел с Windows является не лучшим местом хранения, поскольку в случае поломки этого диска вы останетесь без резервных копий.
В нашем случае внешнего жесткого диска нет, но есть подключенный внутренний HDD, потому в окне места назначения резервного копирования выбираем «Обзор».
Один из разделов на втором внутреннем HDD специально отведем для хранения резервных копий Windows и назовем этот раздел Backup, чтобы проще было ориентироваться при восстановлении. Если при выборе места хранения резервной копии в древовидной структуре компьютера не раскрываются разделы дисков, конкретный путь к папке каталогу хранения можно прописать в графе вверху с надписью «Сохранить копию в:». Выбрав место хранения копии, жмем «Ок».
Далее увидим окно запуска процесса создания резервной копии. В левом углу внизу окна расположена опция «Параметры», это настроечный функционал Acronis True Image, который позволяет задать гибкие параметры – например, установить периодическое резервное копирование по расписанию или выбрать инкрементный метод копирования, когда в каждую следующую копию вносятся только изменения. Также в параметрах из состава резервной копии можно исключить определенные типы файлов или каталоги, настроить дублирование копии в альтернативном месте, выбрать низкий приоритет работы Acronis True Image для выделения ресурсов компьютера параллельно проводимым операциям и т.п.
В нашем случае прибегать к дополнительным настройкам не будем, а незамедлительно приступим к созданию резервной копии. Жмем кнопку «Создать копию». Этот момент, кстати, Acronis True Image позволяет отсрочить на несколько часов в выпадающем списке этой кнопки.
Во время создания резервной копии в любой момент можно выставить галочку выключения компьютера и отправиться по своим делам.
После завершения операции резервная копия появится в окне первого раздела программы. В этом же разделе можно и запустить процесс восстановления из резервной копии – хоть Windows, хоть отдельных файлов.
В нашем случае процесс восстановления Windows внутри инсталлированной программы запускать не будем. Усложним задачу и создадим загрузочный носитель Acronis True Image, чтобы рассмотреть процесс восстановления незагружающейся Windows.
Создание загрузочного носителя
Для создания загрузочного носителя перейдем во вкладку программы «Инструменты» и выберем «Мастер создания загрузочных носителей».
Поскольку бесплатная пробная версия Acronis True Image 2016 ограничена месячным сроком тестирования, этот процесс не стоит откладывать в долгий ящик. Кстати, загрузочный носитель позволит восстановить Windows, но будучи созданным в рамках бесплатной триал-версии программы, он не позволит создать резервную копию, как это предусмотрено в полноценной версии Acronis True Image 2016.
Выбираем первый тип загрузочного носителя.
В следующем окне нужно выбрать непосредственно сам носитель – DVD-диск, флешку или ISO-файл для хранения и последующей записи на любой из носителей. В случае выбора DVD-диска или флешки Acronis True Image сама осуществит процесс записи. Хранить целую флешку на черный день – для многих наверняка будет чрезмерной роскошью. Куда практичней будет для этих целей выделить DVD-диск или создать ISO-файл, который можно, например, хранить на другом компьютере и в нужный момент записать на флешку. Плюс к этому, Acronis True Image не умеет создавать UEFI-флешки, и для компьютеров с BIOS UEFI в любом случае потребуется софт с возможностью создания именно загрузочных флешек UEFI.
В нашем случае выберем ISO-файл и укажем путь его сохранения.
Жмем кнопку «Приступить».
Загрузочный носитель создан.
Восстановление Windows
Предположим, тот самый черный день настал, и Windows не загружается. Заходим в BIOS и устанавливаем загрузку компьютера с DVD-диска или флешки, созданных в Acronis True Image. Стартовое окно загрузочного носителя предложит несколько вариантов дальнейших действий, из них необходимо выбрать запуск Acronis True Image 2016 с соответствующей разрядностью.
Далее выбираем «Восстановление».
В окне восстановления жмем либо «Обновить резервные копии», чтобы Acronis True Image сама отыскала файлы своего формата, либо с помощью кнопки «Поиск резервной копии» указываем путь к нужному файлу.
Как только резервные копии появятся в окне Acronis True Image, вызываем на нужной контекстное меню и жмем «Восстановить».
Выбор метода восстановления: в нашем случае речь идет о реанимации Windows, а не папок и файлов, потому выбираем «Восстановить диски и разделы». Жмем «Далее».
Выбор элементов для восстановления: в этом окне отмечаем галочкой и системный раздел С, и загрузочную запись MBR. Жмем «Далее».
В окне задания настроек восстановления в нашем случае никаких изменений вноситься не будет, да и, в принципе, что-то менять придется разве что в случае переноса Windows отдельным разделом на другой подключенный жесткий диск. Жмем «Далее».
Если к компьютеру подключено несколько внутренних жестких дисков, далее Acronis True Image попросит указать один из них для восстановления загрузочной записи MBR. Указываем и жмем «Далее».
Подготовка завершена, можем приступать непосредственно к процессу восстановления Windows.
Окно выполнения операции восстановления оборудовано опциями автоматического перезапуска и выключения компьютера после завершения процесса. При необходимости можно их использовать.
Восстановление успешно завершено.
Теперь можем снова выставлять в BIOS загрузку с жесткого диска и тестировать реанимированную Windows.
Отличного Вам дня!
Здравствуйте, уважаемые читатели блога Serfery.ru : ) Данная статья будет является логическим продолжением моей предыдущей – о резервном копировании всей операционной системы (на примере Windows) вместе с программами и файлами, при помощи очень полезной программы – Acronis True Image
«Создание точной копии системы со всеми программами и файлами при помощи Acronis True Image»
А теперь я расскажу вам как можно легко восстановить вашу систему из созданной ранее резервной копии и вернуть её к тому состоянию, когда вы создавали эту резервную копию. Также в данной статье я объясню как сделать восстановление отдельных файлов и папок из соответствующей резервной копии.
Восстановление может понадобиться, если система начала вдруг нестабильно работать, сильно, по непонятным вам причинам, подтормаживать, появились какие-то ещё проблемы с её загрузкой и так далее. В таком случае вы можете просто её восстановить из созданной вами ранее резервной копии. Процесс простой и после восстановления вы получите вашу систему уже готовую к работе: на ней будут установлены все программы, будут все файлы, с которыми вы работали, всё настроено так как было ранее перед созданием копии.
Последние версии программы Acronis True Image позволяют восстановить систему из архива даже на другие компьютеры с отличающимся оборудованием. Эта возможность бывает очень даже необходимой.
Итак, рассмотрим по шагам что нужно сделать, чтобы восстановить систему из созданной резервной копии.
Восстановление системы вместе с ранее установленными программами и файлами при помощи Acronis True Image
В первую очередь нам необходимо иметь на руках тот носитель (например: внешний HDD, флешку) или удалённое онлайн хранилище, где был сохранён наш архив с резервной копией всей системы. Если вы читаете эту статью первой и ещё не знаете как вообще создать резервную копию, то рекомендую прочитать предыдущую статью, где я об этом рассказывал, перейдя по ссылке выше.
Процесс восстановления системы их архива очень прост. Рассмотрим его:
-
Запускаем установленную программу Acronis True Image с ярлыка на рабочем столе или из меню «Пуск».
-
Когда программа Acronis запустится, переходим сразу на вкладку «Резервное копирование и восстановление». А на этой вкладке нажимаем вверху кнопку «Восстановить»:
-
Откроется маленькое окно, где будет отображён список созданных ранее резервных копий.
Но даже те копии, которые хранятся у вас на съёмных носителях (флешках, внешних HDD), всё равно будут отображены в списке, но при попытке восстановиться из них без подключения нужного носителя к компьютеру получите ошибку. Как раз я в своём примере из предыдущей статьи делал резервную копию на флешку и в данный момент не подключил её к компьютеру. Поэтому при нажатии кнопки «Восстановить», появится вот такое сообщение:
В таком случае вам нужно подключить к компьютеру тот съёмный носитель, на котором хранится архив с резервной копией и нажать кнопку «Обзор», после чего выбрать то место, где хранится нужная резервная копия:
Найти резервную копию можно было и сразу же нажав кнопку «Поиск резервной копии…», после того как зашли в раздел «Восстановить»:
В таком случае вы бы попали в такое же окно проводника, где можно найти нужную резервную копию на компьютере, внешнем носителе или в сети.
-
Когда архив с нужной резервной копией будет выбран, нажимаем кнопку «Добавить список резервных копий», расположенную внизу окна.
В том случае, если архив был защищён паролем, сразу появится окно, где необходимо ввести этот пароль:
-
Теперь появится главное окно восстановления системы из архива. В окне необходимо выбрать разделы из тех, что мы архивировали — те, которые хотим восстановить. Если вы хотите восстановить ровно всё тоже, что и резервировали ранее вместе с системой, то просто выберите все разделы из списка, отметив их галочкой.
Если вы резервировали помимо системных разделов ещё и отдельные разделы с какими-то вашими данными и хотите восстановить только систему без этих разделов с данными, то просто поставьте галочки только на системных разделах (Для Windows 7 – это как правило Диск «С:» и раздел «Зарезервировано системой»).
В таком случае система вместе с её настройками и программами полностью восстановится, но неотмеченные вами разделы с данными восстанавливаться не будут.
Помимо выбора разделов для восстановления можно также выбрать место, в которое они будут восстанавливаться. Например, можно сделать так, чтобы раздел с системой из архива восстановился в другое место или на другой диск. Для этого нужно нажать на стрелочку справа от названия раздела и распахнётся список доступных мест или дисков, куда можно восстановить раздел:
Как видно из моего примера (изображение выше), у меня доступно только одно место, куда я могу восстановить выбранный раздел. Ещё 2 места помечены красным и это значит, что восстановление туда невозможно. Как правило, это из-за недостатка места для восстановления большего объёма.
Рекомендую всегда восстанавливать раздел в тоже место, где и он был ранее, чтобы избежать возможных дальнейших проблем с загрузкой системы. Т.е. просто оставить выбор по умолчанию.
Также для каждых из восстанавливаемых разделов с системой или данными имеется возможность изменить ещё дополнительные их свойства. Новичкам я советую в это не вникать и не заходить даже в эти свойства, потому как по умолчанию Acronis итак делает восстановление максимально эффективно без изменений в структурах диска.
Более опытные пользователи могут зайти в раздел дополнительных свойств, щёлкнув по ссылке внизу восстанавливаемого раздела «Свойства раздела»:
-
В самом верху окна свойств можно задать букву диска, которая будет присвоена разделу после восстановления. По умолчанию Acronis присвоит туже букву, что и была у раздела, на тот момент как вы сделали резервную копию. Далее можно указать метку раздела (это заголовок раздела, например — «Локальный диск»), которую Acronis по умолчанию присвоит сам (ту же что и была ранее):
Тип раздела рекомендую всегда оставлять «Основной», иначе система может не загрузиться после восстановления.
-
Чуть ниже в окне свойств раздела можно задать размер восстанавливаемого раздела. Acronis создаёт всегда точную копию раздела вместе со свободным местом, помимо данных.
И тут в свойствах вы можете уменьшить свободное пространство при необходимости. Для этого под заголовком «Нераспределённое пространство» нужно увеличить незанятое пространство настолько, насколько вам нужно:
Либо можно оставить раздел с максимальным размером вместе со свободным местом.
Рекомендую оставить размеры разделов такие же, как были до восстановления, т.е. ничего не менять! Тогда вы получите после восстановления точную копию своего компьютера.
После того как нужные изменения проделаны, нужно нажать кнопку «ОК» для их сохранения или «Отмена» для сброса изменений.
-
-
Последний шаг перед восстановлением раздела – задание при необходимости дополнительных параметров самого этапа восстановления. Пробежимся по ним.
Кликаем по ссылке внизу «Параметры восстановления диска»:
В окне мы увидим уже знакомые по этапу создания резервной копии вкладки: «Дополнительно», «Производительность», «Уведомления». Рассмотрим настройки на каждой вкладке.
-
Вкладка «Дополнительно». В первом разделе «Режим восстановления диска» галочку ставить не нужно. Посекторное восстановление позволит воссоздать точную низкоуровневую структуру диска с сохранением ошибок диска. Такой вариант, как правило, никогда не нужен.
Далее идёт раздел «Pre/Post-команды», в котором тоже оставляем всё по умолчанию. Настройки тут не нужны если вы не программист и не желаете внести какие-то дополнительные команды, которые будут исполнены во время восстановления.
В разделе «Проверка» можно включить проверку резервной копии на её целостность до восстановления, а также проверку файловой системы после восстановления. Если резервная копия создавалась очень давно, можно включить опцию для её проверки, чтобы избежать проблем во время восстановления, в случае если копия повреждена:
Последний раздел «Перезагрузка компьютера». Тут можно включить автоматическую перезагрузку, в случае если Acronis будет это необходимо. Для этого поставьте соответствующую галочку, как на изображении ниже из моего примера:
Если же галочка стоять не будет, то при необходимости перезагрузки компьютера во время восстановления, Acronis выдаст окно, где необходимо будет подтвердить перезагрузку.
-
Теперь переходим к вкладке «Производительность». Тут единственное, что можно настроить – приоритет операции восстановления. В предыдущей статье про резервное копирование я уже упоминал, что чем выше приоритет, тем быстрее будет идти процесс, но тем больше будет отниматься ресурсов компьютера.
Рекомендую поставить «Обычный»:
Ставьте «Высокий», только если ваш компьютер очень производительный / мощный.
-
На последней вкладке «Уведомления» никаких важных функций нет. Тут можно настроить получение информации о восстановлении по почте, а также сообщать при недостатке свободного места на диске. Хватит ли нам места или нет на диске мы итак будем смотреть перед восстановлением : )
Внизу советую поставить галочку «Сохранить как параметры по умолчанию» для того чтобы на будущие разы не настраивать всё заново. Теперь можно нажимать кнопку «ОК» для сохранения настроек:
-
-
Теперь у нас всё настроено к восстановлению и можно запускать этот процесс, нажав кнопку «Восстановить сейчас» внизу окна:
-
Поскольку восстановление идёт прямо из Windows, то на моём опыте, всегда Acronis требует перезагрузки системы в самом начале восстановления. Если вы в настройках выше поставили галочку «При необходимости автоматически перезагружать компьютер во время восстановления», то компьютер перезагрузится сам без выдачи запроса.
Если же подобная опция включена не была, то вы получите вот такое предупреждение:
И для продолжения перезагрузки вам нужно самому это подтвердить, нажав кнопку «Перезапустить».
-
Система перезагрузится и далее загрузка пойдёт уже через загрузчик Acronis True Image. Вы увидите надпись «Starting Acronis Loader…» на чёрном экране, после чего начнётся процесс восстановления:
Вы можете активировать автоматическое выключение компьютера сразу после завершения процесса восстановления системы, поставив соответствующую галочку в окне (см.изображение выше).
После того как восстановление завершится, вы сможете загрузить вашу систему со всеми программами и всеми файлами, сохранёнными на тот момент когда вы создавали резервную копию. Вам больше не придётся устанавливать с нуля Windows, ставить все программы и производить настройки. Теперь вы сможете просто загрузить уже вашу готовую к работе систему. Удобно? : ) Думаю, что мало кто скажет «Нет» по каким-то причинам : )
Самое главное, что и ничего особо сложного нет… Руководство большое лишь потому что подробное, а сами шаги очень простые.
Рассмотрим теперь процесс восстановления отдельных файлов / папок из соответствующей резервной копии.
Восстановление отдельных файлов / папок из соответствующей резервной копии
Не забываем, что для восстановления разделов и отдельных файлов / папок служат разные резервные копии. О процессе создания каждой из них я рассказывал в предыдущей своей статье.
Для восстановления отдельных файлов нужен именно соответствующий тип резервной копии.
Итак, предположим, что у нас потерялись какие-то важные документы и необходимо их восстановить. Резервная копия у нас имеется.
Начинаем процесс восстановления. Он ещё намного проще, чем восстановление разделов, поэтому совсем не должен оставить вопросов.
-
В начале идут все действия по выбору резервной копии, и они полностью аналогичные пунктам с 1-го по 4-й раздела «Восстановление системы вместе с ранее установленными программами и файлами при помощи Acronis True Image» данной статьи. Перейдите по ссылке выше и прочтите указанные выше пункты, если забыли, что нужно делать для начала восстановления.
-
После того как нужный архив резервной копии с вашими файлами / папками будет выбран, откроется окно как на изображении ниже:
Мы видим окно проводника Acronis, которое отображает содержимое нашей резервной копии файлов и папок. Всё что нам нужно сделать – отметить те файлы / папки, которые хотим восстановить.
После чего просто нажимаем кнопку «Восстановить».
-
Откроется ещё одно окно, где можно задать путь для восстановления выбранных файлов. Я обычно всегда оставляю прежнее хранилище. Дополнительные параметры «Параметры восстановления файлов» рассматривать не будем, там нет никаких новых настроек, и все их мы уже рассмотрели ранее (пункт №6 раздела «Восстановление системы вместе с ранее установленными программами и файлами при помощи Acronis True Image» данной статьи).
Нажимаем кнопку «Восстановить сейчас» для начала процесса восстановления:
Длительность восстановления по-прежнему будет зависеть от объёма данных.
После восстановления вы сразу увидите все свои ранее потерянные данные в нужных местах (тех, где они ранее находились на момент создания резервной копии файлов).
Ну вот мы и рассмотрели все возможности восстановления из резервных копий, а именно – из целых разделов с системой и данными и отдельных файлов / папок.
Все это только кажется сложным, достаточно лишь один раз пробежаться по этим шагам и всё станет понятно : )
На этом данную статью заканчиваю, а в следующей я расскажу ещё об одной важной функции – создании загрузочного диска c Acronis и возможности восстановления системы, даже если сама система не загружается по любой из причин. В таком случае, поскольку система «поломалась», то и программу Acronis вы уже запустить из неё не сможете. Для таких целей и нужен диск восстановления с программой Acronis True Image, с которого можно загрузиться и всё восстановить.
Буду ждать ваших вопросов в комментариях и с удовольствием всем отвечу! 

Привет! В одной из прошлых статей обещал рассказать Вам о том, как можно иногда восстановить жесткий диск при возникновении проблем с ним. Сегодня выполняю обещанное. Ремонт ниже приведенными способами легко осуществим и поможет при диагностике. Вот что мы узнаем сегодня:
Содержание
- Симптомы поломки жесткого диска на компьютере
- Программа для проверки жесткого диска на ошибки и битые сектора и лечение
- Восстановление жесткого диска с помощью программы hdd regenerator
- Восстановление жесткого диска с битыми секторами с помощью Victoria
- Восстановление mbr жесткого диска с помощью acronis disk director 12
- Восстановление жесткого диска при загрузке Windows
Симптомы поломки жесткого диска на компьютере
Самые распространенный симптом, указывающий на неисправность жесткого диска — это замедление работы вашего компьютера. Он начинает медленно загружаться, медленно завершают работу. Открытие окон и запуск программ происходит очень медленно.
Загрузка например ноутбука занимает минут 10-15. И работу свою завершает он так же медленно. И это после того, как Вы вычистили свой компьютер от вирусов и попытались ускорить его работу.
Переустановка Windows помогла, но на пару дней. Компьютер продолжает тормозить. Другой явный симптом — это звуки, которые начинает издавать жесткий диск при включенном компьютере или ноутбуке. Он начинает стучать. Стук равномерный, ритмичный. Если при этом компьютер жесткий диск «видит», значит шансы на восстановление его есть.
Если жесткий диск при стуках перестал обнаруживаться, тогда беда. В этом случае восстановить его в домашних условиях врят ли удастся. Еще один частый симптом выхода из строя жесткого диска — это различные сообщения об ошибках при запуске Windows, каких либо программ, или открытии файлов без каких либо на то причин.
В некоторых случаях система перестает загружаться. Так бывает, когда повреждается область с загрузочной записью или «слетают» разделы. Итог один — компьютер не работает, а информация на нем критически важна для Вас. Что делать в таком случае? Отвечаю: в 90 процентах случаев можно восстановить систему и данные. И мы будем пытаться восстановить систему полностью, до сбоя.
В этой статье описан способ восстановления всего жесткого диска. То есть, мы не будем касаться сегодня восстановления удаленных файлов — эта большая тема будет в другой статье.
Программа для проверки жесткого диска на ошибки и битые сектора и лечение
Если симптомы еще не очень тяжелые и времени у Вас решать проблему нет, можно попытаться восстановить жесткий диск средствами Вашей операционной системы. Во всех версиях Windows есть режим проверки диска и устранения ошибок. Он помогает в самых «легких» случаях — когда компьютер работает, но есть ошибки при работе программ.
Система при этом может работать стабильно, но возникают различные ошибки. Особенно они были часты при внезапном отключении компьютера от электричества. Для того, чтобы проверить диск и исправить ошибки нужно зайти в «Компьютер» и нажать правой кнопкой по диску, на котором установлена система:
Заходим в «Свойства» выбираем вкладку «Сервис», — «Выполнить проверку»
В окошке отмечаем галочки и нажимаем «Запуск»
В выпусках windows 7 и более ранних при нажатии кнопки «Запуск»появится окошко с сообщением о том что проверка будет выполнена при последующей перезагрузке
Если у Вас Windows 7 то нажимаем «Расписание проверки диска» и если с диском все в порядке то при следующей перезагрузке пойдет проверка и исправления
Иногда проверка при перезагрузке не запускается. В этом случае нужно повторно повторить процедуру запуска проверки диска. Обычно со второго раза проверка запускается
В Windows 10 проверка диска запускается схожим образом и перезагрузки компьютера не требуется. Однако такая проверка без перезагрузки бывает недостаточно эффективна.
Для того чтобы ее запустить как положено, нужно из командной строки с параметрами Администратора…
…ввести следующую команду CHKDSK C: /F /P (можно копировать прямо отсюда):
Для запуска проверки надо нажать клавишу «Y». Для «десятки предпочитаю именно такой способ, он более долгий, но лучше. Кстати, он работает на всех версиях Windows. Обычно «десятка» сама «понимает» когда запускать проверку, но этот способ мне помог пару раз.
Восстановление жесткого диска с помощью программы hdd regenerator
Если у Вас внешний (переносной) диск, то его нужно подсоединять к компьютеру напрямую к материнской плате. Иначе исправление будет занимать много времени. Или компьютер не сможет его обнаружить.
Если предыдущий способ не решил проблему, то восстанавливать работоспособность диска будем специальными программами. Сам жесткий диск представляет собой устройство чем то напоминающее магнитофонную ленту. Все работает по принципу магнитной записи. Изменились только технологии. Как заявляет разработчик работа программа HDD Regenerator основана на
перемагничивании секторов жесткого диска, при этом данные на диске сохраняются. Сама программа появилась уже давно и по праву завоевала себе популярность. Найти ее можно в составе так называемых life дисков, или дисков восстановления. Диск записывается на флешку или компакт диск, нужно компьютер настроить на загрузку с этого диска. После загрузки программы мы видим вот такое окно на английском языке:
Это не страшно, сверху информация о том, для чего эта программа предназначена. В середине экрана отображается найденный на компьютере жесткий диск (если их несколько то нужно будет выбрать системный). Ну, а ниже Вам предлагается нажать цифру на клавиатуре напротив нужного Вам варианта:
- Сканировать и восстановить;
- Сканировать,но не восстанавливать(только показать «битые», плохие сектора);
- Регенерировать все сектора на диске (в том числе исправные);
- Показать статистику.
При выборе например 3 пункта пойдет процесс восстановления диска:
Поврежденные сектора всегда имеют красный цвет(обозначены B), восстановленные сектора синий(R). Иногда достаточно одного поврежденного сектора, чтобы Ваш компьютер начал очень тупить.
Но, у меня бывало и так, что все сектора на диске были повреждены. И диск восстановить не удавалось. Но такие ситуации — достаточно редки. В большинстве случаев даже при таком сценарии мне удавалось скопировать данные с одного диска на другой. Потери при этом были минимальны. Главное перенести данные можно, пока компьютер обнаруживает диск.
Восстановление жесткого диска с битыми секторами с помощью Victoria
Другая программа, похожая на регенератор называется Victoria HDD и появилась так же давно. Есть платная версия этой программы. Я всегда пользовался бесплатной версией. Найти такую версию можно опять же в составе life дисков. Для ее запуска нужно загрузится с Life Disk и запустить программу. Отличает эту программу графический интерфейс (правда опять на английском) и некий расширенный функционал по сравнению с регенератором.
Одной из функций является просмотр состояния диска. Все жесткие диски мало того, что хранят нашу информацию. Они в своих микросхемах хранят еще информацию о собственном самочувствии по нескольким показателям. Общее время работы, количество плохих секторов, количество включений и так далее. Эта информация напрямую передается в операционную систему. Когда например, количество плохих секторов достигает критического уровня, система предупредит, что скоро он сломается и надо принимать меры.
Поэтому, перед запуском полезно запустить эту функцию (вкладка Smart, затем Get Smart). Показатель Health (здоровье) вот у этого диска по всем параметрам в норме и восстанавливать его есть смысл. Переходим на вкладку «Test»:
После нажатия кнопки Start тестирование начнется. Можно выбрать режимы чтения. В платной версии есть режимы восстановления секторов, но я не пользовался платными. Бесплатно можно просто прочитать или пометить сомнительные сектора (функция remap) Жесткий диск такие сектора в режиме remap «откладывает в сторонку» и в последствии не записывает на них информацию.
Если скорость чтения сектора 120 или меньше — это норма. А если 600 или больше то это уже плохо. Один такой сектор на диске уже значительно тормозит работу компьютера. После окончания тестирования будут видны и результаты:
Тут вот явно «убитый» диск. Я считаю диск физически исправным, если ошибки равны нулю (тут их 852). Мне редко удавалось восстановить такие диски. Оранжевые сектора и красные лечатся. Ошибки не всегда. Иногда помогает поочередное использование Victoria, и HDD Regenerator. Есть еще программа MHDD, она работает так же. Как то раз удалось восстановить часть секторов
сначала пройдясь по ним одной программой, потом другой. К сожалению физические дефекты эти программы не устраняют. Поэтому, следите за тем, чтобы в Ваших ноутбуках не было перегрева. Перегрев — это классическая причина неисправности. Другая такая причина — уронили диск на пол. Я ронял.
В первом случае восстановил, стуки прекратились. Во втором случае диск перестал обнаруживаться. Попробую заменить ему плату, может быть это его спасет, хотя я сомневаюсь. Еще одно следствие перегрева — это слетели разделы диска. Вы вышеперечисленными способами вылечили сбойные сектора, а копм так и не загружается.
Еще есть фактор качества. Диски samsung, toshiba могут греться и сами по себе. К ним нужен обязательно вентилятор. А другие (WD) не нагреваются так сильно, да и чувствительность к перегреву у них ниже.
Иногда помогает какая либо из программ по восстановлению таблицы разделов диска. Одно из отличий жестких дисков от магнитофонной кассеты в том, что каждая запись на нем имеет свои координаты. И операционная система умеет читать только, если есть координаты, которые и записаны в специальные таблицы — таблицу разделов. Сам Mbr может и не поврежден, но затерта информация о разделе где он находится.
Если таблицу удалить, или повредить, то информация на диске все равно физически остается. Но компьютер ее не видит. Восстановив таблицу разделов вы восстанавливаете данные. Я пользуюсь Acronis, но есть такие функции в других аналогичных программах. По акронису я уже разбирал немного восстановление дисков в этой статье. Сегодня предлагаю посмотреть еще видео:
Вообще, если у вас все серьезно и ответственно, акронис можно использовать как инструмент резервного копирования своей системы. Но, опять же тут можно выбрать и среди других похожих программ. Это тема другой статьи
Восстановление жесткого диска при загрузке Windows
Что делать, если Вы вышеописанные манипуляции проделали, а загрузка операционной системы не происходит? Очень редко, но у меня были такие случаи. Была повреждена загрузочная запись. Часть информации пропало из нее, несмотря на процедуры лечения. В этом случае нам почти всегда поможет штатное средство восстановления Windows.
На практике например «десятка» при перезагрузке сама находит эту беду в большинстве случаев и сама же без вопросов восстанавливает. Если у Вас Windows 7 — можно использовать диск от нее, загрузиться и выбрать средство устранения неполадок при загрузке:
Как правило, в большинстве случаев это может помочь. Это средство само может запуститься при перезагрузке, в основном когда не надо… Я обычно после восстановления загрузки всегда проверяю диск дополнительно способом, описанном в первой главе. Потому как запись загрузочного сектора по новый не всегда проходит гладко. Вот видео по «семерке»:
После окончания проверки как правило загрузка идет нормально, компьютер работает. Но, есть тяжелые случаи, когда загрузочная запись «сама» не восстанавливается и ее приходится добавлять руками. Но это тема другой статьи. На сегодня и так наверное много информации. Берегите свои данные! 🙂 Пока, до встречи на страницах блога!
88 страниц подробных инструкций и пользовательских руководств по эксплуатации

Бекап, восстановление и перенос Windows за 10 мин. Acronis True Image программы с реаниматора

Работа с жестким диском Acronis disk director

КАК ПОЛЬЗОВАТЬСЯ ACRONIS DISK DIRECTOR 11 12 (РАЗДЕЛИТЬ, ОБЪЕДИНИТЬ, ВОССТАНОВИТЬ ДИСК, СОЗДАТЬ ТОМ)

Действия с локальными дисками в Acronis Disk Director 12

Как пользоваться Acronis Disk Director? Разделить/объединить диски

Acronis Disk Director как пользоваться (Acronis Disk Director Обзор программы)

Разделяем диск с помощью Acronis Disk Director

РАЗБИВКА и ПРЕОБРАЗОВАНИЕ ДИСКА, все операции с ДИСКОМ
Шаг 1. Сохранение MBR
1. В Acronis Disk Director щелкните правой кнопкой мыши диск, MBR-код которого
необходимо сохранить, и выберите Правка.
2. В Acronis Disk Editor нажмите клавишу F2, чтобы переключиться в режим
шестнадцатеричного представления.
3. Установите курсор в самое начало первого байта сектора (абсолютного сектора 0 или 0000 в
шестнадцатеричном представлении). Затем, удерживая клавишу Shift, используйте
клавиши со стрелками, чтобы выбрать первые 445 байт сектора. Тем самым будет выбран
MBR-код и подпись диска.
Подсказка. Точное положение курсора отображается в поле Положение в строке состояния
(в правом нижнем углу окна).
4. Выберите пункт Записать в файл в меню Правка.
5. В окне Запись в файл выберите Обзор и укажите путь и имя файла.
6. Нажмите кнопку ОК, чтобы сохранить файл.
Шаг 2. Восстановление MBR
1. Создайте загрузочный носитель на основе WinPE чтобы иметь возможность восстановления
системы в случае ее сбоя. Загрузочный носитель создается с помощью мастера создания
загрузочных носителей Acronis в соответствии с инструкциями в разделе Как создать
загрузочный носитель.
2. Запустите машину с загрузочного носителя и откройте Acronis Disk Director.
3. Правой кнопкой мыши щелкните диск, MBR-код которого необходимо восстановить, и
выберите пункт Правка.
4. В Acronis Disk Editor нажмите клавишу F2, чтобы переключиться в режим
шестнадцатеричного представления.
5. Установите курсор в самое начало первого байта сектора (абсолютного сектора 0 или 0000 в
шестнадцатеричном представлении) и нажмите Прочитать из файла.
6. В окне Чтение из файла выберите Обзор и укажите файл с MBR-кодом.
7. Нажмите кнопку ОК. Содержимое файла будет вставлено в сектор, начиная с текущего
положения курсора.
8. Нажмите сочетание клавиш Ctrl+S, чтобы сохранить изменения.
9. Перезагрузите машину.
7.3.6.2
Копирование MBR на другой диск
Данная операция применима к базовым дискам со схемой разделов MBR.
При перемещении системного тома с одного диска на другой необходимо скопировать
MBR-код диска на целевой диск, если он не содержит MBR или содержит другое
приложение-загрузчик.
Как скопировать MBR на другой диск
1. в Acronis Disk Director щелкните правой кнопкой мыши исходный диск, MBR-код которого
необходимо скопировать, и выберите Правка.
2. В Acronis Disk Editor нажмите клавишу F2, чтобы переключиться в режим
шестнадцатеричного представления.
3. Установите курсор в самое начало первого байта сектора (абсолютного сектора 0 или 0000 в
шестнадцатеричном представлении). Затем, удерживая клавишу Shift, используйте
71
Copyright © Acronis International GmbH, 2002-2014
3 удаление данных диска, Как окончательного удалить данные с диска
Страница 72
- Изображение
- Текст
клавиши со стрелками, чтобы выбрать первые 445 байт сектора. Тем самым будет выбран
MBR-код и подпись диска.
Подсказка. Точное положение курсора отображается в поле Положение в строке состояния
(в правом нижнем углу окна).
4. Выберите пункт Записать в файл в меню Правка.
5. В окне Запись в файл выберите Обзор и укажите путь и имя файла.
6. Нажмите кнопку ОК, чтобы сохранить файл.
7. Нажмите сочетание клавиш Alt+F4, чтобы выйти из Acronis Disk Editor.
8. В Acronis Disk Director щелкните правой кнопкой мыши целевой диск, на который
необходимо копировать MBR-код, и выберите Правка.
9. В Acronis Disk Editor нажмите клавишу F2, чтобы переключиться в режим
шестнадцатеричного представления.
10. Установите курсор в самое начало первого байта сектора (абсолютного сектора 0 или 0000 в
шестнадцатеричном представлении) и нажмите Прочитать из файла.
11. В окне Чтение из файла выберите Обзор и укажите файл с MBR-кодом.
12. Нажмите кнопку ОК. Содержимое файла будет вставлено в сектор, начиная с текущего
положения курсора.
13. Нажмите сочетание клавиш Ctrl+S, чтобы сохранить изменения.
14. Перезагрузите машину.
7.3.6.3
Удаление данных диска
Жесткие диски могут содержать большое количество конфиденциальных сведений. Зачастую
пользователи забывают, что личные сведения необходимо полностью уничтожать, чтобы
предотвратить несанкционированный доступ к ним. Простое удаление старого файла не
является достаточным.
Средства Windows не гарантируют удаление данных. Удаленные файлы можно легко
восстановить. Форматирование и даже удаление раздела сохраняет содержимое секторов
жесткого диска.
Acronis Disk Editor используется как простое и надежное средство для окончательного удаления
данных с жесткого диска.
Как окончательного удалить данные с диска
1. В Acronis Disk Director щелкните правой кнопкой мыши диск, на котором необходимо
уничтожить данные, и выберите пункт Правка.
2. В Acronis Disk Editor нажмите клавишу F2, чтобы переключиться в режим
шестнадцатеричного представления.
3. Установите курсор в самое начало первого байта сектора (абсолютного сектора 0 или 0000 в
шестнадцатеричном представлении). Нажмите сочетание клавиш Shift+Ctrl+End, чтобы
выбрать оставшиеся сектора диска.
4. Нажмите кнопку Заполнить и укажите в качестве значения заполнения 0 (нуль).
5. Нажмите кнопку ОК и подтвердите операцию.
Внимание! После подтверждения операции все данные с диска будут уничтожены и их невозможно
будет восстановить, если ранее не были созданы архивные копии диска с помощью приложений по
архивации и восстановлению дисков Acronis.
72
Copyright © Acronis International GmbH, 2002-2014
4 восстановление удаленных файлов, Как восстановить файлы
Страница 73
- Изображение
- Текст
7.3.6.4
Восстановление удаленных файлов
Acronis Disk Editor используется для восстановления удаленных файлов даже после того, как
том был отформатирован или удален.
Файл может быть восстановлен, только если:
он был полностью сохранен на данном томе, то есть файл не должен быть
фрагментирован;
он не был перезаписан другими данными.
Восстановление файлов с помощью Acronis Disk Editor является сложной процедурой и требует
навыков работы с шестнадцатеричным редактором. Чтобы восстановить файл, необходимо
получить определенные сведения о нем из шестнадцатеричного представления. Эти сведения
помогут найти файл в шестнадцатеричном представлении.
В приведенном ниже примере описано восстановление двух JPEG-изображений из
отформатированного тома.
Предварительные условия
1. Файлы находились на томе My Data (G:) до того, как он был отформатирован.
2. Эти изображения были сделаны определенным типом фотокамеры.
3. Файлы были сохранены полностью и не были перезаписаны другими данными.
Как восстановить файлы
1. В диспетчере файлов, который поддерживает шестнадцатеричный режим, откройте
существующий JPEG-файл, схожий с удаленным файлом. Необходимо найти какую-либо
информацию, которая поможет отыскать эти JPEG-файлы среди других данных,
сохраненных на томе.
Откройте схожее JPEG-изображение, которое было сделано той же самой камерой, в
шестнадцатеричном режиме в кодировке Western (Windows). Как видно в символьной
области, JPEG-файл начинается примерно так:
…JFIF….H.H…
и заканчивается примерно так:
…OLF…
Обычно во время создания снимка фотокамера записывает сведения о производителе в
каждом JPEG-файле. Эти сведения сохраняются в начале каждого файла. Таким образом,
если знать, как начинается и как заканчивается файл, а также сведения о производителе,
этого будет достаточно, чтобы выделить искомые JPEG-файлы.
2. В Acronis Disk Director щелкните правой кнопкой мыши отформатированный том G:, на
котором был сохранен искомый файл, и выберите пункт Правка.
3. В Acronis Disk Editor нажмите клавишу F2, чтобы переключиться в режим
шестнадцатеричного представления. Затем на панели инструментов выберите кодировку
Western (Windows).
4. Нажмите сочетание клавиш Ctrl+F. Введите в поле поиска JFIF. Когда это значение будет
найдено, просмотрите строки ниже, чтобы найти сведения о производителе фотокамеры.
Если внизу не будет искомых сведений, переходите к следующему блоку JFIF, пока не будет
найден искомый блок.
5. Как только искомые данные будут найдены, сделайте следующую выборку.
73
Copyright © Acronis International GmbH, 2002-2014
Выберите начало сектора, где появляется сочетание букв JFI…
Страница 74
- Изображение
- Текст
Выберите начало сектора, где появляется сочетание букв JFIF. Удерживая клавишу Shift и
нажимая клавиши со стрелками (или клавиши Page Up и Page Down), выберите оставшиеся
блоки до конца сектора, в котором присутствует сочетание букв OLF.
6. Выберите пункт Записать в файл в меню Правка.
7. В окне Запись в файл выберите Обзор и укажите путь и имя файла.
Например, C:image_1.jpeg.
8. Нажмите кнопку ОК, чтобы сохранить файл.
9. Откройте этот файл в любом средстве просмотра изображений. Если изображение
просматривается, значит все сделано правильно. Если изображение не просматривается,
убедитесь, что данные изображения выбираются в точном соответствии с шагом 5.
Чтобы восстановить другой JPEG-файл, повторите шаги 4–9.
74
Copyright © Acronis International GmbH, 2002-2014
8 словарь терминов, Gpt-диск, Mbr-диск
Активный том, Базовый диск, Словарь терминов, 8 словарь терминов g
- Изображение
- Текст
8 Словарь терминов
G
GPT-диск
Диск, схемой разделов (стр. 84) которого является схема разделов GPT.
GPT-диски обычно используются 64-разрядными операционными системами, например
Windows XP Professional x64 Edition.
См. также MBR-диск (стр. 75).
M
MBR-диск
Диск со схемой разделов (стр. 84) MBR (основная загрузочная запись).
MBR-диски обычно используются 32-разрядными операционными системами, например
Windows XP Professional.
А
Активный том
Том, с которого запускается машина.
Если на машине не установлена другая операционная система, кроме Windows, активный том
обычно является системным томом (стр. 84).
Если на машине установлена другая операционная система, например Linux, активный том
может быть томом, на котором хранится программа-загрузчик, например GRUB.
Активный том является основным (стр. 82) (на базовом диске) или простым (стр. 83) (на
динамическом диске).
Активным может быть только один том диска.
Активный том на базовом диске называется также активным разделом.
Б
Базовый диск
Диск, к которому могут получать доступ все версии Windows, а также другие операционные
системы.
На базовом диске могут храниться один или несколько томов (стр. 86), которые называются
базовыми томами.
Базовый диск можно преобразовать в динамический.
75
Copyright © Acronis International GmbH, 2002-2014
Базовый том, Блок данных, Буква диска
Буква тома, Главный том, Группа чужих динамических дисков, Дефрагментация, Динамический диск
- Изображение
- Текст
Базовый том
Том на базовом диске (стр. 75).
Базовый том может быть основным (стр. 82) или логическим (стр. 81).
Блок данных
См. Сектор (стр. 83).
Буква диска
См. Буква тома (стр. 76).
Буква тома
Буква, например «C», которую ОС Windows присваивает тому для поиска размещенных на нем
файлов и папок.
Буква тома, как правило, присваивается при его форматировании. Ее можно присвоить,
изменить или удалить позже, причем эти операции не влияют на данные, хранящиеся на томе.
Букву тома также называют «буквой диска».
Г
Главный том
Один из двух объединяемых томов, на который помещаются файлы и папки с другого тома.
После объединения двух томов в один ему назначаются буква и метка основного тома.
Группа чужих динамических дисков
Группа динамических дисков, не принадлежащая к текущей запущенной операционной
системе.
Для использования таких дисков их необходимо импортировать в существующую дисковую
группу на машине.
Д
Дефрагментация
Процесс реконфигурации файлов на томе с целью уменьшить фрагментацию (стр. 87), что
позволяет снизить время доступа к файлам.
Динамический диск
Жесткий диск, управляемый диспетчером логических дисков (Logical Disk Manager, LDM),
который доступен в Windows, начиная с Windows 2000.
Использование LDM позволяет гибко распределять тома на диске в целях отказоустойчивости,
повышения производительности или размера тома.
76
Copyright © Acronis International GmbH, 2002-2014
Динамический диск может использовать в качестве схемы разделов (стр. 84) основную
загрузочную запись (MBR) или схему разделов GPT.
Каждый динамический диск имеет скрытую базу данных, в которой LDM хранит конфигурацию
всех динамических томов дисковой группы, что повышает надежность хранения данных. На
MBR-диске эта база данных занимает 1 МБ дискового пространства. На GPT-диске Windows
создает выделенный раздел метаданных LDM, отбирая дисковое пространство у раздела
Microsoft Reserved Partition (MSR).
Диск 1
MBR
База данных
LDM
1 МБ
Диск 2
Защитная
MBR
GPT
Microsoft
Reserved
Partition (MSR)
База данных
LDM
GPT
Раздел метаданных LDM
1 МБ
Динамический MBR-диск (Диск 1) и динамический GPT-диск (Диск 2).
Дополнительные сведения о динамических дисках см. в следующих статьях базы знаний
корпорации Майкрософт:
Disk Management (Управление дисками) (Windows XP Professional Resource Kit)
http://technet.microsoft.com/ru-ru/library/bb457110.aspx
816307 Best practices for using dynamic disks on Windows Server 2003-based computers
(Рекомендации по использованию динамических дисков на компьютерах под управлением
Windows Server 2003) http://support.microsoft.com/kb/816307/ru.
Динамический том
Том на одном или нескольких динамических дисках.
Динамические тома обеспечивают более широкую функциональность по сравнению с
базовыми томами, однако старые операционные системы, такие как Windows 98, не работают с
ними.
Различные типы динамических томов служат разным целям. Например, можно выполнять
следующие операции:
увеличивать размер тома сверх емкости одного диска, используя составной том;
уменьшать время доступа к файлам с помощью чередующегося тома;
добиваться отказоустойчивости, используя зеркальный том.
Полный список типов томов см. в разделе Тип тома (стр. 85).
Диск
Устройство хранения, часто магнитный носитель данных, соединенный с машиной.
Примеры дисков: жесткий диск и гибкий диск.
77
Copyright © Acronis International GmbH, 2002-2014
Дисковая группа
Число динамических дисков, хранящих общие данные конфигурации в своих базах данных
диспетчера логических дисков (Logical Disk Manager, LDM) и поэтому подлежащих управлению
как единое целое.
Обычно все динамические диски, созданные на одной машине, являются членами одной и той
же дисковой группы.
Как только с помощью LDM или другого средства управления дисками создается первый
динамический диск, имя дисковой группы появляется в разделе реестра
HKEY_LOCAL_MACHINESYSTEMCurrentControlSetServicesdmioBoot InfoPrimary Disk
GroupName.
Следующие созданные или импортированные диски добавляются в эту дисковую группу. Она
существует, пока в ней имеется хотя бы один дисковый элемент. Когда отсоединяется или
преобразуется в базовый последний динамический диск, группа прекращает существование,
хотя ее имя сохраняется в указанном разделе реестра. В случае если снова создается или
подсоединяется динамический диск, создается дисковая группа с инкрементным именем.
При перемещении на другую машину группа дисков считается чужой (стр. 76) и не может
использоваться, пока не будет импортирована в существующую группу дисков. Импорт
обновляет данные конфигурации на локальных и чужих дисках, с тем чтобы они составили
единое целое. Группа чужих дисков импортируется «один в один» (сохраняет исходное имя),
если на машине отсутствует дисковая группа.
Дополнительные сведения о дисковых группах см. в следующей статье в базе знаний
корпорации Майкрософт:
222189 Description of Disk Groups in Windows Disk Management
http://support.microsoft.com/kb/222189/ru-ru/
Дорожка
Любая концентрическая окружность, на которые делится жесткий диск (стр. 78).
Доступ к информации одной дорожки можно получить, не перемещая магнитную головку.
Е
Единица размещения
См. Кластер (стр. 80).
Ж
Жесткий диск
Несъемный носитель информации со встроенными электронными компонентами,
представляющий собой несколько магнитных пластин, синхронно вращающихся на одном
шпинделе.
Информационная емкость и скорость чтения/записи данных жестких дисков относительно
велики.
78
Copyright © Acronis International GmbH, 2002-2014
Загрузка, Загрузочный носитель, Загрузочный сектор
Загрузочный том
- Изображение
- Текст
Жесткий диск также называется накопителем на жестком магнитном диске (НЖМД).
З
Загрузка
Процесс запуска машины при включении или перезагрузке.
При загрузке машины выполняется программа, которая называется загрузчиком и запускает
выбранную операционную систему.
Машина, которая не может запуститься обычным образом, например из-за отсутствия тома с
операционной системой, называется «незагружаемой».
Некоторые операции, например изменение размера системного тома в Windows, требуют
перезагрузки машины.
Загрузочный носитель
Физический носитель: компакт-диск или DVD-диск, флэш-накопитель USB или другой носитель,
поддерживаемый BIOS машины в качестве загрузочного устройства. Такой носитель содержит
загрузочную версию Acronis Disk Director или Windows Preinstallation Environment (WinPE) с
подключаемым модулем Acronis для WinPE.
Машина может также загружать одну из указанных выше сред, используя сетевую загрузку с
PXE-сервера Acronis или службы удаленной установки корпорации Майкрософт. Эти серверы с
выгруженными загрузочными компонентами также можно считать своего рода загрузочными
носителями.
Загрузочный носитель чаще всего используется для создания базовых или динамических томов
на чистой машине.
Загрузочный сектор
Первый сектор (стр. 83) диска (стр. 77) или тома (стр. 86), который содержит начальный код для
загрузки операционной системы.
Загрузочный сектор должен заканчиваться шестнадцатеричной сигнатурой 0xAA55.
Загрузочный том
Том, содержащий файлы, необходимые для загрузки и работы определенной ОС Windows.
Если на машине установлена только одна ОС Windows, загрузочный том обычно
является системным (стр. 84).
Если на машине установлено несколько ОС Windows, каждая из них, как правило, имеет свой
загрузочный том, в то время как на машине имеется только один системный том.
По типу загрузочный том может быть основным или логическим томом на базовом диске, или
простым томом на динамическом диске.
См. также Системный том (стр. 84).
79
Copyright © Acronis International GmbH, 2002-2014
Зеркало
Каждая из двух частей дискового пространства, составляющих зеркальный том (стр. 80).
Каждое зеркало расположено на отдельном жестком диске.
Оба зеркала идентичны по объему и содержимому, что обеспечивает отказоустойчивость при
отказе жесткого диска с одним из зеркал.
Операция преобразования простого тома (стр. 83) в зеркальный называется добавлением
зеркала.
Зеркальный том
Отказоустойчивый том, данные которого дублируются на два физических диска (стр. 87).
Каждая из двух частей зеркального тома называется «зеркалом».
Все данные с одного диска копируются на другой, чтобы обеспечить избыточность данных.
Если происходит сбой одного жесткого диска, данные остаются на другом жестком диске.
Зеркалирование томов можно применять также к системному тому (стр. 84) и загрузочному
тому (стр. 79).
Зеркальный том иногда называется «томом RAID-1».
И
Инициализация
Процесс регистрации диска в операционной системе.
Инициализация подразумевает присвоение диску схемы разделов (стр. 84) (MBR или GPT) и
типа (базовый или динамический).
Инициализация, как правило, выполняется при подключении жесткого диска к машине.
К
Кластер
Единица выделения дискового пространства, предназначенная для хранения файлов в
файловой системе.
Каждый непустой файл полностью занимает один или несколько кластеров.
Обычный размер кластера составляет 4 КБ. При форматировании тома можно выбрать размер
кластера.
Меньший размер кластера обеспечивает более эффективное хранение небольших файлов, так
как уменьшает размер бесцельно расходуемого дискового пространства, но повышает
фрагментацию более крупных файлов, что может увеличить время доступа к ним.
Кластер также называют «единицей размещения».
Физически кластер представляет собой один или несколько (как правило, восемь) секторов на
диске.
80
Copyright © Acronis International GmbH, 2002-2014
Комментарии
Нужен хороший совет, как произвести восстановление загрузчика Windows 7, если восстановление запуска с помощью установочного диска семёрки не помогло. Вкратце объясню в чём дело: на компьютере сначала была установлена Windows 7, затем второй системой понадобилась Windows XP, после установки естественно запускалась она одна, для загрузки двух операционных систем использовал программу EasyBCD. В дальнейшем XP стала не нужна и раздел на котором она находилась я форматировал из Windows 7. Сейчас при загрузке кроме чёрного экрана ничего. Что можно предпринять в таком случае? Поподробнее если можно. Сергей.
Привет друзья! Самое главное не волнуйтесь, проблема у вас несложная и в принципе простое средство «Восстановление запуска Windows 7» описанное в нашей статье должно помочь, но! Если данная статья вам не поможет, то должны помочь две другие:
- Ошибка BOOTMGR is missing press CTR-Alt-Del for restart при загрузке Windows 7
- Ошибка NTLDR is missing при загрузке Windows 7
- Форматирование в командной строке скрытого раздела «Зарезервировано системой» объём 100 МБ содержащего файлы загрузки Windows 7 и дальнейшее автоматическое восстановление системы
в этих статьях описаны ещё несколько хороших способов восстановить загрузку вашей операционной системы, кроме них есть ещё одна Как восстановить систему Windows 7, так что пробуйте и просто так не сдавайтесь.
Напомню вам, что нельзя устанавливать старшую операционную систему после младшей, Windows 7 ни в коем случае не будет загружаться после установки на компьютер Windows XP, так как последняя при установке переписывает главную загрузочную запись (MBR) на себя. Поэтому вы установили дополнительный менеджер загрузки EasyBCD, который используется для настройки загрузки нескольких операционных систем и имеет в свою очередь свой загрузчик.
- Ещё хочу сказать, что часто в неудачной загрузке Windows 7 виноваты ошибки файловой системы, исправить их можно даже в том случае когда операционная система не загружается, все подробности в другой нашей статье «Программа Chkdsk«
- Друзья, в этой статье мы будем работать со средой восстановления Windows 7, а если точнее с командной строкой среды восстановления. Необходимые команды я Вам дам, но если Вам их будет трудно запомнить, можно создать шпаргалку — текстовый файл со списком необходимых реанимационных команд и открыть его прямо в среде восстановления. Это сильно облегчит Вам работу.
- Главная загрузочная запись (MBR) — это первый сектор на жёстком диске, в котором находится таблица разделов и маленькая программа загрузчик, которая считывает в данной таблице данные с какого раздела жёсткого диска производить загрузку ОС, в дальнейшем информация передаётся в раздел с установленной операционной системой, для её загрузки. Если в главной загрузочной записи находится неправильная информация о расположении системы, значит мы при загрузке получим разные ошибки, вот одна из них «BOOTMGR is missing press CTR-Alt-Del for restart» или будем наблюдать чёрный экран. Исправляется проблема восстановлением загрузчика Windows 7.
Когда вы удалили старушку XP вместе с EasyBCD, то оставили свой компьютер на произвол судьбы с непонятной ему загрузочной записью и он в знак благодарности выдаёт вам чёрный экран. Для исправления ситуации, мы с вами проведём восстановление загрузчика Windows 7, а именно перезапишем главную загрузочную запись с помощью утилиты Bootrec.exe, находящейся на диске восстановления или на установочном диске Windows 7 (друзья, если у вас нетбук и вы хотите использовать среду восстановления находящуюся на флешке, то прочтите сначала комментарии). Так же данной утилитой мы запишем новый загрузочный сектор, понятный Windows 7.
Загружаемся с диска восстановления или установочного диска с Windows 7, в начальной фазе загрузки компьютера, при появлении предложения загрузиться с диска «Press any key to boot from CD…», жмём в течении 5 секунд на любую клавишу клавиатуры, иначе с диска вы не загрузитесь
далее Восстановление системы.
Происходит недолгий поиск установленных систем Windows и анализ проблем мешающих их загрузке
Обычно проблемы быстро бывают найдены и среда восстановления предлагает устранить их автоматически. Нажмите на кнопку «Исправить и перезапустить», после этого компьютер перезагрузится и загрузка Windows 7 будет восстановлена.
Если проблемы с загрузкой системы продолжатся или вам не будет предложено исправить проблемы автоматически, значит в этом окне нужно выбрать операционную систему, которую нужно восстановить, она у вас скорее всего одна и Далее.
В первую очередь выберите средство Восстановление запуска, оно тоже может решить проблемы с загрузкой Windows 7
Восстановление загрузчика Windows 7 вручную
Если и это средство не поможет, выбираем средство Командная строка
Вводим команды:
diskpart
lis vol (выводим список разделов жёсткого диска и видим, что «Том 1» является скрытым разделом System Reserved (Зарезервировано системой), объём 100 Мб, на нём должны располагаться файлы загрузки Windows 7 и именно его нужно сделать активным). Также видим раздел с установленной Windows 7, у него буква D:, объём 60 Гб.
sel vol 1 (выбираем Том 1)
activ (делаем его активным)
exit (выходим из diskpart)
bcdboot D:Windows (где D: раздел с установленной Windows 7), данная команда восстанавливает файлы загрузки Windows 7 (файл bootmgr и файлы конфигурации хранилища загрузки (BCD))!
«Файлы загрузки успешно созданы»
В окне командной строки вводим команду Bootrec и Enter
выходит полная информация о возможностях утилиты. Выбираем запись основной загрузочной записи Bootrec.exe /FixMbr.
Операция успешно завершена. В первый сектор загрузочного раздела записана новая загрузочная запись.
Вторая команда Bootrec.exe /FixBoot записывает новый загрузочный сектор.
Операция успешно завершена. Exit. Далее пробуем загрузить нашу Windows 7.
Друзья, если команды Bootrec.exe /FixMbr и Bootrec.exe /Fixboot Вам не помогут, не отчаивайтесь, есть ещё одно средство.
Способ №3
Вводим команду Bootrec /ScanOs, она просканирует все ваши жёсткие диски и разделы на наличие операционных систем и если такие будут найдены, то выйдет соответствующее предупреждение. Затем нужно ввести команду Bootrec.exe /RebuildBcd, данная утилита предложит внести найденные Windows в меню загрузки, соглашаемся и вводим Y и жмём Enter, всё найденная Windows добавлена в меню загрузки.
В моём случае найдено две операционные системы. Всё видно на скришноте.
Кроме вышеприведённого способа, есть ещё один, вводим в командной строке bootsect /NT60 SYS, основной загрузочный код, так же будет обновлён.
Exit
Наша найденная Windows 7 появляется в меню загрузки операционных систем
Если всё, что сказано выше не помогает, попробуйте заново перезаписать все файлы хранилища загрузки BCD, повторятся не буду, всё подробно объяснено в этой статье
http://remontcompa.ru/421-ntldr-is-missing-v-windows-7.html
Недавно один мой знакомый принёс мне компьютер с жалобой на то что две установленные у него на разных жёстких дисках операционные системы Windows 7 и Windows 8 не загружаются выдавая разные ошибки при загрузке.
Первым делом я загрузил компьютер с загрузочного диска Acronis Disk Director и увидел такую картину. Как видим имеются два жёстких диска, первый Диск 1 с установленной Windows 7, а второй Диск 2 с установленной Windows 8. Обратите внимание на два красных флажка, которыми помечены совсем не те разделы, которые нужно. Почему? Красный флажок означает то, что данный раздел активен и с него должна происходить загрузка операционной системы.
Так вот, ошибка в том, что у нас на обоих жёстких дисках должны быть отмечены красным флажком первые скрытые разделы System Reserved (Зарезервировано системой). На Windows 7 объём такого раздела составляет 100 МБ, а на Windows 8 350 МБ, именно эти разделы носят атрибуты: Система. Активени именно на этих разделах находятся файлы конфигурации хранилища загрузки (BCD) и файл менеджера загрузки системы (файл bootmgr). А у нас получается эти атрибуты носят другие разделы. Из-за этого Windows 7 и Windows 8 не загружаются.
Выбираем первый жёсткий Диск 1, щёлкаем на первом разделе System Reserved (Зарезервировано системой) правой мышью и выбираем «Отметить как активный»
Том «Зарезервировано системой» будет отмечен как активный. Нажимаем ОК.
То же самое делаем с Диском 2. Программа Acronis Disk Director работает в режиме отложенной операции, чтобы изменения вступили в силу нажимаем кнопку «Применить ожидающие операции»
Продолжить.
Как видим, после наших изменений активными стали те разделы которые нужно.
Выходим из программы и перезагружаемся. Результат работы положительный — поочерёдно загружаются обе операционные системы.
Содержание
- Windows не загружается после работы с Acronis Disk Director
- Не загружается Виндовс после работы в Акронис Диск Директор
- Windows не загружается после расширения тома через Acronis
- Решение
- При клонировании Windows 10 (установленной на жёсткий диск стиля MBR) в программе Acronis True Image 2017 на компьютер с включенным UEFI, программа Acronis автоматически преобразует целевой HDD или SSD в стиль GPT
- Комментарии (11)
- Рекламный блок
- Подпишитесь на рассылку
- Навигация
- Облако тегов
- Архив статей
- Сейчас обсуждаем
- admin
- Fagot
- КРчКрасавКрыл
- vuvtigy
- Татьяна
- О проекте RemontCompa.ru
- Восстанавливаем загрузчик Windows 10
- Самый простой способ восстановления
- Восстановление загрузчика Windows 10 с помощью командной строки
- Восстановление загрузчика Windows 10 с помощью командной строки (Способ второй)
- Еще один способ восстановления загрузки Windows 10 с помощью командной строки
- Чистим систему от вредоносного программного обеспечения до восстановления загрузчика
- Подводим итог
- Видео по теме
Если вместо запланированного после перезагрузки изменения разделов при помощи программы Acronis Disk Director вы видите только такое сообщение об ошибке:
[sourcecode]ERROR OCCURRED:
Text Error while loading configuration file
Code: 00000000009B0001 C99355CCD3E906BB
SUBERROR:
Text Error: The Specified File Does Not Exist
Code: 0000000000040011 8A6441D30679BD24
SUBERROR:
Code: 00000000D0000034 BD28FDBD64EDB8C6
press to rebooot[/sourcecode]
После нажатия клавиши система перезагружается, но оказывается, что нормальная загрузка Windows уже невозможна: либо всё начинается сначала, либо запускается Восстановление компьютера. В этой статье мы расскажем как разрешить данную проблему.
Для решения данной проблемы и успешной загрузки необходимо удалить файл autopart.exe из папки Windows, а затем, и из его реестра. Для этого необходимо проделать такие шаги:
1. Загрузите восстановление компьютера.
2. Запустите командную строку:
Восстановление компьютера в Windows 7
Восстановление компьютера в Windows 8
3. Определите на каком логическом диске находится папка Windows. (Мы для примера будем использовать диск D:).
4. Вводите следующие команды (после ввода каждой команды нажимаем клавишу ):
5. Перезагружаем компьютер. Теперь Windows должен нормально загрузиться.
6. Запускаем Редактор реестра (regedit).
7. Находим ключ HKEY_LOCAL_MACHINESYSTEMCurrentControlSetControlSession Manager.
8. В нём смотрим значение мультистрокового параметра BootExecute. Если оно содержит autopart.exe — отредактируйте удалите эту строку.
Удаляем строку autopart.exe из Параметра BootExecute
(Нормальным значением этого параметра является autocheck autochk *).
Источник
Не загружается Виндовс после работы в Акронис Диск Директор
Вчера мне потребовалось скинуть файлы на флешку, однако вместо 16 Гб, было доступно 39 Мб. На флешке (загрузочной) был установлен Мемтест. При помощи «Управление дисками» в Вин10 увидел, что на флешке всего три раздела и самый крупный нераспределенный (больше 14 Гб). Отформатировать нераспределенный раздел не удалось, все функции контекстного меню были затенены.
Дальше насколько запомнил: запустил Акронис Диск Директор 12. Решил удалить все три раздела на флешке. После
удаления загрузочного раздела (флешки) ПК ушел на перезагрузку.
При попытке загрузки системы отображается следующее сообщение:
«Error occurred:
Text: Error while loading configuration file.
Code: 00000000009B0001 C99355CCD3E9036.
Press ro reboot.»
После нажатия клавиши Enter отображается сообщение «Acronis Disk Director
Exiting Autopart».
Далее перезагрузка, «Восстановление компьютера» и окно «Автоматического восстановления Виндовс».
Востановить стандартными средствами Виндовс 10 не получается. МБР перезаписал при помощи MSDART, но ничего не меняется.
На компе два носителя: ССД-системный 128Гб Плекстор, хард-для файлов 1000Гб (закрытый битлокером).
Размеры разделов не изменились, файлы на месте (посмотрел при помощи загрузочной флешки с MSDART и АDD12), но Вин не грузиться, в т.ч. в безопасном режиме.
Помогите восстановить систему с наименьшими потерями.
Помощь в написании контрольных, курсовых и дипломных работ здесь.
Источник
Windows не загружается после расширения тома через Acronis
Помощь в написании контрольных, курсовых и дипломных работ здесь.
Не загружается Windows 8.1 после установки Acronis 11
Сап, есть проблема, установил Acronis и вышла боком проблема: комп перезагрузился и больше не.
После работы с acronis disk director не загружается Windows
Жесткий диск размером 320 Гб. Был один логический диск «С» рещил его уменьшить и создать еще один.
Windows 7 не загружается после работы с Acronis disk director 11
Доброй ночи любезные, пришло в мою хату большое горе. Ниц падаю на колени и прошу у вас милостивых.
Не загружается Windows 7 после замены в acronis главного диска на логический
Здравствуйте!Помогите пожалуйста решить проблему. Реально, кроме Вас не кто не поможет. Помню что.
блин, опять акронис.
Quantium, прекращайте все работы с диском, ждите Tau_0,
Добавлено через 2 минуты
Решение
Теперь понятно.
Попробуйте?
1. Выделить и Удалить раздел в Красной рамке и Вставить как Основной том в Синей рамке.
См. картинку
2. Принимаете изменения и перезагружаете машину.
ЗЫ Не факт, что загрузится, но томы возможно смонтируются.
3. Опять показываете картинки из DMDE и из Управленя дисками.
= 146.484375 GiB ≈ 146.5 GiB
И перемещать левую границу раздела нельзя.
С какой Windows Вы загружались, когда расширяли Windows 10 влево.
Добавлено через 4 минуты
А если хочется расширить том влево, то том надо сначала зарезервировать, а затем удалить. А поле на всём нераспределённом пространстве создать новый том. И только потом нужно будет в него вернуть данные из резерва.
ЗЫ Три года назад я не знал как с этим справиться. А вот теперь TS молодец, что легко восстановил загрузку.
А какой в этом смысл.
ЗЫ Когда-то лет 8-10 назад я с помощью Acronis (не помню какого. ) клонировал Windows 7 и ещё два основных раздела c 1 TB харда на точно такой же терабайтник. И Acronis ухитрился склонировать так, что система получилась незагружаемой.
Создание тома через Acronis
Здравствуйте! При разбивке томов через акронис столкнулся со следующей проблемой. После создания.
не загружается Windows Server 2008 R2 после расширения диска С
Всем привет! Возникла необходимость увеличить объем системного диска сервера на Windows Server 2008.
Win7 не загружается после разделения основного тома Акронисом
Здравствуйте, уважаемые форумчане! Вообщем, решил я пару дней назад поставить Ubuntu рядом с.
Источник
При клонировании Windows 10 (установленной на жёсткий диск стиля MBR) в программе Acronis True Image 2017 на компьютер с включенным UEFI, программа Acronis автоматически преобразует целевой HDD или SSD в стиль GPT
Для примера будем клонировать Windows 10, установленную на моём компьютере.
Управление дисками нашего компьютера.
В системном блоке имеется два накопителя (обычный HDD и SSD) оба стиля MBR. В БИОСе интерфейс UEFI отключен.
Диск 0 (объём 500 Гб), на нём находится Диск (C:) с установленной Windows 10.
Оба жёстких диска стиля MBR.
Перезагружаемся, входим в БИОС и включаем интерфейс UEFI. Е сли вы не знаете как это сделать, то поможет эта статья.
После этого загружаем компьютер с загрузочной флешки Acronis True Image 2016-17.
Выбираем «Инструменты и утилиты».
Выбираем Режим клонирования «Автоматический» и жмём «Далее».
Для подтверждения удаления всех данных на целевом SSD жмите «ОК».
Здесь самое интересное. Так как мы включили в БИОСе интерфейс UEFI, то программа Acronis True Image 2017 предупреждает нас о том, что выбранный целевой SSD будет преобразован в структуру GPT, которая сделает этот диск загрузочным.
Важное замечание : Загрузочная флешка должна быть создана в активированной (то есть купленной) версии Acronis True Image 2017, в противном случае на этом этапе вас будет ждать такая ошибка.
Начинается операция клонирования Windows 10 с обычного жёсткого диска на твердотельный накопитель, при этом происходит автоматическая конвертация SSD в стиль GPT.
Загружается Windows 10.
Идём в Управление дисками и видим созданный на твердотельном накопителе скрытый раздел «Исправен (Шифрованный (EFI) системный раздел)» FAT32, содержащий файлы конфигурации загрузки Windows 10. Данный раздел создаётся только в операционных системах UEFI, установленных на диск GPT.
Смотрим свойства твердотельного накопителя с установленной OS и видим, что диск имеет стиль GPT.
Исходный же диск 500 Гб так и остался в стиле MBR.
Комментарии (11)
Рекламный блок
Подпишитесь на рассылку
Навигация
Облако тегов
Архив статей
Сейчас обсуждаем
admin
Сергей, у вас какой сетевой адаптер виден в диспетчере устройств гостевой системы (виртуалки) и
Fagot
КРчКрасавКрыл
М. Подождать 3-4 месяца. Цены на 1050ti поднялись до 30К, а порой и больше
vuvtigy
Татьяна
Программа требует загрузку утилиты на все подключённые к устройству устройства (мышку, разъём, ) об
О проекте RemontCompa.ru
RemontCompa — сайт с огромнейшей базой материалов по работе с компьютером и операционной системой Windows. Наш проект создан в 2010 году, мы стояли у истоков современной истории Windows. У нас на сайте вы найдёте материалы по работе с Windows начиная с XP. Мы держим руку на пульсе событий в эволюции Windows, рассказываем о всех важных моментах в жизни операционной системы. Мы стабильно выпускаем мануалы по работе с Windows, делимся советами и секретами. Также у нас содержится множество материалов по аппаратной части работы с компьютером. И мы регулярно публикуем материалы о комплектации ПК, чтобы каждый смог сам собрать свой идеальный компьютер.
Наш сайт – прекрасная находкой для тех, кто хочет основательно разобраться в компьютере и Windows, повысить свой уровень пользователя до опытного или профи.
Источник
Восстанавливаем загрузчик Windows 10
Новая ОС Windows 10 от компании Microsoft уже завоевала популярность среди миллионов пользователей ПК во всем мире. Но, как и все новые продукты, Windows 10 не лишена изъянов. У многих пользователей этой ОС наблюдаются проблемы с загрузчиком. Наиболее часто такая проблема происходит из-за новой политики обновления операционной системы.
Сейчас в Windows 10 нельзя отключить обновления, как это было в Windows 7 и XP.
Сама же проблема с загрузчиком проявляется, когда пользователь не дожидается окончания обновления системы и выключает его кнопкой POWER.
После того, как пользователь снова включает компьютер, он встречает такое сообщение на экране своего монитора.
Это сообщение говорит о том, что у вас поврежден загрузчик и его следует восстановить. Также стоит отметить, что выключение компьютера при обновлении не единственная причина поломки. Повредить загрузчик еще могут вирусы и различное вредоносное ПО. Еще довольно распространенными причинами его поломки являются неисправные HDD, в которых есть битые сектора, то есть загрузочная запись будет находиться именно на этих секторах. Также причиной поломки загрузчика может быть установка младшей ОС поверх Windows 10. Чтобы помочь нашим читателям восстановить загрузчик ниже мы подготовили примеры, в которых подробно опишем способы его восстановления.
Самый простой способ восстановления
Увидев сообщение о неисправности загрузчика, первым делом у пользователя ПК возникает вопрос — как восстановить загрузчик Windows 10. В этом примере мы опишем самый простой способ его восстановления. Для этого примера нам понадобится диск восстановления Windows 10.
Также для этой задачи можно использовать оригинальный установочный диск с Windows 10. Ну что ж, приступим. Вставим диск восстановления в привод и загрузимся с него при старте компьютера.
В первом окне мастера диска восстановления необходимо указать раскладку клавиатуры, после чего откроется меню мастера.
В этом окне мы выберем вторую вкладку «Поиск и устранение неисправностей» и сразу перейдем на следующую «Дополнительные параметры».
В дополнительных параметрах нас интересует вкладка «Восстановление при загрузке». После перехода по этой ссылке мастер попросит выбрать ОС для восстановления ее запуска.
На исследуемом компьютере установлена одна операционная система Windows 10, поэтому в мастере выбор только один. После выбора ОС система начнет процедуру нахождения неисправностей компьютера и должна восстановить поврежденный загрузчик.
Если с помощью этого способа вам не удастся вернуть работоспособность Windows 10, то в следующих примерах мы опишем подробный процесс восстановления загрузочного сектора с помощью системных утилит DiskPart и BCDboot.
Восстановление загрузчика Windows 10 с помощью командной строки
Для этого способа нам также потребуется диск восстановления Windows 10. Загрузимся с диска, как и в предыдущем примере до пункта «Дополнительные параметры». В этом меню нас интересует вкладка «Командная строка», по которой мы и перейдем.
Первым делом мы запустим в командной строке консольную утилиту DiskPart. Для этого в консоли введем команду diskpart
Эта утилита необходима нам для вывода информации обо всех локальных дисках в системе. Теперь нам нужно найти номер раздела загрузчика. Обычно это скрытый раздел, занимающий 500 МБ. Создается этот раздел автоматически инсталлятором Windows 10. Далее для его поиска в DiskPart мы введем команду list volume
Из изображения видно, что раздел с загрузочной записью находится в первом томе на диске C. Также на изображении видно, что сама Windows 10 установлена на диск D. Теперь мы должны выйти из дисковой программы. Сделать это можно командой exit
После выхода из DiskPart введем команду bcdboot.exe D:Windows Также обратите внимание, что в команде используется диск D, так как именно на него установлена десятка.
Эта команда полностью восстановила загрузочные файлы десятки. Принцип работы этой команды заключается в использовании утилиты BCDboot. Разработчики специально создали эту утилиту для работы с загрузочными файлами Windows. Также стоит отметить, что благодаря этой же утилите инсталлятор Windows создает скрытый раздел и копирует на него загрузочные файлы.
Восстановление загрузчика Windows 10 с помощью командной строки (Способ второй)
Во втором способе мы также воспользуемся утилитами DiskPart и BCDboot и попробуем перезаписать загрузчик. Для этого запустим DiskPart и узнаем, на каком диске находится наш скрытый раздел и раздел, на котором установлена Windows 10. Запуск этой утилиты описан выше.
Теперь нам нужно отформатировать скрытый раздел, который находиться в первом томе. Для этого наберем команду select volume 1 которая выберет наш скрытый зашифрованный раздел размером в 500 МБ.
Дальнейшим действием будет форматирование выбранного раздела. Это делается для того, чтобы стереть все файлы с него. Для этой операции введем команду в консоли format fs=FAT32
После форматирования нашего раздела выйдем из дисковой утилиты и введем новую команду bcdboot.exe D:Windows которую вводили в предыдущем примере.
Эта команда не исправит файлы загрузчика, как в предыдущем примере, а создаст новые. Как вы уже поняли, этот способ используется, если не сработал первый.
Еще один способ восстановления загрузки Windows 10 с помощью командной строки
Для этого способа нужна утилита Bootrec. В отличие от предыдущей утилиты эта утилита не восстанавливает файлы загрузчика, а восстанавливает загрузочную запись. То есть она восстанавливает MBR — первый сектор на HDD. Для операционной системы очень важно, чтобы MBR был в целости и сохранности. При старте компьютера его BIOS первым делом ищет MBR для осуществления с него запуска операционной системы. Для этого примера запустим, как и в предыдущих примерах, командную строку. В рассматриваемой утилите есть две основные команды /FixMbr и /FixBoot Первая команда необходима для исправления MBR, а вторая создает новый. Первым делом рассмотрим ситуацию, когда у нас поврежден MBR. Для этого в консоли введем первую команду.
На изображении выше видно, что операция прошла успешно, а это значит, что MBR восстановлен.
Теперь рассмотрим ситуацию, когда первый способ не срабатывает, то есть мы создадим новый сектор MBR. Для этого воспользуемся второй командой.
Из изображения выше видно, что новый сектор MBR создан успешно.
Из примеров видно, как легко восстановить сектор MBR с помощью консольной утилиты Bootrec. Если у вас проблема со стартом Windows 10, то советуем воспользоваться этим примером в первую очередь.
Чистим систему от вредоносного программного обеспечения до восстановления загрузчика
Если причиной поломки загрузчика является вредоносная программа, то этот вредоносный код необходимо удалить до восстановления. В этой ситуации вам поможет Dr.Web LiveDisk. Это аварийный диск, который обладает множеством средств для восстановления компьютера, а также лечения его от вирусов. Загрузить Dr.Web LiveDisk можно на его официальном сайте www.drweb.ru. Этот Live CD основан на linux и является бесплатным. Этот диск распространяется как образ ISO, который можно записать, как на оптический диск, так и на USB-флешку. После записи образа на диск запустим Dr.Web LiveDisk.
В стартовом меню выберем первый пункт и продолжим загрузку Dr.Web LiveDisk. После нескольких секунд должна запуститься ОС, основанная на Linux, которая собственно и представляет собой Dr.Web LiveDisk.
В этой операционной системе вы сможете полностью очистить компьютер от вирусов и даже сделать бекап всей информации.
Также полезным будет тот факт, что в этой ОС есть полная поддержка интернета и встроенный браузер Firefox.
Подводим итог
В заключение хочется сказать, если вы будете знать все тонкости восстановления загрузчика, то вы сможете быстро починить свой компьютер. Также стоит обратить внимание на ситуацию, когда восстановить загрузочный сектор и сам загрузчик невозможно. В этом случае надо перестраховаться и воспользоваться средствами полного восстановления системы. Такими средствами являются полной образ системы, создающийся средствами самой ОС Windows 10, а также такая программа, как Acronis True Image. Надеемся, что наш материал поможет вам восстановить загрузчик с MBR, и компьютер будет функционировать, как и прежде.
Видео по теме
Источник
Нужен хороший совет, как произвести восстановление загрузчика Windows 7, если восстановление запуска с помощью установочного диска семёрки не помогло. Вкратце объясню в чём дело: на компьютере сначала была установлена Windows 7, затем второй системой понадобилась Windows XP, после установки естественно запускалась она одна, для загрузки двух операционных систем использовал программу EasyBCD. В дальнейшем XP стала не нужна и раздел на котором она находилась я форматировал из Windows 7. Сейчас при загрузке кроме чёрного экрана ничего. Что можно предпринять в таком случае? Поподробнее если можно. Сергей.
Привет друзья! Самое главное не волнуйтесь, проблема у вас несложная и в принципе простое средство «Восстановление запуска Windows 7» описанное в нашей статье должно помочь, но! Если данная статья вам не поможет, то должны помочь две другие:
- Ошибка BOOTMGR is missing press CTR-Alt-Del for restart при загрузке Windows 7
- Ошибка NTLDR is missing при загрузке Windows 7
- Форматирование в командной строке скрытого раздела «Зарезервировано системой» объём 100 МБ содержащего файлы загрузки Windows 7 и дальнейшее автоматическое восстановление системы
в этих статьях описаны ещё несколько хороших способов восстановить загрузку вашей операционной системы, кроме них есть ещё одна Как восстановить систему Windows 7, так что пробуйте и просто так не сдавайтесь.
Напомню вам, что нельзя устанавливать старшую операционную систему после младшей, Windows 7 ни в коем случае не будет загружаться после установки на компьютер Windows XP, так как последняя при установке переписывает главную загрузочную запись (MBR) на себя. Поэтому вы установили дополнительный менеджер загрузки EasyBCD, который используется для настройки загрузки нескольких операционных систем и имеет в свою очередь свой загрузчик.
- Ещё хочу сказать, что часто в неудачной загрузке Windows 7 виноваты ошибки файловой системы, исправить их можно даже в том случае когда операционная система не загружается, все подробности в другой нашей статье «Программа Chkdsk«
- Друзья, в этой статье мы будем работать со средой восстановления Windows 7, а если точнее с командной строкой среды восстановления. Необходимые команды я Вам дам, но если Вам их будет трудно запомнить, можно создать шпаргалку — текстовый файл со списком необходимых реанимационных команд и открыть его прямо в среде восстановления. Это сильно облегчит Вам работу.
- Главная загрузочная запись (MBR) — это первый сектор на жёстком диске, в котором находится таблица разделов и маленькая программа загрузчик, которая считывает в данной таблице данные с какого раздела жёсткого диска производить загрузку ОС, в дальнейшем информация передаётся в раздел с установленной операционной системой, для её загрузки. Если в главной загрузочной записи находится неправильная информация о расположении системы, значит мы при загрузке получим разные ошибки, вот одна из них «BOOTMGR is missing press CTR-Alt-Del for restart» или будем наблюдать чёрный экран. Исправляется проблема восстановлением загрузчика Windows 7.
Когда вы удалили старушку XP вместе с EasyBCD, то оставили свой компьютер на произвол судьбы с непонятной ему загрузочной записью и он в знак благодарности выдаёт вам чёрный экран. Для исправления ситуации, мы с вами проведём восстановление загрузчика Windows 7, а именно перезапишем главную загрузочную запись с помощью утилиты Bootrec.exe, находящейся на диске восстановления или на установочном диске Windows 7 (друзья, если у вас нетбук и вы хотите использовать среду восстановления находящуюся на флешке, то прочтите сначала комментарии). Так же данной утилитой мы запишем новый загрузочный сектор, понятный Windows 7.
Загружаемся с диска восстановления или установочного диска с Windows 7, в начальной фазе загрузки компьютера, при появлении предложения загрузиться с диска «Press any key to boot from CD…», жмём в течении 5 секунд на любую клавишу клавиатуры, иначе с диска вы не загрузитесь
далее Восстановление системы.
Происходит недолгий поиск установленных систем Windows и анализ проблем мешающих их загрузке
Обычно проблемы быстро бывают найдены и среда восстановления предлагает устранить их автоматически. Нажмите на кнопку «Исправить и перезапустить», после этого компьютер перезагрузится и загрузка Windows 7 будет восстановлена.
Если проблемы с загрузкой системы продолжатся или вам не будет предложено исправить проблемы автоматически, значит в этом окне нужно выбрать операционную систему, которую нужно восстановить, она у вас скорее всего одна и Далее.
В первую очередь выберите средство Восстановление запуска, оно тоже может решить проблемы с загрузкой Windows 7
Восстановление загрузчика Windows 7 вручную
Если и это средство не поможет, выбираем средство Командная строка
Вводим команды:
diskpart
lis vol (выводим список разделов жёсткого диска и видим, что «Том 1» является скрытым разделом System Reserved (Зарезервировано системой), объём 100 Мб, на нём должны располагаться файлы загрузки Windows 7 и именно его нужно сделать активным). Также видим раздел с установленной Windows 7, у него буква D:, объём 60 Гб.
sel vol 1 (выбираем Том 1)
activ (делаем его активным)
exit (выходим из diskpart)
bcdboot D:Windows (где D: раздел с установленной Windows 7), данная команда восстанавливает файлы загрузки Windows 7 (файл bootmgr и файлы конфигурации хранилища загрузки (BCD))!
«Файлы загрузки успешно созданы»
В окне командной строки вводим команду Bootrec и Enter
выходит полная информация о возможностях утилиты. Выбираем запись основной загрузочной записи Bootrec.exe /FixMbr.
Операция успешно завершена. В первый сектор загрузочного раздела записана новая загрузочная запись.
Вторая команда Bootrec.exe /FixBoot записывает новый загрузочный сектор.
Операция успешно завершена. Exit. Далее пробуем загрузить нашу Windows 7.
Друзья, если команды Bootrec.exe /FixMbr и Bootrec.exe /Fixboot Вам не помогут, не отчаивайтесь, есть ещё одно средство.
Способ №3
Вводим команду Bootrec /ScanOs, она просканирует все ваши жёсткие диски и разделы на наличие операционных систем и если такие будут найдены, то выйдет соответствующее предупреждение. Затем нужно ввести команду Bootrec.exe /RebuildBcd, данная утилита предложит внести найденные Windows в меню загрузки, соглашаемся и вводим Y и жмём Enter, всё найденная Windows добавлена в меню загрузки.
В моём случае найдено две операционные системы. Всё видно на скришноте.
Кроме вышеприведённого способа, есть ещё один, вводим в командной строке bootsect /NT60 SYS, основной загрузочный код, так же будет обновлён.
Exit
Наша найденная Windows 7 появляется в меню загрузки операционных систем
Если всё, что сказано выше не помогает, попробуйте заново перезаписать все файлы хранилища загрузки BCD, повторятся не буду, всё подробно объяснено в этой статье
http://remontcompa.ru/421-ntldr-is-missing-v-windows-7.html
Недавно один мой знакомый принёс мне компьютер с жалобой на то что две установленные у него на разных жёстких дисках операционные системы Windows 7 и Windows 8 не загружаются выдавая разные ошибки при загрузке.
Первым делом я загрузил компьютер с загрузочного диска Acronis Disk Director и увидел такую картину. Как видим имеются два жёстких диска, первый Диск 1 с установленной Windows 7, а второй Диск 2 с установленной Windows 8. Обратите внимание на два красных флажка, которыми помечены совсем не те разделы, которые нужно. Почему? Красный флажок означает то, что данный раздел активен и с него должна происходить загрузка операционной системы.
Так вот, ошибка в том, что у нас на обоих жёстких дисках должны быть отмечены красным флажком первые скрытые разделы System Reserved (Зарезервировано системой). На Windows 7 объём такого раздела составляет 100 МБ, а на Windows 8 350 МБ, именно эти разделы носят атрибуты: Система. Активени именно на этих разделах находятся файлы конфигурации хранилища загрузки (BCD) и файл менеджера загрузки системы (файл bootmgr). А у нас получается эти атрибуты носят другие разделы. Из-за этого Windows 7 и Windows 8 не загружаются.
Выбираем первый жёсткий Диск 1, щёлкаем на первом разделе System Reserved (Зарезервировано системой) правой мышью и выбираем «Отметить как активный»
Том «Зарезервировано системой» будет отмечен как активный. Нажимаем ОК.
То же самое делаем с Диском 2. Программа Acronis Disk Director работает в режиме отложенной операции, чтобы изменения вступили в силу нажимаем кнопку «Применить ожидающие операции»
Продолжить.
Как видим, после наших изменений активными стали те разделы которые нужно.
Выходим из программы и перезагружаемся. Результат работы положительный — поочерёдно загружаются обе операционные системы.
Будучи альтернативой штатному функционалу Windows для резервного копирования и восстановления данных, программный продукт True Image от компании Acronis работу по реанимации операционной системы может осуществлять и в десктопном режиме, и со съёмного носителя, и даже в собственной среде восстановления. Равно как в предзагрузочный режим устранения неполадок Windows 7 можно попасть, нажав во время загрузки системы клавишу F8, так и в среду восстановления Acronis можно попасть, нажав во время загрузки клавишу F11.
О среде восстановления Acronis речь и пойдёт ниже. Рассмотрим работу функционала Acronis True Image 2016 в предзагрузочном режиме Windows.
-
Среда восстановления Acronis при загрузке Windows
Попасть в среду восстановления Acronis при загрузке Windows гораздо проще, чем возиться со штатной средой системы. В версиях Windows 8.1 и 10 момент от самотестирования компьютера до процесса загрузки системы проходит очень быстро. И клавишу F8, равно как и сочетание Shift+F8, с помощью которых в идеале якобы запускается штатная среда восстановления, операционная система попросту не успевает воспринять. Загрузчик Acronis будет мерцать на экране монитора также недолго, лишь пару секунд, но этого времени будет достаточно, чтобы нажать спасительную клавишу F11.
Среда восстановления Acronis при загрузке Windows – это тот же функционал, который предлагает True Image на загрузочном съёмном носителе, создаваемом в десктопном режиме работы программы. Это возможность восстановления Windows, несистемных разделов диска и отдельных файлов в предзагрузочном режиме работы Acronis True Image, вне зависимости от операционной системы. В случае критического сбоя работы Windows, когда она перестанет загружаться, в среду восстановления Acronis можно будет попасть без загрузочной флешки или DVD-диска, лишь нажатием клавиши F11. И там уже провести операцию по восстановлению системы из ранее сохранённой резервной копии.
Среда восстановления Acronis, естественно, на тех самых пару секунд, отведённых для нажатия клавиши F11, увеличивает обычное время загрузки Windows. Но избавляет от необходимости создания и хранения загрузочного носителя. Так, многие современные ПК и ноутбуки комплектуются уже без DVD-привода, и единственным загрузочным носителем в таких случаях может быть только флешка. Если в доме нет второго компьютерного устройства, чтобы с его помощью можно было оперативно создать загрузочную флешку Acronis True Image, отдельной флешкой придётся изначально пожертвовать на случай возникновения проблем с Windows.
Увы, средой восстановления Acronis при загрузке Windows в критический момент смогут воспользоваться пока что не все пользователи. Многим владельцам устройств с BIOS нового формата UEFI придётся отказаться от её преимуществ и включить обычную BIOS, если они предпочтут использование такого инструмента, как сторонняя среда восстановления при загрузке Windows. В будущем, возможно, эта проблема решится.
Активация среды восстановления Acronis при загрузке Windows осуществляется внутри десктопной программы True Image. Работу среды восстановления ниже рассмотрим, используя актуальную на дату написания этой статьи версию 2016 программы Acronis True Image.
-
Активация среды восстановления Acronis
Запускаем True Image.
Закрываем окно авторизации в облачном хранилище Acronis.
При использовании триал-версии True Image 2016, которую можно бесплатно скачать на официальном сайте Acronis и свободно тестировать в течении месяца, жмём кнопку «Запустить пробную версию».
В нашем случае уже имеются две резервные копии Windows, хранящиеся на несистемном разделе диска.
Переключаемся в раздел программы «Инструменты» и жмём надпись «Больше инструментов».
Откроется системный проводник с отдельными утилитами True Image. Запускаем утилиту Activate Acronis Startup Recovery Manager.
В окошке активации среды восстановления при загрузке Windows жмём, соответственно, «Активировать».
Среда восстановления успешно активирована.
Всё – после этого каждый раз при запуске Windows пару секунд будем видеть окно загрузчика Acronis с уведомлением, что попасть в среду восстановления можно нажатием клавиши F11.
-
Восстановление Windows
Попав с помощью клавиши F11 в среду восстановления Acronis, при возникновении проблем с Windows можем вернуть её к состоянию из ранее созданной резервной копии. Жмём Enter в окне загрузочного меню.
Далее выбираем вход в Acronis True Image 2016.
Попадаем на стартовую страницу функционала True Image в предзагрузочном режиме. Выбираем «Восстановление».
В следующем окне жмём «Обновить резервные копии», чтобы все имеющиеся на компьютере файлы «.tib» — файлы формата резервных копий Acronis True Image – появились в таблице внизу. Если автоматически при сканировании резервные копии Acronis не будут обнаружены, к ним можно указать путь вручную, воспользовавшись кнопкой поиска ниже. После появления имеющихся резервных копий в таблице внизу выбираем актуальную, вызываем на ней контекстное меню и выбираем «Восстановить».
Метод восстановления при реанимации Windows – диски и разделы. Жмём «Далее».
Ставим отметки и на загрузочную запись MBR, и на раздел с Windows. Жмём «Далее».
Ничего не меняем в конфигурации восстановления. Просто жмём «Далее».
В окне выбора целевого диска (диска, на который будут восстанавливаться данные) в нашем случае виден только один жёсткий диск. Потому выбирать ничего не нужно. Жмём «Далее».
Процесс восстановления Windows запущен. Можем подождать, пока он завершится, а можем воспользоваться опциями автоматического выключения компьютера или перезагрузки.
Процесс восстановления прошёл удачно.
После перезагрузки компьютера обнаружим Windows в состоянии, в котором она была сохранена в момент создания только что использованной резервной копии.
-
Деактивация среды восстановления Acronis
Отключить среду восстановления Acronis можно точно так, как и включить её. Заходим в раздел программы «Инструменты», жмём надпись «Больше инструментов», запускаем из системного проводника утилиту Activate Acronis Startup Recovery Manager. Только теперь жмём надпись «Деактивировать».
Скачать программу Acronis True Image 2016 с официального сайта:
http://www.acronis.com/ru-ru/personal/computer-backup
Загрузка…
Доброго времени суток всем! Сегодня от меня будет заключительная статья на тему резервного копирования и восстановления при помощи замечательной программы «Acronis True Image».
В последних 2-х статья речь шла о том, как сделать резервное копирование всей системы и отдельных файлов при помощи Acronis и как затем всё это восстановить в случае необходимости.
Наверняка те, кто читали эти две статьи заметили, то что я рассказывал о резервном копировании и восстановлении через программу, которая доступна только лишь из операционной системы. Но тут возникает вопрос: «А как же я смогу восстановить свою систему из резервной копии в том случае если Windows не сможет загрузиться?». Вот как раз о таком случае я и хотел вам рассказать в этой финальной статье о резервном копировании при помощи Acronis.
Для того, чтобы восстановить систему, которая по любой причине является неработоспособной и не может загрузиться, необходимо чтобы программа Acronis True Image могла запуститься ещё до загрузки этой системы. Такое возможно реализовать 2-мя способами:
-
Записать программу Acronis True Image на диск или флешку и в случае «краха» Windows, загрузиться с диска и восстановить систему.
-
Создать специальный скрытый раздел на жёстком диске с загрузчиком Acronis. Тогда загрузить эту программу будет возможно ещё до загрузки Windows, нажав клавишу F11 при включении компьютера.
Сегодня в статье я расскажу вам об обоих способах.
Начнём с возможности загрузки Acronis с диска.
Загрузка программы Acronis True Image с диска и восстановление системы / отдельных файлов
Для того чтобы такой способ работал, нам понадобится чистый CD диск, на который мы запишем загрузочную версию Acronis. Можно также использовать и флешку, но я рекомендую именно диск, поскольку при записи на флешки и загрузке с них, может быть много разных нюансов и проблем.
Чистые диски для записи (болванки) всегда могут пригодится. 10 штук CD дисков от надёжной фирмы «Verbatim» в коробочке стоят всего около 200 рублей. На них помимо своих каких-то файлов можно в дальнейшем записать и другие полезные загрузочные программы, о которых наверняка я тоже напишу статьи
Итак, предположим, что диск у нас имеется.
Запись программы Acronis True Image на диск
-
Функция для записи Acronis на диск встроена в саму программу Acronis True Image. Запускаем её с ярлыка на рабочем столе или из меню «Пуск».
-
Переходим на вкладку «Инструменты и утилиты» и щёлкаем по ссылке «Мастер создания загрузочных носителей» в разделе слева «Инструменты защиты»:
-
Запустится отдельная программа «Acronis Media Builder», которая позволит нам записать Acronis на диск. В первом окошке просто нажимаем кнопку «Далее»:
-
В следующем окне необходимо выбрать, какие именно программы от Acronis будут записаны на диск. Выбор не велик: сама программа для резервного копирования / восстановления «Acronis True Image» и программа для создания отчётов по операционной системе «Acronis System Report» (пригодится только хорошим специалистам).
На простой CD диск поместятся обе программы, поэтому рекомендую отметить слева в окне галочками всё что предлагается. По желанию можно включить функцию «Автоматически запускать после …» для одной из программ в списке и указать время в секундах. Тогда после загрузки с диска и прошествии выбранного вами количества секунд нужная программа запустится автоматически:
После того как всё выбрали, нажимаем кнопку «Далее».
-
В следующем окне предлагается задать дополнительные параметры загрузочного диска при помощи специальных команд. Это для опытных специалистов и нам не пригодятся такие расширенные функции, поэтому просто нажимаем кнопку «Далее»:
-
Теперь от нас требуется выбрать устройство для записи загрузочной версии Acronis. В моем примере предлагается только 2 выбора: записать на диск или создать ISO образ. При выборе второго варианта создастся обычный файл с расширением «.iso» на компьютере, который в дальнейшем можно будет записать также на диск или флешку. Вариант, в принципе, нужен только если вы потом захотите записать ещё одну копию Acronis на другой диск, но с того компьютера, где не будет установленной программы Acronis True Image.
Если к компьютеру подключить флешку, то будет доступен также вариант записи на неё.
Мы рассматриваем запись именно на диск (на флешку абсолютно также) и выбираем пункт «Устройство для записи компакт-дисков». Вставляем чистый CD-диск в дисковод компьютера, после чего нажимаем кнопку «Далее»:
-
В последнем окне нажимаем кнопку «Приступить» для запуска процесса записи программы Acronis на диск:
Дожидаемся завершения записи диска:
После того как диск будет записан, нам будет выдано сообщение в окне, где нужно нажать кнопку «ОК» для продолжения:
На этом процесс записи диска с загрузочной версией программы Acronis True Image завершён. Переходим к загрузке с записанного диска и рассмотрим процесс восстановления.
Загрузка компьютера с загрузочного диска Acronis True Image и восстановление системы
Теперь наша задача загрузиться с записанного ранее диска.
-
Вставляем диск в дисковод компьютера и перезагружаем компьютер.
В случае если BIOS компьютера настроен оптимально (вдаваться в подробности этого пока не будем), то сразу после перезагрузки, ещё до запуска вашей операционной системы Windows начнётся загрузка с диска и вы увидите надпись «Starting Acronis Loader …».
-
Через несколько секунд запустится загрузчик Acronis и вы увидите окно с вариантами загрузки: «Acronis True Image», «Acronis System Report» и «Windows». Первые две программы мы выбирали для записи на диск самостоятельно, а при выборе пункта «Windows» соответственно вы выйдите из загрузчика Acronis и будет загружаться система Windows.
Выбираем в данном окне самую первую строчку – «Acronis True Image»:
-
Через определённый промежуток времени (секунд 20) запустится выбранная нами программа. Интерфейс её будет иметь вид как на изображении ниже:
Поскольку интерфейс значительно отличается от того, что был в программе Acronis True Image из под Windows, то я пройдусь по всем шагам восстановления снова, чтобы всё было предельно ясно. Процесс резервного копирования с загрузочного диска затрагивать не будем, поскольку данное действие можно выполнить без проблем и из системы Windows и об этом я рассказывал в 1-й статье о резервном копировании.
-
Теперь подключаем к компьютеру носитель, на котором у вас хранится созданная резервная копия (Флешка, жёсткий диск) или позже укажите какое-то другое расположение.
Для запуска восстановления щёлкаем по кнопке «Восстановить», расположенной вверху интерфейса Acronis и из выпадающего списка выбираем нужный вариант восстановления: диски и разделы или отдельные файлы / папки. Я рассмотрю в данном примере процесс восстановления дисков и разделов – т.е. восстановлю целиком систему со всеми программами и настройками из ранее созданной резервной копии.
С восстановлением отдельных файлов не будет совершенно никаких проблем и вопросов возникнуть не должно.
-
Откроется окно восстановления. В нём в самом начале нужно выбрать архив с резервной копией, которую мы будем восстанавливать. Для выбора нажимаем кнопку «Обзор» внизу:
-
В открывшемся окне проводника выбираем тот носитель, на котором расположена ваше резервная копия в окне слева, а в окне справа ищем саму резервную копию на этом носителе. Выбрав архив, нажимаем кнопку «ОК»:
Если ваша резервная копия была защищена паролем, то сразу появится окно, где нужно ввести пароль. Вводим пароль и нажимаем «ОК»:
Если пароль забыли, восстановление станет невозможным.
Вернувшись в главное окно восстановления, мы увидим подключённую только что резервную копию. Нажимаем внизу кнопку «Далее» для перехода к следующему этапу:
-
На следующем этапе мы можем восстановить как целиком раздел (например, полностью систему вместе с данными) или восстановить отдельные файлы и папки. Как я выше говорил, в примере показываю как восстановить раздел при помощи вот такой загрузочной версии Acronis True Image, а с восстановлением файлов никаких проблем не возникнет, поскольку там нет ничего сложного и я рассказывал об этом в предыдущей статье.
Выбрав нужный вариант, нажимаем «Далее»:
-
На следующем этапе мы выбираем элементы для восстановления. В данном случае мы можем выбрать разделы, которые нужно восстановить. Если бы вы на прошлом шаге выбрали восстановление отдельных файлов, то соответственно, на этом этапе как раз указывали бы те файлы / папки, которые нужно восстановить.
Поскольку восстанавливаем целиком систему, то я отмечаю все системные разделы. Если не отметить один из системных разделов, то после восстановления система просто не загрузится!
Выбрав всё, нажимаем кнопку «Далее» внизу.
-
После выбора разделов могут появиться дополнительные этапы, где необходимо будет выбрать текущий раздел на жёстком диске, куда будет восстанавливаться каждый из разделов резервной копии. Надеюсь, вы не запутались
Нажимаем кнопку «Новое хранилище»:
На шаге «Настройки Раздел 1-1» в моем случае нужно указать один из текущих разделов, куда будет восстанавливаться раздел «Зарезервировано системой».
Этот раздел всегда присутствует в системах начиная с Windows Vista и занимает около 100 Мб. Всегда указывайте тоже расположение разделов, где они находились ранее до восстановления. Выделяем раздел для восстановления такого же точно из резервной копии и нажимаем кнопку «Принять»:
Всё, раздел для восстановления такого же точно 1-го раздела из резервной копии выбран. В этом окне больше ничего настраивать не нужно и нажимаем кнопку «Далее»:
-
Переходим к выбору раздела на жёстком диске для восстановления раздела С: из резервной копии (у вас могут быть другие разделы в зависимости от того, какие именно вы хотели заархивировать в резервную копию).
На данном этапе проделываем всё тоже самое что и на предыдущем:
Выбираем раздел, куда будет восстанавливаться такой же из резервной копии:
После чего нажимаем «Далее» и идём дальше. Если вы восстанавливаете много разделов, то соответственно расположение на вашем HDD нужно будет указать для каждого. У меня всего 2 раздела, как видели.
-
После того как вы выберите расположение на вашем жёстком диске для каждого восстанавливаемого раздела, последним этапом нужно будет выбрать тот жёсткий диск из доступных, на который запишется загрузчик нашей восстанавливаемой системы Windows. MBR – как раз и есть этот загрузчик. Он так называется : )
Выбираете обязательно тот диск, с которого будет загружаться Windows! Если вы ошибётесь и выберите не тот диск для записи загрузчика, на который восстанавливали только что все разделы, то после процесса восстановления система не загрузится!
Выбрав диск, нажимаем кнопку «Далее»
-
-
На этапе «Завершение» будет предоставлена сводка о том, какие действия во время восстановления будут выполняться. Можно перед началом восстановления ещё посетить раздел «Параметры», щёлкнув по соответствующей кнопке слева внизу:
Тут можно включить проверку резервной копии перед началом восстановления, а также активировать автоматическую перезагрузку компьютера если Acronis посчитает это необходимым. В принципе данные опции не несут в себе чего-то важного и я их обычно не включаю.
Для начала восстановления нам лишь осталось нажать кнопку «Приступить» внизу, что мы и делаем:
Осталось только дождаться завершения операции. Также можно, выбрав соответствующую опцию внизу окна с процессом восстановления, активировать автоматическое выключение компьютера или его перезагрузку:
Ну вот и всё : ) После восстановления вы получите работоспособную уже систему, полностью готовую к работе.
Способ с загрузочным диском, конечно, всё же, не всегда бывает удобен, поэтому рассмотрим ещё один способ запуска программы Acronis True Image для восстановления системы, которая на данный момент, например, отказывается запускаться.
Создание специального скрытого раздела на жёстком диске с загрузчиком Acronis True Image для восстановления повреждённой системы из резервной копии
Итак, рассмотрим ещё один способ запуска программы Acronis до загрузки самой системы, нажав клавишу F11 сразу после включения компьютера. Конечно же, если ваша система уже «испортится» и перестанет загружаться, выполнить все шаги ниже вы уже не сможете. Поэтому активировать данный способ загрузки Acronis рекомендую сразу же как начнёте работу с программой. Начнём:
-
Запускаем программу Acronis True Image и переходим на последнюю вкладку «Инструменты и утилиты». На этой вкладке в разделе «Инструменты защиты» выбираем «Восстановление при загрузке»:
-
Появится новое окно, в котором просто нажимаем кнопку «Активировать»:
-
Через несколько секунд вы получите сообщение о том, что восстановление при загрузке успешно активировано и нужно просто нажать кнопку «ОК»:
Всё, загрузчик Acronis записан на диск и теперь вы можете загрузить Acronis ещё до запуска системы : ) Это удобно и даже не нужен загрузочный диск, о котором шла речь в предыдущем разделе данной статьи.
-
Пробуем загрузить Acronis True Image. Для этого перезагружаем компьютер и как только он начнёт загружаться, сразу нажимайте клавишу F11 на клавиатуре (лучше нажимайте многократно).
В результате этого действия вы запустите загрузочную версию Acronis True Image, которая будет 1 в 1 как та, что мы загружали с диска. Вот так она выглядит:
Для того чтобы при включении компьютера запустилась как обычно ваша операционная система, просто не нажимайте клавишу F11 : ) Через несколько секунд начнётся загрузка системы.
Теперь вы можете восстановить систему точно также, как это делали бы загрузившись с загрузочного диска, о чем я говорил с пункта №3 по №9 раздела «Загрузка компьютера с загрузочного диска Acronis True Image и восстановление системы» данной статьи.
Единственный минус данного способа по сравнению в загрузочным диском – возможно более медленная загрузка компьютера. Это происходит за счёт того, что сразу после его включения будет несколько секунд отображаться предложение нажать клавишу F11 и загрузить Acronis, и только после этого начнётся загрузка Windows.
Каким способом загрузки пользоваться, решать только вам, но диск я очень рекомендую записать в любом случае. Может пригодиться.
На этом о резервном копировании и восстановлении при помощи Acronis True Image, я рассказал всё что планировал : ) Не стесняйтесь задавать вопросы в комментариях : ) Все мы когда-то ничего не умели и всему учились, так что любой вопрос по теме не останется незамеченным!
До скорого
Устранение неполадок загрузки
Если система была загружаемой при создании резервной копии, ожидается, что она будет загружаться после восстановления. Однако данные, которые ОС хранит и использует для загрузки, во время восстановления могут устареть, особенно в случае изменения размеров томов, хранилищ или целевых дисков. Acronis Backup автоматически обновляет загрузчики Windows после восстановления. Другие загрузчики тоже можно исправить, но бывают случаи, когда необходимо активировать загрузчики заново. В частности, при восстановлении томов Linux иногда требуется применять исправления или вносить изменения в загрузку, чтобы Linux могла корректно загрузиться.
Далее приведена сводка стандартных ситуаций, требующих участия пользователя.
Почему восстановленная операционная система может не загружаться
- В BIOS машины была задана загрузка с другого жесткого диска.
Решение: настройте BIOS на загрузку с жесткого диска, на котором находится операционная система.
- Система была восстановлена на отличающееся оборудование, и новое оборудование несовместимо с наиболее важными драйверами, включенными в резервную копию.
Решение: загрузите машину с загрузочного носителя и примените Acronis Universal Restore для установки соответствующих драйверов и модулей.
- Система Windows восстановлена на динамический том, который не может быть загрузочным.
Решение: восстановите Windows на основной, простой или зеркальный том.
- Системный том был восстановлен на диск, на котором нет MBR.
Если задано восстановление системного тома на диск, где нет MBR, программа спросит, нужно ли восстановить MBR вместе с системным томом. Отказывайтесь от восстановления MBR только в том случае, если не нужно, чтобы система загружалась с этого диска.
Решение: восстановите том еще раз вместе с MBR соответствующего диска.
- Система использует Acronis OS Selector.
Поскольку основная загрузочная запись (MBR) при восстановлении системы может быть изменена, программа Acronis OS Selector, которая использует MBR, может перестать функционировать. В этом случае активируйте Acronis OS Selector повторно следующим образом.
Решение: загрузите машину с загрузочного носителя Acronis Disk Director и выберите в меню команду Сервис -> Активировать OS Selector.
- Система использует загрузчик GRand Unified Bootloader (GRUB) и была восстановлена из обычной (не из посекторной) резервной копии.
Одна часть загрузчика GRUB находится в первых нескольких секторах диска или в первых нескольких секторах тома. А оставшаяся часть располагается в файловой системе одного из томов. Загружаемость системы может быть восстановлена автоматически, только если GRUB находится в первых нескольких секторах диска и в файловой системе, к которой возможен прямой доступ. В других случаях пользователю придется повторно активировать загрузчик вручную.
Решение: повторно активируйте загрузчик. Возможно, потребуется также исправить файл конфигурации.
- Система использует загрузчик Linux Loader (LILO) и была восстановлена из обычной (не из посекторной) резервной копии.
LILO содержит многочисленные ссылки на абсолютные номера секторов, поэтому не может быть восстановлен автоматически, за исключением того случая, когда все данные восстанавливаются в тех же секторах с такими же абсолютными номерами, как на исходном диске.
Решение: повторно активируйте загрузчик. Может также потребоваться исправить файл конфигурации загрузчика по причине, описанной в предыдущем пункте.
- Загрузчик системы указывает на неверный том.
Такое может произойти, если системный или загрузочный том восстанавливается не в прежнее хранилище.
Решение: для загрузчиков Windows эту проблему можно исправить, изменив файл boot.ini или bootbcd. Acronis Backup делает это автоматически, поэтому возникновение такой проблемы маловероятно.
Для загрузчиков GRUB и LILO потребуется исправить файлы конфигурации GRUB. Если номер корневого раздела Linux изменился, также рекомендуется изменить /etc/fstab для обеспечения корректного доступа к тому SWAP.
- Linux была восстановлена из резервной копии тома LVM на основной MBR-диск.
Такая система не может загрузиться, поскольку ее ядро пытается подключить корневую файловую систему на томе LVM.
Решение: измените конфигурацию загрузчика и /etc/fstab, чтобы LVM больше не использовалась, и активируйте загрузчик повторно.
Если повреждение операционной системы настолько велико, что загрузка стала невозможной, а вы не активировали Восстановление при загрузке, восстановить систему можно с загрузочного носителя с автономной версией программы Acronis True Image Home 11, созданного с помощью Мастера создания загрузочных дисков, если вы, конечно, об этом позаботились заранее. Загрузочный диск поможет восстановить систему из ранее созданного образа на жестком диске компьютера или из сохраненного образа на диске DVD, записанного в формате UDF. Для записи архива на DVD у вас должна быть установлена программа записи DVD в формате UDF, например, Nero (Nero Burning ROM).
Иногда образ, созданный на локальном диске компьютера и предназначенный для записи на диск DVD, превышает емкость диска. В этом случае его нужно разбить на части в процессе создания образа. Выбирая параметры резервного копирования, поставьте переключатель в положение «Установить параметры вручную».
После завершения процедуры резервного копирования на жестком диске компьютера будет несколько файлов созданного образа.
При восстановлении данных из созданного образа с устройства дисковода первым нужно ставить диск, записанный последним, а затем вставлять диски, следуя указаниям «Мастера восстановления данных».
Чтобы воспользоваться загрузочным диском вы должны иметь представление, что такое BIOS. Если вы раньше самостоятельно устанавливали операционную систему, то для вас это большого труда не составит, если не делали этого, то лучше обратиться к специалисту.
Но не все так страшно. Каждый что-то делает впервые.
Чтобы загрузить программу Acronis с загрузочного носителя, необходимо настроить компьютер таким образом, чтобы загрузка производилась с дисковода CD-ROM, а не с жесткого диска. Большинство современных материнских плат имеют селектор загрузки, который можно открыть, нажав определенную клавишу или сочетание клавиш во время загрузки компьютера, например, F11 (F8, F10, F12, Esc), зависит от версии BIOS. Меню вариантов загрузок позволяет выбрать устройство для загрузки из списка загрузочных устройств, не изменяя настройки BIOS. Определить клавишу или сочетание клавиш можно во время загрузки, когда идет тестирование оборудования (Boot Menu).
Если в материнской плате нет селектора с вариантами загрузок, нужно открыть встроенную утилиту Setup BIOS, которая предназначена для первоначальной настройки компьютера, чтобы настроить требуемые параметры. Для этого включите загрузку компьютера. В первые секунды загрузки, в тот момент, когда проводится тестирование оборудования, нажмите клавишу <Del> или <F2> (иногда это сочетание клавиш), какую именно нажать клавишу, зависит от установленной у вас версии BIOS. Это почти всегда, написано в нижней части экрана во время загрузки компьютера, когда идет тестирование оборудования. Иногда в некоторых материнских платах по умолчанию во время загрузки показывается логотип компании производителя материнских плат. В настройках BIOS его показ можно отключить.
///
Появится окно BIOS. У вас BIOS может быть другим, но смысл действий один и тот же.
Чтобы изменить приоритет загрузки, клавишей управления курсором, мышь работать не будет, перемещаемся на пункт Advanced Bios Features. Чтобы войти в меню этого пункта, надо нажать клавишу <Enter>.
Перемещаемся на пункт First Boot Device (первое устройство загрузки, Hard Disk).
Чтобы сменить настройку, нажимаем клавишу <Enter>.
Перемещаемся на строчку CD-ROM.
Нажимаем клавишу <Enter>. Перемещаемся на пункт Second Boot Device (второе устройство загрузки, CDROM).
Нажимаем клавишу <Enter>.
Перемещаемся на строчку Hard Disk.
Нажимаем клавишу <Enter>.
Чтобы сохранить выполненные настройки, надо нажать клавишу F10.
А чтобы начать загрузку программы – клавишу <Enter>. Загрузочный диск должен быть в дисководе CD-ROM.
После загрузки с загрузочного диска вы увидите меню загрузочного диска.
Выберите Acronis True Image Home (Полная версия), если на загрузочном диске есть другие утилиты Acronis.
Программа Acronis полностью размещается в оперативной памяти компьютера, поэтому после загрузки программы можно вынуть диск и вставить диск (диски) с архивом или начать процедуру восстановления данных из ранее созданного образа на локальном диске компьютера, или из «Зоны безопасности Acronis», или из «Хранилища архивов».
После завершения процедуры восстановления верните прежние настройки BIOS.
Примечание.
Иногда может случиться так, что после загрузки программы Acronis True Image Home 11, мастер восстановления данных выведет сообщение: Ошибка E000101F4: Не найдено ни одного жесткого диска.
Это означает, что текущая версия программы, к сожалению, не поддерживает ваш жесткий диск.
Давайте попробуем подключить другой жесткий диск, например, внешний жесткий диск ADATA CH94 и снова загрузим программу.
Внешний жесткий диск определяется. А теперь тот же компьютер, но с программой Acronis True Image Home 2011.
Все жесткие диски программой найдены. Однако имейте в виду, что версия Acronis True Image Home 2011 требует больше ресурсов и дискового пространства для ее размещения, а обновление лицензии не всегда единственный и обязательный вариант решения проблемы.
Если при загрузке компьютера отображаются такие ошибки как «bootmgr is missing / corrupt, BCD 0xc000014c» или похожие, то все это говорит о том, что слетел загрузчик и его нужно восстанавливать. Давайте разберем основные причины, почему это происходит, что делать и как предотвратить повреждение загрузочной области в будущем на примере Windows 10 и 8.1.
Содержание статьи
- Причины появления неполадки
- Автоматический способ (нужен загрузочный носитель)
- Автоматический способ (без загрузочного диска)
- WinPE или загрузочный дистрибутив с Windows 10
- Расширенный список команд
- Программа «EasyUEFI» для UEFI и GPT
- Программа «EasyBCD» для BIOS и MBR
- Программа «Bootice» (универсальная)
- Комбинация из программ (EaseUS Partition Master и DISM ++)
- Распространенные проблемы и решения
- Наглядное видео
- Комментарии пользователей
Причины появления неполадки
Есть несколько причин, ломающих запуск компьютера. К основным можно отнести:
- Неисправность жесткого диска (бэд сектора, ошибки) или SSD.
- Несовместимость SSD с текущей конфигурацией компьютера. При этом, как правило, проблема дает о себе знать каждый день.
- Неожиданные системные сбои. К ним относятся: перепад напряжения в электросети, резкие выключения, конфликты и сбои программ и драйверов.
Если восстанавливать загрузчик приходится часто, то выделите время на поиск «виновника». Только так можно забыть о проблеме на долгий срок.
Автоматический способ (нужен загрузочный носитель)
Каждая из версий Windows 10 и 8.1 обладают автоматическим инструментом для исправления проблем с запуском. В большинстве случаев его хватает, но не всегда.
- Создайте диск восстановления или загрузочную флешку с Windows. Желательно использовать ту же разрядность операционной системы, что установлена на компьютере в текущий момент времени.
- Загрузитесь с накопителя. Проще всего использовать «Boot Menu». Вызывается одной из клавиш «F9-F11» во время запуска компьютера.
- Выберите язык и в установочном окне нажмите по пункту «Восстановление системы».
- Переместитесь в «Поиск и устранение неисправностей».
- Нажмите по «Восстановлению при загрузке».
После этого возможны два варианта:
- Произойдет рестарт и система запустится. При следующей загрузке не забудьте изменить приоритет устройств в БИОС. Первым должен стоять жесткий диск или SSD с ОС. В противном случае появится ошибка «no bootable device».
- Отобразится сообщение с текстом «восстановление не удалось». Тогда переходите к другим способам.
Если это не помогло, то откройте командную строку через раздел «Поиск и устранение неисправностей». Введите в ней следующее:
bootrec /fixmbr
bootrec /fixboot
bootrec /rebuildbcd
И перезагрузите компьютер.
Автоматический способ (без загрузочного диска)
Также существует способ восстановить загрузчик «BCD» без загрузочного диска. Чтобы им воспользоваться, сразу при включении ПК (после нажатия кнопки включения) нажимайте клавишу «F8» до появления синего окна с дополнительными параметрами.
- Войдите в меню «Поиск и устранение неисправностей».
- Откройте «Дополнительные параметры».
- Нажмите по пункту «Восстановление при загрузке».
Пожалуй, это самый простой способ, но срабатывает он не всегда.
WinPE или загрузочный дистрибутив с Windows 10
Теперь будем работать с командной строкой. Есть два варианта, как ее использовать. Первый — использовать дистрибутив с ОС. Второй — использовать сборку WinPE.
WinPE — готовые бесплатные сборки с Windows и набором программ для диагностики ПК. Скачиваются и записываются на флешку через «Rufus», «UltraISO» или другие программы. После записи происходит загрузка системы прямо с накопителя. В связи с этим появляется возможность проводить любые манипуляции, в том числе диагностику жесткого диска, создавать резервные копии, проверять оперативную память, работать с командной строкой и многое другое. У меня всегда наготове лежит такая флешка, очень выручает в сложных ситуациях. Из проверенных авторов могу порекомендовать «Sergei Strelec».
Инструкция:
- При использовании загрузочного диска или флешки с Windows 10, загрузитесь с нее, выберите «Восстановление системы» — «Поиск и устранение неисправностей» — «Командная строка». Как это делали ранее.
Поочередно введите команды:
diskpart
list volume — отобразит список всех разделов, запомните букву диска на котором располагаются файлы Windows. Можно ориентироваться на его размер. Обычно это не «C», а какая-то другая буква.
exit
Теперь введите bcdboot C:windows — где «C», это буква, которую вычислили командой «list volume» на предыдущем шаге.
- При загрузке с WinPE откройте командную строку через меню «Пуск» или комбинацией «WIN+R — CMD».
Введите bcdboot C:windows — где «C» это буква диска с ОС.
После того как отобразится сообщение об успешном создании файлов загрузки, можно перезагружать компьютер. Все должно работать.
Расширенный список команд
Войдите в командную строку через установочный диск или сборку WinPE. Как это сделать, написано выше. Затем введите diskpart, следом list volume и exit. Просматриваем список разделов.
В системе UEFI и GPT будет отображен скрытый раздел с файловой системой FAT32 и примерным размером 90-400 Мб. В BIOS и MBR будет присутствовать раздел в формате NTFS с объемом около 500 Мб. Запомните его имя или номер «N» (Том 0, 1, 2, 3 и т.д.). Также запомните букву диска, на котором находятся файлы Windows.
Теперь выполняем следующие команды:
- select volume N — где «N» это номер скрытого тома с объемом 90-500 Мб, который мы узнали ранее.
- format fs=fat32или format fs=ntfs — форматируем выбранный раздел. Используйте подходящую команду в зависимости от начального типа файловой системы. Если была FAT32, то fat32, если была NTFS, то ntfs.
- assign letter=J — обозначаем буквой «J».
- exit — закрываем
- bcdboot C:Windows /s J: /f ALL (где «C» — раздел с Windows, J: — буква, которую дали скрытому тому). Уберите ключ «/f ALL» если он не работает, конечный вариант будет выглядеть так — bcdboot C:Windows /s J:
- Второй вариант команды: bcdboot C:Windows. Используйте его, если первая не сработала.
Если установлено несколько копий Windows, повторите эту команду для второй ОС, указав новое расположение файлов.
- diskpart
- list volume
- select volume N — где «N» это номер скрытого тома с присвоенной буквой «J» и объемом 90 – 500 Мб.
- remove letter=J — удаляем букву «J», чтобы он не отображался в проводнике компьютера.
- exit — закрываем
Перезагрузите компьютер в обычном режиме.
Программа «EasyUEFI» для UEFI и GPT
Также восстановить загрузчик в UEFI системах можно с помощью сборки WinPE от «Sergei Strelec» с Windows 10. Если ее нет, обзаведитесь. Очень выручает в экстренных ситуациях.
- Загрузите ОС, нажмите по «Пуску» и переместитесь в «Программы — Редакторы BCD — EasyUEFI».
- Запустите приложение с рабочего стола.
- Перейдите в «Manage EFI System Partition».
- Переместитесь в «Rebuild EFI System Partition».
- Обозначьте диск на котором нужно восстановить загрузку.
- В «boot partition» отметьте диск со служебными файлами Windows.
- В «system partition» отметьте системный раздел.
- Нажмите «Rebuild».
Выполните перезагрузку ПК.
Программа «EasyBCD» для BIOS и MBR
Также в сборку от Сергея Стрельца входит еще одна отличная программа — EasyBCD. Для восстановления загрузочной записи нужно войти в меню «Архивация/Восстановление», отметить параметр «Обновить файлы загрузки» и нажать «Выполнить».
После этих действий внизу окна отобразится сообщение об успешном восстановлении загрузочной BCD области.
Программа «Bootice» (универсальная)
Bootice — универсальная программа, подходит для всех типов систем. Входит в состав сборки WinPE.
Как ей пользоваться:
- Откройте программу, выберите нужный диск и щелкните по кнопке «Parts Manage».
- В таблице выделите скрытый раздел. Традиционно с объемом в 90 – 500 Мб и файловой системой NTFS или FAT32.
- Присвойте ему любую букву «Assign Drive Letter», например, «U».
- Закройте «Bootice», откройте командную строку «WIN + R – CMD» и введите поочередно две команды:
cd /d U:/efi/microsoft/boot
bootrec /rebuildbcd
- Отобразятся все имеющиеся версии Windows и приглашение добавить их в список загрузки. Введите «Y» и нажмите «Enter».
- Готово, перезагрузите компьютер в стандартном режиме.
Комбинация из программ (EaseUS Partition Master и DISM ++)
Снова воспользуемся WinPE и загрузимся с него. Сразу после запуска, открываем приложение «EaseUS Partition Master» и находим неразмеченную (пустую) область с объемом 90 – 500 Мб.
- Правым кликом по ней жмем «Create». Для GPT указываем FAT32, для MBR указываем NTFS. В «Advanced settings» выставляем «Primary» и щелкаем «Ок».
- В верхнем окне подтверждаем операцию кнопкой «Apply».
- После создания нажмите по тому правой мышкой и сделайте его активным «Set Active».
- Запустите утилиту «DISM ++» через «Пуск – Программы – Утилиты – DISM++». После запуска утилита найдет все установленные версии Windows. Выберите ту, которая не загружается. Перейдите в меню «Восстановление – Восстановление загрузки».
- Вручную укажите загрузочную область, нажав кнопку «Больше».
- Выделите синим цветом область и щелкните «Ок».
- При успешном завершении отобразится уведомление о восстановлении загрузчика.
Распространенные проблемы и решения
К основному материалу прилагаю список распространенных проблем, с которыми сталкиваются пользователи и способы решения.
- bcdboot C:Windows может не сработать, если операция выполняется над неактивным диском. Так бывает при подключении к компьютеру второго жесткого диска или SSD и установкой на него Windows 10. Ситуация исправляется через «Acronis Disk Director» (есть в сборке WinPE). В окне программы выделите нужный том и слева нажмите «Отметить как активный». Подтвердите операцию. После этого повторите команду bcdboot C:Windows
- При неисправности таймера времени, отключите функцию быстрого запуска. Еще один вариант – использовать программу «iReboot».
- Если неполадка появилась после установки определенной программы или обновления, то можно попробовать восстановить реестр.
- Бывает при изменении настроек БИОС, они не сохраняются. Решается это заменой батареи питания «CMOS».
- Иногда возникает необходимость переноса области загрузки на другой жесткий диск. Для этого существует «Acronis Disk Director». Делается это через функцию «Копировать том». Но перед этой процедурой, убедитесь, что создано дополнительное пространство, куда будут копироваться данные.
Остались вопросы? Пишите мне в комментариях. Постараюсь помочь.
Наглядное видео
В этой инструкции я расскажу о том, как можно конвертировать диск GPT в MBR без потери данных. Чаще всего это может понадобиться если вы решили переустановить Windows, но при попытке запуска установки вместо начала инсталляции системы вы получали уведомление, в котором говорится «Что на данный диск установить Windows не получится так, как диск имеет стиль разделов GPT».
В принципе, инструкцию о том, как можно преобразовать диск с GPT в MBR я уже публиковал у нас на сайте, находится она вот тут. Рассказывать, что такое GPT и MBR я отдельно не буду, прочитать вы это сможете в той же инструкции, ссылку на которую я оставил выше.
В прошлом руководстве я приводил пример конвертации с полным удалением и сохранением данных на жестком диске. Так вот, способ преобразования GPT диска с сохранением данных в Paragon, показался мне каким-то устарелым и я решил обновить данную информацию.
Ну, а обновление будет заключатся в том, что я покажу вам ещё несколько вариантов конвертации диска с GPT в MBR без потери данных, которыми пользуюсь и я сам.
Конвертируем стиль разделов диска с GPT – MBR в MiniTool Partition Wizard
[adsense1]
Программ, которые умеют работать с жесткими дисками, в том числе и преобразовывать их таблицу разделов, существует очень и очень много. В принципе, по сути все они одинаковы и умеют выполнять все нужные вам задачи, различаются они наверное только внешним видом интерфейса и что одни из них распространяются в свободно доступе, другие же платные.
На сегодняшний день моей любимой программой, для конвертации дисков с GPT в MBR и наоборот, является — MiniTool Partition Wizard. Нравится она мне своей простотой, удобством и качеством выполнения поставленных задач, а самое главное то, что скачать её можно абсолютно бесплатно.
Данная программа распространяется в двух версиях, для работы в обычном интерфейсе Windows и загрузочный образ, который можно записать на флешку, как LiveCD. В данном случае, для конвертации диска с GPT в MBR без потери данных, мы воспользуемся загрузочной версией, которую вы сможете скачать по вот этой ссылке.
А пока программа качается, приступайте к копированию нужной информации с системного диска «С:» на диск «D:».
Теперь записываем образ на флешку, вставляем в компьютер или ноутбук и загружаемся с неё воспользовавшись Boot Menu или изменив приоритет загрузки в БИОСе. После загрузки с Usb-накопителя выберите запуск программы и дождитесь окончания загрузки интерфейса.
Далее выбираем диск, который мы будем конвертировать, нажав на его иконку. Хочу почеркнуть, что выбрать нужно именно диск, а не какой-то из его разделов.
В меню расположенном с правой стороны находим строчку «Convert GPT Disk to MBR Disk» и нажимаем по ней.
Теперь перемещаемся чуть выше и подтверждаем выполнение выбранных нами действий нажав на «Apply». Возможно перед началом выполнения процесса появится ещё несколько окон с вопросом типа “Вы точно хотите это сделать?”, просто соглашаемся со всем и ждем окончания процесса.
Если же при попытке выполнить конвертацию вы получите уведомление об ошибке, что диск является системным и таблица разделов не может быть преобразована следует выполнить следующее.
- Выделяем раздел «Зарезервировано системой», размер которого обычно составляет около 100 –300 Mb;
- Теперь удаляем его нажав «Delet Partition» и выполнив изменения кликнув по «Apply»;
- Снова выбрав непосредственно сам диск, нажимаем на кнопку отвечающую за конвертацию диска с GPT в MBR;
- Как видите в этот раз данное действие выбралось без проблем, для его завершения в очередной раз нажмите «Apply» и дождитесь завершения конвертации.
По завершению преобразования GPT в MBR вы обнаружите, что разделы остались на месте. Теперь можете вставив установочный диск или флешку с Windows и начать установку системы.
Преобразование GPT диска в MBR в Acronis Disk Director
[adsense1]
Во втором способе мы воспользуемся акронисом. Выбрал я его не потому, что испытываю к нему какую-то невероятную симпатию, нет, скорей всего потому, что почти на каждом LuveCD диске его можно найти.
Скачать его можно без проблем на просторах интернета указав в поисковых запрос типа «скачать загрузочный диск с Acronis Disk Director» или просто «Boot CD Acronis Disk Direcror». В общем, загружаем ISO образ записываем его на флешку, перезагружаем компьютер и загружаемся с накопителя.
Не забудьте переместить нужные вам данные с диска «С» на диск «D».
В загрузочном меню выбираем нужную нам версию программы, у меня это выглядит вот так.
Дальше попав в интерфейс утилиты спускаемся к разделу с названием «Базовые диски».
В общем для того, что бы мы смогли переконвертировать GPT в MBR или наоборот, нам придется удалить зарезервированный раздел (который на 100 Mb) и системный раздел, то есть диск С.
Для этого выбираем раздел и нажимаем на кнопку «Удалить том», так же поступаем и с диском «С».
Теперь нажимаем «Применить ожидаемые операции» и ждем пока утилита окончательно избавится от выбранных вами томов.
Возвращаемся, непосредственно, к преобразованию. Итак, правым кликом по диску открываем контекстное меню и выбираем «Преобразовать в MBR».
После того, как мы выбрали конвертацию подтверждаем выполнение и в появившемся окне нажимаем «Продолжить».
После нескольких мгновений вы получите полноценный диск на который вам удастся установить всё, что угодно.
Но, не смотря на это моим любимым способом преобразования GPT в MBR является обычная конвертация с помощью командной строки. Сбросил нужные файлы на флешку, быстренько переконвертировал и установил, тот же Windows 7. В общем, как по мне, на это тратится намного меньше времени.
Шаг 1. Сохранение MBR
1. В Acronis Disk Director щелкните правой кнопкой мыши диск, MBR-код которого
необходимо сохранить, и выберите Правка.
2. В Acronis Disk Editor нажмите клавишу F2, чтобы переключиться в режим
шестнадцатеричного представления.
3. Установите курсор в самое начало первого байта сектора (абсолютного сектора 0 или 0000 в
шестнадцатеричном представлении). Затем, удерживая клавишу Shift, используйте
клавиши со стрелками, чтобы выбрать первые 445 байт сектора. Тем самым будет выбран
MBR-код и подпись диска.
Подсказка. Точное положение курсора отображается в поле Положение в строке состояния
(в правом нижнем углу окна).
4. Выберите пункт Записать в файл в меню Правка.
5. В окне Запись в файл выберите Обзор и укажите путь и имя файла.
6. Нажмите кнопку ОК, чтобы сохранить файл.
Шаг 2. Восстановление MBR
1. Создайте загрузочный носитель на основе WinPE чтобы иметь возможность восстановления
системы в случае ее сбоя. Загрузочный носитель создается с помощью мастера создания
загрузочных носителей Acronis в соответствии с инструкциями в разделе Как создать
загрузочный носитель.
2. Запустите машину с загрузочного носителя и откройте Acronis Disk Director.
3. Правой кнопкой мыши щелкните диск, MBR-код которого необходимо восстановить, и
выберите пункт Правка.
4. В Acronis Disk Editor нажмите клавишу F2, чтобы переключиться в режим
шестнадцатеричного представления.
5. Установите курсор в самое начало первого байта сектора (абсолютного сектора 0 или 0000 в
шестнадцатеричном представлении) и нажмите Прочитать из файла.
6. В окне Чтение из файла выберите Обзор и укажите файл с MBR-кодом.
7. Нажмите кнопку ОК. Содержимое файла будет вставлено в сектор, начиная с текущего
положения курсора.
8. Нажмите сочетание клавиш Ctrl+S, чтобы сохранить изменения.
9. Перезагрузите машину.
7.3.6.2
Копирование MBR на другой диск
Данная операция применима к базовым дискам со схемой разделов MBR.
При перемещении системного тома с одного диска на другой необходимо скопировать
MBR-код диска на целевой диск, если он не содержит MBR или содержит другое
приложение-загрузчик.
Как скопировать MBR на другой диск
1. в Acronis Disk Director щелкните правой кнопкой мыши исходный диск, MBR-код которого
необходимо скопировать, и выберите Правка.
2. В Acronis Disk Editor нажмите клавишу F2, чтобы переключиться в режим
шестнадцатеричного представления.
3. Установите курсор в самое начало первого байта сектора (абсолютного сектора 0 или 0000 в
шестнадцатеричном представлении). Затем, удерживая клавишу Shift, используйте
71
Copyright © Acronis International GmbH, 2002-2014
Как восстановить незагружающуюся Windows с помощью загрузочного носителя Acronis True Image 2016 из ранее созданной резервной копии? Создание резервной копии Windows с настройками, драйверами, установленными программами и играми – надежный способ сохранения системы и данных для дальнейшей реанимации в случае системного сбоя, заражения вирусами, удаления важных файлов и массы прочих проблем. Несмотря на присутствие в составе Windows штатного функционала по резервному копированию системы, для этих целей в большинстве случаев применяется сторонний софт. И нередко реанимацию Windows пользователи доверяют программе Acronis True Image, уже более десяти лет лидирующей на рынке софта по резервному копированию и восстановлению данных. Заранее сделав резервную копию Windows с помощью Acronis True Image, в случае проблем с системой ее можно будет реанимировать, откатив к состоянию из этой самой резервной копии. Даже если Windows не будет загружаться, в помощь придет загрузочный носитель True Image.
Весь этот процесс рассмотрим ниже в деталях: создадим в программе Acronis True Image 2016 резервную копию Windows и восстановим ее с помощью загрузочного носителя.
Бесплатная триал-версия Acronis True Image 2016
В последних версиях 2015 и 2016 интерфейс True Image стал проще и интуитивнее, чем в версиях-предшественницах. Организация и внешний вид программы под стать Windows 8.1 и 10: в оформлении интерфейса преобладают простые линии и формы, а крупные элементы управления упрощают сенсорное управление. Компания Acronis даже заявляет о супер-производительности резервного копирования и восстановления данных – мол, на целых 50% быстрее, чем у конкурентов.
Acronis True Image в версии 2016 – платный программный продукт. Приобретая программу, получаем не только функционал по резервному копированию Windows, но также массу прочих возможностей:
- несколько способов восстановления Windows, включая восстановление при загрузке нажатием клавиши F11;
- клонирование жестких дисков;
- перенос Windows на компьютер с другим «железом»;
- безопасный режим работы Windows по типу «песочницы»;
- прочие полезные функции.
Компания Acronis предлагает бесплатное тестирование в течение целого месяца триал-версии True Image с некоторыми функциональными ограничениями, в число которых резервное копирование и восстановление Windows не входят. Равно как и не ограничивается возможность создания загрузочного носителя. Воспользуемся такой бесплатной возможностью по максимуму, и для начала скачаем эту самую бесплатную версию True Image 2016 на официальном сайте Acronis True Image.
Чтобы получить ссылку на скачивание триал-версии, необходимо оставить компании Acronis свой электронный адрес. На него впоследствии будут изредка приходить письма, информирующие о продуктах Acronis, акциях, скидках и т.п.
После установки и запуска программы можем закрыть предлагаемый со старта вход в аккаунт облачного хранилища Acronis и подтвердить использование True Image в пробном режиме.
Создание резервной копии Windows
В окне True Image нам нужен первый раздел. Кликаем «Весь компьютер».
В нашем случае создается резервная копия только системного раздела с Windows, потому дальнейшим выбором будет, соответственно, «Диски и разделы».
В окне выбора источника резервного копирования галочкой отмечаем только системный раздел С. Жмем «Ок».
Далее кликаем «Выбор хранилища».
В окне выбора места назначения резервного копирования необходимо указать место, где будет храниться копия Windows. Программа предусматривает сохранение копии в процессе ее создания на:
- локальном пространстве компьютера,
- съемных носителях (USB-HDD),
- сетевых ресурсах, в частности, в облачном хранилище Acronis.
Что лучше? Облачное хранилище от создателя программы практически навязывается пользователям, поскольку это удовольствие платное. Впрочем, что облачный сервис от Acronis, что любой иной веб-ресурс – не самые надежные места для хранения данных, если нет высокоскоростного Интернета. Да и как в отдельных случаях неработоспособная Windows сможет подключиться к Интернету? С подключением к локальным сетевым ресурсам также могут быть проблемы. Самое надежное место хранения резервных копий – дополнительный внутренний или внешний жесткий диск. Несистемный раздел на одном и том же жестком диске, где размещен и системный раздел с Windows является не лучшим местом хранения, поскольку в случае поломки этого диска вы останетесь без резервных копий.
В нашем случае внешнего жесткого диска нет, но есть подключенный внутренний HDD, потому в окне места назначения резервного копирования выбираем «Обзор».
Один из разделов на втором внутреннем HDD специально отведем для хранения резервных копий Windows и назовем этот раздел Backup, чтобы проще было ориентироваться при восстановлении. Если при выборе места хранения резервной копии в древовидной структуре компьютера не раскрываются разделы дисков, конкретный путь к папке каталогу хранения можно прописать в графе вверху с надписью «Сохранить копию в:». Выбрав место хранения копии, жмем «Ок».
Далее увидим окно запуска процесса создания резервной копии. В левом углу внизу окна расположена опция «Параметры», это настроечный функционал Acronis True Image, который позволяет задать гибкие параметры – например, установить периодическое резервное копирование по расписанию или выбрать инкрементный метод копирования, когда в каждую следующую копию вносятся только изменения. Также в параметрах из состава резервной копии можно исключить определенные типы файлов или каталоги, настроить дублирование копии в альтернативном месте, выбрать низкий приоритет работы Acronis True Image для выделения ресурсов компьютера параллельно проводимым операциям и т.п.
В нашем случае прибегать к дополнительным настройкам не будем, а незамедлительно приступим к созданию резервной копии. Жмем кнопку «Создать копию». Этот момент, кстати, Acronis True Image позволяет отсрочить на несколько часов в выпадающем списке этой кнопки.
Во время создания резервной копии в любой момент можно выставить галочку выключения компьютера и отправиться по своим делам.
После завершения операции резервная копия появится в окне первого раздела программы. В этом же разделе можно и запустить процесс восстановления из резервной копии – хоть Windows, хоть отдельных файлов.
В нашем случае процесс восстановления Windows внутри инсталлированной программы запускать не будем. Усложним задачу и создадим загрузочный носитель Acronis True Image, чтобы рассмотреть процесс восстановления незагружающейся Windows.
Создание загрузочного носителя
Для создания загрузочного носителя перейдем во вкладку программы «Инструменты» и выберем «Мастер создания загрузочных носителей».
Поскольку бесплатная пробная версия Acronis True Image 2016 ограничена месячным сроком тестирования, этот процесс не стоит откладывать в долгий ящик. Кстати, загрузочный носитель позволит восстановить Windows, но будучи созданным в рамках бесплатной триал-версии программы, он не позволит создать резервную копию, как это предусмотрено в полноценной версии Acronis True Image 2016.
Выбираем первый тип загрузочного носителя.
В следующем окне нужно выбрать непосредственно сам носитель – DVD-диск, флешку или ISO-файл для хранения и последующей записи на любой из носителей. В случае выбора DVD-диска или флешки Acronis True Image сама осуществит процесс записи. Хранить целую флешку на черный день – для многих наверняка будет чрезмерной роскошью. Куда практичней будет для этих целей выделить DVD-диск или создать ISO-файл, который можно, например, хранить на другом компьютере и в нужный момент записать на флешку. Плюс к этому, Acronis True Image не умеет создавать UEFI-флешки, и для компьютеров с BIOS UEFI в любом случае потребуется софт с возможностью создания именно загрузочных флешек UEFI.
В нашем случае выберем ISO-файл и укажем путь его сохранения.
Жмем кнопку «Приступить».
Загрузочный носитель создан.
Восстановление Windows
Предположим, тот самый черный день настал, и Windows не загружается. Заходим в BIOS и устанавливаем загрузку компьютера с DVD-диска или флешки, созданных в Acronis True Image. Стартовое окно загрузочного носителя предложит несколько вариантов дальнейших действий, из них необходимо выбрать запуск Acronis True Image 2016 с соответствующей разрядностью.
Далее выбираем «Восстановление».
В окне восстановления жмем либо «Обновить резервные копии», чтобы Acronis True Image сама отыскала файлы своего формата, либо с помощью кнопки «Поиск резервной копии» указываем путь к нужному файлу.
Как только резервные копии появятся в окне Acronis True Image, вызываем на нужной контекстное меню и жмем «Восстановить».
Выбор метода восстановления: в нашем случае речь идет о реанимации Windows, а не папок и файлов, потому выбираем «Восстановить диски и разделы». Жмем «Далее».
Выбор элементов для восстановления: в этом окне отмечаем галочкой и системный раздел С, и загрузочную запись MBR. Жмем «Далее».
В окне задания настроек восстановления в нашем случае никаких изменений вноситься не будет, да и, в принципе, что-то менять придется разве что в случае переноса Windows отдельным разделом на другой подключенный жесткий диск. Жмем «Далее».
Если к компьютеру подключено несколько внутренних жестких дисков, далее Acronis True Image попросит указать один из них для восстановления загрузочной записи MBR. Указываем и жмем «Далее».
Подготовка завершена, можем приступать непосредственно к процессу восстановления Windows.
Окно выполнения операции восстановления оборудовано опциями автоматического перезапуска и выключения компьютера после завершения процесса. При необходимости можно их использовать.
Восстановление успешно завершено.
Теперь можем снова выставлять в BIOS загрузку с жесткого диска и тестировать реанимированную Windows.
Отличного Вам дня!
Будучи альтернативой штатному функционалу Windows для резервного копирования и восстановления данных, программный продукт True Image от компании Acronis работу по реанимации операционной системы может осуществлять и в десктопном режиме, и со съёмного носителя, и даже в собственной среде восстановления. Равно как в предзагрузочный режим устранения неполадок Windows 7 можно попасть, нажав во время загрузки системы клавишу F8, так и в среду восстановления Acronis можно попасть, нажав во время загрузки клавишу F11.
О среде восстановления Acronis речь и пойдёт ниже. Рассмотрим работу функционала Acronis True Image 2016 в предзагрузочном режиме Windows.
-
Среда восстановления Acronis при загрузке Windows
Попасть в среду восстановления Acronis при загрузке Windows гораздо проще, чем возиться со штатной средой системы. В версиях Windows 8.1 и 10 момент от самотестирования компьютера до процесса загрузки системы проходит очень быстро. И клавишу F8, равно как и сочетание Shift+F8, с помощью которых в идеале якобы запускается штатная среда восстановления, операционная система попросту не успевает воспринять. Загрузчик Acronis будет мерцать на экране монитора также недолго, лишь пару секунд, но этого времени будет достаточно, чтобы нажать спасительную клавишу F11.
Среда восстановления Acronis при загрузке Windows – это тот же функционал, который предлагает True Image на загрузочном съёмном носителе, создаваемом в десктопном режиме работы программы. Это возможность восстановления Windows, несистемных разделов диска и отдельных файлов в предзагрузочном режиме работы Acronis True Image, вне зависимости от операционной системы. В случае критического сбоя работы Windows, когда она перестанет загружаться, в среду восстановления Acronis можно будет попасть без загрузочной флешки или DVD-диска, лишь нажатием клавиши F11. И там уже провести операцию по восстановлению системы из ранее сохранённой резервной копии.
Среда восстановления Acronis, естественно, на тех самых пару секунд, отведённых для нажатия клавиши F11, увеличивает обычное время загрузки Windows. Но избавляет от необходимости создания и хранения загрузочного носителя. Так, многие современные ПК и ноутбуки комплектуются уже без DVD-привода, и единственным загрузочным носителем в таких случаях может быть только флешка. Если в доме нет второго компьютерного устройства, чтобы с его помощью можно было оперативно создать загрузочную флешку Acronis True Image, отдельной флешкой придётся изначально пожертвовать на случай возникновения проблем с Windows.
Увы, средой восстановления Acronis при загрузке Windows в критический момент смогут воспользоваться пока что не все пользователи. Многим владельцам устройств с BIOS нового формата UEFI придётся отказаться от её преимуществ и включить обычную BIOS, если они предпочтут использование такого инструмента, как сторонняя среда восстановления при загрузке Windows. В будущем, возможно, эта проблема решится.
Активация среды восстановления Acronis при загрузке Windows осуществляется внутри десктопной программы True Image. Работу среды восстановления ниже рассмотрим, используя актуальную на дату написания этой статьи версию 2016 программы Acronis True Image.
-
Активация среды восстановления Acronis
Запускаем True Image.
Закрываем окно авторизации в облачном хранилище Acronis.
При использовании триал-версии True Image 2016, которую можно бесплатно скачать на официальном сайте Acronis и свободно тестировать в течении месяца, жмём кнопку «Запустить пробную версию».
В нашем случае уже имеются две резервные копии Windows, хранящиеся на несистемном разделе диска.
Переключаемся в раздел программы «Инструменты» и жмём надпись «Больше инструментов».
Откроется системный проводник с отдельными утилитами True Image. Запускаем утилиту Activate Acronis Startup Recovery Manager.
В окошке активации среды восстановления при загрузке Windows жмём, соответственно, «Активировать».
Среда восстановления успешно активирована.
Всё – после этого каждый раз при запуске Windows пару секунд будем видеть окно загрузчика Acronis с уведомлением, что попасть в среду восстановления можно нажатием клавиши F11.
-
Восстановление Windows
Попав с помощью клавиши F11 в среду восстановления Acronis, при возникновении проблем с Windows можем вернуть её к состоянию из ранее созданной резервной копии. Жмём Enter в окне загрузочного меню.
Далее выбираем вход в Acronis True Image 2016.
Попадаем на стартовую страницу функционала True Image в предзагрузочном режиме. Выбираем «Восстановление».
В следующем окне жмём «Обновить резервные копии», чтобы все имеющиеся на компьютере файлы «.tib» — файлы формата резервных копий Acronis True Image – появились в таблице внизу. Если автоматически при сканировании резервные копии Acronis не будут обнаружены, к ним можно указать путь вручную, воспользовавшись кнопкой поиска ниже. После появления имеющихся резервных копий в таблице внизу выбираем актуальную, вызываем на ней контекстное меню и выбираем «Восстановить».
Метод восстановления при реанимации Windows – диски и разделы. Жмём «Далее».
Ставим отметки и на загрузочную запись MBR, и на раздел с Windows. Жмём «Далее».
Ничего не меняем в конфигурации восстановления. Просто жмём «Далее».
В окне выбора целевого диска (диска, на который будут восстанавливаться данные) в нашем случае виден только один жёсткий диск. Потому выбирать ничего не нужно. Жмём «Далее».
Процесс восстановления Windows запущен. Можем подождать, пока он завершится, а можем воспользоваться опциями автоматического выключения компьютера или перезагрузки.
Процесс восстановления прошёл удачно.
После перезагрузки компьютера обнаружим Windows в состоянии, в котором она была сохранена в момент создания только что использованной резервной копии.
-
Деактивация среды восстановления Acronis
Отключить среду восстановления Acronis можно точно так, как и включить её. Заходим в раздел программы «Инструменты», жмём надпись «Больше инструментов», запускаем из системного проводника утилиту Activate Acronis Startup Recovery Manager. Только теперь жмём надпись «Деактивировать».
Скачать программу Acronis True Image 2016 с официального сайта:
http://www.acronis.com/ru-ru/personal/computer-backup
Загрузка…