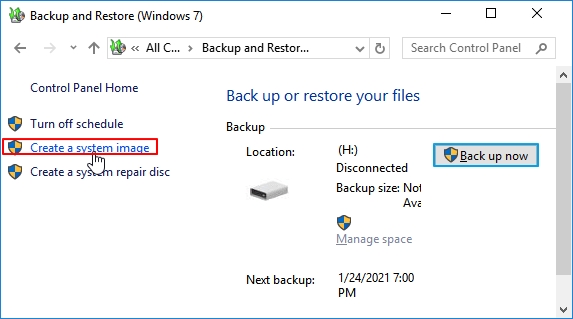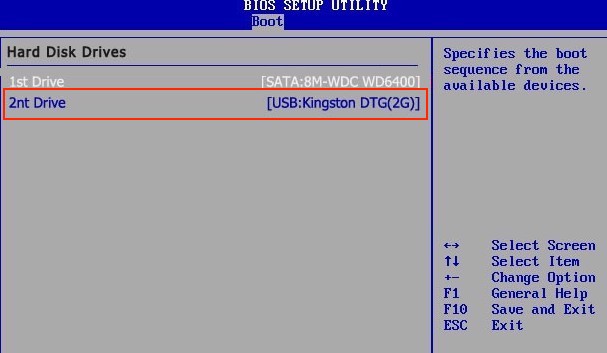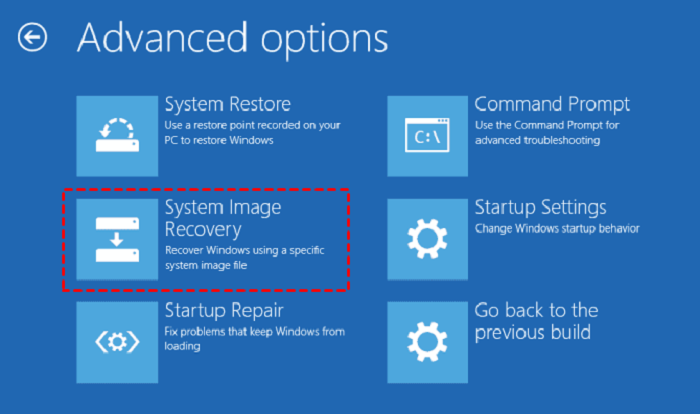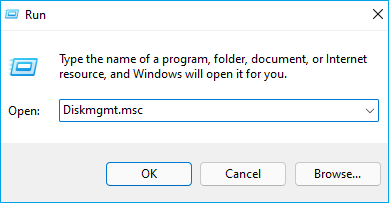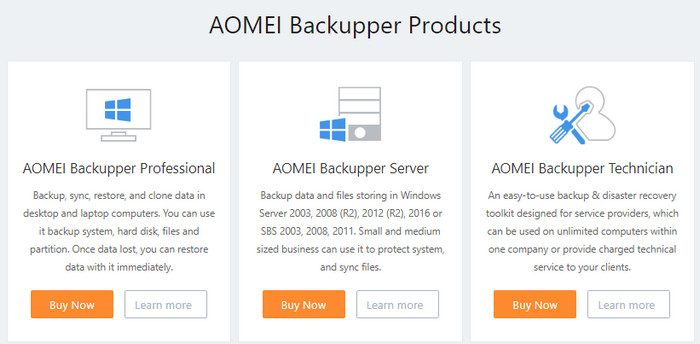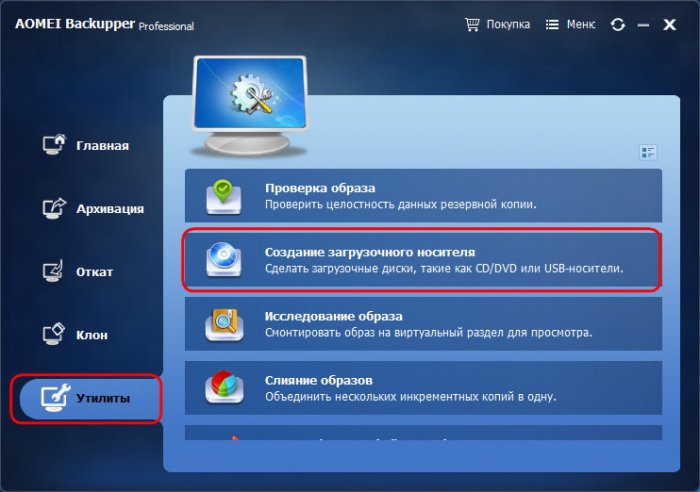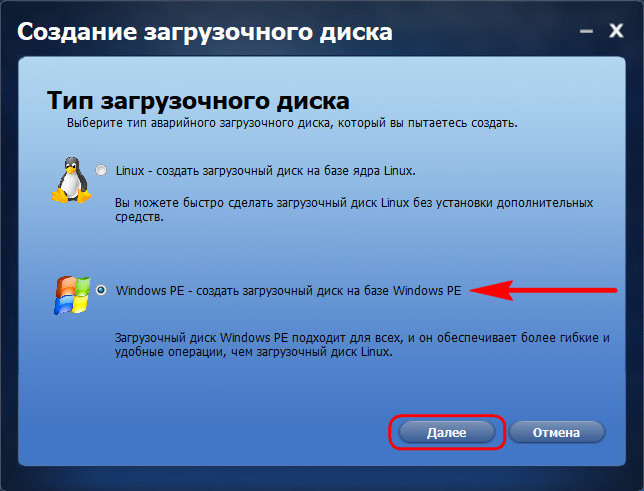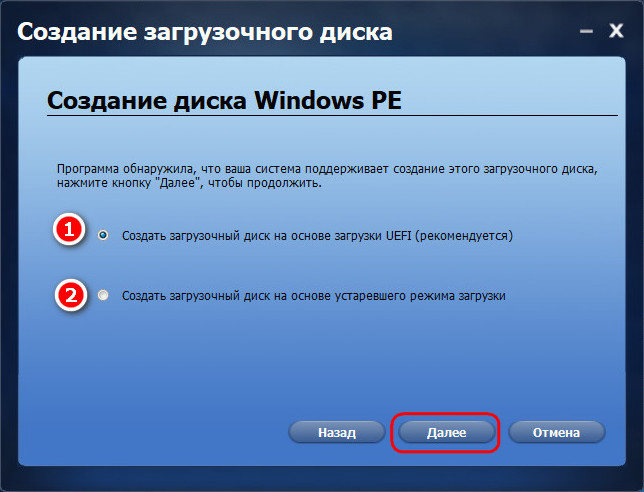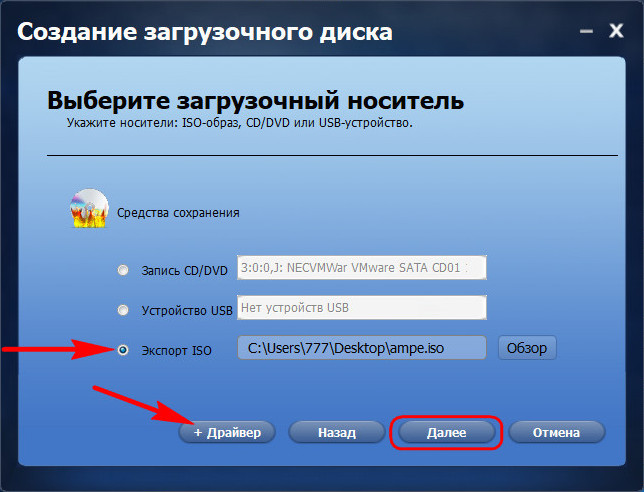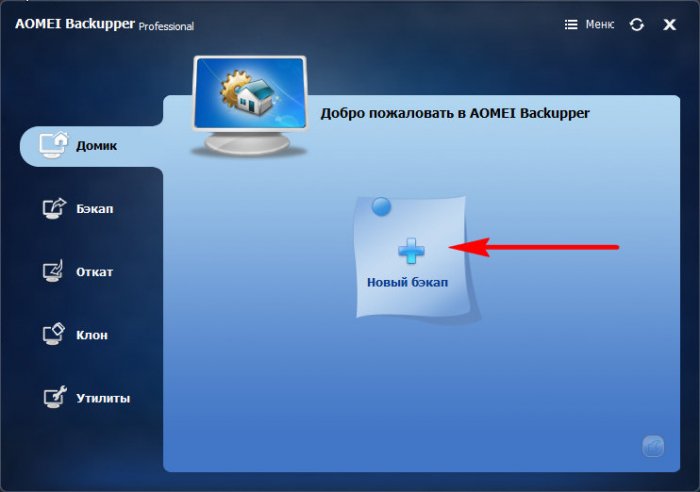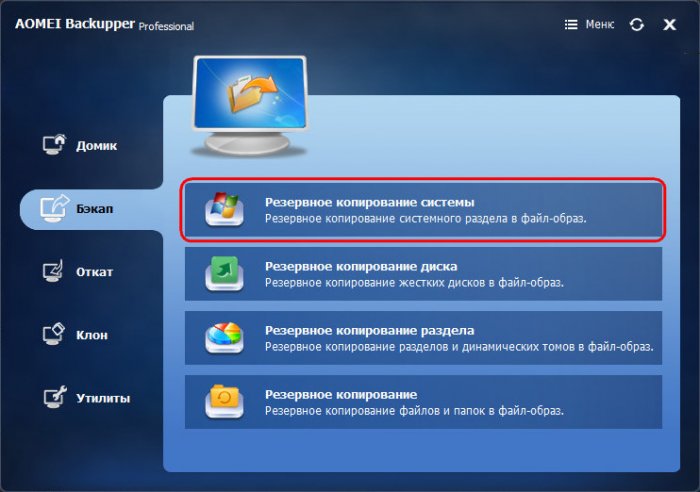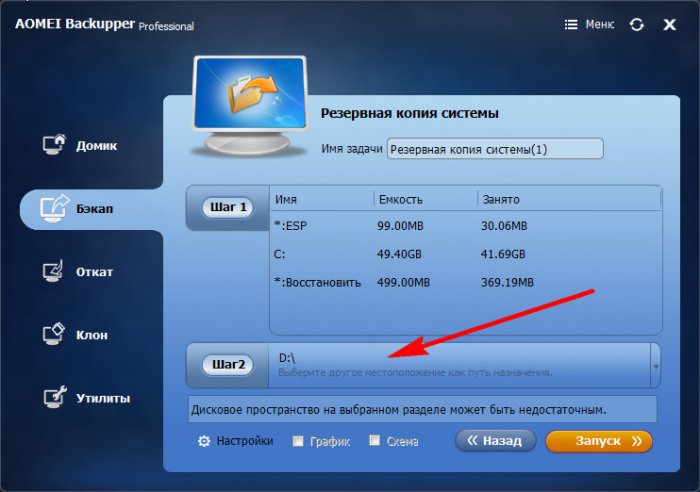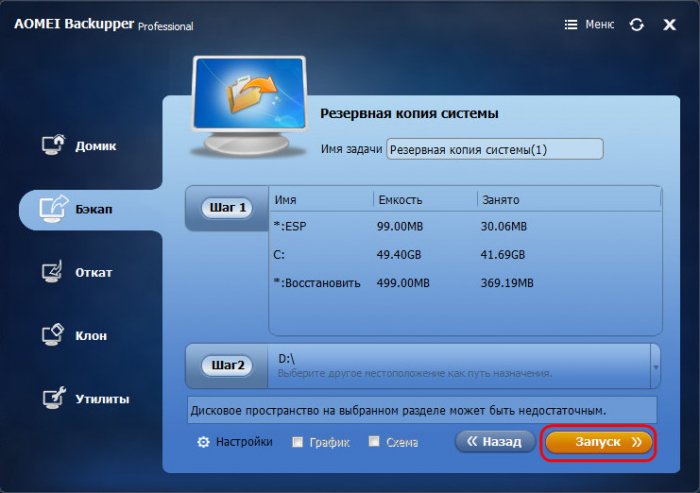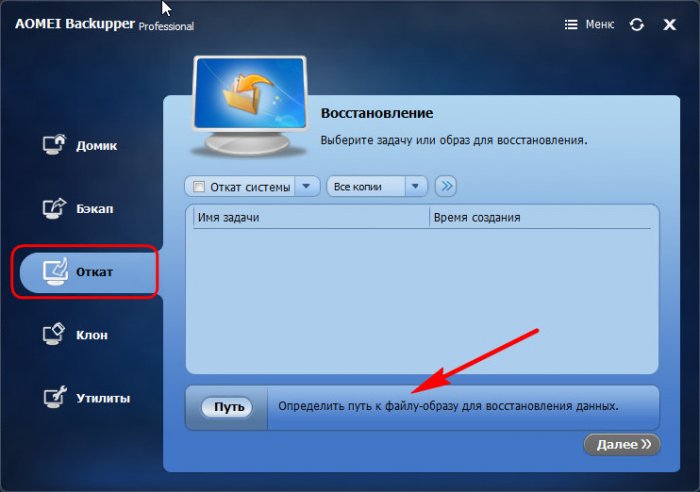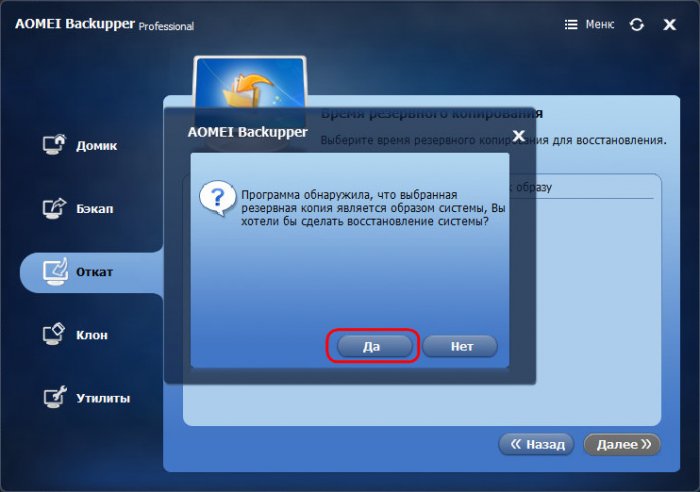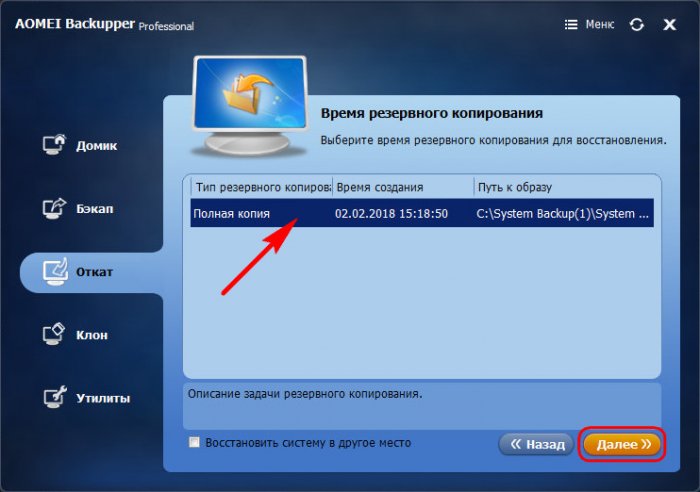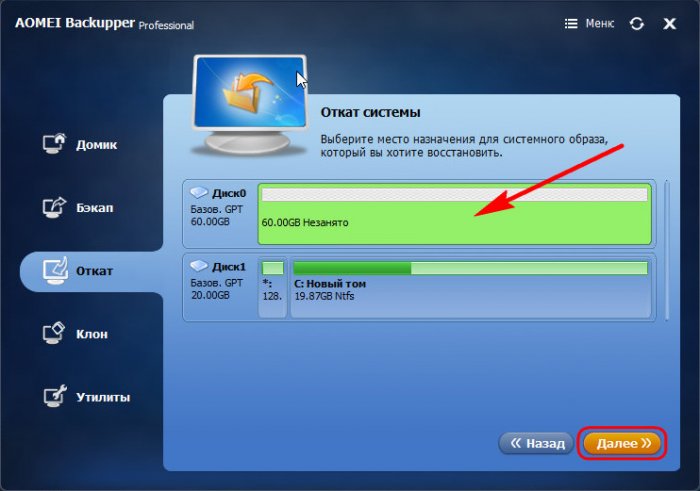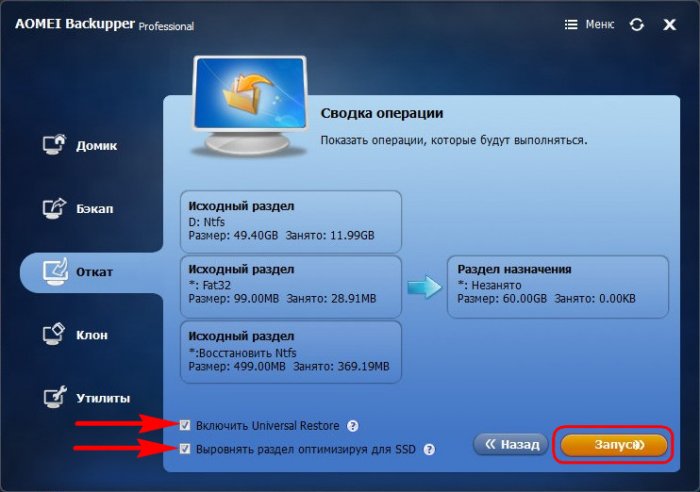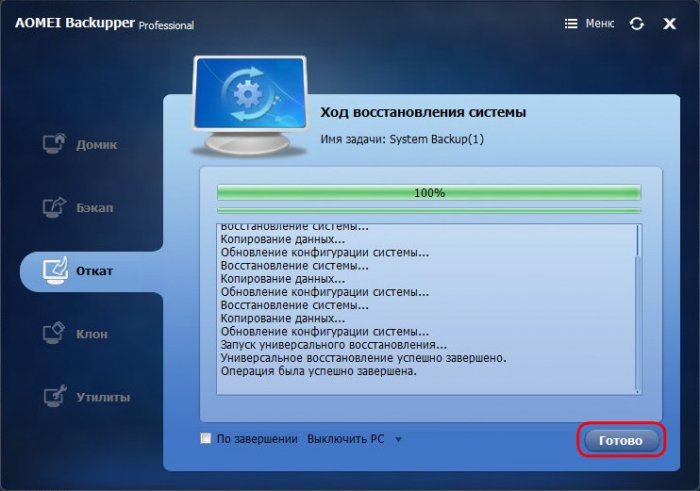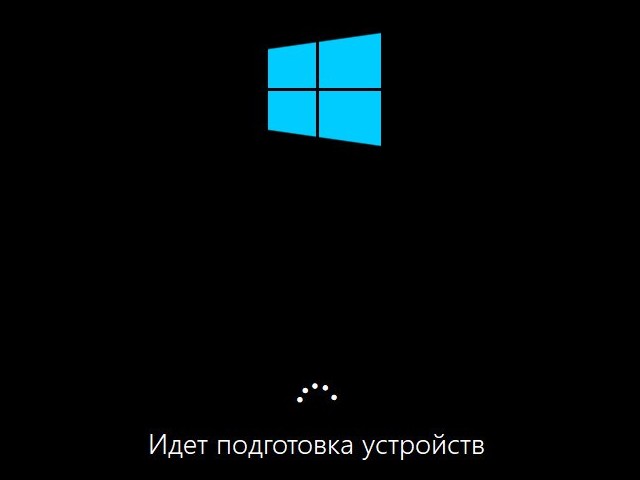Do you know how to image a hard drive? Are you upgrading your hard drive? And do you want to copy all of your data and the OS to the new drive? What you can do is restore the Windows 10 system image of your old drive to the new hard drive.
Here’s an in-depth guide for you if you want to know how to restore a Windows 10 system image from the old drive to a new hard drive. Keep reading to find out.
Why Would You Need to Restore System Image to A New Hard Drive
If your existing hard drive is facing issues, or if you are upgrading your hard drive to a faster and bigger drive and you want your data intact, you can create a system image of your old one and restore it onto your new drive.
The reason you will need to restore the Windows 10 system image to the new hard drive is to not lose your data and the OS from the old drive.
By restoring the system image from the old drive to a new hard drive, users don’t lose their data and save time and energy as they can move the system image of their old drive to the new hard drive and get started in no time.
How to Restore Windows 10 System Image to A New Hard Drive
Microsoft Windows has a built-in tool to make a backup of your system image and make it easier to install on another hard drive.
We know of two methods to make the backup and restore process easier. Here’s how you can restore a Windows 10 system image to a new hard drive.
Method 1. Restore using Backup and Restore (Windows 7)
- 1. Creating a System Image
- 2. Restoring System Image
- 3. Extend Partition Size
1. Creating a System Image
Step 1. Click on the magnifying glass icon and search for the «Control Panel.»
Step 2. Open the Control Panel and then click on «System and Security,» and then select «Backup and Restore.»
Step 3. On the left window pane, select «Create a system image.»
Step 4. Select the external USB flash drive that you want to save your backup on, and click on «Next.»
Step 5. Now select «Start backup.»
2. Restoring System Image
Step 1. Turn off your computer, replace the old drive with the new drive, and also connect the backup USB drive to your computer that has the Windows 10 system image.
Step 2. Turn on your PC.
Step 3. Enter the BIOS settings by pressing the key that is assigned by your PC manufacturer.
Step 4. Inside the BIOS settings, make the USB flash drive with the recovery image as the primary boot device, and then press «F10» to save the settings and exit.
Step 5. Restart your computer.
Step 6. When the system is booting, press «F8» to access the «Advanced Options» window.
Step 7. Select «Troubleshoot,» and then click on «Advanced Options.»
Step 8. Click on «System Image Recovery,» when prompted to enter your Microsoft account’s password, enter the password.
Step 9. Select Windows 10, and then tick «Use the latest available system image,» and click on «Next.»
Step 10. Select «Format and repartition disks,» and then complete the restoring of the system image process by clicking on «Next,» followed by «Finish,» and then click on «Yes.»
3. Extend Partition Size
If your new drive is larger than your old one, the new drive will have some unallocated space after restoring the system image. You will need to extend the partition to store new data and to perform any operations.
Here’s how you can extend the partition size:
Step 1. Open the Run dialog box by pressing «Win+R.»
Step 2. Type «diskmgmt.msc» to open Disk Management.
Step 3. Right-click on the drive and select «Extend Volume». You will enter the Extend Volume Wizard. Now click on «Next.»
Step 4. Select the unallocated volume that you want to allocate to the drive, and click on «Next.»
Step 5. Once the volume allocation is completed, click on «Finish.»
You may be interested in other Backup and Restore Tips:
- An Ultimate Guide: How to Use Backup and Restore
- Windows 7 Backup and Restore Blank Screen Fixes
- Windows 11 Backup and Restore (Windows 7) Guide
Method 2. Restore System Image Using EaseUS Todo Backup
Another effective method for restoring system images is to use the powerful EaseUS Todo Backup tool called System Transfer, which allows you to transfer files and operating systems from one disk to another. With just one click, users can backup disks, partitions, files, and even OSs. The backup files or system image can be saved to the cloud, NAS, or local drives.
When restoring the system image or the backup on a different drive, EaseUS Todo Backup’s system recovery speed is actually very quick, and you can password-protect the backups as well.
EaseUS Todo Backup has both paid and free versions. The free version of the software does most of the work for you. The paid version unlocks even more features, such as scheduling backups, system cloning, and more.
Some of the most notable EaseUS Todo Backup features are:
- Restore System to Different Hardware.
- Differential and incremental backups.
- Password-protect the backups.
- Save the backups to Cloud, NAS, or on a local drive.
Like restoring system image with Windows built-in tool, you need to first create a system image, and then restore it to the new hard drive. The next guide tells you how.
Step 1. Create an Emergency Disk to USB
1. Connect an empty USB flash drive or external hard drive (with over than 100GB space) to your PC.
Note: Initialize the USB or external hard drive as MBR, and create two partitions: set the first partition as FAT32 and the second partition as NTFS.
2. Run EaseUS Todo Backup and click «Tools» > «Create Emergency Disk».
3. Choose USB as the disk location to create the emergency disk and click «Create».
The bootable disk will help you boot computer and transfer system image to the new PC.
Step 2. Create System Backup Image on Source Computer
1. Click «OS» on the main page and Windows OS will be selected by default.
2. Choose the second partition of the USB drive which contains the emergency disk to save system image.
You may also save system backup image to another empty external disk (which must be equal or bigger than the system C drive).
3. Click «Backup Now» to start creating a system backup image to the target device.
Step 3. Boot Target Computer from EaseUS Todo Backup Emergency Disk
1. Eject EaseUS emergency disk and system backup image USB and connect it to the new computer.
2. Restart PC and press «DEL/F2/F10/F12» to boot into BIOS.
3. Go to the boot menu and set the computer to boot from the EaseUS Todo Backup emergency disk.
If you want to restore the system image to a GPT disk, you need to change the boot mode to EUFI in BIOS. Then your computer will enter EaseUS Todo Backup main interface.
Step 4. Transfer System to the New Computer
Note: Restoring system image to the new computer will erase the data on the target disk. Remember to back up the files in advance or use an empty disk to restore the system image to avoid data loss.
1. On EaseUS Todo Backup main interface, click «Tools» > «System Transfer».
2. Select the system image on your USB external drive and click «OK» to continue.
3. Then click «Proceed» to start transferring the system to a new computer.
Step 5. Restart PC with transferred system
1. Enter BIOS and set computer to boot up from the drive with the transferred system.
2. Save all changes and restart your computer.
3. Update all drive drivers and programs to ensure all things will work just fine on the new computer.
FAQs
1. Can I restore a system image to a new hard drive?
Yes, you can restore a system image of your old hard drive to your new hard drive.
2. How do I restore Windows 10 to a new hard drive?
- Create a system image of the previous drive and save it on a USB flash drive.
- Turn off your PC, and install the new hard drive on your PC.
- Insert the USB flash drive, and power on your PC.
- Press F8 to enter the Advanced options window.
- Click on Troubleshoot, followed by Advanced Options.
- Select System Image Recovery, enter your Microsoft account’s password, and finally click on Windows 10.
- Select Use the latest available system image, and click Next.
- Now select Format and repartition disks and click on Next, then click on Finish, and finally click on Yes.
3. How do I restore a system image to a new SSD?
The process of restoring a system image to a new SSD is the same as restoring the system image from one hard drive to another.
Final Thought
Hard disks over a period of time of use can start to degrade, and there’s a high risk of losing your data if it fails unexpectedly. The best way to avoid losing all of your data is to create a system image of your disk.
By restoring the system image, you can replace your old drive with the new drive and restore all of your data and the OS easily.
You can create a system image with Windows’ in-built Backup and Restore, but with EaseUS Todo Backup the process is even simpler and faster.
Windows 10, как и предыдущие версии этой операционной системы, полностью не защищена от сбоев, воздействия компьютерных вирусов, выхода из строя оборудования и прочих проблем. Поэтому, если у вас возникли неполадки при работе или загрузке ОС, можете воспользоваться встроенными средствами для возвращения операционной системы в работоспособное состояние.
Восстановление Windows 10 можно осуществить несколькими способами.
Если компьютер загружается:
- С помощью точки восстановления.
- Сброс к заводским настройкам.
- История файлов.
Если компьютер не загружается:
- Использование диска восстановления.
- С помощью установочного диска.
Теперь разберем эти варианты восстановления более подробно.
Содержание
- Способ 1 – С помощью точки восстановления системы
- Способ 2 — Сброс к заводским настройкам
- Способ 3 – История файлов
- Способ 4 – Использование диска восстановления
- Способ 5 – С помощью установочного диска
Способ 1 – С помощью точки восстановления системы
Windows периодически сохраняет информацию о программах, системных настройках, драйверах, реестре и драйверах в точках восстановления системы. Это происходит перед значимыми изменениями в ОС, такими как установка программ, драйверов или обновлением системы. Также точку восстановления можно создать вручную. Как это сделать можете прочитать в этой инструкции.
Стоит отметить, что после восстановления ваши данные останутся нетронутыми, а драйвера, программы и обновления, установленные после создания точки восстановления, будут удалены.
1. Запустите окно свойств системы (сочетание клавиш Windows + Pause) и откройте пункт «Защита системы».
2. Нажмите кнопку «Восстановить», а потом «Далее». В списке доступных точек восстановления выберите нужный пункт и опять нажмите «Далее».
3. Еще раз проверьте выбранные параметры, нажмите кнопку «Готово», а затем «Да» в окне предупреждения. Начнется процесс восстановления, при этом компьютер будет перезагружен.
Способ 2 — Сброс к заводским настройкам
В Windows 10 есть возможность вернуть настройки системы в исходное состояние. При этом можно сделать полный сброс или с сохранением пользовательских файлов. Преимущество этого метода в том, что если вы захотите переустановить систему вам не нужно производить установку Windows c нуля, достаточно просто выполнить сброс.
Чтобы воспользоваться этой функцией, нужно перейти в следующий раздел: «Параметры компьютера -> Обновление и безопасность -> Восстановление -> Вернуть компьютер в исходное состояние» и нажать кнопку «Начать».
Более детально процесс сброса к заводским настройкам мы рассмотрели в этой статье: https://compconfig.ru/winset/sbros-windows-10.html
Способ 3 – История файлов
Этот метод непосредственно не связан с восстановлением системы, но в совокупности с остальными способами тоже может быть полезным.
«История файлов» позволяет делать резервные копии ваших файлов в автоматическом и ручном режиме. Вам достаточно активировать эту функцию и указать, какие папки нужно сохранять. Система будет автоматически делать резервные копии ваших документов с периодичностью, которую можно настроить. При необходимости вы сможете легко восстановить файлы нужной вам версии.
Как включить, настроить и использовать этот инструмент вы можете прочитать в этой статье: https://compconfig.ru/winset/istoriya-faylov-windows-10.html
Способ 4 – Использование диска восстановления
Если Windows 10 не загружается, вы можете попробовать произвести реанимацию системы с помощью диска восстановления, который позволит вам получить доступ к дополнительным параметрам запуска.
Если у вас еще нет диска восстановления, воспользуйтесь этой инструкцией:
Как создать диск восстановления Windows 10
После загрузки с USB-диска восстановления перейдите в раздел «Диагностика -> Дополнительные параметры».
Здесь вы можете использовать несколько вариантов реанимации компьютера:
- Восстановление Windows с помощью точки восстановления. Это вариант мы уже рассматривали выше. Смысл его тот же, только запуск производится другим путем.
- Восстановление образа системы. Этот метод известен еще с Windows 7. Если вы ранее создали образ системы в Windows, то можно легко его восстановить через диск восстановления. Как создается образ системы в Windows 10 можно прочитать здесь: https://compconfig.ru/winset/kak-sozdat-obraz-windows-10.html
- С помощью следующего пункта вы можете попробовать автоматически исправить ошибки при загрузке.
- Для более продвинутых пользователей есть возможность запустить командную строку для восстановления системы или других целей.
- Ну и последний вариант – это возвращение Windows к предыдущей сборке.
Также следует отметить, что если при создании диска восстановления системы вы произвели запись системных файлов на диск, то у вас будет возможность переустановить Windows с этого диска. Но если вы покупали компьютер с предустановленной Window 8 (8.1) со скрытым разделом восстановления, то будет восстановлена версия системы, которая изначально поставлялась с компьютером.
Способ 5 – С помощью установочного диска
Если Windows не загружается, и у вас нет диска восстановления, вы можете использовать установочный диск для реанимации компьютера.
Установочный диск можно записать на USB-носитель или DVD-диск, используя средство для создания носителя, которое можно скачать здесь.
Загрузившись с установочного носителя, вы увидите окно, в котором нужно выбрать языковые параметры и нажать кнопку «Далее».
В следующем окне нужно нажать на ссылку «Восстановление системы» в нижнем левом углу.
Далее зайдите в раздел «Поиск и устранение неисправностей». Здесь вы увидите 2 варианта для восстановления:
- Вернуть компьютер в исходное состояние. Будет произведен сброс к заводским настройкам с сохранением файлов пользователя или без. Этот инструмент мы уже рассматривали выше (способ 2).
- Дополнительные параметры. Как и на диске восстановления системы откроется список инструментов, с помощью которых можно вернуть работоспособность Windows с помощью точек восстановления, образа системы и т.д.
Мы рассмотрели основные способы восстановления Windows 10. Обычно их вполне достаточно чтобы вернуть систему в работоспособное состояние. Сюда можно было еще добавить чистую установку Windows, но это уже крайняя мера и к восстановлению системы имеет косвенное отношение.
В одной из недавних статей сайта мы, друзья, рассмотрели способ восстановления Windows из бэкапа на другой компьютер с использованием программных средств Acronis. И для адаптации операционной системы под новое железо применили технологию отвязки системной резервной копии от железа Universal Restore. В этой статье снова будем говорить о переносе операционной системы на другой ПК или ноутбук, и снова о технологии Universal Restore, но только уже от другой компании-разработчика — AOMEI. Итак, как сохранить наработанную систему при «переезде» на другое железо? Ниже с помощью средств AOMEI Backupper создадим бэкап текущей Windows, развернём его на другом компьютере и применим технологию Universal Restore.
О технологии
AOMEI Universal Restore – это технология, суть которой заключается в отвязке драйверов комплектующих на этапе восстановления Windows. Разработана для случаев:
• Развёртывания системы на множестве корпоративных устройств;
• Замены отдельных комплектующих, которые могут вызвать синий экран смерти (обычно это материнки, процессоры, оперативная память);
• Переноса рабочей системы – с настройками, программами, профилем и личными данными — на другой компьютер.
Universal Restore от AOMEI проще своего аналога от компании Acronis. Тогда как последняя являет собой механизм установки драйверов новых комплектующих, Universal Restore от AOMEI только обеспечивает сброс драйверов восстановленной из резервной копии операционной системы. И Виндовс, по идее, сама должна установить всё, что ей нужно, при первом запуске. Технология какого разработчика лучше? В большинстве случаев можно обойтись и применением упрощённой Universal Restore от AOMEI. Но у технологии от Acronis всё же больше шансов запустить восстановленную из неродного бэкапа систему в отдельных случаях. Благодаря тому, что Acronis Universal Restore может внедрять драйверы до запуска Windows, её можно переносить между устройствами с разными контроллерами жёстких дисков. А, как известно, драйверы при смене таких контроллеров система ещё не научилась менять без переустановки.
- Примечание: друзья, ни технология Universal Restore от AOMEI, ни таковая от Acronis, ни штатная утилита отвязки Виндовс от железа Sysprep не помогут, если операционную систему нужно перенести с MBR-диска на GPT-диск и наоборот. Поскольку этот вопрос лежит в области разметки дискового пространства и затрагивает аспекты загрузки системы.
AOMEI Universal Restore доступна в платных выпусках AOMEI Backupper – Professional, Server и Technician.
Их ознакомительные триал-версии можно скачать здесь:
https://www.backup-utility.com/downloads.html
Но, друзья, для использования Universal Restore триалки не годятся, потребуется полнофункциональная редакция одного из этих выпусков. Я буду работать с AOMEI Backupper Professional. Кстати, русифицировать программу можно способом, описанным в этой статье. Внутри AOMEI Backupper Professional мы создадим загрузочный носитель. И с его участием будем осуществлять поставленные в статье задачи.
Идём в раздел программы «Утилиты». Кликаем пункт «Создание загрузочного носителя».
Выбираем среду WinPE.
Выбираем тип носителя в зависимости от режима BIOS – UEFI или обычный.
Выбираем, каким образом нужно создать носитель – записать на оптический диск, на флешку или сохранить в образ ISO. Здесь, друзья, обратите внимание, можно добавить в состав ПО носителя драйверы, например, для портов USB 3.0 или для сети, если для хранения резервной копии вы используете сетевое хранилище.
Всё – дальше запустится непосредственно процесс создания загрузочного носителя.
Бэкапить Windows на исходном компьютере можно как с использованием установленной программы AOMEI Backupper, так и с загрузочного носителя. Но последний способ занимает чуть меньше по времени из-за полной отдачи скоростного потенциала записи данных жёсткими дисками процессу бэкапа. Что же, приступим. Подсоединяем к исходному компьютеру, с которого нужно перенести Windows, вместительную флешку, USB-HDD, прочего типа накопитель. Если и исходным, и целевым компьютером является сборка ПК, бэкап можно сохранить на внутреннем жёстком диске первого. А дальше на время восстановления бэкапа подсоединить этот жёсткий диск ко второму, целевому компьютеру. Друзья, кто не знает, как подключать внутренние жёсткие диски ПК, смотрите эту статью.
Загружаем исходный компьютер с носителя AOMEI Backupper, если выбран способ резервного копирования с его участием. Создаём новый бэкап.
Кликаем «Резервное копирование системы».
Указываем путь к хранилищу резервной копии – к флешке, внутренним, внешним или сетевым дискам. Важно: в качестве пути должны быть либо корень диска, либо папки с названиями на латинице.
Запускаем создание бэкапа.
Подключаем к целевому компьютеру накопитель с резервной копией, загружаемся с загрузочного носителя AOMEI Backupper Professional. Идём в раздел «Откат». Здесь указываем путь, где хранится резервная копия.
Подтверждаем догадки AOMEI, что выбрана резервная копия операционной системы.
Кликаем эту копию.
Указываем теперь параметры целевого компьютера — жёсткий диск или отдельный его раздел, куда нужно восстановить Windows.
И вот он – этап задействования Universal Restore. В сводке операции активируем галочку «Включить Universal Restore». И заодно активируем галочку выравнивания разделов (и для SSD, и для HDD). Можем запускать процесс восстановления.
По итогу жмём «Готово» и перезагружаем компьютер.
Как и при первом запуске в процессе обычной установки Windows, система запустится на этапе подготовки устройств и сама установит критически важные для её работы драйверы.

Несмотря на то, что Windows 10/11 стали очень надежными системами (хотя бы, если сравнить с Windows XP…), однако, и они не застрахованы от различных проблем. Одна из наиболее частых и болезненных — отказ ОС загружаться… 👀
Чаще всего Windows не загружается после того, как вы установили вторую ОС на другой раздел диска, возможно обновили систему, подключили еще один жесткий диск (или SSD), инсталлировали определенный софт… В редких случаях, проблема возникает из-за некорректной работы антивируса.
В этой статье покажу несколько способов, как можно восстановить загрузчик и вернуть ОС Windows 10/11 к «жизни». Думаю, информация будет актуальна для большинства начинающих пользователей…
*
📌 Дополнение!
Возможно, вам пригодится статья о способах восстановления Windows 10 (о Windows 11 — в этой заметке).
*
Содержание статьи📎
- 1 Восстановление загрузки Windows 10, 11
- 1.1 Автоматическое восстановление
- 1.2 Ручное восстановление (с помощью командной строки)
- 1.3 Универсальный способ (+ возможность загрузки своей ОС «без загрузчика»)👌
- 1.4 Что делать, если всё предыдущее не помогло
→ Задать вопрос | дополнить
Восстановление загрузки Windows 10, 11
В этой статье я исхожу из того, что ваша ОС Windows совсем не загружается, выдавая различные ошибки, например, «No bootable device found…», «An operating system wasn’t found», «reboot and select proper…» и др.
Кстати, нам для работы будет необходима загрузочная (или как ее называют, установочная) флешка с Windows 10 (11).
The system cannot find any bootable devices — система не может найти на одного загрузочного устройства (один из примеров проблемы)
*
📌 Инструкция!
Создание загрузочной флешки Windows 10, 11 для UEFI и BIOS — пошаговая инструкция для начинающих
*
Вообще, ее очень рекомендуют создавать заранее (и не терять!), т.к. она не раз и не два пригодится при различных проблемах. Если флешки нет, создайте ее на другом ПК/ноутбуке.
📌 Важно!
При проблемах с загрузкой ОС Windows, первое, что сделайте — это проверьте, чтобы в дисководах не было оставленных дисков (дискет), от USB-портов (да и вообще от ПК/ноутбука) отключите все накопители и устройства (оставьте минимум: мышка, клавиатура).
Также проверьте настройки BIOS/UEFI (попробуйте сбросить их до оптимальных). Особенно, на это стоит обратить внимание при установке (и любых манипуляциях) с накопителями. Нередко, когда все дело в том, что в BIOS неправильно указан диск, с которого производить загрузку ОС.
В помощь:
- Как сбросить настройки БИОС
- Как настроить BIOS для загрузки с флешки или диска
*
Автоматическое восстановление
Наиболее актуальный и простой способ вернуть Windows к нормальной работе. Самое важное, что от пользователя требуется нажать всего несколько пунктов в меню, вызываемого с помощью установочной флешки.
*
Все действия рассмотрю по шагам (чтобы каждый смог сориентироваться):
- Вставляем загрузочную флешку с Windows в USB-порт;
- Перезагружаем/включаем компьютер (ноутбук);
- Вызываем BOOT меню для выбора носителя, с которого будет загружаться компьютер/ноутбук. Альтернативный вариант: можно настроить BIOS для загрузки с флешки (если вызвать BOOT меню не получается);
- Первый экран при загрузке с установочного носителя с Windows — это выбор языка. Жмем кнопку «далее»;
Выбор языка — первый экран при загрузке с флешки
- Затем вместо кнопки «Установить» нажмите в углу экрана ссылку «Восстановление системы». Отмечу, что эта ссылка есть не всегда, например, ее может не быть, если вы используете различные «сборники» Windows от умельцев. Вообще, свои рекомендации по созданию загрузочного носителя высказывал здесь;
Восстановление системы (при установке ОС)
- После чего появиться «синий» экран с несколькими вариантами дальнейших действий. Нужно выбрать «Поиск и устранение неисправностей».
выбор действия — поиск и устранение неисправности
- Далее укажите функцию «Восстановление при загрузке» — это поможет устранить причины и неполадки, которые мешают загрузке ОС Windows.
Устранение неполадок, мешающих загрузке Windows
- Собственно, через небольшой промежуток времени, вам должны представить уведомление о том, что система восстановлена (либо, что нет и возникли такие-то ошибки).
- Кстати, отмечу, что в ряде случаев, даже если уведомление сообщает, что «что-то там не получилось» — всё равно попробуйте перезагрузить компьютер и загрузить Windows. Нередко, когда даже после «не успешной» процедуры восстановления — всё начинало работать в штатном режиме…
*
Если описанный выше способ не помог, попробуйте ручной способ (с помощью командной строки 👇). Он немного более заморочный, но в нем тоже нет ничего сложного — запустить его также сможет любой пользователь…
*
Ручное восстановление (с помощью командной строки)
📌 Вот здесь более подробно рассмотрен этот вариант, рекомендую!
*
- Первые пункты (1, 2, 3) выполняются аналогично, как в автоматическом восстановлении (ссылки приводил выше);
- После того, как увидите первый экран с выбором языка (загрузившись с установочной флешки), нажмите сочетание кнопок Shift+F10 (должна запуститься командная строка!);
- Далее нам необходимо узнать, какая буква у диска с вашей Windows 10 (загрузившись с флешки — далеко не факт, что это будет диск «C:\»). Для этого поочередно введите три команды: diskpart, list volume, exit. В моем случае, буква диска оказалась «C:\» (в вашем случае, буква диска может отличаться).
Командная строка — просмотр дисков, поиск буквы диска с Windows
- Затем введите команду bcdboot c:\windows (обратите внимание, что вместо c:\, возможно, нужно будет указать d:\, и команда будет выглядеть так: bcdboot d:\windows).
Файлы загрузки успешно созданы
- Если восстановление успешно прошло — вы увидите сообщение «Файлы загрузки успешно созданы» (подобно скриншоту выше). Кстати, если у вас несколько ОС Windows на разных разделах диска — то команду из предыдущего пункта, вы можете ввести несколько раз, меняя букву диска.
*
Универсальный способ (+ возможность загрузки своей ОС «без загрузчика»)👌
Этот способ хорош тем, что помогает не только восстановить загрузку Windows при самых разных случаях (даже если слетела файловая система загрузочного раздела), но и просто загрузить систему без всякого «лечения»! Разумеется, он универсален и подходит для GPT— и MBR-дисков.
Для работы нам понадобиться спец. LiveCD-флешка от Сергея Стрельца (👉 по этой ссылке вы можете узнать как ее подготовить).
*
👉 Далее при загрузке с нее обратите внимание на меню: если выбрать режим «Search & Start Windows…» — то ваша «проблемная» ОС будет загружена напрямую (минуя загрузчик). Этот вариант не «лечит» ОС, зато позволяет с ней поработать… (про «лечение» — см. заметку далее).
При выборе этого пункта система грузится напрямую, минуя загрузчик, BCD… Этот вариант не является лечением ОС, но это поможет загрузить Windows, если загрузочная запись MBR/PBR повреждена (или есть еще какие-то проблемы с загрузочным разделом).
*
👉 Для восстановления и «лечения» ОС: после загрузки с LiveCD-флешки (флешка от Стрельца, режим загрузки «Boot USB Sergei Strelec», см. скрин выше) — необходимо для начала запустить программу MiniTool Partition Wizard. Пример ниже на скриншоте. 👇
Запускаем программу MiniTool Partition Wizard
Далее нужно найти диск, на котором установлена Windows (обычно в его начале должен быть загрузочный раздел на 100-512 МБ). В моем примере ниже 👇 у него нет файловой системы — помечен как «Незанятый».
В этом случае нужно создать раздел, кликнув ПКМ по этому не занятому месту… (если у вас с этим разделом всё в порядке — то этот шаг пропускаете). Для GPT-диска — необходимо задать файловую систему FAT32, для MBR — NTFS, и сделать его активным!
Создать раздел (если GPT — FAT32, если MBR — NTFS, активный)
Не забудьте нажать «Применить», чтобы MiniTool Partition Wizard выполнила отмеченные операции.
Применить изменения
После нам потребуется утилита Dism++ (на рекомендованном мной LiveCD она также присутствует).
Запускаем Dism++
Dism++ автоматически найдет все установленные Windows на дисках: нам же потребуется выбрать из них ту, которая не загружается. В моем случае — это вторая ОС (т.к. первая — сама LiveCD). После — нужно запустить функцию восстановления загрузки. 👇
Восстановление загрузки (Dism++)
Затем вручную выбрать загрузочный раздел, нажав по кнопке «Больше». 👇
Больше (Dism++)
В моем примере этот раздел на первом месте. Осталось только выбрать его и нажать на OK.
Выбираем наш подготовленный раздел
Если вы всё сделали правильно — Dism++ известит о успешном восстановлении загрузки. Задача выполнена — можно вынимать LiveCD-флешку из USB-порта и перезагрузить ПК!
Восстановление загрузки успешно восстановлено!
*
Что делать, если всё предыдущее не помогло
1) Если вышеперечисленное не помогло, то как вариант, можно 👉 переустановить ОС Windows (если были повреждены какие-то системные файлы или система заражена вирусом — это единственная альтернатива).
2) Кстати, хороший вариант (для тех, кто не хочет терять старую систему со всеми данными):
- создать на жестком диске еще один раздел под-установку новой ОС Windows (с помощью 👉 LiveCD или 👉 спец. утилит для работы с HDD — это можно сделать быстро и без потери данных);
- далее установить Windows на этот раздел диска;
- затем можно «прошерстить» старую Windows и забрать все нужные файлы, что были на том разделе;
- после чего старый раздел диска можно отформатировать и присоединить его к любому другому разделу (также с помощью спец. утилит, ссылку привел выше).
*
3) Либо, можно попробовать восстановить Windows с помощью специальных инструментов, которые есть на 👉 LiveCD (DVD/USB). Такой аварийный носитель позволит проверить систему на вирусы, оценить состояние жесткого диска, убрать некоторые ошибки и пр.
Правда, его необходимо подготавливать заранее, либо воспользоваться другим ПК/ноутбуком. О том, как создать такой носитель, расскажет одна из моих прошлых статей:
👉 Как создать загрузочный LiveCD/DVD/USB-флешку или диск с операционной системой Windows и сервисными утилитами, не требующие установки на жесткий диск
*
Дополнения по теме приветствуются…
Всего доброго!
👋
Первая публикация: 17.03.2018
Корректировка: 29.06.2023



Вне зависимости от того, UEFI у вас или BIOS, установлена ли система на GPT диск со скрытым FAT32 разделом EFI загрузки или на MBR с разделом «Зарезервировано системой», действия по восстановлению будут одинаковыми для большинства ситуаций. Если ничто из нижеописанного не помогает, попробуйте Сброс Windows 10 с сохранением данных (третьим способом). Примечание: ошибки, подобные указанным выше, необязательно вызваны поврежденным загрузчиком ОС. Причиной может оказаться вставленный компакт-диск или подключенный USB-накопитель (попробуйте вынуть), новый дополнительный жесткий диск или проблемы с имеющимся жестким диском (прежде всего взгляните, а виден ли он в БИОС).
- Автоматическое восстановление загрузчика Windows 10
- Простое восстановление вручную
- Второй метод восстановить загрузчик Windows 10 вручную
- Видео инструкция
Автоматическое восстановление загрузчика
Среда восстановления Windows 10 предлагает опцию восстановления при загрузке, которое работает на удивление хорошо и в большинстве случаев оказывается достаточным (но не всегда). Чтобы восстановить загрузчик данным способом, проделайте следующие действия.
- Загрузитесь с диска восстановления Windows 10 или загрузочной флешки с Windows 10 в той же разрядности, что и ваша система (диска). Для выбора накопителя для загрузки можно использовать Boot Menu.
- В случае загрузки с установочного накопителя, на экране после выбора языка внизу слева нажмите пункт Восстановление системы.
- Выберите пункт Поиск и устранение неисправностей, а затем — Восстановление при загрузке. Выберите целевую операционную систему. Дальнейший процесс будет произведен автоматически.
По завершении вы либо увидите сообщение о том, что восстановление не удалось, либо компьютер автоматически перезагрузится (не забудьте вернуть загрузку с жесткого диска в БИОС) уже в восстановленную систему (но не всегда).
Если описанный способ не помог решить проблему, переходим к более результативному, ручному способу.
Процедура восстановления вручную
Для восстановления загрузчика вам потребуется либо дистрибутив Windows 10 (загрузочная флешка или диск), либо диск восстановления Windows 10. Если вы ими не обзавелись, придется воспользоваться другим компьютером для их создания. Подробнее о том, как сделать диск восстановления можно прочитать в статье Восстановление Windows 10.
Следующий этап — загрузиться с указанного носителя, поставив загрузку с него в БИОС (UEFI), либо используя Boot Menu. После загрузки, если это установочная флешка или диск, на экране выбора языка нажмите клавиши Shift + F10 или Shift+Fn+F10 на некоторых ноутбуках (откроется командная строка). Если это диск восстановления в меню выберите Диагностика — Дополнительные параметры — Командная строка.
В командной строке введите по порядку три команды (после каждой нажимаем Enter):
- diskpart
- list volume
- exit
В результате выполнения команды list volume, вы увидите список подключенных томов. Запомните букву того тома, на котором располагаются файлы Windows 10 (в процессе восстановления это может быть не раздел C, а раздел под какой-либо другой буквой).
В большинстве случаев (на компьютере только одна ОС Windows 10, скрытый раздел EFI или MBR в наличии), для того, чтобы восстановить загрузчик, достаточно после этого выполнить одну команду:
bcdboot C:\windows (где вместо C может потребоваться указать другую букву, о чем было сказано выше).
Примечание: если на компьютере несколько ОС, например, Windows 10 и 8.1, вы можете выполнить эту команду дважды, в первом случае указав путь к файлам одной ОС, во втором — другой (не сработает для Linux и XP. Для 7-ки зависит от конфигурации).
После выполнения этой команды вы увидите сообщение о том, что файлы загрузки успешно созданы. Можно попробовать перезагрузить компьютер в обычном режиме (вынув загрузочную флешку или диск) и проверить, загружается ли система (после некоторых сбоев загрузка происходит не сразу после восстановления загрузчика, а после проверки HDD или SSD и перезагрузки, также может проявиться ошибка 0xc0000001, которая в этом случае также обычно исправляется простой перезагрузкой).
Второй способ восстановить загрузчик Windows 10
Если вышеописанный способ не сработал, то возвращаемся в командную строку так же, как делали это ранее. Вводим команды diskpart, а потом — list volume. И изучаем подключенные разделы дисков.
Если у вас система с UEFI и GPT, в списке вы должны увидеть скрытый раздел с файловой системой FAT32 и размером 99-300 Мб. Если же BIOS и MBR, то должен обнаружиться раздел размером 500 Мб (после чистой установки Windows 10) или меньше с файловой системой NTFS. Вам требуется номер этого раздела N (Том 0, Том 1 и т.д.). Также обратите внимание на букву, соответствующую разделу, на котором хранятся файлы Windows.
Введите по порядку следующие команды:
- select volume N
- format fs=fat32 или format fs=ntfs (в зависимости от того, какая файловая система на разделе).
- assign letter=Z (присваиваем букву Z этому разделу).
- exit (выходим из Diskpart)
- bcdboot C:\Windows /s Z: /f ALL (где C: — диск с файлами Windows, Z: — буква, которую мы присвоили скрытому разделу).
- Если у вас несколько ОС Windows, повторите команду для второй копии (с новым расположением файлов).
- diskpart
- list volume
- select volume N (номер скрытого тома, которому мы присваивали букву)
- remove letter=Z (удаляем букву, чтобы том не отображался в системе, когда мы перезагрузимся).
- exit
По завершении, закрываем командную строку и перезагружаем компьютер уже не с внешнего загрузочного накопителя, проверяем, загружается ли Windows 10.
Видео инструкция
Надеюсь, изложенная информация сможет вам помочь. Кстати, можно попробовать также и «Восстановление при загрузке» в дополнительных параметрах загрузки или с диска восстановления Windows 10. К сожалению, не всегда все проходит гладко, и проблема легко решается: часто (при отсутствии повреждений HDD, что тоже может быть) приходится прибегать к переустановке ОС. Также для восстановления можно попробовать простую команду bootrec.exe /fixboot (см. Использование bootrec.exe для исправления загрузочных записей).