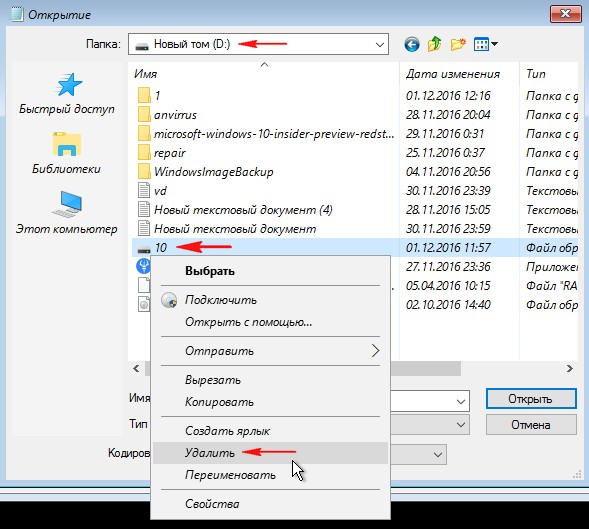Привет друзья! Если ваша Windows 10 работает нестабильно, периодически выдавая какие-либо системные ошибки, то очень полезным будет произвести восстановление целостности системных файлов, сделать это очень просто, нужно запустить командную строку от имени администратора и ввести команду: sfc /scannow. Команда sfc /scannow произведёт сканирование всех защищенных системных файлов и в случае обнаружения каких-либо нарушений, целостность OS будет восстановлена (некорректные системные файлы заменены на оригинальные версии, а недостающие восстановлены заново). Если восстановить целостность системных файлов не удастся и утилита sfc /scannow начнёт выдавать ошибки, то нужно восстановить повреждённое хранилище системных компонентов, но в некоторых запущенных случаях сделать это тоже не удастся по самой банальной причине — из-за нарушений целостности хранилища компонентов ваша Windows 10 перестанет загружаться! Для многих начинающих пользователей такая ситуация может оказать патовой, но спешу сообщить вам, что спасительное изменение сюжета есть и в этом случае, — восстановить повреждённое хранилище компонентов Windows 10 можно в Среде предустановки Windows (Windows PE) с помощью дистрибутива Win 10, а также виртуального диска VHD. О том, как это сделать, рассказывает в подробностях наша сегодняшняя статья.
Восстановление повреждённого хранилища компонентов Windows 10 в Среде предустановки Windows (Windows PE) с помощью дистрибутива Win 10, а также виртуального диска VHD
Автор Владимир!
Для восстановления нам понадобится загрузочная флешка с Windows 10, создайте её по этой статье или по этой. Загружаемся с созданной установочной флешки.
В начальной фазе установки Windows 10 жмём клавиатурное сочетание Shift + F10 и открывается окно командной строки.
Определимся с буквами дисков (в среде предустановки они могут отличаться от тех, которые мы видим в работающей Windows).
Вводим команду:
notepad
открывается блокнот, выбираем:
Файл —>Открыть
Тип файлов: выбираем вариант «Все файлы» и жмём на кнопку «Этот компьютер».
В открывшемся окне видим, что жёсткий диск ноутбука разделён на два раздела: на (C:) установлена Windows 10, а на (D:) расположены пользовательские файлы. Буква диска (F:) принадлежит нашей загрузочной флешке с установочными файлами Windows 10.
Примечание: В вашем случае буква диска с установленной Windows 10 может быть не (C:), а другой, зайдите на диск и посмотрите наличие файлов установленной Win 10.
В командной строке вводим команду, которая произведёт нам проверку и восстановление целостности системных файлов в Среде предустановки Windows (Windows PE):
sfc /scannow /offbootdir=C:\ /offwindir=C:\Windows
где:
offbootdir=C:\ раздел, содержащий папку с хранилищем оригинальных компонентов Windows, (папка C:Windows\WinSxS).
offwindir=C:\Windows — раздел с установленной операционной системой.
и через несколько минут выходит ошибка «Программа защиты ресурсов Windows обнаружила повреждённые файлы, но не может восстановить некоторые из них» или другая «Защита ресурсов Windows не может выполнить запрошенную операцию».
Данные ошибки — признак того, хранилище компонентов повреждено. В этом случае создаём на диске (D:) пустую папку с названием 1 (для расположения временных файлов)
и вводим команду, которая произведёт восстановление хранилища компонентов за счёт оригинальных файлов Windows 10, находящихся на нашей загрузочной флешке с Win 10:
Dism /image:C:\ /Cleanup-Image /RestoreHealth /Source:F:\sources\install.esd /ScratchDir:D:\1
где C:, — это раздел с установленной Windows 10 (которую мы восстанавливаем), а
F: — это буква флешки, а \sources\install.esd, — это адрес расположения на флешке архива install.esd с оригинальными файлами Windows 10.
/ScratchDir: — задает временный каталог, используемый при извлечении файлов для временного использования при обслуживании.
папка 1 — на разделе D: создана для временных файлов.
Выходит сообщение:
«Восстановление выполнено успешно. Операция успешно завершена»
Но в некоторых запущенных случаях можно и здесь потерпеть неудачу, выйдет ошибка 0x800f081f «Не удалось найти исходные файлы. Укажите расположение файлов, необходимых для восстановления компонента, с помощью параметра «Источник»», тогда друзья восстановим хранилище компонентов хитрым способом с помощью виртуального диска VHD!
Восстановление повреждённого хранилища компонентов Windows 10 в Среде предустановки Windows (Windows PE) с помощью виртуального диска VHD
Создаём на нашей загрузочной флешке (буква диска F:) с Windows 10 файл сценария — обычный текстовый файл с именем «vd» и расширением .txt и содержанием:
create vdisk file=D:\10.vhd type=expandable maximum=20000
attach vdis
creat par prim
format fs=ntfs quick
assign letter MДанный файл сценария создаст нам на диске (D:) виртуальный диск с именем — 10.vhd,
буква диска — M,
Размер виртуального диска 20000 Мб или 20 Гб,
creat vdis file=d:\10.vhd maximum=1000 type=expandable — обозначает, что нам нужен динамический виртуальный диск.

Вводим в командной строке команду, запускающую в работу файл сценария «vd», находящегося на нашей флешке USB (F:)
diskpart /s F:\vd.txt
В результате на диске (D:) появляется виртуальный диск 10.vhd.
В результате работы файла сценария в окне «Этот компьютер» также появляется пустой виртуальный диск (M:). На данный виртуальный диск (M:) нам нужно развернуть содержимое файла install.esd (операционную систему Windows 10), файл install.esd находится на нашей загрузочной флешке, буква диска (F:).
Файл — install.esd, находящийся на нашей загрузочной флешке по адресу F:\sources\install.esd, может содержать в себе несколько образов (Image) операционных систем,
вводим команду:
Dism /Get-WimInfo /WimFile:F:\sources\install.esd
где F: — буква диска флешки, а \sources, это папка с файлом-образом операционной системы — install.esd.
Для установки на виртуальный диск мне нужна Windows 10 Домашняя для одного языка, (индекс образа 3), так как именно Windows 10 Домашняя для одного языка установлена на моём ноутбуке и именно её я и восстанавливаю.
Следующей командой я разворачиваю файл install.esd (Windows 10 Домашняя для одного языка) на виртуальный диск 10.vhd (раздел M:)
Dism /apply-image /imagefile:F:\sources\install.esd /index:3 /ApplyDir:M:\
где F: — буква диска флешки, а \sources, это папка с файлом-образом операционной системы — install.esd,
index:3 — для установки на виртуальный диск мне нужна Windows 10 Домашняя для одного языка (индекс образа 3),
M: — виртуальный диск 10.vhd.
Windows 10 развёрнута на виртуальный диск 10.vhd (раздел M:) и за счёт неё мы будем восстанавливать повреждённое хранилище компонентов нашей операционной системы.
Вводим команду:
Dism /image:C:\ /Cleanup-Image /RestoreHealth /Source:M:\Windows /ScratchDir:D:\1
где C:, — это раздел с установленной Windows 10 (которую мы восстанавливаем), а
M: — буква подсоединённого виртуального диска VHD с развёрнутыми файлами Windows 10.
/ScratchDir: — задает временный каталог, используемый при извлечении файлов для временного использования при обслуживании.
папка 1 — на разделе D: создана для временных файлов.
Выходит сообщение:
«Восстановление выполнено успешно. Операция успешно завершена»
Вот таким образом мы с вами восстановили повреждённое хранилище компонентов Windows 10 в Среде предустановки Windows (Windows PE) с помощью дистрибутива Win 10, а также виртуального диска VHD!
Осталось только восстановить целостность системных компонентов Windows 10 командой:
sfc /scannow /offbootdir=C:\ /offwindir=C:\Windows
где:
offbootdir=C:\ раздел, содержащий папку с хранилищем оригинальных компонентов Windows, (папка C:Windows\WinSxS).
offwindir=C:\Windows — раздел с установленной операционной системой.
Выходит сообщение:
«Программа защиты ресурсов обнаружила повреждённые файлы и успешно их восстановила».
После работы виртуальный диск 10.vhd на диске (D:) можно удалить прямо в блокноте
Статьи по этой теме:
1. Восстановление повреждённого хранилища компонентов Windows 10 с помощью PowerShell
2. Как произвести восстановление целостности системных файлов, если Windows 10 не загружается
Виртуальный диск — это очень удобная функция операционной системы Windows 10, которая позволяет создавать и использовать виртуальный носитель для хранения данных. Однако, иногда может возникнуть ситуация, когда данный диск перестает работать, и все важные файлы находящиеся на нем становятся недоступными. В таких случаях важно знать, как восстановить виртуальный диск, чтобы вернуть доступ к своим данным.
В данном руководстве мы расскажем о двух основных способах восстановления виртуального диска на Windows 10. Первый способ заключается в использовании встроенной утилиты Windows 10 — Диспетчер дисков, а второй способ — использование специализированной программы для восстановления данных.
Использование Диспетчера дисков является наиболее простым и доступным способом восстановления виртуального диска на Windows 10. Для этого необходимо выполнить несколько простых шагов, которые мы подробно опишем в нашем руководстве. Однако, если Диспетчер дисков не справляется с задачей восстановления, можно воспользоваться специализированной программой, которая обладает широкими возможностями и может восстановить даже данные, потерянные из-за физического повреждения диска.
Важно помнить, что перед восстановлением виртуального диска рекомендуется сделать резервную копию всех важных данных, чтобы избежать их невосстановимой потери.
В нашем руководстве мы подробно рассмотрим оба способа восстановления виртуального диска на Windows 10, чтобы вы смогли выбрать наиболее подходящий для вас. Независимо от выбранного способа, помните, что восстановление данных всегда требует времени и внимательности, поэтому рекомендуется следовать нашим указаниям и не спешить, чтобы избежать возможных ошибок.
Восстановление виртуального диска на Windows 10: все, что нужно знать
В данной статье мы рассмотрим подробное руководство по восстановлению виртуального диска на операционной системе Windows 10.
Шаг 1: Проверка состояния виртуального диска
Первым делом необходимо проверить состояние виртуального диска. Для этого откройте управление дисками, щелкнув правой кнопкой мыши на значок «Пуск» и выбрав «Управление дисками» в контекстном меню.
В открывшемся окне вы увидите список всех доступных дисков, включая виртуальные диски. Обратите внимание на статус виртуального диска – если он отображается как «Неизвестный» или «Неинициализированный», значит, требуется восстановление.
Шаг 2: Восстановление виртуального диска
Для восстановления виртуального диска необходимо его инициализировать. Щелкните правой кнопкой мыши на неразмеченную область виртуального диска и выберите «Инициализировать диск». В открывшемся окне выберите нужные параметры и нажмите «ОК».
После инициализации диск будет готов к использованию, но для доступа к данным на нем необходимо создать разделы. Щелкните правой кнопкой мыши на неразмеченной области виртуального диска и выберите «Создать простой том». Следуйте инструкциям мастера, указывая необходимые параметры раздела.
Шаг 3: Подключение виртуального диска
После создания разделов необходимо подключить виртуальный диск для доступа к данным на нем. Щелкните правой кнопкой мыши на раздел виртуального диска и выберите «Подключить том».
Теперь виртуальный диск будет отображаться как обычный диск в проводнике Windows, и вы сможете свободно работать с данными на нем.
Примечание: Если виртуальный диск все еще недоступен или требует дополнительного восстановления, рекомендуется обратиться к специалистам или воспользоваться специальными программами для восстановления данных.
Теперь вы знаете, как восстановить виртуальный диск на операционной системе Windows 10. Следуйте данному руководству и верните свой виртуальный диск в рабочее состояние.
Подготовка к восстановлению
Перед тем как приступить к восстановлению виртуального диска на Windows 10, необходимо выполнить несколько подготовительных шагов. Эти действия помогут предотвратить потерю данных и улучшить шансы на успешное восстановление.
1. Создайте резервную копию важных данных.
Перед началом процесса восстановления желательно сохранить все важные данные на другом носителе, чтобы в случае неудачи не потерять их окончательно. Для этого можно воспользоваться внешним жестким диском, облачным хранилищем или другой подходящей альтернативой.
2. Убедитесь в наличии достаточного объема свободного места.
Проверьте, что на вашем компьютере или ноутбуке имеется достаточно свободного места на жестком диске, чтобы восстановленный виртуальный диск мог быть на него записан. Для этого откройте проводник Windows и проверьте свободное место на нужном вам диске.
3. Заранее определите необходимый программный инструмент.
Восстановление виртуального диска может потребовать использования специализированного программного обеспечения. Перед началом процесса ознакомьтесь со средствами восстановления, доступными для Windows 10, и выберите наиболее подходящий инструмент для вашей ситуации.
Следуя этим рекомендациям, вы сможете улучшить свои шансы на успешное восстановление виртуального диска на Windows 10 и минимизировать риск потери важных данных.
На чтение 3 мин Опубликовано Обновлено
Виртуальный диск — это удобное и практичное решение для создания виртуального пространства на вашем компьютере. Он позволяет создавать, удалять и управлять виртуальными дисками, а также монтировать их как обычные диски для работы с файлами и папками. Однако, иногда пользователи могут столкнуться с проблемой, когда виртуальный диск исчезает или перестает работать. В этой статье мы рассмотрим подробную инструкцию по восстановлению виртуального диска на Windows 10.
Первым шагом будет проверка наличия виртуального диска на вашем компьютере. Для этого откройте «Управление дисками», нажав правой кнопкой мыши на значок «Пуск» и выбрав «Диспетчер дисков». В появившемся окне вы увидите список всех доступных дисков, включая виртуальные. Если виртуальный диск отсутствует, перейдите к следующему шагу.
Вторым шагом будет самостоятельное создание виртуального диска. Для этого откройте командную строку с административными правами и введите следующую команду: diskpart. После этого введите команду list volume, чтобы увидеть список всех разделов на вашем компьютере. Выберите нужный раздел и выполните команды select volume X и assign letter=V, где X — номер раздела, а V — буква, которую вы хотите использовать для виртуального диска. После выполнения этих команд виртуальный диск будет создан и он будет отображаться в «Управление дисками».
Важно помнить, что виртуальный диск может быть создан только на нераспределенном пространстве или на разделе, который не примонтирован. Также, при создании виртуального диска, все данные на выбранном разделе будут удалены, поэтому перед выполнением данных команд необходимо создать резервные копии важных файлов.
Теперь, когда виртуальный диск создан, вы можете его использовать для хранения файлов и папок, а также монтировать его при необходимости. Для монтирования виртуального диска откройте «Управление дисками», найдите виртуальный диск, нажмите на него правой кнопкой мыши и выберите «Монтировать том». После этого виртуальный диск появится в проводнике и вы сможете работать с ним как с обычным диском.
В данной статье мы рассмотрели подробную инструкцию по восстановлению виртуального диска на Windows 10. Следуя указанным шагам, вы сможете легко создать и монтировать виртуальный диск на вашем компьютере. Если у вас остались вопросы или возникли проблемы в процессе выполнения инструкций, обратитесь к специалисту или посетите форумы сообщества Windows 10 для получения дополнительной поддержки.
Причины и последствия отсутствия виртуального диска на Windows 10
Причины отсутствия виртуального диска могут быть следующими:
- Необходимость переустановки операционной системы. При этом виртуальный диск, созданный ранее, может быть потерян и его нужно будет восстановить.
- Сбой в работе программы, отвечающей за создание виртуальных дисков. В этом случае невозможно будет создать или открыть виртуальный диск на Windows 10.
- Удаление или перемещение файла или папки, из которой создавался виртуальный диск. Если исходный файл или папка были удалены или перемещены, то виртуальный диск перестанет существовать.
Последствия отсутствия виртуального диска на Windows 10 могут быть следующими:
- Невозможность доступа к ранее сохраненным файлам и папкам на виртуальном диске. Если виртуальный диск отсутствует, то все файлы, размещенные на нем, станут недоступными.
- Ограничение функций операционной системы, связанных с работой с виртуальными дисками. Некоторые приложения и функции Windows 10 могут зависеть от наличия виртуального диска и не функционировать полноценно без него.
- Необходимость восстановления виртуального диска при его потере. Если виртуальный диск был удален или потерян, то потребуется выполнить восстановление для его восстановления.
В целом, отсутствие виртуального диска на Windows 10 может оказать негативное влияние на работу операционной системы и функциональность компьютера. Поэтому рекомендуется регулярно проверять наличие виртуального диска и при необходимости восстанавливать его.

Также к восстановлению хранилища компонентов прибегают в том случае, когда при восстановлении целостности системных файлов с помощью sfc /scannow команда сообщает о том, что «Программа защиты ресурсов Windows обнаружила поврежденные файлы, но не может восстановить некоторые из них».
Простое восстановление
Сначала о «стандартном» способе восстановления хранилища компонентов Windows 10, который работает в случаях, когда нет каких-то серьезных повреждений системных файлов, а сама ОС исправно запускается. С большой вероятностью помогает в ситуациях «Хранилище компонентов подлежит восстановлению», «Ошибка 14098. Хранилище компонентов повреждено» или при ошибках восстановления с помощью sfc /scannow.
Для восстановления выполните следующие простые шаги
- Запустите командную строку от имени администратора (для этого в Windows 10 можно начать набирать «Командная строка» в поиске на панели задач, затем нажать правой кнопкой мыши по найденному результату и выбрать «Запуск от имени администратора»).
- В командной строке введите следующую команду:
-
Dism /Online /Cleanup-Image /ScanHealth
- Выполнение команды может занять продолжительно время. После выполнения, если вы получаете сообщение о том, что хранилище компонентов подлежит восстановлению, выполните следующую команду.
-
Dism /Online /Cleanup-Image /RestoreHealth
- Если всё прошло гладко, то по завершении процесса (может «зависать», но настоятельно рекомендую дождаться окончания) вы получите сообщение «Восстановление выполнено успешно. Операция успешно завершена».
Если в итоге вы получили сообщение об успешном восстановлении, то все дальнейшие описываемые в этом руководстве методы вам не пригодятся — всё сработало должным образом. Однако, это не всегда так происходит.
Восстановление хранилища компонентов с использованием образа Windows 10
Следующий метод — использование образа Windows 10 для использования системных файлов с него для восстановления хранилища, что может пригодиться, например, при ошибке «Не удалось найти исходные файлы».
Вам потребуется: образ ISO с такой же Windows 10 (разрядность, версия), что установлена на вашем компьютере или же диск/флешка с нею. В случае, если используется образ, подключите его (правый клик по файлу ISO — подключить). На всякий случай: Как скачать Windows 10 ISO с сайта Майкрософт.
Шаги по восстановлению будут следующими (если из текстового описания команды что-то будет не ясно, обратите внимание на скриншот с выполнением описываемой команды):
- В подключенном образе или на флешке (диске) зайдите в папку sources и обратите внимание на находящийся там файл с именем install (самый большой по объему). Нам потребуется знать его точное имя, возможны два варианта: install.esd или install.wim
- Запустите командную строку от имени администратора и используйте следующие команды.
-
Dism /Get-WimInfo /WimFile:полный_путь_к_файлу_install.esd_или_install.wim
- В результате выполнения команды вы увидите список индексов и редакций Windows 10 в файле образа. Запомните индекс для вашей редакции системы.
-
Dism /Online /Cleanup-Image /RestoreHealth /Source:путь_к_файлу_install:индекс /LimitAccess
Дождитесь завершения операции восстановления, которое, возможно, в этот раз пройдет успешно.
Исправление хранилища компонентов в среде восстановления
Если по той или иной причине восстановление хранилища компонентов не удается выполнить в запущенной Windows 10 (например, вы получаете сообщение «Сбой DISM. Операция не выполнена»), это можно сделать в среде восстановления. Я опишу способ с использованием загрузочной флешки или диска.
- Загрузите компьютер за загрузочной флешки или диска с Windows 10 в той же разрядности и версии, что установлена на компьютере или ноутбуке. См. Создание загрузочной флешки Windows 10.
- На экране после выбора языка внизу слева нажмите «Восстановление системы».
- Перейдите к пункту «Исправление неисправностей» — «Командная строка».
- В командной строке используйте по порядку 3 команды: diskpart, list volume, exit. Это позволит узнать текущие буквы разделов дисков, которые могут отличаться от тех, к которые используются в запущенной Windows 10. Далее используйте команды.
-
Dism /Get-WimInfo /WimFile:полный_путь_к_файлу_install.esd
Или install.wim, файл находится в папке sources на флешке, с которой вы загрузились. В этой команде мы узнаем индекс нужной нам редакции Windows 10.
-
Dism /Image:C:\ /Cleanup-Image /RestoreHealth /Source:полный_путь_к_файлу_install.esd:индекс
Здесь в /Image:C:\ указывается буква диска с установленной Windows При наличии отдельного раздела на диске под пользовательские данные, например, D, рекомендую также указать параметр /ScratchDir:D:\ как на скриншоте для использования этого диска под временные файлы.
Как обычно, дожидаемся окончания восстановления, с большой вероятностью в этот раз оно пройдет успешно.
Восстановление с распакованного образа на виртуальном диске
И еще один метод, более сложный, но также способный пригодиться. Использовать его можно как в среде восстановления Windows 10, так и в запущенной системе. При использовании метода необходимо наличие свободного пространства в объеме около 15-20 Гб на каком-либо разделе диска.
В моем примере будут использованы буквы: C — диск с установленной системой, D — загрузочная флешка (или подключенный образ ISO), Z — диск на котором будет создаваться виртуальный диск, E — буква виртуального диска, которая будет ему присвоена.
- Запустите командную строку от имени администратора (или запустите её же в среде восстановления Windows 10), используйте команды.
- diskpart
- create vdisk file=Z:\virtual.vhd type=expandable maximum=20000
- attach vdisk
- create partition primary
- format fs=ntfs quick
- assign letter=E
- exit
- Dism /Get-WimInfo /WimFile:D:\sources\install.esd (или wim, в команде смотрим на нужный нам индекс образа).
- Dism /Apply-Image /ImageFile:D:\sources\install.esd /index:индекс_образа /ApplyDir:E:\
- Dism /image:C:\ /Cleanup-Image /RestoreHealth /Source:E:\Windows /ScratchDir:Z: (если восстановление производится в запущенной системе, то вместо /Image:C:\ используйте /Online)
И ожидаем в надежде на то, что в этот раз получим сообщение «Восстановление выполнено успешно». После проведения восстановления вы можете размонтировать виртуальный диск (в запущенной системе правый клик по нему — отключить) и удалить соответствующий ему файл (в моем случае — Z:\virtual.vhd).
Дополнительная информация
Если сообщение о том, что хранилище компонентов повреждено вы получаете при установке .NET Framework, а его восстановление описываемыми методами никак не влияет на ситуацию, попробуйте зайти в панель управления — программы и компоненты — включение или отключение компонентов Windows, отключить все компоненты .Net Framework, перезагрузить компьютер, а затем повторить установку.
Узнайте что такое виртуальный жесткий диск (VHD), как его создать, применить на практике и, при необходимости, извлечь или восстановить удаленные данные с него.

Содержание статьи:
- Что такое виртуальный диск
- Зачем нужен виртуальный диск VHD
- Как восстановить данные с виртуального жесткого диска в Windows 10
- Управление виртуальным жестким диском
- Руководство по созданию VHD
- Руководство по извлечению VHD
Что такое виртуальный жесткий диск
Виртуальный жесткий диск (VHD) — это накопитель, имеющий аналогичные функции обычному жесткому диску. Однако установка, доступ к нему и управление им осуществляется в инфраструктуре виртуальной машины.
Для функционирования VHD использует пространство подключенных к компьютеру накопителей. Таким образом, “читинга” с бесплатным жестким диском не получится. Если вам нужно больше пространства, для этого придется купить внешний жесткий диск.
Каждый VHD может содержать в себе множество других виртуальных устройств, как следствие очень удобен для хранения временной информации. Как только пропала нужда в файле и вы хотите наверняка удалить документ, просто извлеките VHD.
Зачем нужен виртуальный жесткий диск
В большинстве случаев виртуальный жесткий диск используется специалистами для облегчения жизни в процессе работы. Например, если вы программист и не хотите создавать путаницу, устанавливая Linux на один диск с Windows, поместите новую ОС на VHD. Теперь вы можете свободно тестировать программное обеспечение на разных платформах.
Управление виртуальным жестким диском происходит из системы хост-машины. Вам доступны следующие операции:
- Восстановление и резервное копирование.
- Обеспечение безопасности данных.
- Управление образами диска.
- Конвертация томов.
- Обмен файлами между VHD и файловой системой компьютера.
В этой статье мы рассмотрим 2 руководства, которые могут вам создать VHD, инициализировать диск и, при необходимости, отключить его.
Как восстановить данные с виртуального жесткого диска в Windows 10

Если по какой то причине данные на вашем диске VHD утеряны, вам всегда помогут инструменты восстановления Starus Recovery.
Рекомендуем воспользоваться приложением Starus Partition Recovery. Чтобы восстановить файлы из виртуального диска, достаточно смонтировать его в программу нажав кнопку на панели программы «Монтировать диск» и выбрать соответствующий файл *VHD.
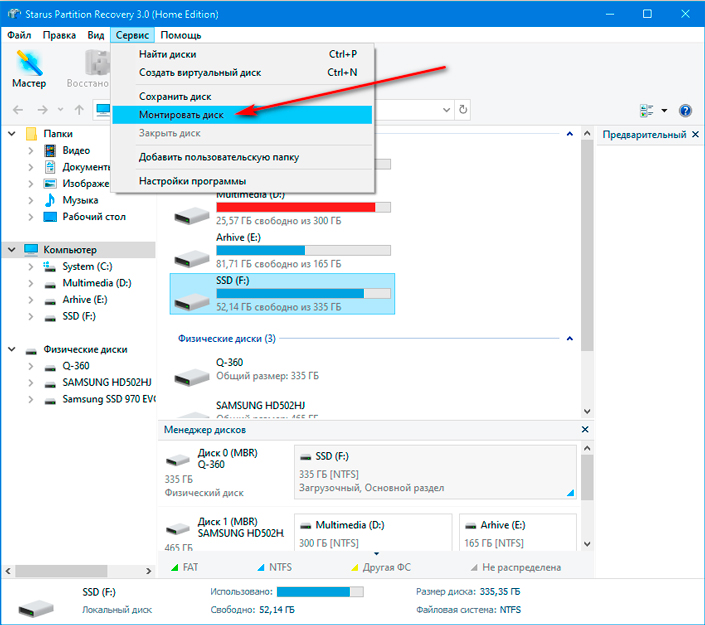
Поддерживаются виртуальные диски или образы дисков следующих форматов: *.dsk, *.hdd, *.vdi, *.vhd, *.vhdx, *.vmdk, и др. Обладая функцией глубокого сканирования, программа найдет даже самые старые файлы, которые когда-либо записывались на жесткий диск.
Управление виртуальным жестким диском
Руководство по созданию VHD
При создании виртуального жесткого диска помните, что он черпает ресурсы ваших основных накопителей. Таким образом, попытка создать виртуальное устройство с условным объемом 2 Тб не поможет вам получить больше свободного места. Работайте с доступными объемами.
1. Откройте утилиту Выполнить с помощью комбинации клавиш Windows + R.
2. Введите команду diskmgmt.msc и нажмите клавишу Enter.
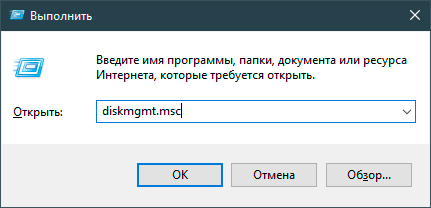
3. На панели инструментов найдите меню Действие. Щелкните по нему и в открывшемся списке действий выберите Создать виртуальный жесткий диск.
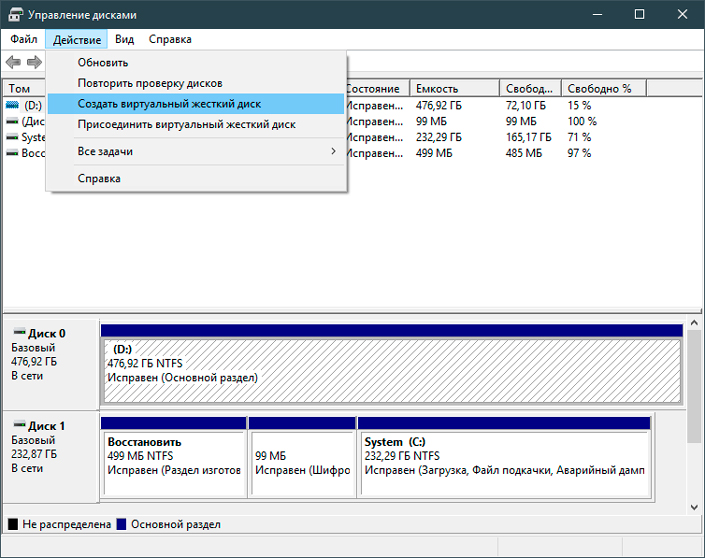
4. Укажите расположение виртуального жесткого диска и установите нужные параметры в соответствии с вашими требованиями. Для дисков менее 2040 Тб применим формат VHD, для дисков большего объема понадобится VHDX. При выборе типа виртуального диска руководствуйтесь идеей: если вам нужно хранить определенный объем данных (операционная система), лучше выделить строгое значение; если вы планируете хранить фотографии, фильмы и не знаете какой объем потребуется в будущем, установите динамически расширяемый тип.
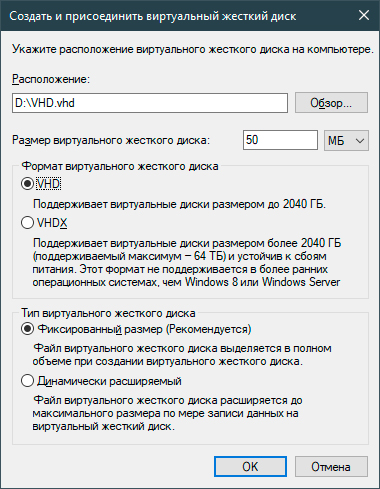
5. Нажмите клавишу ОК.
6. Пролистав список дисков вниз, вы заметите, что появился не распределенный участок.
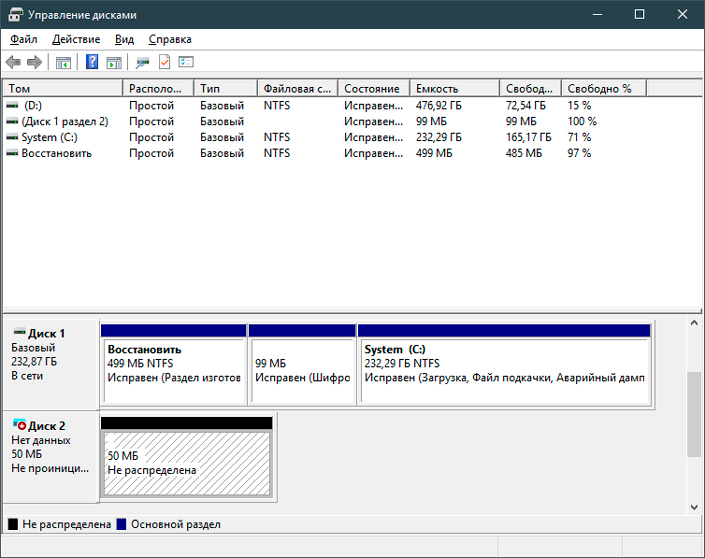
7. Щелкните по не распределенному участку правой кнопкой мыши и создайте новый том.
Обратите внимание! Клавиша Создать новый том не всегда становится активна сразу. Если вы столкнулись с данной проблемой, перезапустите утилиту Управление дисками.
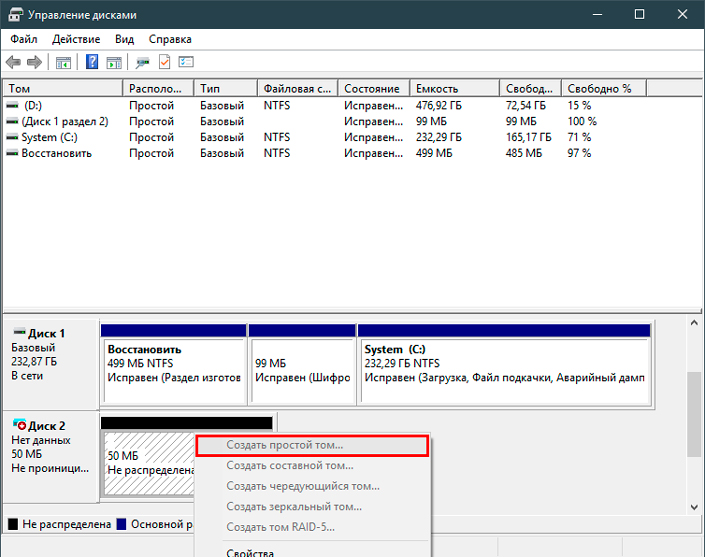
8. Перезапустив утилиту, вы получите следующее сообщение. Выберите стиль раздела GPT (для последних версий Windows) или MBR (для старых версий Windows). Нажмите клавишу ОК.
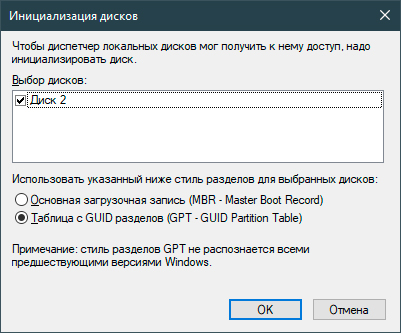
9. Еще раз щелкните по не распределенному пространству и создайте новый том.
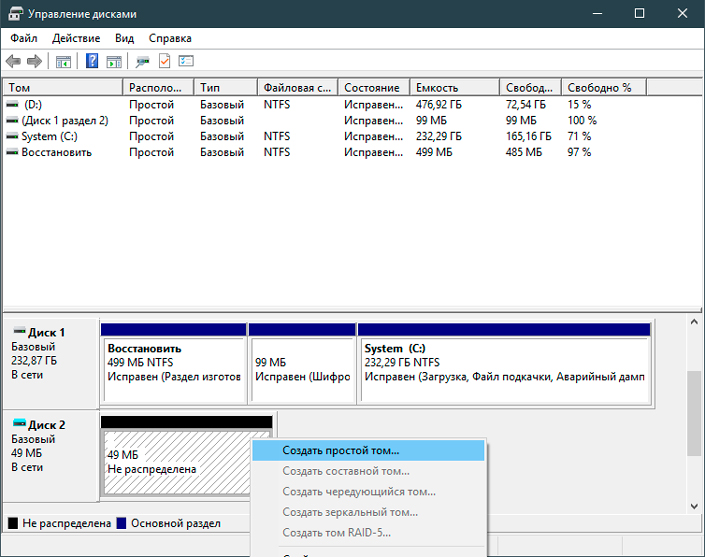
10. Перед вами появится окно мастера по созданию нового раздела. Нажмите Далее.
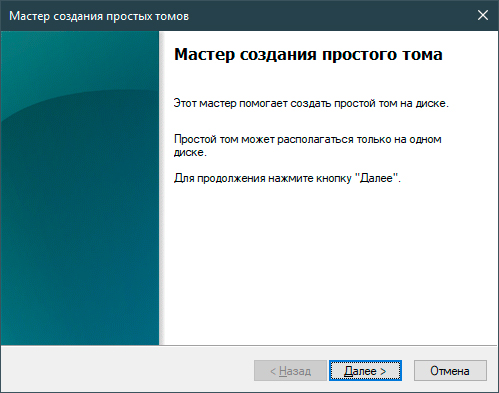
11. Выберите максимально доступный размер (выбранный вами ранее) и нажмите Далее.
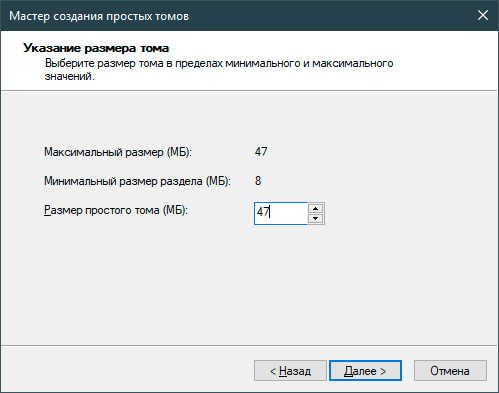
12. Укажите букву диска.
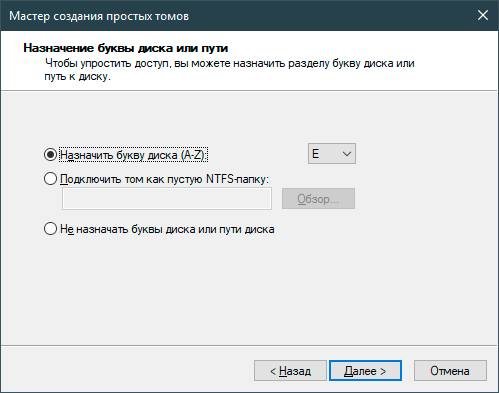
13. Выберите формат файловой системы NTFS, в разделе Метка тома укажите новое название раздела. Галочку с параметра Быстрое форматирование можно убрать, оно ни на что не влияет. Нажмите Далее.
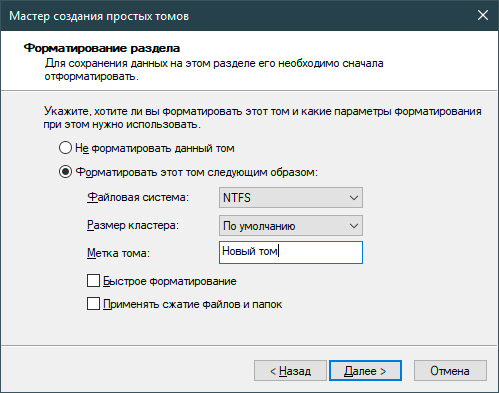
14. Изучите суммарную информацию о выбранных вами параметрах и подтвердите действие, щелкнув по клавише Готово.
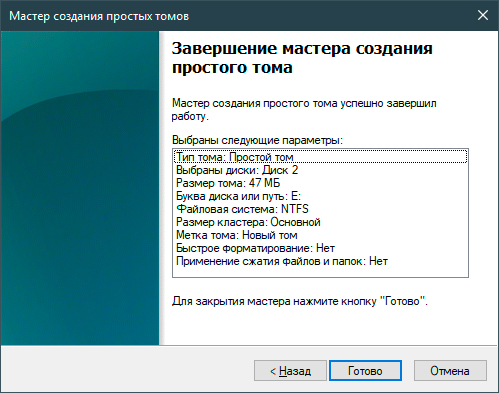
15. Далее система уведомит вас о подключении нового диска. Найти его вы сможете в списке логических разделов в “моем компьютере”.
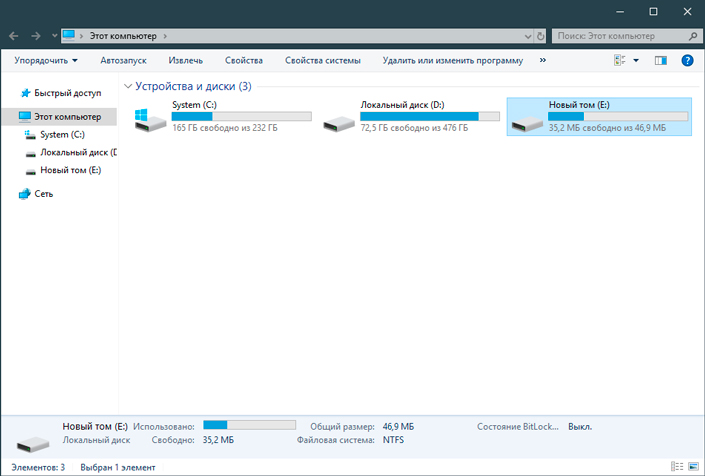
Руководство по извлечению VHD
Как быть в случае, если нужда в виртуальном жестком диске отпала и он начал мозолить глаза? Решение довольно простое и знакомо всем закоренелым “пиратам”. Большинство крякнутых игр и приложений устанавливаются как с “экзешников”, так и с виртуальных дисков. Раньше они монтировались с помощью таких приложений как Daemon Tools, теперь же Windows сама способна их обрабатывать. Виртуальный диск достаточно просто извлечь.
1. Откройте Мой компьютер.
2. Найдите виртуальный жесткий диск.
3. Щелкните по VHD правой кнопкой мыши и выберите параметр Извлечь.
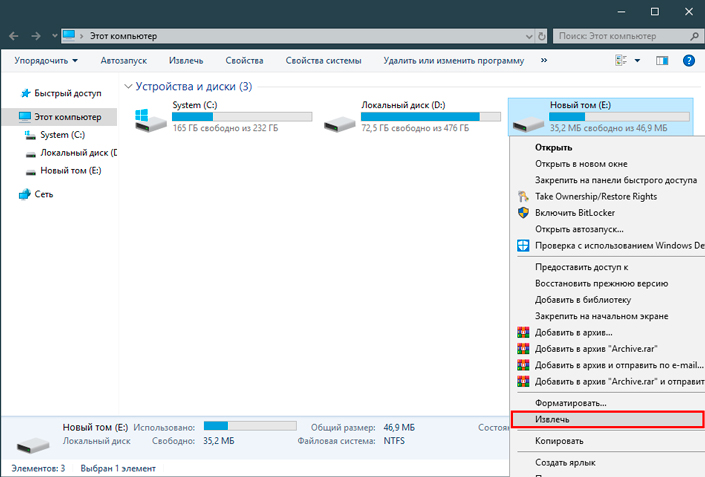
4. Извлечение в большинстве случаев происходит практически моментально и без возникновения каких-либо ошибок.
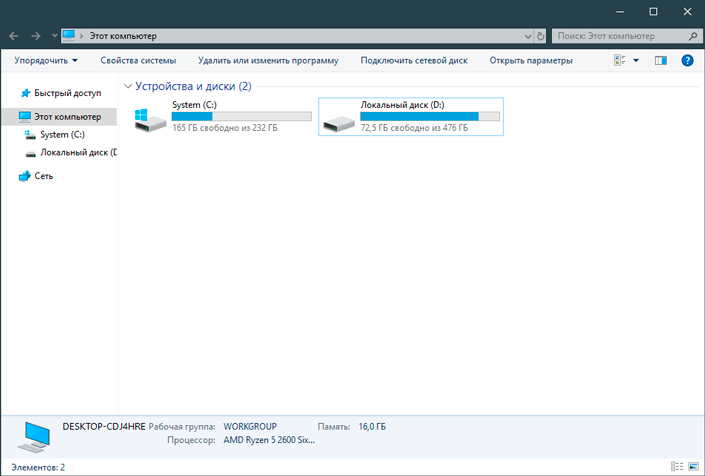
Виртуальный жесткий диск — полезный инструмент для любого программиста, стремящегося к порядку на компьютере. Он не является обязательным, но способен создать свою приятную атмосферу, когда “все разложено по полочкам и не маячит перед глазами”.
Спасибо за внимание! Надеемся, статья оказалась для вас полезной и помогла разобраться в основных принципах настройки и управления VHD.
Похожие статьи про восстановление данных:
Дата:
Теги: HDD, Windows, Жесткий диск, Компьютер, Логический раздел