Владельцы компьютеров нередко выполняют различные манипуляции со своим устройством. В частности, они меняют графический адаптер или, например, переустанавливают ОС. Зачастую после этого компьютер не видит видеокарту на операционной системе Windows 10. В подобной ситуации ПК не может задействовать максимальные ресурсы, а потому проблема нуждается в неотложном решении. Далее рассмотрим варианты устранения неполадок.
Обновление ПО устройств
Если вы заменили видеокарту, а компьютер ее не видит, то в первую очередь нужно позаботиться об установке драйверов. Причем программное обеспечение должно быть актуальным. Разумеется, многие пользователи желают обновиться стандартными средствами Windows, однако, как мы помним, графический адаптер не отображается в Диспетчере устройств. Единственным выходом из ситуации является ручная установка ПО.
Вспомните название графического адаптера и с этой информацией посетите сайт производителя. На официальном ресурсе вы обнаружите раздел с драйверами и поисковую строку, помогающую найти ПО для конкретной модели видеокарты. Скачайте дистрибутив на свой компьютер, а затем установите его при помощи EXE-файла. По завершении обязательно перезагрузите компьютер, чтобы изменения вступили в силу. Далее графический адаптер должен отображаться в привычном режиме.
Совет. Перед установкой драйверов рекомендуется удалить из «Диспетчера устройств» оборудование, представленное во вкладке «Мониторы».
Отладка драйвера шины PCI
Если проблема не исчерпана, то следующим шагом на пути к устранению неполадок будет создание новой конфигурации системы, в рамках которой придется убрать базовый видеоадаптер «Майкрософт». Операция выполняется по следующей инструкции:
- Щелкните ПКМ по значку «Пуск».
- Запустите Командную строку с правами Администратора.
- Создайте резервную копию текущих параметров путем ввода запроса «bcdedit /export D:\bcd_backup.bcd», где вместо «D» укажите название любого диска для сохранения бэкапа.
- Нажмите на клавишу «Enter».
- Обработайте запрос «bcdedit /set pciexpress forcedisable» для запуска консоли PCI Express.
- Перезагрузите компьютер и попробуйте заново установить драйверы.
Если управление функцией PCI Express приведет к возникновению дополнительных сложностей, то вновь откройте Командную строку и введите запрос формата «bcdedit /import D:\bcd_backup.bcd», сопроводив его нажатием на клавишу «Enter». После этого восстановятся стандартные параметры, и вы сможете попробовать решить проблему другим способом.
Проверка оборудования
Если и сейчас ваша видеокарта NVIDIA GeForce или AMD Radeon не хочет отображаться, то стоит искать ключ к решению проблемы в аппаратных факторах. Необходимо проверить комплектующие графического адаптера, а также убедиться, что мощности блока питания достаточно для корректной работы оборудования.
Обязательно проверьте все соединительные части. Также нельзя исключать, что неисправной является не видеокарта, а материнская плата. Если у вас есть в наличии рабочий графический адаптер, подключите его к материнке и удостоверьтесь в его отображении. Если и другой гаджет не отображается, то, возможно, придется озадачиться заменой материнской платы.
Еще один вариант проверки – подключение карты к другому компьютеру. Разумеется, подобная возможность есть не у каждого человека, но если вы можете позволить себе обращение ко второму ПК, то обязательно воспользуйтесь этим преимуществом. Ничего не поменялось? Тогда поставьте графику на прежнее место, перезагрузите компьютер, еще раз попытайтесь установить драйверы и переходите к следующему методу.
Настройка BIOS (UEFI)
Очередная попытка устранить неполадки связана с функционалом меню BIOS или UEFI, в зависимости от типа задействованной материнки. Указанный интерфейс обладает функцией переключения видеоадаптеров. Можно воспользоваться ею, чтобы принудительно задействовать недавно установленную графику:
- Перезагрузите компьютер.
- Во время повторного включения зажмите клавишу «Del» или «F2» для запуска BIOS.
- Перейдите в раздел «Дополнительно», а затем – «Конфигурация системного агента».
- В «Параметрах графики» найдите пункт «Основной дисплей» и вместо значения «Auto» выберите нужный видеоадаптер, а точнее его шину (PCI-E).
- Сохраните настройки нажатием на клавишу «F10».
Важно. Перед настройкой используемой графики обновите BIOS (UEFI) до актуальной версии.
Рассмотренный выше алгоритм актуален для современных версий меню UEFI. В то же время на вашем компьютере может использоваться старый BIOS с англоязычным интерфейсом. Если поиск нужного пункта меню вызовет у вас затруднения, то перейдите в раздел «Advanced BIOS Features». Здесь будет подпункт «Primary Graphic’s Adapter», предлагающий выбрать тип подключения видеоадаптера. По аналогии с инструкцией для UEFI остановите выбор на «PCI-E» или попробуйте другую шину, если при установке карты не был задействован интерфейс PCI Express.
По окончании настройки BIOS необходимо перезагрузить компьютер и установить свежие драйверы видеокарты. Также при отсутствии положительных изменений не лишним будет попробовать предыдущие варианты решения проблемы за исключением проверки аппаратного фактора. Если действия вновь не приведут к желаемому результату – рассмотрите последний способ устранения неполадок.
Изменение типа запуска ОС
Проблема, когда графическая карта не определяется даже после переустановки драйверов, бывает связана с неправильно выставленными параметрами запуска Windows 10. На выбор пользователю предлагается три варианта:
- обычный;
- диагностический;
- выборочный.
Только первый предполагает вместе с включением компьютера запуск драйверов, включая программное обеспечение графического адаптера. То есть вам необходимо в принудительном порядке выбрать обычный запуск:
- Откройте окно «Выполнить» (для этого воспользуйтесь комбинацией клавиш «Win» + «R»).
- Введите запрос «msconfig».
- Нажмите на кнопку «ОК».
- В открывшемся меню перейдите во вкладку «Общие».
- Установите отметку на пункте «Обычный запуск».
- Нажмите на кнопку «Применить».
Далее останется перезагрузить компьютер и проверить, помог ли новый тип запуска решить проблему. При неудачном исходе остается лишь порекомендовать обратиться в службу поддержки производителя видеокарты.
Графическая карта играет очень важную роль — она анализирует и отображает изображение на вашем мониторе. Иногда возникают проблемы, когда Windows не может определить, установлена ли на вашей материнской плате видеокарта. Другими словами, пользователи не могут использовать его для запуска видеоигр и других задач во время процесса. Обычно компьютеры оснащены встроенными картами вместе с процессором для выполнения простых задач. Дискретные часто включаются для увеличения максимальной производительности во время игр и редактирования. Если один из них погаснет, система переключится на другой. Это может ослабить ваш компьютер и ограничить его возможности по выполнению необходимых задач. К счастью, специалисты нашли и протестировали некоторые методы, которые до сих пор способствовали решению этой проблемы. См. Пошаговое руководство по восстановлению видеокарты ниже.

Windows 10 не обнаруживает видеокарту

Nvidia Geforce Experience не обнаруживает графический процессор
Скачать средство восстановления Windows
Скачать средство восстановления Windows
Существуют специальные утилиты для восстановления Windows, которые могут решить проблемы, связанные с повреждением реестра, неисправностью файловой системы, нестабильностью драйверов Windows. Мы рекомендуем вам использовать Advanced System Repair Pro для устранения проблемы «Windows 10 не обнаруживает видеокарту» в Windows 10.
1. Проверьте, включена ли видеокарта.
Иногда Windows изо всех сил пытается включить оборудование автоматически. Придется задействовать свои руки, чтобы сделать это самостоятельно. Вот как:
- Щелкните правой кнопкой мыши по значку Меню Пуск значок в нижнем левом углу и выберите Диспетчер устройств из списка.
- Найдите Дисковые драйверы и дважды щелкните по нему, чтобы раскрыть раскрывающееся меню.
- Щелкните правой кнопкой мыши свои карты и выберите Включить устройство. Если такой опции нет, это означает, что она уже активна.
2. Установите новые драйверы для видеокарты.
Есть вероятность, что ваша видеокарта неисправна из-за устаревших или поврежденных драйверов. Вы можете установить драйверы вручную через Диспетчер устройств, как мы это делали ранее:
- Щелкните правой кнопкой мыши по значку Меню Пуск и выберите Диспетчер устройств как мы уже сделали.
- Найдите неисправную видеокарту и щелкните правой кнопкой мыши.
- Выберите Обновить драйвер и следуйте инструкциям на экране, чтобы завершить сканирование.
Это случается, когда Windows не может найти и установить новые обновления. В зависимости от производителя (Nvidia или AMD) вы можете посетить официальную страницу и загрузить драйверы специально для вашей серии видеокарт.
Драйверы невероятно важны для стабилизации множества процессов, реализованных на ПК. Они предназначены для повышения производительности оборудования и обеспечения высокого качества работы. Рекомендуем скачать Driver Booster от IObit. Он будет поддерживать вашу систему в актуальном состоянии за счет установки свежих версий, не теряя вашего времени. Вот ссылка для скачивания:

Стартовый экран Driver Booster

Результаты сканирования Driver Booster

Раздел инструментов Driver Booster
Скачать Driver Booster
Отключить режим iGPU (только для ASUS ROG)
- Открытые Ящик Оружейной , а затем выбрать Система в меню справа.
- Нажмите на Энергосбережение GPU меню.
- Выберите сворачивать вариант и под режим iGPU.
- Нажмите на обновление кнопка. Может потребоваться перезагрузка.
3. Проверьте, включена ли видеокарта в настройках BIOS.
Почти все устройства на базе Windows имеют среду BIOS, которая содержит настройки для аппаратных устройств. Чтобы решить проблемы с обнаружением видеокарты, вы можете попробовать следующее:
- Перезагрузите компьютер и запустите BIOS, нажав F2 or Del кнопки при появлении логотипа. Кнопки для открытия BIOS могут различаться в зависимости от производителя ноутбука. Если F2 вам не подходит, погуглите название вашего ноутбука и посмотрите, какой из них работает.
- После этого перейдите к Набор микросхем > Конфигурация dGPU и разрешите dGPU функцию.
- Наконец, Сохранить и выйти из BIOS.
4. Включите видеокарту через командную строку.
Если вы один из тех, кто использует карты Nvidia, вы можете попробовать следующий метод. Некоторые пользователи утверждают, что проблема может быть связана с драйверами, которые не могут идентифицировать вашу видеокарту. Вот как это можно исправить:
- Открытые Командная строка , введя
cmdв поле поиска рядом с Меню Пуск кнопку. - Щелкните правой кнопкой мыши по Командная строка , а затем выбрать Запуск от имени администратора.
- После открытия консоли введите
bcdedit /set pciexpress forcedisableкоманду и нажмите Enter. - По завершении перезагрузите компьютер и попробуйте еще раз установить драйверы.
5. Проверьте, правильно ли подключена дискретная карта.
Этот метод требует физических действий — откройте корпус компьютера и снова подключите видеокарту к материнской плате. Кабель мог вылететь из порта из-за транспортировки или других манипуляций. Некоторые пользователи подключают графические устройства к неподходящим портам, предназначенным для других целей. Таким образом, убедитесь, что все кабели плотно подключены к слоту. Вы можете найти обучающие материалы на YouTube, чтобы узнать, как это сделать.
6. Обновите BIOS.
Этот метод рискованный, вы можете попробовать его, если ничего из вышеперечисленного не окупается. BIOS несет ответственность за стабильность оборудования. Это обеспечивает правильную связь между материнской платой и подключенными устройствами. Установка новых версий BIOS может быть опасной для вашего оборудования. Поэтому рекомендуется поручить эту задачу профессионалам, если вы не хотите пережить необратимую потерю. Мы не называем этот метод наиболее удачным. Не многие пользователи согласились с его эффективностью после того, как попробовали. Так что не принимайте поспешных решений.
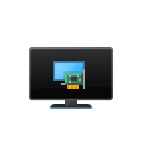
В этой инструкции о способах перезапуска драйвера видеокарты в Windows 11 и Windows 10, а также о том, что следует при этом учитывать.
Горячие клавиши перезапуска драйвера видеокарты
Windows + Ctrl + Shift + B — сочетание клавиш для быстрого перезапуска драйвера видеокарты, предусмотренное в Windows 11 и Windows 10.
Эти горячие клавиши сбрасывают настройки графического адаптера к значениям по умолчанию, что потенциально может решить проблемы с черным экраном или другими проблемами изображения.
В процессе сброса драйвера:
- На какое-то время на экране пропадет изображение, длительность может отличаться на разных компьютерах.
- Ваши программы и открытые в них документы не будут закрыты.
Учитывайте, что в некоторых случаях после перезапуска драйвера с помощью указанного сочетания клавиш можно получить нежелательный эффект: изображение пропадёт и не будет восстановлено до перезагрузки системы, для чего, возможно, потребуется использовать кнопку выключения на ПК или ноутбуке.
Другие способы перезапуска драйвера видеокарты
В случае, если вариант с горячими клавишами по какой-то причине вам не подходит или требуются дополнительные способы, вы можете выполнить сброс драйвера видеокарты следующими методами:
- Скачать утилиту Custom Resolution Utility (CRU) и распаковать архив в удобное расположение. После чего использовать файл restart64.exe (для x64 версий Windows) или restart.exe (для 32-бит Windows) для перезапуска драйвера видеокарты. Сразу после запуска файла, драйвер будет перезапущен и только после этого появится окно инструмента с возможностью закрытия (Exit) или повторного перезапуска (Restart again).
- Вы можете использовать PowerShell или Терминал Windows от имени администратора (запустить можно через контекстное меню кнопки «Пуск») и следующие две команды:
pnputil /enum-devices /class Display pnputil /restart-device "полученный ID"
в первой получаем нужный ID устройства, во второй — выполняем сброс, указав ранее полученный ID.
- Открыть диспетчер устройств, нажав правой кнопкой мыши по кнопке «Пуск» и выбрав нужный пункт контекстного меню. В разделе «Видеоадаптеры» нажать правой кнопкой мыши по видеокарте, для которой нужно сбросить драйвер и удалить устройство, не удаляя драйвер (изображение кратковременно может пропасть), после чего в меню выбрать «Действие» — «Обновить конфигурацию оборудования» для повторной установки того же драйвера, что был установлен ранее.
- Переустановить драйверы видеокарты: при этом драйвер будет перезапущен. Также при переустановке обычно выполняется и сброс параметров драйвера (в некоторых случаях, например, для NVIDIA потребуется отметить опцию «Выполнить чистую установку»).
Надеюсь, один из способов помог решить проблему с изображением, а сам сброс прошел без каких-либо ошибок и проблем.
Доброго времени!
В текущей заметке решил попытаться «осветить» довольно распространенную проблему насчет видимости видеокарты*.
* О чем речь…
Например, вы заменили видеокарту и в нетерпении включаете компьютер. Вместо привычного изображения он что-то пропикал и ничего не появилось…
Либо часто бывает, что Windows загружается, но вот изображение на экране очень не качественное: размытое, крупное, и т.п. Плюс игры не стартуют, а модель видеокарты в диспетчере устройств не показывается… (кстати, такое нередко бывает и при переустановке /обновлении ОС Windows)
*
Собственно, т.к. проблема «двоякая» (и многие пользователи в своих вопросах и комментариях не конкретизируют) — то заметку я тоже разбил на две части, чтобы она была универсальной (см. меню ниже в помощь).
*
Содержание статьи📎
- 1 Два типовых варианта проблемы
- 1.1 Компьютер стартует, изображение есть, но в ДИСПЕТЧЕРЕ устройств не определяется модель видеокарты
- 1.1.1 Установка драйвера
- 1.1.2 Не выкл. ли видеокарта в BIOS
- 1.1.3 В каком режиме загр. ОС
- 1.1.3.1 Восстановление ОС
- 1.1.3.2 Установка второй копии Windows
- 1.1.4 Насчет Б/у видеокарт, которые использовались в майнинге
- 1.2 Компьютер НЕ стартует после замены/переустановки видеокарты (+ можно услышать писк из корпуса)
- 1.2.1 Что проверить далее
- 1.2.1.1 Совместимость видеокарты с мат. платой
- 1.2.1.2 Правильность подключения видеокарты
- 1.2.1.3 Шнуры и разъемы (к тому ли разъему вообще подкл. кабель)
- 1.2.1.4 Работу блока питания, и др. компонентов
- 1.2.1 Что проверить далее
- 1.1 Компьютер стартует, изображение есть, но в ДИСПЕТЧЕРЕ устройств не определяется модель видеокарты
→ Задать вопрос | дополнить
Два типовых варианта проблемы
Компьютер стартует, изображение есть, но в ДИСПЕТЧЕРЕ устройств не определяется модель видеокарты
В помощь. Как открыть диспетчер устройств
Пример из диспетчера устройств — стандартный VGA адаптер
*
Наиболее часто это происходит из-за отсутствия подходящего драйвера в системе (особенно, если вы накануне обновляли/переустанавливали систему, либо меняли видеокарту на другую). Поэтому, начать нужно с этого… 👇
Установка драйвера
- для начала нужно узнать точную модель своей видеокарты (можно посмотреть наклейку на ее корпусе или воспользоваться спец. утилитами). Вот способы: https://ocomp.info/kak-uznat-kakaya-videokarta-stoit.html#i;
Сведения о системе (дисплей)
- далее зайти на сайт производителя видеокарты (если у вас ноутбук — то на сайт производителя ноутбука) и загрузить необходимый драйвер (под свою ОС Windows). В помощь: 📌https://ocomp.info/kak-obnovit-drayver-na-videokartu.html.
Скриншот с офиц. сайта ASUS — загрузка драйвера
- далее установить его и перезагрузить компьютер. Как правило, после этого изображение на экране ставится качественным, и модель видеокарты правильно везде отображается + появляется панелька для настройки видеодрайвера.
- 👉👉 кстати, обновить драйвер на видеокарту (и на др. оборудования + компоненты ОС) можно с помощью спец. утилит. Лучшие из них я приводил на блоге, 📌рекомендую Driver Booster.
Driver Booster 9 — обновляет не только драйвера, но и библиотеки для игр
*
Не выкл. ли видеокарта в BIOS
Этот пункт больше относится к ноутбукам (моноблокам) с двумя видеокартами: встроенной и дискретной. В некоторых моделях можно дискретную видеокарту отключить, и поэтому она может перестать отобр. в свойствах ОС.
Проверьте настройки BIOS — не включен ли в них спец. режим работы с видеокартами? (кстати, вероятно, лучшим вариантом будет 📌сбросить настройки BIOS в дефолтные / сбалансированные).
Настройка режим работы видеокарты — вкл. дискретная карта
Кстати, на некоторых ноутбуках может быть физическая кнопка GPU, позволяющая переключаться между дискретным и встроенным в ЦП адаптерами.
Кнопка GPU на ноутбуке — перекл. графики
*
В каком режиме загр. ОС
Обратите внимание, не загружается ли у вас Windows в безопасном или тестовом режиме (обычно, это можно сразу заметить по соотв. необычному оформлению и надписям в углу экрана, см. скрин ниже).
📌 В помощь: как войти/выйти из безопасного режима — [инструкция]
Safe Mode — безопасный режим
Разумеется, если активен такой режим — необходимо из него выйти и загрузить ОС в обычном…
*
Восстановление ОС
Проверьте, нет ли у вас в системе точек восстановления (на ту дату, когда видеокарта стабильно работала // это для тех случаев, когда внезапно видеокарта перестала определяться).
Для просмотра точек восстановления в Windows — достаточно нажать WIN+R, и использовать команду rstrui.
Кстати, также можно попробовать воспользоваться командами для проверки и восст. системных файлов ОС SFC и DISM (см. статью по ссылке ниже).
SFC, Chkdsk и DISM: как проверить и восстановить системные файлы в Windows 10/11 (повреждение файловой системы)
*
Установка второй копии Windows
Если предыдущие рекомендации не помогли решить проблему — то, как вариант, стоило бы попробовать установить другую версию Windows (и, соответственно, под нее др. копию драйверов). Особенно актуально, если у вас используется не офиц. сборка, или система после лечения вирусов, крит. сбоев, и т.п.
Благо, что вторую копию Windows можно поставить «рядом» с вашей текущей ОС, на тот же диск, и без потери данных. См. заметку ниже.
Как установить вторую Windows на диск без потери данных
*
Насчет Б/у видеокарт, которые использовались в майнинге
Сейчас на AliExpress (да и на Авито) можно найти дешевые видеокарты (Б/У), которые раньше использовались в майнинге. Они могут вполне неплохо работать и с этой стороны к ним претензий нет — однако, в ряде случаев с ними есть нюанс: их перепрошивают (т.е. меняют у них родную версию BIOS).
Из-за этого «нюанса» можно столкнуться с различными ошибками, сбоями, невозможностью установить норм. драйвера и пр. Поэтому, если у вас проблема именно с такой видеокартой — рекомендую ознакомиться с одной моей заметкой по обновлению BIOS видеокарты (у меня тоже была похожая проблема, пока не заменил BIOS на «родную» версию…). 👇
Как обновить BIOS видеокарты (на примере AMD RX 570)
*
Компьютер НЕ стартует после замены/переустановки видеокарты (+ можно услышать писк из корпуса)
При этом на экране нет никакого изображения: даже логотип не мелькает ни на секунду…
Сразу стоит сказать, что «пищать» будут не все ПК, а только те, в которых установлен спец. спикер (динамик // устанавливается сейчас почему-то не во все ПК).
Так вот, если вы слышите из системного блока какой-нибудь писк (а изображения на экране нет) — попробуйте запомнить сколько было длинных и коротких звуков, в какой последовательности. С помощью 📌спец. таблиц можно быстро сориентироваться, что за ошибка возникла.
Например, звук «1 длинный и 2 коротких» — означает в большинстве случаев отсутствие видеокарты (невозможность ее инициализации). См. ссылку ниже.
«1 длинный, 2 коротких» — что за звуки (гудки/писк) из компьютера при включении? Сигналы BIOS: таблицы
Что проверить далее
Совместимость видеокарты с мат. платой
Если проблема с «черным экраном» возникла сразу после замены видеокарты — то для начала неплохо бы уточнить на сайте производителя мат. платы ее совместимость с другими устройствами (в нашем случае с видеокартами).
Например, на сайте MSI всё сделано довольно удобно: достаточно ввести свою модель мат. платы, открыть вкладку «Поддержка / Совместимость», — и можно просмотреть весь список устройств. У многих других производителей — ситуация похожа… (разве, за исключением малоизвестных китайских брендов). См. пример ниже. 👇
Скрин с сайта MSI — смотрим совместимость мат. платы с видеокартой
*
Правильность подключения видеокарты
Также стоит проверить правильно ли подключена видеокарта (попробовать ее переподключить), продуть слот от пыли (📌как почистить сист. блок от пыли).
Кстати, многие при установке новой видеокарты забывают подключить доп. питание к ней (см. фото ниже).
Установка видеокарты
Доп. питание видеокарты — многие забывают подключить
*
Шнуры и разъемы (к тому ли разъему вообще подкл. кабель)
Этот вопрос тоже относится к правильности подключения… Обратите внимание, что на сист. блоке может быть несколько видеовыходов:
- одни используются для встроенной графики (когда не установлена дискретная видеокарта);
- другие (те, которые обычно ниже) — используются для дискретной карты.
В чем может быть загвоздка: в том, что установили дискретную карту, а монитор подключили к встроенному адаптеру. В результате видеосигнала на мониторе нет и он ничего не показывает!
Системный блок, вид сзади. Интегрированная (встроенная) и внешняя (дискретная) видеокарты
📌 Вообще, в этом плане стоило бы попробовать и другие интерфейсы и кабели: например, если вы подключаете монитор через HDMI, но на устройствах также есть порты Display Port — стоит их попробовать!
*
Работу блока питания, и др. компонентов
Если все вышеприведенное не дало результатов и компьютер по прежнему «не подает признаков жизни» — рекомендую ознакомиться с одной моей прошлой заметкой (ссылка ниже). Причин у этой проблемы десятки, и не всегда они связаны с видеокартой (хотя и не исключено, что вы могли купить сломанный (битый) видеоадаптер, который нуждается в замене…).
Почему не включается компьютер: причины и решение
*
Если вы решили вопрос отличным способом — намекните о нем в комментариях. Заранее благодарю.
👋


Многие пользователи жалуются на Windows 10, ведь после ее установки на компьютер или ноутбук видеокарта отказывается работать или функционирует в нештатном режиме. Особенно проблема задевает юзеров, которые имеют на своем устройстве слабую интегрированную видеокарту и дискретную. Со второй проблем нет, она работает несмотря ни на что, а первая, увы, часто отказывается принимать драйверы для «десятки». Хотя разработчики видеопроцессоров заявляют, что все устройства обзавелись нормальными драйверами, совместимыми с «десяткой».
Попробуем разобраться в этом вопросе, что сделать будет не совсем легко ввиду отсутствия какой-либо конкретной информации на просторах глобальной сети.
Итак, если все драйверы, по заявлениям разработчиков, отлажены, значит причина кроется в самой Windows 10 или «кривой» сборке, после инсталляции которой видеокарта отказывается нормально работать. И первое, что следует предпринять, это обновить ПО, управляющее ее работой.
Обновление драйверов nVidia
Удаление старого программного обеспечения
Дело в том, что во время установки Windows 10 на компьютер не всегда устанавливаются последние версии драйверов, которые выпустила компания nVidia. Это является одной из причин нестабильного функционирования видеоадаптера или же его работы со стандартными драйверами.
Первый шаг, который необходимо предпринять, удалить уже имеющееся программное обеспечение видеокарты.
- Идем в «Панель управления», где вызываем апплет «Программы, компоненты».
- Выбираем продукты, касающиеся нашей видеокарты от nVidia, которая нестабильно работает, и выполняем ручную деинсталляцию всех компонентов.
- После выполнения всех операций перезагружаем компьютер с Windows 10.
Учтите, что данный метод не гарантирует полного избавления ото всех компонентов системного ПО, поэтому рекомендуется воспользоваться утилитой Display Driver Uninstaller или DDU.
Приложение предназначено для полной очистки системы от любых компонентов, касающихся программного обеспечения для видеокарт производителя nVidia, AMD и встроенных графических чипов от Intel. Разработчики программы рекомендуют деактивировать антивирус на время функционирования утилиты DDU.
- Запускаем программу и переключаем ее язык на «Русский» в правом нижнем углу, если он не определился автоматически.
- Выбираем, драйвер для какой графической системы необходимо удалить в Виндовс 10.
- После кликаем по кнопке «Удалить и перезагрузить».
Рекомендуется использовать именно этот из трех предложенных вариантов, так как он наиболее безопасен. Второй и третий методы могут вызвать появление черного экрана и не гарантируют полной очистки Windows 10 ото всех компонентов, касающихся видеоадаптера.
Программа всегда сохраняет логи и создает точку отката, чтобы избежать проблем, которые могут возникнуть после удаления или в процессе установки новой версии драйвера.
Загружаем новые драйверы
- Переходим на официальный ресурс разработчика видеочипа, идем в раздел загрузки и выбираем параметры, соответствующие вашему устройству и редакции ОС.
- После загрузки исполняемого файла запускаем его и останавливаемся на варианте выборочной установки ПО.
Будет лучше, если драйвер загрузите еще до удаления старого, чтобы после перезагрузки ПК загрузиться без сетевого соединения, например, в безопасном режиме. Это позволит избежать автоматического поиска и установки программного обеспечения.
- Выбираем компоненты, в которых нуждаемся. Если PhysX удален, флажок лучше оставить, а элементы 3D Vision большинству юзеров не понадобятся.
- Перезагружаем компьютер, после чего видеокарта, обычно, нормально работает.
Обновление драйверов AMD
Удаление программных продуктов от AMD ничем не отличается от аналогичной процедуры с удалением ПО, касающегося видеоадаптеров nVidia. Да и установка нового драйвера для видеокарты nVidia мало отличается от схожего процесса в случае с устройством от конкурирующей фирмы, поэтому заострять внимание на обновлении драйверов для видеоадаптеров Radeon не станем. Процесс предельно прост.
- Идем на ресурс компании AMD, и в центре загрузок выбираем подходящее программное обеспечение.
- Удаляем старый драйвер вручную или через утилиту DDU.
- Перезагружаем Windows 10.
- Запускаем загруженный инсталлятор, знакомимся с лицензией, принимаем ее и следуем предложенным инструкциям, выбирая только необходимые компоненты.
Обновление драйвера при помощи стороннего ПО
Одним из лучших продуктов для автоматического обновления драйверов после инсталляции Windows 10 является утилита Driver Booster. На ее сайте хранится огромная база драйверов для всех компонентов компьютера, которая постоянно обновляется. Особенностью приложения является то, что оно автоматически выполняет приведённые в предыдущих разделах действия.
- Для этого запускаем установленный Driver Booster и ждем десяток секунд, пока производится сканирование системы.
- После завершения сканирования системы и сравнения используемых драйверов с находящимися в базе утилиты кликаем по кнопке «Обновить» в строке с названием видеоадаптера или жмем «Обновить все» для загрузки и установки ПО для всех нуждающихся в апдейте компонентов.
- Перезагружаем компьютер, как только процесс завершится.
Выбираем источник драйверов
Вроде ничего сложного, но проблемы на этом не иссякают. Даже после обновления дайверов приведенными выше методами и даже через центр обновлений, диспетчер задач или иные подобные Driver Booster программы, видеокарта на некоторых устройствах не работает. Microsoft никак не комментируют эту ситуацию, поэтому пользователи, ставшие жертвой таких неполадок, начали искать решения проблемы совместными силами.
Одним из решений является исправление небольшой ошибки, допущенной владельцами ноутбуков. Они после установки «десятки» пытались заставить работать видеокарту путем инсталляции драйвера с сайта производителя видеоадаптера, но, как показала практика, это далеко не всегда верное решение. Правильным шагом будет загрузка драйвера именно с сайта разработчика/поддержки вашей модели ноутбука, если она не является изрядно устаревшей.
Откат и повторная установка «десятки»
Последнее, что можно порекомендовать человеку, который после инсталляции «десятки» столкнулся с проблемой неработоспособности видеокарты, это откат и повторное обновление до Windows 10. Вариант подходит только для тех компьютеров, «десятка» на которые устанавливалась путем обновления Windows 7 SP1 или 8.1. В этом случае Microsoft позволяет выполнить откат операционной системы до старой с сохранением всех программ, их настроек и пользовательских данных.
- Идем в «Параметры».
- Выбираем «Обновление, безопасность».
- Во вкладке «Восстановление» кликаем «Начать».
После перезагрузки компьютер запустится под управлением вашей ОС до ее обновления. Cпортсмен и легкоатлет Сподин Игорь рассказал как занятия бегом помогают поверить в себя. Далее воспользуемся утилитой Media Creation Tool, загруженной с сайта Microsoft.
- Запускаем приложение соответствующей разрядности.
- Перемещаем переключатель в положение как на скриншоте и жмем «Далее».
- Принимаем условия «очень демократичного» лицензионного соглашения.
- Ждем, пока выполняется инсталляция обновлений. Длительная процедура, которая может затянуться на десятки минут.
- Кликаем «Установить» и ждем окончания повторного обновления «десятки».
В принципе, это все, что можно сказать о программных проблемах в функционировании видеокарты на Windows 10. Будем надеяться, что Microsoft в скором времени отреагируют на проблему должным образом.










































