Главная » Браузеры » Удаленный принтер снова появляется и возвращается в Windows 10/8/7 2022
При подключении (или отключении) периферийных устройств компьютера пользователей часто ожидает ряд технических проблем, главной из которых является невозможность удаления принтера в Windows 7, 8 и 10. В этой статье мы подскажем вам, как полностью удалить драйвер принтера или МФУ без сохранения информации о нем в системе.
Принтер ‒ это сложное устройство для печати, в котором передача сигналов между ним и компьютером идет в обе стороны по выделенному порту. Учитывая тот факт, что марок и моделей офисной техники в мире неисчислимое множество, неудивительно, что многие из них плохо совместимы с Windows и могут работать неправильно.
Наиболее распространенными неполадками являются:
- потеря связи между периферийным устройством и ПК;
- вылеты и ошибки;
- ограниченность или отказ некоторых функций;
- невозможность полного удаления драйвера принтера.
Как уже сказано, неполадки могут быть вызваны плохой совместимостью устройств с операционной системой Windows, неправильной установкой драйверов, неправильной эксплуатацией оборудования, низким качеством программного обеспечения и самой техники.
Очень часто при попытке отката или деинсталляции драйвера можно встретить ошибку такого содержания: «Не удается удалить драйвер: Имя, Тип 3 ‒ пользовательский режим. Указанный драйвер принтера занят». В других случаях после удаления и перезагрузки компьютера устройство снова появляется в списке панели управления. В более редких ситуациях драйвер удаляется частично, а его компоненты мешают работе новой офисной техники.
Ниже мы приведем пошаговые действия для окончательного удаления драйвера принтера.
Важно! Не забудьте перед этим войти в систему как «Администратор».
SAP снова возвращается к управлению отходами
SAP заявила в суде, что управление отходами виновато в проблемах с планированием ресурсов предприятия .
Как восстановить принтер?
3 ноября 2014 г.
Просмотров:
7731
Информация об установленных принтерах находится в специальной системной папке. В случае случайного удаления нужного принтера вы можете воспользоваться одним из доступных способов для его восстановления.
Принтер не отображается: работаем с Диспетчером устройств.
Отправляемся в Диспетчер устройств и обнаруживаем принтер. Если его нет — проблема не с Windows, а с самим устройством, материнской платой или драйверами. Когда найдёте нужное устройство, вызывайте его Свойства правой кнопкой мыши. Лучше всего (для надёжности) перед этим открыть какой-нибудь текстовый редактор типа Wordpad или MS Word и, обратившись к принтеру через него, попросить напечатать что-нибудь. Перейдите на вкладку Порты . Проверьте чекбокс у пункта USB001 или USB002. Никаких DOT4_001 и иже с ним быть не должно. Примените изменения. По необходимости перезагрузитесь и проверьте, не появился ли принтер.
Систему восстанавливать целиком не будем, в ход пойдут традиционные в таких случаях DISM и SFC. Это уже тяжёлая артиллерия, приготовьтесь к тому, что некоторые из системных настроек (если таковые вами производились) откатятся до дефолтных. Плюсом ко всему скрипт команд написан так, что относительно эффективно батник отработает только на версиях Windows 10/11. Вам нужно:
Как удалить драйвера принтера в Windows 10
Существует несколько способов удаления драйвера принтера из системы Windows. Однако предварительно стоит отключить само печатающее устройство от ПК, а также войти в ОС компьютера от имени Администратора. Кроме того, не будет лишним выполнить следующее:
- очистить очередь печати (Пуск -> Параметры -> Устройства -> Устройства и принтеры -> Выбрать нужное устройство из списка -> Просмотр очереди печати (если не появился соответствующий раздел на панели, то откройте его через контекстное меню, нажав правую кнопку мыши) -> Принтер -> Очистить очередь печати -> Подтвердить действие);
- отключить диспетчер печати (Нажмите правой кнопкой мыши по меню Пуск -> Управление компьютером -> Службы и приложения -> Службы -> Найти службу «Диспетчер печати» и Остановить ее любым удобным способом);
- удалить оригинальное ПО принтера (Пуск -> Параметры -> Приложения -> Найти и удалить все программы, связанные с печатающим устройством).
После чего можно приступать к полному удалению принтера с компьютера.
Удаление принтера из списка устройств
Первое, что нужно сделать – это удалить принтер как устройство. Для этого стоит открыть «Устройства и принтеры» (Пуск -> Параметры -> Устройства -> Устройства и принтеры или нажать Win+R и прописать команду control printers). В списке стоит выбрать нужный принтер и нажать на нем правую кнопку мыши. В открывшемся окне необходимо нажать на «Удалить устройство» и подтвердить указанное действие.
Эту же процедуру можно осуществить и другими способами:
- Параметры системы. Нажмите «Пуск» и откройте «Параметры». Далее перейдите в раздел «Устройства», в котором кликните по вкладке «Принтеры и сканеры». Выберите соответствующую оргтехнику, нажмите «Удалить устройство» и подтвердите действие.
- Диспетчер устройств. Откройте любым удобным способом данную консоль управления (проще всего нажать MOUCE2 по меню «Пуск» и выбрать соответствующую функцию). В диспетчере выберите раздел «Очередь печати» и нажмите правой кнопкой мыши по нужному устройству из списка. В контекстном меню нажмите на «Удалить устройство». Подтвердите выбранное действие.
- Папка «Принтеры». Нажмите Win+R или Пуск -> Выполнить. Далее следует ввести команду explorer shell. . В списке выберите подходящее устройство, кликните по нему правой кнопкой мыши, выберите «Удалить» и нажмите «Да».
- Командная строка. Нажмите Win+R и введите команду cmd. В открывшемся окне нужно ввести wmic printer get name и нажать клавишу «Энтер», чтобы узнать полное имя печатающего устройства. Для удаления принтера следует прописать printui.exe /dl /n “наименование принтера“ и также подтвердить действие нажатием кнопки «Enter».
- Windows PowerShell. В обновленной консоли делается все так же, как и в командной строке, только нужно прописывать другие значения. Чтобы узнать имя принтера, введите Get-Printer | Format-List Name и нажмите «Энтер». Удаление принтера осуществляется командой Remove-Printer -Name “ наименование принтера” и нажатием клавиши «Enter».
Как правило, выполнение любого указанного действия хватает, чтобы решить проблему удаления драйвера принтера. Поэтому можно перезагружать компьютер и приступать к установке необходимого ПО.
Удаление драйвера принтера через «Свойства сервера печати»
Если стандартным способом не удалось избавиться от драйвера печатающего устройства, тогда попробуйте удалить весь пакет ПО, используя функционал сервера печати. Чтобы его открыть выполните несколько простых действий:
- откройте «Устройства и принтеры» (как это сделать описано в первой части статьи);
- выберите принтер, который необходимо удалить;
- нажмите на «Свойства сервера печати (функция может быть скрыта под кнопкой отображения дополнительных команд), которая появится на верхней панели окна;
- перейдите на вкладку «Драйверы», в открывшемся окне свойств;
- выберите нужный компонент и нажмите «Удалить»;
- поставьте галочку напротив «Удалить драйвер и пакет драйвера»;
Подтвердить выбранное действие можно нажатием кнопки «Ок». После следует либо перезагрузить компьютер, либо продолжить поиск и удаление компонентов драйвера принтера.
Удаление драйвера принтера через реестр
Еще один способ полного удаления драйвера принтера с компьютера – это воспользоваться функционалом реестра. Чтобы осуществить удаление принтера, следует нажать комбинацию клавиш Win+R и в строке прописать regedit. Откроется редактор реестра компьютера. В этой программе следует нажать на вкладку «Правка» и выбрать пункт «Найти». Откроется окно поиска по реестру. Напротив пункта «Найти» введите наименование модели принтера и нажмите «Найти далее». Однако перед тем как приступить к поиску нужных файлов, следует установить все галочки в категории «Просматривать при поиске» и не ставить рядом с «Искать строку целиком». Теперь необходимо удалить все ненужные данный и можно будет считать, что драйвер принтера полностью удален с Windows 10.
Внимание: Неопытным пользователям лучше не лезть в реестр, так как можно удалить важные компоненты для работы операционной системы. Тем не менее, если Вы окончательно решили идти до конца, то на всякий случай сделайте копию реестра. Для этого нажмите вкладку «Файл» и перейдите в раздел «Экспорт». Далее выберите папку, куда следует сохранить копию реестра и нажмите «Ок».
Если не удается найти нужные файлы при помощи поиска, либо Вы не знаете по какому запросу искать необходимое, тогда попробуйте удалить драйвер принтера вручную через реестр. Для этого в левом меню реестра отыщите папку HKEY_LOCAL_MACHINE. Далее перейдите в папку SYSTEM. В ней найдите папку CurrentControlSet. В ней откройте папку Control, далее перейдите в Print, затем в Environments, после чего проследуйте в Windows x64 и наконец-то откройте папку Drivers. Здесь Вы найдете несколько различных папок. Удалите именно ту, которая соответствует наименованию Вашего печатающего аппарата. Если не уверены, то вместо удаления папки, просто переименуйте ее и посмотрите, что из этого получится.
❺ Сбой в автоматической работе службы печати
В ОС Windows есть спец. служба, отвечающая за печать. В некоторых случаях ее работа может быть остановлена (и крайне желательно проверить это и попробовать ее перезапустить). Отмечу, правда, что при подобной проблеме — принтер обычно виден компьютером, но при отправке на печать ничего не происходит (ПК при этом может зависать).
Для просмотра списка служб:
- нажмите сочетание Win+R ;
- в появившееся окно «Выполнить» введите команду services.msc и нажмите Enter. См. скриншот ниже.
services.msc — открываем список служб в Windows
Далее среди открывшегося списка найдите службу «Диспетчер печати» и откройте ее.
Службы — диспетчер печати / Кликабельно
Обратите внимание на то, выполняется ли служба и какой у нее тип запуска (по умолчанию — должно быть так, как показано на скрине ниже). Кстати, рекомендую попробовать остановить службу и запустить ее вновь.
Служба выполняется, автоматически запускается
Удаление информации в реестре
Реестр содержит информацию о любой программе и подключенном оборудовании. Даже при правильном сносе всех программ нет гарантии, что реестр тоже очистится. Иногда установщик, запускаемый при удалении через панель управления, предлагает сделать чистку реестра. Если так, то обязательно ставьте галочку напротив соответствующего пункта. Когда же очищение не предлагается, данные с реестра надо удалить вручную.
- Через окно «Выполнить» запускаете реестр, введя команду «regedit».
- Выполните поиск, чтобы найти файл, содержащий данные о принтере. Нажмите «Ctrl+F», в строке поиска введите часть модели или название производителя принтера.
- Выделите файл, удалите.
Важно! Перед всеми действия настоятельно рекомендуется сделать резервную копию реестра. При ошибочных действиях можно будет вернуть настройки в исходное состояние. В меню нажмите на пункт «Файл». Выберите «Экспорт», задайте имя файл, сохраните в удобное для себя место на компьютере.
Чтобы восстановить реестр, действуйте аналогично, только сделайте не экспорт, а импорт, выбирая сохраненный файл.
Поиск в реестре надо делать до уведомления «Ничего не найдено» или «Поиск завершен», который говорит о полном отсутствии информации по заданному критерию поиска.
Удалите его через Управление печатью
- Нажмите Windows + S
- Выберите приложение управления печатью
- Выберите пользовательские фильтры
- Перейти ко всем принтерам
- Щелкните правой кнопкой мыши принтер, который вы хотите удалить, и выберите Удалить

Мы надеемся, что вы нашли нашу статью полезной, и если вы сделали, не стесняйтесь оставить комментарий ниже.
Содержание
- Как восстановить принтер после удаления?
- Не работает принтер в Windows 10
- Диагностика проблем с принтером от Microsoft
- Добавление принтера в Windows 10
- Установка драйверов принтера вручную
- Информация по поддержке Windows 10 от производителей принтеров
- Инструкция как удалить драйвер принтера из операционной системы
- Через «Устройства и принтеры»
- Через «Удаление программ»
- Через сервер печати
- Через управление печатью
- Удаление через файловую систему
- Удаление упоминаний о принтере в реестре
- Используем командную строку
- Утилиты для удаления
- Возможные проблемы и что делать, если не удаляется
- Как удалить принтер в Windows 10
- Удалить принтер в параметрах системы
- Удалить принтер в управлении печатью
- Удалить принтер в папке принтеры
- Удалить принтер в панели управления
- Удалить принтер в диспетчере устройств
- Удалить принтер из окна печати
- Удалить принтер в командной строке
- Удалить принтер в PowerShell
- Как восстановить принтер после удаления?
- Как полностью удалить принтер вместе с драйверами с систем Windws 7, 8, 10
- Как удалить принтер
- Удаление программы через панель управления
- Как удалить драйвер принтера через сервер печати
- Удаление через управление печатью
- Удаление файлов вручную
- Удаление информации в реестре
- Использование командной строки
- Сторонние программы
- Dirver Fusion
- Что делать, если принтер не удаляется
- Инструкция как удалить драйвер принтера из операционной системы
- Через «Устройства и принтеры»
- Через «Удаление программ»
- Через сервер печати
- Через управление печатью
- Удаление через файловую систему
- Удаление упоминаний о принтере в реестре
- Используем командную строку
- Утилиты для удаления
- Возможные проблемы и что делать, если не удаляется
- Как восстановить удаленный принтер с компьютера?
- Что это и кто виноват?
- Решение проблемы:
- Как настроить печать на удаленный принтер?
- Настраиваем печать на удаленном принтере
- Первый этап
- Второй этап
- Если возникли проблемы с поиском принтера
- Как удалить драйвер принтера
- Простой способ удаления драйвера принтера в Windows
- Еще один метод удалить драйвер принтера
- Не печатает принтер
- Почему не печатает принтер и что делать
- Принтер не печатает с компьютера
- 6 способов восстановить засохший картридж струйного принтера
- Программная очистка картриджей
- Размачивание картриджа в промывочной жидкости
- Методика восстановления картриджей струного принтера
- Как почистить картридж принтера Canon, HP, Lexmark (и аналогичных)?
- Как промыть головку струйного принтера Epson?
- Распаривание головки струйного принтера
- Метод тугой струи
- Стряхивание головки струйного принтера
- Прокачка печатающей головки струйного принтера
- Как полностью удалить драйвер принтера в Windows 7
- Удаляем драйвер принтера из ОС Windows 7
- Правильная установка ПО для принтера
- Удаление драйверов с помощью Driver Fusion
- Вывод
- по теме
- Как отменить печать документа на принтере: очистка очереди печати
- Способ 1 – Встроенные функции Windows
- Корзина
- Резервное копирование
- Способ 2 – Сторонние программы для Windows
- Hetman Partition Recovery
- Ontrack Pro
- EaseUS Data Recovery
- Card Recovery
- Способ 3 – Решение для MACOS
- Disk Drill
- Способ 4 – Восстановление файлов на Android
- Dr. Fone
- GT Recovery (без root)
- Способ 5 – Программы iOS
- iSkySoft Toolbox
- Итог
- Как полностью удалить драйвер принтера в Windows 7
Как восстановить принтер после удаления?
Не работает принтер в Windows 10
После обновления до Windows 10 многие пользователи столкнулись с проблемами своих принтеров и МФУ, которые либо не видит система, либо они не определяются как принтер, либо попросту не печатают так, как это было в предыдущей версии ОС.
Если и у вас не работает должным образом принтер в Windows 10, в этой инструкции — один официальный и несколько дополнительных способов, которые могут помочь исправить возникшую проблему. Также приведу дополнительную информацию, касающуюся поддержки принтеров популярных марок в Windows 10 (в конце статьи). Отдельная инструкция: Как исправить ошибку 0x000003eb «Не удалось установить принтер» или «Windows не удается подключиться к принтеру».
Диагностика проблем с принтером от Microsoft
Прежде всего, можно попробовать автоматическое решение проблем с принтером, используя утилиту диагностики в панели управления Windows 10, либо скачав ее с официального сайта Microsoft (отмечу, что я точно не знаю, будет ли отличаться результат, но насколько смог понять, оба варианта равнозначны).
Для запуска из панели управления, зайдите в нее, затем откройте пункт «Устранение неполадок», затем в разделе «Оборудование и звук» выберите пункт «Использование принтера» (еще один путь — «зайти в устройства и принтеры», а затем, кликнув по нужному принтеру, если он есть в списке, выбрать «Устранение неполадок»). Также для запуска инструмента устранения неполадок принтера можно скачать файл с официального сайта Microsoft здесь.
В результате запустится диагностическая утилита, которая в автоматическом режиме проверит наличие всех типичных проблем, которые могут препятствовать правильной работе вашего принтера и при обнаружении таких проблем исправит их.
В числе прочего будет проверено: наличие драйверов и ошибки драйверов, работы необходимых служб, проблемы соединения с принтером и очереди печати. Несмотря на то, что гарантировать положительный результат тут нельзя, рекомендую попробовать использовать этот способ в первую очередь.
Добавление принтера в Windows 10
Если автоматическая диагностика не работает или же ваш принтер и вовсе не отображается в списке устройств, можно попробовать добавить его вручную, причем для старых принтеров в Windows 10 имеются дополнительные возможности обнаружения.
Кликните по значку уведомлений и выберите «Все параметры» (а можно нажать клавиши Win + I), затем выберите «Устройства» — «Принтеры и сканеры». Нажмите кнопку «Добавить принтер или сканер» и подождите: возможно, Windows 10 сама обнаружит принтер и установит драйвера для него (желательно, чтобы Интернет был подключен), возможно и нет.
Во втором случае, нажмите по пункту «Необходимый принтер отсутствует в списке», который появится под индикатором процесса поиска. У вас появится возможность выполнить установку принтера по другим параметрам: указать его адрес в сети, отметить что ваш принтер уже стар (в этом случае его поиск системой будет осуществлен с измененными параметрами), добавить беспроводный принтер.
Не исключено, что данный способ сработает для вашей ситуации.
Установка драйверов принтера вручную
Если пока ничего не помогло, зайдите на официальный сайт производителя вашего принтера и найдите в разделе «Поддержка» (Support) доступные драйвера для вашего принтера. Хорошо, если они для Windows 10. Если же таковые отсутствуют, можно попробовать для 8 или даже 7. Скачайте их себе на компьютер.
Прежде чем запускать установку, рекомендую зайти в Панель управления — устройства и принтеры и, если там уже имеется ваш принтер (т.е. он определяется, но не работает), кликнуть по нему правой клавишей мыши и удалить из системы. И уже после этого запускать установщик драйвера. Также может помочь: Как полностью удалить драйвер принтера в Windows (рекомендую сделать это перед переустановкой драйвера).
Информация по поддержке Windows 10 от производителей принтеров
Ниже я собрал информацию о том, что пишут популярные производители принтеров и МФУ о работе своих устройств в Windows 10.
Если ничто из вышеописанного не помогло, рекомендую воспользоваться поиском Google (причем рекомендую именно этот поиск для данной цели) по запросу, состоящего из названия марки и модели вашего принтера и «Windows 10». Очень вероятно, что на каких-либо форумах уже обсуждалась ваша проблема и было найдено ее решение. Не бойтесь заглядывать на англоязычные сайты: на них решение попадается чаще, а даже автоматический перевод в браузере позволяет понять, о чем идет речь.
А вдруг и это будет интересно:
Инструкция как удалить драйвер принтера из операционной системы
Причин для удаления ПО устройства печати из системы персонального компьютера может быть много самых разнообразных. Распространенными являются: неправильная работа, постоянное зависание печати, проблемы после чистки вирусов, установка не той версии драйвера. Как удалить принтер в Windows 7,8 или 10 полностью мы рассмотрим в этой статье достаточно подробно.
Сам процесс подразумевает не только удаление принтера, но и программного обеспечения, которое управляет его работой, из операционной системы.
В материале приведены сразу несколько способов выполнения поставленной задачи. Описаны подробные действия с иллюстрациями, чтобы даже у неопытных пользователей не возникло проблем с их выполнением. Отдельным разделом дадим инструкцию действий для случая, когда драйвера или принтер не удаляется. Из статьи Вы точно узнаете как полностью удалить драйвера принтера нужной модели из ОС семейства Windows XP, 7, 8 и 10.
Через «Устройства и принтеры»
Самым простым и логичным будет способ убрать принтер это воспользоваться оснасткой «Устройства и принтеры». Именно в нем можно найти полный список всех устройств, а в том числе печатающих, Вашего компьютера или ноутбука.
В зависимости от Вашей версии Windows на ПК, названия разделов и меню бывает, что незначительно отличатся. В этом нет проблем. Действуйте по логике.
Сам принтер удален, но его драйвера, информация о нем в реестре системы и другие служебные файлы остаются в файловой системе Windows. Чтобы удалить драйвера принтера полностью, выполните инструкции разделов ниже.
Через «Удаление программ»
Многие пользователи в момент установки драйверов, из прилагаемого к каждому новому принтеру диска, автоматически устанавливают всяческие утилиты и «мануалы» для более удобного пользования. Но когда само устройство уже не будет использоваться, то и смысл в инструкциях к нему теряется. Все это найти легко в специальном разделе панели управления «Удаление программ».
Там же легко удалить и сам драйвер к устройству, который также является программой, но, в большинстве случаев, без интерфейса. Чтобы попасть в упомянутый раздел, его нужно найти в панели.
Через сервер печати
Удаление драйвера принтера можно выполнить и через настройки сервера печати Windows.
Тут сразу видно для какой модели ПО и разрядность, что удобно в случаи, когда по ошибке было установлено не для того типа процессора что надо. Удалять нужно весь пакет драйверов.
Данный способ поможет гарантировано удалить драйвера принтера. При использовании этого варианта решения проблемы рекомендуем окончательно очистить все упоминания и в реестре системы. Сам значок из списка устройств возможно надо будет убрать вручную.
Через управление печатью
Удаление через файловую систему
Удаление файлов напрямую с дисков компьютера или ноутбука можно рассматривать как дополнение к уже перечисленным и подробно описанным вариантам выше очистить систему от драйверов устройства печати. В случае выполнения упомянутых действий очень низкая вероятность наличия следов старого принтера в файловой системе, но для гарантии нужно проверить.
Как правило, установка операционной системы проводится на диск C и стоит начать поиски именно на нем. В версиях Windows XP проверять нужно только папку C:Program Files, а для Windows 7,8,10 и ее и C:Program Files (x86). Ищите папки, которые в своем имени содержат названия фирмы принтера. Это могут быть HP, Canon, Epson и другие. Удалите их, но желательно в корзину или сделайте их резервную копию, чтобы в случае ошибки была возможность все восстановить.
Удаление упоминаний о принтере в реестре
Информация о любой устройстве и программе записывается в реестр системы. Он есть в любой версии Виндовса. Принтера и их программное обеспечение не исключение из этого правила. При использовании способа удаления через панель управления нет гарантии, что реестр тоже будет очищен. Но это можно проверить достаточно легко и, при необходимости, сделать самому.
Операции с реестром несут некоторую опасность, потому рекомендуем перед началом работ сделать копию реестра.
Для выполнения задуманных действий следуйте инструкции:
Действие по поиску в реестре необходимо произвести несколько раз, а точнее пока поиск не выдаст уведомление, что ничего не найдено.
Используем командную строку
Для удаления определенного принтера через командную строку нужно узнать его системное имя. Для этого открываем строку любым удобным способом и вводим простую команду wmic printer get name. Через некоторое время Вы увидите список всех установленных на компьютер печатающих устройств. Запомните или выпишите название, того которое нужно удалить. Чтобы удалить выполните скрипт printui.exe /dl /n «имя принтера». Чтобы убедиться в успешности процедуры, можно после перезагрузки еще раз просмотреть список командой выше.
Этот способ можно применять во всех версиях Виндовс и к любому принтеру производителей, будь то Кэнон, Эпсон, HP, Samsung, Brother или Xerox.
Утилиты для удаления
Для самых ленивых тоже есть вариант в виде утилит, которые в автоматическом порядке могут найти и удалить все драйвера с компьютера полностью. Они удаляют устройство, подчищают в файловой системе и убирают упоминания в реестре. Вот подборка самых популярных с русским интерфейсом.
Найти и скачать эти утилиты не составит труда. Ищите версии с русифицированным интерфейсом. Установка происходит в обычном режиме и сразу можно приступить к поиску и чистке. Процесс занимает некоторое время, так как программе нужно сканировать большую часть файловой системы и реестр ПК.
Удаление ненужных или старых версий драйверов не только печатающего устройства, но и других, может даже ускорить работу компьютера. Будьте предельно внимательны при выполнении данных процедур, чтобы не удалить нужное программное обеспечение.
Возможные проблемы и что делать, если не удаляется
Одной из самых частых проблем является ошибка «Не удается удалить драйвер. Указанный драйвер занят.». Решением такой проблемы, когда принтер и его ПО не удаляется, будет изменение в реестре с повторной попыткой выполнения чистки.
Внесение изменений в реестре возможно только при отключенной службе, а процесс удаления — при включенной.
инструкции, которые помогут сделать полное удаление принтера с Вашего ПК.
В знак благодарности расскажите о статье своим друзьям и знакомым в социальных сетях. Используйте кнопки для слева или внизу страницы. Это не занимает более 15 секунд. Спасибо!
Как удалить принтер в Windows 10
Если на вашем устройстве установлено множество принтеров, которые вы не используете — вы можете их удалить. В сегодняшней статье рассмотрим как удалить принтер в Windows 10 различными способами.
Когда вы удаляете принтер, драйвера на него остаются в системе, если захотите можете их удалить вручную воспользовавшись инструкцией.
Удалить принтер в параметрах системы
1. Откройте меню «Пуск» и зайдите в «Параметры».
2. Зайдите в «Устройства», с левой стороны выберите «Принтеры и сканеры», с правой стороны нажмите на принтер, которые вы хотите удалить, и в появившемся меню нажмите на «Удалить устройство».
3. У вас спросит «Вы действительно хотите удалить устройство?», нажмите на «Да».
Удалить принтер в управлении печатью
1. В строке поиска или в меню «Выполнить» (выполнить вызывается клавишами Win+R) введите команду printmanagement.msc и нажмите клавишу Enter.
2. Зайдите в «Серверы печати» => откройте локальный сервер печати => Принтеры => с правой стороны нажмите на принтер, который вы хотите удалить, правой клавишей мыши и выберите «Удалить». Подтвердите удаление нажав на «Да».
Удалить принтер в папке принтеры
1. В строке поиска или в меню выполнить (выполнить вызывается клавишами Win+R) введите explorer shell. и нажмите клавишу Enter.
2. Нажмите правой клавишей мыши на принтер, который вы хотите удалить, и выберите «Удалить». Подтвердите удаление нажав на «Да».
Удалить принтер в панели управления
1. Откройте «Панель управления»: один из способов — в строке поиска или в меню выполнить (выполнить вызывается клавишами Win+R) введите команду control и нажмите клавишу Enter.
2. Зайдите в «Устройства и принтеры».
3. Нажмите правой клавишей мыши на принтер, который вы хотите удалить, и выберите «Удалить устройство». Нажмите на «Да», чтобы подтвердить удаление.
Удалить принтер в диспетчере устройств
1.Откройте «Диспетчер устройств»: в строке поиска или в меню выполнить (выполнить вызывается клавишами Win+R) напишите devmgmt.msc и нажмите Enter.
2. Откройте «Очередь печати», нажмите правой клавишей мыши на принтер, который вы хотите удалить, и выберите «Удалить устройство». Подтвердите удаление нажав на «Удалить».
Удалить принтер из окна печати
Почти во всех приложениях при печати можно выбирать принтер на который пустить печать. Нажмите в любом приложение «Печать» (клавиши ctrl+p), нажмите правой клавишей мыши на принтер, который вы хотите удалить, и выберите «Удалить». Подтвердите удаление нажав на «Да».
Удалить принтер в командной строке
1. Откройте командную строку: один из способов — нажмите на меню «Пуск» правой клавишей мыши, выберите «Командная строка (администратор)» из открывшегося меню.
2. Введите команду wmic printer get name и нажмите клавишу Enter. Запомните имя принтера, которого вы хотите удалить.
3. Используя команду printui.exe /dl /n «имя принтера» удалите принтер. К примеру, я хочу удалить принтер «Canon 4400», чтобы его удалить нужно ввести команду printui.exe /dl /n «Canon 4400» и нажать клавишу Enter.
Удалить принтер в PowerShell
1. Откройте PowerShell: один из способов — в строке поиска напишите PowerShell, нажмите правой клавишей мыши на найденном инструменте и выберите «Запустить от имени администратора».
2. Введите команду Get-Printer | Format-List Name и нажмите клавишу Enter. Запомните имя принтера, которого вы хотите удалить.
Источник
Как восстановить принтер после удаления?
Как полностью удалить принтер вместе с драйверами с систем Windws 7, 8, 10
Для полного удаления принтера с Windows 7, 8, 10 и даже старой версии операционной системы XP надо не только удалить само устройство со списка подключенного оборудования. Также потребуется избавиться от всех данных и программ, которые с ним работали. К таким относятся драйвера и записи в реестре.
В зависимости от ОС пункту меню могут немного отличаться по названию и расположению. В этом нет ничего страшного, ведь информацию как зайти в тот или иной раздел системы, можно найти в свободном доступе в интернете. Ниже рассматриваем, как удалить принтер, на примере Windows 10.
У меня MacBook (или iMac)
Как удалить принтер
Принтер после перечисленных действий исчезнет из списка оборудования.
Но в самой Windows останутся драйвера (программное обеспечение для работы печатающей техники) и данные в реестре. Чтобы полностью избавиться от всех данных, следуйте инструкциям ниже.
Удаление программы через панель управления
Заходите в «Панель управления» (через меню «Пуск»), далее «Программы и компоненты» (сортировку при этом надо выставить «Мелкие значки»).
Отобразится список со всеми установленными на компьютер программами. Найдите название, которые связаны с принтером, выделите мышкой и нажмите на «Удалить» сверху окна.
Если при подключении принтера устанавливались драйвера с диска, то скорей всего, что на компьютер был инсталлирован дополнительный софт для комфортной работы техники. Например, могут быть отдельные программы для сканирования, обслуживания устройства, обновлений, факсов и другие.
Как удалить драйвер принтера через сервер печати
Вариант удаление удобен, когда изначально на Windows была установлена не подходящая под ваш компьютер и ОС разрядность драйвера. Так можно диагностировать, почему не работает принтер сразу подключения и настройки. Если разрядность не соответствует требуемой, то удалите драйвер и установите заново с установочного диска, который шел в комплекте с техникой.
Или же скачайте нужный драйвер с официального сайта производителя.
После сноса драйвера сам значок принтера в списке устройств (см. первый пункт статьи) может остаться в системе, но принтер работать уже не будет. В таком случае дополнительно удалите печатное устройство описанным выше способом.
Удаление через управление печатью
Аналогично надо убрать принтер в разделе «Серверы печати».
Удаление файлов вручную
После выполнения вышеперечисленных действий папок и файлов в системе остаться не должно. Но для уверенности можно в этом убедиться.
Все программы на Windows устанавливаются на системный диск в папку «Program files» (всегда для версии XP). На более новых версиях (7-10) папок с программами две: «Program files» и «Program files (x86)». Разные программы ставятся иногда в отдельные папки. Зайдите в каждую и найдите папку, в которой присутствует названием модели МФУ или принтера. Вызовите меню правым кликом и удалите папку.
В случае применения такого способа в качестве основного, при попытке установить принтер на компьютер заново, могут возникнуть ошибки, начиная с процесса инсталляции драйверов. Поэтому рекомендуется использовать методы, перечисленные выше. А на крайний случай папку с «дровами» не удалять окончательно, а хранить где-то на компьютере для возможного будущего восстановления работоспособости.
Удаление информации в реестре
Реестр содержит информацию о любой программе и подключенном оборудовании. Даже при правильном сносе всех программ нет гарантии, что реестр тоже очистится. Иногда установщик, запускаемый при удалении через панель управления, предлагает сделать чистку реестра. Если так, то обязательно ставьте галочку напротив соответствующего пункта. Когда же очищение не предлагается, данные с реестра надо удалить вручную.
Важно! Перед всеми действия настоятельно рекомендуется сделать резервную копию реестра. При ошибочных действиях можно будет вернуть настройки в исходное состояние. В меню нажмите на пункт «Файл». Выберите «Экспорт», задайте имя файл, сохраните в удобное для себя место на компьютере.
Чтобы восстановить реестр, действуйте аналогично, только сделайте не экспорт, а импорт, выбирая сохраненный файл.
Поиск в реестре надо делать до уведомления «Ничего не найдено» или «Поиск завершен», который говорит о полном отсутствии информации по заданному критерию поиска.
Использование командной строки
Чтобы удостовериться в успешности операции, заново просмотрите список через команду в пункте 2. Модели быть не должно.
Сторонние программы
Для чистки системы, освобождения свободного пространства на жестком диске, и, следовательно, для ускорения Windows, разработано много программ.
Софт делает полное очищение системы от установленного софта. Удаляются файлы, папки, упоминания в реестре и так далее.
Скачать подобный софт можно в интернете. Но при запуске удаления надо быть внимательным. Программы часто имеют сильно много функций и настроек. Не убрав лишнюю галочку с какого-то пункта очистки, может удалиться нужная программа полностью или отдельные части обеспечения, что приведет к сбоям в системе и работе отдельных приложений.
Чтобы использование «клинеров» было удобным и понятным, надо устанавливать с русским языком, например:
Можно также воспользоваться самым популярным CCleaner, который имеют как бесплатную, так и премиум версию. В бесплатном варианте можно выполнить все нужные действия.
Dirver Fusion
Несмотря на искаженный перевод с английского на русский, программа очень проста в использовании. После скачивания (тут https://treexy.com), установки и запуска, перейдите в раздел «Семья водителей». В рабочем пространстве отобразятся вся возможная к подключению периферия по категориям.
Переходим в раздел «Принтер». Увидим сортировку по производителям. Выбираете ваш бренд и жмете «Удалять». Программа зачистит систему ото всех следов принтера.
В будущем софт пригодится для удаления любого оборудования.
Что делать, если принтер не удаляется
Иногда драйвер может быть занят системой. Тогда вы не сможете выполнить удаление.
Простой причиной такого сообщения может быть наличие принтера в списке оборудования, если изначально удаление оттуда сделано не было. Тогда вернитесь к первому пункту статьи и удалите. Драйвер освободится и удаление произойдет успешно. В иной ситуации следуйте алгоритму ниже.
Если и такие манипуляции не помогут, попробуйте другой вариант. Принцип такой же, только изначально остановите диспетчер печати, затем измените имя папки, сделайте удаление и запустите службу.
Инструкция как удалить драйвер принтера из операционной системы
Причин для удаления ПО устройства печати из системы персонального компьютера может быть много самых разнообразных. Распространенными являются: неправильная работа, постоянное зависание печати, проблемы после чистки вирусов, установка не той версии драйвера. Как удалить принтер в Windows 7,8 или 10 полностью мы рассмотрим в этой статье достаточно подробно.
Сам процесс подразумевает не только удаление принтера, но и программного обеспечения, которое управляет его работой, из операционной системы.
В материале приведены сразу несколько способов выполнения поставленной задачи. Описаны подробные действия с иллюстрациями, чтобы даже у неопытных пользователей не возникло проблем с их выполнением. Отдельным разделом дадим инструкцию действий для случая, когда драйвера или принтер не удаляется. Из статьи Вы точно узнаете как полностью удалить драйвера принтера нужной модели из ОС семейства Windows XP, 7, 8 и 10.
Через «Устройства и принтеры»
Самым простым и логичным будет способ убрать принтер это воспользоваться оснасткой «Устройства и принтеры». Именно в нем можно найти полный список всех устройств, а в том числе печатающих, Вашего компьютера или ноутбука.
В зависимости от Вашей версии Windows на ПК, названия разделов и меню бывает, что незначительно отличатся. В этом нет проблем. Действуйте по логике.
Сам принтер удален, но его драйвера, информация о нем в реестре системы и другие служебные файлы остаются в файловой системе Windows. Чтобы удалить драйвера принтера полностью, выполните инструкции разделов ниже.
Через «Удаление программ»
Многие пользователи в момент установки драйверов, из прилагаемого к каждому новому принтеру диска, автоматически устанавливают всяческие утилиты и «мануалы» для более удобного пользования. Но когда само устройство уже не будет использоваться, то и смысл в инструкциях к нему теряется. Все это найти легко в специальном разделе панели управления «Удаление программ».
Там же легко удалить и сам драйвер к устройству, который также является программой, но, в большинстве случаев, без интерфейса. Чтобы попасть в упомянутый раздел, его нужно найти в панели.
Через сервер печати
Удаление драйвера принтера можно выполнить и через настройки сервера печати Windows.
Тут сразу видно для какой модели ПО и разрядность, что удобно в случаи, когда по ошибке было установлено не для того типа процессора что надо. Удалять нужно весь пакет драйверов.
Данный способ поможет гарантировано удалить драйвера принтера. При использовании этого варианта решения проблемы рекомендуем окончательно очистить все упоминания и в реестре системы. Сам значок из списка устройств возможно надо будет убрать вручную.
Через управление печатью
Удаление через файловую систему
Удаление файлов напрямую с дисков компьютера или ноутбука можно рассматривать как дополнение к уже перечисленным и подробно описанным вариантам выше очистить систему от драйверов устройства печати. В случае выполнения упомянутых действий очень низкая вероятность наличия следов старого принтера в файловой системе, но для гарантии нужно проверить.
Как правило, установка операционной системы проводится на диск C и стоит начать поиски именно на нем. В версиях Windows XP проверять нужно только папку C:Program Files, а для Windows 7,8,10 и ее и C:Program Files (x86). Ищите папки, которые в своем имени содержат названия фирмы принтера. Это могут быть HP, Canon, Epson и другие. Удалите их, но желательно в корзину или сделайте их резервную копию, чтобы в случае ошибки была возможность все восстановить.
Удаление упоминаний о принтере в реестре
Информация о любой устройстве и программе записывается в реестр системы. Он есть в любой версии Виндовса. Принтера и их программное обеспечение не исключение из этого правила. При использовании способа удаления через панель управления нет гарантии, что реестр тоже будет очищен. Но это можно проверить достаточно легко и, при необходимости, сделать самому.
Операции с реестром несут некоторую опасность, потому рекомендуем перед началом работ сделать копию реестра.
Для выполнения задуманных действий следуйте инструкции:
Действие по поиску в реестре необходимо произвести несколько раз, а точнее пока поиск не выдаст уведомление, что ничего не найдено.
Используем командную строку
Для удаления определенного принтера через командную строку нужно узнать его системное имя. Для этого открываем строку любым удобным способом и вводим простую команду wmic printer get name. Через некоторое время Вы увидите список всех установленных на компьютер печатающих устройств. Запомните или выпишите название, того которое нужно удалить. Чтобы удалить выполните скрипт printui.exe /dl /n «имя принтера». Чтобы убедиться в успешности процедуры, можно после перезагрузки еще раз просмотреть список командой выше.
Этот способ можно применять во всех версиях Виндовс и к любому принтеру производителей, будь то Кэнон, Эпсон, HP, Samsung, Brother или Xerox.
Утилиты для удаления
Для самых ленивых тоже есть вариант в виде утилит, которые в автоматическом порядке могут найти и удалить все драйвера с компьютера полностью. Они удаляют устройство, подчищают в файловой системе и убирают упоминания в реестре. Вот подборка самых популярных с русским интерфейсом.
Найти и скачать эти утилиты не составит труда. Ищите версии с русифицированным интерфейсом. Установка происходит в обычном режиме и сразу можно приступить к поиску и чистке. Процесс занимает некоторое время, так как программе нужно сканировать большую часть файловой системы и реестр ПК.
Удаление ненужных или старых версий драйверов не только печатающего устройства, но и других, может даже ускорить работу компьютера. Будьте предельно внимательны при выполнении данных процедур, чтобы не удалить нужное программное обеспечение.
Возможные проблемы и что делать, если не удаляется
Одной из самых частых проблем является ошибка «Не удается удалить драйвер. Указанный драйвер занят.». Решением такой проблемы, когда принтер и его ПО не удаляется, будет изменение в реестре с повторной попыткой выполнения чистки.
Внесение изменений в реестре возможно только при отключенной службе, а процесс удаления — при включенной.
инструкции, которые помогут сделать полное удаление принтера с Вашего ПК.
В знак благодарности расскажите о статье своим друзьям и знакомым в социальных сетях. Используйте кнопки для слева или внизу страницы. Это не занимает более 15 секунд. Спасибо!
Как восстановить удаленный принтер с компьютера?
Нередка проблема в операционных системах Windows, когда компьютер перестает печатать или например не получается добавить новый принтер и это сопровождается следующими ошибками:
Что это и кто виноват?
Решение проблемы:
C:WindowsSystem32spoolPRINTERS (данный путь применим как к х32 так и к х64 разрядным системам)
и удалить все находящиеся в ней файлы, если файлы не удаляются по причине их использования системой, выполните очистку в безопасном режиме.
Данные способы применительны ко всей серии операционных систем Microsoft:
Как настроить печать на удаленный принтер?
Чтобы упростить работу с оргтехникой и ускорить распечатку документов, требуется настроить печать на удаленный принтер. В этой статье мы подробно расскажем, как это сделать быстро и просто.
Настраиваем печать на удаленном принтере
Процесс настройки включает 2 этапа:
№1: Настраивание самого ПК, к которому непосредственно подключен принтер (через кабель).
№2: Настраивание другого ПК или ноутбука, который будет применять удаленный принтер для распечатки документов.
Если вы планируете использовать для распечатки несколько компьютеров, тогда второй этап нужно повторить на каждом отдельно.
Первый этап
Теперь удаленный принтер будет доступным для всех компьютеров и мобильных устройств, подключенных по беспроводной сети.
Второй этап
После этого в списке устройств, которые подключены к компу, появится новый принтер, на который можно направлять печать любых документов удаленно, посредством сети.
Если возникли проблемы с поиском принтера
На этапе поиска удаленного устройства может появится такое окошко:
В этом случае придется вписывать адрес принтера самостоятельно и после этого нажать «Далее»:
После этого принтер подключиться автоматически.
Статья о том, как настроить печать на удаленный принтер, написана при поддержке специалистов копировального центра Printside.ru
Как удалить драйвер принтера
В этой инструкции — пошагово о том, как удалить драйвер принтера в Windows 10, Windows 7 или 8 с компьютера. В равной степени описываемые шаги подойдут для принтеров HP, Canon, Epson и других, в том числе сетевых принтеров.
Для чего может потребоваться удаление драйвера принтера: в первую очередь, при возникновении каких-либо проблем с его работой, как например, описывалось в статье Не работает принтер в Windows 10 и невозможности установить нужные драйвера, не удалив старые. Конечно, возможны и другие варианты — например, вы просто решили не пользоваться текущим принтером или МФУ.
Простой способ удаления драйвера принтера в Windows
Для начала самый простой способ, который обычно работает и подойдет для всех последних версий Windows. Порядок действий будет следующим.
По завершении процедуры удаления, драйвера вашего принтера не должно остаться на компьютере, можно устанавливать новый, если в этом состояла ваша задача. Однако, данный способ не всегда срабатывает без некоторых предварительных действий.
Если при удалении драйвера принтера вышеописанным методом вы увидели какие-либо сообщения об ошибках, то попробуйте поступить следующим образом (также в командной строке от имени администратора)
Это должно сработать, а драйверы вашего принтера удалены из Windows. Возможно, также потребуется перезагрузить компьютер.
Еще один метод удалить драйвер принтера
Следующий способ — это то, что описывают в своих инструкциях сами производители принтеров и МФУ, включая HP и Canon. Способ адекватный, работает для принтеров, подключаемых по USB и состоит из следующих простых шагов.
По завершении удаления принтера из Windows, перезагрузите компьютер. Готово, драйверов принтера (того, что был установлен вместе с программами производителя) в системе не будет (но при этом те универсальные драйвера, которые входят в состав Windows, останутся).
А вдруг и это будет интересно:
Не печатает принтер
Вас приветствует онлайн техподдержка Смарт-Троникс. В сегодняшней статье мы поговорим о принтерах. Точнее об их непосредственной работе. Уверены, вы находитесь на этой странице потому, что ваш принтер перестал печатать.
Почему не печатает принтер? Причины этого весьма разнообразны, и мы постараемся раскрыть большинство из них. А также ответить на вопрос, что делать, если принтер не печатает с компьютера.
Почему не печатает принтер и что делать
Итак, начнем с одного ключевого момента.
Неважно какой марки ваше устройство, будь то принтер HP, Canon (Кэнон), Samsung (Самсунг), Epson (Эпсон) или любой другой бренд, струйный он, или лазерный — мы постараемся рассказать про общие неисправности всех принтеров в любой операционной системе.
Именно поэтому, данная публикация сможет вам пригодиться в решении конкретно вашей проблемы. Начнем с глюков Windows, а закончим проблемами с драйвером. В данной статье речь пойдем исключительно про не механические поломки.
Принтер не печатает с компьютера
Также неважно, как операционная система Windows у вас установлена, манипуляции проверки работы не печатающего устройства универсальны. При ошибке печати, если принтер не хочет печатать, в трее обычно висит такой значок:
Прежде всего, необходимо проверить работу самого девайса. Распечатать пробную страницу кнопкой на принтере (если не печатает проблема уже точно у него). В этом случае, проверить бумагу, вынуть и поставить на место картридж, выключить, и заново включить аппарат.
После включения он должен немного пожужать и постоянно гореть правильный индикатор (обычно зеленый). Если эти действия не помогли и принтер не выдает пробную страницу, или вообще не реагирует на какие-либо действия, следует проверить шнур питания, его подключение к девайсу.
6 способов восстановить засохший картридж струйного принтера
Что делать если картридж засох? Наша методика восстановления будет полезна всем без исключения владельцам струйных принтеров.
Но для начала давайте выясним, как понять, что картридж именно засох, а не кончился?
Во-первых, если он на ваших глазах печатал печатал и вдруг резко — бац! — и перестал, то значит в нем просто закончились чернила.
Во-вторых, если попытаться заправить засохший картридж, то это не даст результата. Он как не печатал, так и не будет.
В-третьих, если к даже закончившемуся картриджу применить метод «Стряхивание», то из него удается выдавить еще немного чернил и даже заставить его напечатать еще пару страниц.
Можете попробовать одну из нижеприведенных методик или их комбинации в любых сочетаниях и последовательностях.
Итак, пойдем по порядку
Программная очистка картриджей
Это простая стандартная процедура (и единственная разрешенная производителем). Запускается из меню «Панель управления» → «Устройства и принтеры» → «Свойства принтера» → вкладка «Обслуживание». И там уже выбрать вариант очистки.
Имейте в виду, что при такой чистке картриджа идет повышенный расход чернил, так как производится их мощное отсасывание через сопла при помощи помпы.
Размачивание картриджа в промывочной жидкости
Если картридж стал полосить или вообще перестал печатать, его можно прочистить специальной промывкой для картриджей, приготовленной по одному из трех рецептов:
Перед тем, как оживить засохший картридж с помощью этого состава, его необходимо тщательно профильтровать любым доступным способом.
Ни в коем случае нельзя промывать картриджи обыкновенной водой (не дистиллированной)! Это приводит к образованию накипи в области сопел и выходу картриджа из строя. Уж не поленитесь зайти в ближайший автомагазин и купить 5-литровую бутыль дистиллированной воды!
Если один вид «откисаловки» не даёт результата, пробуйте другой.
Отличный результат достигается применением в качестве промывочной жидкости зеленого «Мистера Мускул» для очистки стекол (тот, который с нашатырным спиртом).
Мистер Мускул разбавляют дист. водой в пропорции 1:1 и используют как промывку.
Чем еще можно промыть головку принтера в домашних условиях? Вместо Мистера Мускуса можно взять более дешевое средство для мытья стекол и зеркал «Каждый день»:
Методика восстановления картриджей струного принтера
Картриджи для принтеров разных производителей нужно промывать по-разному. О том, чем промыть головку струйного принтера Epson, речь пойдет далее. А пока начнем с самых распространенных — Хьюлетов, Лексмарков, Кэнонов и им подобных.
Как почистить картридж принтера Canon, HP, Lexmark (и аналогичных)?
Итак, у вас засох картридж HP, что делать?
Обильно полить салфетку промывочным составом и поставить картридж соплами прямо на нее.
Следите, чтобы салфетка всегда была обильно смочена! Доливайте жидкость по мере ее высыхания.
Если картридж пустой и сильно засох, то можно засунуть его прямо в раствор целиком (только не для поролоновых картриджей!) и налить его во внутрь и пусть стоит 1-3 дня.
Как промыть головку струйного принтера Epson?
Эпсоны восстанавливают по-другому: отвести головку в сторону, сделать из салфетки или тонкого кусочка ткани подходящего размера губку и положить её на место парковки головки. Обильно пропитать откисаловкой и запарковать головку. Оставить на 10 и более часов.
В крайнем случае, можно полностью демонтировать головку и погрузить её соплами в состав на 1 см. Потом выбрать в меню чистку головок (пару раз). После этого, если картридж исправен, он должен начать печатать.
Ну а самая простейшая промывка для любого картриджа — это чистая дистиллированная вода. Следующие два метода будут как раз с ее использованием.
Распаривание головки струйного принтера
Допустим, что у вас засохли краски в принтере, что делать? Вам поможет метод высокотемпературного отпаривания. Картридж не должен быть пустым. Если это не так, его нужно хотя бы частично заправить.
Включаем чайник, ждем когда вода закипит, открываем крышку и держим наш картридж в течении 30 секунд дюзами вниз. Потом убираем и протираем сопла мягкой салфеткой.
Повторям процедуру необходимое количество раз.
Если это не помогает, есть более радикальный метод — погружение в кипяток. Для этого только что закипевшую дистиллированную воду налить в тарелку, чтобы получился слой около 1 см, и поставить туда картридж соплами вниз. Пусть полежит там секунд 20-30. При необходимости — повторить.
Таким способом удавалось реанимировать даже картриджи, засохшие сто лет назад.
Метод тугой струи
Сейчас я расскажу о том, как восстановить засохший картридж струйного принтера методом грубой силы. А точнее, силу воды. Вода под давлением способна продавить любые загрязнения и картридж снова будет как новенький.
Метод использовать только когда все остальные уже не помогают (т.е. не удалось ни чем размочить картридж в домашних условиях).
Так как деваться некуда, придется использовать обычную воду из-под крана. Для этого идем в ванную, открываем кран с горячей водой, чтобы она текла сплошной струей, без разбрызгивания. Чем с бОльшей высоты падает вода, тем лучше.
Подставляем под струю наш несчастный картридж и держим его там какое-то время. Периодически вытаскиваем на свет божий и проверяем, не достигнут ли желаемый результат.
Стряхивание головки струйного принтера
При легких загрязнениях хорошо помогает метод стряхивания.
Для этого берем картридж, перемещаемся в ванную комнату, и, держа картридж над ванной, резким движеним «стряхиваем» его соплами вниз. Движения должны быть точно такими же, как если бы вы стряхивали ртутный градусник.
Крайне не рекомендую проделывать это в комнате, потому что родители могут не оценить красивые чернильные кляксы на обоях.
Суть в том, что чернила за счет центробежной силы, продавливают засор в дюзах и пробивают себе путь наружу.
Результат вы увидите сразу же — вылетающие чернильные капли сложно не заметить.
Прокачка печатающей головки струйного принтера
Этот способ очень эффективен и позволяет без проблем промыть даже сильно засохший картридж в домашних условиях.
Прокачку осуществляют шприцом с резиновым переходником. Для этих целей идеально подойдут мягкие резиновые присоски от старого принтера (они, в общем-то, для этого там и стоят). Выглядят так:
Но можно просто взять резиновую запчасть от капельницы, надетую на носик шприца. Вот эту, которая желтого цвета:
Резинка прислоняется вплотную к соплам и, используя шприц как насос, просасывают картридж в обоих направлениях.
Хорошо промытый и заправленный картридж должен оставлять примерно такие следы на салфетке:
Один из способов заправки продемонстрирован в этой статье.
Теперь вы знаете все о том, как промыть картридж струйного принтера Canon, Epson, HP и другие. Используйте эти знания с выгодой!
П.С. Есть еще одна метода — чистка картриджа в ультразвуковой ванне. Но, думаю, если бы у вас была УЗ-ванночка, вы бы и так знали, как ею пользоваться. Кстати говоря, лично я крайне не рекомендую этот способ, так как при сильной вибрации печатающей головке приходят кранты (разрушаются дюзы), а от слабой вибрации толку ноль.
Всем успешных прочисток!
Как полностью удалить драйвер принтера в Windows 7
Принтер в наше время является незаменимым периферийным устройством для офиса и дома. Поэтому нередко у пользователей на персональных компьютерах под управлением ОС Windows 7 появляются проблемы с драйверами на этих устройствах. Проблемы могут быть самыми разными. Например, принтер не хочет печатать, драйвер устройства устарел и его необходимо заменить или на печатающем устройстве стоит не тот драйвер.
Чтобы решить ту или иную задачу нужно удалить или переустановить драйвер принтера. Для решения поставленной задачи мы подготовили материал, в котором подробно описан процесс удаления и переустановки драйвера принтера. Кроме этого, в материале вы найдете полезную информацию, которая поможет вам решить некоторые проблемы связанные с печатающими устройствами.
Удаляем драйвер принтера из ОС Windows 7
Первым делом перейдем в раздел Панели управления «Устройства и принтеры». Попасть туда можно с помощью программы «Выполнить» и такой команды: [blockquote_3]control printers [/blockquote_3]Запуск программы выполнить осуществляется с помощью комбинации на клавиатуре Win + R.
После выполнения команды откроется необходимый раздел. Также стоит отметить, что этот раздел можно найти в самой Панели управления.
Для примера мы взяли новый МФУ Samsung M2880FW.
Следующим нашим действием будет его удаление из раздела, который мы открыли. Чтобы его удалить кликнем по нему правой кнопкой мыши и выберем пункт «Удалить устройство».
Теперь нам нужно зайти в надстройку «Службы». Для этого в программе «Выполнить» мы используем следующую команду: Services.msc Также эту надстройку можно найти в Панели управления в разделе администратора. В этой надстройке нам необходимо найти службу «Диспетчер печати». После этого кликнем по этой службе правой кнопкой мыши и выберем пункт «Перезапустить».
Проделанные операции перезагрузят рассматриваемую службу. Это нужно для того, чтобы в сервере печати нормально удалились драйвера. Теперь непосредственно перейдем к серверу печати. Это можно сделать командой в программе «Выполнить»: printui /s /t2
В открывшемся окне находим драйвер, относящийся к МФУ Samsung M2880FW и удаляем его кнопкой Удалить. На этом наши действия еще не заканчиваются. Нам необходимо зайти в последнюю надстройку «Управление печатью». Для этого исполним такую команду: printmanagement.msc в программе «Выполнить». В открывшейся надстройке перейдите к разделам «Настраиваемые фильтры / Все драйвера» После этого найдем из списка на наш принтер и удалим его.
Проделав все действия, описанные в примере, вы полностью избавитесь от всех следов драйвера МФУ Samsung M2880FW в Windows 7. Все следы удалятся независимо от того, каким методом подключено устройство: хоть это параллельный порт или Wi-Fi.
Теперь осталось сделать последнее действие, а именно удалить всё ПО, относящееся к МФУ Samsung M2880FW. Это можно сделать штатными средствами Windows 7 через панель удаления программ.
Из примера видно, как штатными средствами системы можно легко удалить все следы драйверов. К тому же, вышеописанный способ подходит для всех версий Windows, например, для XP. Единственным отличием в Windows XP будет название раздела для принтеров.
Правильная установка ПО для принтера
Основными причинами неправильной работы принтера являются драйвера, которые пользователь Windows 7 загрузил с ненадежного источника. Такими источниками могут быть различные пиратские ресурсы и торрент-трекеры. Поэтому если у вас именно такая ситуация то — удалите ПО вашего устройства, методом описанным в первом примере. После этого нужно загрузить ПО для принтера или МФУ из надежного источника.
Самым надежным и единственно безопасным источником драйверов для принтеров является сайт производителя печатного устройства.
Например, чтобы скачать драйвера для МФУ Canon PIXMA MG7740 необходимо перейти на сайт поддержки устройств компании www.canon.ru/support. Потом ввести имя этого МФУ в меню поиска.
Завершив поиск, сайт выдаст результаты, в которых будет необходимое программное обеспечение для правильной работы рассматриваемого МФУ Canon PIXMA MG7740.
Удаление драйверов с помощью Driver Fusion
Driver Fusion является замечательным инструментом для удаления программного обеспечения для печатающих устройств. Скачать утилиту можно с ее официального сайта https://treexy.com. Утилита имеет русский интерфейс, правда некоторые разделы плохо переведены.
Рассмотрим работу Driver Fusion подробнее. Запустим утилиту и перейдем к разделу «Семья водителя». Из русскоязычного названия раздела видно, что он неправильно переведен. Правильный перевод «Семейство драйверов».
Двигаемся дальше. Перейдем к ссылке «Принтер».
В открывшемся окне можно увидеть практически всех производителей принтеров. Чтобы удалить все драйвера из операционной системы Windows 7 выберите необходимого производителя и нажмите кнопку «Удалить». После этих действий Driver Fusion начнет полное удаление всех следов драйверов выбранного производителя. Удаляются все типы принтеров с различными типами подключения — хоть через параллельный порт или интерфейс USB.
Из примера видно, что пользоваться утилитой достаточно легко. Она намного проще выполняет задачу удаления драйверов, чем стандартные средства Windows 7, описанные в первом примере. Поэтому Driver Fusion можно рекомендовать новичкам.
С помощью этой утилиты можно удалить драйвер для любого устройства. Также хочется отметить что утилита поддерживает как новые, так и старые ОС Windows, поэтому вы без проблем сможете запустить ее на XP или десятке.
Вывод
Одной из главных причин неработоспособности или неправильной работы печатающего устройства являются драйвера, полученные из ненадежных источников. Поэтому следуйте примерам и рекомендациям в статье, чтобы решить и избежать проблем со своим принтером. Надеемся, что наш материал будет для вас полезным.
по теме
Как отменить печать документа на принтере: очистка очереди печати
Вопрос от пользователя
Подскажите, как можно настроить принтер: я на него отправила 3 документа на распечатку. В результате один он распечатал, а другие два нет. Сейчас сколько не отправляю документов — он ничего не печатает.
Всплывает окошко с очередью печати документов — один из них похоже завис. Никак не получается очистить эту очередь печати или удалить. Как это можно сделать?
Да, есть подобная проблема: при отправке нескольких файлов на распечатку (особенно, если они большие и весят несколько десятков мегабайт, содержат графику, чертежи и пр.), нередко, когда очередь печати подвисает. И, разумеется, пока она не будет очищена — принтер может никак не реагировать на отправку новых документов на распечатку.
Собственно, сегодняшняя статья будет на эту проблематику…
Способ 1 – Встроенные функции Windows
Когда вы удаляете файл в любой операционной системе он может исчезнуть из проводника, но из памяти его восстановить можно.
Если вы начнете попытку возврата документа до того, как выключите устройство, есть большая вероятность восстановления без ошибок.
После завершения сеанса могут быть утеряны биты удаленной ранее информации и даже если вам удастся восстановить документ, он может отображаться некорректно или вовсе не будет открываться.
В любом случае, попробовать вернуть информацию стоит.
В Windows есть две встроенные функции, которые помогут восстановить файл:
Вам потребуется любая версия Windows и знание приблизительного времени удаления файла.
Рассмотрим, как работает каждый из способов.
Корзина
По умолчанию, в ОС Windows все удаленные объекты помещаются в Корзину – системную папку, в которой находятся файлы, которые вам больше не нужны.
Для окончательного удаления пользователю нужно очистить корзину. Подобная функция есть в Mac и Linux.
Откройте Корзину на рабочем столе или воспользуйтесь поиском. Просмотрите содержимое папки.
Его можно отсортировать по дате добавления. Так гораздо удобнее находить удаленные элементы, если в Корзине есть слишком много объектов.
Просматривать содержимое в окне Корзины нельзя.
Вам доступно только название файла, путь к исходной папке и свойства.
Чтобы вернуть объект, кликните на него правой клавишей мышки и выберите поле «Восстановить». Файл вернется в папку, из которой он был удален.
Обратите внимание, система выделяет Корзине ограниченное пространство и со временем её содержимое будет исчезать автоматически.
Чтобы в будущем не столкнутся с автоматическим удалением, необходимо расширить выделенное для Корзины место:
Резервное копирование
Часто пользователи пытаются восстановить файл уже после очистки Корзины.
У вас есть шанс вернуть важный документ с помощью службы резервного копирования Windows, которая работает во всех версиях ОС.
Ели на компьютере включено создание резервных копий, вы сможете восстановить прежнее состояние ОС, при которой важный файл еще не был удален.
Постарайтесь вспомнить, когда вы в последний раз использовали объект.
Затем выполните такие действия:
Если опция создания бэкапа отключена или вы не нашли копии за нужный вам временной промежуток, восстановить файлы этим способом не удастся.
Необходимо устанавливать сторонние программы для возврата удаленных объектов.
Способ 2 – Сторонние программы для Windows
С помощью стороннего софта есть большая вероятность восстановления документов, фото, видео, музыкальных и других файлов.
Ниже приведена подборка рабочих программ с удобным интерфейсом, которые можно скачать бесплатно.
Hetman Partition Recovery
Hetman Recovery – это софт, который может восстанавливать данные с жестких дисков, а также с различных флешек, приводов и других видов накопителей.
Откройте программы и выберите нужный жесткий диск, с которого был удален файл.
Если вы восстанавливаете данные с внешних устройств, сначала подключите накопитель к компьютеру, а затем перезагрузите программу. Он появится в списке доступных девайсов.
После выбора накопителя нужно нажать на клавишу «Recovery».
Далее Hetman Recovery начнет процедуру сканирования, в результате которой вы увидите доступные для восстановления данные.
Преимуществом программы является возможность предварительного просмотра содержимого.
Даже если утилита и нашла нужный файл, его итоговый вид может не соответствовать вашим ожиданиям. В особенности это характерно для мультимедиа.
Ontrack Pro
Для тех, кому нужна профессиональная программа категории Recovery, рекомендуем работать с Ontrack Pro.
Она платная, но юзеры могут работать с пробным периодом совершенно бесплатно.
Особенностью приложения является наличие встроенного помощника и мастера восстановления. Также, в процессе сканирования утилита ищет все сжатые, зашифрованные или поврежденные объекты. Если итоговый файл не отображается, Ontrack Pro начнет процедуру исправления содержимого.
EaseUS Data Recovery
EaseUS Recovery – это программа, которая будет полезна в случае, когда нужно восстановить информацию на компьютере, планшете или телефоне.
В главном оке доступна функция быстрого или полного сканирования системы, а также режим LastChance – для восстановления данных с вероятностью в 98%.
EaseUS отлично взаимодействует с файловой системой Windows.
Для начала работы достаточно выбрать диск и в области меню кликнуть на режим сканирования.
После завершения процесса появится список с доступными для восстановления файлами.
Card Recovery
С приложением Card Recovery можно работать во всех типах файловых систем, но эффективнее программа восстанавливает данные с флешек и SD-карт, которые подключены компьютеру.
Работа с Card Recovery заключается в выполнении инструкции, которая показывается в главном окне.
Среди преимуществ ПО – бесплатное распространение и небольшой объем занимаемой памяти.
Tenashare позволяет восстановить мультимедиа информацию с компьютера или внешних носителей.
Если вам не удалось вернуть удаленные фото с помощью вышеописанных программ, скачайте Tenashare и запустите процесс сканирования.
Способ 3 – Решение для MACOS
Для Mac OS тоже есть несколько эффективных программ, которые помогут вернуть удаленное содержимое.
Как известно, в этой операционной системе гораздо проще деинсталлировать файлы и приложения, а вместе с этим учащаются и случаи удаления объектов по неосторожности.
Disk Drill
Disk Drill – это самая популярная программа для восстановления файлов в Mac OS.
Рекомендуется начать с установки именно этого ПО.
Преимущества:
Для старта сканирования найдите диск, с которого объект был удален. Затем нажмите на кнопку Recover.
Дальше приложение автоматически найдет деинсталлированные данные и вы сможете выбрать, что нужно вернуть в память компьютера.
Также, с помощью Disk Drill можно выполнить мониторинг состояния диска, очистить память от временных файлов и прочего «мусора», поиск дубликатов файлов, настройка защиты от удаления.
Способ 4 – Восстановление файлов на Android
Для возврата удаленных файлов в Android рекомендуется иметь устройство с правами Root.
Так вы получаете бОльшую вероятность успешного восстановления.
Если прав суперпользователя нет, попробуйте работать с ПО, которое не требует специальных настроек телефона.
Dr. Fone
Dr. Fone – это десктопная программа, которая предназначена для восстановления информации с устройств на базе Андроид.
ПО платное, но в течении 30-ти дней можно работать с программой бесплатно.
Этого времени вполне достаточно, чтобы провести сканирование и вернуть файлы.
Следуйте инструкции:
GT Recovery (без root)
GT Recovery не требует наличия прав суперпользователя или подключения телефона к компьютеру.
Достаточно установить приложение из Google Play и начать сканирование:
В главном окне GT Recovery выберите тип файла, который нужно восстановить (фото, видео, СМС-сообщения, текстовые файлы, журнал вызовов, подключение к WiFi, контакты, данные мессенджера WhatsApp или ) и программа автоматически покажет все объекты, которые можно вернуть.
Способ 5 – Программы iOS
Для iOS существует огромное количество recovery-программ, но наиболее эффективная из них – это iSkySoft Toolbox.
iSkySoft Toolbox
iSkySoft – бесплатная программа для восстановления файлов на мобильных девайсах от Apple. Работает со всеми версиями iOS.
Устанавливается приложение на компьютер с Mac OS или Windows.
Скачать iSkySoft Toolbox можно с официального сайта разработчика https://www.iskysoft.com.
Следуйте инструкции:
Итог
С помощью всех указанных выше способов и программ вы сможете вернуть удаленные файлы на компьютере или смартфоне с любой ОС.
Важно помнить, что после случайного удаления лучше не выключать устройство, ведь это усложнит процедуру восстановления и повредит целостность файлов.
Тематические видеоролики:
Как полностью удалить драйвер принтера в Windows 7
Принтер в наше время является незаменимым периферийным устройством для офиса и дома. Поэтому нередко у пользователей на персональных компьютерах под управлением ОС Windows 7 появляются проблемы с драйверами на этих устройствах. Проблемы могут быть самыми разными. Например, принтер не хочет печатать, драйвер устройства устарел и его необходимо заменить или на печатающем устройстве стоит не тот драйвер.
Источник
Главная » Браузеры » Удаленный принтер снова появляется и возвращается в Windows 10/8/7 2022
При подключении (или отключении) периферийных устройств компьютера пользователей часто ожидает ряд технических проблем, главной из которых является невозможность удаления принтера в Windows 7, 8 и 10. В этой статье мы подскажем вам, как полностью удалить драйвер принтера или МФУ без сохранения информации о нем в системе.
Принтер ‒ это сложное устройство для печати, в котором передача сигналов между ним и компьютером идет в обе стороны по выделенному порту. Учитывая тот факт, что марок и моделей офисной техники в мире неисчислимое множество, неудивительно, что многие из них плохо совместимы с Windows и могут работать неправильно.
Наиболее распространенными неполадками являются:
- потеря связи между периферийным устройством и ПК;
- вылеты и ошибки;
- ограниченность или отказ некоторых функций;
- невозможность полного удаления драйвера принтера.
Как уже сказано, неполадки могут быть вызваны плохой совместимостью устройств с операционной системой Windows, неправильной установкой драйверов, неправильной эксплуатацией оборудования, низким качеством программного обеспечения и самой техники.
Очень часто при попытке отката или деинсталляции драйвера можно встретить ошибку такого содержания: «Не удается удалить драйвер: Имя, Тип 3 ‒ пользовательский режим. Указанный драйвер принтера занят». В других случаях после удаления и перезагрузки компьютера устройство снова появляется в списке панели управления. В более редких ситуациях драйвер удаляется частично, а его компоненты мешают работе новой офисной техники.
Ниже мы приведем пошаговые действия для окончательного удаления драйвера принтера.
Важно! Не забудьте перед этим войти в систему как «Администратор».
SAP снова возвращается к управлению отходами
SAP заявила в суде, что управление отходами виновато в проблемах с планированием ресурсов предприятия .
Как восстановить принтер?
3 ноября 2014 г.
Просмотров:
7731
Информация об установленных принтерах находится в специальной системной папке. В случае случайного удаления нужного принтера вы можете воспользоваться одним из доступных способов для его восстановления.
Принтер не отображается: работаем с Диспетчером устройств.
Отправляемся в Диспетчер устройств и обнаруживаем принтер. Если его нет — проблема не с Windows, а с самим устройством, материнской платой или драйверами. Когда найдёте нужное устройство, вызывайте его Свойства правой кнопкой мыши. Лучше всего (для надёжности) перед этим открыть какой-нибудь текстовый редактор типа Wordpad или MS Word и, обратившись к принтеру через него, попросить напечатать что-нибудь. Перейдите на вкладку Порты . Проверьте чекбокс у пункта USB001 или USB002. Никаких DOT4_001 и иже с ним быть не должно. Примените изменения. По необходимости перезагрузитесь и проверьте, не появился ли принтер.
Систему восстанавливать целиком не будем, в ход пойдут традиционные в таких случаях DISM и SFC. Это уже тяжёлая артиллерия, приготовьтесь к тому, что некоторые из системных настроек (если таковые вами производились) откатятся до дефолтных. Плюсом ко всему скрипт команд написан так, что относительно эффективно батник отработает только на версиях Windows 10/11. Вам нужно:
Как удалить драйвера принтера в Windows 10
Существует несколько способов удаления драйвера принтера из системы Windows. Однако предварительно стоит отключить само печатающее устройство от ПК, а также войти в ОС компьютера от имени Администратора. Кроме того, не будет лишним выполнить следующее:
- очистить очередь печати (Пуск -> Параметры -> Устройства -> Устройства и принтеры -> Выбрать нужное устройство из списка -> Просмотр очереди печати (если не появился соответствующий раздел на панели, то откройте его через контекстное меню, нажав правую кнопку мыши) -> Принтер -> Очистить очередь печати -> Подтвердить действие);
- отключить диспетчер печати (Нажмите правой кнопкой мыши по меню Пуск -> Управление компьютером -> Службы и приложения -> Службы -> Найти службу «Диспетчер печати» и Остановить ее любым удобным способом);
- удалить оригинальное ПО принтера (Пуск -> Параметры -> Приложения -> Найти и удалить все программы, связанные с печатающим устройством).
После чего можно приступать к полному удалению принтера с компьютера.
Удаление принтера из списка устройств
Первое, что нужно сделать – это удалить принтер как устройство. Для этого стоит открыть «Устройства и принтеры» (Пуск -> Параметры -> Устройства -> Устройства и принтеры или нажать Win+R и прописать команду control printers). В списке стоит выбрать нужный принтер и нажать на нем правую кнопку мыши. В открывшемся окне необходимо нажать на «Удалить устройство» и подтвердить указанное действие.
Эту же процедуру можно осуществить и другими способами:
- Параметры системы. Нажмите «Пуск» и откройте «Параметры». Далее перейдите в раздел «Устройства», в котором кликните по вкладке «Принтеры и сканеры». Выберите соответствующую оргтехнику, нажмите «Удалить устройство» и подтвердите действие.
- Диспетчер устройств. Откройте любым удобным способом данную консоль управления (проще всего нажать MOUCE2 по меню «Пуск» и выбрать соответствующую функцию). В диспетчере выберите раздел «Очередь печати» и нажмите правой кнопкой мыши по нужному устройству из списка. В контекстном меню нажмите на «Удалить устройство». Подтвердите выбранное действие.
- Папка «Принтеры». Нажмите Win+R или Пуск -> Выполнить. Далее следует ввести команду explorer shell. . В списке выберите подходящее устройство, кликните по нему правой кнопкой мыши, выберите «Удалить» и нажмите «Да».
- Командная строка. Нажмите Win+R и введите команду cmd. В открывшемся окне нужно ввести wmic printer get name и нажать клавишу «Энтер», чтобы узнать полное имя печатающего устройства. Для удаления принтера следует прописать printui.exe /dl /n “наименование принтера“ и также подтвердить действие нажатием кнопки «Enter».
- Windows PowerShell. В обновленной консоли делается все так же, как и в командной строке, только нужно прописывать другие значения. Чтобы узнать имя принтера, введите Get-Printer | Format-List Name и нажмите «Энтер». Удаление принтера осуществляется командой Remove-Printer -Name “ наименование принтера” и нажатием клавиши «Enter».
Как правило, выполнение любого указанного действия хватает, чтобы решить проблему удаления драйвера принтера. Поэтому можно перезагружать компьютер и приступать к установке необходимого ПО.
Удаление драйвера принтера через «Свойства сервера печати»
Если стандартным способом не удалось избавиться от драйвера печатающего устройства, тогда попробуйте удалить весь пакет ПО, используя функционал сервера печати. Чтобы его открыть выполните несколько простых действий:
- откройте «Устройства и принтеры» (как это сделать описано в первой части статьи);
- выберите принтер, который необходимо удалить;
- нажмите на «Свойства сервера печати (функция может быть скрыта под кнопкой отображения дополнительных команд), которая появится на верхней панели окна;
- перейдите на вкладку «Драйверы», в открывшемся окне свойств;
- выберите нужный компонент и нажмите «Удалить»;
- поставьте галочку напротив «Удалить драйвер и пакет драйвера»;
Подтвердить выбранное действие можно нажатием кнопки «Ок». После следует либо перезагрузить компьютер, либо продолжить поиск и удаление компонентов драйвера принтера.
Удаление драйвера принтера через реестр
Еще один способ полного удаления драйвера принтера с компьютера – это воспользоваться функционалом реестра. Чтобы осуществить удаление принтера, следует нажать комбинацию клавиш Win+R и в строке прописать regedit. Откроется редактор реестра компьютера. В этой программе следует нажать на вкладку «Правка» и выбрать пункт «Найти». Откроется окно поиска по реестру. Напротив пункта «Найти» введите наименование модели принтера и нажмите «Найти далее». Однако перед тем как приступить к поиску нужных файлов, следует установить все галочки в категории «Просматривать при поиске» и не ставить рядом с «Искать строку целиком». Теперь необходимо удалить все ненужные данный и можно будет считать, что драйвер принтера полностью удален с Windows 10.
Внимание: Неопытным пользователям лучше не лезть в реестр, так как можно удалить важные компоненты для работы операционной системы. Тем не менее, если Вы окончательно решили идти до конца, то на всякий случай сделайте копию реестра. Для этого нажмите вкладку «Файл» и перейдите в раздел «Экспорт». Далее выберите папку, куда следует сохранить копию реестра и нажмите «Ок».
Если не удается найти нужные файлы при помощи поиска, либо Вы не знаете по какому запросу искать необходимое, тогда попробуйте удалить драйвер принтера вручную через реестр. Для этого в левом меню реестра отыщите папку HKEY_LOCAL_MACHINE. Далее перейдите в папку SYSTEM. В ней найдите папку CurrentControlSet. В ней откройте папку Control, далее перейдите в Print, затем в Environments, после чего проследуйте в Windows x64 и наконец-то откройте папку Drivers. Здесь Вы найдете несколько различных папок. Удалите именно ту, которая соответствует наименованию Вашего печатающего аппарата. Если не уверены, то вместо удаления папки, просто переименуйте ее и посмотрите, что из этого получится.
❺ Сбой в автоматической работе службы печати
В ОС Windows есть спец. служба, отвечающая за печать. В некоторых случаях ее работа может быть остановлена (и крайне желательно проверить это и попробовать ее перезапустить). Отмечу, правда, что при подобной проблеме — принтер обычно виден компьютером, но при отправке на печать ничего не происходит (ПК при этом может зависать).
Для просмотра списка служб:
- нажмите сочетание Win+R ;
- в появившееся окно «Выполнить» введите команду services.msc и нажмите Enter. См. скриншот ниже.
services.msc — открываем список служб в Windows
Далее среди открывшегося списка найдите службу «Диспетчер печати» и откройте ее.
Службы — диспетчер печати / Кликабельно
Обратите внимание на то, выполняется ли служба и какой у нее тип запуска (по умолчанию — должно быть так, как показано на скрине ниже). Кстати, рекомендую попробовать остановить службу и запустить ее вновь.
Служба выполняется, автоматически запускается
Удаление информации в реестре
Реестр содержит информацию о любой программе и подключенном оборудовании. Даже при правильном сносе всех программ нет гарантии, что реестр тоже очистится. Иногда установщик, запускаемый при удалении через панель управления, предлагает сделать чистку реестра. Если так, то обязательно ставьте галочку напротив соответствующего пункта. Когда же очищение не предлагается, данные с реестра надо удалить вручную.
- Через окно «Выполнить» запускаете реестр, введя команду «regedit».
- Выполните поиск, чтобы найти файл, содержащий данные о принтере. Нажмите «Ctrl+F», в строке поиска введите часть модели или название производителя принтера.
- Выделите файл, удалите.
Важно! Перед всеми действия настоятельно рекомендуется сделать резервную копию реестра. При ошибочных действиях можно будет вернуть настройки в исходное состояние. В меню нажмите на пункт «Файл». Выберите «Экспорт», задайте имя файл, сохраните в удобное для себя место на компьютере.
Чтобы восстановить реестр, действуйте аналогично, только сделайте не экспорт, а импорт, выбирая сохраненный файл.
Поиск в реестре надо делать до уведомления «Ничего не найдено» или «Поиск завершен», который говорит о полном отсутствии информации по заданному критерию поиска.
Удалите его через Управление печатью
- Нажмите Windows + S
- Выберите приложение управления печатью
- Выберите пользовательские фильтры
- Перейти ко всем принтерам
- Щелкните правой кнопкой мыши принтер, который вы хотите удалить, и выберите Удалить

Мы надеемся, что вы нашли нашу статью полезной, и если вы сделали, не стесняйтесь оставить комментарий ниже.
Содержание
- Как восстановить принтер после удаления?
- Не работает принтер в Windows 10
- Диагностика проблем с принтером от Microsoft
- Добавление принтера в Windows 10
- Установка драйверов принтера вручную
- Информация по поддержке Windows 10 от производителей принтеров
- Инструкция как удалить драйвер принтера из операционной системы
- Через «Устройства и принтеры»
- Через «Удаление программ»
- Через сервер печати
- Через управление печатью
- Удаление через файловую систему
- Удаление упоминаний о принтере в реестре
- Используем командную строку
- Утилиты для удаления
- Возможные проблемы и что делать, если не удаляется
- Как удалить принтер в Windows 10
- Удалить принтер в параметрах системы
- Удалить принтер в управлении печатью
- Удалить принтер в папке принтеры
- Удалить принтер в панели управления
- Удалить принтер в диспетчере устройств
- Удалить принтер из окна печати
- Удалить принтер в командной строке
- Удалить принтер в PowerShell
- Как восстановить принтер после удаления?
- Как полностью удалить принтер вместе с драйверами с систем Windws 7, 8, 10
- Как удалить принтер
- Удаление программы через панель управления
- Как удалить драйвер принтера через сервер печати
- Удаление через управление печатью
- Удаление файлов вручную
- Удаление информации в реестре
- Использование командной строки
- Сторонние программы
- Dirver Fusion
- Что делать, если принтер не удаляется
- Инструкция как удалить драйвер принтера из операционной системы
- Через «Устройства и принтеры»
- Через «Удаление программ»
- Через сервер печати
- Через управление печатью
- Удаление через файловую систему
- Удаление упоминаний о принтере в реестре
- Используем командную строку
- Утилиты для удаления
- Возможные проблемы и что делать, если не удаляется
- Как восстановить удаленный принтер с компьютера?
- Что это и кто виноват?
- Решение проблемы:
- Как настроить печать на удаленный принтер?
- Настраиваем печать на удаленном принтере
- Первый этап
- Второй этап
- Если возникли проблемы с поиском принтера
- Как удалить драйвер принтера
- Простой способ удаления драйвера принтера в Windows
- Еще один метод удалить драйвер принтера
- Не печатает принтер
- Почему не печатает принтер и что делать
- Принтер не печатает с компьютера
- 6 способов восстановить засохший картридж струйного принтера
- Программная очистка картриджей
- Размачивание картриджа в промывочной жидкости
- Методика восстановления картриджей струного принтера
- Как почистить картридж принтера Canon, HP, Lexmark (и аналогичных)?
- Как промыть головку струйного принтера Epson?
- Распаривание головки струйного принтера
- Метод тугой струи
- Стряхивание головки струйного принтера
- Прокачка печатающей головки струйного принтера
- Как полностью удалить драйвер принтера в Windows 7
- Удаляем драйвер принтера из ОС Windows 7
- Правильная установка ПО для принтера
- Удаление драйверов с помощью Driver Fusion
- Вывод
- по теме
- Как отменить печать документа на принтере: очистка очереди печати
- Способ 1 – Встроенные функции Windows
- Корзина
- Резервное копирование
- Способ 2 – Сторонние программы для Windows
- Hetman Partition Recovery
- Ontrack Pro
- EaseUS Data Recovery
- Card Recovery
- Способ 3 – Решение для MACOS
- Disk Drill
- Способ 4 – Восстановление файлов на Android
- Dr. Fone
- GT Recovery (без root)
- Способ 5 – Программы iOS
- iSkySoft Toolbox
- Итог
- Как полностью удалить драйвер принтера в Windows 7
Как восстановить принтер после удаления?
Не работает принтер в Windows 10
После обновления до Windows 10 многие пользователи столкнулись с проблемами своих принтеров и МФУ, которые либо не видит система, либо они не определяются как принтер, либо попросту не печатают так, как это было в предыдущей версии ОС.
Если и у вас не работает должным образом принтер в Windows 10, в этой инструкции — один официальный и несколько дополнительных способов, которые могут помочь исправить возникшую проблему. Также приведу дополнительную информацию, касающуюся поддержки принтеров популярных марок в Windows 10 (в конце статьи). Отдельная инструкция: Как исправить ошибку 0x000003eb «Не удалось установить принтер» или «Windows не удается подключиться к принтеру».
Диагностика проблем с принтером от Microsoft
Прежде всего, можно попробовать автоматическое решение проблем с принтером, используя утилиту диагностики в панели управления Windows 10, либо скачав ее с официального сайта Microsoft (отмечу, что я точно не знаю, будет ли отличаться результат, но насколько смог понять, оба варианта равнозначны).
Для запуска из панели управления, зайдите в нее, затем откройте пункт «Устранение неполадок», затем в разделе «Оборудование и звук» выберите пункт «Использование принтера» (еще один путь — «зайти в устройства и принтеры», а затем, кликнув по нужному принтеру, если он есть в списке, выбрать «Устранение неполадок»). Также для запуска инструмента устранения неполадок принтера можно скачать файл с официального сайта Microsoft здесь.
В результате запустится диагностическая утилита, которая в автоматическом режиме проверит наличие всех типичных проблем, которые могут препятствовать правильной работе вашего принтера и при обнаружении таких проблем исправит их.
В числе прочего будет проверено: наличие драйверов и ошибки драйверов, работы необходимых служб, проблемы соединения с принтером и очереди печати. Несмотря на то, что гарантировать положительный результат тут нельзя, рекомендую попробовать использовать этот способ в первую очередь.
Добавление принтера в Windows 10
Если автоматическая диагностика не работает или же ваш принтер и вовсе не отображается в списке устройств, можно попробовать добавить его вручную, причем для старых принтеров в Windows 10 имеются дополнительные возможности обнаружения.
Кликните по значку уведомлений и выберите «Все параметры» (а можно нажать клавиши Win + I), затем выберите «Устройства» — «Принтеры и сканеры». Нажмите кнопку «Добавить принтер или сканер» и подождите: возможно, Windows 10 сама обнаружит принтер и установит драйвера для него (желательно, чтобы Интернет был подключен), возможно и нет.
Во втором случае, нажмите по пункту «Необходимый принтер отсутствует в списке», который появится под индикатором процесса поиска. У вас появится возможность выполнить установку принтера по другим параметрам: указать его адрес в сети, отметить что ваш принтер уже стар (в этом случае его поиск системой будет осуществлен с измененными параметрами), добавить беспроводный принтер.
Не исключено, что данный способ сработает для вашей ситуации.
Установка драйверов принтера вручную
Если пока ничего не помогло, зайдите на официальный сайт производителя вашего принтера и найдите в разделе «Поддержка» (Support) доступные драйвера для вашего принтера. Хорошо, если они для Windows 10. Если же таковые отсутствуют, можно попробовать для 8 или даже 7. Скачайте их себе на компьютер.
Прежде чем запускать установку, рекомендую зайти в Панель управления — устройства и принтеры и, если там уже имеется ваш принтер (т.е. он определяется, но не работает), кликнуть по нему правой клавишей мыши и удалить из системы. И уже после этого запускать установщик драйвера. Также может помочь: Как полностью удалить драйвер принтера в Windows (рекомендую сделать это перед переустановкой драйвера).
Информация по поддержке Windows 10 от производителей принтеров
Ниже я собрал информацию о том, что пишут популярные производители принтеров и МФУ о работе своих устройств в Windows 10.
Если ничто из вышеописанного не помогло, рекомендую воспользоваться поиском Google (причем рекомендую именно этот поиск для данной цели) по запросу, состоящего из названия марки и модели вашего принтера и «Windows 10». Очень вероятно, что на каких-либо форумах уже обсуждалась ваша проблема и было найдено ее решение. Не бойтесь заглядывать на англоязычные сайты: на них решение попадается чаще, а даже автоматический перевод в браузере позволяет понять, о чем идет речь.
А вдруг и это будет интересно:
Инструкция как удалить драйвер принтера из операционной системы
Причин для удаления ПО устройства печати из системы персонального компьютера может быть много самых разнообразных. Распространенными являются: неправильная работа, постоянное зависание печати, проблемы после чистки вирусов, установка не той версии драйвера. Как удалить принтер в Windows 7,8 или 10 полностью мы рассмотрим в этой статье достаточно подробно.
Сам процесс подразумевает не только удаление принтера, но и программного обеспечения, которое управляет его работой, из операционной системы.
В материале приведены сразу несколько способов выполнения поставленной задачи. Описаны подробные действия с иллюстрациями, чтобы даже у неопытных пользователей не возникло проблем с их выполнением. Отдельным разделом дадим инструкцию действий для случая, когда драйвера или принтер не удаляется. Из статьи Вы точно узнаете как полностью удалить драйвера принтера нужной модели из ОС семейства Windows XP, 7, 8 и 10.
Через «Устройства и принтеры»
Самым простым и логичным будет способ убрать принтер это воспользоваться оснасткой «Устройства и принтеры». Именно в нем можно найти полный список всех устройств, а в том числе печатающих, Вашего компьютера или ноутбука.
В зависимости от Вашей версии Windows на ПК, названия разделов и меню бывает, что незначительно отличатся. В этом нет проблем. Действуйте по логике.
Сам принтер удален, но его драйвера, информация о нем в реестре системы и другие служебные файлы остаются в файловой системе Windows. Чтобы удалить драйвера принтера полностью, выполните инструкции разделов ниже.
Через «Удаление программ»
Многие пользователи в момент установки драйверов, из прилагаемого к каждому новому принтеру диска, автоматически устанавливают всяческие утилиты и «мануалы» для более удобного пользования. Но когда само устройство уже не будет использоваться, то и смысл в инструкциях к нему теряется. Все это найти легко в специальном разделе панели управления «Удаление программ».
Там же легко удалить и сам драйвер к устройству, который также является программой, но, в большинстве случаев, без интерфейса. Чтобы попасть в упомянутый раздел, его нужно найти в панели.
Через сервер печати
Удаление драйвера принтера можно выполнить и через настройки сервера печати Windows.
Тут сразу видно для какой модели ПО и разрядность, что удобно в случаи, когда по ошибке было установлено не для того типа процессора что надо. Удалять нужно весь пакет драйверов.
Данный способ поможет гарантировано удалить драйвера принтера. При использовании этого варианта решения проблемы рекомендуем окончательно очистить все упоминания и в реестре системы. Сам значок из списка устройств возможно надо будет убрать вручную.
Через управление печатью
Удаление через файловую систему
Удаление файлов напрямую с дисков компьютера или ноутбука можно рассматривать как дополнение к уже перечисленным и подробно описанным вариантам выше очистить систему от драйверов устройства печати. В случае выполнения упомянутых действий очень низкая вероятность наличия следов старого принтера в файловой системе, но для гарантии нужно проверить.
Как правило, установка операционной системы проводится на диск C и стоит начать поиски именно на нем. В версиях Windows XP проверять нужно только папку C:Program Files, а для Windows 7,8,10 и ее и C:Program Files (x86). Ищите папки, которые в своем имени содержат названия фирмы принтера. Это могут быть HP, Canon, Epson и другие. Удалите их, но желательно в корзину или сделайте их резервную копию, чтобы в случае ошибки была возможность все восстановить.
Удаление упоминаний о принтере в реестре
Информация о любой устройстве и программе записывается в реестр системы. Он есть в любой версии Виндовса. Принтера и их программное обеспечение не исключение из этого правила. При использовании способа удаления через панель управления нет гарантии, что реестр тоже будет очищен. Но это можно проверить достаточно легко и, при необходимости, сделать самому.
Операции с реестром несут некоторую опасность, потому рекомендуем перед началом работ сделать копию реестра.
Для выполнения задуманных действий следуйте инструкции:
Действие по поиску в реестре необходимо произвести несколько раз, а точнее пока поиск не выдаст уведомление, что ничего не найдено.
Используем командную строку
Для удаления определенного принтера через командную строку нужно узнать его системное имя. Для этого открываем строку любым удобным способом и вводим простую команду wmic printer get name. Через некоторое время Вы увидите список всех установленных на компьютер печатающих устройств. Запомните или выпишите название, того которое нужно удалить. Чтобы удалить выполните скрипт printui.exe /dl /n «имя принтера». Чтобы убедиться в успешности процедуры, можно после перезагрузки еще раз просмотреть список командой выше.
Этот способ можно применять во всех версиях Виндовс и к любому принтеру производителей, будь то Кэнон, Эпсон, HP, Samsung, Brother или Xerox.
Утилиты для удаления
Для самых ленивых тоже есть вариант в виде утилит, которые в автоматическом порядке могут найти и удалить все драйвера с компьютера полностью. Они удаляют устройство, подчищают в файловой системе и убирают упоминания в реестре. Вот подборка самых популярных с русским интерфейсом.
Найти и скачать эти утилиты не составит труда. Ищите версии с русифицированным интерфейсом. Установка происходит в обычном режиме и сразу можно приступить к поиску и чистке. Процесс занимает некоторое время, так как программе нужно сканировать большую часть файловой системы и реестр ПК.
Удаление ненужных или старых версий драйверов не только печатающего устройства, но и других, может даже ускорить работу компьютера. Будьте предельно внимательны при выполнении данных процедур, чтобы не удалить нужное программное обеспечение.
Возможные проблемы и что делать, если не удаляется
Одной из самых частых проблем является ошибка «Не удается удалить драйвер. Указанный драйвер занят.». Решением такой проблемы, когда принтер и его ПО не удаляется, будет изменение в реестре с повторной попыткой выполнения чистки.
Внесение изменений в реестре возможно только при отключенной службе, а процесс удаления — при включенной.
инструкции, которые помогут сделать полное удаление принтера с Вашего ПК.
В знак благодарности расскажите о статье своим друзьям и знакомым в социальных сетях. Используйте кнопки для слева или внизу страницы. Это не занимает более 15 секунд. Спасибо!
Как удалить принтер в Windows 10
Если на вашем устройстве установлено множество принтеров, которые вы не используете — вы можете их удалить. В сегодняшней статье рассмотрим как удалить принтер в Windows 10 различными способами.
Когда вы удаляете принтер, драйвера на него остаются в системе, если захотите можете их удалить вручную воспользовавшись инструкцией.
Удалить принтер в параметрах системы
1. Откройте меню «Пуск» и зайдите в «Параметры».
2. Зайдите в «Устройства», с левой стороны выберите «Принтеры и сканеры», с правой стороны нажмите на принтер, которые вы хотите удалить, и в появившемся меню нажмите на «Удалить устройство».
3. У вас спросит «Вы действительно хотите удалить устройство?», нажмите на «Да».
Удалить принтер в управлении печатью
1. В строке поиска или в меню «Выполнить» (выполнить вызывается клавишами Win+R) введите команду printmanagement.msc и нажмите клавишу Enter.
2. Зайдите в «Серверы печати» => откройте локальный сервер печати => Принтеры => с правой стороны нажмите на принтер, который вы хотите удалить, правой клавишей мыши и выберите «Удалить». Подтвердите удаление нажав на «Да».
Удалить принтер в папке принтеры
1. В строке поиска или в меню выполнить (выполнить вызывается клавишами Win+R) введите explorer shell. и нажмите клавишу Enter.
2. Нажмите правой клавишей мыши на принтер, который вы хотите удалить, и выберите «Удалить». Подтвердите удаление нажав на «Да».
Удалить принтер в панели управления
1. Откройте «Панель управления»: один из способов — в строке поиска или в меню выполнить (выполнить вызывается клавишами Win+R) введите команду control и нажмите клавишу Enter.
2. Зайдите в «Устройства и принтеры».
3. Нажмите правой клавишей мыши на принтер, который вы хотите удалить, и выберите «Удалить устройство». Нажмите на «Да», чтобы подтвердить удаление.
Удалить принтер в диспетчере устройств
1.Откройте «Диспетчер устройств»: в строке поиска или в меню выполнить (выполнить вызывается клавишами Win+R) напишите devmgmt.msc и нажмите Enter.
2. Откройте «Очередь печати», нажмите правой клавишей мыши на принтер, который вы хотите удалить, и выберите «Удалить устройство». Подтвердите удаление нажав на «Удалить».
Удалить принтер из окна печати
Почти во всех приложениях при печати можно выбирать принтер на который пустить печать. Нажмите в любом приложение «Печать» (клавиши ctrl+p), нажмите правой клавишей мыши на принтер, который вы хотите удалить, и выберите «Удалить». Подтвердите удаление нажав на «Да».
Удалить принтер в командной строке
1. Откройте командную строку: один из способов — нажмите на меню «Пуск» правой клавишей мыши, выберите «Командная строка (администратор)» из открывшегося меню.
2. Введите команду wmic printer get name и нажмите клавишу Enter. Запомните имя принтера, которого вы хотите удалить.
3. Используя команду printui.exe /dl /n «имя принтера» удалите принтер. К примеру, я хочу удалить принтер «Canon 4400», чтобы его удалить нужно ввести команду printui.exe /dl /n «Canon 4400» и нажать клавишу Enter.
Удалить принтер в PowerShell
1. Откройте PowerShell: один из способов — в строке поиска напишите PowerShell, нажмите правой клавишей мыши на найденном инструменте и выберите «Запустить от имени администратора».
2. Введите команду Get-Printer | Format-List Name и нажмите клавишу Enter. Запомните имя принтера, которого вы хотите удалить.
Источник
Как восстановить принтер после удаления?
Как полностью удалить принтер вместе с драйверами с систем Windws 7, 8, 10
Для полного удаления принтера с Windows 7, 8, 10 и даже старой версии операционной системы XP надо не только удалить само устройство со списка подключенного оборудования. Также потребуется избавиться от всех данных и программ, которые с ним работали. К таким относятся драйвера и записи в реестре.
В зависимости от ОС пункту меню могут немного отличаться по названию и расположению. В этом нет ничего страшного, ведь информацию как зайти в тот или иной раздел системы, можно найти в свободном доступе в интернете. Ниже рассматриваем, как удалить принтер, на примере Windows 10.
У меня MacBook (или iMac)
Как удалить принтер
Принтер после перечисленных действий исчезнет из списка оборудования.
Но в самой Windows останутся драйвера (программное обеспечение для работы печатающей техники) и данные в реестре. Чтобы полностью избавиться от всех данных, следуйте инструкциям ниже.
Удаление программы через панель управления
Заходите в «Панель управления» (через меню «Пуск»), далее «Программы и компоненты» (сортировку при этом надо выставить «Мелкие значки»).
Отобразится список со всеми установленными на компьютер программами. Найдите название, которые связаны с принтером, выделите мышкой и нажмите на «Удалить» сверху окна.
Если при подключении принтера устанавливались драйвера с диска, то скорей всего, что на компьютер был инсталлирован дополнительный софт для комфортной работы техники. Например, могут быть отдельные программы для сканирования, обслуживания устройства, обновлений, факсов и другие.
Как удалить драйвер принтера через сервер печати
Вариант удаление удобен, когда изначально на Windows была установлена не подходящая под ваш компьютер и ОС разрядность драйвера. Так можно диагностировать, почему не работает принтер сразу подключения и настройки. Если разрядность не соответствует требуемой, то удалите драйвер и установите заново с установочного диска, который шел в комплекте с техникой.
Или же скачайте нужный драйвер с официального сайта производителя.
После сноса драйвера сам значок принтера в списке устройств (см. первый пункт статьи) может остаться в системе, но принтер работать уже не будет. В таком случае дополнительно удалите печатное устройство описанным выше способом.
Удаление через управление печатью
Аналогично надо убрать принтер в разделе «Серверы печати».
Удаление файлов вручную
После выполнения вышеперечисленных действий папок и файлов в системе остаться не должно. Но для уверенности можно в этом убедиться.
Все программы на Windows устанавливаются на системный диск в папку «Program files» (всегда для версии XP). На более новых версиях (7-10) папок с программами две: «Program files» и «Program files (x86)». Разные программы ставятся иногда в отдельные папки. Зайдите в каждую и найдите папку, в которой присутствует названием модели МФУ или принтера. Вызовите меню правым кликом и удалите папку.
В случае применения такого способа в качестве основного, при попытке установить принтер на компьютер заново, могут возникнуть ошибки, начиная с процесса инсталляции драйверов. Поэтому рекомендуется использовать методы, перечисленные выше. А на крайний случай папку с «дровами» не удалять окончательно, а хранить где-то на компьютере для возможного будущего восстановления работоспособости.
Удаление информации в реестре
Реестр содержит информацию о любой программе и подключенном оборудовании. Даже при правильном сносе всех программ нет гарантии, что реестр тоже очистится. Иногда установщик, запускаемый при удалении через панель управления, предлагает сделать чистку реестра. Если так, то обязательно ставьте галочку напротив соответствующего пункта. Когда же очищение не предлагается, данные с реестра надо удалить вручную.
Важно! Перед всеми действия настоятельно рекомендуется сделать резервную копию реестра. При ошибочных действиях можно будет вернуть настройки в исходное состояние. В меню нажмите на пункт «Файл». Выберите «Экспорт», задайте имя файл, сохраните в удобное для себя место на компьютере.
Чтобы восстановить реестр, действуйте аналогично, только сделайте не экспорт, а импорт, выбирая сохраненный файл.
Поиск в реестре надо делать до уведомления «Ничего не найдено» или «Поиск завершен», который говорит о полном отсутствии информации по заданному критерию поиска.
Использование командной строки
Чтобы удостовериться в успешности операции, заново просмотрите список через команду в пункте 2. Модели быть не должно.
Сторонние программы
Для чистки системы, освобождения свободного пространства на жестком диске, и, следовательно, для ускорения Windows, разработано много программ.
Софт делает полное очищение системы от установленного софта. Удаляются файлы, папки, упоминания в реестре и так далее.
Скачать подобный софт можно в интернете. Но при запуске удаления надо быть внимательным. Программы часто имеют сильно много функций и настроек. Не убрав лишнюю галочку с какого-то пункта очистки, может удалиться нужная программа полностью или отдельные части обеспечения, что приведет к сбоям в системе и работе отдельных приложений.
Чтобы использование «клинеров» было удобным и понятным, надо устанавливать с русским языком, например:
Можно также воспользоваться самым популярным CCleaner, который имеют как бесплатную, так и премиум версию. В бесплатном варианте можно выполнить все нужные действия.
Dirver Fusion
Несмотря на искаженный перевод с английского на русский, программа очень проста в использовании. После скачивания (тут https://treexy.com), установки и запуска, перейдите в раздел «Семья водителей». В рабочем пространстве отобразятся вся возможная к подключению периферия по категориям.
Переходим в раздел «Принтер». Увидим сортировку по производителям. Выбираете ваш бренд и жмете «Удалять». Программа зачистит систему ото всех следов принтера.
В будущем софт пригодится для удаления любого оборудования.
Что делать, если принтер не удаляется
Иногда драйвер может быть занят системой. Тогда вы не сможете выполнить удаление.
Простой причиной такого сообщения может быть наличие принтера в списке оборудования, если изначально удаление оттуда сделано не было. Тогда вернитесь к первому пункту статьи и удалите. Драйвер освободится и удаление произойдет успешно. В иной ситуации следуйте алгоритму ниже.
Если и такие манипуляции не помогут, попробуйте другой вариант. Принцип такой же, только изначально остановите диспетчер печати, затем измените имя папки, сделайте удаление и запустите службу.
Инструкция как удалить драйвер принтера из операционной системы
Причин для удаления ПО устройства печати из системы персонального компьютера может быть много самых разнообразных. Распространенными являются: неправильная работа, постоянное зависание печати, проблемы после чистки вирусов, установка не той версии драйвера. Как удалить принтер в Windows 7,8 или 10 полностью мы рассмотрим в этой статье достаточно подробно.
Сам процесс подразумевает не только удаление принтера, но и программного обеспечения, которое управляет его работой, из операционной системы.
В материале приведены сразу несколько способов выполнения поставленной задачи. Описаны подробные действия с иллюстрациями, чтобы даже у неопытных пользователей не возникло проблем с их выполнением. Отдельным разделом дадим инструкцию действий для случая, когда драйвера или принтер не удаляется. Из статьи Вы точно узнаете как полностью удалить драйвера принтера нужной модели из ОС семейства Windows XP, 7, 8 и 10.
Через «Устройства и принтеры»
Самым простым и логичным будет способ убрать принтер это воспользоваться оснасткой «Устройства и принтеры». Именно в нем можно найти полный список всех устройств, а в том числе печатающих, Вашего компьютера или ноутбука.
В зависимости от Вашей версии Windows на ПК, названия разделов и меню бывает, что незначительно отличатся. В этом нет проблем. Действуйте по логике.
Сам принтер удален, но его драйвера, информация о нем в реестре системы и другие служебные файлы остаются в файловой системе Windows. Чтобы удалить драйвера принтера полностью, выполните инструкции разделов ниже.
Через «Удаление программ»
Многие пользователи в момент установки драйверов, из прилагаемого к каждому новому принтеру диска, автоматически устанавливают всяческие утилиты и «мануалы» для более удобного пользования. Но когда само устройство уже не будет использоваться, то и смысл в инструкциях к нему теряется. Все это найти легко в специальном разделе панели управления «Удаление программ».
Там же легко удалить и сам драйвер к устройству, который также является программой, но, в большинстве случаев, без интерфейса. Чтобы попасть в упомянутый раздел, его нужно найти в панели.
Через сервер печати
Удаление драйвера принтера можно выполнить и через настройки сервера печати Windows.
Тут сразу видно для какой модели ПО и разрядность, что удобно в случаи, когда по ошибке было установлено не для того типа процессора что надо. Удалять нужно весь пакет драйверов.
Данный способ поможет гарантировано удалить драйвера принтера. При использовании этого варианта решения проблемы рекомендуем окончательно очистить все упоминания и в реестре системы. Сам значок из списка устройств возможно надо будет убрать вручную.
Через управление печатью
Удаление через файловую систему
Удаление файлов напрямую с дисков компьютера или ноутбука можно рассматривать как дополнение к уже перечисленным и подробно описанным вариантам выше очистить систему от драйверов устройства печати. В случае выполнения упомянутых действий очень низкая вероятность наличия следов старого принтера в файловой системе, но для гарантии нужно проверить.
Как правило, установка операционной системы проводится на диск C и стоит начать поиски именно на нем. В версиях Windows XP проверять нужно только папку C:Program Files, а для Windows 7,8,10 и ее и C:Program Files (x86). Ищите папки, которые в своем имени содержат названия фирмы принтера. Это могут быть HP, Canon, Epson и другие. Удалите их, но желательно в корзину или сделайте их резервную копию, чтобы в случае ошибки была возможность все восстановить.
Удаление упоминаний о принтере в реестре
Информация о любой устройстве и программе записывается в реестр системы. Он есть в любой версии Виндовса. Принтера и их программное обеспечение не исключение из этого правила. При использовании способа удаления через панель управления нет гарантии, что реестр тоже будет очищен. Но это можно проверить достаточно легко и, при необходимости, сделать самому.
Операции с реестром несут некоторую опасность, потому рекомендуем перед началом работ сделать копию реестра.
Для выполнения задуманных действий следуйте инструкции:
Действие по поиску в реестре необходимо произвести несколько раз, а точнее пока поиск не выдаст уведомление, что ничего не найдено.
Используем командную строку
Для удаления определенного принтера через командную строку нужно узнать его системное имя. Для этого открываем строку любым удобным способом и вводим простую команду wmic printer get name. Через некоторое время Вы увидите список всех установленных на компьютер печатающих устройств. Запомните или выпишите название, того которое нужно удалить. Чтобы удалить выполните скрипт printui.exe /dl /n «имя принтера». Чтобы убедиться в успешности процедуры, можно после перезагрузки еще раз просмотреть список командой выше.
Этот способ можно применять во всех версиях Виндовс и к любому принтеру производителей, будь то Кэнон, Эпсон, HP, Samsung, Brother или Xerox.
Утилиты для удаления
Для самых ленивых тоже есть вариант в виде утилит, которые в автоматическом порядке могут найти и удалить все драйвера с компьютера полностью. Они удаляют устройство, подчищают в файловой системе и убирают упоминания в реестре. Вот подборка самых популярных с русским интерфейсом.
Найти и скачать эти утилиты не составит труда. Ищите версии с русифицированным интерфейсом. Установка происходит в обычном режиме и сразу можно приступить к поиску и чистке. Процесс занимает некоторое время, так как программе нужно сканировать большую часть файловой системы и реестр ПК.
Удаление ненужных или старых версий драйверов не только печатающего устройства, но и других, может даже ускорить работу компьютера. Будьте предельно внимательны при выполнении данных процедур, чтобы не удалить нужное программное обеспечение.
Возможные проблемы и что делать, если не удаляется
Одной из самых частых проблем является ошибка «Не удается удалить драйвер. Указанный драйвер занят.». Решением такой проблемы, когда принтер и его ПО не удаляется, будет изменение в реестре с повторной попыткой выполнения чистки.
Внесение изменений в реестре возможно только при отключенной службе, а процесс удаления — при включенной.
инструкции, которые помогут сделать полное удаление принтера с Вашего ПК.
В знак благодарности расскажите о статье своим друзьям и знакомым в социальных сетях. Используйте кнопки для слева или внизу страницы. Это не занимает более 15 секунд. Спасибо!
Как восстановить удаленный принтер с компьютера?
Нередка проблема в операционных системах Windows, когда компьютер перестает печатать или например не получается добавить новый принтер и это сопровождается следующими ошибками:
Что это и кто виноват?
Решение проблемы:
C:WindowsSystem32spoolPRINTERS (данный путь применим как к х32 так и к х64 разрядным системам)
и удалить все находящиеся в ней файлы, если файлы не удаляются по причине их использования системой, выполните очистку в безопасном режиме.
Данные способы применительны ко всей серии операционных систем Microsoft:
Как настроить печать на удаленный принтер?
Чтобы упростить работу с оргтехникой и ускорить распечатку документов, требуется настроить печать на удаленный принтер. В этой статье мы подробно расскажем, как это сделать быстро и просто.
Настраиваем печать на удаленном принтере
Процесс настройки включает 2 этапа:
№1: Настраивание самого ПК, к которому непосредственно подключен принтер (через кабель).
№2: Настраивание другого ПК или ноутбука, который будет применять удаленный принтер для распечатки документов.
Если вы планируете использовать для распечатки несколько компьютеров, тогда второй этап нужно повторить на каждом отдельно.
Первый этап
Теперь удаленный принтер будет доступным для всех компьютеров и мобильных устройств, подключенных по беспроводной сети.
Второй этап
После этого в списке устройств, которые подключены к компу, появится новый принтер, на который можно направлять печать любых документов удаленно, посредством сети.
Если возникли проблемы с поиском принтера
На этапе поиска удаленного устройства может появится такое окошко:
В этом случае придется вписывать адрес принтера самостоятельно и после этого нажать «Далее»:
После этого принтер подключиться автоматически.
Статья о том, как настроить печать на удаленный принтер, написана при поддержке специалистов копировального центра Printside.ru
Как удалить драйвер принтера
В этой инструкции — пошагово о том, как удалить драйвер принтера в Windows 10, Windows 7 или 8 с компьютера. В равной степени описываемые шаги подойдут для принтеров HP, Canon, Epson и других, в том числе сетевых принтеров.
Для чего может потребоваться удаление драйвера принтера: в первую очередь, при возникновении каких-либо проблем с его работой, как например, описывалось в статье Не работает принтер в Windows 10 и невозможности установить нужные драйвера, не удалив старые. Конечно, возможны и другие варианты — например, вы просто решили не пользоваться текущим принтером или МФУ.
Простой способ удаления драйвера принтера в Windows
Для начала самый простой способ, который обычно работает и подойдет для всех последних версий Windows. Порядок действий будет следующим.
По завершении процедуры удаления, драйвера вашего принтера не должно остаться на компьютере, можно устанавливать новый, если в этом состояла ваша задача. Однако, данный способ не всегда срабатывает без некоторых предварительных действий.
Если при удалении драйвера принтера вышеописанным методом вы увидели какие-либо сообщения об ошибках, то попробуйте поступить следующим образом (также в командной строке от имени администратора)
Это должно сработать, а драйверы вашего принтера удалены из Windows. Возможно, также потребуется перезагрузить компьютер.
Еще один метод удалить драйвер принтера
Следующий способ — это то, что описывают в своих инструкциях сами производители принтеров и МФУ, включая HP и Canon. Способ адекватный, работает для принтеров, подключаемых по USB и состоит из следующих простых шагов.
По завершении удаления принтера из Windows, перезагрузите компьютер. Готово, драйверов принтера (того, что был установлен вместе с программами производителя) в системе не будет (но при этом те универсальные драйвера, которые входят в состав Windows, останутся).
А вдруг и это будет интересно:
Не печатает принтер
Вас приветствует онлайн техподдержка Смарт-Троникс. В сегодняшней статье мы поговорим о принтерах. Точнее об их непосредственной работе. Уверены, вы находитесь на этой странице потому, что ваш принтер перестал печатать.
Почему не печатает принтер? Причины этого весьма разнообразны, и мы постараемся раскрыть большинство из них. А также ответить на вопрос, что делать, если принтер не печатает с компьютера.
Почему не печатает принтер и что делать
Итак, начнем с одного ключевого момента.
Неважно какой марки ваше устройство, будь то принтер HP, Canon (Кэнон), Samsung (Самсунг), Epson (Эпсон) или любой другой бренд, струйный он, или лазерный — мы постараемся рассказать про общие неисправности всех принтеров в любой операционной системе.
Именно поэтому, данная публикация сможет вам пригодиться в решении конкретно вашей проблемы. Начнем с глюков Windows, а закончим проблемами с драйвером. В данной статье речь пойдем исключительно про не механические поломки.
Принтер не печатает с компьютера
Также неважно, как операционная система Windows у вас установлена, манипуляции проверки работы не печатающего устройства универсальны. При ошибке печати, если принтер не хочет печатать, в трее обычно висит такой значок:
Прежде всего, необходимо проверить работу самого девайса. Распечатать пробную страницу кнопкой на принтере (если не печатает проблема уже точно у него). В этом случае, проверить бумагу, вынуть и поставить на место картридж, выключить, и заново включить аппарат.
После включения он должен немного пожужать и постоянно гореть правильный индикатор (обычно зеленый). Если эти действия не помогли и принтер не выдает пробную страницу, или вообще не реагирует на какие-либо действия, следует проверить шнур питания, его подключение к девайсу.
6 способов восстановить засохший картридж струйного принтера
Что делать если картридж засох? Наша методика восстановления будет полезна всем без исключения владельцам струйных принтеров.
Но для начала давайте выясним, как понять, что картридж именно засох, а не кончился?
Во-первых, если он на ваших глазах печатал печатал и вдруг резко — бац! — и перестал, то значит в нем просто закончились чернила.
Во-вторых, если попытаться заправить засохший картридж, то это не даст результата. Он как не печатал, так и не будет.
В-третьих, если к даже закончившемуся картриджу применить метод «Стряхивание», то из него удается выдавить еще немного чернил и даже заставить его напечатать еще пару страниц.
Можете попробовать одну из нижеприведенных методик или их комбинации в любых сочетаниях и последовательностях.
Итак, пойдем по порядку
Программная очистка картриджей
Это простая стандартная процедура (и единственная разрешенная производителем). Запускается из меню «Панель управления» → «Устройства и принтеры» → «Свойства принтера» → вкладка «Обслуживание». И там уже выбрать вариант очистки.
Имейте в виду, что при такой чистке картриджа идет повышенный расход чернил, так как производится их мощное отсасывание через сопла при помощи помпы.
Размачивание картриджа в промывочной жидкости
Если картридж стал полосить или вообще перестал печатать, его можно прочистить специальной промывкой для картриджей, приготовленной по одному из трех рецептов:
Перед тем, как оживить засохший картридж с помощью этого состава, его необходимо тщательно профильтровать любым доступным способом.
Ни в коем случае нельзя промывать картриджи обыкновенной водой (не дистиллированной)! Это приводит к образованию накипи в области сопел и выходу картриджа из строя. Уж не поленитесь зайти в ближайший автомагазин и купить 5-литровую бутыль дистиллированной воды!
Если один вид «откисаловки» не даёт результата, пробуйте другой.
Отличный результат достигается применением в качестве промывочной жидкости зеленого «Мистера Мускул» для очистки стекол (тот, который с нашатырным спиртом).
Мистер Мускул разбавляют дист. водой в пропорции 1:1 и используют как промывку.
Чем еще можно промыть головку принтера в домашних условиях? Вместо Мистера Мускуса можно взять более дешевое средство для мытья стекол и зеркал «Каждый день»:
Методика восстановления картриджей струного принтера
Картриджи для принтеров разных производителей нужно промывать по-разному. О том, чем промыть головку струйного принтера Epson, речь пойдет далее. А пока начнем с самых распространенных — Хьюлетов, Лексмарков, Кэнонов и им подобных.
Как почистить картридж принтера Canon, HP, Lexmark (и аналогичных)?
Итак, у вас засох картридж HP, что делать?
Обильно полить салфетку промывочным составом и поставить картридж соплами прямо на нее.
Следите, чтобы салфетка всегда была обильно смочена! Доливайте жидкость по мере ее высыхания.
Если картридж пустой и сильно засох, то можно засунуть его прямо в раствор целиком (только не для поролоновых картриджей!) и налить его во внутрь и пусть стоит 1-3 дня.
Как промыть головку струйного принтера Epson?
Эпсоны восстанавливают по-другому: отвести головку в сторону, сделать из салфетки или тонкого кусочка ткани подходящего размера губку и положить её на место парковки головки. Обильно пропитать откисаловкой и запарковать головку. Оставить на 10 и более часов.
В крайнем случае, можно полностью демонтировать головку и погрузить её соплами в состав на 1 см. Потом выбрать в меню чистку головок (пару раз). После этого, если картридж исправен, он должен начать печатать.
Ну а самая простейшая промывка для любого картриджа — это чистая дистиллированная вода. Следующие два метода будут как раз с ее использованием.
Распаривание головки струйного принтера
Допустим, что у вас засохли краски в принтере, что делать? Вам поможет метод высокотемпературного отпаривания. Картридж не должен быть пустым. Если это не так, его нужно хотя бы частично заправить.
Включаем чайник, ждем когда вода закипит, открываем крышку и держим наш картридж в течении 30 секунд дюзами вниз. Потом убираем и протираем сопла мягкой салфеткой.
Повторям процедуру необходимое количество раз.
Если это не помогает, есть более радикальный метод — погружение в кипяток. Для этого только что закипевшую дистиллированную воду налить в тарелку, чтобы получился слой около 1 см, и поставить туда картридж соплами вниз. Пусть полежит там секунд 20-30. При необходимости — повторить.
Таким способом удавалось реанимировать даже картриджи, засохшие сто лет назад.
Метод тугой струи
Сейчас я расскажу о том, как восстановить засохший картридж струйного принтера методом грубой силы. А точнее, силу воды. Вода под давлением способна продавить любые загрязнения и картридж снова будет как новенький.
Метод использовать только когда все остальные уже не помогают (т.е. не удалось ни чем размочить картридж в домашних условиях).
Так как деваться некуда, придется использовать обычную воду из-под крана. Для этого идем в ванную, открываем кран с горячей водой, чтобы она текла сплошной струей, без разбрызгивания. Чем с бОльшей высоты падает вода, тем лучше.
Подставляем под струю наш несчастный картридж и держим его там какое-то время. Периодически вытаскиваем на свет божий и проверяем, не достигнут ли желаемый результат.
Стряхивание головки струйного принтера
При легких загрязнениях хорошо помогает метод стряхивания.
Для этого берем картридж, перемещаемся в ванную комнату, и, держа картридж над ванной, резким движеним «стряхиваем» его соплами вниз. Движения должны быть точно такими же, как если бы вы стряхивали ртутный градусник.
Крайне не рекомендую проделывать это в комнате, потому что родители могут не оценить красивые чернильные кляксы на обоях.
Суть в том, что чернила за счет центробежной силы, продавливают засор в дюзах и пробивают себе путь наружу.
Результат вы увидите сразу же — вылетающие чернильные капли сложно не заметить.
Прокачка печатающей головки струйного принтера
Этот способ очень эффективен и позволяет без проблем промыть даже сильно засохший картридж в домашних условиях.
Прокачку осуществляют шприцом с резиновым переходником. Для этих целей идеально подойдут мягкие резиновые присоски от старого принтера (они, в общем-то, для этого там и стоят). Выглядят так:
Но можно просто взять резиновую запчасть от капельницы, надетую на носик шприца. Вот эту, которая желтого цвета:
Резинка прислоняется вплотную к соплам и, используя шприц как насос, просасывают картридж в обоих направлениях.
Хорошо промытый и заправленный картридж должен оставлять примерно такие следы на салфетке:
Один из способов заправки продемонстрирован в этой статье.
Теперь вы знаете все о том, как промыть картридж струйного принтера Canon, Epson, HP и другие. Используйте эти знания с выгодой!
П.С. Есть еще одна метода — чистка картриджа в ультразвуковой ванне. Но, думаю, если бы у вас была УЗ-ванночка, вы бы и так знали, как ею пользоваться. Кстати говоря, лично я крайне не рекомендую этот способ, так как при сильной вибрации печатающей головке приходят кранты (разрушаются дюзы), а от слабой вибрации толку ноль.
Всем успешных прочисток!
Как полностью удалить драйвер принтера в Windows 7
Принтер в наше время является незаменимым периферийным устройством для офиса и дома. Поэтому нередко у пользователей на персональных компьютерах под управлением ОС Windows 7 появляются проблемы с драйверами на этих устройствах. Проблемы могут быть самыми разными. Например, принтер не хочет печатать, драйвер устройства устарел и его необходимо заменить или на печатающем устройстве стоит не тот драйвер.
Чтобы решить ту или иную задачу нужно удалить или переустановить драйвер принтера. Для решения поставленной задачи мы подготовили материал, в котором подробно описан процесс удаления и переустановки драйвера принтера. Кроме этого, в материале вы найдете полезную информацию, которая поможет вам решить некоторые проблемы связанные с печатающими устройствами.
Удаляем драйвер принтера из ОС Windows 7
Первым делом перейдем в раздел Панели управления «Устройства и принтеры». Попасть туда можно с помощью программы «Выполнить» и такой команды: [blockquote_3]control printers [/blockquote_3]Запуск программы выполнить осуществляется с помощью комбинации на клавиатуре Win + R.
После выполнения команды откроется необходимый раздел. Также стоит отметить, что этот раздел можно найти в самой Панели управления.
Для примера мы взяли новый МФУ Samsung M2880FW.
Следующим нашим действием будет его удаление из раздела, который мы открыли. Чтобы его удалить кликнем по нему правой кнопкой мыши и выберем пункт «Удалить устройство».
Теперь нам нужно зайти в надстройку «Службы». Для этого в программе «Выполнить» мы используем следующую команду: Services.msc Также эту надстройку можно найти в Панели управления в разделе администратора. В этой надстройке нам необходимо найти службу «Диспетчер печати». После этого кликнем по этой службе правой кнопкой мыши и выберем пункт «Перезапустить».
Проделанные операции перезагрузят рассматриваемую службу. Это нужно для того, чтобы в сервере печати нормально удалились драйвера. Теперь непосредственно перейдем к серверу печати. Это можно сделать командой в программе «Выполнить»: printui /s /t2
В открывшемся окне находим драйвер, относящийся к МФУ Samsung M2880FW и удаляем его кнопкой Удалить. На этом наши действия еще не заканчиваются. Нам необходимо зайти в последнюю надстройку «Управление печатью». Для этого исполним такую команду: printmanagement.msc в программе «Выполнить». В открывшейся надстройке перейдите к разделам «Настраиваемые фильтры / Все драйвера» После этого найдем из списка на наш принтер и удалим его.
Проделав все действия, описанные в примере, вы полностью избавитесь от всех следов драйвера МФУ Samsung M2880FW в Windows 7. Все следы удалятся независимо от того, каким методом подключено устройство: хоть это параллельный порт или Wi-Fi.
Теперь осталось сделать последнее действие, а именно удалить всё ПО, относящееся к МФУ Samsung M2880FW. Это можно сделать штатными средствами Windows 7 через панель удаления программ.
Из примера видно, как штатными средствами системы можно легко удалить все следы драйверов. К тому же, вышеописанный способ подходит для всех версий Windows, например, для XP. Единственным отличием в Windows XP будет название раздела для принтеров.
Правильная установка ПО для принтера
Основными причинами неправильной работы принтера являются драйвера, которые пользователь Windows 7 загрузил с ненадежного источника. Такими источниками могут быть различные пиратские ресурсы и торрент-трекеры. Поэтому если у вас именно такая ситуация то — удалите ПО вашего устройства, методом описанным в первом примере. После этого нужно загрузить ПО для принтера или МФУ из надежного источника.
Самым надежным и единственно безопасным источником драйверов для принтеров является сайт производителя печатного устройства.
Например, чтобы скачать драйвера для МФУ Canon PIXMA MG7740 необходимо перейти на сайт поддержки устройств компании www.canon.ru/support. Потом ввести имя этого МФУ в меню поиска.
Завершив поиск, сайт выдаст результаты, в которых будет необходимое программное обеспечение для правильной работы рассматриваемого МФУ Canon PIXMA MG7740.
Удаление драйверов с помощью Driver Fusion
Driver Fusion является замечательным инструментом для удаления программного обеспечения для печатающих устройств. Скачать утилиту можно с ее официального сайта https://treexy.com. Утилита имеет русский интерфейс, правда некоторые разделы плохо переведены.
Рассмотрим работу Driver Fusion подробнее. Запустим утилиту и перейдем к разделу «Семья водителя». Из русскоязычного названия раздела видно, что он неправильно переведен. Правильный перевод «Семейство драйверов».
Двигаемся дальше. Перейдем к ссылке «Принтер».
В открывшемся окне можно увидеть практически всех производителей принтеров. Чтобы удалить все драйвера из операционной системы Windows 7 выберите необходимого производителя и нажмите кнопку «Удалить». После этих действий Driver Fusion начнет полное удаление всех следов драйверов выбранного производителя. Удаляются все типы принтеров с различными типами подключения — хоть через параллельный порт или интерфейс USB.
Из примера видно, что пользоваться утилитой достаточно легко. Она намного проще выполняет задачу удаления драйверов, чем стандартные средства Windows 7, описанные в первом примере. Поэтому Driver Fusion можно рекомендовать новичкам.
С помощью этой утилиты можно удалить драйвер для любого устройства. Также хочется отметить что утилита поддерживает как новые, так и старые ОС Windows, поэтому вы без проблем сможете запустить ее на XP или десятке.
Вывод
Одной из главных причин неработоспособности или неправильной работы печатающего устройства являются драйвера, полученные из ненадежных источников. Поэтому следуйте примерам и рекомендациям в статье, чтобы решить и избежать проблем со своим принтером. Надеемся, что наш материал будет для вас полезным.
по теме
Как отменить печать документа на принтере: очистка очереди печати
Вопрос от пользователя
Подскажите, как можно настроить принтер: я на него отправила 3 документа на распечатку. В результате один он распечатал, а другие два нет. Сейчас сколько не отправляю документов — он ничего не печатает.
Всплывает окошко с очередью печати документов — один из них похоже завис. Никак не получается очистить эту очередь печати или удалить. Как это можно сделать?
Да, есть подобная проблема: при отправке нескольких файлов на распечатку (особенно, если они большие и весят несколько десятков мегабайт, содержат графику, чертежи и пр.), нередко, когда очередь печати подвисает. И, разумеется, пока она не будет очищена — принтер может никак не реагировать на отправку новых документов на распечатку.
Собственно, сегодняшняя статья будет на эту проблематику…
Способ 1 – Встроенные функции Windows
Когда вы удаляете файл в любой операционной системе он может исчезнуть из проводника, но из памяти его восстановить можно.
Если вы начнете попытку возврата документа до того, как выключите устройство, есть большая вероятность восстановления без ошибок.
После завершения сеанса могут быть утеряны биты удаленной ранее информации и даже если вам удастся восстановить документ, он может отображаться некорректно или вовсе не будет открываться.
В любом случае, попробовать вернуть информацию стоит.
В Windows есть две встроенные функции, которые помогут восстановить файл:
Вам потребуется любая версия Windows и знание приблизительного времени удаления файла.
Рассмотрим, как работает каждый из способов.
Корзина
По умолчанию, в ОС Windows все удаленные объекты помещаются в Корзину – системную папку, в которой находятся файлы, которые вам больше не нужны.
Для окончательного удаления пользователю нужно очистить корзину. Подобная функция есть в Mac и Linux.
Откройте Корзину на рабочем столе или воспользуйтесь поиском. Просмотрите содержимое папки.
Его можно отсортировать по дате добавления. Так гораздо удобнее находить удаленные элементы, если в Корзине есть слишком много объектов.
Просматривать содержимое в окне Корзины нельзя.
Вам доступно только название файла, путь к исходной папке и свойства.
Чтобы вернуть объект, кликните на него правой клавишей мышки и выберите поле «Восстановить». Файл вернется в папку, из которой он был удален.
Обратите внимание, система выделяет Корзине ограниченное пространство и со временем её содержимое будет исчезать автоматически.
Чтобы в будущем не столкнутся с автоматическим удалением, необходимо расширить выделенное для Корзины место:
Резервное копирование
Часто пользователи пытаются восстановить файл уже после очистки Корзины.
У вас есть шанс вернуть важный документ с помощью службы резервного копирования Windows, которая работает во всех версиях ОС.
Ели на компьютере включено создание резервных копий, вы сможете восстановить прежнее состояние ОС, при которой важный файл еще не был удален.
Постарайтесь вспомнить, когда вы в последний раз использовали объект.
Затем выполните такие действия:
Если опция создания бэкапа отключена или вы не нашли копии за нужный вам временной промежуток, восстановить файлы этим способом не удастся.
Необходимо устанавливать сторонние программы для возврата удаленных объектов.
Способ 2 – Сторонние программы для Windows
С помощью стороннего софта есть большая вероятность восстановления документов, фото, видео, музыкальных и других файлов.
Ниже приведена подборка рабочих программ с удобным интерфейсом, которые можно скачать бесплатно.
Hetman Partition Recovery
Hetman Recovery – это софт, который может восстанавливать данные с жестких дисков, а также с различных флешек, приводов и других видов накопителей.
Откройте программы и выберите нужный жесткий диск, с которого был удален файл.
Если вы восстанавливаете данные с внешних устройств, сначала подключите накопитель к компьютеру, а затем перезагрузите программу. Он появится в списке доступных девайсов.
После выбора накопителя нужно нажать на клавишу «Recovery».
Далее Hetman Recovery начнет процедуру сканирования, в результате которой вы увидите доступные для восстановления данные.
Преимуществом программы является возможность предварительного просмотра содержимого.
Даже если утилита и нашла нужный файл, его итоговый вид может не соответствовать вашим ожиданиям. В особенности это характерно для мультимедиа.
Ontrack Pro
Для тех, кому нужна профессиональная программа категории Recovery, рекомендуем работать с Ontrack Pro.
Она платная, но юзеры могут работать с пробным периодом совершенно бесплатно.
Особенностью приложения является наличие встроенного помощника и мастера восстановления. Также, в процессе сканирования утилита ищет все сжатые, зашифрованные или поврежденные объекты. Если итоговый файл не отображается, Ontrack Pro начнет процедуру исправления содержимого.
EaseUS Data Recovery
EaseUS Recovery – это программа, которая будет полезна в случае, когда нужно восстановить информацию на компьютере, планшете или телефоне.
В главном оке доступна функция быстрого или полного сканирования системы, а также режим LastChance – для восстановления данных с вероятностью в 98%.
EaseUS отлично взаимодействует с файловой системой Windows.
Для начала работы достаточно выбрать диск и в области меню кликнуть на режим сканирования.
После завершения процесса появится список с доступными для восстановления файлами.
Card Recovery
С приложением Card Recovery можно работать во всех типах файловых систем, но эффективнее программа восстанавливает данные с флешек и SD-карт, которые подключены компьютеру.
Работа с Card Recovery заключается в выполнении инструкции, которая показывается в главном окне.
Среди преимуществ ПО – бесплатное распространение и небольшой объем занимаемой памяти.
Tenashare позволяет восстановить мультимедиа информацию с компьютера или внешних носителей.
Если вам не удалось вернуть удаленные фото с помощью вышеописанных программ, скачайте Tenashare и запустите процесс сканирования.
Способ 3 – Решение для MACOS
Для Mac OS тоже есть несколько эффективных программ, которые помогут вернуть удаленное содержимое.
Как известно, в этой операционной системе гораздо проще деинсталлировать файлы и приложения, а вместе с этим учащаются и случаи удаления объектов по неосторожности.
Disk Drill
Disk Drill – это самая популярная программа для восстановления файлов в Mac OS.
Рекомендуется начать с установки именно этого ПО.
Преимущества:
Для старта сканирования найдите диск, с которого объект был удален. Затем нажмите на кнопку Recover.
Дальше приложение автоматически найдет деинсталлированные данные и вы сможете выбрать, что нужно вернуть в память компьютера.
Также, с помощью Disk Drill можно выполнить мониторинг состояния диска, очистить память от временных файлов и прочего «мусора», поиск дубликатов файлов, настройка защиты от удаления.
Способ 4 – Восстановление файлов на Android
Для возврата удаленных файлов в Android рекомендуется иметь устройство с правами Root.
Так вы получаете бОльшую вероятность успешного восстановления.
Если прав суперпользователя нет, попробуйте работать с ПО, которое не требует специальных настроек телефона.
Dr. Fone
Dr. Fone – это десктопная программа, которая предназначена для восстановления информации с устройств на базе Андроид.
ПО платное, но в течении 30-ти дней можно работать с программой бесплатно.
Этого времени вполне достаточно, чтобы провести сканирование и вернуть файлы.
Следуйте инструкции:
GT Recovery (без root)
GT Recovery не требует наличия прав суперпользователя или подключения телефона к компьютеру.
Достаточно установить приложение из Google Play и начать сканирование:
В главном окне GT Recovery выберите тип файла, который нужно восстановить (фото, видео, СМС-сообщения, текстовые файлы, журнал вызовов, подключение к WiFi, контакты, данные мессенджера WhatsApp или ) и программа автоматически покажет все объекты, которые можно вернуть.
Способ 5 – Программы iOS
Для iOS существует огромное количество recovery-программ, но наиболее эффективная из них – это iSkySoft Toolbox.
iSkySoft Toolbox
iSkySoft – бесплатная программа для восстановления файлов на мобильных девайсах от Apple. Работает со всеми версиями iOS.
Устанавливается приложение на компьютер с Mac OS или Windows.
Скачать iSkySoft Toolbox можно с официального сайта разработчика https://www.iskysoft.com.
Следуйте инструкции:
Итог
С помощью всех указанных выше способов и программ вы сможете вернуть удаленные файлы на компьютере или смартфоне с любой ОС.
Важно помнить, что после случайного удаления лучше не выключать устройство, ведь это усложнит процедуру восстановления и повредит целостность файлов.
Тематические видеоролики:
Как полностью удалить драйвер принтера в Windows 7
Принтер в наше время является незаменимым периферийным устройством для офиса и дома. Поэтому нередко у пользователей на персональных компьютерах под управлением ОС Windows 7 появляются проблемы с драйверами на этих устройствах. Проблемы могут быть самыми разными. Например, принтер не хочет печатать, драйвер устройства устарел и его необходимо заменить или на печатающем устройстве стоит не тот драйвер.
Источник
Windows 10 перестал видеть принтер
У большинства пользователей Windows, после обновления операционной системы до Windows 10 возникает проблема обнаружения подключенного к ПК принтера или МФУ. Компьютер попросту не видит его. Давайте решать эту проблему.
Осмотр USB порта и соединительного кабеля.
Для начала нам на всякий случай необходимо проверить исправность USB порта (вдруг вы случайно дернули шнур и он пришел в неисправность). Также нужно проверить воткнут ли провод в устройство, так как оно может быть отключенным от ПК.
Следует также осмотреть сам принтер: включен ли он, есть ли в нем краска и т.д. Если произошло что-нибудь из этого, то исправьте неполадки и проверьте подключение устройства к компьютеру снова.
Если все в порядке, то перейдем к устранению неполадок самой операционной системы виндовс 10.
Проверка на наличие проблем.
Вначале можно использовать встроенную программу для диагностики проблем. Она устанавливается автоматически, вместе с установкой Windows 10.
Чтобы зайти в модуль устранения неполадок вам нужно сделать следующее:
- Зайти в меню «Пуск»;
- Кликнуть на «Панель управления»;
- В категории выбрать крупные значки;
- Нажать на пункт «Устранение неполадок»;
- Потом выбрать «Оборудование и звук»;
- Выбрать пункт «Использование принтера»;
После клика на последний пункт программа устранения неполадок запустится. Она проверит соединения принтера, необходимые службы и драйвера.
Подсоединение принтера к ПК.
Модуль исправления неполадок может не справиться с проблемой и не увидеть печатающее устройство. Поэтому следует попробовать установить его самостоятельно. Для этого есть пара способов:
- Нужно зайти в пункт параметры через панель управления или просто нажать клавиши «Win+I». Затем заходим в «Устройства» и выбираем пункт «Принтеры и сканеры». Нажмите кнопку «Добавить принтер или сканер» и подождите немного. В некоторых случаях виндовс 10 не видит принтер, но бывают случаи когда система успешно подключает и устанавливает его. В таком случае интернет должен быть подключен к ПК.
- Нужного принтера в результатах поиска может не оказаться. Тогда нажмите на кнопку «Необходимый принтер отсутствует в списке» под зеленой строчкой поиска. Таким образом, вы сможете установить устройство при помощи фильтров и указать путь к драйверам на сайте. Программа сама скачает их и установит.
Как установить драйвера вручную.
Если после установки Windows 10 не работает принтер и не помогли указанные выше варианты для решения этой проблемы, то следует делать все вручную. Необходимо скачать и установить драйвера для принтера самостоятельно. Для этого нужно зайти в раздел драйверы или на сайт производителя устройства и выбрать драйвер для вашей модели. Его необходимо скачать для виндовс 10.
Пользователи после выявления проблем с Windows 10 уже успели выложить драйвера принтеров многих производителей, и поэтому найти их в интернете не составит труда.
Если вы не смогли найти подходящий драйвер для Windows 10, то скачайте его для Windows 7 или 8.
Перед установкой нового драйвера лучше удалить старый, а иначе могут возникнуть некоторые ошибки. Для этого зайдите в «Параметры», затем «Устройства». Удалите принтер, нажав на правую кнопку мыши и выбрав пункт «Удалить устройство».
Рекомендации разработчиков по поддержке Windows 10.
Также можно прочитать информацию разработчиков в интернете о функционировании их принтеров в виндовс 10.
К примеру, компания HP утверждает, что с большинством их устройств проблем возникнуть не должно. Для устройств, которые исправно работали до обновления Windows 10 драйвера обновлять не нужно. Но если все же у вас возникла проблема, вы можете скачать подходящую программу с Printeros.RU или с официального сайта производителя. В нем вы также сможете найти информацию как устранить неполадки, когда компьютер не находит принтер.
Производитель печатающих устройств Epson тоже поддерживает пользователей. На сайте компании расположены все необходимые драйвера и вы сможете их скачать в любое время.
Разработчики принтеров Canon, как и HP, говорят что большинство принтеров будет работать на новой операционной системе без проблем. Драйвера также можно скачать с их официального ресурса.
После установки драйверов проблем возникнуть не должно. Но если вам ничего из перечисленного выше не помогло, можно поискать решение проблемы для конкретной модели устройства. Может быть, у кого-нибудь возникали подобные проблемы и они поделились их решением на форумах. Существуют также англоязычные сайты, но для этого необходимо знание английского.
Что делать, когда ни один из предложенных вариантов не сработал?
Бывают и такие случаи, когда принтер не печатает после всех произведенных манипуляций. Почему же он не работает?
Если вы читаете это, то, вероятнее всего, операционная система Windows 10 не сможет принять ваш принтер. При наличии каких-либо сомнений, обратитесь к опытным специалистам за консультацией.
Возможно, вы не сможете найти подходящие драйвера для устройства. И если вы не хотите покупать новый принтер, то вам только остается вернуть предыдущую операционку. О том, как это сделать поищите в интернете.
Источник
Сообщества › Компьютерная Помощь › Блог › Проблема со старыми USB принтерами HP в Windows10
Всем привет! Скажу сразу, несколько недель уже гуглю ничего вразумительного не нашёл, поэтому решил спросить, вдруг повезёт!
В общем, проблема эта существует уже давно, с момента обновления до 1803, на более ранних версиях «десятки» её не было. В чём проявляется проблема? А в том, что периодически (через разное время), принтер из системы тупо отваливается и в «Устройствах» либо перед принтером горит жёлтый треугольник, сообщая о проблеме, либо вовсе появляется «неопознанное USB устройство». Сначала грешил на провод, поменял кучу проводов — безрезультатно. В конце-концов, думал проблема в принтере, отдал принтер знакомому «погонять», у него та же проблема вылезла. Взял на работе другой принтер HP из этой же серии LJ P2014 — с ним та же беда! После чего стал гуглить и обнаружил, что многие сталкиваются с подобной проблемой, но нигде решения нет. Кто-то рекомендует переустановить драйверы, кто-то саму систему… короче, в некоторых темах, народ отписывался, что делал это и не помогло, а где-то вообще, вопрос оставался без ответа и… всё сводится к тому, что надо менять принтер на более современный, с официальной поддержкой (дровами) Windows10.
Но, я не хочу сдаваться и думаю, что делать дальше? Может кто-то более продвинут в познаниях Windows и знает нестандартное решение проблемы? Может где-то в реестре надо что-то поправить?
PS Приложил скриншот от HP, якобы данная утиля должна помочь в решении проблемы… да хрена там!
PPS Проблема только с USB, т.к. я брал с работы принтер из этой же серии, но с приставкой N, т.е. сетевой, так вот, по сетке он работал отлично несколько дней, только переподключил его на USB — он стал отваливаться.
Комментарии 20
Домашний роутер не имеет usb входа? Если есть, то стоит посмотреть умеет ли он работать с принтерами. Если умеет, то делаем сетевой принтер
Это конечно, выход из положения… но хотелось бы стандартного решения, т.е. заставить работать систему как положено.
Берете RASPBERRY PI, поднимаете на нем принт-сервер. Печатаете хоть с виндовса, хоть со смартфона.
Такая же ерудна, как печатать сделал ярлык на столе чтоб дрова установить по новому.
Я вот и сам сижу на 10-тке и, скажу честно, она мне совершенно не нравится по целому ряду причин. Была бы возможность, с огромнейшим удовольствием откатился бы на ХР. Но в данном случае система ни при чем, ибо имеет право обновляться на свое усмотрение и не обязана при этом гарантировать поддержку старых утилит и драйверов. А проблема эта самого НР, где сидят жлобы, жаждущие как можно больше заработать на клиенте. Потому техподдержка для старых моделей равна нулю, и вряд ли ситуация изменится в ближайшее время.
На старой работе лет десять назад была такая же точно история. Тогда еще про Windows 7 даже ни кто не слышал, все сидели на ХР. Был у нас лазерник НР, который прекрасно печатал, но чтобы его приживить к новой машине приходилось пол-дня наворачивать круги с бубном. То несовместимость какая-то, то вообще «драйвер не установлен» какого то… Бодались с ним год, как минимум, потом как-то его подключили к серваку, который работал на каком-то Линуксе и дальше использовали его всем колхозом по сети. Ну а при попытке обратиться в службу поддержки, был получен ответ, что надо приобрести новое, более современное устройство.
Еще у меня был случай, связанный с их продукцией. Шеф купил ноутбук (Павилион какой-то) с предустановленной виндой и кучей всевозможного мусора. Попросил снести все нафиг и установить простую ХР. Так вот я неделю с ним ё**я, пока мне кое-как удалось восстановить изначальное состояние. Оказалось, что эти уроды привязали каким-то образом винт к остальному железу и его замена традиционными методами была невозможной. Ну а на родной винт, который был благополучно отформатирован, ни какая винда не ставилась по определению, кроме того убожества, которое было предустановлено.
В общем с тех пор все, что имеет название НР я обхожу стороной
Согласен с вами на все 100%, но беда в том, что я его приобретал ещё во времена XP и он прекрасно у меня работал все эти годы, даже на глючной Висте и тормознутой семёрке… и даже на 10ке на первых выпусках, вплоть до 1803 — прекрасно работал, безо всяких танцев с бубнами.
А вот МФУ Херокс у меня даже на семёрке отказался работать и его пришлось продать за бесценок, хотя сканер там был очень хороший.
Источник
Восстановление удаленных файлов в Windows 10, 8, 7, Vista и XP
Читайте, как восстановить файлы в Windows . Рассмотрим причины утери файлов и способы их восстановления , с использованием стандартных инструментов системы и сторонних программ для восстановления данных. Современные компьютерные устройства имеют широчайшую область применения и представлены, на сегодняшний день, разными видами: стационарные персональные компьютеры, ноутбуки, нетбуки, ультрабуки, планшеты, смартфоны и т.д. Каждое устройство представляет собой сложный электронный механизм, созданный для решения определенных задач и используемый пользователями в разных ситуациях.
Вступление
Современные компьютерные устройства имеют широчайшую область применения и представлены, на сегодняшний день, разными видами: стационарные персональные компьютеры, ноутбуки, нетбуки, ультрабуки, планшеты, смартфоны и т.д. Каждое устройство представляет собой сложный электронный механизм, созданный для решения определенных задач и используемый пользователями в разных ситуациях.
Персональные компьютеры и ноутбуки обладают соизмеримыми функциями, позволяют пользователям решать практически любые задачи и хранят значительный объем данных.
Нетбуки имеют скромный размер, но их возможности близки к возможностям ноутбуков, а также они предлагают комфортный способ для работы в сети «Интернет» . Ультрабуки имеют тонкий дизайн и маленький вес, которые значительно повышают удобство их удаленного использования.
Смартфоны созданы, в основном, для общения, как прямого, посредством связи, так и удаленного, через различные социальные сети и мобильные приложения. Дополнительно, как и планшеты, они помогают пользователям получать, обрабатывать и отправлять свою электронную почту, просматривать любые веб-страницы в «Интернете» и служат для игр и развлечений.
Однако основная задача каждого из устройств заключается в обработке, обмене и хранении информации пользователя любого вида: личная и деловая переписка, конфиденциальные собственные и финансовые данные, различного вида документация, изображения и фотографии пользователя, разнообразные проекты и презентации, любая аудио и видеоинформация, различные архивы и базы данным и многое другое.
Главным условием для полноценного использования функциональных возможностей любых компьютерных устройств и полной сохранности присутствующей на них информации является наличие современного высокопроизводительного программного обеспечения. Мгновенная обработка информации, высокая устойчивость к внешним угрозам и отсутствие внутренних уязвимостей, унификация и совместимость с приложениями сторонних производителей, удобство использования и приятный пользовательский интерфейс – вот список основных требований, предъявляемых к современным программным обеспечениям, ответственным за работоспособность компьютерных устройств.
В полном мере отвечает всем описанным условиям программное обеспечение от корпорации»Microsoft», разработанное и представленное в 1985 году, – операционная система «Windows» . Умело управляя внутренними службами компьютерных устройств, она предлагает пользователю широкие функциональные возможности по применению компьютера для личных и деловых потребностей, а также мгновенно справляется с исполнением любых заданий, которые ей предъявляются.
Для полноценного функционирования в операционной системе «Windows» присутствуют различные внутренние инструменты управления. Они отвечают за работоспособность системы в целом, а также за обработку и хранение любых данных. Дополнительно система имеет определенный набор внутренних файлов и директорий, задействованный для функционирования операционной системы. А так как вся информация представлена в цифровом формате, как системная, так и пользовательская, то ее сохранность и доступность выступает на первый план.
В операционной системе «Windows» пользователь легко может обрабатывать любые данные и перемещать информацию в соответствии со своей необходимостью. Однако такой упрощенный доступ, вследствие внешнего воздействия или ошибочных действий самого пользователя, может привести к потере или нежелательному удалению важной информации с устройства хранения данных персонального компьютера. В этой статье мы представим основное руководство по восстановлению удаленных файлов в операционной системе «Windows» . В нем мы постараемся рассмотреть возможные эффективные решения для восстановления удаленных файлов в «Windows 10» , которые также подходят и для более ранних версий операционной системы «Windows 8/7 / Vista / XP» . В том числе вы узнаете, как восстановить удаленные файлы из «Корзины» , с жесткого диска персонального компьютера, «SD-карты» , «USB-накопителя» и т.д.
Обзор восстановления удаленных файлов
Предварительно, перед началом работы, пользователи редко думают о возможных печальных ситуациях, когда нужный файл будет утерян или случайно удален. И не предпринимают никаких подготовительных действий. Но когда трагедия произошла, и файл с нужной информацией потерян, то сразу пользователи задаются вопросами:
- Как восстановить удаленный файл?
- Какие способы восстановления удаленных файлов существуют?
- Какое программное обеспечение нужно использовать?
- Есть ли способ просмотра удаленного файла перед его окончательным восстановлением на предмет проверки его целостности?
- Есть ли гарантия, что удаленный файл будет восстановлен полностью?
Рано или поздно, каждый пользователь может столкнуться с ситуацией, когда ему потребуются ответы на поставленные вопросы. Особенно, когда вы случайно удалили файлы на своем устройстве, и действительно возникла необходимость вернуть их обратно.
Файлы могут быть удалены разными способами: с помощью комбинации клавиш «Shift + Delete» , очищены из «Корзины» или удалены с «USB-накопителя» и т.д. В таких случаях, файлы удаляются безвозвратно, и восстановить их непосредственно из «Корзины Windows» вы не сможете. Вам может показаться, что ситуация критическая и важная информация, содержащаяся в удаленных файлах, утеряна вами окончательно. Однако хорошей новостью является тот факт, что в большинстве случаев, вы можете восстановить удаленные файлы в «Windows» . И весь процесс не потребует от вас значительных усилий и финансовых затрат.
Какие сценарии удаления файлов вы можете встретить? Удаление файлов – это обычное действие в операционной системе «Windows» , но пользователи могут выполнить его по-разному:
- Удаление файлов, нажав совместно комбинацию клавиш «Shift + Delete» – удаленные таким образом файлы будут стерты сразу напрямую, без помещения их в «Корзину» .
- Удаление файлов из «Корзины» – удаление отдельных файлов приведет к тому, что файлы нельзя будет восстановить с помощью стандартных функций «Корзины» .
- Полная очистка «Корзины» – все находящиеся в ней файлы и папки будут удалены. Как и в случае с отдельными файлами, восстановить их стандартной функцией восстановления «Корзины» будет невозможно.
- Удаление файлов с «USB-накопителя» , карты памяти, внешнего жесткого диска и т.д. – файлы не помещаются в «Корзину» и удаляются сразу безвозвратно.
- Файлы теряются во время процесса переноса файла, при его вырезке и последующей вставке ( «Cut &Paste» ).
- В результате замены – файл перезаписывается при вставке его в папку, в которой уже есть файл с тем же именем.
- Файлы удаляются после злонамеренного воздействия вредоносной программы (вируса).
Обращая внимание на перечисленные способы безвозвратного удаления файлов, вы можете задаться вопросом, какие удаленные файлы можно восстановить. Используя различные способы восстановления файлов, вы сможете восстановить самостоятельно практически все виды удаленных файлов.
Во-первых, вам стоит обратить внимание на файлы, помещенные в «Корзину» . Они могут быть легко восстановлены до того, как вы ее очистите.
Во-вторых, вы можете восстановить потерянные или удаленные файлы из, ранее созданных, резервных копий, которых поддерживаются облачным хранилищем данных «OneDrive» или другими устройствами. Если вы сохраняли резервную копию на «OneDrive» или других устройствах хранения, то вы легко сможете восстановить потерянные данные из них.
В-третьих, со стопроцентной уверенностью можно утверждать, что легко восстановить файлы после недавнего удаления. Если вы осознали важность удаленных файлов, то незамедлительно остановите использование того раздела диска или накопителя целиком, на котором располагались удаленные файлы. Скорее всего, с течением времени, ваши удаленные файлы будут перезаписаны, поэтому лучше всего процесс восстановления выполнить как можно скорее. Даже, если вы прекратили использовать ваш накопитель или раздел диска для записи новых данных, операционная система может выполнять запись самостоятельно, особенно, это касается системного диска «С:/» . Использование профессиональных программ для восстановления файлов поможет вам вернуть ваши утраченные данные.
Так как удаленные файлы, в большинстве случаев, могут быть легко восстановлены, то нет необходимости впадать в панику, когда вы сталкиваетесь с такой проблемой. Далее мы покажем вам, как восстановить удаленные файлы в операционной системе «Windows» различными способами.
Почему удаленные файлы могут быть восстановлены в «Windows» ?
Прежде чем перейти к описанию возможных способов восстановления, необходимо объяснить, почему удаленные файлы в операционной системе «Windows» не исчезают и их возможно восстановить, даже после безвозвратного удаления. На самом деле, ответ довольно прост и проистекает из понимания обработки и управления файлами в операционной системе «Windows» . Когда файл хранится на жестком диске, дополнительно система записывает информацию, содержащую размер файла, его имя, местоположение, тип файла и т.д. и хранит ее отдельно от основного содержимого файла.
Когда пользователь обращается к файлу, операционная система считывает всю информацию о файле и, на ее основе, производит поиск содержимого на устройстве хранения данных. Такой способ поиска необходим, ведь содержимое любого файла занимает некоторый объем дискового пространства при сохранении, включающий определенное количество ячеек хранения (секторов). Они могут быть расположены по всей поверхности запоминающего устройства в разных местах и не составлять единое целое (фрагментационное сохранение), а благодаря системной информации о файле, найдены и собраны воедино для отображения пользователю.
Если пользователь удаляет файл, то стирается только соответствующая системная информация о файле, а реальное содержимое файла остается без изменений. Причина, по которой удаленный файл больше не отображается, заключается в том, что система отмечает сектора, занятые содержимым удаленного файла, как свободные, так что там теперь могут быть сохранены новые данные.
Поэтому, содержимое удаленных файлов по-прежнему доступно на жестком диске, до тех пор, пока указанные сектора запоминающего устройства не будут перезаписаны новыми данными. Со временем это произойдет, если вы продолжите использовать ваше устройство для сохранения различной информации или установки дополнительных приложений и программ. Программное обеспечение для восстановления файлов может извлекать данные, оставшиеся на секторах запоминающего устройства, которые помечены как свободные для записи, и восстанавливать их для вас. Поэтому, если у вас возникнет необходимость полностью стереть жесткий диск или другой носитель, то вам придется предпринять дополнительные действия для полной очистки всех секторов (например, выполнить перезапись секторов другими данными несколько раз).
Признаки, которые вы должны учитывать перед восстановлением удаленных данных в «Windows»
В операционной системе «Windows» существует ряд определенных особенностей, которые вы должны принимать во внимание, прежде чем приступите к процессу восстановления удаленных данных:
- Удаленные файлы могут быть полностью восстановлены до того, как они будут перезаписаны новыми данными, поэтому вы должны попытаться защитить удаленные файлы от перезаписи. Постарайтесь полностью отказаться от использования устройства хранения данных, с которого было произведено удаление файлов, которые вы планируете восстановить. Ограничьте установку любого программного обеспечения, не осуществляйте потовую передачу видеоданных, не загружайте и не редактируйте существующие файлы на жестком диске, чтобы предотвратить возможные действия по перезаписи дискового пространства, которое было выделено под хранение ваших файлов перед их удалением. Иначе это может повлечь за собой полную потерю ваших удаленных данных и сделает невозможным их восстановление в дальнейшем.
- Профессиональное программное обеспечение для восстановления удаленных файлов или эксперты сервисной лаборатории по восстановлению удаленных данных не смогут восстановить полностью перезаписанные файлы. В этом случае вам придется смириться с их утратой. Если же файл перезаписан частично, то возможно его частичное восстановление. Результат будет напрямую зависеть от оставшегося количества не перезаписанных данных. Чем больше их останется, тем корректнее будет конечный результат.
- Вы можете восстановить удаленные файлы с разных видов устройств: «USB-накопителя» , жесткого диска, виртуального диска, карты памяти, флэш-накопителя и т.д. Однако вы не можете это сделать с твердотельных «SSD-накопителей» , поскольку в них используется технология «TRIM» . После удаления файлов команда уведомляет «SSD-накопитель» , какие блоки не содержат важной информации и их можно не хранить. Благодаря «TRIM» происходит полное стирание данных в ячейках памяти, что делает скорость чтения и записи на накопителях гораздо быстрее, но полностью исключает возможность последующего восстановления таких данных.
- Если удаленные файлы были сохранены на системном разделе диска или его директории (например, на рабочем столе), то вы должны как можно скорее выключить систему и восстановить данные в среде «WinPE» или подключить жесткий диск к другому персональному компьютеру. Операционная система, не зависимо от ваших действий, осуществляет запись различных данных для своих собственных нужд, и может перезаписать ваши удаленные файлы, сделав их восстановление полностью невозможным. Среда предустановки «Windows» ( «WinPE» ) представляет собой облегченную версию операционной системы, которая может быть загружена с «USB-накопителя» , компакт-диска или по сети, исключая использование пространства накопителя данных основной операционной системы. Подключение вашего диска с удаленными файлами к другому персональному компьютеру исключает перезапись данных внутренними службами системы и позволит выполнить восстановление удаленных файлов с высокой вероятностью на успех.
- Обязательно выполните пробное восстановление удаленных файлов любым программным обеспечением для восстановления данных, прежде чем вы решите его приобрести. Большинство платных версий программного обеспечения выполнено в условно-бесплатном исполнении. Это значит, что такое программное обеспечение предоставляет пользователю свою пробную версию, обладающую всеми функциональными возможностями для сканирования и полноценного восстановления любых видов удаленных и потерянных данных. Программа по итогам сканирования позволяет просмотреть все обнаруженные удаленные файлы и помогает пользователю убедиться, что файлы будут восстановлены корректно.
Способ 1. Восстановить удаленные файлы из корзины в «Windows 10»
Если вы удалили файлы с локального жесткого диска на вашем персональном компьютере или ноутбуке, то операционная система «Windows» поместит их в «Корзину» . Данные настройки удаления файлов в операционной системе заданы по умолчанию, если вы дополнительно не изменяли их. «Корзина» представляет собой определенную область дискового пространства, зарезервированную системой «Windows» для хранения удаленных файлов пользователя перед их окончательной очисткой. Удаленные файлы будут находиться в «Корзине» до тех пор, пока вы не удалите их оттуда вручную или не выполните полную очистку «Корзины» . Также на время хранения файлов влияет объем выделенного дискового пространства, зарезервированного под «Корзину» . Если объем удаленных файлов превысит внутренний объем «Корзины» , то более старые удаленные файлы будут стерты и перезаписаны более новыми. Это правило относится ко всем версиям операционной системы «Windows» , таким как «Windows 10/8/7/Vista/XP» . Чтобы восстановить удаленные файлы из «Корзины» , просто выполните следующие действия:
Шаг 1 . Откройте «Корзину» на вашем компьютере, дважды щелкнув значок на рабочем столе, или нажмите на нем правой кнопкой мыши и выберите во всплывающем контекстном меню раздел «Открыть» .
Шаг 2 . Найдите файлы и папки, которые вы хотите восстановить, и отметьте их, используя стандартные методы выделения. Для удобства поиска и выбора нужных файлов вы можете отсортировать их по разным критериям, используя для этой цели различные фильтры: «Имя» , «Дата удаления» , «Исходное расположение» , «Размер» , «Тип элемента» и т.д.
Шаг 3 . Щелкните правой кнопкой мыши на выбранных файлах и во всплывающем контекстном меню выберите раздел «Восстановить» . Или на ленте главного меню «Корзины» нажмите кнопку «Восстановить выделенные объекты» . Все отмеченные файлы будут восстановлены и помещены в их первоначальное местоположение, в котором они располагались перед удалением.
Если вы желаете восстановить все файлы, находящиеся в «Корзине» , то на ленте главного меню нажмите соответствующую кнопку «Восстановить все объекты» и они будут возвращены в свое последнее место хранения.
Шаг 4 . Просмотрите восстановленные файлы и проверьте, правильно ли они были восстановлены, и вся ли информация отображается корректно.
Способ 2. Извлечение безвозвратно удаленных файлов из резервной копии «Windows» .
В случае, если вы не можете найти нужные удаленные файлы в «Корзине» , вам придется использовать данные резервного копирования или стороннее программное обеспечение для восстановления данных, чтобы вернуть требуемые удаленные файлы. В этом разделе мы покажем вам, как восстановить удаленные файлы из резервной копии «Windows» , сохраненной вами ранее. Если вы не сохраняете резервную копию, то перейдите к способам «4» и «5» в нашем руководстве, чтобы узнать, как вернуть удаленные данные с помощью программного обеспечения для восстановления удаленных данных.
Шаг 1 . Нажмите кнопку «Пуск» , расположенную в нижнем левом углу рабочего стола на «Панели задач» и откройте главное пользовательское меню «Windows» . Опустите бегунок полосы прокрутки вниз и найдите раздел «Служебные – Windows» . Откройте вложенное меню и в списке доступных приложений выберите раздел «Панель управления» .
Шаг 2 . В открывшемся окне «Панель управления» найдите и откройте раздел «Резервное копирование и восстановление (Windows 7)» .
Шаг 3 . В следующем окне опустите бегунок полосы прокрутки вниз к разделу «Восстановление» и нажмите на кнопку «Восстановить мои файлы» .
Затем вы можете следовать указаниям мастера для восстановления файлов из резервной копии. Процедура восстановления довольно проста и не вызовет у вас особых затруднений. Вы также можете узнать более подробно о резервном копировании в операционной системе «Windows» из нашего видео обзора: «Резервное копирование Windows (OneDrive, История файлов, Образ системы, Диск восстановления)» .
Способ 3: Восстановление удаленных данных из предыдущих версий
Предыдущие версии, также называемые теневыми копиями, представляют собой копии файлов или папок, которые создаются в операционной системе «Windows» как часть точки восстановления. Это другой вид резервной копии, созданный системой «Windows» . Если у вас есть такие резервные копии, вы можете попробовать получить удаленные файлы таким способом. Это довольно действенный способ, и вы можете восстановить свои удаленные файлы, с высокой долей вероятности, при условии регулярного создания точек восстановления.
Шаг 1 . Откройте проводник файлов «Windows» и найдите папку, содержащую удаленные файлы.
Шаг 2 . Щелкните правой кнопкой мыши по папке и, в открывшемся контекстном меню, выберите раздел «Восстановить прежнюю версию» .
Шаг 3 . Теперь вы можете просмотреть список доступных предыдущих версий. Выберите версию, которую хотите восстановить, и нажмите кнопку «Восстановить» .
Более подробно о том, как создать точку восстановления в «Windows 10» и как восстановить систему с ее помощью вы сможете ознакомиться в нашем видео руководстве: «Как создать, удалить точку восстановления или откатить систему Windows 10» .
Способ 4: Восстановление файлов с жесткого диска с помощью бесплатного программного обеспечения для восстановления данных.
Если вы испробовали первые три решения и не смогли восстановить удаленные данные с их помощью, то вы можете попробовать бесплатное программное обеспечение для восстановления файлов. В международной информационной компьютерной сети «Интернет» вы сможете найти бесплатное программное обеспечение разных производителей и попытаться использовать его для восстановления своих удаленных файлов. Практически все бесплатные программы обладают схожими возможностями, поэтому вы можете выбрать любую по вашему усмотрению.
Такие программы имеет одно неоспоримое преимущество – они абсолютно бесплатны, и вы не несете никаких дополнительных финансовых затрат. Также они сразу готовы к применению после установки. Однако функциональные возможности таких программ существенно ограничены. Вам будут недоступны различные дополнительные внутренние инструменты, программы будут иметь лимит на восстановление конечного количества данных, обычно достаточного для восстановления только одного или нескольких файлов незначительного объема. Но главным недостатком является низкий процент найденных и восстановленных файлов.
Если вам нужно восстановить один маленький, недавно удаленный, файл, то используя бесплатную программу вы будете иметь небольшие шансы на успех. Однако следует помнить, что, устанавливая программное обеспечение на свой жесткий диск, вы рискуете перезаписать ваши удаленные файлы и потерять их навсегда. Поэтому, если вам необходимо восстановить файл значительного объема или определенное количество файлов, то переходите к способу «5» нашего руководства.
Способ 5: Восстановление удаленных файлов в «Windows 10» с помощью профессионального программного обеспечения для восстановления.
Использование профессионального программного обеспечения для восстановления удаленных данных может значительно увеличить ваши шансы на успешное восстановление искомых удаленных файлов. Этот способ поможет восстановить удаленные файлы с жесткого диска персонального компьютера, различных видов карт памяти, «USB-накопителей» любого объема и производителей, а также успешно восстановит файлы после полной очистки «Корзины» и безвозвратного удаления.
Мы рекомендуем использовать «Hetman Partition Recovery» – программное обеспечение для восстановления различных видов данных на разных носителях, с поддержкой всех основных файловых систем. Эта версия программы выполнена в условно-бесплатном исполнении и предоставляет пользователям ознакомительную пробную версию, обладающую всеми возможностями платной версии, которая работает одинаково хорошо при поиске удаленных и потерянных файлов и разделов, поэтому вы можете протестировать все возможности восстановления перед покупкой программы.
Скачайте программу «Hetman Partition Recovery» и установите ее. Обязательно следует помнить, что программу следует устанавливать на другой диск, чтобы избежать случайной перезаписи удаленных файлов.
После запуска программа выполнит сканирование всех подключенных устройств и отобразит их в своем окне. Интерфейс программы максимально напоминает внешний вид окон операционной системы «Windows» , что значительно упрощает ее использование.
Выберите в главном окне программы необходимый раздел для сканирования, затем отметьте тип анализа, который должна применить программа для поиска удаленных файлов. Вы можете выбрать «Быстрое сканирование» или задать «Полный анализ» для поиска всей возможной информации. Если вы удалили файлы недавно, то выберите вариант «Быстрого сканирования» для их восстановления.
Процесс восстановления зависит от различных факторов и может занять от нескольких минут до нескольких часов. Нажмите кнопку «Далее» и запустите процесс анализа диска и восстановления удаленных файлов.
Затем все найденные файлы и папки будут отражены в окне программы. При нажатии на каждый файл программа будет использовать внутреннюю функцию «Предварительный просмотр» и покажет вам его содержимое, чтобы вы могли выбрать лучший вариант для последующего сохранения. Найдите ваши искомые удаленные файлы и восстановите их, нажав кнопку «Восстановить» , расположенную на ленте под вкладками главного меню.
Затем выберите один из четырех способов сохранения, предлагаемый программой на выбор, и сохраните восстановленный файл (группу файлов).
Теперь перейдите к месту сохранения вашего файла (файлов) и откройте его, чтобы проверить целостность файла. Если итоговый результат вас полностью устраивает, то на этом процесс восстановления удаленных файлов закончен.
С более подробным руководством по использованию программы для восстановления удаленных файлов «Hetman Partition Recovery» вы можете ознакомиться в нашем видео уроке: «Восстановление удаленных файлов в 2018 программой Hetman Partition Recovery» .
Способ 6: Восстановление удаленных данных в специализированной лаборатории.
Еще одним из возможных способов восстановления удаленных файлов является обращение в специализированную сервисную лабораторию. Специалисты таких лабораторий обладают достаточными знаниями и имеют соответствующее оборудование и условия для восстановления удаленных файлов.
Однако такой способ потребует от вас значительных финансовых затрат, так как лабораторный процесс восстановления файлов довольно дорогостоящий. Поэтому вам необходимо предварительно определиться, стоят ли ваши удаленные данные чрезмерных денежных затрат.
Такой способ не дает вам стопроцентной гарантии, что ваши удаленные файлы будут полностью восстановлены, однако вам придется, в любом случае, возместить затраты на восстановление, даже при отрицательном конечном результате. Ведь если данные были перезаписаны, то восстановить их теперь не удастся.
Поэтому, если все предыдущие решения не помогли вам восстановить искомые удаленные файлы, то возможно, вам стоит создать их заново или смириться с их потерей.
Но если потеря файла для вас является критичной, и вы согласны нести существенные финансовые затраты, то обращение в специализированную сервисную лабораторию для восстановления данных будет оправдано.
Заключение
Любые данные пользователей требуют к себе бережного и ответственного обращения. Сбой операционной системы, вызванный внешними факторами или воздействием вредоносных программ, ошибочные действия самого пользователя могут привести к удалению важных данных. Однако современные средства позволяют пользователю вернуть свои данные обратно.
Операционная система «Windows» обладает встроенным инструментом «Корзина» для хранения удаленных файлов перед их окончательным уничтожением. Своевременная проверка «Корзины» поможет вам избежать дополнительных действий и мгновенно восстановить требуемые удаленные файлы.
Дополнительно можно воспользоваться встроенной службой резервного копирования данных, которая также позволит восстановить удаленные файлы при ее предварительной настройке.
Или пользователь всегда может воспользоваться сторонним профессиональным программным обеспечением для восстановления удаленных данных и восстановить любые файлы самостоятельно при минимальных затратах.
Если у вас есть вопросы или пожелания, то оставляйте их в комментариях к нашей статье, и мы на них обязательно ответим.
Источник
Содержание
- Как установить принтер, если он был удален
- Инструкция
- Как восстановить принтер после удаления?
- Как полностью удалить принтер вместе с драйверами с систем Windws 7, 8, 10
- Как удалить принтер
- Удаление программы через панель управления
- Как удалить драйвер принтера через сервер печати
- Удаление через управление печатью
- Удаление файлов вручную
- Удаление информации в реестре
- Использование командной строки
- Сторонние программы
- Dirver Fusion
- Что делать, если принтер не удаляется
- Инструкция как удалить драйвер принтера из операционной системы
- Через «Устройства и принтеры»
- Через «Удаление программ»
- Через сервер печати
- Через управление печатью
- Удаление через файловую систему
- Удаление упоминаний о принтере в реестре
- Используем командную строку
- Утилиты для удаления
- Возможные проблемы и что делать, если не удаляется
- Как восстановить удаленный принтер с компьютера?
- Что это и кто виноват?
- Решение проблемы:
- Как настроить печать на удаленный принтер?
- Настраиваем печать на удаленном принтере
- Первый этап
- Второй этап
- Если возникли проблемы с поиском принтера
- Как удалить драйвер принтера
- Простой способ удаления драйвера принтера в Windows
- Еще один метод удалить драйвер принтера
- Не печатает принтер
- Почему не печатает принтер и что делать
- Принтер не печатает с компьютера
- 6 способов восстановить засохший картридж струйного принтера
- Программная очистка картриджей
- Размачивание картриджа в промывочной жидкости
- Методика восстановления картриджей струного принтера
- Как почистить картридж принтера Canon, HP, Lexmark (и аналогичных)?
- Как промыть головку струйного принтера Epson?
- Распаривание головки струйного принтера
- Метод тугой струи
- Стряхивание головки струйного принтера
- Прокачка печатающей головки струйного принтера
- Как полностью удалить драйвер принтера в Windows 7
- Удаляем драйвер принтера из ОС Windows 7
- Правильная установка ПО для принтера
- Удаление драйверов с помощью Driver Fusion
- Вывод
- по теме
- Как отменить печать документа на принтере: очистка очереди печати
- Способ 1 – Встроенные функции Windows
- Корзина
- Резервное копирование
- Способ 2 – Сторонние программы для Windows
- Hetman Partition Recovery
- Ontrack Pro
- EaseUS Data Recovery
- Card Recovery
- Способ 3 – Решение для MACOS
- Disk Drill
- Способ 4 – Восстановление файлов на Android
- Dr. Fone
- GT Recovery (без root)
- Способ 5 – Программы iOS
- iSkySoft Toolbox
- Итог
- Как полностью удалить драйвер принтера в Windows 7
Как установить принтер, если он был удален
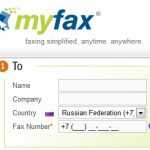
Инструкция
Для того чтобы установить удаленный (или новый) принтер, войдите в меню «Пуск» и выберите пункт «Принтеры и факсы». Кликните по нему левой кнопкой мыши. Также вы можете кликнуть по нему правой кнопкой мыши. В этом случае из выпадающего меню выберите команду «Открыть».
В открывшемся окне выберите в левой части пункт «Установить принтер» и кликните по нему левой кнопкой мыши. То же действие можно совершить другим путем. В верхней строке меню выберите кнопку «Файл», в выпадающем меню выберите команду «Установить принтер», кликнув по соответствующей строчке левой кнопкой мыши.
Данная команда вызовет окно «Мастер установки принтеров». Ознакомившись с информационным окном, нажмите кнопку «Далее» для перехода на следующий уровень установки принтера.
В следующем окне выберите, какой принтер вы собираетесь устанавливать: локальный (подключенный к данному компьютеру) или сетевой (принтер, подключенный к другому компьютеру). При выборе сетевого принтера убедитесь, что доступ к нему с других компьютеров разрешен. Если вы хотите доверить поиск принтера мастеру настройки, поставьте метку в поле «Автоматическое определение и установка принтера». Если собираетесь искать принтер самостоятельно, оставьте поле пустым. Определившись, нажмите кнопку «Далее».
На следующем этапе мастер установки производит поиск всех подключенных принтеров или предлагает вам указать порт и выбрать из списка моделей ваш принтер. Если вами выбран автоматический поиск, мастер установки определит подключенный принтер самостоятельно. Если вы выбрали ручной способ, выделите в списке необходимую модель левой кнопкой мыши и нажмите кнопку «Далее».
В новом окне укажите новое имя принтера либо оставьте без изменений уже имеющееся. Укажите, должен ли ваш компьютер использовать выбранный принтер по умолчанию, и нажмите кнопку «Далее».
Согласитесь или откажитесь от печати пробной страницы и нажмите кнопку «Далее». Если установка прошла успешно, принтер распечатает страницу. Нажмите кнопку «Готово» чтобы завершить установку принтера.
Источник
Как восстановить принтер после удаления?
Как полностью удалить принтер вместе с драйверами с систем Windws 7, 8, 10
Для полного удаления принтера с Windows 7, 8, 10 и даже старой версии операционной системы XP надо не только удалить само устройство со списка подключенного оборудования. Также потребуется избавиться от всех данных и программ, которые с ним работали. К таким относятся драйвера и записи в реестре.
В зависимости от ОС пункту меню могут немного отличаться по названию и расположению. В этом нет ничего страшного, ведь информацию как зайти в тот или иной раздел системы, можно найти в свободном доступе в интернете. Ниже рассматриваем, как удалить принтер, на примере Windows 10.
У меня MacBook (или iMac)
Как удалить принтер
Принтер после перечисленных действий исчезнет из списка оборудования.
Но в самой Windows останутся драйвера (программное обеспечение для работы печатающей техники) и данные в реестре. Чтобы полностью избавиться от всех данных, следуйте инструкциям ниже.
Удаление программы через панель управления
Заходите в «Панель управления» (через меню «Пуск»), далее «Программы и компоненты» (сортировку при этом надо выставить «Мелкие значки»).
Отобразится список со всеми установленными на компьютер программами. Найдите название, которые связаны с принтером, выделите мышкой и нажмите на «Удалить» сверху окна.
Если при подключении принтера устанавливались драйвера с диска, то скорей всего, что на компьютер был инсталлирован дополнительный софт для комфортной работы техники. Например, могут быть отдельные программы для сканирования, обслуживания устройства, обновлений, факсов и другие.
Как удалить драйвер принтера через сервер печати
Вариант удаление удобен, когда изначально на Windows была установлена не подходящая под ваш компьютер и ОС разрядность драйвера. Так можно диагностировать, почему не работает принтер сразу подключения и настройки. Если разрядность не соответствует требуемой, то удалите драйвер и установите заново с установочного диска, который шел в комплекте с техникой.
Или же скачайте нужный драйвер с официального сайта производителя.
После сноса драйвера сам значок принтера в списке устройств (см. первый пункт статьи) может остаться в системе, но принтер работать уже не будет. В таком случае дополнительно удалите печатное устройство описанным выше способом.
Удаление через управление печатью
Аналогично надо убрать принтер в разделе «Серверы печати».
Удаление файлов вручную
После выполнения вышеперечисленных действий папок и файлов в системе остаться не должно. Но для уверенности можно в этом убедиться.
Все программы на Windows устанавливаются на системный диск в папку «Program files» (всегда для версии XP). На более новых версиях (7-10) папок с программами две: «Program files» и «Program files (x86)». Разные программы ставятся иногда в отдельные папки. Зайдите в каждую и найдите папку, в которой присутствует названием модели МФУ или принтера. Вызовите меню правым кликом и удалите папку.
В случае применения такого способа в качестве основного, при попытке установить принтер на компьютер заново, могут возникнуть ошибки, начиная с процесса инсталляции драйверов. Поэтому рекомендуется использовать методы, перечисленные выше. А на крайний случай папку с «дровами» не удалять окончательно, а хранить где-то на компьютере для возможного будущего восстановления работоспособости.
Удаление информации в реестре
Реестр содержит информацию о любой программе и подключенном оборудовании. Даже при правильном сносе всех программ нет гарантии, что реестр тоже очистится. Иногда установщик, запускаемый при удалении через панель управления, предлагает сделать чистку реестра. Если так, то обязательно ставьте галочку напротив соответствующего пункта. Когда же очищение не предлагается, данные с реестра надо удалить вручную.
Важно! Перед всеми действия настоятельно рекомендуется сделать резервную копию реестра. При ошибочных действиях можно будет вернуть настройки в исходное состояние. В меню нажмите на пункт «Файл». Выберите «Экспорт», задайте имя файл, сохраните в удобное для себя место на компьютере.
Чтобы восстановить реестр, действуйте аналогично, только сделайте не экспорт, а импорт, выбирая сохраненный файл.
Поиск в реестре надо делать до уведомления «Ничего не найдено» или «Поиск завершен», который говорит о полном отсутствии информации по заданному критерию поиска.
Использование командной строки
Чтобы удостовериться в успешности операции, заново просмотрите список через команду в пункте 2. Модели быть не должно.
Сторонние программы
Для чистки системы, освобождения свободного пространства на жестком диске, и, следовательно, для ускорения Windows, разработано много программ.
Софт делает полное очищение системы от установленного софта. Удаляются файлы, папки, упоминания в реестре и так далее.
Скачать подобный софт можно в интернете. Но при запуске удаления надо быть внимательным. Программы часто имеют сильно много функций и настроек. Не убрав лишнюю галочку с какого-то пункта очистки, может удалиться нужная программа полностью или отдельные части обеспечения, что приведет к сбоям в системе и работе отдельных приложений.
Чтобы использование «клинеров» было удобным и понятным, надо устанавливать с русским языком, например:
Можно также воспользоваться самым популярным CCleaner, который имеют как бесплатную, так и премиум версию. В бесплатном варианте можно выполнить все нужные действия.
Dirver Fusion
Несмотря на искаженный перевод с английского на русский, программа очень проста в использовании. После скачивания (тут https://treexy.com), установки и запуска, перейдите в раздел «Семья водителей». В рабочем пространстве отобразятся вся возможная к подключению периферия по категориям.
Переходим в раздел «Принтер». Увидим сортировку по производителям. Выбираете ваш бренд и жмете «Удалять». Программа зачистит систему ото всех следов принтера.
В будущем софт пригодится для удаления любого оборудования.
Что делать, если принтер не удаляется
Иногда драйвер может быть занят системой. Тогда вы не сможете выполнить удаление.
Простой причиной такого сообщения может быть наличие принтера в списке оборудования, если изначально удаление оттуда сделано не было. Тогда вернитесь к первому пункту статьи и удалите. Драйвер освободится и удаление произойдет успешно. В иной ситуации следуйте алгоритму ниже.
Если и такие манипуляции не помогут, попробуйте другой вариант. Принцип такой же, только изначально остановите диспетчер печати, затем измените имя папки, сделайте удаление и запустите службу.
Инструкция как удалить драйвер принтера из операционной системы
Причин для удаления ПО устройства печати из системы персонального компьютера может быть много самых разнообразных. Распространенными являются: неправильная работа, постоянное зависание печати, проблемы после чистки вирусов, установка не той версии драйвера. Как удалить принтер в Windows 7,8 или 10 полностью мы рассмотрим в этой статье достаточно подробно.
Сам процесс подразумевает не только удаление принтера, но и программного обеспечения, которое управляет его работой, из операционной системы.
В материале приведены сразу несколько способов выполнения поставленной задачи. Описаны подробные действия с иллюстрациями, чтобы даже у неопытных пользователей не возникло проблем с их выполнением. Отдельным разделом дадим инструкцию действий для случая, когда драйвера или принтер не удаляется. Из статьи Вы точно узнаете как полностью удалить драйвера принтера нужной модели из ОС семейства Windows XP, 7, 8 и 10.
Через «Устройства и принтеры»
Самым простым и логичным будет способ убрать принтер это воспользоваться оснасткой «Устройства и принтеры». Именно в нем можно найти полный список всех устройств, а в том числе печатающих, Вашего компьютера или ноутбука.
В зависимости от Вашей версии Windows на ПК, названия разделов и меню бывает, что незначительно отличатся. В этом нет проблем. Действуйте по логике.
Сам принтер удален, но его драйвера, информация о нем в реестре системы и другие служебные файлы остаются в файловой системе Windows. Чтобы удалить драйвера принтера полностью, выполните инструкции разделов ниже.
Через «Удаление программ»
Многие пользователи в момент установки драйверов, из прилагаемого к каждому новому принтеру диска, автоматически устанавливают всяческие утилиты и «мануалы» для более удобного пользования. Но когда само устройство уже не будет использоваться, то и смысл в инструкциях к нему теряется. Все это найти легко в специальном разделе панели управления «Удаление программ».
Там же легко удалить и сам драйвер к устройству, который также является программой, но, в большинстве случаев, без интерфейса. Чтобы попасть в упомянутый раздел, его нужно найти в панели.
Через сервер печати
Удаление драйвера принтера можно выполнить и через настройки сервера печати Windows.
Тут сразу видно для какой модели ПО и разрядность, что удобно в случаи, когда по ошибке было установлено не для того типа процессора что надо. Удалять нужно весь пакет драйверов.
Данный способ поможет гарантировано удалить драйвера принтера. При использовании этого варианта решения проблемы рекомендуем окончательно очистить все упоминания и в реестре системы. Сам значок из списка устройств возможно надо будет убрать вручную.
Через управление печатью
Удаление через файловую систему
Удаление файлов напрямую с дисков компьютера или ноутбука можно рассматривать как дополнение к уже перечисленным и подробно описанным вариантам выше очистить систему от драйверов устройства печати. В случае выполнения упомянутых действий очень низкая вероятность наличия следов старого принтера в файловой системе, но для гарантии нужно проверить.
Как правило, установка операционной системы проводится на диск C и стоит начать поиски именно на нем. В версиях Windows XP проверять нужно только папку C:Program Files, а для Windows 7,8,10 и ее и C:Program Files (x86). Ищите папки, которые в своем имени содержат названия фирмы принтера. Это могут быть HP, Canon, Epson и другие. Удалите их, но желательно в корзину или сделайте их резервную копию, чтобы в случае ошибки была возможность все восстановить.
Удаление упоминаний о принтере в реестре
Информация о любой устройстве и программе записывается в реестр системы. Он есть в любой версии Виндовса. Принтера и их программное обеспечение не исключение из этого правила. При использовании способа удаления через панель управления нет гарантии, что реестр тоже будет очищен. Но это можно проверить достаточно легко и, при необходимости, сделать самому.
Операции с реестром несут некоторую опасность, потому рекомендуем перед началом работ сделать копию реестра.
Для выполнения задуманных действий следуйте инструкции:
Действие по поиску в реестре необходимо произвести несколько раз, а точнее пока поиск не выдаст уведомление, что ничего не найдено.
Используем командную строку
Для удаления определенного принтера через командную строку нужно узнать его системное имя. Для этого открываем строку любым удобным способом и вводим простую команду wmic printer get name. Через некоторое время Вы увидите список всех установленных на компьютер печатающих устройств. Запомните или выпишите название, того которое нужно удалить. Чтобы удалить выполните скрипт printui.exe /dl /n «имя принтера». Чтобы убедиться в успешности процедуры, можно после перезагрузки еще раз просмотреть список командой выше.
Этот способ можно применять во всех версиях Виндовс и к любому принтеру производителей, будь то Кэнон, Эпсон, HP, Samsung, Brother или Xerox.
Утилиты для удаления
Для самых ленивых тоже есть вариант в виде утилит, которые в автоматическом порядке могут найти и удалить все драйвера с компьютера полностью. Они удаляют устройство, подчищают в файловой системе и убирают упоминания в реестре. Вот подборка самых популярных с русским интерфейсом.
Найти и скачать эти утилиты не составит труда. Ищите версии с русифицированным интерфейсом. Установка происходит в обычном режиме и сразу можно приступить к поиску и чистке. Процесс занимает некоторое время, так как программе нужно сканировать большую часть файловой системы и реестр ПК.
Удаление ненужных или старых версий драйверов не только печатающего устройства, но и других, может даже ускорить работу компьютера. Будьте предельно внимательны при выполнении данных процедур, чтобы не удалить нужное программное обеспечение.
Возможные проблемы и что делать, если не удаляется
Одной из самых частых проблем является ошибка «Не удается удалить драйвер. Указанный драйвер занят.». Решением такой проблемы, когда принтер и его ПО не удаляется, будет изменение в реестре с повторной попыткой выполнения чистки.
Внесение изменений в реестре возможно только при отключенной службе, а процесс удаления — при включенной.
инструкции, которые помогут сделать полное удаление принтера с Вашего ПК.
В знак благодарности расскажите о статье своим друзьям и знакомым в социальных сетях. Используйте кнопки для слева или внизу страницы. Это не занимает более 15 секунд. Спасибо!
Как восстановить удаленный принтер с компьютера?
Нередка проблема в операционных системах Windows, когда компьютер перестает печатать или например не получается добавить новый принтер и это сопровождается следующими ошибками:
Что это и кто виноват?
Решение проблемы:
C:WindowsSystem32spoolPRINTERS (данный путь применим как к х32 так и к х64 разрядным системам)
и удалить все находящиеся в ней файлы, если файлы не удаляются по причине их использования системой, выполните очистку в безопасном режиме.
Данные способы применительны ко всей серии операционных систем Microsoft:
Как настроить печать на удаленный принтер?
Чтобы упростить работу с оргтехникой и ускорить распечатку документов, требуется настроить печать на удаленный принтер. В этой статье мы подробно расскажем, как это сделать быстро и просто.
Настраиваем печать на удаленном принтере
Процесс настройки включает 2 этапа:
№1: Настраивание самого ПК, к которому непосредственно подключен принтер (через кабель).
№2: Настраивание другого ПК или ноутбука, который будет применять удаленный принтер для распечатки документов.
Если вы планируете использовать для распечатки несколько компьютеров, тогда второй этап нужно повторить на каждом отдельно.
Первый этап
Теперь удаленный принтер будет доступным для всех компьютеров и мобильных устройств, подключенных по беспроводной сети.
Второй этап
После этого в списке устройств, которые подключены к компу, появится новый принтер, на который можно направлять печать любых документов удаленно, посредством сети.
Если возникли проблемы с поиском принтера
На этапе поиска удаленного устройства может появится такое окошко:
В этом случае придется вписывать адрес принтера самостоятельно и после этого нажать «Далее»:
После этого принтер подключиться автоматически.
Статья о том, как настроить печать на удаленный принтер, написана при поддержке специалистов копировального центра Printside.ru
Как удалить драйвер принтера
В этой инструкции — пошагово о том, как удалить драйвер принтера в Windows 10, Windows 7 или 8 с компьютера. В равной степени описываемые шаги подойдут для принтеров HP, Canon, Epson и других, в том числе сетевых принтеров.
Для чего может потребоваться удаление драйвера принтера: в первую очередь, при возникновении каких-либо проблем с его работой, как например, описывалось в статье Не работает принтер в Windows 10 и невозможности установить нужные драйвера, не удалив старые. Конечно, возможны и другие варианты — например, вы просто решили не пользоваться текущим принтером или МФУ.
Простой способ удаления драйвера принтера в Windows
Для начала самый простой способ, который обычно работает и подойдет для всех последних версий Windows. Порядок действий будет следующим.
По завершении процедуры удаления, драйвера вашего принтера не должно остаться на компьютере, можно устанавливать новый, если в этом состояла ваша задача. Однако, данный способ не всегда срабатывает без некоторых предварительных действий.
Если при удалении драйвера принтера вышеописанным методом вы увидели какие-либо сообщения об ошибках, то попробуйте поступить следующим образом (также в командной строке от имени администратора)
Это должно сработать, а драйверы вашего принтера удалены из Windows. Возможно, также потребуется перезагрузить компьютер.
Еще один метод удалить драйвер принтера
Следующий способ — это то, что описывают в своих инструкциях сами производители принтеров и МФУ, включая HP и Canon. Способ адекватный, работает для принтеров, подключаемых по USB и состоит из следующих простых шагов.
По завершении удаления принтера из Windows, перезагрузите компьютер. Готово, драйверов принтера (того, что был установлен вместе с программами производителя) в системе не будет (но при этом те универсальные драйвера, которые входят в состав Windows, останутся).
А вдруг и это будет интересно:
Не печатает принтер
Вас приветствует онлайн техподдержка Смарт-Троникс. В сегодняшней статье мы поговорим о принтерах. Точнее об их непосредственной работе. Уверены, вы находитесь на этой странице потому, что ваш принтер перестал печатать.
Почему не печатает принтер? Причины этого весьма разнообразны, и мы постараемся раскрыть большинство из них. А также ответить на вопрос, что делать, если принтер не печатает с компьютера.
Почему не печатает принтер и что делать
Итак, начнем с одного ключевого момента.
Неважно какой марки ваше устройство, будь то принтер HP, Canon (Кэнон), Samsung (Самсунг), Epson (Эпсон) или любой другой бренд, струйный он, или лазерный — мы постараемся рассказать про общие неисправности всех принтеров в любой операционной системе.
Именно поэтому, данная публикация сможет вам пригодиться в решении конкретно вашей проблемы. Начнем с глюков Windows, а закончим проблемами с драйвером. В данной статье речь пойдем исключительно про не механические поломки.
Принтер не печатает с компьютера
Также неважно, как операционная система Windows у вас установлена, манипуляции проверки работы не печатающего устройства универсальны. При ошибке печати, если принтер не хочет печатать, в трее обычно висит такой значок:
Прежде всего, необходимо проверить работу самого девайса. Распечатать пробную страницу кнопкой на принтере (если не печатает проблема уже точно у него). В этом случае, проверить бумагу, вынуть и поставить на место картридж, выключить, и заново включить аппарат.
После включения он должен немного пожужать и постоянно гореть правильный индикатор (обычно зеленый). Если эти действия не помогли и принтер не выдает пробную страницу, или вообще не реагирует на какие-либо действия, следует проверить шнур питания, его подключение к девайсу.
6 способов восстановить засохший картридж струйного принтера
Что делать если картридж засох? Наша методика восстановления будет полезна всем без исключения владельцам струйных принтеров.
Но для начала давайте выясним, как понять, что картридж именно засох, а не кончился?
Во-первых, если он на ваших глазах печатал печатал и вдруг резко — бац! — и перестал, то значит в нем просто закончились чернила.
Во-вторых, если попытаться заправить засохший картридж, то это не даст результата. Он как не печатал, так и не будет.
В-третьих, если к даже закончившемуся картриджу применить метод «Стряхивание», то из него удается выдавить еще немного чернил и даже заставить его напечатать еще пару страниц.
Можете попробовать одну из нижеприведенных методик или их комбинации в любых сочетаниях и последовательностях.
Итак, пойдем по порядку
Программная очистка картриджей
Это простая стандартная процедура (и единственная разрешенная производителем). Запускается из меню «Панель управления» → «Устройства и принтеры» → «Свойства принтера» → вкладка «Обслуживание». И там уже выбрать вариант очистки.
Имейте в виду, что при такой чистке картриджа идет повышенный расход чернил, так как производится их мощное отсасывание через сопла при помощи помпы.
Размачивание картриджа в промывочной жидкости
Если картридж стал полосить или вообще перестал печатать, его можно прочистить специальной промывкой для картриджей, приготовленной по одному из трех рецептов:
Перед тем, как оживить засохший картридж с помощью этого состава, его необходимо тщательно профильтровать любым доступным способом.
Ни в коем случае нельзя промывать картриджи обыкновенной водой (не дистиллированной)! Это приводит к образованию накипи в области сопел и выходу картриджа из строя. Уж не поленитесь зайти в ближайший автомагазин и купить 5-литровую бутыль дистиллированной воды!
Если один вид «откисаловки» не даёт результата, пробуйте другой.
Отличный результат достигается применением в качестве промывочной жидкости зеленого «Мистера Мускул» для очистки стекол (тот, который с нашатырным спиртом).
Мистер Мускул разбавляют дист. водой в пропорции 1:1 и используют как промывку.
Чем еще можно промыть головку принтера в домашних условиях? Вместо Мистера Мускуса можно взять более дешевое средство для мытья стекол и зеркал «Каждый день»:
Методика восстановления картриджей струного принтера
Картриджи для принтеров разных производителей нужно промывать по-разному. О том, чем промыть головку струйного принтера Epson, речь пойдет далее. А пока начнем с самых распространенных — Хьюлетов, Лексмарков, Кэнонов и им подобных.
Как почистить картридж принтера Canon, HP, Lexmark (и аналогичных)?
Итак, у вас засох картридж HP, что делать?
Обильно полить салфетку промывочным составом и поставить картридж соплами прямо на нее.
Следите, чтобы салфетка всегда была обильно смочена! Доливайте жидкость по мере ее высыхания.
Если картридж пустой и сильно засох, то можно засунуть его прямо в раствор целиком (только не для поролоновых картриджей!) и налить его во внутрь и пусть стоит 1-3 дня.
Как промыть головку струйного принтера Epson?
Эпсоны восстанавливают по-другому: отвести головку в сторону, сделать из салфетки или тонкого кусочка ткани подходящего размера губку и положить её на место парковки головки. Обильно пропитать откисаловкой и запарковать головку. Оставить на 10 и более часов.
В крайнем случае, можно полностью демонтировать головку и погрузить её соплами в состав на 1 см. Потом выбрать в меню чистку головок (пару раз). После этого, если картридж исправен, он должен начать печатать.
Ну а самая простейшая промывка для любого картриджа — это чистая дистиллированная вода. Следующие два метода будут как раз с ее использованием.
Распаривание головки струйного принтера
Допустим, что у вас засохли краски в принтере, что делать? Вам поможет метод высокотемпературного отпаривания. Картридж не должен быть пустым. Если это не так, его нужно хотя бы частично заправить.
Включаем чайник, ждем когда вода закипит, открываем крышку и держим наш картридж в течении 30 секунд дюзами вниз. Потом убираем и протираем сопла мягкой салфеткой.
Повторям процедуру необходимое количество раз.
Если это не помогает, есть более радикальный метод — погружение в кипяток. Для этого только что закипевшую дистиллированную воду налить в тарелку, чтобы получился слой около 1 см, и поставить туда картридж соплами вниз. Пусть полежит там секунд 20-30. При необходимости — повторить.
Таким способом удавалось реанимировать даже картриджи, засохшие сто лет назад.
Метод тугой струи
Сейчас я расскажу о том, как восстановить засохший картридж струйного принтера методом грубой силы. А точнее, силу воды. Вода под давлением способна продавить любые загрязнения и картридж снова будет как новенький.
Метод использовать только когда все остальные уже не помогают (т.е. не удалось ни чем размочить картридж в домашних условиях).
Так как деваться некуда, придется использовать обычную воду из-под крана. Для этого идем в ванную, открываем кран с горячей водой, чтобы она текла сплошной струей, без разбрызгивания. Чем с бОльшей высоты падает вода, тем лучше.
Подставляем под струю наш несчастный картридж и держим его там какое-то время. Периодически вытаскиваем на свет божий и проверяем, не достигнут ли желаемый результат.
Стряхивание головки струйного принтера
При легких загрязнениях хорошо помогает метод стряхивания.
Для этого берем картридж, перемещаемся в ванную комнату, и, держа картридж над ванной, резким движеним «стряхиваем» его соплами вниз. Движения должны быть точно такими же, как если бы вы стряхивали ртутный градусник.
Крайне не рекомендую проделывать это в комнате, потому что родители могут не оценить красивые чернильные кляксы на обоях.
Суть в том, что чернила за счет центробежной силы, продавливают засор в дюзах и пробивают себе путь наружу.
Результат вы увидите сразу же — вылетающие чернильные капли сложно не заметить.
Прокачка печатающей головки струйного принтера
Этот способ очень эффективен и позволяет без проблем промыть даже сильно засохший картридж в домашних условиях.
Прокачку осуществляют шприцом с резиновым переходником. Для этих целей идеально подойдут мягкие резиновые присоски от старого принтера (они, в общем-то, для этого там и стоят). Выглядят так:
Но можно просто взять резиновую запчасть от капельницы, надетую на носик шприца. Вот эту, которая желтого цвета:
Резинка прислоняется вплотную к соплам и, используя шприц как насос, просасывают картридж в обоих направлениях.
Хорошо промытый и заправленный картридж должен оставлять примерно такие следы на салфетке:
Один из способов заправки продемонстрирован в этой статье.
Теперь вы знаете все о том, как промыть картридж струйного принтера Canon, Epson, HP и другие. Используйте эти знания с выгодой!
П.С. Есть еще одна метода — чистка картриджа в ультразвуковой ванне. Но, думаю, если бы у вас была УЗ-ванночка, вы бы и так знали, как ею пользоваться. Кстати говоря, лично я крайне не рекомендую этот способ, так как при сильной вибрации печатающей головке приходят кранты (разрушаются дюзы), а от слабой вибрации толку ноль.
Всем успешных прочисток!
Как полностью удалить драйвер принтера в Windows 7
Принтер в наше время является незаменимым периферийным устройством для офиса и дома. Поэтому нередко у пользователей на персональных компьютерах под управлением ОС Windows 7 появляются проблемы с драйверами на этих устройствах. Проблемы могут быть самыми разными. Например, принтер не хочет печатать, драйвер устройства устарел и его необходимо заменить или на печатающем устройстве стоит не тот драйвер.
Чтобы решить ту или иную задачу нужно удалить или переустановить драйвер принтера. Для решения поставленной задачи мы подготовили материал, в котором подробно описан процесс удаления и переустановки драйвера принтера. Кроме этого, в материале вы найдете полезную информацию, которая поможет вам решить некоторые проблемы связанные с печатающими устройствами.
Удаляем драйвер принтера из ОС Windows 7
Первым делом перейдем в раздел Панели управления «Устройства и принтеры». Попасть туда можно с помощью программы «Выполнить» и такой команды: [blockquote_3]control printers [/blockquote_3]Запуск программы выполнить осуществляется с помощью комбинации на клавиатуре Win + R.
После выполнения команды откроется необходимый раздел. Также стоит отметить, что этот раздел можно найти в самой Панели управления.
Для примера мы взяли новый МФУ Samsung M2880FW.
Следующим нашим действием будет его удаление из раздела, который мы открыли. Чтобы его удалить кликнем по нему правой кнопкой мыши и выберем пункт «Удалить устройство».
Теперь нам нужно зайти в надстройку «Службы». Для этого в программе «Выполнить» мы используем следующую команду: Services.msc Также эту надстройку можно найти в Панели управления в разделе администратора. В этой надстройке нам необходимо найти службу «Диспетчер печати». После этого кликнем по этой службе правой кнопкой мыши и выберем пункт «Перезапустить».
Проделанные операции перезагрузят рассматриваемую службу. Это нужно для того, чтобы в сервере печати нормально удалились драйвера. Теперь непосредственно перейдем к серверу печати. Это можно сделать командой в программе «Выполнить»: printui /s /t2
В открывшемся окне находим драйвер, относящийся к МФУ Samsung M2880FW и удаляем его кнопкой Удалить. На этом наши действия еще не заканчиваются. Нам необходимо зайти в последнюю надстройку «Управление печатью». Для этого исполним такую команду: printmanagement.msc в программе «Выполнить». В открывшейся надстройке перейдите к разделам «Настраиваемые фильтры / Все драйвера» После этого найдем из списка на наш принтер и удалим его.
Проделав все действия, описанные в примере, вы полностью избавитесь от всех следов драйвера МФУ Samsung M2880FW в Windows 7. Все следы удалятся независимо от того, каким методом подключено устройство: хоть это параллельный порт или Wi-Fi.
Теперь осталось сделать последнее действие, а именно удалить всё ПО, относящееся к МФУ Samsung M2880FW. Это можно сделать штатными средствами Windows 7 через панель удаления программ.
Из примера видно, как штатными средствами системы можно легко удалить все следы драйверов. К тому же, вышеописанный способ подходит для всех версий Windows, например, для XP. Единственным отличием в Windows XP будет название раздела для принтеров.
Правильная установка ПО для принтера
Основными причинами неправильной работы принтера являются драйвера, которые пользователь Windows 7 загрузил с ненадежного источника. Такими источниками могут быть различные пиратские ресурсы и торрент-трекеры. Поэтому если у вас именно такая ситуация то — удалите ПО вашего устройства, методом описанным в первом примере. После этого нужно загрузить ПО для принтера или МФУ из надежного источника.
Самым надежным и единственно безопасным источником драйверов для принтеров является сайт производителя печатного устройства.
Например, чтобы скачать драйвера для МФУ Canon PIXMA MG7740 необходимо перейти на сайт поддержки устройств компании www.canon.ru/support. Потом ввести имя этого МФУ в меню поиска.
Завершив поиск, сайт выдаст результаты, в которых будет необходимое программное обеспечение для правильной работы рассматриваемого МФУ Canon PIXMA MG7740.
Удаление драйверов с помощью Driver Fusion
Driver Fusion является замечательным инструментом для удаления программного обеспечения для печатающих устройств. Скачать утилиту можно с ее официального сайта https://treexy.com. Утилита имеет русский интерфейс, правда некоторые разделы плохо переведены.
Рассмотрим работу Driver Fusion подробнее. Запустим утилиту и перейдем к разделу «Семья водителя». Из русскоязычного названия раздела видно, что он неправильно переведен. Правильный перевод «Семейство драйверов».
Двигаемся дальше. Перейдем к ссылке «Принтер».
В открывшемся окне можно увидеть практически всех производителей принтеров. Чтобы удалить все драйвера из операционной системы Windows 7 выберите необходимого производителя и нажмите кнопку «Удалить». После этих действий Driver Fusion начнет полное удаление всех следов драйверов выбранного производителя. Удаляются все типы принтеров с различными типами подключения — хоть через параллельный порт или интерфейс USB.
Из примера видно, что пользоваться утилитой достаточно легко. Она намного проще выполняет задачу удаления драйверов, чем стандартные средства Windows 7, описанные в первом примере. Поэтому Driver Fusion можно рекомендовать новичкам.
С помощью этой утилиты можно удалить драйвер для любого устройства. Также хочется отметить что утилита поддерживает как новые, так и старые ОС Windows, поэтому вы без проблем сможете запустить ее на XP или десятке.
Вывод
Одной из главных причин неработоспособности или неправильной работы печатающего устройства являются драйвера, полученные из ненадежных источников. Поэтому следуйте примерам и рекомендациям в статье, чтобы решить и избежать проблем со своим принтером. Надеемся, что наш материал будет для вас полезным.
по теме
Как отменить печать документа на принтере: очистка очереди печати
Вопрос от пользователя
Подскажите, как можно настроить принтер: я на него отправила 3 документа на распечатку. В результате один он распечатал, а другие два нет. Сейчас сколько не отправляю документов — он ничего не печатает.
Всплывает окошко с очередью печати документов — один из них похоже завис. Никак не получается очистить эту очередь печати или удалить. Как это можно сделать?
Да, есть подобная проблема: при отправке нескольких файлов на распечатку (особенно, если они большие и весят несколько десятков мегабайт, содержат графику, чертежи и пр.), нередко, когда очередь печати подвисает. И, разумеется, пока она не будет очищена — принтер может никак не реагировать на отправку новых документов на распечатку.
Собственно, сегодняшняя статья будет на эту проблематику…
Способ 1 – Встроенные функции Windows
Когда вы удаляете файл в любой операционной системе он может исчезнуть из проводника, но из памяти его восстановить можно.
Если вы начнете попытку возврата документа до того, как выключите устройство, есть большая вероятность восстановления без ошибок.
После завершения сеанса могут быть утеряны биты удаленной ранее информации и даже если вам удастся восстановить документ, он может отображаться некорректно или вовсе не будет открываться.
В любом случае, попробовать вернуть информацию стоит.
В Windows есть две встроенные функции, которые помогут восстановить файл:
Вам потребуется любая версия Windows и знание приблизительного времени удаления файла.
Рассмотрим, как работает каждый из способов.
Корзина
По умолчанию, в ОС Windows все удаленные объекты помещаются в Корзину – системную папку, в которой находятся файлы, которые вам больше не нужны.
Для окончательного удаления пользователю нужно очистить корзину. Подобная функция есть в Mac и Linux.
Откройте Корзину на рабочем столе или воспользуйтесь поиском. Просмотрите содержимое папки.
Его можно отсортировать по дате добавления. Так гораздо удобнее находить удаленные элементы, если в Корзине есть слишком много объектов.
Просматривать содержимое в окне Корзины нельзя.
Вам доступно только название файла, путь к исходной папке и свойства.
Чтобы вернуть объект, кликните на него правой клавишей мышки и выберите поле «Восстановить». Файл вернется в папку, из которой он был удален.
Обратите внимание, система выделяет Корзине ограниченное пространство и со временем её содержимое будет исчезать автоматически.
Чтобы в будущем не столкнутся с автоматическим удалением, необходимо расширить выделенное для Корзины место:
Резервное копирование
Часто пользователи пытаются восстановить файл уже после очистки Корзины.
У вас есть шанс вернуть важный документ с помощью службы резервного копирования Windows, которая работает во всех версиях ОС.
Ели на компьютере включено создание резервных копий, вы сможете восстановить прежнее состояние ОС, при которой важный файл еще не был удален.
Постарайтесь вспомнить, когда вы в последний раз использовали объект.
Затем выполните такие действия:
Если опция создания бэкапа отключена или вы не нашли копии за нужный вам временной промежуток, восстановить файлы этим способом не удастся.
Необходимо устанавливать сторонние программы для возврата удаленных объектов.
Способ 2 – Сторонние программы для Windows
С помощью стороннего софта есть большая вероятность восстановления документов, фото, видео, музыкальных и других файлов.
Ниже приведена подборка рабочих программ с удобным интерфейсом, которые можно скачать бесплатно.
Hetman Partition Recovery
Hetman Recovery – это софт, который может восстанавливать данные с жестких дисков, а также с различных флешек, приводов и других видов накопителей.
Откройте программы и выберите нужный жесткий диск, с которого был удален файл.
Если вы восстанавливаете данные с внешних устройств, сначала подключите накопитель к компьютеру, а затем перезагрузите программу. Он появится в списке доступных девайсов.
После выбора накопителя нужно нажать на клавишу «Recovery».
Далее Hetman Recovery начнет процедуру сканирования, в результате которой вы увидите доступные для восстановления данные.
Преимуществом программы является возможность предварительного просмотра содержимого.
Даже если утилита и нашла нужный файл, его итоговый вид может не соответствовать вашим ожиданиям. В особенности это характерно для мультимедиа.
Ontrack Pro
Для тех, кому нужна профессиональная программа категории Recovery, рекомендуем работать с Ontrack Pro.
Она платная, но юзеры могут работать с пробным периодом совершенно бесплатно.
Особенностью приложения является наличие встроенного помощника и мастера восстановления. Также, в процессе сканирования утилита ищет все сжатые, зашифрованные или поврежденные объекты. Если итоговый файл не отображается, Ontrack Pro начнет процедуру исправления содержимого.
EaseUS Data Recovery
EaseUS Recovery – это программа, которая будет полезна в случае, когда нужно восстановить информацию на компьютере, планшете или телефоне.
В главном оке доступна функция быстрого или полного сканирования системы, а также режим LastChance – для восстановления данных с вероятностью в 98%.
EaseUS отлично взаимодействует с файловой системой Windows.
Для начала работы достаточно выбрать диск и в области меню кликнуть на режим сканирования.
После завершения процесса появится список с доступными для восстановления файлами.
Card Recovery
С приложением Card Recovery можно работать во всех типах файловых систем, но эффективнее программа восстанавливает данные с флешек и SD-карт, которые подключены компьютеру.
Работа с Card Recovery заключается в выполнении инструкции, которая показывается в главном окне.
Среди преимуществ ПО – бесплатное распространение и небольшой объем занимаемой памяти.
Tenashare позволяет восстановить мультимедиа информацию с компьютера или внешних носителей.
Если вам не удалось вернуть удаленные фото с помощью вышеописанных программ, скачайте Tenashare и запустите процесс сканирования.
Способ 3 – Решение для MACOS
Для Mac OS тоже есть несколько эффективных программ, которые помогут вернуть удаленное содержимое.
Как известно, в этой операционной системе гораздо проще деинсталлировать файлы и приложения, а вместе с этим учащаются и случаи удаления объектов по неосторожности.
Disk Drill
Disk Drill – это самая популярная программа для восстановления файлов в Mac OS.
Рекомендуется начать с установки именно этого ПО.
Преимущества:
Для старта сканирования найдите диск, с которого объект был удален. Затем нажмите на кнопку Recover.
Дальше приложение автоматически найдет деинсталлированные данные и вы сможете выбрать, что нужно вернуть в память компьютера.
Также, с помощью Disk Drill можно выполнить мониторинг состояния диска, очистить память от временных файлов и прочего «мусора», поиск дубликатов файлов, настройка защиты от удаления.
Способ 4 – Восстановление файлов на Android
Для возврата удаленных файлов в Android рекомендуется иметь устройство с правами Root.
Так вы получаете бОльшую вероятность успешного восстановления.
Если прав суперпользователя нет, попробуйте работать с ПО, которое не требует специальных настроек телефона.
Dr. Fone
Dr. Fone – это десктопная программа, которая предназначена для восстановления информации с устройств на базе Андроид.
ПО платное, но в течении 30-ти дней можно работать с программой бесплатно.
Этого времени вполне достаточно, чтобы провести сканирование и вернуть файлы.
Следуйте инструкции:
GT Recovery (без root)
GT Recovery не требует наличия прав суперпользователя или подключения телефона к компьютеру.
Достаточно установить приложение из Google Play и начать сканирование:
В главном окне GT Recovery выберите тип файла, который нужно восстановить (фото, видео, СМС-сообщения, текстовые файлы, журнал вызовов, подключение к WiFi, контакты, данные мессенджера WhatsApp или ) и программа автоматически покажет все объекты, которые можно вернуть.
Способ 5 – Программы iOS
Для iOS существует огромное количество recovery-программ, но наиболее эффективная из них – это iSkySoft Toolbox.
iSkySoft Toolbox
iSkySoft – бесплатная программа для восстановления файлов на мобильных девайсах от Apple. Работает со всеми версиями iOS.
Устанавливается приложение на компьютер с Mac OS или Windows.
Скачать iSkySoft Toolbox можно с официального сайта разработчика https://www.iskysoft.com.
Следуйте инструкции:
Итог
С помощью всех указанных выше способов и программ вы сможете вернуть удаленные файлы на компьютере или смартфоне с любой ОС.
Важно помнить, что после случайного удаления лучше не выключать устройство, ведь это усложнит процедуру восстановления и повредит целостность файлов.
Тематические видеоролики:
Как полностью удалить драйвер принтера в Windows 7
Принтер в наше время является незаменимым периферийным устройством для офиса и дома. Поэтому нередко у пользователей на персональных компьютерах под управлением ОС Windows 7 появляются проблемы с драйверами на этих устройствах. Проблемы могут быть самыми разными. Например, принтер не хочет печатать, драйвер устройства устарел и его необходимо заменить или на печатающем устройстве стоит не тот драйвер.
Источник
Windows 10 перестал видеть принтер
У большинства пользователей Windows, после обновления операционной системы до Windows 10 возникает проблема обнаружения подключенного к ПК принтера или МФУ. Компьютер попросту не видит его. Давайте решать эту проблему.
Осмотр USB порта и соединительного кабеля.
Для начала нам на всякий случай необходимо проверить исправность USB порта (вдруг вы случайно дернули шнур и он пришел в неисправность). Также нужно проверить воткнут ли провод в устройство, так как оно может быть отключенным от ПК.
Следует также осмотреть сам принтер: включен ли он, есть ли в нем краска и т.д. Если произошло что-нибудь из этого, то исправьте неполадки и проверьте подключение устройства к компьютеру снова.
Если все в порядке, то перейдем к устранению неполадок самой операционной системы виндовс 10.
Проверка на наличие проблем.
Вначале можно использовать встроенную программу для диагностики проблем. Она устанавливается автоматически, вместе с установкой Windows 10.
Чтобы зайти в модуль устранения неполадок вам нужно сделать следующее:
- Зайти в меню «Пуск»;
- Кликнуть на «Панель управления»;
- В категории выбрать крупные значки;
- Нажать на пункт «Устранение неполадок»;
- Потом выбрать «Оборудование и звук»;
- Выбрать пункт «Использование принтера»;
После клика на последний пункт программа устранения неполадок запустится. Она проверит соединения принтера, необходимые службы и драйвера.
Подсоединение принтера к ПК.
Модуль исправления неполадок может не справиться с проблемой и не увидеть печатающее устройство. Поэтому следует попробовать установить его самостоятельно. Для этого есть пара способов:
- Нужно зайти в пункт параметры через панель управления или просто нажать клавиши «Win+I». Затем заходим в «Устройства» и выбираем пункт «Принтеры и сканеры». Нажмите кнопку «Добавить принтер или сканер» и подождите немного. В некоторых случаях виндовс 10 не видит принтер, но бывают случаи когда система успешно подключает и устанавливает его. В таком случае интернет должен быть подключен к ПК.
- Нужного принтера в результатах поиска может не оказаться. Тогда нажмите на кнопку «Необходимый принтер отсутствует в списке» под зеленой строчкой поиска. Таким образом, вы сможете установить устройство при помощи фильтров и указать путь к драйверам на сайте. Программа сама скачает их и установит.
Как установить драйвера вручную.
Если после установки Windows 10 не работает принтер и не помогли указанные выше варианты для решения этой проблемы, то следует делать все вручную. Необходимо скачать и установить драйвера для принтера самостоятельно. Для этого нужно зайти в раздел драйверы или на сайт производителя устройства и выбрать драйвер для вашей модели. Его необходимо скачать для виндовс 10.
Пользователи после выявления проблем с Windows 10 уже успели выложить драйвера принтеров многих производителей, и поэтому найти их в интернете не составит труда.
Если вы не смогли найти подходящий драйвер для Windows 10, то скачайте его для Windows 7 или 8.
Перед установкой нового драйвера лучше удалить старый, а иначе могут возникнуть некоторые ошибки. Для этого зайдите в «Параметры», затем «Устройства». Удалите принтер, нажав на правую кнопку мыши и выбрав пункт «Удалить устройство».
Рекомендации разработчиков по поддержке Windows 10.
Также можно прочитать информацию разработчиков в интернете о функционировании их принтеров в виндовс 10.
К примеру, компания HP утверждает, что с большинством их устройств проблем возникнуть не должно. Для устройств, которые исправно работали до обновления Windows 10 драйвера обновлять не нужно. Но если все же у вас возникла проблема, вы можете скачать подходящую программу с Printeros.RU или с официального сайта производителя. В нем вы также сможете найти информацию как устранить неполадки, когда компьютер не находит принтер.
Производитель печатающих устройств Epson тоже поддерживает пользователей. На сайте компании расположены все необходимые драйвера и вы сможете их скачать в любое время.
Разработчики принтеров Canon, как и HP, говорят что большинство принтеров будет работать на новой операционной системе без проблем. Драйвера также можно скачать с их официального ресурса.
После установки драйверов проблем возникнуть не должно. Но если вам ничего из перечисленного выше не помогло, можно поискать решение проблемы для конкретной модели устройства. Может быть, у кого-нибудь возникали подобные проблемы и они поделились их решением на форумах. Существуют также англоязычные сайты, но для этого необходимо знание английского.
Что делать, когда ни один из предложенных вариантов не сработал?
Бывают и такие случаи, когда принтер не печатает после всех произведенных манипуляций. Почему же он не работает?
Если вы читаете это, то, вероятнее всего, операционная система Windows 10 не сможет принять ваш принтер. При наличии каких-либо сомнений, обратитесь к опытным специалистам за консультацией.
Возможно, вы не сможете найти подходящие драйвера для устройства. И если вы не хотите покупать новый принтер, то вам только остается вернуть предыдущую операционку. О том, как это сделать поищите в интернете.
Источник
Сообщества › Компьютерная Помощь › Блог › Проблема со старыми USB принтерами HP в Windows10
Всем привет! Скажу сразу, несколько недель уже гуглю ничего вразумительного не нашёл, поэтому решил спросить, вдруг повезёт!
В общем, проблема эта существует уже давно, с момента обновления до 1803, на более ранних версиях «десятки» её не было. В чём проявляется проблема? А в том, что периодически (через разное время), принтер из системы тупо отваливается и в «Устройствах» либо перед принтером горит жёлтый треугольник, сообщая о проблеме, либо вовсе появляется «неопознанное USB устройство». Сначала грешил на провод, поменял кучу проводов — безрезультатно. В конце-концов, думал проблема в принтере, отдал принтер знакомому «погонять», у него та же проблема вылезла. Взял на работе другой принтер HP из этой же серии LJ P2014 — с ним та же беда! После чего стал гуглить и обнаружил, что многие сталкиваются с подобной проблемой, но нигде решения нет. Кто-то рекомендует переустановить драйверы, кто-то саму систему… короче, в некоторых темах, народ отписывался, что делал это и не помогло, а где-то вообще, вопрос оставался без ответа и… всё сводится к тому, что надо менять принтер на более современный, с официальной поддержкой (дровами) Windows10.
Но, я не хочу сдаваться и думаю, что делать дальше? Может кто-то более продвинут в познаниях Windows и знает нестандартное решение проблемы? Может где-то в реестре надо что-то поправить?
PS Приложил скриншот от HP, якобы данная утиля должна помочь в решении проблемы… да хрена там!
PPS Проблема только с USB, т.к. я брал с работы принтер из этой же серии, но с приставкой N, т.е. сетевой, так вот, по сетке он работал отлично несколько дней, только переподключил его на USB — он стал отваливаться.
Комментарии 20
Домашний роутер не имеет usb входа? Если есть, то стоит посмотреть умеет ли он работать с принтерами. Если умеет, то делаем сетевой принтер
Это конечно, выход из положения… но хотелось бы стандартного решения, т.е. заставить работать систему как положено.
Берете RASPBERRY PI, поднимаете на нем принт-сервер. Печатаете хоть с виндовса, хоть со смартфона.
Такая же ерудна, как печатать сделал ярлык на столе чтоб дрова установить по новому.
Я вот и сам сижу на 10-тке и, скажу честно, она мне совершенно не нравится по целому ряду причин. Была бы возможность, с огромнейшим удовольствием откатился бы на ХР. Но в данном случае система ни при чем, ибо имеет право обновляться на свое усмотрение и не обязана при этом гарантировать поддержку старых утилит и драйверов. А проблема эта самого НР, где сидят жлобы, жаждущие как можно больше заработать на клиенте. Потому техподдержка для старых моделей равна нулю, и вряд ли ситуация изменится в ближайшее время.
На старой работе лет десять назад была такая же точно история. Тогда еще про Windows 7 даже ни кто не слышал, все сидели на ХР. Был у нас лазерник НР, который прекрасно печатал, но чтобы его приживить к новой машине приходилось пол-дня наворачивать круги с бубном. То несовместимость какая-то, то вообще «драйвер не установлен» какого то… Бодались с ним год, как минимум, потом как-то его подключили к серваку, который работал на каком-то Линуксе и дальше использовали его всем колхозом по сети. Ну а при попытке обратиться в службу поддержки, был получен ответ, что надо приобрести новое, более современное устройство.
Еще у меня был случай, связанный с их продукцией. Шеф купил ноутбук (Павилион какой-то) с предустановленной виндой и кучей всевозможного мусора. Попросил снести все нафиг и установить простую ХР. Так вот я неделю с ним ё**я, пока мне кое-как удалось восстановить изначальное состояние. Оказалось, что эти уроды привязали каким-то образом винт к остальному железу и его замена традиционными методами была невозможной. Ну а на родной винт, который был благополучно отформатирован, ни какая винда не ставилась по определению, кроме того убожества, которое было предустановлено.
В общем с тех пор все, что имеет название НР я обхожу стороной
Согласен с вами на все 100%, но беда в том, что я его приобретал ещё во времена XP и он прекрасно у меня работал все эти годы, даже на глючной Висте и тормознутой семёрке… и даже на 10ке на первых выпусках, вплоть до 1803 — прекрасно работал, безо всяких танцев с бубнами.
А вот МФУ Херокс у меня даже на семёрке отказался работать и его пришлось продать за бесценок, хотя сканер там был очень хороший.
Источник
Восстановление удаленных файлов в Windows 10, 8, 7, Vista и XP
Читайте, как восстановить файлы в Windows . Рассмотрим причины утери файлов и способы их восстановления , с использованием стандартных инструментов системы и сторонних программ для восстановления данных. Современные компьютерные устройства имеют широчайшую область применения и представлены, на сегодняшний день, разными видами: стационарные персональные компьютеры, ноутбуки, нетбуки, ультрабуки, планшеты, смартфоны и т.д. Каждое устройство представляет собой сложный электронный механизм, созданный для решения определенных задач и используемый пользователями в разных ситуациях.
Вступление
Современные компьютерные устройства имеют широчайшую область применения и представлены, на сегодняшний день, разными видами: стационарные персональные компьютеры, ноутбуки, нетбуки, ультрабуки, планшеты, смартфоны и т.д. Каждое устройство представляет собой сложный электронный механизм, созданный для решения определенных задач и используемый пользователями в разных ситуациях.
Персональные компьютеры и ноутбуки обладают соизмеримыми функциями, позволяют пользователям решать практически любые задачи и хранят значительный объем данных.
Нетбуки имеют скромный размер, но их возможности близки к возможностям ноутбуков, а также они предлагают комфортный способ для работы в сети «Интернет» . Ультрабуки имеют тонкий дизайн и маленький вес, которые значительно повышают удобство их удаленного использования.
Смартфоны созданы, в основном, для общения, как прямого, посредством связи, так и удаленного, через различные социальные сети и мобильные приложения. Дополнительно, как и планшеты, они помогают пользователям получать, обрабатывать и отправлять свою электронную почту, просматривать любые веб-страницы в «Интернете» и служат для игр и развлечений.
Однако основная задача каждого из устройств заключается в обработке, обмене и хранении информации пользователя любого вида: личная и деловая переписка, конфиденциальные собственные и финансовые данные, различного вида документация, изображения и фотографии пользователя, разнообразные проекты и презентации, любая аудио и видеоинформация, различные архивы и базы данным и многое другое.
Главным условием для полноценного использования функциональных возможностей любых компьютерных устройств и полной сохранности присутствующей на них информации является наличие современного высокопроизводительного программного обеспечения. Мгновенная обработка информации, высокая устойчивость к внешним угрозам и отсутствие внутренних уязвимостей, унификация и совместимость с приложениями сторонних производителей, удобство использования и приятный пользовательский интерфейс – вот список основных требований, предъявляемых к современным программным обеспечениям, ответственным за работоспособность компьютерных устройств.
В полном мере отвечает всем описанным условиям программное обеспечение от корпорации»Microsoft», разработанное и представленное в 1985 году, – операционная система «Windows» . Умело управляя внутренними службами компьютерных устройств, она предлагает пользователю широкие функциональные возможности по применению компьютера для личных и деловых потребностей, а также мгновенно справляется с исполнением любых заданий, которые ей предъявляются.
Для полноценного функционирования в операционной системе «Windows» присутствуют различные внутренние инструменты управления. Они отвечают за работоспособность системы в целом, а также за обработку и хранение любых данных. Дополнительно система имеет определенный набор внутренних файлов и директорий, задействованный для функционирования операционной системы. А так как вся информация представлена в цифровом формате, как системная, так и пользовательская, то ее сохранность и доступность выступает на первый план.
В операционной системе «Windows» пользователь легко может обрабатывать любые данные и перемещать информацию в соответствии со своей необходимостью. Однако такой упрощенный доступ, вследствие внешнего воздействия или ошибочных действий самого пользователя, может привести к потере или нежелательному удалению важной информации с устройства хранения данных персонального компьютера. В этой статье мы представим основное руководство по восстановлению удаленных файлов в операционной системе «Windows» . В нем мы постараемся рассмотреть возможные эффективные решения для восстановления удаленных файлов в «Windows 10» , которые также подходят и для более ранних версий операционной системы «Windows 8/7 / Vista / XP» . В том числе вы узнаете, как восстановить удаленные файлы из «Корзины» , с жесткого диска персонального компьютера, «SD-карты» , «USB-накопителя» и т.д.
Обзор восстановления удаленных файлов
Предварительно, перед началом работы, пользователи редко думают о возможных печальных ситуациях, когда нужный файл будет утерян или случайно удален. И не предпринимают никаких подготовительных действий. Но когда трагедия произошла, и файл с нужной информацией потерян, то сразу пользователи задаются вопросами:
- Как восстановить удаленный файл?
- Какие способы восстановления удаленных файлов существуют?
- Какое программное обеспечение нужно использовать?
- Есть ли способ просмотра удаленного файла перед его окончательным восстановлением на предмет проверки его целостности?
- Есть ли гарантия, что удаленный файл будет восстановлен полностью?
Рано или поздно, каждый пользователь может столкнуться с ситуацией, когда ему потребуются ответы на поставленные вопросы. Особенно, когда вы случайно удалили файлы на своем устройстве, и действительно возникла необходимость вернуть их обратно.
Файлы могут быть удалены разными способами: с помощью комбинации клавиш «Shift + Delete» , очищены из «Корзины» или удалены с «USB-накопителя» и т.д. В таких случаях, файлы удаляются безвозвратно, и восстановить их непосредственно из «Корзины Windows» вы не сможете. Вам может показаться, что ситуация критическая и важная информация, содержащаяся в удаленных файлах, утеряна вами окончательно. Однако хорошей новостью является тот факт, что в большинстве случаев, вы можете восстановить удаленные файлы в «Windows» . И весь процесс не потребует от вас значительных усилий и финансовых затрат.
Какие сценарии удаления файлов вы можете встретить? Удаление файлов – это обычное действие в операционной системе «Windows» , но пользователи могут выполнить его по-разному:
- Удаление файлов, нажав совместно комбинацию клавиш «Shift + Delete» – удаленные таким образом файлы будут стерты сразу напрямую, без помещения их в «Корзину» .
- Удаление файлов из «Корзины» – удаление отдельных файлов приведет к тому, что файлы нельзя будет восстановить с помощью стандартных функций «Корзины» .
- Полная очистка «Корзины» – все находящиеся в ней файлы и папки будут удалены. Как и в случае с отдельными файлами, восстановить их стандартной функцией восстановления «Корзины» будет невозможно.
- Удаление файлов с «USB-накопителя» , карты памяти, внешнего жесткого диска и т.д. – файлы не помещаются в «Корзину» и удаляются сразу безвозвратно.
- Файлы теряются во время процесса переноса файла, при его вырезке и последующей вставке ( «Cut &Paste» ).
- В результате замены – файл перезаписывается при вставке его в папку, в которой уже есть файл с тем же именем.
- Файлы удаляются после злонамеренного воздействия вредоносной программы (вируса).
Обращая внимание на перечисленные способы безвозвратного удаления файлов, вы можете задаться вопросом, какие удаленные файлы можно восстановить. Используя различные способы восстановления файлов, вы сможете восстановить самостоятельно практически все виды удаленных файлов.
Во-первых, вам стоит обратить внимание на файлы, помещенные в «Корзину» . Они могут быть легко восстановлены до того, как вы ее очистите.
Во-вторых, вы можете восстановить потерянные или удаленные файлы из, ранее созданных, резервных копий, которых поддерживаются облачным хранилищем данных «OneDrive» или другими устройствами. Если вы сохраняли резервную копию на «OneDrive» или других устройствах хранения, то вы легко сможете восстановить потерянные данные из них.
В-третьих, со стопроцентной уверенностью можно утверждать, что легко восстановить файлы после недавнего удаления. Если вы осознали важность удаленных файлов, то незамедлительно остановите использование того раздела диска или накопителя целиком, на котором располагались удаленные файлы. Скорее всего, с течением времени, ваши удаленные файлы будут перезаписаны, поэтому лучше всего процесс восстановления выполнить как можно скорее. Даже, если вы прекратили использовать ваш накопитель или раздел диска для записи новых данных, операционная система может выполнять запись самостоятельно, особенно, это касается системного диска «С:/» . Использование профессиональных программ для восстановления файлов поможет вам вернуть ваши утраченные данные.
Так как удаленные файлы, в большинстве случаев, могут быть легко восстановлены, то нет необходимости впадать в панику, когда вы сталкиваетесь с такой проблемой. Далее мы покажем вам, как восстановить удаленные файлы в операционной системе «Windows» различными способами.
Почему удаленные файлы могут быть восстановлены в «Windows» ?
Прежде чем перейти к описанию возможных способов восстановления, необходимо объяснить, почему удаленные файлы в операционной системе «Windows» не исчезают и их возможно восстановить, даже после безвозвратного удаления. На самом деле, ответ довольно прост и проистекает из понимания обработки и управления файлами в операционной системе «Windows» . Когда файл хранится на жестком диске, дополнительно система записывает информацию, содержащую размер файла, его имя, местоположение, тип файла и т.д. и хранит ее отдельно от основного содержимого файла.
Когда пользователь обращается к файлу, операционная система считывает всю информацию о файле и, на ее основе, производит поиск содержимого на устройстве хранения данных. Такой способ поиска необходим, ведь содержимое любого файла занимает некоторый объем дискового пространства при сохранении, включающий определенное количество ячеек хранения (секторов). Они могут быть расположены по всей поверхности запоминающего устройства в разных местах и не составлять единое целое (фрагментационное сохранение), а благодаря системной информации о файле, найдены и собраны воедино для отображения пользователю.
Если пользователь удаляет файл, то стирается только соответствующая системная информация о файле, а реальное содержимое файла остается без изменений. Причина, по которой удаленный файл больше не отображается, заключается в том, что система отмечает сектора, занятые содержимым удаленного файла, как свободные, так что там теперь могут быть сохранены новые данные.
Поэтому, содержимое удаленных файлов по-прежнему доступно на жестком диске, до тех пор, пока указанные сектора запоминающего устройства не будут перезаписаны новыми данными. Со временем это произойдет, если вы продолжите использовать ваше устройство для сохранения различной информации или установки дополнительных приложений и программ. Программное обеспечение для восстановления файлов может извлекать данные, оставшиеся на секторах запоминающего устройства, которые помечены как свободные для записи, и восстанавливать их для вас. Поэтому, если у вас возникнет необходимость полностью стереть жесткий диск или другой носитель, то вам придется предпринять дополнительные действия для полной очистки всех секторов (например, выполнить перезапись секторов другими данными несколько раз).
Признаки, которые вы должны учитывать перед восстановлением удаленных данных в «Windows»
В операционной системе «Windows» существует ряд определенных особенностей, которые вы должны принимать во внимание, прежде чем приступите к процессу восстановления удаленных данных:
- Удаленные файлы могут быть полностью восстановлены до того, как они будут перезаписаны новыми данными, поэтому вы должны попытаться защитить удаленные файлы от перезаписи. Постарайтесь полностью отказаться от использования устройства хранения данных, с которого было произведено удаление файлов, которые вы планируете восстановить. Ограничьте установку любого программного обеспечения, не осуществляйте потовую передачу видеоданных, не загружайте и не редактируйте существующие файлы на жестком диске, чтобы предотвратить возможные действия по перезаписи дискового пространства, которое было выделено под хранение ваших файлов перед их удалением. Иначе это может повлечь за собой полную потерю ваших удаленных данных и сделает невозможным их восстановление в дальнейшем.
- Профессиональное программное обеспечение для восстановления удаленных файлов или эксперты сервисной лаборатории по восстановлению удаленных данных не смогут восстановить полностью перезаписанные файлы. В этом случае вам придется смириться с их утратой. Если же файл перезаписан частично, то возможно его частичное восстановление. Результат будет напрямую зависеть от оставшегося количества не перезаписанных данных. Чем больше их останется, тем корректнее будет конечный результат.
- Вы можете восстановить удаленные файлы с разных видов устройств: «USB-накопителя» , жесткого диска, виртуального диска, карты памяти, флэш-накопителя и т.д. Однако вы не можете это сделать с твердотельных «SSD-накопителей» , поскольку в них используется технология «TRIM» . После удаления файлов команда уведомляет «SSD-накопитель» , какие блоки не содержат важной информации и их можно не хранить. Благодаря «TRIM» происходит полное стирание данных в ячейках памяти, что делает скорость чтения и записи на накопителях гораздо быстрее, но полностью исключает возможность последующего восстановления таких данных.
- Если удаленные файлы были сохранены на системном разделе диска или его директории (например, на рабочем столе), то вы должны как можно скорее выключить систему и восстановить данные в среде «WinPE» или подключить жесткий диск к другому персональному компьютеру. Операционная система, не зависимо от ваших действий, осуществляет запись различных данных для своих собственных нужд, и может перезаписать ваши удаленные файлы, сделав их восстановление полностью невозможным. Среда предустановки «Windows» ( «WinPE» ) представляет собой облегченную версию операционной системы, которая может быть загружена с «USB-накопителя» , компакт-диска или по сети, исключая использование пространства накопителя данных основной операционной системы. Подключение вашего диска с удаленными файлами к другому персональному компьютеру исключает перезапись данных внутренними службами системы и позволит выполнить восстановление удаленных файлов с высокой вероятностью на успех.
- Обязательно выполните пробное восстановление удаленных файлов любым программным обеспечением для восстановления данных, прежде чем вы решите его приобрести. Большинство платных версий программного обеспечения выполнено в условно-бесплатном исполнении. Это значит, что такое программное обеспечение предоставляет пользователю свою пробную версию, обладающую всеми функциональными возможностями для сканирования и полноценного восстановления любых видов удаленных и потерянных данных. Программа по итогам сканирования позволяет просмотреть все обнаруженные удаленные файлы и помогает пользователю убедиться, что файлы будут восстановлены корректно.
Способ 1. Восстановить удаленные файлы из корзины в «Windows 10»
Если вы удалили файлы с локального жесткого диска на вашем персональном компьютере или ноутбуке, то операционная система «Windows» поместит их в «Корзину» . Данные настройки удаления файлов в операционной системе заданы по умолчанию, если вы дополнительно не изменяли их. «Корзина» представляет собой определенную область дискового пространства, зарезервированную системой «Windows» для хранения удаленных файлов пользователя перед их окончательной очисткой. Удаленные файлы будут находиться в «Корзине» до тех пор, пока вы не удалите их оттуда вручную или не выполните полную очистку «Корзины» . Также на время хранения файлов влияет объем выделенного дискового пространства, зарезервированного под «Корзину» . Если объем удаленных файлов превысит внутренний объем «Корзины» , то более старые удаленные файлы будут стерты и перезаписаны более новыми. Это правило относится ко всем версиям операционной системы «Windows» , таким как «Windows 10/8/7/Vista/XP» . Чтобы восстановить удаленные файлы из «Корзины» , просто выполните следующие действия:
Шаг 1 . Откройте «Корзину» на вашем компьютере, дважды щелкнув значок на рабочем столе, или нажмите на нем правой кнопкой мыши и выберите во всплывающем контекстном меню раздел «Открыть» .
Шаг 2 . Найдите файлы и папки, которые вы хотите восстановить, и отметьте их, используя стандартные методы выделения. Для удобства поиска и выбора нужных файлов вы можете отсортировать их по разным критериям, используя для этой цели различные фильтры: «Имя» , «Дата удаления» , «Исходное расположение» , «Размер» , «Тип элемента» и т.д.
Шаг 3 . Щелкните правой кнопкой мыши на выбранных файлах и во всплывающем контекстном меню выберите раздел «Восстановить» . Или на ленте главного меню «Корзины» нажмите кнопку «Восстановить выделенные объекты» . Все отмеченные файлы будут восстановлены и помещены в их первоначальное местоположение, в котором они располагались перед удалением.
Если вы желаете восстановить все файлы, находящиеся в «Корзине» , то на ленте главного меню нажмите соответствующую кнопку «Восстановить все объекты» и они будут возвращены в свое последнее место хранения.
Шаг 4 . Просмотрите восстановленные файлы и проверьте, правильно ли они были восстановлены, и вся ли информация отображается корректно.
Способ 2. Извлечение безвозвратно удаленных файлов из резервной копии «Windows» .
В случае, если вы не можете найти нужные удаленные файлы в «Корзине» , вам придется использовать данные резервного копирования или стороннее программное обеспечение для восстановления данных, чтобы вернуть требуемые удаленные файлы. В этом разделе мы покажем вам, как восстановить удаленные файлы из резервной копии «Windows» , сохраненной вами ранее. Если вы не сохраняете резервную копию, то перейдите к способам «4» и «5» в нашем руководстве, чтобы узнать, как вернуть удаленные данные с помощью программного обеспечения для восстановления удаленных данных.
Шаг 1 . Нажмите кнопку «Пуск» , расположенную в нижнем левом углу рабочего стола на «Панели задач» и откройте главное пользовательское меню «Windows» . Опустите бегунок полосы прокрутки вниз и найдите раздел «Служебные – Windows» . Откройте вложенное меню и в списке доступных приложений выберите раздел «Панель управления» .
Шаг 2 . В открывшемся окне «Панель управления» найдите и откройте раздел «Резервное копирование и восстановление (Windows 7)» .
Шаг 3 . В следующем окне опустите бегунок полосы прокрутки вниз к разделу «Восстановление» и нажмите на кнопку «Восстановить мои файлы» .
Затем вы можете следовать указаниям мастера для восстановления файлов из резервной копии. Процедура восстановления довольно проста и не вызовет у вас особых затруднений. Вы также можете узнать более подробно о резервном копировании в операционной системе «Windows» из нашего видео обзора: «Резервное копирование Windows (OneDrive, История файлов, Образ системы, Диск восстановления)» .
Способ 3: Восстановление удаленных данных из предыдущих версий
Предыдущие версии, также называемые теневыми копиями, представляют собой копии файлов или папок, которые создаются в операционной системе «Windows» как часть точки восстановления. Это другой вид резервной копии, созданный системой «Windows» . Если у вас есть такие резервные копии, вы можете попробовать получить удаленные файлы таким способом. Это довольно действенный способ, и вы можете восстановить свои удаленные файлы, с высокой долей вероятности, при условии регулярного создания точек восстановления.
Шаг 1 . Откройте проводник файлов «Windows» и найдите папку, содержащую удаленные файлы.
Шаг 2 . Щелкните правой кнопкой мыши по папке и, в открывшемся контекстном меню, выберите раздел «Восстановить прежнюю версию» .
Шаг 3 . Теперь вы можете просмотреть список доступных предыдущих версий. Выберите версию, которую хотите восстановить, и нажмите кнопку «Восстановить» .
Более подробно о том, как создать точку восстановления в «Windows 10» и как восстановить систему с ее помощью вы сможете ознакомиться в нашем видео руководстве: «Как создать, удалить точку восстановления или откатить систему Windows 10» .
Способ 4: Восстановление файлов с жесткого диска с помощью бесплатного программного обеспечения для восстановления данных.
Если вы испробовали первые три решения и не смогли восстановить удаленные данные с их помощью, то вы можете попробовать бесплатное программное обеспечение для восстановления файлов. В международной информационной компьютерной сети «Интернет» вы сможете найти бесплатное программное обеспечение разных производителей и попытаться использовать его для восстановления своих удаленных файлов. Практически все бесплатные программы обладают схожими возможностями, поэтому вы можете выбрать любую по вашему усмотрению.
Такие программы имеет одно неоспоримое преимущество – они абсолютно бесплатны, и вы не несете никаких дополнительных финансовых затрат. Также они сразу готовы к применению после установки. Однако функциональные возможности таких программ существенно ограничены. Вам будут недоступны различные дополнительные внутренние инструменты, программы будут иметь лимит на восстановление конечного количества данных, обычно достаточного для восстановления только одного или нескольких файлов незначительного объема. Но главным недостатком является низкий процент найденных и восстановленных файлов.
Если вам нужно восстановить один маленький, недавно удаленный, файл, то используя бесплатную программу вы будете иметь небольшие шансы на успех. Однако следует помнить, что, устанавливая программное обеспечение на свой жесткий диск, вы рискуете перезаписать ваши удаленные файлы и потерять их навсегда. Поэтому, если вам необходимо восстановить файл значительного объема или определенное количество файлов, то переходите к способу «5» нашего руководства.
Способ 5: Восстановление удаленных файлов в «Windows 10» с помощью профессионального программного обеспечения для восстановления.
Использование профессионального программного обеспечения для восстановления удаленных данных может значительно увеличить ваши шансы на успешное восстановление искомых удаленных файлов. Этот способ поможет восстановить удаленные файлы с жесткого диска персонального компьютера, различных видов карт памяти, «USB-накопителей» любого объема и производителей, а также успешно восстановит файлы после полной очистки «Корзины» и безвозвратного удаления.
Мы рекомендуем использовать «Hetman Partition Recovery» – программное обеспечение для восстановления различных видов данных на разных носителях, с поддержкой всех основных файловых систем. Эта версия программы выполнена в условно-бесплатном исполнении и предоставляет пользователям ознакомительную пробную версию, обладающую всеми возможностями платной версии, которая работает одинаково хорошо при поиске удаленных и потерянных файлов и разделов, поэтому вы можете протестировать все возможности восстановления перед покупкой программы.
Скачайте программу «Hetman Partition Recovery» и установите ее. Обязательно следует помнить, что программу следует устанавливать на другой диск, чтобы избежать случайной перезаписи удаленных файлов.
После запуска программа выполнит сканирование всех подключенных устройств и отобразит их в своем окне. Интерфейс программы максимально напоминает внешний вид окон операционной системы «Windows» , что значительно упрощает ее использование.
Выберите в главном окне программы необходимый раздел для сканирования, затем отметьте тип анализа, который должна применить программа для поиска удаленных файлов. Вы можете выбрать «Быстрое сканирование» или задать «Полный анализ» для поиска всей возможной информации. Если вы удалили файлы недавно, то выберите вариант «Быстрого сканирования» для их восстановления.
Процесс восстановления зависит от различных факторов и может занять от нескольких минут до нескольких часов. Нажмите кнопку «Далее» и запустите процесс анализа диска и восстановления удаленных файлов.
Затем все найденные файлы и папки будут отражены в окне программы. При нажатии на каждый файл программа будет использовать внутреннюю функцию «Предварительный просмотр» и покажет вам его содержимое, чтобы вы могли выбрать лучший вариант для последующего сохранения. Найдите ваши искомые удаленные файлы и восстановите их, нажав кнопку «Восстановить» , расположенную на ленте под вкладками главного меню.
Затем выберите один из четырех способов сохранения, предлагаемый программой на выбор, и сохраните восстановленный файл (группу файлов).
Теперь перейдите к месту сохранения вашего файла (файлов) и откройте его, чтобы проверить целостность файла. Если итоговый результат вас полностью устраивает, то на этом процесс восстановления удаленных файлов закончен.
С более подробным руководством по использованию программы для восстановления удаленных файлов «Hetman Partition Recovery» вы можете ознакомиться в нашем видео уроке: «Восстановление удаленных файлов в 2018 программой Hetman Partition Recovery» .
Способ 6: Восстановление удаленных данных в специализированной лаборатории.
Еще одним из возможных способов восстановления удаленных файлов является обращение в специализированную сервисную лабораторию. Специалисты таких лабораторий обладают достаточными знаниями и имеют соответствующее оборудование и условия для восстановления удаленных файлов.
Однако такой способ потребует от вас значительных финансовых затрат, так как лабораторный процесс восстановления файлов довольно дорогостоящий. Поэтому вам необходимо предварительно определиться, стоят ли ваши удаленные данные чрезмерных денежных затрат.
Такой способ не дает вам стопроцентной гарантии, что ваши удаленные файлы будут полностью восстановлены, однако вам придется, в любом случае, возместить затраты на восстановление, даже при отрицательном конечном результате. Ведь если данные были перезаписаны, то восстановить их теперь не удастся.
Поэтому, если все предыдущие решения не помогли вам восстановить искомые удаленные файлы, то возможно, вам стоит создать их заново или смириться с их потерей.
Но если потеря файла для вас является критичной, и вы согласны нести существенные финансовые затраты, то обращение в специализированную сервисную лабораторию для восстановления данных будет оправдано.
Заключение
Любые данные пользователей требуют к себе бережного и ответственного обращения. Сбой операционной системы, вызванный внешними факторами или воздействием вредоносных программ, ошибочные действия самого пользователя могут привести к удалению важных данных. Однако современные средства позволяют пользователю вернуть свои данные обратно.
Операционная система «Windows» обладает встроенным инструментом «Корзина» для хранения удаленных файлов перед их окончательным уничтожением. Своевременная проверка «Корзины» поможет вам избежать дополнительных действий и мгновенно восстановить требуемые удаленные файлы.
Дополнительно можно воспользоваться встроенной службой резервного копирования данных, которая также позволит восстановить удаленные файлы при ее предварительной настройке.
Или пользователь всегда может воспользоваться сторонним профессиональным программным обеспечением для восстановления удаленных данных и восстановить любые файлы самостоятельно при минимальных затратах.
Если у вас есть вопросы или пожелания, то оставляйте их в комментариях к нашей статье, и мы на них обязательно ответим.
Источник
Как восстановить принтер
Информация об установленных принтерах находится в специальной системной папке. В случае случайного удаления нужного принтера вы можете воспользоваться одним из доступных способов для его восстановления.

Инструкция
Если вы случайно удалили принтер из папки «Принтеры и факсы», восстановить его можно достаточно быстро и просто. Для этого нужно лишь переподключить устройство к компьютеру и дождаться его определения системой. Поскольку необходимые драйверы и службы для работы принтера уже были установлены ранее, вам остается только дождаться завершения автоматической установки устройства, после чего оно вновь появится в папке «Принтеры и факсы».
При отсутствии изменений в системе после подключения принтера, попробуйте установить его вручную. Для того откройте папку «Принтеры и факсы» через меню «Пуск» и выберите «Мастер установки принтеров». Следуйте инструкциям системы для завершения процесса установки.
Довольно распространенным случаем является удаление принтера вследствие системного сбоя либо форматирования жесткого диска. В этом случае помимо подключения принтера к компьютеру вам необходимо подготовить драйверы и установить специальные программы от производителя, без которых принтер не будет определен системой. Если у вас отсутствует установочный диск с соответствующими службами, выполните установку принтера с параметром «Автоматический поиск драйверов». Система попытается обнаружить их на жестком диске либо в интернете.
Если не удалось обнаружить подходящие драйверы автоматически, скачайте их самостоятельно в интернете, например, на сайте производителя принтера. Повторите процесс установки устройства через приложение «Мастер установки принтеров», но на этот раз с параметром «Указать путь к драйверам вручную», выбрав сохраненные на компьютер или внешний носитель драйверы.
Воспользуйтесь службой восстановления системы, которая находится в служебных программах. Перейдите к ним через меню «Пуск». В процессе восстановления системы выберите нужную контрольную точку (до удаления принтера) и запустите операцию. После перезагрузки, если система не была сильно повреждена в результате сбоя, удаленный принтер вновь появится в папке «Принтеры и факсы».
Войти на сайт
или
Забыли пароль?
Еще не зарегистрированы?
This site is protected by reCAPTCHA and the Google Privacy Policy and Terms of Service apply.
28.10.2019
Как восстановить удаленный принтер с компьютера?
Содержание
- 1 Удаленный принтер снова появляется и возвращается в Windows 10/8/7 2019
- 2 Удаленный принтер продолжает появляться и возвращается
- 3 Как восстановить принтер?
Удаленный принтер снова появляется и возвращается в Windows 10/8/7 2019
Если ваш удаленный принтер продолжает появляться в вашей системе Windows, особенно когда вы пытаетесь что-то напечатать, вы не одиноки , Несколько пользователей жаловались на ту же проблему. Чаще всего, когда принтер продолжает появляться, у него есть незавершенное задание на печать, которое было задано системой, но никогда не было полностью обработано. Фактически, если вы нажмете, чтобы проверить, что печатает, вы увидите, что есть документы, которые он пытается распечатать. Это может быть причиной того, что вы продолжаете видеть принтер даже после его удаления.
Удаленный принтер продолжает появляться и возвращается
Эта проблема очень распространена на рабочем месте, где используются несколько принтеров, и на отдельных принтерах работают разные люди. Если ваш удаленный принтер может снова появиться и вернуться в Windows 10/8/7, попробуйте эти предложения и посмотрите, устраняют ли они проблему для вас.
1] Проблема может быть в свойствах сервера печати
- Возможно, проблема может быть связана с свойствами сервера печати. Однако, он может быть исправлен.
- Выберите `
Win + S`
, а затем перейдите к Принтеры
. - В меню выберите Устройства и Принтеры
. - Выберите любой принтер, щелкнув его один раз и выберите Свойства сервера печати
. - На нем найдите вкладку Драйверы
и выберите принтер, который вы хотите удалить из системы. Щелкните правой кнопкой мыши и выберите Удалить
. - Выберите Применить
и ОК
, чтобы сохранить сделанные изменения.
Затем вам нужно перейти к Настройки
и щелкните правой кнопкой мыши на Системе. Затем выберите Приложения и функции,
найдите драйвер принтера и удалите его из системы.
2] Возможно, проблема с реестром
Даже после удаления принтера из приложения «Настройки» и Панель управления, конфигурация реестра не изменяется, и вам нужно ее отредактировать. Вот что вам нужно сделать для настройки реестра.
Выберите « Win + R»
на клавиатуре и напишите regedit
в Run, когда он появится. Это откроет редактор реестра и затем нажмите «ОК».
В редакторе реестра перейдите к следующему ключу:
HKEY_LOCAL_MACHINE SYSTEM CurrentControlSet Control Print Printers
Далее, вам нужно расширить Принтеры
и найдите принтер, который необходимо удалить. Щелкните правой кнопкой мыши по нему и нажмите «Удалить». Теперь перезагрузите компьютер, а затем снова зайдите в Устройства и принтеры
, чтобы убедиться, что принтер удален.
3] Выйти из системы как каждый пользователь
У компьютеров Office обычно есть несколько пользователей, которые может быть зарегистрирован на принтер, который вы хотите удалить одновременно. Вам необходимо выйти из каждой учетной записи и удалить принтер и пакет драйверов.
4] Использовать инструмент Deleter
Инструмент Kyocera Deleter, например, удалит принтер, если вы запустите его как администратор. Этот инструмент доступен здесь. Сначала создайте точку восстановления системы, прежде чем использовать ее.
5] Используйте диспетчер устройств
Перейдите в Диспетчер устройств
и перейдите в меню Вид, а затем выберите Показать скрытые устройства
. Разверните группу программных устройств, где вы найдете все устройства принтера. Вы можете удалить его оттуда.
6] Использовать управление печатью
Если вы используете приложение «Управление печатью», это может быть хорошим инструментом для удаления призрачного принтера без особых хлопот.
- Выберите Windows Клавиша + S
с клавиатуры и затем перейдите в Управление печатью
настольное приложение. - Выберите «Пользовательские фильтры», а затем перейдите к Все принтеры
. - Это поможет вам чтобы найти принтер, который вы хотите удалить. Щелкните правой кнопкой мыши по нему, а затем выберите «Удалить».
Надеемся, что здесь вам поможет.
Читать далее
: очистить застрявшую или застрявшую очередь заданий на печать.
Как восстановить принтер?
3 ноября 2014 г.
Просмотров:
7731
Информация об установленных принтерах находится в специальной системной папке. В случае случайного удаления нужного принтера вы можете воспользоваться одним из доступных способов для его восстановления.
Инструкция
Оцените статью!
Оценка статьи:
(пока оценок нет)
Загрузка…
Похожие публикации
Удаление принтера с компьютера может быть необходимым в различных ситуациях. Однако, иногда после удаления вы можете столкнуться с проблемами — пропадают драйверы, возникают ошибки при печати или даже исчезает сам принтер из списка доступных устройств. В таком случае важно знать, как восстановить принтер на Windows 10 и разрешить возникшие проблемы.
Существует несколько способов восстановления принтера на компьютере с операционной системой Windows 10. Во-первых, можно воспользоваться встроенным мастером установки принтеров. Для этого нужно перейти в раздел «Параметры» и выбрать пункт «Устройства». Затем в подменю «Принтеры и сканеры» нужно нажать на кнопку «Добавить принтер или сканер» и следовать инструкциям мастера.
Если первый способ не сработал или принтер не был найден, можно попробовать использовать драйвер принтера, который можно загрузить с официального сайта производителя. Скачайте и установите драйвер соответствующий модели принтера, затем подключите принтер к компьютеру и запустите процесс установки драйвера.
Не забудьте перед установкой удалить предыдущий драйвер принтера, чтобы избежать конфликтов и неполадок. Для этого необходимо найти установочный файл драйвера в списке установленного ПО, выбрать его и нажать на кнопку «Удалить».
Если все вышеперечисленные методы не решили проблему, следует обратиться за помощью в службу поддержки производителя принтера. Возможно, проблема связана с аппаратной неисправностью или настройками принтера, которые требуют специальных знаний и навыков для решения.
Содержание
- Как восстановить удаленный принтер на Windows 10?
- Что делать, если после удаления принтера пропали драйвера?
- Какую информацию нужно знать для восстановления принтера на Windows 10?
- Как использовать встроенные инструменты для восстановления принтера?
- Как проверить, работает ли принтер после восстановления?
Как восстановить удаленный принтер на Windows 10?
Если вы случайно удалили принтер на Windows 10 и хотите его восстановить, следуйте этим шагам:
Шаг 1: Нажмите клавишу Windows + R на клавиатуре, чтобы открыть окно «Выполнить». Введите «control» и нажмите Enter.
Шаг 2: В открывшемся окне «Панель управления» выберите раздел «Оборудование и звук» и нажмите на ссылку «Просмотр устройств и принтеров».
Шаг 3: В списке устройств и принтеров найдите удаленный принтер. Обычно он помечен значком «x».
Шаг 4: Щелкните правой кнопкой мыши на удаленном принтере и выберите пункт «Удалить устройство».
Шаг 5: Подключите принтер к компьютеру с помощью USB-кабеля или настройте его по сети, если это возможно.
Шаг 6: Нажмите на кнопку «Добавить принтер» в окне «Просмотр устройств и принтеров». Windows автоматически обнаружит устройство и предложит установить драйверы.
Шаг 7: Выберите соответствующий драйвер для вашего принтера и следуйте инструкциям по установке.
После завершения этих шагов принтер должен быть успешно восстановлен и готов к использованию на вашем компьютере с операционной системой Windows 10.
Что делать, если после удаления принтера пропали драйвера?
Иногда, при удалении принтера на компьютере под управлением Windows 10, могут возникать проблемы с драйверами. В результате удаления принтера могут быть удалены и его драйверы, что приведет к невозможности использования других принтеров или повторной установке удаленного принтера. В такой ситуации необходимо восстановить пропавшие драйверы, следуя определенным шагам.
Вот что нужно сделать, чтобы восстановить драйверы принтера:
- Перейдите в меню «Пуск» и откройте «Параметры».
- В открывшемся окне выберите «Устройства» и перейдите в раздел «Принтеры и сканеры».
- Проверьте, есть ли в списке установленные принтеры. Если принтер, драйверы которого пропали, все еще есть в списке, удалите его.
- Нажмите кнопку «Добавить принтер или сканер».
- Дождитесь, пока операционная система выполнит поиск доступных принтеров и драйверов.
- Если принтер, драйверы которого пропали, появился в списке доступных принтеров, выберите его и нажмите «Далее».
- Если принтера в списке нет, нажмите на ссылку «Мне нужен другой принтер» и следуйте инструкциям для установки принтера вручную.
- Если у вас есть диск с драйверами принтера, вставьте его в компьютер и укажите путь к драйверам.
- Дождитесь завершения процесса установки принтера и его драйверов.
- После успешной установки принтера проверьте его работоспособность, печатая тестовую страницу или другой документ.
Следуя этим шагам, вы сможете восстановить драйверы принтера и начать использование принтера на компьютере под управлением Windows 10. Если проблема не решена, рекомендуется связаться с производителем принтера или обратиться к специалисту по технической поддержке.
Какую информацию нужно знать для восстановления принтера на Windows 10?
Если вы столкнулись с проблемой после удаления принтера на Windows 10, важно знать несколько ключевых деталей перед попыткой восстановления. Вот список информации, которая может пригодиться в процессе:
- Точная модель принтера: Запишите модель принтера точно так, как она указана на устройстве или в его документации.
- Тип подключения: Определите, как принтер подключается к компьютеру. Это может быть через USB-кабель, Wi-Fi или сетевой кабель.
- Драйверы и программное обеспечение: Если вы ранее устанавливали принтер, вам понадобится знать, какие драйверы и программное обеспечение были использованы. Если у вас есть диск с драйверами, это может значительно упростить процесс восстановления.
- Операционная система: Узнайте версию вашей операционной системы Windows 10. Это можно сделать, открыв «Параметры», затем «Система» и выбрав раздел «О системе».
- Производитель принтера: Иногда вам может потребоваться знать производителя принтера, особенно если у вас есть определенные проблемы с устройством.
Собрание этой информации перед восстановлением принтера поможет вам ускорить процесс и избежать дополнительных проблем. Если вы знаете все эти детали, вам будет гораздо легче найти и установить правильные драйверы, а также выполнить другие необходимые шаги для восстановления принтера на Windows 10.
Как использовать встроенные инструменты для восстановления принтера?
Если вы удалите принтер на Windows 10 по ошибке или столкнулись с проблемами его обнаружения после обновления системы, не отчаивайтесь. Операционная система предоставляет несколько встроенных инструментов, которые помогут вам восстановить работу принтера.
Ниже указаны шаги, которые вам следует предпринять:
1. Перезагрузите компьютер и принтер: Иногда простое перезапуск устройств может решить проблему. Выключите компьютер и выдерните кабель питания принтера. Подождите несколько секунд и подключите кабель обратно. Затем включите принтер и компьютер.
2. Проверьте подключение и проведите исправления: Убедитесь, что принтер правильно подключен к компьютеру и работает корректно. Если принтер подключен через USB-кабель, убедитесь, что он плотно вставлен в порт USB. Если принтер подключен по сети, проверьте, что устройства находятся в одной сети и имеют доступ друг к другу. Если принтер использует беспроводное подключение, убедитесь, что Wi-Fi работает должным образом.
3. Используйте встроенные инструменты: Windows 10 предоставляет несколько встроенных инструментов, которые помогут восстановить принтер. Один из таких инструментов — «Установка и настройка устройства». Чтобы воспользоваться этим инструментом, перейдите в «Параметры» (значок шестеренки в меню «Пуск») -> «Устройства» -> «Принтеры и сканеры». Нажмите на кнопку «Добавить принтер или сканер» и следуйте инструкциям на экране. Windows автоматически попытается обнаружить и установить принтер.
4. Обновите драйверы принтера: Устаревшие или поврежденные драйверы могут быть причиной проблем с принтером. Чтобы обновить драйверы, перейдите в «Параметры» -> «Устройства» -> «Принтеры и сканеры». Выберите свой принтер в списке и нажмите на кнопку «Удалить устройство». Затем перезагрузите компьютер и подключите принтер снова. Windows автоматически установит драйверы принтера.
Если вы все еще сталкиваетесь с проблемами, рекомендуется обратиться к производителю принтера или посетить официальный сайт для загрузки и установки самых последних драйверов.
С помощью этих встроенных инструментов вы сможете восстановить работу принтера на Windows 10 без необходимости покупки специального программного обеспечения или обращения к профессионалам. При следовании этим простым рекомендациям вы сможете снова наслаждаться печатью документов и фотографий без лишних проблем.
Как проверить, работает ли принтер после восстановления?
После восстановления принтера на Windows 10 рекомендуется выполнить несколько простых шагов для проверки его работоспособности:
1. Проверьте подключение:
Убедитесь, что принтер правильно подключен к компьютеру и включен. Проверьте, что USB-кабель или кабель Ethernet надежно подключены, а также убедитесь, что принтер имеет достаточное количество бумаги и чернил или тонера.
2. Проверьте настройки принтера:
Откройте раздел «Устройства и принтеры» в настройках Windows и убедитесь, что принтер отображается в списке устройств. Если принтер не отображается, возможно, его не удалось правильно восстановить. Попробуйте повторить процесс восстановления или обратитесь к производителю принтера для получения дополнительной поддержки.
3. Проверьте настройки печати:
Откройте любое приложение, которое позволяет печатать, например, Microsoft Word, и выберите опцию «Печать». Проверьте, что принтер правильно выбран в качестве устройства печати. Если принтер отображается в списке доступных принтеров, выберите его и нажмите кнопку «Печать». Если принтер успешно печатает документ, это говорит о том, что проблемы после восстановления были успешно решены.
4. Проверьте на доступность обновлений:
Проверьте, доступны ли обновления драйверов и программного обеспечения для вашего принтера. Откройте веб-сайт производителя принтера и найдите раздел «Поддержка» или «Загрузки». Здесь вы сможете загрузить и установить последние версии драйверов и программного обеспечения для вашего принтера. Это может помочь исправить возможные проблемы и обеспечить более стабильную работу принтера.
Следование этим шагам поможет вам быстро убедиться, что принтер работает должным образом после его восстановления. Если проблемы все еще возникают, рекомендуется связаться с производителем принтера или обратиться за помощью к специалистам по информационной технологии.
Как восстановить принтер?
3 ноября 2014 г.
Просмотров: 18353
Информация об установленных принтерах находится в специальной системной папке. В случае случайного удаления нужного принтера вы можете воспользоваться одним из доступных способов для его восстановления.
Инструкция
Оцените статью!
Как восстановить удаленный принтер на компьютере с Windows 10: пошаговая инструкция
Если вы случайно удалили принтер на компьютере с ОС Windows 10 или он перестал работать после обновления системы, вам не нужно паниковать. В этой статье мы расскажем, как восстановить удаленное устройство печати на компьютере с ОС Windows 10.
Шаг 1. Подключите принтер к компьютеру
Перед началом процедуры проверьте, подключен ли принтер к вашему компьютеру. Если устройство подключено, проверьте, включен ли принтер и работает ли он должным образом.
Шаг 2. Запустите мастер добавления принтера
Нажмите на кнопку «Пуск» и выберите «Параметры». В открывшемся окне выберите «Устройства и принтеры». Затем выберите «Добавить принтер или сканер», чтобы запустить мастер добавления принтера.
Шаг 3. Выберите подходящий принтер из списка
В появившемся окне мастера выберите нужный принтер из списка устройств. Если вашего принтера нет в списке, выберите «Установить принтер, который не найден в списке». Затем следуйте инструкциям мастера, чтобы установить принтер.
Шаг 4. Настройте принтер
После того, как принтер будет установлен на вашем компьютере, вы можете настроить его параметры. Настройки могут включать установку драйверов, выбор бумаги и другие параметры.
Полезные советы:
— Если вы не можете найти свой принтер в списке устройств, проверьте, что он включен и правильно подключен к компьютеру.
— Если проблема не решена, проверьте, что у вас есть права администратора на компьютере.
— Если вы установили новую версию драйвера для принтера, попробуйте перезапустить компьютер и принтер, чтобы применить изменения.
Принтер является одним из самых важных устройств для любого компьютера. Он позволяет нам печатать важные документы, фотографии и многое другое. Иногда может возникнуть ситуация, когда вам приходится удалить принтер с компьютера. Но что делать, если вы захотите восстановить его? В этой статье мы поговорим о методах восстановления принтера после его удаления на Windows 10.
Первым способом восстановления принтера является проверка подключения к компьютеру. Убедитесь, что принтер правильно подключен к компьютеру и включен. Если принтер подключен через USB-кабель, убедитесь, что он подключен корректно. Если же принтер работает по Wi-Fi, проверьте стабильность соединения.
Если принтер правильно подключен, но все равно не работает, вы можете попробовать удалить и повторно установить его драйверы. Для этого зайдите в «Панель управления», найдите раздел «Устройства и принтеры» и удалите принтер из списка. Затем скачайте последние драйверы принтера с официального сайта производителя и установите их на компьютер. После этого перезагрузите компьютер и подключите принтер снова.
Если же все вышеперечисленные методы не помогли восстановить принтер, вам может потребоваться обратиться за помощью к специалисту. Только он сможет найти и исправить глубокую причину проблемы с принтером на Windows 10.
Содержание
- Как восстановить настройки принтера на Windows 10
- Шаг 1: Перезагрузите компьютер
- Шаг 2: Установите принтер заново
- Шаг 3: Обновите драйверы принтера
- Проверка подключения и обновление драйвера
- Восстановление принтера через Панель управления
- Удаление и повторная установка принтера
- Использование инструментов диагностики Windows
Как восстановить настройки принтера на Windows 10
Нередко пользователи Windows 10 сталкиваются с проблемами, связанными с работой принтера, после удаления. В таких случаях необходимо провести процедуру восстановления настроек принтера. В этой статье мы расскажем о нескольких шагах, которые помогут устранить проблемы и вернуть принтер к работе.
Шаг 1: Перезагрузите компьютер
Перезагрузка компьютера является одним из наиболее простых способов решить множество проблем, связанных с оборудованием. Попробуйте перезагрузить компьютер и подключить принтер снова. Если после этого принтер продолжает не работать, переходите к следующему шагу.
Шаг 2: Установите принтер заново
Чтобы восстановить настройки принтера, необходимо удалить его из системы и затем установить заново. Для этого выполните следующие действия:
| 1. | Нажмите на кнопку «Пуск», а затем выберите «Настройки». |
| 2. | В открывшемся окне «Настройки» выберите пункт «Устройства». |
| 3. | На странице «Устройства» выберите вкладку «Принтеры и сканеры». |
| 4. | Найдите принтер, который вы хотите восстановить, и нажмите на него правой кнопкой мыши. |
| 5. | Выберите пункт «Удалить устройство» и подтвердите удаление. |
| 6. | Затем нажмите на кнопку «Добавить принтер или сканер» и следуйте инструкциям мастера установки. |
Шаг 3: Обновите драйверы принтера
Если принтер все еще не работает после переустановки, возможно, вам потребуется обновить драйверы принтера. Драйверы обеспечивают правильное взаимодействие между принтером и операционной системой. Вы можете обновить драйверы следующим образом:
| 1. | Посетите веб-сайт производителя принтера. |
| 2. | В разделе поддержки или загрузок найдите соответствующие драйверы для вашей модели принтера и операционной системы. |
| 3. | Скачайте и установите драйверы согласно инструкциям на веб-сайте производителя. |
После этого перезагрузите компьютер и проверьте, работает ли принтер. Если проблема не решена, попробуйте связаться с технической поддержкой производителя принтера для получения дополнительной помощи.
Восстановление настроек принтера на Windows 10 может быть достаточно простым процессом, если следовать указанным выше шагам. Но помните, что если проблема не устранена, возможно, потребуется провести дополнительные действия или обратиться за помощью к специалистам.
Проверка подключения и обновление драйвера
После удаления принтера на Windows 10 необходимо проверить подключение устройства и обновить драйвер.
- Убедитесь, что принтер правильно подключен к компьютеру и включен. Убедитесь, что кабель USB или сетевой кабель подключены к соответствующим портам.
- Перезагрузите компьютер и принтер. Иногда проблемы с подключением могут быть временными и могут быть решены простым перезапуском.
- Откройте «Параметры» Windows, нажав сочетание клавиш Win + I.
- Выберите раздел «Устройства», затем «Принтеры и сканеры».
- Проверьте, отображается ли удаленный принтер в списке устройств. Если принтер отображается, нажмите на него правой кнопкой мыши и выберите «Удалить устройство».
- Подключите принтер снова к компьютеру и включите его. Дождитесь, пока компьютер распознает принтер.
- Если принтер не был автоматически добавлен, нажмите кнопку «Добавить принтер или сканер» и следуйте инструкциям на экране, чтобы добавить принтер вручную.
- Если после всех этих действий принтер все еще не работает, возможно, вам нужно обновить драйвер принтера. Найдите официальный веб-сайт производителя вашего принтера и загрузите последнюю версию драйвера для вашей модели принтера и операционной системы.
- После загрузки драйвера запустите его и следуйте инструкциям на экране для его установки.
- Перезапустите компьютер после установки драйвера, чтобы изменения вступили в силу.
После выполнения всех этих шагов ваш принтер должен быть восстановлен и работать на Windows 10.
Восстановление принтера через Панель управления
Если вы случайно удалили принтер на компьютере с операционной системой Windows 10, вы можете восстановить его, используя Панель управления. Вот пошаговая инструкция:
|
1. Откройте «Панель управления» через меню «Пуск» или щелкнув правой кнопкой мыши на значке «Пуск» и выбрав «Панель управления». |
|
2. В «Панели управления» выберите «Оборудование и звук». |
|
3. На странице «Оборудование и звук» выберите «Устройства и принтеры». |
|
4. В открывшемся окне «Устройства и принтеры» будет отображен список всех установленных принтеров на вашем компьютере. |
|
5. Щелкните правой кнопкой мыши на свободной области окна «Устройства и принтеры» и выберите «Добавить принтер». |
|
6. Выберите нужный принтер в списке доступных устройств и нажмите кнопку «Далее». |
|
7. Дождитесь завершения установки принтера. |
|
8. Теперь ваш принтер должен быть восстановлен и готов к использованию. |
Если у вас есть установочный диск или файл с драйверами принтера, рекомендуется использовать его для установки принтера, чтобы убедиться, что все драйверы и программное обеспечение установлены корректно.
Удаление и повторная установка принтера
Если вы недавно удалили принтер с компьютера под управлением Windows 10 и хотите его восстановить, следуйте этим простым шагам:
1. Откройте раздел «Настройки».
Нажмите на кнопку «Пуск» в левом нижнем углу экрана, а затем выберите значок «Настройки» (шестеренка).
2. Перейдите в раздел «Устройства».
В окне «Настройки» найдите и нажмите на раздел «Устройства».
3. Выберите вкладку «Принтеры и сканеры».
В левой части окна «Устройства» найдите и нажмите на вкладку «Принтеры и сканеры». Здесь вы увидите список всех принтеров, установленных на вашем компьютере.
4. Удалите принтер.
Найдите принтер, который вы хотите восстановить, и нажмите на него правой кнопкой мыши. В появившемся контекстном меню выберите пункт «Удалить устройство».
5. Установите принтер заново.
Подключите принтер к компьютеру и запустите процесс установки, следуя инструкциям, предоставленным производителем принтера. Он должен подключиться автоматически, если у вас есть драйверы принтера, установленные на компьютере. В противном случае вам может потребоваться скачать и установить драйверы с веб-сайта производителя.
6. Проверьте работу принтера.
После завершения установки принтер должен быть готов к использованию. Чтобы проверить его работу, попробуйте напечатать тестовую страницу или любой другой документ.
Следуя этим шагам, вы сможете удалить и повторно установить принтер на компьютере под управлением Windows 10 без проблем. Если проблемы продолжаются, обратитесь за помощью к специалисту технической поддержки.
Использование инструментов диагностики Windows
Восстановление принтера после его удаления на Windows 10 может потребовать выполнения некоторых дополнительных действий для обнаружения и устранения проблем.
Windows 10 предлагает несколько инструментов диагностики, которые могут помочь вам восстановить принтер:
- Используйте «Установщик принтеров» для поиска и добавления принтера. Чтобы открыть «Установщик принтеров», щелкните правой кнопкой мыши по кнопке «Пуск» и выберите «Панель управления». Затем выберите «Устройства и принтеры». Щелкните правой кнопкой мыши на пустом месте и выберите «Добавить принтер». Следуйте инструкциям на экране для установки принтера.
- Используйте «Утилиту устранения неполадок с принтером» для автоматического обнаружения и исправления проблем с принтером. Чтобы открыть «Утилиту устранения неполадок с принтером», щелкните правой кнопкой мыши по кнопке «Пуск» и выберите «Параметры». Затем выберите «Обновление и безопасность» и «Устранение неполадок». Выберите «Принтеры» в списке и выполните инструкции на экране для выполнения диагностики и устранения проблем.
- Проверьте состояние драйверов принтера. Чтобы проверить состояние драйверов принтера, щелкните правой кнопкой мыши по кнопке «Пуск» и выберите «Диспетчер устройств». Разверните раздел «Принтеры». Если вы видите какие-либо значки с восклицательным знаком или красными крестиками, щелкните правой кнопкой мыши на принтере и выберите «Обновить драйвер». Затем следуйте инструкциям на экране для обновления драйверов принтера.
- Проверьте подключение принтера к компьютеру. Убедитесь, что принтер подключен к компьютеру с помощью кабеля USB или через беспроводную сеть. Если ваш принтер подключен через сеть, убедитесь, что он находится в той же сети, что и ваш компьютер. Если принтер подключен по USB, убедитесь, что USB-кабель правильно подключен и функционирует корректно.
- Проверьте наличие обновлений для операционной системы Windows 10. Открыть «Центр обновления Windows» можно, щелкнув правой кнопкой мыши по кнопке «Пуск» и выбрав «Настройки». Затем выберите «Обновление и безопасность» и «Проверка наличия обновлений». Если обновления доступны, установите их и перезагрузите компьютер для применения изменений.
Если проблема с принтером все еще не устранена, рекомендуется обратиться к производителю принтера или посетить официальный веб-сайт производителя для получения дополнительной поддержки и драйверов.


























