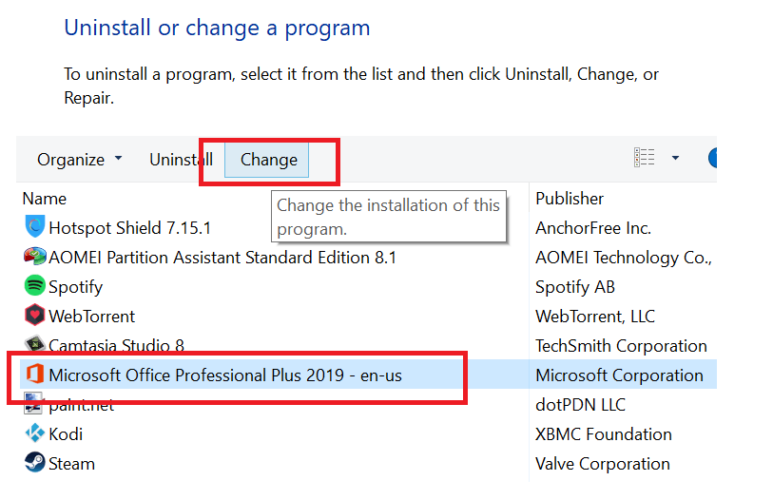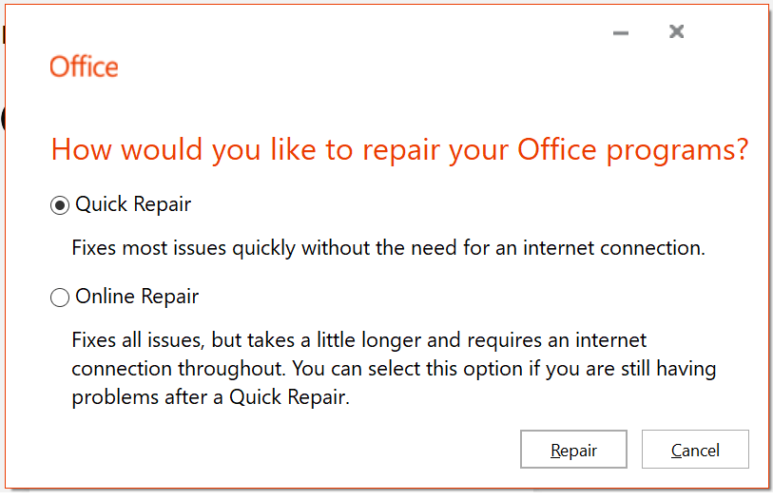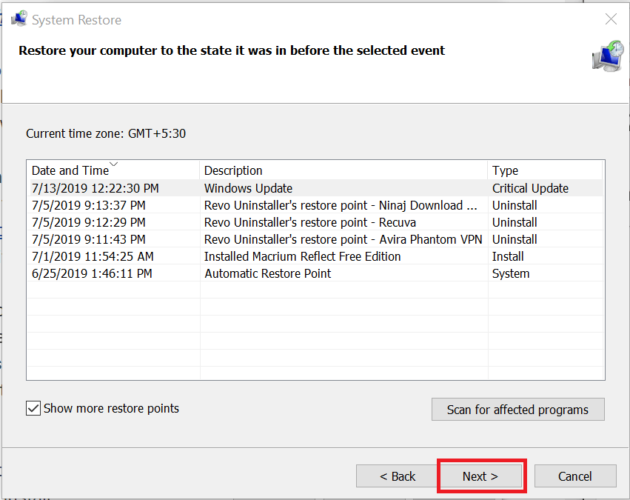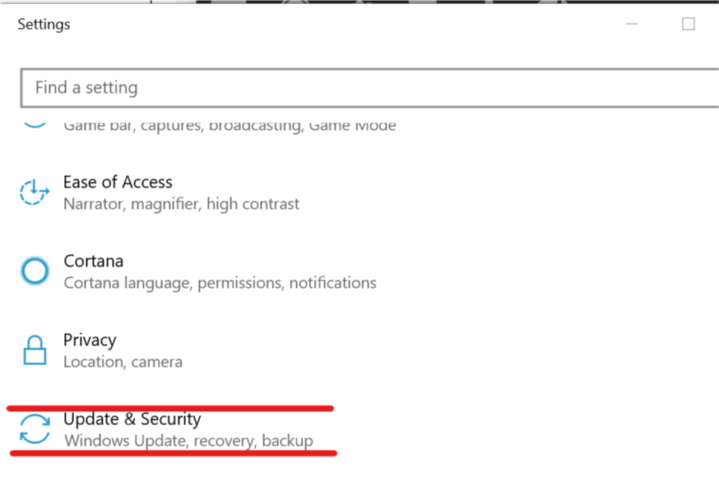Excel для Microsoft 365 Word для Microsoft 365 Outlook для Microsoft 365 PowerPoint для Microsoft 365 Access для Microsoft 365 OneNote для Microsoft 365 Publisher для Microsoft 365 Visio, план 2 Excel 2021 Word 2021 Outlook 2021 PowerPoint 2021 Access 2021 Project профессиональный 2021 Project стандартный 2021 Publisher 2021 Visio профессиональный 2021 Visio стандартный 2021 Office 2021 OneNote 2021 Excel 2019 Word 2019 Outlook 2019 PowerPoint 2019 Access 2019 Project профессиональный 2019 Project стандартный 2019 Publisher 2019 Visio профессиональный 2019 Visio стандартный 2019 Office 2019 Excel 2016 Word 2016 Outlook 2016 PowerPoint 2016 Access 2016 OneNote 2016 Project профессиональный 2016 Project стандартный 2016 Publisher 2016 Visio профессиональный 2016 Visio стандартный 2016 Office 2016 Excel 2013 Word 2013 Outlook 2013 PowerPoint 2013 Access 2013 OneNote 2013 Project профессиональный 2013 Project стандартный 2013 Publisher 2013 Visio профессиональный 2013 Visio 2013 Office 2013 Microsoft 365 для дома Office для бизнеса Office 365 для малого бизнеса Администратор Microsoft 365 Служба Office 365, предоставляемая 21Vianet служба Office 365 для малого бизнеса, предоставляемая 21Vianet — для администраторов Служба Office 365, предоставляемая 21Vianet, — для администраторов Excel 2010 Word 2010 Outlook 2010 PowerPoint 2010 Access 2010 OneNote 2010 Project 2010 Project стандартный 2010 Publisher 2010 Visio премиум 2010 Visio 2010 Visio стандартный 2010 InfoPath 2010 InfoPath 2013 Office 365 Germany корпоративный Office 365 Germany корпоративный для администраторов Office.com Project для Office 365 SharePoint Workspace 2010 Еще…Меньше
Если приложение Microsoft 365, например Word или Excel, не работает должным образом, иногда для устранения проблемы достаточно перезапустить его. Если это не помогает, попробуйте восстановить приложение. По завершении может потребоваться перезагрузка компьютера.
Восстановление Office
Последовательность действий для запуска средства восстановления зависит от вашей операционной системы.
-
Щелкните кнопку Пуск
(в левом нижнем углу) правой кнопкой мыши и выберите во всплывающем меню пункт Приложения и возможности.
-
Выберите продукт Microsoft Office, который вы хотите восстановить, и выберите пункт Изменить.
Примечание: Таким образом будет восстановлен весь набор Office, даже если вы хотите восстановить лишь отдельное приложение, например Word или Excel. Если у вас автономное приложение, вы можете найти его по имени.
-
Выполните указанные ниже действия по восстановлению в зависимости от технологии установки версии Office («нажми и работай» или MSI). Следуйте инструкциям для вашего типа установки.
Технология «нажми и работай»
В окне Как вы хотели бы восстановить программы Office? выберите вариант Восстановление по сети, чтобы исправить все неполадки, а затем выберите Восстановить. (Доступен также вариант Быстрое восстановление, при котором восстановление происходит быстрее, но предполагается только обнаружение поврежденных файлов и их замена.)
Установка на основе MSI
В окне Измените текущую установку выберите Восстановить и нажмите кнопку Продолжить.
-
Следуйте инструкциям на экране, чтобы завершить восстановление.
Средство восстановления не помогло. Что теперь делать?
Если запуск восстановления не помог, с помощью этого средства полностью удалите, а затем заново установите Microsoft 365.
-
Выберите расположенную ниже кнопку для скачивания и установки средства поддержки удаления.
Скачать
-
Следуйте указанным ниже инструкциям, чтобы скачать средство поддержки удаления для соответствующего браузера.
Совет: Скачивание и установка средства может занять несколько минут. После завершения установки откроется окно удаления продуктов Office.
Edge или Chrome
-
В левом нижнем углу щелкните правой кнопкой мыши SetupProd_OffScrub.exe и выберите пункт Открыть.
Microsoft Edge (старый) или Internet Explorer
-
В нижней части окна браузера нажмите кнопку Выполнить, чтобы запустить файл SetupProd_OffScrub.exe.
Firefox
-
Во всплывающем окне выберите Сохранить файл, а затем в правом верхнем окне браузера выберите стрелку загрузки> SetupProd_OffScrub.exe.
-
-
Выберите версию, которую нужно удалить, и нажмите кнопку «Далее».
-
Следуйте остальным указаниям и при появлении запроса перезагрузите компьютер.
После перезагрузки компьютера средство удаления автоматически откроется для завершения последнего этапа процесса удаления. Следуйте остальным указаниям.
-
Выберите действия для версии Office, которую нужно установить или переустановить. Закройте средство удаления.
Microsoft 365 | Office 2021 | Office 2019 | Office 2016 | Office 2013 | Office 2010 | Office 2007
Нужна дополнительная помощь?
Нужны дополнительные параметры?
Изучите преимущества подписки, просмотрите учебные курсы, узнайте, как защитить свое устройство и т. д.
В сообществах можно задавать вопросы и отвечать на них, отправлять отзывы и консультироваться с экспертами разных профилей.
Найдите решения распространенных проблем или получите помощь от агента поддержки.
Microsoft Office является одним из самых популярных и необходимых офисных пакетов в мире. Однако, иногда пользователи могут столкнуться с ситуацией, когда Office удаляется с компьютера или некоторые его компоненты перестают работать. Но не беспокойтесь! В данной статье мы расскажем вам, как восстановить удаленный Microsoft Office на операционной системе Windows 10.
Шаг 1: Проверьте в корзине. Возможно, вы случайно удалили Office и он просто переместился в корзину. Откройте корзину и, если вы найдете Microsoft Office, щелкните правой кнопкой мыши на иконке и выберите в контекстном меню «Восстановить».
Шаг 2: Воспользуйтесь системной функцией восстановления. Операционная система Windows 10 имеет встроенную функцию восстановления, которая может помочь вам вернуть удаленное приложение. Для этого откройте «Панель управления» и выберите пункт «Программы и компоненты». В списке найдите Microsoft Office и нажмите «Изменить» или «Удалить». Следуйте инструкциям на экране и выберите опцию «Восстановить».
Шаг 3: Загрузите установочный файл Office с официального сайта Microsoft. Если у вас есть аккаунт Microsoft, вы можете войти на официальный сайт, перейти в раздел загрузок и скачать установщик Microsoft Office. После загрузки файла запустите его и следуйте инструкциям на экране для установки.
Шаг 4: Обратитесь за помощью в службу поддержки Microsoft. Если ни один из вышеперечисленных способов не помог восстановить удаленный Microsoft Office, вы можете обратиться в службу поддержки Microsoft. Они смогут оказать вам профессиональную помощь и решить вашу проблему.
Запомните, что восстановление удаленного Microsoft Office на Windows 10 возможно, и в этой статье мы рассказали вам самые популярные способы решения проблемы. Следуйте нашей пошаговой инструкции и вы сможете быстро вернуть свои офисные приложения на компьютер.
Содержание
- Как восстановить удаленный Microsoft Office на Windows 10
- Способ 1: восстановление через Панель управления
- Способ 2: использование инструмента «Восстановление системы»
- Способ 3: переустановка с помощью официального инсталлятора
- Способ 4: скачивание пакета Microsoft Office с официального веб-сайта
- Способ 5: обращение в службу технической поддержки
Как восстановить удаленный Microsoft Office на Windows 10
Ниже приведены следующие шаги, которые помогут восстановить удаленный Microsoft Office на Windows 10:
- Откройте браузер и перейдите на официальный веб-сайт Microsoft Office.
- На сайте выберите вкладку «Продукты» и найдите нужную версию Microsoft Office для вашей операционной системы.
- Затем нажмите на кнопку «Скачать» рядом с выбранной версией Office.
- После загрузки установочного файла Office откройте его и следуйте инструкциям на экране для установки программы.
- При установке вам может потребоваться ввести лицензионный ключ, если у вас есть подписка на Microsoft Office 365 или если у вас есть ключ продукта для более старых версий Office. Введите ключ, когда вам будет предложено это сделать.
- После завершения установки Microsoft Office будет восстановлен на вашем компьютере.
В некоторых случаях может потребоваться перезагрузка компьютера для завершения процесса установки.
Теперь вы снова можете пользоваться Microsoft Office на вашем компьютере под управлением Windows 10. Убедитесь, что вы регулярно сохраняете свои файлы, чтобы не потерять их при неожиданном удалении программы.
Следуя этим простым шагам, вы сможете легко и быстро восстановить удаленный Microsoft Office и продолжить использовать его на своем компьютере. Удачи!
Способ 1: восстановление через Панель управления
Шаг 1: Откройте Панель управления, нажав на кнопку «Пуск» и выбрав соответствующий пункт в меню.
Шаг 2: В окне Панели управления выберите категорию «Программы» или «Программы и компоненты».
Шаг 3: Нажмите на ссылку «Установка и удаление программ» или «Удалить программу», чтобы открыть список установленных программ.
Шаг 4: Найдите Microsoft Office в списке установленных программ и щелкните правой кнопкой мыши по нему.
Шаг 5: В появившемся контекстном меню выберите опцию «Изменить» или «Изменить/Удалить».
Шаг 6: Вам может быть предложено выбрать способ восстановления: выберите «Восстановить» или «По умолчанию».
Шаг 7: Дождитесь завершения процесса восстановления Microsoft Office.
Шаг 8: После завершения восстановления закройте Панель управления и проверьте, что Microsoft Office снова доступен.
Способ 2: использование инструмента «Восстановление системы»
Если удаление Microsoft Office с помощью предыдущего метода не привело к желаемому результату, вы можете воспользоваться инструментом «Восстановление системы» в Windows 10.
Он позволяет вернуть компьютер в предыдущее состояние, когда Microsoft Office еще был установлен. Этот метод может быть полезен, если вы недавно удалили Office и хотите восстановить его с сохранением всех настроек и данных.
Вот пошаговая инструкция по использованию инструмента «Восстановление системы»:
- Нажмите кнопку «Пуск» и выберите «Настройки».
- В окне «Настройки» выберите «Обновление и безопасность».
- Выберите вкладку «Восстановление» в меню слева.
- В разделе «Восстановление» нажмите на кнопку «Начать» в поле «Восстановить этот компьютер».
- Выберите опцию «Сохранить мои файлы» или «Удалить все», в зависимости от того, хотите ли вы сохранить свои личные файлы или полностью очистить компьютер.
- Нажмите кнопку «Далее» и следуйте инструкциям на экране, чтобы завершить процесс восстановления системы.
- После завершения процесса восстановления системы, Microsoft Office будет восстановлен на вашем компьютере.
Обратите внимание, что восстановление системы может занять некоторое время, и ваш компьютер будет перезагружен несколько раз в процессе. Убедитесь, что у вас есть достаточно времени для завершения процесса восстановления.
Если у вас есть резервная копия Microsoft Office, например, на внешнем накопителе или на облачном хранилище, вы также можете использовать эту копию для восстановления программного обеспечения после восстановления системы.
Способ 3: переустановка с помощью официального инсталлятора
Если вы не можете восстановить удаленный Microsoft Office с помощью предыдущих методов, мы рекомендуем вам попробовать переустановить его с помощью официального инсталлятора. Вот пошаговая инструкция:
- Перейдите на официальный сайт Microsoft и найдите раздел загрузки Microsoft Office.
- Выберите соответствующую версию Microsoft Office в зависимости от вашей операционной системы и предпочтений.
- Нажмите на ссылку для скачивания официального инсталлятора Microsoft Office.
- Когда загрузка завершится, откройте скачанный файл и следуйте инструкциям на экране, чтобы установить Microsoft Office.
- После завершения установки, запустите любое приложение из пакета Microsoft Office, чтобы убедиться, что оно работает корректно.
Переустановка с помощью официального инсталлятора может быть более надежным способом восстановления удаленного Microsoft Office на Windows 10. Если предыдущие методы не сработали, попробуйте этот вариант и убедитесь, что вы используете официальный источник для загрузки и установки Microsoft Office.
Способ 4: скачивание пакета Microsoft Office с официального веб-сайта
Если у вас после удаления Microsoft Office на Windows 10 не осталось никаких установочных файлов или дисков, вы можете скачать пакет Microsoft Office с официального веб-сайта. Вот пошаговая инструкция:
1. Откройте веб-браузер и перейдите на официальный веб-сайт Microsoft Office.
2. На главной странице сайта найдите раздел, который предлагает загрузить самую последнюю версию Microsoft Office.
3. Щелкните на кнопке «Скачать» или подобной надписи, чтобы начать загрузку установщика Microsoft Office.
4. Когда загрузка завершится, найдите установочный файл на вашем компьютере и запустите его.
5. Следуйте инструкциям мастера установки, чтобы установить Microsoft Office на ваш компьютер.
6. После завершения установки Microsoft Office будет доступен на вашем компьютере, и вы сможете использовать его для работы.
Этот способ позволяет восстановить удаленный Microsoft Office без необходимости использовать диски или ранее сохраненные установочные файлы. Загрузка пакета с официального веб-сайта гарантирует, что вы получите последнюю версию и обновления для Microsoft Office.
Способ 5: обращение в службу технической поддержки
Если предыдущие методы не помогли восстановить установку Microsoft Office на Windows 10, вы всегда можете обратиться в службу технической поддержки Microsoft для получения помощи. Сотрудники технической поддержки смогут диагностировать проблему и предложить вам наиболее подходящее решение.
Перед обращением в службу поддержки убедитесь, что у вас есть все необходимые данные:
- Информация о лицензии на Microsoft Office;
- Идентификационные данные вашей учетной записи Microsoft;
- Скриншоты или описание сообщений об ошибках, которые вы получаете;
- Подробное описание проблемы и последовательность действий, которые вы предпринимали для попытки восстановления Office.
Свяжитесь со службой технической поддержки Microsoft, используя доступные контактные данные. Объясните проблему, предоставьте все необходимые данные и следуйте инструкциям сотрудников технической поддержки.
Техническая поддержка Microsoft сможет оказать вам помощь и предложить дальнейшие шаги для восстановления удаленной установки Microsoft Office на Windows 10.
Repairing Office is a quick way around this issue
by Tashreef Shareef
Tashreef Shareef is a software developer turned tech writer. He discovered his interest in technology after reading a tech magazine accidentally. Now he writes about everything tech from… read more
Updated on
- System updates might have accidentally deleted Microsoft Office on Windows 10?
- Or you might have noticed that a Windows 10 update deleted Microsoft Office.
- In that case, repairing the Office app is the first thing to attempt.
- Then, undoing the system updates is also a solution, although you might lose some data.
XINSTALL BY CLICKING THE DOWNLOAD
FILE
Some Microsoft Windows updates are more of a miss than a hit. The bugs that ensue after some system updates might cost several users their personal data files, for instance, while others – programs deletion.
On a few occasions, users have also reported that Microsoft Office disappeared after an update.
A user reported the following on the Microsoft Community Forums.
Windows update deleted my MS office software
During one of the last system updates to windows my MS Office programs seem to have been deleted, How do I restore them?
If you’ve been through the same situation, follow these troubleshooting tips to fix the missing Office 365 application.
How we test, review and rate?
We have worked for the past 6 months on building a new review system on how we produce content. Using it, we have subsequently redone most of our articles to provide actual hands-on expertise on the guides we made.
For more details you can read how we test, review, and rate at WindowsReport.
Why did my Microsoft Office disappear?
Below are some of the reasons Microsoft Office disappeared on Windows 10:
- Faulty installation: If you didn’t install the Office package correctly, it might disappear from your menu. The solution to this is to repair Microsoft Office.
- Issues with PC: Another cause of this problem is some sort of issues with your PC. This can be caused by an app you installed recently or a change you made to your PC. You need to perform a system restore or roll back Windows 10.
How to restore Microsoft Office 365 on Windows 10?
1. Repair the Office app
- Press Windows Key + R to open Run.
- Type Winword and press OK. (This should open the Word app if it is not deleted or corrupted. If that does not open the Word app, go to the following point.)
- Press Windows Key + R.
- Type control and press OK to open Control Panel.
- In the Control Panel, go to Programs > Programs and Features.
- Look for the Office app and select it.
- Click on the Change option at the top.
- This will open the Microsoft Office Repair wizard.
- Here you will have two repair options Quick Repair and Online Repair.
Quick Repair – This should fix most of the issues quickly without requiring an internet connection.
Online Repair – If Quick Repair did not work, this option should work for all the issues, but it takes a little while to complete. It also requires you to have an Internet connection. - Once the repair is complete, reboot your computer.
- Press Windows Key + R, type winword, and press OK to check. If the repair was successful, you should be able to open your Word app now.
If Microsoft Word disappeared in Windows 10 or even the entire Office went missing, you need to repair the installation.
2. Perform a System Restore
- Type Restore in the search box and click on Create a Restore Point option.
- In the System Properties window, click on the System Protection tab.
- Next, click on the System Restore button.
- Click Next. Click on Show more restore points.
- Select the one that was created just before the update and click on Next.
- Read the description and click on the Finish button.
- Wait for the Windows 10 to restore your system to the earlier point where it was working without any issues.
- After the restart, check if you are able to access the Microsoft Office app.
Note that a System Restore will undo any recent modifications you’ve brought to your app collection and system features and programs. It’s advisable to also perform a data backup beforehand.
- Windows 11 23H2: How to Download the Official ISO
- A 64-bit Windows 12 ISO is out, theoretically. Here’s all you need to know
- Dev Build 23550 comes with a huge undocumented improvement
3. Roll Back Windows 10 Build
- Press Windows + I to open Settings.
- Go to Update and Security.
- Click the Recovery tab.
- Under the Go back to an earlier build section, click on the Get Started button.
- Follow the on-screen instructions and you should be able to restore back to the old build and get your Office App and other files back as well.
Note: The Roll Back option will be only available for 10 days after the build was installed.
So, these are our proposed methods to retrieve the Office app. As you can see, they’re all accessible for anyone and easy-to-follow.
If you are facing other issues like Microsoft Office not opening, check our detailed guide to fix it.
If you’ve used another method, please let us know in the comments and we’ll surely take a look at it in order to update this material.
Содержание
- Восстановление приложения Office
- Восстановление Office через панель управления
- Средство восстановления не помогло. Что теперь делать?
- Удаление Office с компьютера
- Удаление Office для вашего типа установки
- Удаление Office из раздела параметров Windows 10
- Удаление Office вручную с помощью Windows PowerShell
- Переустановка Office
- Что делать если удалил ворд с компьютера
- 1. Как восстановить удаленные документы Word с помощью поиска оригинального документа
- 2. Как восстановить удаленные документы Word из корзины
- 3. Как восстановить несохраненные документы Word
- 4. Как восстановить удаленные документы Word через файлы Temp / ASD
- 5. Как восстановить навсегда удаленные документы Word
- Как восстановить несохраненный или удаленный документ Microsoft Word
- Как быстро восстановить документ Word
- Как восстановить удаленный документ Word с помощью сторонних программ
- ФЕНИКС
- Recuva
- Undelete 360
- Glary Undelete
- Подводя итоги
Восстановление приложения Office
Если приложение Office, например Word или Excel, не работает должным образом, иногда для устранения проблемы достаточно перезапустить его. Если это не помогает, попробуйте восстановить приложение. По завершении может потребоваться перезагрузка компьютера.
Восстановление Office через панель управления
Последовательность действий для запуска средства восстановления зависит от вашей операционной системы. Выберите свою систему из перечисленных ниже вариантов.
Щелкните правой кнопкой мыши кнопку Пуск 
Выберите продукт Microsoft Office, который вы хотите восстановить, и выберите пункт Изменить.
Примечание: Таким образом будет восстановлен весь набор Office, даже если вы хотите восстановить лишь отдельное приложение, например Word или Excel. Если у вас автономное приложение, вы можете найти его по имени.
Выполните указанные ниже действия по восстановлению в зависимости от технологии установки версии Office («нажми и работай» или MSI). Следуйте инструкциям для вашего типа установки.
Технология «нажми и работай»
В окне Как вы хотели бы восстановить программы Office? выберите вариант Восстановление по сети, чтобы исправить все неполадки, а затем выберите Восстановить. (Доступен также вариант Быстрое восстановление, при котором восстановление происходит быстрее, но предполагается только обнаружение поврежденных файлов и их замена.)
Установка на основе MSI
В окне Измените текущую установку выберите Восстановить и нажмите кнопку Продолжить.
Следуйте инструкциям на экране, чтобы завершить восстановление.
Щелкните правой кнопкой мыши кнопку Пуск 
В представлении Категория в разделе Программы выберите Удаление программы.
Щелкните правой кнопкой мыши продукт Microsoft Office, который вы хотите исправить, и выберите пункт Изменить.
Примечание: Если у вас есть набор, например Microsoft 365 для семьи, Office для дома и учебы 2016 или Office для дома и учебы 2013, выполните поиск по имени набора, даже если это просто конкретное приложение, которое вы хотите восстановить, например Word или Excel. Если у вас есть отдельное приложение, например Word или Excel, найдите его имя.
Выполните указанные ниже действия в зависимости от технологии установки вашей версии Office («нажми и работай» или MSI):
Установка по технологии «нажми и работай»:
На экране Как вы хотели бы восстановить программы Office? выберите вариант Восстановление по сети, чтобы исправить все неполадки, а затем выберите Восстановить. (Доступен также вариант Быстрое восстановление, при котором восстановление происходит быстрее, но предполагается только обнаружение поврежденных файлов и их замена.)
Установка с помощью MSI:
В окне Измените текущую установку выберите Восстановить и нажмите кнопку Продолжить.
Следуйте остальным инструкциям на экране, чтобы завершить восстановление.
Нажмите кнопку Пуск 
В представлении Категория в разделе Программы выберите Удаление программы.
Выберите продукт Office, который вы хотите восстановить, и нажмите кнопку Изменить.
Примечание: Если у вас есть набор, например Microsoft 365 для семьи, Office для дома и учебы 2016 или Office для дома и учебы 2013, выполните поиск по имени набора, даже если это просто конкретное приложение, которое вы хотите восстановить, например Word или Excel. Если у вас есть отдельное приложение, например Word или Excel, найдите его имя.
Выполните указанные ниже действия в зависимости от технологии установки вашей версии Office («нажми и работай» или MSI):
Установка по технологии «нажми и работай»:
На экране Как вы хотели бы восстановить программы Office? выберите вариант Восстановление по сети, чтобы исправить все неполадки, а затем выберите Восстановить. (Доступен также вариант Быстрое восстановление, при котором восстановление происходит быстрее, но предполагается только обнаружение поврежденных файлов и их замена.)
Установка с помощью MSI:
В окне Измените текущую установку выберите Восстановить и нажмите кнопку Продолжить.
Следуйте остальным инструкциям на экране, чтобы завершить восстановление.
Средство восстановления не помогло. Что теперь делать?
Если запуск восстановления не помог, с помощью этого средства полностью удалите, а затем заново установите Office.
Нажмите расположенную ниже кнопку для скачивания и установки средства поддержки удаления.
Следуйте указанным ниже инструкциям, чтобы скачать средство поддержки удаления для соответствующего браузера.
Совет: Скачивание и установка средства может занять несколько минут. После завершения установки откроется окно удаления продуктов Office.
В левом нижнем углу щелкните правой кнопкой мыши SetupProd_OffScrub.exe и выберите пункт Открыть.

Microsoft Edge (старый) или Internet Explorer
В нижней части окна браузера нажмите кнопку Выполнить, чтобы запустить файл SetupProd_OffScrub.exe.

Во всплывающем окне выберите Сохранить файл, а затем в правом верхнем окне браузера выберите стрелку загрузки> SetupProd_OffScrub.exe.

Выберите версию, которую нужно удалить, и нажмите кнопку «Далее».
Следуйте остальным указаниям и при появлении запроса перезагрузите компьютер.
После перезагрузки компьютера средство удаления автоматически откроется для завершения последнего этапа процесса удаления. Следуйте остальным указаниям.
Выберите действия для версии Office, которую нужно установить или переустановить. Закройте средство удаления.
Источник
Удаление Office с компьютера
Ниже приведены пошаговые инструкции по удалению продуктов Office с ПК (ноутбука, настольного компьютера или трансформера 2-в-1). Если вы хотите удалить Office с компьютера Mac, см. статью Удаление Office для Mac.
Совет: При удалении Office с компьютера удаляются только приложения Office, при этом файлы, документы и книги, созданные с помощью этих приложений, остаются.
Удаление Office для вашего типа установки
Действия по удалению Office зависят от вашего типа установки. Наиболее распространенные типы установки: по технологии «нажми и работай» и с помощью установщика Microsoft Windows (MSI). Другой тип — это установка Office из приложения Microsoft Store.
Выберите ниже вкладку Технология «нажми и работай» или MSI или Microsoft Store и следуйте инструкциям по удалению для вашего типа установки.
Не знаете, какой у вас тип установки?
Откройте приложение Office, чтобы проверить тип установки
Примечание: Если не удается открыть приложение для проверки типа установки, сначала попробуйте выполнить действия по удалению распространенного типа установки «нажми и работай» или MSI.
Создайте или откройте существующий файл и выберите Файл > Учетная запись (этот элемент также может называться Учетная запись Office).
В разделе сведений о продукте найдите кнопку О программе и проверьте наличие следующих элементов:
Технология «нажми и работай»
Для установок по технологии «нажми и работай» указана версия и номер сборки, а также фраза нажми и работай.
Следуйте приведенным ниже инструкциям для технологии «нажми и работай» или MSI.
Установки MSI не содержат версии и номера сборки.
Следуйте приведенным ниже инструкциям для технологии «нажми и работай» или MSI.
Для установок из Microsoft Store указана версия и номер сборки, а также фраза Microsoft Store.
Если вы используете этот тип установки, выберите вкладку Microsoft Store.
Если вы использовали установку типа «нажми и работай» или MSI, удалите Office через панель управления или скачайте средство поддержки удаления.
Откройте панель управления.
Совет: Если вы устанавливали приложения Office как часть набора, например Office для дома и учебы или Microsoft 365, найдите имя этого набора. Чтобы найти отдельное приложение, выполните поиск по его имени, например Project или Visio.
В большинстве случаев нельзя удалить отдельное приложение, если оно включено в набор приложений Office. Приложения можно удалять по отдельности, только если они были приобретены не в наборе.
Способ открытия панели управления зависит от версии Windows.
В поле поиска на панели задач введите панель управления, а затем выберите Панель управления.
Выберите раздел Программы, а затем — Программы и компоненты, щелкните правой кнопкой мыши нужный продукт Microsoft Office и выберите команду Удалить.
Щелкните правой кнопкой мыши кнопку Пуск 
Выберите пункт Программы и компоненты, щелкните правой кнопкой мыши нужный продукт Office и выберите команду Удалить.
Нажмите кнопку Пуск и выберите Панель управления.
В категории Программы выберите пункт Программы и компоненты.
Щелкните правой кнопкой мыши приложение Office, которое нужно удалить, и выберите команду Удалить.
Следуйте указаниям, чтобы завершить удаление.
Примечание: Если Office не указан в панели управления, возможно, вы использовали установку из Microsoft Store. Вместо этого выберите вкладку Microsoft Store выше и следуйте указанным в ней инструкциям по удалению.
Выберите версию Office, которую вы хотите переустановить, и выполните указанные ниже действия.
Выберите кнопку ниже для скачивания средства поддержки удаления Office.
Выполните действия, чтобы открыть загрузку в зависимости от браузера. Когда вам будет предложено в окне установки приложения, выберите Установить, а затем Я соглашаюсь для соглашения об использовании служб Майкрософт.
Совет: Скачивание и установка средства может занять несколько минут. По завершении установки откроется окно удаления продуктов Office.
В левом нижнем углу щелкните правой кнопкой мыши SetupProd_OffScrub.exe и выберите пункт Открыть.

Microsoft Edge (старый)
В нижней части окна браузера нажмите кнопку Выполнить, чтобы запустить файл SetupProd_OffScrub.exe.

Во всплывающем окне нажмите Сохранить файл, а затем в правом верхнем углу окна браузера выберите стрелку скачивания > SetupProd_OffScrub.exe.

В окне «Удалить продукты Office» выберите версию Office, которую нужно удалить, а затем выберите Далее.
Следуйте указаниям и при появлении запроса перезагрузите компьютер.
После перезагрузки компьютера средство удаления автоматически откроется для завершения последнего этапа процесса удаления. Следуйте остальным указаниям.
Если вы хотите переустановить Office, выберите и выполните инструкцию для нужной версии. Закройте средство удаления.
Совет: Если средство удаления Office не полностью удаляет Office с компьютера, можно попытаться удалить Office вручную.
Удаление Office из раздела параметров Windows 10
Выберите Пуск 

В разделе Приложения и компоненты выберите версию Office, которую нужно удалить.
Примечание: Если вы установили Officeпакет, например Office для дома и учебы, или у вас есть подписка Office, выполните поиск по имени пакета. Если вы купили отдельное Office приложение, например Word, или Visio, найдите имя приложения.
Нажмите кнопку Удалить.
Совет: Если не удается удалить установку Microsoft Store с помощью раздела Параметры в Windows 10, попробуйте удалить Office вручную с помощью Windows PowerShell, следуя инструкциям ниже.
Удаление Office вручную с помощью Windows PowerShell
Щелкните правой кнопкой мыши кнопку Пуск 
В окне Windows PowerShell введите следующее:
Нажмите клавишу ВВОД.
Это займет несколько минут. После завершения появится новая командная строка.
Проверьте удаление Office
В окне Windows PowerShell введите следующее:
Нажмите клавишу ВВОД.
Если отображается только командная строка без дополнительных сведений, то Office успешно удален и окно Windows PowerShell можно закрыть.
Переустановка Office
Примечание: Если не знаете, какая у вас операционная версия, см. статью Какая у меня версия операционной системы Windows?.
Источник
Что делать если удалил ворд с компьютера
В данной статьей мы покажем наглядно как восстановить Microsoft Office, если он не корректно работает. А так же как сделать полную переустановку с удалением всех его остатков.
Восстановление Microsoft Office, либо его переустановка без удаления приложения
В Windows имеются стандартные средства восстановления «заводских» настроек и компонентов Office, если приложение вдруг стало работать не корректно. Так же это можно назвать переустановкой без непосредственного удаления.
Итак, заходим в меню «Панель управления» => Удаление программ
Находите в списке Ваш Microsoft Office (она у Вас может быть любой версии, на примере у нас Microsoft 365) => Нажимаете правой кнопкой мыши на пункт Office => Изменить
Для тщательного восстановления, чтобы имеющиеся проблемы с большей вероятностью исчезли рекомендуем делать «Восстановление по сети». Нажимаем «Восстановить» и дожидаемся окончания процедуры.
Переустановка Microsoft Office с полным его удалением и новой устновкой
После удаления Office установите заново приложение, в нашем каталоге Вы скачать оригинальные дистрибутивы Microsoft Office, а так же приложения Viso и Project
Источник
Пытаясь удалить ненужные файлы, хранящиеся на локальном диске C, я случайно удалил важный документ Word. Я использовал Shift + Delete кнопки для удаления. Могу ли я восстановить документ Word, который был удален, нажав сдвиг + удалять кнопки;
Microsoft Word, несомненно, самая популярная программа для обработки текста. Независимо от того, какая у вас профессия, вы неизбежно будете использовать ее на работе. Он очень прост в использовании и позволяет создавать все типы документов.
Потеря важного документа Word может свести вас с ума, но это довольно распространенная вещь.
Есть ситуации 3, чтобы потерять документ Word.
При возникновении таких проблем вы можете поискать способы восстановления потерянных документов Word. Что ж, на следующих страницах я поделюсь решениями.
Сделайте себе одолжение и введите имя (или хотя бы его часть) в Начать поиск, Если ваш текстовый документ еще нигде не найден, есть вероятность, что вы удалили его.
Начать.
1. Как восстановить удаленные документы Word с помощью поиска оригинального документа
Если вы используете Windows 10 или Windows 7, следуйте приведенным ниже инструкциям.
Нажмите на Start кнопка> поисковая строкаи введите имя файла. Если ваш потерянный файл в списке, нажмите, чтобы открыть его. Если нет, перейдите к следующему решению.
Некоторые временные файлы будут названы
персонаж. Вы также можете найти его в окне поиска.
Вы также можете использовать этот способ для поиска других файлов восстановить файл Excel и другие.
2. Как восстановить удаленные документы Word из корзины
Одним из очень простых решений будет проверка вашего Корзина, Если вам повезет, ваш документ Word останется в целости и сохранности.
Следуйте инструкциям, чтобы восстановить удаленные документы Word.
Шаг 1 Двойной щелчок Корзина значок на рабочий стол чтобы открыть ее.
Шаг 2 Выберите файлы, которые вы хотите сохранить.
Шаг 3 Щелкните правой кнопкой мыши выбранные элементы и нажмите Восстановить.
Все файлы будут восстановлены в соответствующих исходных местах, если вы не восстановите файл, перетянув его из окна корзины в выбранную вами папку.
3. Как восстановить несохраненные документы Word
Многие дороги могут привести к потере файлов, например, внезапное отключение компьютера, сбой программного обеспечения, отравление системы.
Чтобы показать подробные шаги, давайте возьмем Слово 2007 В качестве примера. Для других версий Word операции аналогичны.
Шаг 1 Нажмите Microsoft Офис и нажмите кнопку параметры Word.
Шаг 2 В Область переходов, нажмите Сохраните.
Шаг 3 В Автосохранение поле расположения файла, запишите путь, а затем нажмите Отмена.
Шаг 4 Выйти из Word.
Шаг 5 Откройте папку, которую вы отметили в шаге 3.
Шаг 6 Ищите файлы, имена которых заканчиваются на .asd.
Шаг 7 Скопируйте необходимые файлы на рабочий стол и измените суффикс на .dox.
4. Как восстановить удаленные документы Word через файлы Temp / ASD
Шаг 1 Поиск .tmp or .asd в Этот компьютер поисковая строка.

Шаг 2 Найдите нужные файлы и откройте их с помощью блокнота. Затем сохраните их на свой компьютер.
5. Как восстановить навсегда удаленные документы Word
Что делать, если вы хотите восстановить документ Word, который был удален из корзины или удален нажатием Shift + Delete кнопка. Это кажется недосягаемым для средних пользователей с небольшим техническим уровнем или вообще без него. Но если у вас есть помощь инструмента восстановления данных, все будет иначе.
Узнайте больше о восстановление несохраненного Word на Mac если вы используете Mac.
FoneLab Data Retriever предлагает максимальную возможность восстановления удаленных документов Word путем глубокого сканирования жесткого диска и корзины.
Посмотрим, как это работает.
Шаг 1 Бесплатно скачать и установить это Восстановление данных Windows программное обеспечение на вашем компьютере. После завершения установки он запустится автоматически.
Шаг 2 На главном интерфейсе выберите типы файлов, и здесь вы должны проверить Документ, Затем выберите место, где вы потеряли документ.
Шаг 3 Нажмите на Scan чтобы начать процесс быстрого сканирования.
Шаг 4 После сканирования все удаленные или потерянные файлы будут перечислены в интерфейсе.
Шаг 5 Нажмите на Документ > DOCX чтобы увидеть имя файла, вы можете навести курсор мыши на каждый файл, чтобы получить больше информации. В качестве альтернативы, вы можете использовать Фильтр функция, чтобы быстро найти файлы, которые вы хотите восстановить.
Шаг 6 Если вы не можете найти отсутствующие данные, вы можете нажать Глубокий анализ повторить попытку. Глубокий анализ потребуется больше времени для завершения всего процесса сканирования, но он предложит вам все возможные результаты, которые можно восстановить.
Шаг 7 Проверьте документ Word, который вы хотите восстановить, и нажмите Recover, Все выбранные файлы будут возвращены на ваш компьютер.
В дополнение к документу Word, это программное обеспечение также может восстановить документ Excel, восстановить TXT файлы в Windows и другие типы файлов.
Более того,
Это в состоянии восстановить потерянные файлы с карты памяти, флешка, цифровая камера, съемный диск (телефон SD-карта) и др.
Даже лучше,
Позволяет предварительно просмотреть соответствующую информацию об удаленных файлах до оплаты. Почему бы не скачать бесплатно и попробовать?
Источник
Как восстановить несохраненный или удаленный документ Microsoft Word
Как много у вас страхов? Если обратиться к рейтингу человеческих фобий, на первых местах традиционно располагаются пауки, змеи и прочие твари. А теперь вспомните то чувство, когда вы случайно удаляете отчет, над которым трудились всю ночь. Сколько адреналина!
Если вы оказались в подобной ситуации, отбросьте панику. Сейчас мы разберем, как восстановить несохраненный документ Word, и спасем вас от гнева руководителя.
Скачайте лучшую программу для восстановления документов прямо сейчас
Как быстро восстановить документ Word
Не хотите прибегать к помощи утилит? Внутренние параметры системы предусматривают несколько способов, которыми вы можете воспользоваться для спасения данных:
Как восстановить удаленный документ Word
с помощью сторонних программ
Описанные выше способы работают не всегда. Тем не менее существует большое количество софта, где можно произвести восстановление несохраненного документа Word.
ФЕНИКС
Отечественное ПО с удобным интерфейсом. Позволяет с легкостью восстановить удаленные тексты, фотографии, видео, музыку и даже электронные письма в самых проблемных случаях, включая вредоносные атаки и системные сбои. На этот процесс вам потребуется всего пара минут — вне зависимости от того, насколько вы опытный пользователь. При разработке ФЕНИКСа использовались новейшие алгоритмы, так что вероятность повредить данные равна нулю.
Не сохранился документ Word? Следуйте простой инструкции ниже:
1. Скачайте дистрибутив программы и произведите установку. Ничего сложного — следуйте указаниям установщика. Как только настройка будет завершена, нажмите на ярлык.
2. Появится стартовое меню. На этом этапе вы должны выбрать тип накопителя — место, где ранее находился удаленный файл. Это может быть компьютер, телефон, планшет, фотокамера или флешка. Кликните по соответствующему значку.
Стартовое окно программы
3. Далее откроется список доступных дисков, где вы должны найти нужный носитель. Если среди вариантов его не оказалось, воспользуйтесь кнопкой обновления.
4. Определите способ восстановления. В ФЕНИКСе есть два метода анализа: глубокий и быстрый. Если документ удален несколько минут назад, то целесообразным будет сделать выбор в пользу второго. В случае, если быстрый поиск не даст результата, вы всегда сможете вернуться и выбрать тщательное сканирование диска.
Глубокий анализ потребует больше времени
5. Процесс можно ускорить, если применить фильтры поиска. Избавьтесь от всех галочек, помимо соответствующей пункту «DOC, DOCX». Чуть ниже находится область, где предлагается указать размер искомого файла путем обозначения диапазона. Обычно текстовые документы весят 10-100 Кбайт. Впрочем, если вы не поскупились на иллюстрации, картина будет отличаться — размер может составлять десятки мегабайт. Настройки завершены? Кликните по кнопке «Сканировать».
Можно ли восстановить несохраненный документ ворд быстро? Используйте фильтрацию
6. Результаты поиска откроются в виде списка. Для более удобной ориентации вы можете осуществить сортировку по имени или размеру файла. Проставьте галочки напротив нужных документов и кликните по кнопке «Восстановить». Остается выбрать место сохранения: папку на компьютере, CD диск или FTP-сервер.
Избавьтесь от лишних галочек
Дождитесь завершения процесса. Готово? Теперь гнев начальства вам точно не грозит!
ФЕНИКС вернет все удаленные документы.
Скачайте программу прямо сейчас!
Recuva
Один из лучших аналогов ФЕНИКСа. Если вы не сохранили документ Word 2007 и теперь думаете, как его восстановить, скачайте Recuva. Работать с ней достаточно просто. Чтобы увидеть полный перечень удаленных объектов, нужно определить тип файла и обозначить носитель. Рядом с названиями найденных документов вы заметите цветные маркеры состояния: к сожалению, часть содержимого восстановлению не подлежат. Если искомый текст избежал этой печальной участи, верните его.
Recuva занимает мало места и распространяется абсолютно бесплатно. Однако она неэффективна при потере большого количества файлов, а также в случае форматирования.
Undelete 360
Undelete 360 позволяет быстро и безопасно вернуть удаленные документы. Данная утилита работает с такими неприятными факторами, как вирусы или неожиданные сбои программного обеспечения. Восстановите любой файл из каталога компьютера, с флешки, карты памяти или дисковода Pen. Отличительной особенностью Undelete 360 является возможность безвозвратного удаления объекта: идеальное решение для тех, кто не хочет хранить свои секреты за трехэтажными паролями.
Скачать это ПО можно бесплатно с сайта компании-разработчика. Серьезных минусов пользователями замечено не было, но иногда встречаются неприятные баги. Часто происходит путаница из-за наслаивания букв в интерфейсе.
Glary Undelete
Если вы задаетесь вопросом: «Можно ли восстановить несохраненный документ Word 2003 и как это сделать?» — хорошим вариантом станет Glary Utilities. Это приложение создано для улучшения работы ПК в целом. При скачивании вам откроется множество полезных функций: чистка реестра и удаление временных файлов, дефрагментация жесткого диска, а также оптимизация процесса автозапуска.
В Glary Utilities можно вернуть файлы с любых устройств, даже если они были заражены вирусом. Вы легко отсортируете найденное, выставив фильтры по названию, дате, размерам или по перспективам восстановления. Из недостатков — может не заметить некоторые объекты. Страдает распознавание внешних носителей.
Подводя итоги
Как видите, восстановить текст в ворде не так уж и сложно. Вы можете попробовать вернуть пропажу своими силами, но такой подход потребует больше времени и сил. Гораздо легче воспользоваться специальным ПО — вероятность успеха будет куда выше, а нервы целее. Если рассматривать с точки зрения простоты интерфейса и результативности проведенного поиска, то лучшим из вышеперечисленных вариантов будет ФЕНИКС. С этой программой вам точно не придется переживать за свои отчеты.
Восстановите удаленные документы прямо сейчас – скачайте ФЕНИКС!
Источник
Исчез ворд с компьютера
Добрый день! Уважаемые читатели, лучшего IT блога России :), pyatilistnik.org. Так уж повелось, что в последнее время я очень часто пишу про проблемы на сервере терминалов, благо пользователи и компания Microsoft, трудятся над созданием различных, интересных ситуаций. Не так давно поступила ко мне заявка, в которой описывалась такая проблема, на одном из узлов RDS фермы, а именно, пропали значки на офисных документах Microsoft Office (Exel, Word, Visio, Outlook). Самое забавное, что все документы открывались и работали, но согласитесь, это очень не удобно, когда нет возможности быстро ориентироваться в формате файла. Давайте я покажу, каким образом можно восстановить отображение значков Microsoft Office. Думаю, не далек тот день, когда и вы с этим столкнетесь.
Восстановление Office через панель управления
Последовательность действий для запуска средства восстановления зависит от вашей операционной системы. Выберите свою систему из перечисленных ниже вариантов.
Щелкните кнопку Пуск (в левом нижнем углу) правой кнопкой мыши и выберите во всплывающем меню пункт Приложения и возможности.
Выберите продукт Microsoft Office, который вы хотите восстановить, и выберите пункт Изменить.
Примечание: Таким образом будет восстановлен весь набор Office, даже если вы хотите восстановить лишь отдельное приложение, например Word или Excel. Если у вас автономное приложение, вы можете найти его по имени.
Выполните указанные ниже действия по восстановлению в зависимости от технологии установки версии Office («нажми и работай» или MSI). Следуйте инструкциям для вашего типа установки.
Технология «нажми и работай»
В окне Как вы хотели бы восстановить программы Office? выберите вариант Восстановление по сети, чтобы исправить все неполадки, а затем выберите Восстановить. (Доступен также вариант Быстрое восстановление, при котором восстановление происходит быстрее, но предполагается только обнаружение поврежденных файлов и их замена.)
Установка на основе MSI
В окне Измените текущую установку выберите Восстановить и нажмите кнопку Продолжить.
Следуйте инструкциям на экране, чтобы завершить восстановление.
Как восстановить Microsoft Office
Иногда пользователь персонального компьютера сталкивается с тем, что пакет программ Microsoft Office оказывается удален из-за вмешательства вируса или просто случайно. Также нередко теряются данные из несохраненных документов. Во всех этих случаях предусмотрена специальная процедура восстановления информации.
- Как восстановить Microsoft Office
- Как найти несохраненный документ
- Как восстановить файл Word
Восстановите утерянные документы, созданные вами с помощью пакета программ Microsoft Office. Например, создайте новый документ в Microsoft Word, затем кликните по вкладке «Файл» и перейдите в «Параметры». Кликните по пункту «Сохранение» и посмотрите, в какую папку программа сохраняет черновые версии документов. Если функция автосохранения активирована, вы скорее всего сможете восстановить утерянные документы. В противном случае активируйте автосохранение, чтобы в дальнейшем избежать подобных проблем.
Выберите пункт «Открыть» в меню «Файл». Перейдите в папку, в которой находятся сохраненные черновые версии документов и выберите необходимую из них, ориентируясь по дате утери файла. Укажите опцию «Открыть и восстановить» в предложенных действиях, после чего программа откроет последнюю сохраненную версию документа. Также вы можете открыть папку с черновиками непосредственно из системы и самостоятельно открыть с помощью подходящей программы нужную версию.
Попробуйте восстановить сами программы Microsoft Office, если они оказались удалены по каким-либо причинам. Перейдите в меню системы «Пуск», затем во «Все программы» — «Служебные» и выберите «Восстановление системы». Следуя инструкциям на экране, укажите необходимую точку восстановления, когда программы из пакета Microsoft Office находились на компьютере и успешно запускались. Нажмите «Далее» и дождитесь окончания процесса восстановления системы. После этого компьютер перезагрузится, и система сообщит об успешном выполнении процедуры. Таким образом вы сможете восстановить как сами удаленные программы, так и утерянные документы.
Выполните проверку системы на наличие вирусов. Некоторые из них удаляют различные программы, включая офисные, а также пользовательские документы. Очистите систему от вирусов, чтобы избежать в дальнейшем подобных проблем.
Пропал документ с рабочего стола
Пропала папка с рабочего стола
Уважаемые знатоки,помогите пожалуйста. С рабочего стола пропала одна папка с файлами. Через.
Восстановить файлы с рабочего стола
Доброе времени суток всем. Опишу ситуацию. Недавно прошляпил 30 дней, когда можно было.
Пропало все с рабочего стола
Когда мне так сказали я решил что примитивная проблема, справлюсь с ней быстро, однако потратив 3.
Восстановление удаленных данных с рабочего стола
можно ли восстановить файлы удаленные с рабочего стола? Я уже пробовал различными программами.
конечно хз, но попробуйте посмотреть какой нибудь прожкой восстановления файлов типа Undelete Plus
Добавлено через 32 секунды
или ещё на всякий случай поиском поискать
Yeah))), Поиск по всему компьютеру по имени файла с включением в поиск скрытых и системных файлов ничего не дал?
Первый способ
Восстановление потерянных документов Word с помощью AutoRecover
Для пользователей Word 2013
1. В меню Файл выберите команду Открыть и выберите пункт Последние Документы.
2. Прокрутите список до конца всех последних документов и нажмите кнопку Восстановить несохраненные документы.
3. Если вы найдете необходимый вам документ Word, дважды щелкните по нему для открытия.
4. Сохраните файл.
Для пользователей Word 2010
1. В меню Файл выберите команду Последние.
2. Выберите Восстановить Несохраненные документы.
3. Если вы найдете необходимый вам документ Word, дважды щелкните по нему для открытия.
4. Сохраните файл.
Для пользователей Word 2007
1. Нажмите кнопку Microsoft Office, а затем выберите Параметры Word.
2. В панеле навигации нажмите кнопку Сохранить.
3. В поле расположения файла Автосохранения укажите путь и нажмите кнопку Отмена.
4. Закройте Word.
5. Откройте папку, указанную вами в Шаге 3.
6. Найдите файлы, имена которых заканчиваются на .asd (автосохранненые файлы).
7. Если вы найдете необходимый вам документ Word, дважды щелкните по нему для открытия.
8. Сохраните файл.
Для пользователей Word 2003&2002
1. В меню Инструменты выберите пункт Параметры.
2. Перейдите на вкладку Расположение файлов, дважды щелкните на Автосохраненные файлы, укажите путь, нажмите кнопку Отмена, затем кнопку Закрыть.
Примечание: В диалоговом окне Изменение расположения, вы можете нажать на стрелку вниз в списке имя папки, чтобы увидеть весь путь к вашим автосохраненным файлам.
Закройте Word.
3. Найдите расположение Автосохраненных файлов.
4. Найдите файлы, имена которых заканчиваются на .asd (автосохранненые файлы).
5. Если вы найдете необходимый вам документ Word, дважды щелкните по нему для открытия.
6. Сохраните файл.

Офисный пакет Microsoft – важнейшая часть операционной системы Windows, которая заставляет миллионы людей продолжать пользоваться этой ОС, а пользователей macOS устанавливать виртуальные машины и Boot Camp. Несмотря на то, что Office 365 сегодня доступен на мобильный платформах и macOS, именно на Windows он работает лучше всего. От корректной работы Office 365 зачастую зависит работа целых компаний, поэтому, если Word не работает, то это нужно срочно исправлять.

Первое, что стоит проверить, если на компьютере не запускается Word – лицензию на его использование. Офисный пакет Microsoft – одна из самых популярных программ среди любителей пиратского программного обеспечения, поэтому компания регулярно борется с его незаконным распространением.
Если вы являетесь добросовестным подписчиком Office 365, а Word все равно не работает, то попробуйте запустить программу от имени администратора. Для этого достаточно кликнуть правой кнопкой мыши на иконке приложения и выбрать соответствующий пункт. Также в свойствах ярлыка в поле «Объект» в конце строчки нужно добавить «/r» без кавычек.
Если это не помогло, то найдите поиском папку Microsoft > Office > Шаблоны. В ней найдите файл Normal.dot и удалите его, если он присутствует. Другой возможной причиной зависания Word является некорректная работа облачного хранилища OneDrive, необходимого для его нормальной работы. Убедитесь, что OneDrive включен и настроен, а приложению выданы все соответствующие права.
Если ничего из вышеперечисленного не помогло, то остается только полная переустановка Office 365.
Microsoft Office является одним из самых популярных офисных пакетов, используемых пользователями Windows 10. Однако иногда возникают ситуации, когда Office перестает работать или требует восстановления после сбоя операционной системы или других причин. В этой пошаговой инструкции мы рассмотрим, как восстановить Microsoft Office на компьютере под управлением Windows 10.
Первый шаг при восстановлении Microsoft Office — открыть «Панель управления» на вашем компьютере. Для этого нажмите на значок «Пуск» в левом нижнем углу экрана, а затем выберите «Панель управления».
Затем в «Панели управления» найдите раздел «Программы» и кликните по нему. В открывшемся меню выберите «Программы и компоненты». В этом разделе вы увидите список всех программ, установленных на вашем компьютере.
Найдите в списке программ Microsoft Office и выделите его. Затем выберите опцию «Изменить» или «Изменить/удалить» в верхней части экрана. Возможно, потребуется подтверждение вашего выбора администратором.
После этого откроется мастер установки Microsoft Office. Следуйте инструкциям мастера, чтобы восстановить Office на вашем компьютере. Вы можете выбрать опцию «Восстановить» или «Полный восстановление» в зависимости от вашей ситуации. После выбора нужной опции нажмите «Далее» и дождитесь завершения процесса восстановления.
Примечание: Перед восстановлением Microsoft Office рекомендуется сохранить все открытые документы и закрыть все приложения Office. Важно также убедиться, что у вас есть лицензионный ключ или аккаунт Microsoft, чтобы успешно активировать восстановленный Office после процесса.
После завершения процесса восстановления Microsoft Office, перезагрузите компьютер, чтобы изменения вступили в силу. Теперь вы можете открыть любое приложение Office и проверить, работает ли оно как ожидалось.
Восстановление Microsoft Office может быть полезным при возникновении проблем с программой или после непредвиденного сбоя системы. Следуя этой пошаговой инструкции, вы сможете легко и быстро восстановить Microsoft Office на компьютере под управлением Windows 10 и продолжить свою работу без проблем.
Содержание
- Восстановление Microsoft Office для Windows 10
- Открыть «Панель управления» и выбрать «Программы и компоненты»
- Найти Microsoft Office в списке установленных программ и выбрать «Изменить»
- Следовать инструкциям мастера установки для восстановления Microsoft Office
Восстановление Microsoft Office для Windows 10
| Шаг | Описание |
|---|---|
| 1 | Перейдите в «Панель управления» на своем компьютере. Вы можете найти его в меню «Пуск». |
| 2 | Выберите раздел «Программы» и затем нажмите на «Программы и компоненты». |
| 3 | Найдите Microsoft Office в списке установленных программ и нажмите на него. |
| 4 | Нажмите на кнопку «Изменить» или «Удалить». |
| 5 | Выберите опцию «Восстановление» и следуйте инструкциям на экране. Это может потребовать подключения к интернету и загрузки дополнительных файлов. |
| 6 | По завершении процесса восстановления, перезагрузите компьютер. |
| 7 | После перезагрузки проверьте, работает ли Microsoft Office корректно. |
Если после выполнения этих шагов Microsoft Office все еще не работает должным образом, вы можете попробовать выполнить повторный запуск установщика Microsoft Office с помощью учетной записи администратора компьютера или обратиться в службу технической поддержки Microsoft для получения дополнительной помощи.
Открыть «Панель управления» и выбрать «Программы и компоненты»
- Щелкните правой кнопкой мыши на кнопке «Пуск» в левом нижнем углу рабочего стола Windows 10.
- В контекстном меню выберите пункт «Панель управления».
После открытия «Панели управления» необходимо выбрать раздел «Программы и компоненты». Этот раздел содержит список всех установленных программ на вашем компьютере, включая Microsoft Office. Чтобы открыть раздел «Программы и компоненты», выполните следующие действия:
- В «Панели управления» найдите раздел «Программы» и щелкните на нем.
- В открывшемся разделе выберите пункт «Программы и компоненты».
Теперь вы находитесь в разделе «Программы и компоненты» и можете продолжить процесс восстановления Microsoft Office для Windows 10.
Найти Microsoft Office в списке установленных программ и выбрать «Изменить»
Для того чтобы восстановить Microsoft Office на компьютере с операционной системой Windows 10, необходимо открыть раздел «Управление панелью управления» на компьютере. Для этого можно использовать поиск по меню «Пуск» или нажать комбинацию клавиш «Win + X» и выбрать «Панель управления».
В открывшемся окне панели управления нужно выбрать раздел «Программы» и далее «Программы и компоненты». В этом разделе будет отображен список установленных программ на компьютере.
Необходимо прокрутить список программ вниз и найти установленный Microsoft Office. Обратите внимание на название программы — оно может быть указано как «Microsoft Office», «Office» или «Microsoft Office [год версии]».
Выберите установленный Microsoft Office и щелкните правой кнопкой мыши. В контекстном меню выберите «Изменить» или «Изменить/Удалить». Откроется окно программного установщика Microsoft Office.
В окне программного установщика будет предложено несколько опций. В данном случае выберите опцию «Изменить» или «Восстановить». Это позволит выполнить восстановление установленных компонентов Microsoft Office.
Далее следуйте инструкциям на экране для завершения процесса восстановления Microsoft Office. Обычно это сводится к нажатию кнопки «Далее» или «Завершить».
После завершения процесса восстановления Microsoft Office, проверьте работу программы и убедитесь, что она функционирует корректно.
Следовать инструкциям мастера установки для восстановления Microsoft Office
Если у вас возникли проблемы с работой Microsoft Office на вашем компьютере под управлением Windows 10, вам может потребоваться выполнить процесс восстановления. Вот пошаговая инструкция о том, как восстановить Microsoft Office на Windows 10, следуя инструкциям мастера установки.
Шаг 1: Скачать инсталлятор Microsoft Office
Первым шагом восстановления Microsoft Office является скачивание инсталлятора. Вы можете скачать его с официального сайта Microsoft или использовать загрузчик Office, предоставляемый вашим работодателем или учебным заведением. Убедитесь, что вам доступны правильная версия Office и соответствующий инсталлятор для вашей версии Windows 10.
Шаг 2: Запустить инсталлятор
После того как вы скачали инсталлятор, найдите его на вашем компьютере и запустите его. Обычно это будет файл с расширением .exe или .msi. Нажмите дважды на файл, чтобы запустить инсталлятор Microsoft Office.
Шаг 3: Выбрать тип установки
При запуске инсталлятора вам будет предложено выбрать тип установки. Вам может быть предложено выполнить обновление или полную новую установку Office. Если вам нужно восстановить существующую установку, выберите опцию «Обновить». Если у вас нет установленной копии Office на компьютере, выберите опцию «Полная новая установка».
Шаг 4: Согласиться с лицензионным соглашением
Перед тем, как продолжить установку, вам может потребоваться принять лицензионное соглашение Microsoft Office. Внимательно прочитайте его и, если вы согласны с условиями, отметьте соответствующую галочку и нажмите кнопку «Далее».
Шаг 5: Подождать завершения установки
После того как вы согласились с лицензионным соглашением, установка Microsoft Office начнется. Подождите, пока процесс установки не будет завершен. Это может занять некоторое время, в зависимости от скорости вашего компьютера.
Шаг 6: Запустить Microsoft Office
После завершения установки вам может быть предложено запустить Microsoft Office. Отметьте соответствующую галочку и нажмите кнопку «Готово», чтобы запустить Office.
Шаг 7: Проверить работоспособность
Проверьте, работает ли Microsoft Office корректно после восстановления. Откройте любое приложение Office, такое как Word, Excel или PowerPoint, и убедитесь, что оно запускается и функционирует без ошибок.
Шаг 8: Обновить Office
После успешного восстановления Microsoft Office рекомендуется проверить наличие обновлений и установить их, чтобы устранить возможные проблемы и восстановить полную функциональность Office.
Следуя этим простым шагам, вы сможете восстановить Microsoft Office на вашем компьютере под управлением Windows 10 и снова наслаждаться всеми его возможностями.