Если вам не удается найти файл на компьютере или если вы случайно удалили или изменили его, то вы можете восстановить его из резервной копии (если вы используете программу архивации данных) или попытаться восстановить его предыдущую версию. Предыдущие версии — это копии файлов и папок, которые Windows автоматически сохраняет в составе точки восстановления. Предыдущие версии иногда называют теневыми копиями.
Чтобы восстановить файл из резервной копии, убедитесь, что доступен носитель или диск, на который сохранена резервная копия, а затем выполните указанные ниже действия.
Восстановление файлов из резервной копии
-
Откройте функцию «Резервное копирование и восстановление», нажатием кнопки
«Начните», выберите панель управления,выберите «Система и обслуживание», а затем выберите «Резервное копирование и восстановление».
-
Выберите Восстановить мои файлы, а затем следуйте инструкциям в мастере.
Восстановите удаленные файлы и папки или предыдущее состояние файла или папки.
Восстановление удаленного файла или папки
-
Откройте «Компьютер», нажатием кнопки «Начните
«Компьютер» и выберите «Компьютер».
-
Найдите папку, в которой хранился нужный файл или папка, щелкните ее правой кнопкой мыши, а затем щелкните «Восстановить прежнюю версию». Если папка была расположена на верхнем уровне диска, например по пути C:\, щелкните диск правой кнопкой мыши и выберите Восстановить прежнюю версию.
Вы увидите список доступных предыдущих версий файла или папки. В этот список включаются и файлы, сохраненные при резервном копировании (если вы используете программу архивации данных), и точки восстановления (если доступны оба типа архивации).
Примечание: Чтобы восстановить прежнюю версию файла или папки, включенных в библиотеку, щелкните файл или папку правой кнопкой мыши в расположении, в котором он или она сохранены, а не в библиотеке. Например, чтобы восстановить предыдущую версию рисунка, включенного в библиотеку «Изображения», но сохраненного в папке «Мои рисунки», щелкните папку «Мои рисунки» правой кнопкой мыши, а затем — «Восстановить предыдущую версию».

Предыдущие версии файлов
-
Дважды щелкните предыдущую версию папки с файлом или папкой, которую нужно восстановить. (Например, если файл был удален сегодня, выберите версию папки со вчерашнего дня, которая должна содержать файл.)
-
Перетащите файл или папку, которую вы хотите восстановить, в другое место, например на рабочий стол или в другую папку.
Версия файла или папки будет сохранена в выбранном расположении.
Совет: Если вы не помните точное имя или расположение файла или папки, можно выполнить их поиск, введя часть имени в поле поиска в библиотеке «Документы».
Восстановление файла или папки в предыдущее состояние
-
Щелкните правой кнопкой мыши файл или папки и выберите Восстановить прежнюю версию.
Вы увидите список доступных предыдущих версий файла или папки. В этот список включаются и файлы, сохраненные при резервном копировании (если вы используете программу архивации данных), и точки восстановления (если доступны оба типа архивации).
Вкладка «Предыдущие версии», на которой отображены предыдущие версии файлов -
Прежде чем восстанавливать предыдущую версию файла или папки, выберите ее, а затем щелкните Открыть, чтобы убедиться, что это нужная вам версия.
Примечание: Вам не удастся открыть или скопировать предыдущие версии файлов, созданных программой архивации данных, но вы можете восстановить их.
-
Для восстановления предыдущей версии выберите ее, а затем щелкните Восстановить.
Предупреждение: Этот файл или папка заменит текущую версию файла или папки на вашем компьютере, причем замена будет необратимой.
Примечание: Если эта кнопка «Восстановить» недоступна, вам не удастся восстановить предыдущую версию файла или папки в его или ее первоначальном расположении. Возможно, вам удастся открыть или сохранить их в другое расположение.
Нужна дополнительная помощь?
Нужны дополнительные параметры?
Изучите преимущества подписки, просмотрите учебные курсы, узнайте, как защитить свое устройство и т. д.
В сообществах можно задавать вопросы и отвечать на них, отправлять отзывы и консультироваться с экспертами разных профилей.
Найдите решения распространенных проблем или получите помощь от агента поддержки.
2 способа восстановления навсегда удаленных файлов/папок в Windows 10/8/7/XP/Vista
Безвозвратное удаление файлов/папок с жестких дисков или устройств хранения данных часто происходит после нажатия «Shift + Delete» или при очистке корзины. В подобной ситуации вы можете возвратить удаленные файлы/папки, восстановив предыдущую версию файла в Windows или с помощью мастера восстановления данных EaseUS.
Как восстановить безвозвратно удаленные файлы/папки в Windows 10/8/7/XP/Vista?
Некоторые люди используют комбинацию клавиш «Shift + Delete» для удаления файла или папки с компьютера. Кроме того, некоторые придерживаются привычки регулярно очищать корзину, чтобы избавиться от ненужных файлов. В других случаях люди просто случайно удаляют важные файлы со своего компьютера или с внешних устройств хранения данных, таких как USB-накопители, флешки, карты памяти, SD-карты и т. д.
Папки или файлы, удаленные в подобных ситуациях, будут «навсегда» удалены и не смогут быть извлечены непосредственно из корзины. Что является проблемой для обычных пользователей, которые не могут найти способ обнаружить и восстановить эти файлы. Но беспокоиться не о чем! Ознакомьтесь с данным руководством, которое познакомит вас с 2 способами восстановления окончательно удаленных файлов в Windows 10/8/7/XP/Vista.
Способ 1. Восстановление предыдущих версий файлов в Windows
Сперва мы расскажем о бесплатном методе восстановления удаленных файлов с помощью встроенного программного обеспечения Windows. При удалении папки на рабочем столе после нажатия «Shift + Delete», вы с легкостью сможете восстановить её с помощью предыдущих версий файлов, если вы помните имя удаленного файла или папки.
1. Создайте новый файл или папку на рабочем столе, указав то же имя, что имел и удаленный файл или папка.
2. Щелкните правой кнопкой мыши по новому файлу и выберите «Восстановить прежнюю версию». Windows найдёт и перечислит предыдущие версии файлов или папок с этим именем вместе с их связанными датами.
3. Выберите последнюю и нажмите «Восстановить», что отменит удаление и вернёт ваши навсегда удаленные файл или папку.
Способ 2. Восстановление с помощью программного обеспечения восстановления данных EaseUS
Первое решение применимо только при удалении файлов или папок с рабочего стола. Если вы удалили данные с внешнего устройства, или первый способ не сработал, вы также можете восстановить файлы или папки с помощью Мастера Восстановления Данных EaseUS.
Наша профессиональная программа создана для восстановления потерянных данных с ПК или любого съемного носителя. Программа способна вернуть ваши данные, потерянные из-за удаления, форматирования и т.п. Скачайте сейчас и, используя руководство ниже, с лёгкостью восстановите безвозвратно удаленные файлы/папки в Windows 10/8/7/XP/Vista.
EaseUS Мастер Восстановления Данных признан самым известным и быстрым программным обеспечением для восстановления файлов, особенно, когда речь заходит о восстановлении навсегда удаленных данных. Восстановление всего в три шага в Windows 10/8.1/8/7/XP/Vista: Выберите расположение файла -> Сканировать -> Восстановить
1. Загрузите и установите на свой компьютер EaseUS Data Recovery Wizard.
2. Используйте установленную программу для поиска и восстановления потерянных данных. Выберите раздел диска или папку, из которой «пропали» ваши данные. Затем нажмите кнопку «Сканировать».
3. Когда сканирование будет завершено, найдите в списке результатов нужные вам файлы и папки.
Выберите их и нажмите кнопку «Восстановить». При выборе места для сохранения восстановленных данных не следует использовать тот же диск, который вы сканировали!
Выполняя несколько задач на своем ПК или ноутбуке, вы можете случайно потерять свои важные данные, такие как изображения, аудио, видео, документы и т.д. Более того, в некоторых ситуациях вы можете случайно удалить файлы и папки безвозвратно, нажав клавиши Shift + Delete на клавиатуре. Следовательно, вам потребуется восстановить безвозвратно удаленные файлы с компьютера.
Важно подчеркнуть, что когда файлы удаляются безвозвратно, не остается возможности восстановить файлы даже из корзины ПК с Windows или ноутбука. Ниже приведены распространенные причины необратимой потери файлов:
- Стирание файлов с помощью клавиш «Shift + Delete»
- Случайное или намеренное опорожнение корзины
- Повреждение файла вызвано вирусной инфекцией или вредоносным ПО, установленным на вашем компьютере
- Удаление любого файла с помощью командной строки
- Удаление любого файла, если включена опция “Не перемещать удаленные файлы в корзину”
Однако, к счастью, безвозвратно удаленные данные и файлы могут быть восстановлены с помощью метода записи. Мы рассмотрим возможные способы восстановления безвозвратно удаленных файлов после очистки корзины.
Как восстановить безвозвратно удаленные файлы Windows 11/10?
Часть 1. Как восстановить безвозвратно удаленные файлы из корзины в Windows (50% успеха)
Чтобы восстановить удаленные файлы на вашем компьютере, вы можете рассмотреть возможность восстановления их из корзины. Однако, прежде чем попробовать этот метод, вы должны знать, что вероятность успеха этого метода не очень высока при удалении файла с помощью комбинаций клавиш Shift + Delete. Просто используйте перечисленные ниже шаги:
Откройте корзину, дважды щелкнув по ее значку.
Найдите удаленные файлы, которые вы хотите восстановить. Чтобы выбрать более одного файла одновременно, используйте клавиши Ctrl и Shift.
Теперь щелкните правой кнопкой мыши на файле, который вы хотите восстановить, и выберите опцию восстановления.
При этом файл будет восстановлен в исходное местоположение. Чтобы проверить, вы можете вернуться в папку, из которой вы удалили файл, и посмотреть, был ли он восстановлен или нет.
Часть 2. Как восстановить безвозвратно удаленные файлы в Windows без ПО (70% успеха)
Ниже мы представили три способа восстановления безвозвратно удаленных файлов, которые не требуют от вас использования какого-либо программного обеспечения. Здесь важно упомянуть, что эти методы работают в 70% случаев, но в исключительных случаях могут дать сбой.
1. Восстановить безвозвратно удаленные файлы из резервной копии
С запуском Windows 10 и 11 была введена новая функция под названием резервное копирование и восстановление. Эта функция уникальна, поскольку позволяет пользователям создавать резервные копии файлов, чтобы восстановить их позже. Чтобы восстановить безвозвратно удаленные файлы с помощью функции резервного копирования и восстановления, убедитесь, что вы включили эту функцию на своем ПК или ноутбуке с Windows.
Подключите внешнее запоминающее устройство, содержащее ваш файл резервной копии.
Откройте панель управления в Windows, перейдите в раздел Система и безопасность и нажмите на опцию Резервное копирование и восстановление (Windows 7).
Здесь вы найдете опцию Восстановить мои файлы; нажмите на нее. Откроется окно мастера восстановления удаленных файлов.
В случае, если опции Восстановить мои файлы нет, нажмите на опцию Выбрать другую резервную копию для восстановления файлов из. Чтобы успешно восстановить удаленные данные, следуйте инструкциям мастера.
Одним из недостатков является то, что все текущие данные в Windows будут заменены данными в файлах резервных копий. Итак, убедитесь, что файлы резервных копий содержат все важные данные, которые вам нужны.
2. Восстановить безвозвратно удаленные файлы в Windows из предыдущей версии
Если вы включили функцию истории файлов на своем ПК с Windows перед удалением файлов, то вы можете использовать эту функцию для восстановления безвозвратно удаленных файлов в Windows 10 без программного обеспечения.
В меню «Пуск» или строке поиска Windows введите «История файлов» и выберите параметр «Настройки истории файлов».
Во всплывающих окнах выберите Восстановить личные файлы на левой панели.
Вы можете переключать кнопки навигации влево и вправо в нижней части окна, чтобы выбрать резервную копию, из которой вы хотите восстановить файлы. При переключении между резервными копиями вы можете просмотреть дату резервного копирования и папки внутри него.
Найдите файл резервной копии и папку, в которой хранились ваши удаленные файлы. Затем нажмите кнопку Восстановить, чтобы восстановить удаленные файлы обратно в их исходное местоположение.
Если ваша система показывает, что в пункте назначения уже есть файл с именем warning, затем нажмите на опцию Заменить файл в пункте назначения, чтобы восстановить безвозвратно удаленные файлы обратно.
Проверьте, вернулись ли удаленные файлы в исходную папку или нет.
3. Восстановить безвозвратно удаленные файлы с помощью командной строки
Последний вариант восстановления безвозвратно удаленных файлов с ПК — это использование функции командной строки. Часто некоторые файлы и папки не могут быть найдены обычным образом, когда вы случайно скрываете их, используя скрытый атрибут для файлов, или когда файл поврежден. В таком случае вы можете рассмотреть возможность использования функции командной строки, выполнив следующие действия:
Запустите меню «Пуск» и введите cmd в строке поиска.
Теперь выберите опцию Запуск от имени администратора.
Введите chkdsk *: /f в окне командной строки. Обязательно замените * буквой вашего жесткого диска и нажмите кнопку Enter.
После завершения введите ATTRIB -H -R -S /S /D D:*.* и замените букву D буквой вашего жесткого диска. Снова нажмите кнопку ввода.
Процесс восстановления файла начнется немедленно после того, как вы успешно выполните описанные выше действия. Теперь вам просто нужно дождаться завершения всего процесса восстановления.
Часть 3. Восстановить безвозвратно удаленные файлы с ПК с помощью ПО для восстановления данных (95% успеха)
Если все вышеупомянутые способы не позволяют восстановить безвозвратно удаленные файлы из Windows 10, то программное обеспечение для восстановления данных вас не подведет. В настоящее время на рынке доступно множество инструментов, которые претендуют на звание лучшего средства восстановления для ПК с Windows и ноутбуков. Однако не используйте какой-либо случайный инструмент, который не гарантирует никакого успеха. Но вы можете положиться на инструмент восстановления данных Tenorshare 4DDiG за его высокую вероятность успеха и удобный интерфейс.
Это профессиональный инструмент восстановления данных Windows, который вы можете использовать для восстановления безвозвратно удаленных файлов на вашем компьютере с Windows. Вы можете легко назвать это универсальным решением для восстановления данных во всех сценариях потери данных. Давайте кратко рассмотрим некоторые из выделенных функций программы для восстановления данных Tenorshare 4DDiG:
- Вы можете восстановить более 1000 типов файлов и форматов, включая видео, изображения, аудио, документы и т.д.
- Вы можете восстановить файлы, потерянные из-за потерянных разделов, вирусного заражения, сбоя систем и так далее.
- Вы можете использовать его для восстановления потерянных данных с внутренних и внешних накопителей, ноутбуков или ПК, SD-карт, USB-флэш-дисков и других устройств.
- Вы можете восстановить файлы и папки после их предварительного просмотра.
Шаги по восстановлению безвозвратно удаленных файлов в Windows с помощью 4DDiG
Это то, что требуется для восстановления безвозвратно удаленных файлов за 3 шага с помощью Tenorshare 4DDiG. Разве этот процесс не быстрый и простой?
Заключение:
Это краткое описание того, как восстановить безвозвратно удаленные файлы с ПК. Следуя любому из методов восстановления, показанных выше, вы легко восстановите безвозвратно удаленные файлы без программ или с помощью профессиональной программы для ПК восстановления данных Tenorshare 4DDiG.
(Нажмите, чтобы оценить этот пост)
Вы оценили 4.5 ( участвовали)
Вам Также Может Понравиться
-
Home>>
- Исправления Windows >>
- Как восстановить безвозвратно удаленные файлы с компьютера?
При очистке памяти на ПК вы случайно удалили важные для вас файлы? У вас ещё есть шанс их вернуть. Рассказываем, как восстановить удалённые файлы средствами Windows и с помощью сторонних программ.
Всегда ли файлы можно восстановить
Не всегда.
Вы на все 100% сможете восстановить файлы, которые удалили в корзину, и в первую очередь смотрите там.
Иногда файлы удаляются, минуя корзину (например, сочетанием клавиш Ctrl + Shift + Del), а сама корзина очищается. Порой вы вовсе не помните, кто, что и как именно удалил файл, а просто видите, что его нет ни на месте, ни в корзине. В таких случаях сама возможность восстановления зависит от нескольких факторов.
- Если вы делали резервные копии утраченных файлов или заранее настроили их автоматическое резервное копирование, то с большой вероятностью восстановите их (см. следующий раздел).
- При отсутствии резервной копии можно попытаться восстановить удалённое с помощью специальных программ — штатного средства, встроенного в Windows, нет. Гарантии восстановления тоже нет: есть сразу несколько обстоятельств, которые влияют на вероятность вернуть утраченную информацию (см. последний раздел).
Если вы потеряли файлы, их нет в корзине, а резервное копирование не было настроено, до окончания процедуры восстановления постарайтесь делать минимум действий на компьютере. Не устанавливайте и не удаляйте программы, не копируйте и не удаляйте файлы.
Как восстановить удалённые файлы с компьютера из резервной копии
В операционной системе Windows, начиная с версии 8.1, предусмотрена восстанавливающая опция — резервное копирование истории файлов. Для её использования вам необходимо настроить архивацию данных на жёстком диске, встроенном или внешнем.
Включение резервного копирования не поможет, если файлы уже удалены. Ручное или автоматическое копирование необходимо обеспечить заранее, чтобы было с помощью чего восстанавливать информацию.
Резервные копии занимают немало места, если копировать всё подряд. Однако мы рекомендуем резервировать хотя бы самые важные для вас данные — документы, фотографии, сохранения компьютерных игр. Очень часто именно это будет неоткуда скачать повторно, а, например, музыку, фильмы и сами игры — можно.
Покажем, как настроить резервное копирование на Windows 10:
Найдите через Поиск раздел «Параметры резервного копирования»
Восстановление удалённых файлов, если нет резервной копии. Лучшие программы
Есть много программ, которые позволяют найти и вернуть стёртые файлы. В том числе и те, которые вы удаляли давно. Есть важные нюансы.
Каждый файл на вашем ПК занимает физическое место на диске. Стёрли файл — место освободилось. Так вот, восстановить файл можно, если место, которое он занимал, не перезаписано другим файлом. Именно поэтому следует ограничить любые действия с ПК сразу, как вы обнаружили пропажу файла. Не удаляйте другие файлы в корзину, не копируйте, не ставьте и не удаляйте программы — сначала попытайтесь восстановить утраченное. Если файл удалён давно, то велика вероятность, что его место уже занято — такой файл наверняка не восстановить никак.
Хотя бы раз в месяц проводите дефрагментацию дисков вашего ПК. Во-первых, это немного ускорит работу компьютера, а во-вторых, увеличит шансы на восстановление удалённых файлов, если это потребуется.
Если на вашем ПК не было программы для восстановления файлов, придётся её скачать и установить. Хорошо, если разработчики предлагают скачать версию, не требующую установки (portable version, портативная версия) — скачивайте и сохраняйте её на флешку, а не встроенный диск вашего ПК. С флешки и запускайте.
Вот несколько неплохих программ, все они работают по схожему принципу:
- Recuva (русский язык есть, но только у неофициальной версии);
- Test Disk (не требует установки);
- Puran File Recovery (есть портативная версия, есть поддержка русского языка);
- Glarysoft File Recovery.
Для примера покажем, как работает программа Recuva.
Не сохраняйте восстанавливаемые файлы на тот же диск, откуда они были удалены. Всегда выбирайте другой!
Запустите программу и нажмите «Далее».
Резервное копирование — «гигиеническая» норма для любого грамотного пользователя ПК или смартфона. И если есть проблема с местом на вашем гаджете, делайте резервную копию в облаке. К слову, подключив МТС Premium, вы получите целых 512 ГБ в облаке МТС Вторая память.
Как восстановить удаленный файл: подробная инструкция
Читайте, как восстановить удаленный файл в Windows, когда это возможно сделать, как найти утерянные файлы или вернуть файлы из резервной копии и т.д.
Такой случай может произойти с каждым из нас. Вы удалили файл, и только затем понимаете, что вы поторопились. И вам срочно нужно вернуть этот файл обратно. В этом обзоре мы попытаемся объяснить, в каких случаях вы можете вернуть этот файл и как это сделать.

Содержание
- Действительно ли файл удален?
- Проверьте свои резервные копии
- Магнитные жесткие диски и твердотельные накопители
- Самый безопасный способ восстановить удаленный файл
- Быстрый, более рискованный способ восстановить удаленный файл
- Профессиональное восстановление данных
- Защита от удаления
- Вопросы и ответы
- Комментарии
Ранее мы уже рассматривали возможные инструменты восстановления удаленных файлов, но этот обзор мы постарались сделать более полным. Мы рассмотрим все важные моменты, которые вам необходимо знать для успешного восстановления удаленных файлов.
Перейти к просмотру
Восстановление файлов после очистки Корзины Windows или удаленных с помощью «Shift» + «Del» 📁🔥⚕️
Действительно ли файл удален?
Перейти к просмотру
Поиск файлов и программ в Windows 10, 8 или 7. Служба поиска и голосовой поиск 💻 🔍 📄
Если вы не уверены, что вы действительно окончательно удалили файл, обязательно сначала попытайтесь найти его. Выполните поиск файла в «Проводнике». Возможно, вы просто переместили файл в другое место, и его можно снова найти.
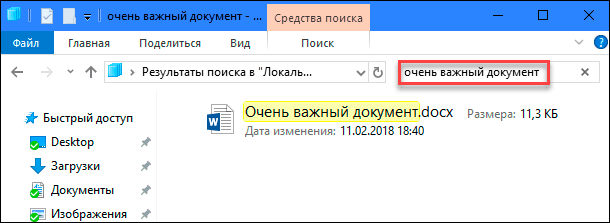
Обязательно загляните в «Корзину». Вы можете выполнить поиск в «Корзине», используя строку поиска в правом верхнем углу окна. Поиск действительно может помочь, если вы давно не чистили содержимое своей «Корзины», и у вас там скопилось слишком много файлов.
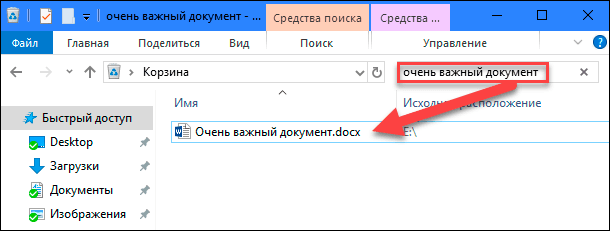
Вы также можете щелкнуть правой кнопкой мыши в окне «Корзины», а затем выбрать пункт «Сортировка» – «Дата удаления», чтобы более быстро просмотреть недавно удаленные файлы.
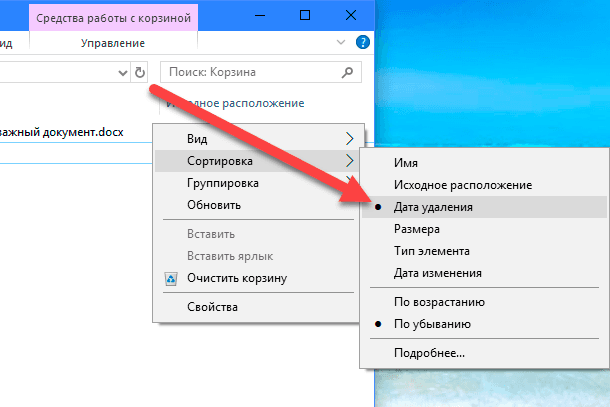
Главное, проверьте, чтобы у вас в меню «Свойства: Корзина» не стояла отметка «Уничтожать файлы сразу после удаления, не помещая их в корзину». В противном случае ваша «Корзина» будет всегда пуста.
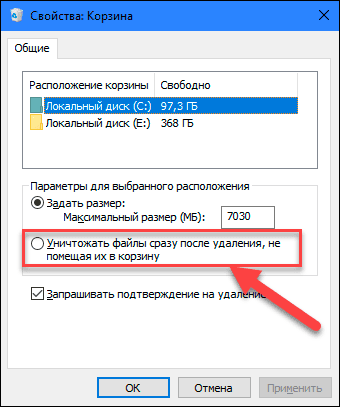
Примечание. Существуют сторонние программы, такие как «CCleaner», которые, по умолчанию очищают содержимое «Корзины» при запуске. Поэтому, если «CCleaner» (или другая аналогичная программа) автоматически запускается в фоновом режиме, это может помешать вам быстро восстановить файлы из корзины. В «CCleaner» и других приложениях вы можете отключить функцию автоматической очистку корзины при запуске. Поэтому вам стоит помнить о такой возможности, если вы не хотите очищать корзину автоматически.
Если ваш файл был сохранен в службе облачного хранилища, такой как «Dropbox», «Google Диск» или «OneDrive», обязательно войдите в свою учетную запись на веб-сайте службы и проверьте там свои удаленные файлы – возможно, ваш файл еще доступен для восстановления. Это версия облачного хранилища корзины «Dropbox».
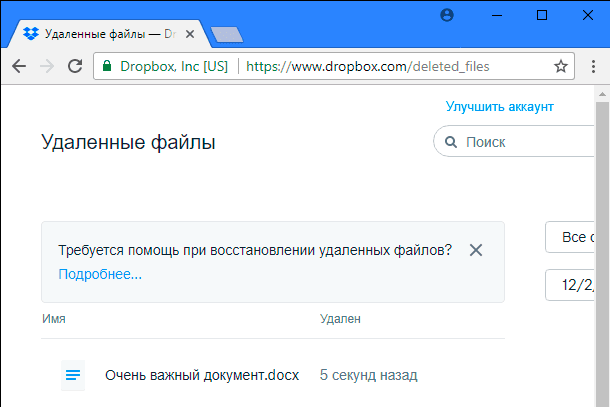
Проверьте свои резервные копии
Перейти к просмотру
Как создать образ восстановления и восстановить систему Windows 10 из образа ⚕️💻🤔
Вы должны делать регулярные резервные копии ваших наиболее важных файлов, чтобы не потерять критически важные данные, если ваши файлы когда-либо пропадут. Если у вас есть резервная копия, то сейчас самое время проверить ее на наличие нужного удаленного файла. Если же у вас нет резервной копии, то вам необходимо ее сделать. В «Windows» есть хорошие встроенные инструменты для создания резервной копии. В частности, инструмент «История файлов» полезен для быстрого восстановления удаленных файлов из более старых его версий, но по умолчанию он не включен. Необходимо включить его, предварительно настроив папку сохранения файлов.
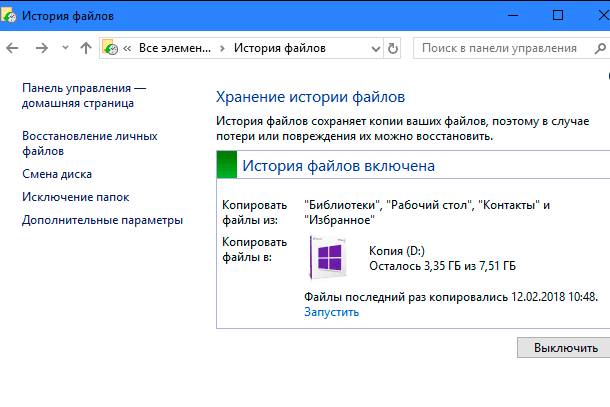
Перейти к просмотру
Как включить или отключить Историю Файлов в Windows 10 и 8, резервное копирование данных 📝📁💻
Магнитные жесткие диски и твердотельные накопители
Перейти к просмотру
Инструкция по использованию Victoria для проверки и лечения жесткого диска на русском 👨💻🛠️💻
Если, выполнив все действия, вы все равно не смогли восстановить нужный удаленный файл, то единственный способ вернуть его – это использовать программное обеспечение для восстановления файлов. Однако есть и плохие новости: на некоторых компьютерах это может быть невозможно.

Перейти к просмотру
Как программой восстановить данные SSD диска после удаления или форматирования ⚕️📁💥
Традиционные магнитные жесткие диски и твердотельные накопители работают по-разному. Когда вы удаляете файл на магнитном жестком диске, его данные не сразу удаляются с диска, вместо этого удаляется только указатель на эти данные. И компьютер понимает, что место, где находились эти данные, может быть использовано для записи других данных. Поэтому возможно просканировать жесткий диск на предмет наличия удаленных файлов и восстановить те из них, которые еще не были перезаписаны.

Когда же файл удаляется на твердотельном диске, этот файл сразу же удаляется командой «TRIM», чтобы освободить место и обеспечить надежную запись на диск в будущем. Это означает, что вы не сможете восстановить данные, удаленные из твердотельных дисков – как только файлы удалены, они исчезают. Более старые твердотельные накопители и старые операционные системы, такие как «Windows Vista», не поддерживают команду «TRIM», а более современные твердотельные диски и «Windows 7 – 10» команду «TRIM» поддерживают.
Самый безопасный способ восстановить удаленный файл
Если вы удалили файл на магнитном жестком диске, то самое правильное решение – немедленно выключить компьютер. Если вы продолжаете использовать компьютер, то всегда есть вероятность, что данные удаленного файла могут быть перезаписаны. Даже если вы просто устанавливаете программное обеспечение для восстановления файлов, программа установки может записать новые данные поверх данных удаленного файла на вашем жестком диске.
Перейти к просмотру
Как восстановить Cr2, Raw, Nef, CRW фотографии после удаления, форматирования, очистки карты 📷⚕️
Когда компьютер выключится, вы должны загрузиться с восстанавливающего компакт-диска или USB-накопителя, или извлечь жесткий диск с компьютера и поместить его в другой компьютер в качестве дополнительного диска. Главное, это полностью предотвратить возможность любой записи на ваш диск. Используйте программу восстановления файлов для сканирования диска, и, надеюсь, вы сможете найти удаленный файл. Если вы недавно удалили файл и больше ничего не записывали на диск, то у вас есть неплохие шансы восстановить его. Если после удаления файла прошло какое-то время, а вы продолжали работать с диском, то вероятность восстановления нужного файла существенно снижается.
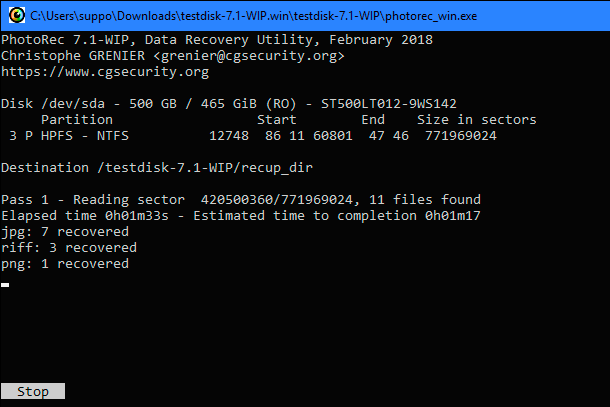
Мы рассмотрели здесь использование инструмента «Photorec».
Быстрый, более рискованный способ восстановить удаленный файл
Перейти к просмотру
Как бесплатно восстановить случайно удалённые файлы в 2019 используя Recuva ⚕️🔥📁
Если вы хотите вернуть удаленный файл, но не хотите прилагать дополнительных усилий, есть более простой, но более рискованный способ. Просто установите программу для восстановления файлов, например «Recuva», от создателей популярного приложения «CCleaner». Используйте это приложение для сканирования жесткого диска и поиска удаленных файлов. Затем восстановите нужный файл, если программа восстановления смогла его найти.
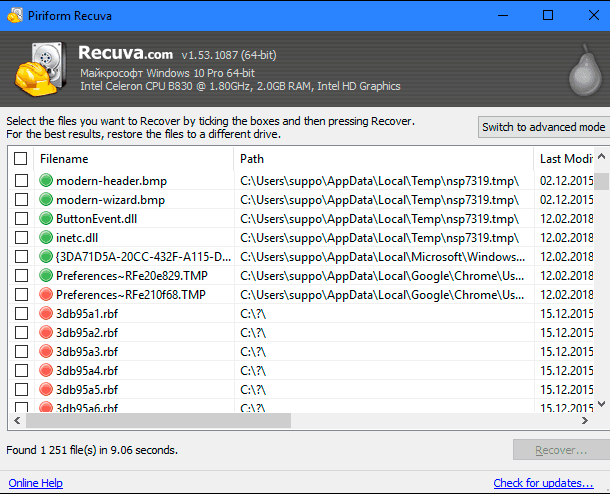
Этот метод является более рискованным, поскольку он включает в себя запись на диск. Когда вы устанавливаете такой инструмент, как «Recuva», на диск, то есть вероятность, что вы перезапишете данные удаленного файла новыми данными программы «Recuva». Также возможно, что другие программы, работающие в фоновом режиме, могут производить свои записи на диск и перезаписывать данные, помеченные как удаленные. Достаточно частичной перезаписи удаленного файла, и он может стать полностью поврежденным.
Профессиональное восстановление данных

Если данные слишком важны, а у вас нет сохраненных резервных копий, и вам не удалось восстановить данные, используя другие методы, то вы можете воспользоваться услугами профессионального центра по восстановлению данных. Прежде всего, выключите компьютер, если он еще не отключен. Чем дольше работает компьютер, тем больше данных будет записано на его жесткий диск и тем меньше шансов на восстановление ваших данных.
Перейти к просмотру
Восстановление данных после удаления или создания новых разделов 📁🔥⚕️
Профессиональные центры восстановления данных имеют дело со всеми видами проблем: от удаленных и перезаписанных файлов до испорченных жестких дисков, которые необходимо разобрать и отремонтировать. Эти услуги могут быть чрезвычайно дорогими, поэтому они не являются идеальным решением. Однако, если у вас есть критически важные данные, которые невозможно восстановить или заменить, и вы готовы заплатить за такую услуга, то это ваш вариант. Конечно, такие профессиональные центры ничего не могут гарантировать – они могут и не восстановить ваши данные. Но надо быть готовым, что за проделанную работу вам все равно придётся заплатить независимо от полученного результата.
Защита от удаления
Лучший способ гарантировать, что вам никогда не придется восстанавливать удаленный файл, – это регулярно выполнять резервное копирование. Обычное включение функций «История файлов» или «Резервное копирование или восстановление файлов» для вашей версии «Windows» даст вам некоторую защиту. В случае удаления файла, при условии регулярного сохранения резервных копий, вы не потеряете много данных. Шанс получить копию удаленного файла из сохраненной резервной копии намного выше, чем после процесса восстановления его заново. К тому же, услуги резервного копирования гораздо дешевле, чем услуги профессионального центра восстановления данных.
Удаленный файл не обязательно пропадает навсегда, но его не всегда легко восстановить. Поскольку в новых компьютерах твердотельные диски используются все чаще, то применение правильной процедуры резервного копирования становятся еще более важным.
 «Начните», выберите панель управления,выберите «Система и обслуживание», а затем выберите «Резервное копирование и восстановление».
«Начните», выберите панель управления,выберите «Система и обслуживание», а затем выберите «Резервное копирование и восстановление».






