Как восстановить удаленные файлы из корзины в Windows
Удаленные и перемещенные в корзину файлы, могут быть немедленно возвращены, щелкнув по ним правой кнопкой мыши и подтвердив «восстановить» в папке корзины. Благодаря этому восстановленный файл появится в исходной папке с содержимым, с исходными датой и временем. Именно так мы можем восстановить случайно удаленные файлы из корзины Windows 10, 8 или 7. Мы предоставили пошаговую инструкцию, чтобы сделать процесс более понятным:
1. Откройте корзину, дважды щелкнув по ее иконке на рабочем столе.
2. Найдите и выберите файл(ы) или папки, которые необходимо восстановить.
3. Щелкните правой кнопкой мыши или дважды щелкните «выбрать» и выберите Восстановить.
4. После этого корзина восстановит удаленные файлы в исходные расположения.
Как восстановить значок корзины
Если вы не можете найти корзину на рабочем столе Windows, выполните следующие действия, чтобы отобразить или восстановить значок корзины в Windows 10:
1. Щелкните правой кнопкой мыши на рабочем столе и выберите Персонализация.
2. Теперь в левой панели нажмите на темы.
3. На правой панели щелкните рабочий стол.
4. Выберите значок корзины, нажмите Восстановить по умолчанию и нажмите Применить.
Как восстановить файлы после очистки корзины
Все становится немного сложнее, когда вы хотите восстановить файлы после очистки корзины. Как только файлы или папки будут удалены из корзины Windows, для обычных пользователей ПК, они исчезают навсегда. Но не волнуйтесь! Программа EaseUS Data Recovery поможет восстановить файлы, удаленные из корзины.
Каким же образом возможно восстановление корзины
Обычно, когда вы удаляете файл, а затем очищаете корзину, например, в Windows 10, вы можете ошибочно решить, что файл исчез навсегда. В реальности же, элементы, удаленные из корзины, можно восстановить с помощью программного обеспечения для восстановления данных.
Windows обозначает пространство на жестком диске, которое было занято удаленными файлами, как доступное для использования, но файл не записывается до тех пор, пока это пространство не потребуется. Запись потерянного файла не будет отображаться на компьютере или иметь доступ с помощью командной строки DIR, но содержимое файла по-прежнему физически существует на жестком диске. Программное обеспечение для восстановления данных способно сканировать жесткий диск для поиска подобных файлов, позволяя извлекать и сохранять их.
Руководство: восстановление удаленных из корзины файлов
EaseUS Мастер Восстановления Данных — это простой инструмент восстановления, который помогает вернуть удаленные файлы из очищенной корзины во всех версиях Windows. Программа позволяет просматривать большинство удаленных типов файлов перед восстановлением.
Совет
При удалении или потери файлов на вашем ПК, первым делом проверьте корзину. Если в корзине не отображаются необходимые файлы, или вы уже очистили её, ознакомьтесь с приведённым ниже руководством по восстановлению файлов из корзины:
Шаг 1. Запустите программу восстановления данных с жесткого диска от EaseUS.
Запустите EaseUS Data Recovery Wizard и выберите тот диск, на котором вы потеряли или случайно удалили файлы.
Нажмите «Сканировать», чтобы начать поиск всех потерянных данных и файлов.
Шаг 2. Дождитесь завершения сканирования.
Программа от EaseUS просканирует указанный диск полностью и представит вам всю потерянную информацию (включая скрытые файлы).
Шаг 3. Просмотрите список найденных файлов и восстановите нужные из них.
После предварительного просмотра, выберите нужные вам файлы, которые были потеряны на диске, и нажмите кнопку «»Восстановить»», чтобы сохранить их в безопасном месте на вашем компьютере или другом внешнем запоминающем устройстве.»
Как вернуть файлы после удаления и очистки «Корзины»?
Читайте, как восстановить удалённые файлы из Корзины. А также, как их восстановить после очистки корзины, или если файлы были удалены мимо неё. Какие инструменты для этого использовать.
Как я могу извлечь мои файлы из «Корзины» Windows? Я случайно удалил некоторые файлы и хочу вернуть их, что мне делать? Могу ли я восстановить мои файлы, удаленные безвозвратным способом? Довольно часто пользователи ошибочно удаляют свои файлы и хотят знать, как восстановить их обратно из «Корзины» Windows, и что делать, если их там не оказалось. В нашей статье мы постараемся ответить на подобные вопросы и предложим возможные варианты возврата удаленных данных.

Содержание
- Введение
- Что такое «Корзина» Windows?
- Настройка параметров «Корзины»
- Способы удаления файлов и «Корзина»
- Три метода восстановления удаленных файлов из «Корзины»
- Восстановление удаленных файлов из «Корзины» в их исходное месторасположение
- Восстановление удаленных файлов, используя возможности бесплатного программного обеспечения
- Восстановление безвозвратно удаленных файлов из «Корзины» с помощью мощного программного обеспечения «Hetman Partition Recovery»
- Заключение
- Вопросы и ответы
- Комментарии
Введение
Компьютерные устройства, получившие широкое распространение и повсеместное применение во всех областях повседневной жизни, помогают пользователям обрабатывать, систематизировать и хранить, окружающую нас, разнообразную информацию, и использовать ее для собственных нужд.
Персональные стационарные компьютеры, ноутбуки (а также их производные: нетбуки, ультрабуки, ноутбуки-трансформеры), планшеты, мобильные смартфоны и т.д., каждый из них разработан и нацелен на решение определенных задач, в зависимости от необходимости и конкретной надобности пользователя в определенный момент.
Персональные компьютеры и ноутбуки обладают самыми высокими скоростными качествами по обработке информации, унифицированы под использование различных сторонних приложений, имеют высокую производительность и обладают самыми большими устройствами для хранения данных. Они помогают пользователям выполнять любые трудные и затратные задачи быстро и легко, без задержек и ошибок.
Планшеты, представляющие собой небольшой переносной компьютер с сенсорным экраном, в большей степени, разработаны для выхода в международную компьютерную информационную сеть «Интернет», а также для развлечений (игры, просмотр видеофайлов, прослушивание музыки и т.п.) и решения простых несложных задач (проверка сообщений электронной почты, обработка текстовых документов и таблиц и т.д.).
Смартфоны имеют небольшие размеры и обладают схожими возможностями с планшетами. Но созданы они, в первую очередь, для связи пользователей между собой посредством различных способов: мобильная связь, мессенджеры, электронная почта, мгновенные сообщения, социальные сети, видео звонки и т.д. Дополнительно, они обладают экранами высокой четкости, что позволяют просматривать любое видео наилучшего качества без задержек, а также имеют камеры высокого разрешения, с помощью которых пользователи могут создавать различные снимки отменного качества для хранения и последующего обмена.
Независимо от выбора компьютерного устройства для повседневного применения, их общим объединяющим фактором выступает использование информации, ее хранение и предоставление доступа к ней пользователям в любой момент времени.
Информация имеет первостепенное значение, поэтому ее сохранности уделяется особое внимание. Для полноценного управления, как непосредственно компьютерным устройством, так и используемой информацией, безопасного ее хранения и контроля, разработаны различные виды программного обеспечения. В полной мере отвечает всем заявленным требованиям программное обеспечение от корпорация Microsoft – операционная система «Windows».
Последняя версия системы, доступная к установке на сегодняшний момент «Windows 10», включает в себя все, прошедшие испытание предыдущими версиями программы, основные функции и новые разработки, значительно облегчающие ее повседневное использование и повышающие внутренние возможности системы.
Одним из важных инструментов, разработанным и представленным с самых первых версий операционной системы, является «Корзина Windows». Она представляет собой неотъемлемую часть системы «Windows» и присутствует в каждой версии операционной системы.
Перейти к просмотру
🧺 Как восстановить файлы и папки после удаления в «Корзину» Windows 11 и ее очистки?
Что такое «Корзина» Windows?
Чтобы разобраться с возможными способами восстановления файлов из «Корзины Windows» или после ее очистки, прежде необходимо остановиться на рассмотрении понятия «Корзина Windows».
Инструмент операционной системы «Корзина Windows» является элементом графического интерфейса и представляет собой системную размеченную область дискового пространства, зарезервированную системой для удаления и временного хранения удаленных данных пользователя, перед их окончательным уничтожением. Она может иметь различные внутренние настройки, позволяющие управлять зарезервированным пространством и способами хранения данных.
Во всех версиях операционной системы «Корзина Windows» расположена в главном корневом каталоге, и является скрытой системной папкой, что позволяет ограничить к ней доступ не опытных пользователей, и уберечь их от действий, которые могут привести к нежелательным последствиям.
После удаления файлов, они перемещается в область инструмента «Корзина Windows», и остаются там до исполнения определенных условий. Также удаленные файлы могут быть восстановлены обратно или стерты полностью, в зависимости от установленных свойств.
«Корзина Windows» предлагает пользователям безопасное временное хранилище для всех удаленных файлов и папок. Когда вы удаляете любой элемент с жесткого диска персонального компьютера или ноутбука, операционная система «Windows» помещает его в «Корзину», а изображение ее значка меняется с пустого на полное.
Если у вас несколько жестких дисков, разделов или внешний жесткий диск, подключенный к вашему персональному компьютеру, то каждый из них будет иметь свою собственную корзину «$ Recycle.Bin» и ее настройки. Съемные диски, такие как «USB-накопители» и карты памяти, иметь «Корзину Windows» не будут. Поэтому файлы, удаленные со съемных носителей данных, сразу удаляются навсегда.
«Корзина Windows» будет хранить удаленные файлы до тех пор, пока занимаемый ими объем не достигнет максимального размера хранилища, установленного для «Корзины Windows». Когда это произойдет, «Корзина Windows» будет автоматически удалять старые (ранее удаленные) файлы, расположенные в ней, чтобы освободить место для хранения новых файлов, удаленных совсем недавно.
Если вы используете хранение всех ваших удаленных файлов в «Корзине Windows» в качестве защитной функции, то вы можете увеличить максимальный размер хранилища, зарезервированного для ее нужд, и установить собственное граничное значение занимаемого дискового пространства.
Более подробно настройки системного инструмента «Корзина Windows» мы рассмотрим в следующем разделе.
Настройка параметров «Корзины»
Настройка внутренних параметров «Корзины Windows» довольно проста и не потребует от вас много времени. В основном, она сводиться к установке двух основных настроек: заданию максимального размера дискового пространства, выделенного для обслуживания удаленных файлов, и настройки опции мгновенного удаления.
Обычно «Корзина Windows» имеет ярлык, созданный при первоначальной установке операционной системы, расположенный на рабочем столе. Для доступа к окну настроек, щелкните по ярлыку «Корзины Windows» и вызовите всплывающее контекстное меню. Затем в списке предложенных вариантов действий выберите раздел «Свойства».
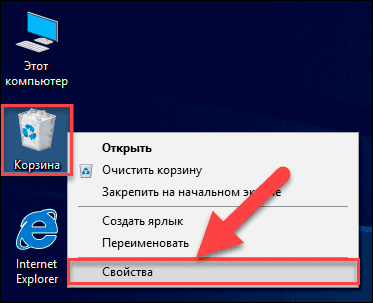
Если на рабочем столе ярлык «Корзина Windows» отсутствует (возможно, вы принудительно изменили настройки при установке операционной системы), то выполните следующие действия, чтобы включить его отображение. Выполнить данную процедуру можно несколькими способами. Например, щелкните правой кнопкой мыши по пустому пространству рабочего стола и вызовите всплывающее контекстное меню, а затем выберите из списка раздел «Персонализация».
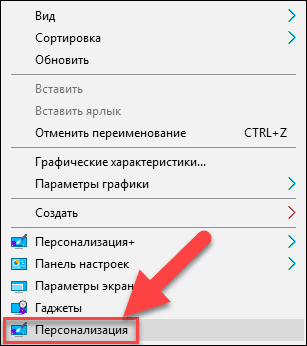
Будет открыто окно главного приложения настроек операционной системы «Параметры» на странице «Персонализация». В левой панели окна перейдите в раздел «Темы», а в правой панели, используя полосу прокрутки, опустите бегунок вниз страницы, и найдите раздел «Сопутствующие параметры». Теперь нажмите на текстовую ссылку «Параметры значков рабочего стола».
Будет открыто соответствующее окно параметров, в котором в разделе «Значки рабочего стола» необходимо поставить флажок в ячейке «Корзина», для последующего отображения ярлыка «Корзина Windows» на рабочем столе. Затем нажмите кнопки «Применить» и «ОК» для сохранения заданных параметров.
В окне «Свойства: Корзина» выберите место расположения «Корзины Windows» (например, Локальный диск «С:»), максимальный размер хранилища которого вы хотите изменить.
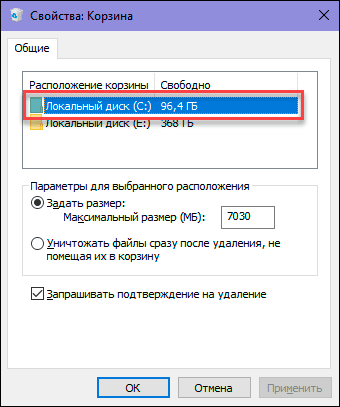
Теперь в разделе «Параметры для выбранного расположения» установите индикатор (точку) напротив ячейки «Задать размер: Максимальный размер (МБ):». Затем, в соответствующей ячейке, введите значение размера дискового пространства (1024 МБ = 1 ГБ), выделяемого вами для потребностей «Корзины». Потом нажмите кнопки «Применить» и «ОК» для сохранения заданных значений размера «Корзины Windows».
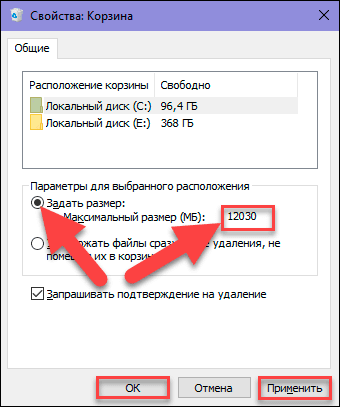
Примечание: Обычно, максимальный размер хранилища, по умолчанию для «Корзины Windows», составляет около пяти процентов от свободного пространства диска.
Вы можете изменить граничные максимальные значения размера «Корзины Windows» для всех локальных дисков, отображенных в окне свойств. Отметьте нужный диск и повторите процедуру изменения размера хранилища.
Если вы, по каким-либо причинам, не намерены устанавливать конечный размер «Корзины Windows» или желаете его отключить (например, недостаточно свободного места на диске для хранения информации пользователя), то вы можете активировать функцию безвозвратного удаления файлов.
Для этого в окне «Свойства: Корзина» в разделе «Параметры для выбранного расположения» установите индикатор в ячейке «Уничтожать файлы сразу после удаления, не помещая их в корзину». Затем нажмите кнопки «Применить» и «ОК», чтобы внесенные изменения вступили в силу.
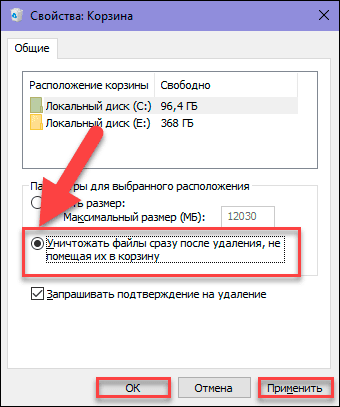
Теперь любые файлы и папки, которые вы удалите, будут миновать зарезервированную область хранилища «Корзины Windows» и стерты сразу напрямую.
Это значит, что восстановить такие файлы, используя внутренние возможности инструмента «Корзина Windows», о которых мы расскажем далее в нашей статье, вы уже не сможете.
Способы удаления файлов и «Корзина»
В операционной системе «Windows» присутствует два основных способа удаления файлов: обычный и безвозвратный.
В первом случае, пользователь удаляет файлы, используя клавишу «Delete» на клавиатуре, или из проводника файлов «Windows», при помощи контекстного всплывающего меню. Если «Корзина Windows» настроена на хранение удаленных файлов и имеет зарезервированный максимальный размер, то все файлы после удаления перемещаются туда. Поэтому пользователь, при ошибочном удалении или по другой причине, решив восстановить такие файлы, может воспользоваться внутренними возможностями «Корзины Windows» для их возврата.
Во втором случае, когда пользователь удаляет файлы другими возможными способами (например, при помощи комбинации клавиш «Shift + Delete», или в свойствах «Корзины Windows» активирован режим уничтожения файлов сразу после удаления и т.д.), то такие файлы стираются сразу напрямую. Они не будут отражаться в «Корзине Windows» и для их восстановления вам придется прибегнуть к помощи программного обеспечения сторонних производителей.
Более подробно о способах обычного и безвозвратного удаления файлов вы сможете ознакомиться в нашей ранней статье: «Где хранятся, как просмотреть и найти удаленные файлы в «Корзине».
Три метода восстановления удаленных файлов из «Корзины»
Перейти к просмотру
Восстановление файлов после очистки Корзины Windows или удаленных с помощью «Shift» + «Del» 📁🔥⚕️
Как мы уже описывали ранее в нашей статье, в зависимости от способа удаления файлов, можно воспользоваться различными методами их восстановления. Мы остановимся более подробно на трех основных методах восстановления удаленных файлов, которыми пользователь может воспользоваться по своему усмотрению.
- Восстановление удаленных файлов из «Корзины Windows» в их исходное месторасположение.
- Восстановление удаленных файлов, используя возможности бесплатного программного обеспечения.
- Восстановление безвозвратно удаленных файлов из «Корзины Windows» с помощью мощного программного обеспечения «Hetman Partition Recovery».
Ниже мы опишем каждый из предложенных методов и укажем возможные причины, влияющие на выбор их применения в том или ином случае.
Восстановление удаленных файлов из «Корзины» в их исходное месторасположение
Данный метод восстановления удаленных файлов подходит в том случае, когда пользователь выполняет обычное удаление файлов и папок при активном параметре заданного размера «Корзины Windows».
Откройте «Корзину Windows», дважды щелкнув ярлык на рабочем столе. Или щелкните по нему правой кнопкой мыши и вызовите всплывающее контекстное меню. В списке возможных действий выберите раздел «Открыть».
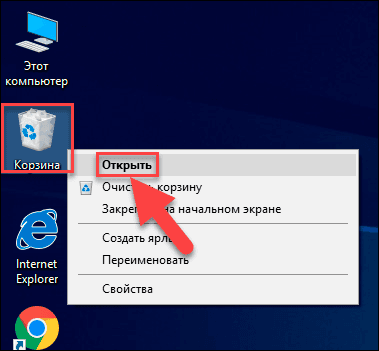
Выберите файлы, которые вы хотите восстановить, из списка удаленных файлов и папок, используя стандартные способы выделения. Затем щелкните правой кнопкой мыши по выбранным файлам и откройте всплывающее меню. Из списка доступных действий выберите раздел «Восстановить». Отмеченные файлы незамедлительно будут возвращены в свое предыдущее месторасположение, в котором они находились непосредственно перед удалением.
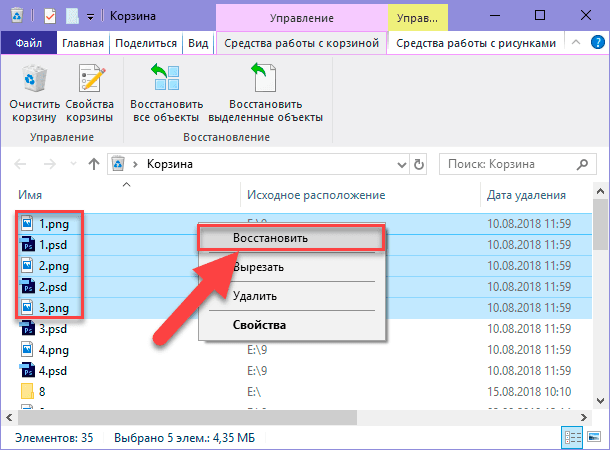
Или, для достижения аналогичного результата, после выбора файлов, нажмите на ленте главного меню кнопку «Восстановить выделенные объекты».
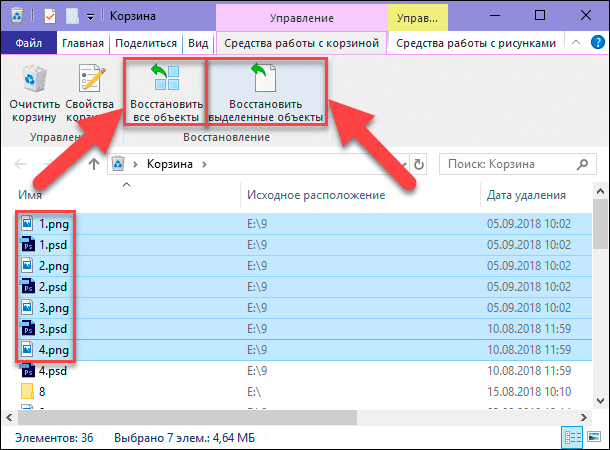
Если вы заинтересованы в восстановлении всех удаленных элементов, то нажмите кнопку «Восстановить все объекты» для мгновенного возврата удаленных данных в исходное расположение, откуда они ранее были удалены.
Теперь перейдите в место расположения ваших восстановленных файлов и папок, и откройте каждый из них, чтобы убедиться в их полной исправности.
Восстановление удаленных файлов, используя возможности бесплатного программного обеспечения
При безвозвратном удалении файлов и папок, а также при удалении данных с «USB» флэш-накопителей и карт памяти, они стираются сразу без помещения в «Корзину Windows», и восстановить их, используя предыдущий метод, не представляется возможным. В таком случае, пользователю необходимо воспользоваться другими методами восстановления удаленных данных. Один из возможных методов, которым можно воспользоваться для восстановления таких файлов, описан в этом разделе.
Перейти к просмотру
Как программой восстановить данные SSD диска после удаления или форматирования ⚕️📁💥
В международной информационной компьютерной сети «Интернет» можно найти, через службу поиска или на специализированных форумах, несколько предложений бесплатного программного обеспечения для восстановления удаленных данных.
Главным их преимуществом является тот факт, что сразу после установки они готовы к использованию и не требуют от пользователя никаких финансовых затрат.
Однако бесплатное программное обеспечение имеет ряд существенных ограничений, значительно влияющих на итоговый конечный результат при восстановлении удаленных файлов.
Такой вид программ может содержать отдельные ограничения или включать в себя целый набор таковых. Например, они имеют урезанный функционал, в программе отсутствует большинство важных функций, по сравнению с другими видами программ. Дополнительно, бесплатные программы имеют серьезное ограничение по количеству файлов или общему объемы данных, которые они могут восстановить, а также процент восстановленных файлов, годных к использованию, очень незначителен, и производители не дают никаких гарантий на успешное восстановление удаленных данных.
Поэтому, если вам необходимо восстановить один или несколько файлов небольшого объема, то вы можете попробовать использовать такой вид программ. Но если вы планируете восстановить файлы большого размера или прошло достаточно много времени с момента удаления ваших файлов, то вам нужно воспользоваться другим методом, представленном в следующем разделе.
Восстановление безвозвратно удаленных файлов из «Корзины» с помощью мощного программного обеспечения «Hetman Partition Recovery»
Если восстановить файлы из «Корзины Windows» стандартным способом не получилось, а бесплатные программы для восстановления не дали требуемого результата, то необходимо воспользоваться профессиональным программным обеспечением для восстановления удаленных данных.
Одной из самых популярных программ можно смело назвать «Hetman Partition Recovery» от компании «Hetman Software».
Инструмент восстанавливает файлы с любых устройств, независимо от причины потери данных.
Программа с легкостью восстанавливает удаленные данные с различных видов носителей информации: жестких и внешних подключаемых дисков, «USB» флэш-накопителей, карт памяти и других устройств.
Используя возможности глубокого анализа, «Hetman Partition Recovery» находит все ранее созданные разделы диска и восстанавливает удаленную информацию, предъявляя ее пользователю для дальнейшей обработки. Поддерживая все основные файловые системы, применяемые в операционной системе «Windows», программа исправляет любые ошибки логической структуры жесткого диска и восстанавливает удаленное содержимое даже с недоступных и поврежденных разделов, независимо от того, что послужило причиной его утраты.
«Hetman Partition Recovery» относится к категории условно-бесплатных программ, когда пользователь получает в свое распоряжение весь мощный функциональный набор инструментов программы, восстанавливает с их помощью удаленные файлы и просматривает содержимое каждого из них, чтобы убедиться в их полной исправности. Функция предварительного просмотра позволяет ознакомиться с содержимым текстовых документов, таблиц, баз данных, отображает любые форматы изображений, помогает прослушивать звуковые и просматривать любые видео файлы и т.д. Лишь после того, как пользователь убедился в наличии и исправности искомых файлов, которые были восстановлены программой, он покупает ключ и сохраняет свои данные. Программа не имеет никаких дополнительных ограничений и будет служить пользователю еще долгое время.
Скачайте установочный файл «Hetman Partition Recovery» с официального сайта компании и запустите его. Появится пошаговый мастер установки программы, следуя инструкциям которого, вы легко сможете установить программу на свой компьютер или ноутбук.
Примечание: Выполняйте установку программы на диск, который не содержит данных, восстановить которые вы планируете, для исключения их возможной перезаписи файлами устанавливаемой программы.
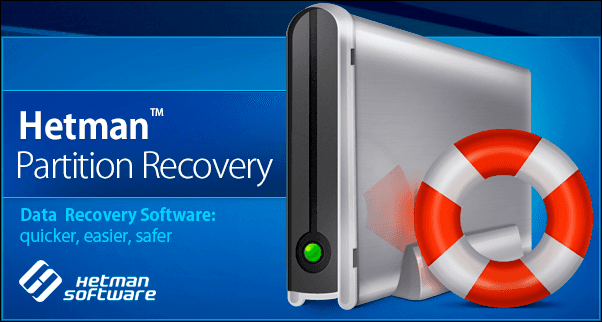
По завершению процесса установки запустите «Hetman Partition Recovery». Программа выполнит первичное сканирование системы и определит все, подключенные к персональному компьютеру, устройства для хранения данных. Интерфейс программы идентичен внешнему виду окон операционной системы «Windows», благодаря чему у пользователя не возникнет затруднений при ее использовании.
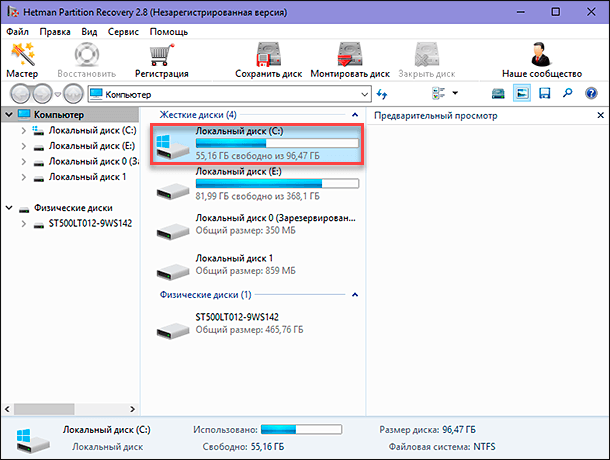
В главном окне программы выберите нужный раздел, на котором находились ваши удаленные файлы, и дважды щелкните по нему. Программа запустит мастер восстановления файлов и предложит вам определиться с выбором необходимого типа анализа, который будет использоваться для поиска и восстановления удаленных файлов. Вы можете выбрать один из двух предложенных вариантов: быстрое сканирование и полный анализ. Первый вариант можно использовать для восстановления недавно удаленных файлов. При полном анализе программа будет искать любую информацию на диске и выполнит восстановление файловой системы выбранного раздела. В результате будут восстановлены все возможные файлы. Установите индикатор (точку) напротив соответствующей ячейки и нажмите кнопку «Далее» для продолжения.
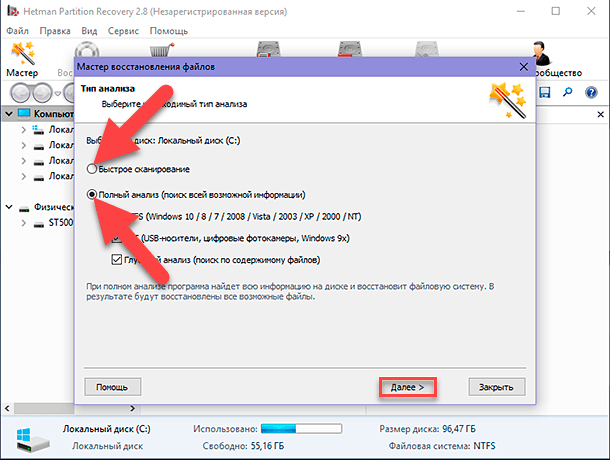
В зависимости от выбранного варианта, емкости накопителя и других дополнительных параметров, анализ раздела может занять от нескольких минут до нескольких часов. Весь процесс анализа будет отражен в реальном времени и пользователь может отследить шкалу исполнения анализа до самого его конца.
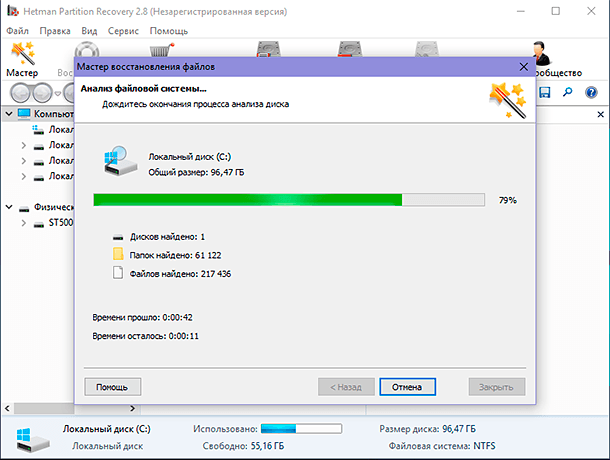
По завершению процесса анализа раздела нажмите кнопку «Готово» для перехода в окно восстановленных файлов.
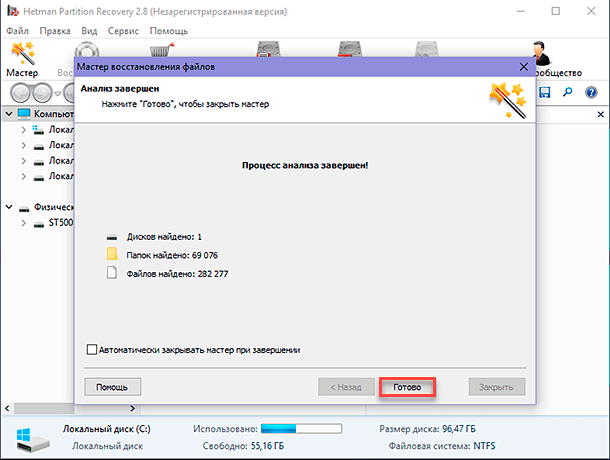
Найдите среди восстановленных фалов и папок искомые, а затем нажмите кнопку «Восстановить», расположенную на главной ленте окна.
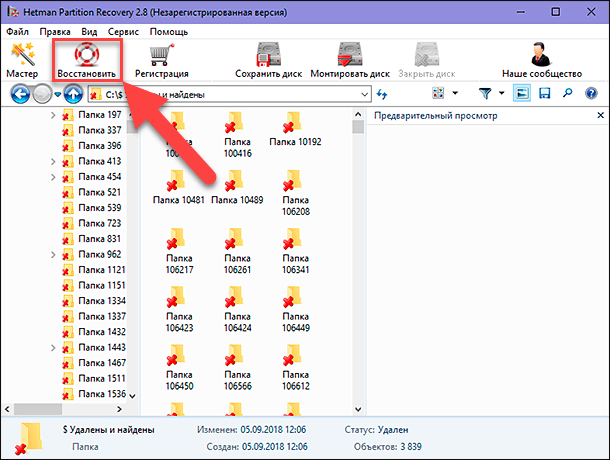
На выбор пользователя мастер восстановления предложит следующие методы сохранения выделенных файлов: сохранение на жесткий диск компьютера пользователя, запись на оптический носитель информации «CD/DVD», создать виртуальный образ «ISO» или выгрузить данные по «FTP». Отметьте один из методов, установив индикатор напротив выбранной ячейки, и нажмите кнопку «Далее» для перехода на следующую страницу.
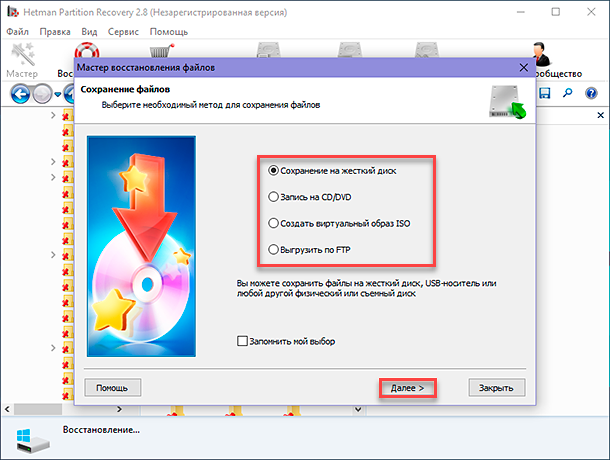
Затем необходимо указать дополнительные опции для сохранения файлов, например, выбрать папку, в которую вы желаете сохранить восстановленные файлы. Вы можете указать свою папку или оставить вариант, установленный по умолчанию. Или дополнительно восстановить структуру директорий, в которых находятся удаленные файлы, для отображения их в тех же папках, в которых они располагались до своего удаления и т.д.
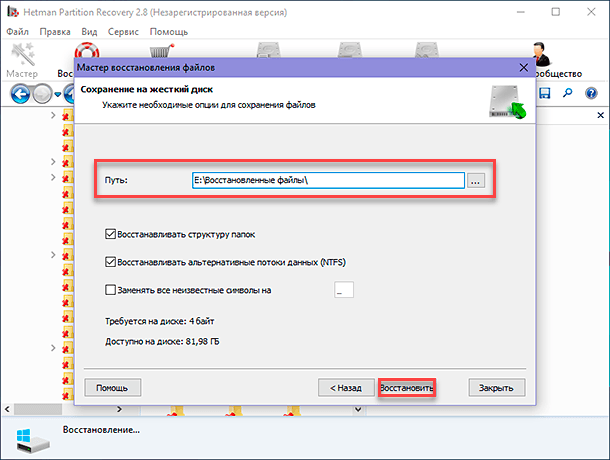
Потом нажмите кнопку «Восстановить» и сохраните свои файлы в соответствии с, указанными ранее, настройками.
Проверьте ваши сохраненные файлы и убедитесь, что они полностью восстановлены и исправны.
Полный обзор возможностей программы для восстановления удаленных данных «Hetman Partition Recovery» представлен на нашем видеоканале в следующем руководстве:
Перейти к просмотру
Восстановление ⚕️ удаленных файлов в 2021 программой Hetman Partition Recovery 💥
Заключение
Разработчики операционной системы «Windows» постарались, в полной мере, обезопасить пользователей от непреднамеренных ошибок, и как следствие, удаления файлов, которые имеют для пользователей большое значение. С этой целью они применили в системе «Windows» определенный механизм контроля над удаленными элементами, создав «Корзину Windows», как буферную область перед окончательным стиранием файла из памяти системы. Благодаря внутренним настройкам «Корзина Windows» может вмещать в себя огромное количество данных и хранить их долгое время, пока пользователь окончательно не убедится в правильности своих действий, и не очистит корзину, тем самым полностью стерев данные.
Выполняя разные действия в операционной системе «Windows», пользователь может быть уверен, что его файлы, даже после удаления, останутся доступными для восстановления при помощи внутренних возможностей «Корзины Windows», при условии корректной ее настройки.
Но если, по истечению времени или другой причине, файлы пользователя были безвозвратно стерты, то даже в таком случае, пользователь может вернуть свои файлы обратно, применив мощное программное обеспечение для восстановления удаленных данных стороннего производителя «Hetman Partition Recovery».
Используя, описанные нами в этой статье, способы восстановления файлов, пользователь может быть уверен, что его труд не пропадет вследствие ошибки или неосторожного удаления. И любые данные могут быть с легкостью восстановлены, практически в полном объеме.
Более подробно со способами восстановления случайно удаленных данных с компьютера, посредством встроенных инструментов операционной системы «Windows» или программного обеспечения для восстановления удаленных файлов, можно ознакомиться на нашем видеоканале в обзоре:
Перейти к просмотру
Программа для восстановления удаленной папки из Корзины или архива Windows 📁⚕️👨💻
Если у вас остались вопросы относительно способов восстановления файлов из «Корзины Windows», или вы обладаете дополнительными знаниями в этой области и можете ими поделиться, то пишите нам в комментариях. И каждое ваше обращение будет обязательно нами рассмотрено.
Что делать, если вам нужно больше места на вашем жестком диске? Если вы похожи на стандартного пользователя, вы, вероятно, в этом случае первым делом очищаете Корзину Windows. Для этого кликните правой кнопкой мыши на значке корзины и выберите «Очистить корзину». У вас могут возникнуть серьезные проблемы могут возникнуть, если важные данные будут непреднамеренно удалены. Поначалу это обстоятельство может вызвать сильный стресс, но все не так серьезно, как кажется. Итак, как восстановить удаленные файлы из корзины после очистки и какие способы для этого существуют? Возможно ли это? Корзина Windows была создана для предотвращения потери данных, но что делать, если вы ее очистили, и все ваши файлы исчезли? В этой статье мы расскажем о современных методах и инструментах для восстановления ваших данных.
- Часть 1: Возможно ли Восстановление Удаленных Файлов после Корзины?
-
Часть 2: Как Восстановить Удаленные Файлы из Корзины после Очистки?
- Метод 1: Восстановление файлов из корзины после очистки с помощью встроенной функции резервного копирования Windows
- Метод 2: Восстановление Удаленных Файлов из Корзины с Помощью ПО для Восстановления ДанныхHOT
- Метод 3: Восстановление Файлов из Предыдущей Версии из Истории Файлов
- Метод 4: Восстановление удаленных файлов из корзины с помощью командной строки
- Метод 5: Восстановление Файлов из Корзины после ее Очистки с помощью Системного Восстановления
- Часть 3: Как Избежать Потери данных из Корзины Снова?
- Часто Задаваемые Вопросы о восстановлении удаленных файлов из корзины после очистки:
- 1. Как я Могу Восстановить Навсегда Удаленные Файлы из Корзины после Очистки?
- 2. Можно ли Восстановить Данные После их Удаления из Корзины?
- 3. Когда вы Очищаете Корзину, она Пропадает Навсегда?
[2023] 6 Способов восстановить удаленные файлы из корзины после очистки
Часть 1: Возможно ли Восстановление Удаленных Файлов после Корзины?
Просто говоря, да. Операционная система Windows не стирает ничего с вашего носителя хранения, когда удаляет файлы. Даже после того, как вы очистили корзину, данные могут быть восстановлены, даже если вы не можете их видеть или получить к ним доступ. Секрет заключается в том, чтобы восстановить удаленные файлы из корзины до того, как свежие данные перезапишут их. Если вы хотите достичь этой цели, не используйте компьютер, пока не закончите восстановление потерянных данных. Если вы действуете оперативно, мы покажем вам множество способов восстановления файлов, удаленных из корзины. Сейчас давайте сосредоточимся на том, как восстановить удаленные файлы из корзины после очистки Windows 11/10.
Часть 2: Как Восстановить Удаленные Файлы из Корзины после Очистки?
Метод 1: Восстановление файлов из корзины после ее очистки с помощью встроенной функции резервного копирования Windows
Как восстановить удаленные файлы из корзины после ее очистки бесплатно с помощью приложения Windows для выполнения резервного копирования: если вы ранее настроили резервное копирование с помощью этого приложения, вы можете использовать функцию резервного копирования и восстановления для восстановления файлов из корзины после очистки.
- Чтобы получить доступ к разделу «Система и безопасность», перейдите в «Панель управления» и выполните соответствующий выбор.
- Нажмите восстановление и найдите функцию резервного копирования и восстановления в выпадающем меню.
- Чтобы найти удаленные файлы, выполните действия, описанные в мастере.
Метод 2: Восстановление Удаленных Файлов из Корзины с Помощью ПО для Восстановления Данных
Если эти методы неэффективны или ваши настройки не установлены на автоматическое резервное копирование, то вам может понадобиться внешний инструмент, чтобы ответить на вопрос о том, как восстановить удаленные файлы из корзины после ее очистки в Windows 10/8/7. Решение в виде ПО для восстановления данных известное как Tenorshare 4DDiG, предлагает потребителям всестороннюю защиту информации.
- Восстановление удаленных файлов из очищенной корзины или в результате обновления операционной системы, атаки вируса, случайного удаления и т. д.
- Восстановление данных из разделов и портативных устройств хранения, таких как внешние жесткие диски и USB-накопители.
- Поддержка восстановления более 1000 типов файлов, таких как фотографии, видео, аудио, документы и т. д.
- Установка на компьютеры под управлением операционных систем Windows 11/10/8/8.1/7 или Mac.
- Предоставление предварительного просмотра восстановленного материала, чтобы помочь пользователям экономить время.
Как восстановить удаленные фотографии из корзины после ее очистки с помощью Tenorshare 4DDiG?
- Выберите Корзину для Восстановления
- Поиск и Сканирование Корзины для Восстановления
- Предварительный Просмотр и Восстановление Удаленных Файлов из Корзины
Сначала вам нужно получить программу восстановления данных Tenorshare 4DDiG и установить ее на свой компьютер. Запустите программу, перейдите в корзину для восстановления и нажмите кнопку «Start», чтобы перейти к следующему этапу.
Как только вы выберете диск, 4DDiG начнет тщательно сканировать этот диск на наличие данных, которых там нет. Вы можете остановить или отменить поиск в любой момент, если найдете файлы, которые нужно восстановить. Через древовидное представление вы увидите подпапки, помеченные заголовками, такими как «Удаленные файлы», «Потерянные файлы», «Существующие файлы» и т. д. Вы также можете перейти к просмотру файлов, в том числе фотографий, видео и документов, среди других, в режиме «Просмотр файла».
После того, как вы найдете нужные файлы, у вас будет возможность предварительно просмотреть их, а затем восстановить в безопасное место.
Теперь вы узнали, как восстановить файлы из корзины после ее очистки с помощью стороннего программного обеспечения для восстановления данных.
Метод 3: Восстановление Файлов из Предыдущей Версии из Истории Файлов
В Windows 10/8/7 функция защиты системы включена по умолчанию, и операционная система автоматически создает точки восстановления. Благодаря таким точкам восстановления, вы можете восстановить ваши постоянно удаленные файлы до версии, в которой они были до этого. Давайте посмотрим, как получить файлы обратно после очистки корзины для восстановления их предыдущих версий.
- Сначала перейдите на рабочий стол и создайте там новый файл или папку. Дайте ему то же имя, что и у удаленного вами файла или папки. (Если папка была на корневом уровне диска, например, C:, вы можете кликнуть правой кнопкой мыши по диску и выбрать опцию «Восстановить предыдущие версии» из контекстного меню.)
- Выберите «Восстановить предыдущие версии» из меню, которое появится при щелчке правой кнопкой мыши по файлу. В этом разделе Windows будет искать и показывать предыдущие версии файлов или папок, которые были навсегда удалены, каждая версия с собственным уникальным временем и датой.
- Просто выберите самую последнюю версию и затем нажмите кнопку «Восстановить», чтобы легко восстановить навсегда удаленные файлы или папки.
Метод 4: Восстановление удаленных файлов из корзины с помощью командной строки
Командная строка может восстановить любые файлы, которые были удалены по ошибке, и отменить действие очистки корзины. Так как же восстановить файлы после удаления их из корзины при помощи командной строки?
- При запуске компьютера нажмите клавишу F8, а затем выберите опцию «Безопасный режим с командной строкой».
- Просто введите cd../.. и затем нажмите клавишу Enter, затем введите cd $Recycle.Bin.
- После ввода cd и нажатия клавиши Tab, вы сможете прочитать имя каталога. Как только вы это увидите, нажмите клавишу Enter.
- Введите dir/a, чтобы увидеть все файлы; затем введите copy [имя файла] [местоположение файла]; затем введите cd../.. > введите dir и нажмите Enter > введите ren [имя файла].
Если вы используете командную строку для отмены всех удалений, имена файлов не будут отображаться так, как они были ранее. Из-за возможности неправильного выполнения этой процедуры не рекомендуется ее выполнять тем, кто не является экспертом.
Метод 5: Восстановление Файлов из Корзины после ее Очистки с помощью Системного Восстановления
Системное восстановление попытается вернуть ваш компьютер к предыдущей точке во времени, известной как точка восстановления системы. Вы сможете восстановить любые созданные файлы или установленные приложения до того момента, когда была установлена точка восстановления.
- В строке поиска, находящейся на панели задач, введите слово «Панель управления», а затем выберите соответствующий пункт.
- В строке поиска внутри Панели управления введите слово «восстановление».
- Выберите «Восстановление» и затем «Открыть системное восстановление» из меню.
- В настройках восстановления системы и файлов нажмите кнопку «Далее».
- Наконец, выберите желаемую точку восстановления или нажмите кнопку «Дополнительные результаты», чтобы увидеть дополнительные опции, а затем проверьте любые затронутые приложения.
Часть 3: Как Избежать Потери данных из Корзины Снова?
Удаленные файлы часто можно восстановить из корзины, но есть шаги, которые можно предпринять, чтобы изначально защититься от потери данных. Вместо того, чтобы искать ответы на вопросы о том, как восстановить фото после удаления из корзины, и также файлы, принимайте профилактические меры, указанные ниже.
- Вы можете использовать Dropbox, Google Drive, Microsoft OneDrive или любой другой сервис облачного хранения с бесплатным планом, чтобы резервировать свои данные в облаке, если вы не хотите тратить деньги на специальное устройство резервного копирования.
- Следите за условиями и регулярно проводите обслуживание, поскольку жесткие диски и другие устройства хранения гораздо более вероятно выйдут из строя, если они подвергаются сильным вибрациям, высокой влажности или пыли.
- Фактом является то, что в Интернете много вредоносных программ, которые, если вы сделаете одну ошибку и позволите им попасть на вашу систему, могут помешать вам получить доступ к важным данным. Держите ваш антивирус включенным, если не хотите рисковать.
- Источник бесперебойного питания, известный как БПИ, обеспечивает аварийное питание во время кратковременного отключения питания.
Часто Задаваемые Вопросы о восстановлении удаленных файлов из корзины после ее очистки:
1. Как я Могу Восстановить Навсегда Удаленные Файлы из Корзины после ее Очистки?
Вы можете использовать функцию системного восстановления Windows, попытаться перезагрузить предыдущие версии и также использовать командную строку, если доверяете своим техническим способностям.
2. Можно ли Восстановить Данные После их Удаления из Корзины?
Да, вы можете использовать встроенные инструменты Windows для восстановления системы или обратиться к своим резервным копиям, а также попробовать использовать программное обеспечение для восстановления данных, такое как Tenorshare 4DDiG.
3. Когда вы Очищаете Корзину, она Пропадает Навсегда?
Нет, будьте уверены. Существует несколько методов для восстановления корзины через резервное копирование и восстановление Windows, а также глубокие решения для восстановления, предлагаемые сторонними инструментами.
Заключение
Мы надеемся, что вы поняли, как восстановить удаленные файлы из корзины после очистки с помощью встроенных инструментов и резервных копий Windows, если вам повезло. Даже если нет, не паникуйте. Потому что Tenorshare 4DDiG – это самое безопасное и быстрое программное обеспечение для восстановления данных в этом аспекте восстановления удаленных файлов из корзины после ее очистки.
Tenorshare 4DDiG Data Recovery
4DDiG — это ваш непревзойденный выбор для восстановления всех потерянных данных на компьютере Windows / Mac после различных сценариев потери, таких как удаление, форматирование, RAW и т.д. с более высокой вероятностью успеха.
Скачать Бесплатно
Скачать Бесплатно
Купить Сейчас
Купить Сейчас
Если вам не удается найти файл на компьютере или если вы случайно удалили или изменили его, то вы можете восстановить его из резервной копии (если вы используете программу архивации данных) или попытаться восстановить его предыдущую версию. Предыдущие версии — это копии файлов и папок, которые Windows автоматически сохраняет в составе точки восстановления. Предыдущие версии иногда называют теневыми копиями.
Чтобы восстановить файл из резервной копии, убедитесь, что доступен носитель или диск, на который сохранена резервная копия, а затем выполните указанные ниже действия.
Восстановление файлов из резервной копии
-
Откройте функцию «Резервное копирование и восстановление», нажатием кнопки
«Начните», выберите панель управления,выберите «Система и обслуживание», а затем выберите «Резервное копирование и восстановление».
-
Выберите Восстановить мои файлы, а затем следуйте инструкциям в мастере.
Восстановите удаленные файлы и папки или предыдущее состояние файла или папки.
Восстановление удаленного файла или папки
-
Откройте «Компьютер», нажатием кнопки «Начните
«Компьютер» и выберите «Компьютер».
-
Найдите папку, в которой хранился нужный файл или папка, щелкните ее правой кнопкой мыши, а затем щелкните «Восстановить прежнюю версию». Если папка была расположена на верхнем уровне диска, например по пути C:\, щелкните диск правой кнопкой мыши и выберите Восстановить прежнюю версию.
Вы увидите список доступных предыдущих версий файла или папки. В этот список включаются и файлы, сохраненные при резервном копировании (если вы используете программу архивации данных), и точки восстановления (если доступны оба типа архивации).
Примечание: Чтобы восстановить прежнюю версию файла или папки, включенных в библиотеку, щелкните файл или папку правой кнопкой мыши в расположении, в котором он или она сохранены, а не в библиотеке. Например, чтобы восстановить предыдущую версию рисунка, включенного в библиотеку «Изображения», но сохраненного в папке «Мои рисунки», щелкните папку «Мои рисунки» правой кнопкой мыши, а затем — «Восстановить предыдущую версию».

Предыдущие версии файлов
-
Дважды щелкните предыдущую версию папки с файлом или папкой, которую нужно восстановить. (Например, если файл был удален сегодня, выберите версию папки со вчерашнего дня, которая должна содержать файл.)
-
Перетащите файл или папку, которую вы хотите восстановить, в другое место, например на рабочий стол или в другую папку.
Версия файла или папки будет сохранена в выбранном расположении.
Совет: Если вы не помните точное имя или расположение файла или папки, можно выполнить их поиск, введя часть имени в поле поиска в библиотеке «Документы».
Восстановление файла или папки в предыдущее состояние
-
Щелкните правой кнопкой мыши файл или папки и выберите Восстановить прежнюю версию.
Вы увидите список доступных предыдущих версий файла или папки. В этот список включаются и файлы, сохраненные при резервном копировании (если вы используете программу архивации данных), и точки восстановления (если доступны оба типа архивации).
Вкладка «Предыдущие версии», на которой отображены предыдущие версии файлов -
Прежде чем восстанавливать предыдущую версию файла или папки, выберите ее, а затем щелкните Открыть, чтобы убедиться, что это нужная вам версия.
Примечание: Вам не удастся открыть или скопировать предыдущие версии файлов, созданных программой архивации данных, но вы можете восстановить их.
-
Для восстановления предыдущей версии выберите ее, а затем щелкните Восстановить.
Предупреждение: Этот файл или папка заменит текущую версию файла или папки на вашем компьютере, причем замена будет необратимой.
Примечание: Если эта кнопка «Восстановить» недоступна, вам не удастся восстановить предыдущую версию файла или папки в его или ее первоначальном расположении. Возможно, вам удастся открыть или сохранить их в другое расположение.
Нужна дополнительная помощь?
Нужны дополнительные параметры?
Изучите преимущества подписки, просмотрите учебные курсы, узнайте, как защитить свое устройство и т. д.
В сообществах можно задавать вопросы и отвечать на них, отправлять отзывы и консультироваться с экспертами разных профилей.
Найдите решения распространенных проблем или получите помощь от агента поддержки.
Как восстановить удалённые из «Корзины» файлы
Если поверх стёртых данных ничего не записывалось, вы легко сможете вернуть их.
Хотя все ОС предупреждают, что восстановить удалённые из «Корзины» файлы невозможно, на самом деле это не так. Если после удаления вы не сохраняли на диск ничего нового, документы несложно вернуть. Сделать это можно с помощью любой программы для восстановления данных.
Как восстановить удалённые из «Корзины» файлы в Windows
1. Загрузите и установите Recuva, бесплатную программу для восстановления файлов. В идеале устанавливать её нужно не на тот диск, с которого были удалены данные, чтобы не перезаписать их. Лучше всего будет скачать Portable‑версию Recuva на флешку и запускать её оттуда.
2. После первого запуска Recuva вы увидите мастер восстановления файлов. Нажмите Next.
3. Выберите, какой тип файлов хотите восстановить: видео, фото, музыку, документы и так далее. Или оставьте параметр All Files, чтобы найти все файлы. Нажмите Next.
4. Выберите параметр In the Recycle Bin, чтобы осуществить поиск именно в «Корзине». Если же ваши файлы были удалены без перемещения в «Корзину» или первый поиск ничего не дал, выбирайте опцию I’m not sure, чтобы поиск выполнялся везде. Нажмите Next.
5. При желании выберите опцию Enable Deep Scan, чтобы включить более тщательное сканирование. Это займёт больше времени, но результаты будут более надёжными. Нажмите Start.
6. Спустя некоторое время Recuva покажет файлы, которые можно восстановить. Выделите их и нажмите Recover, затем укажите место, куда их нужно сохранить.
Как восстановить удалённые из «Корзины» файлы в macOS
1. Загрузите и запустите утилиту под названием DiskDrill. Устанавливать её стоит на флешку или другой жёсткий диск.
2. Выберите диск, на котором располагались удалённые файлы. Нажмите «Искать данные».
3. Подождите, пока будут найдены файлы, которые можно установить. Или нажмите кнопку «Просмотреть найденное», чтобы не дожидаться конца сканирования.
4. Отметьте нужные файлы, щёлкните кнопку «Восстановить» и выберите, куда сохранить их.
Как восстановить удалённые из «Корзины» файлы в Linux
1. Загрузите установочный пакет программы R‑Linux для своего дистрибутива и установите его, затем запустите приложение.
2. Выберите ваш раздел, на котором расположена «Корзина». Обычно она находится там же, где папки пользователя. Если вы при установке Linux выбрали отдельный диск для своих данных, укажите /home, если не заморачивались с этим — корень /. Щёлкните его правой кнопкой мыши и нажмите «Сканировать».
3. Подтвердите «Сканирование» и подождите, пока процесс завершится.
4. Щёлкните правой кнопкой мыши нужный раздел и выберите «Показать содержимое диска». Найдите в просканированных папках содержимое «Корзины». Обычно адрес такой: /home/имя_пользователя/.local/share/Trash.
5. Щёлкните Trash правой кнопкой мыши и выберите «Восстановить». Затем укажите, куда сохранить данные, и нажмите «Да».
Читайте также 💻
- Как удалить встроенные приложения Android без root-прав
- Как удалить папку Windows.Old и освободить место на диске
- Как установить, настроить и удалить любое расширение в Google Chrome
- 14 лучших программ для оптимизации Windows 10
- 10 бесплатных программ для удалённого доступа к компьютеру





 «Начните», выберите панель управления,выберите «Система и обслуживание», а затем выберите «Резервное копирование и восстановление».
«Начните», выберите панель управления,выберите «Система и обслуживание», а затем выберите «Резервное копирование и восстановление».