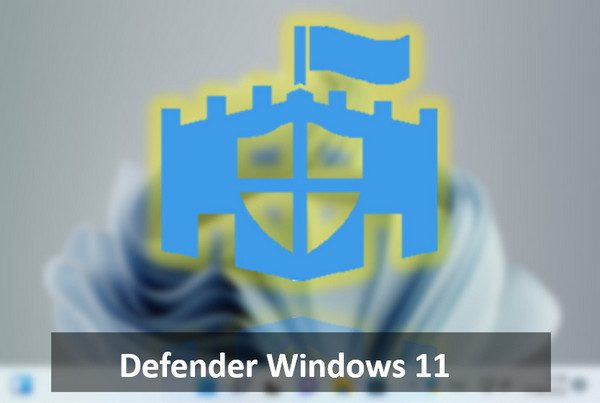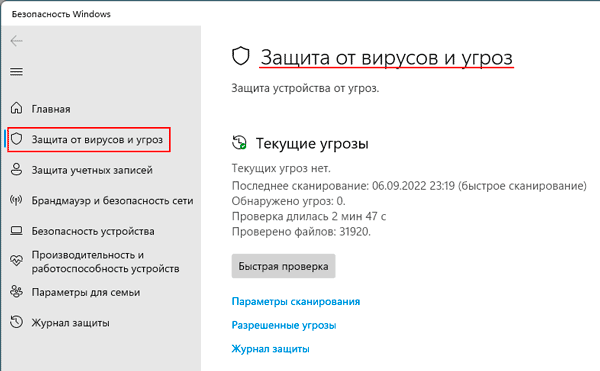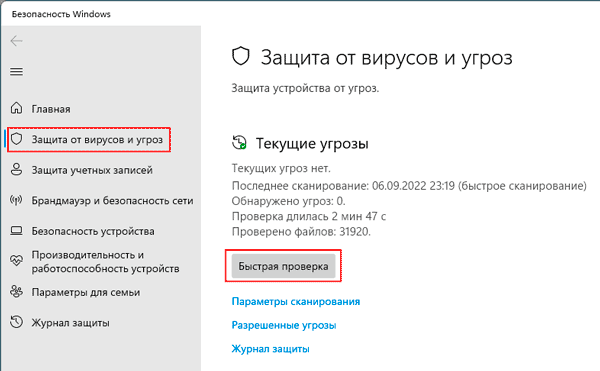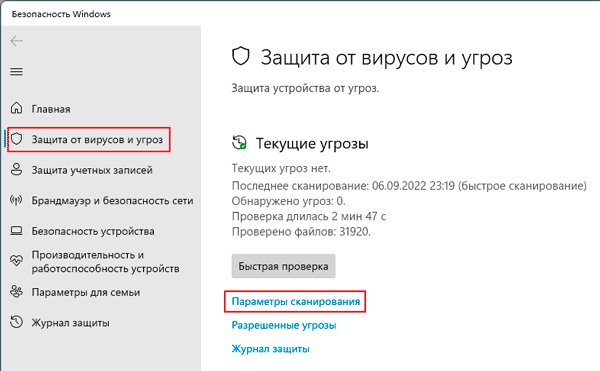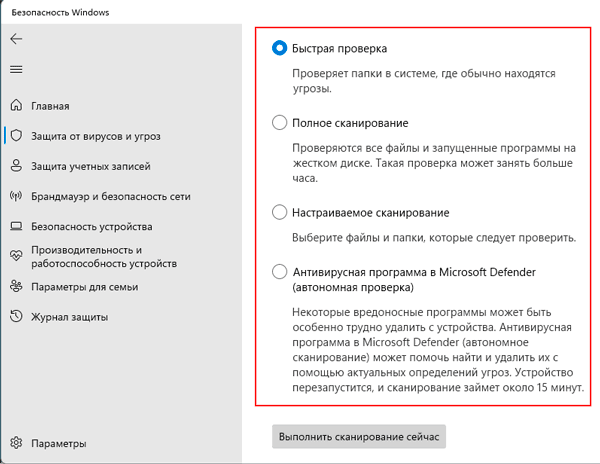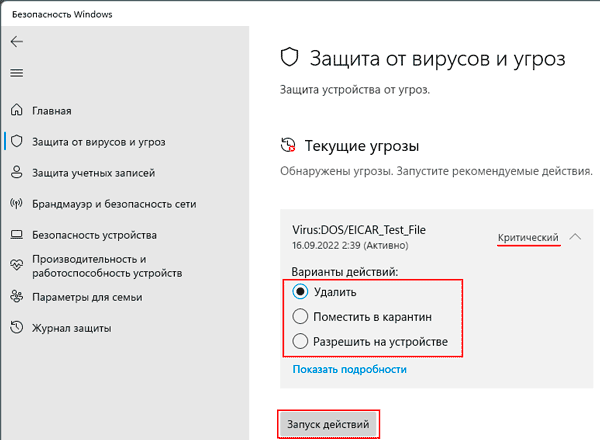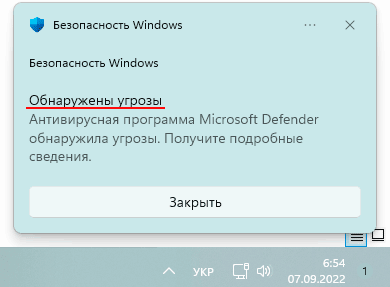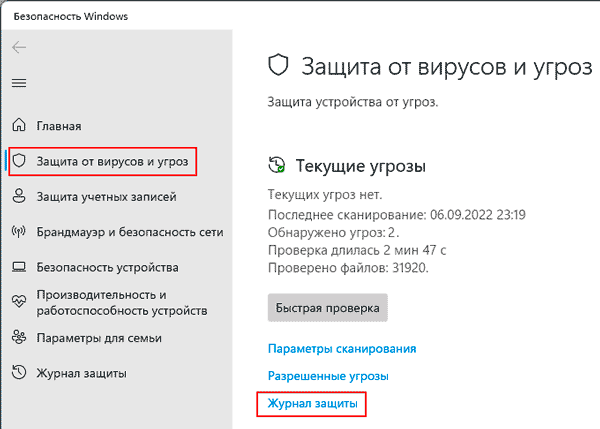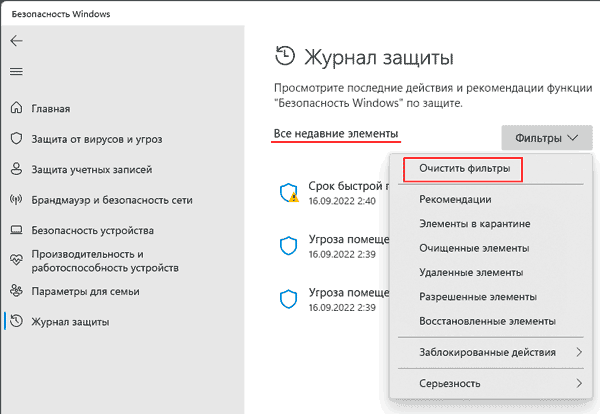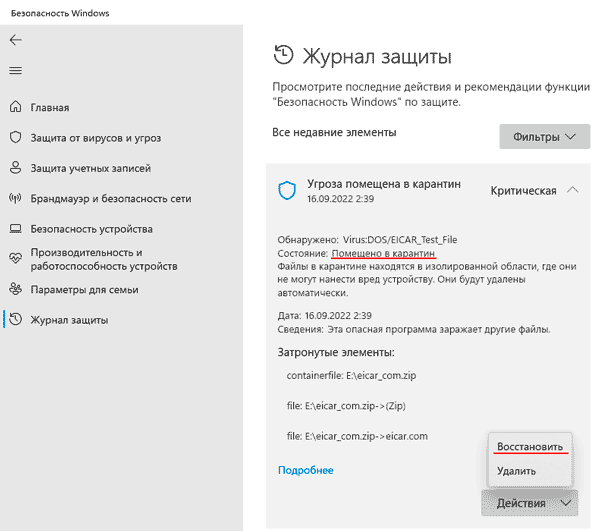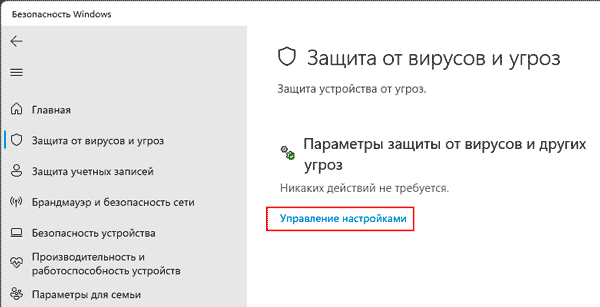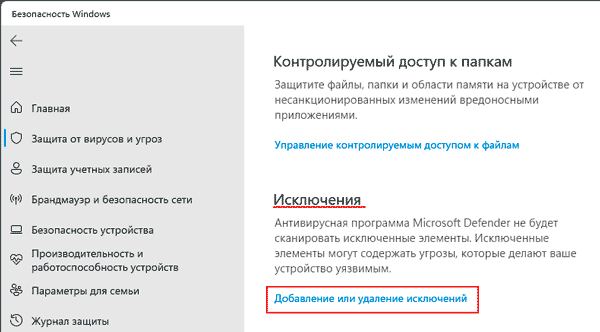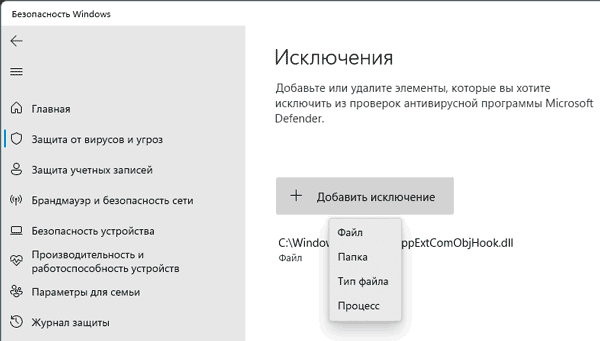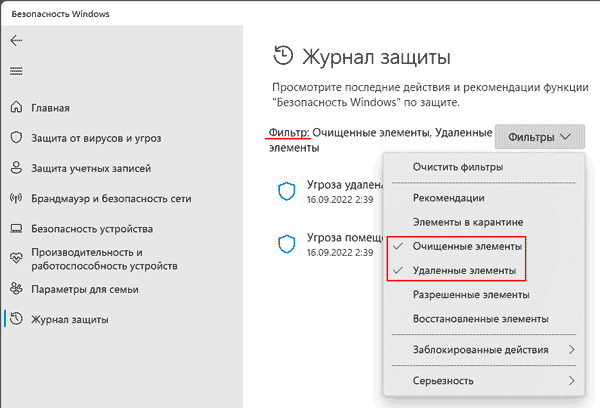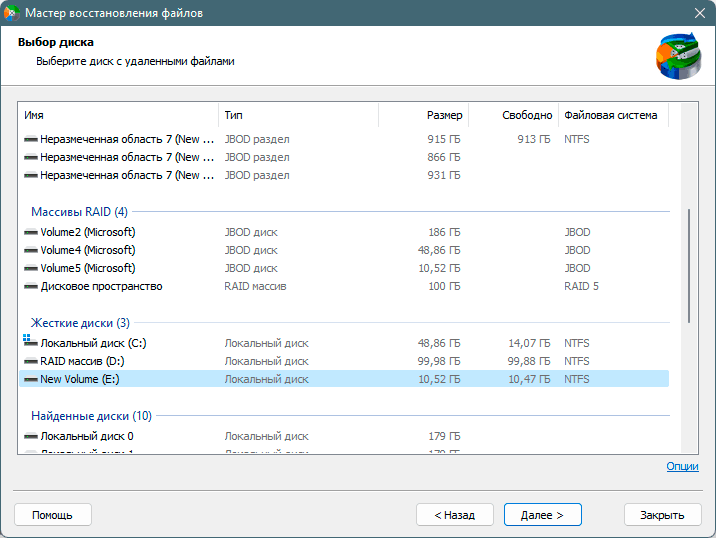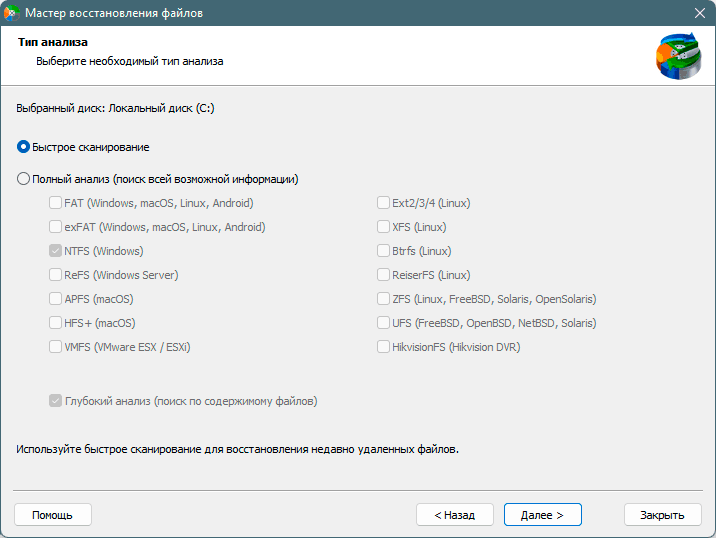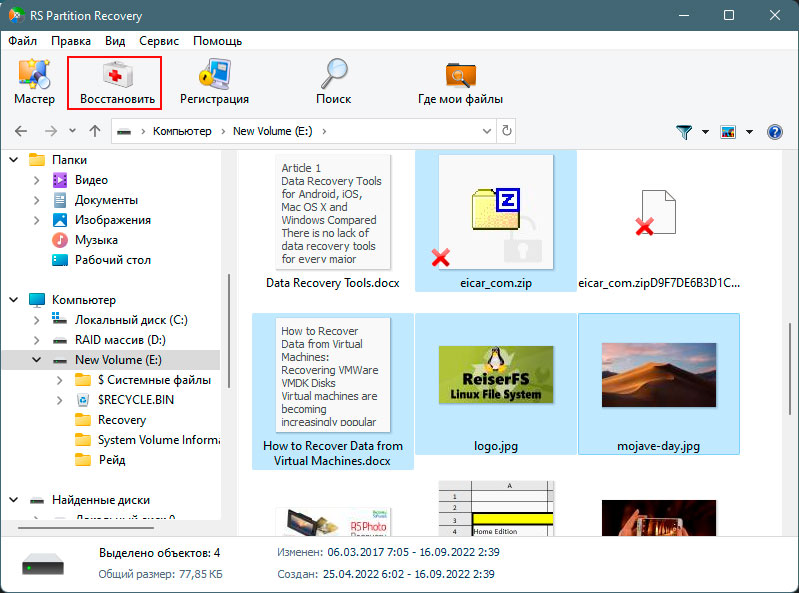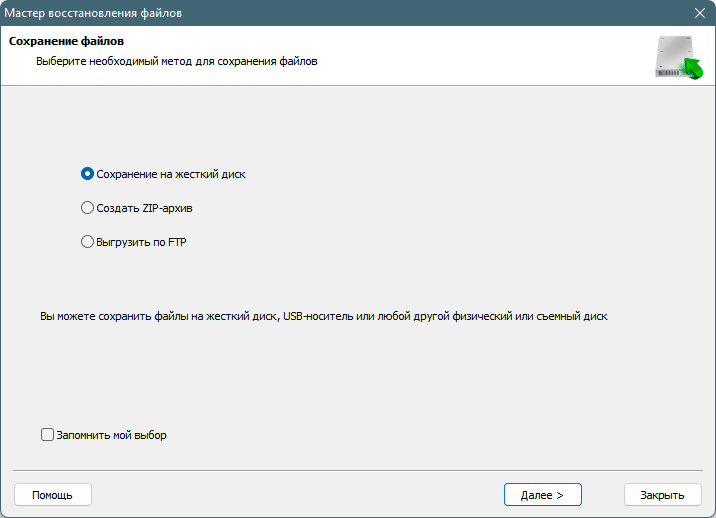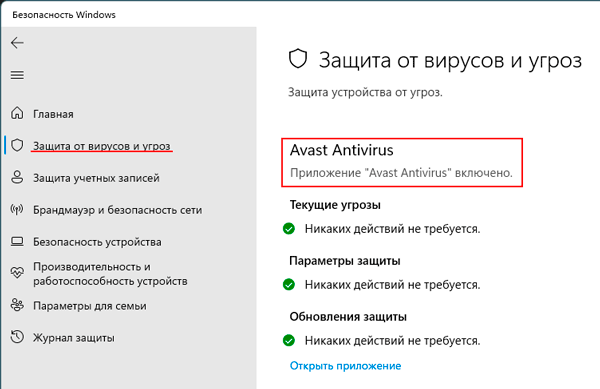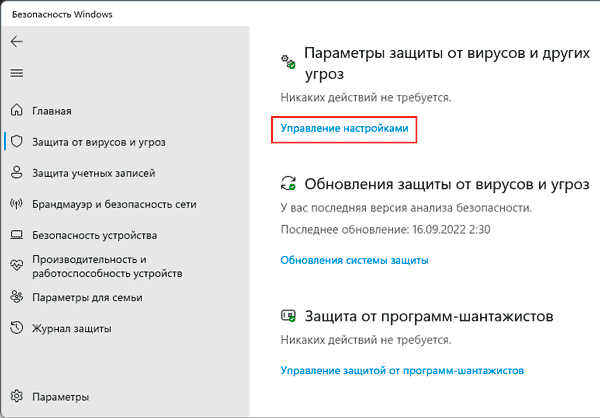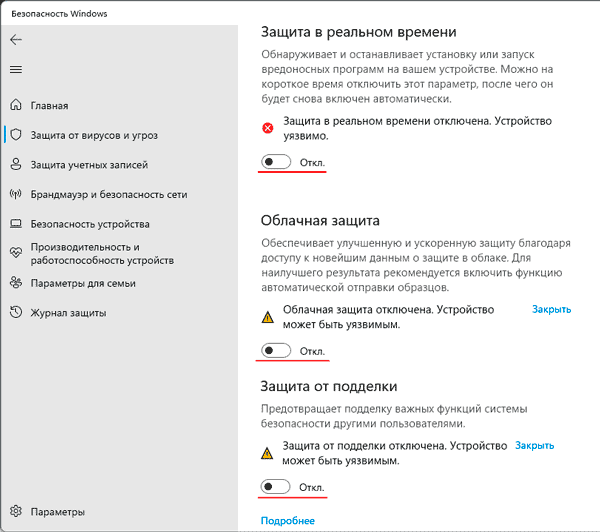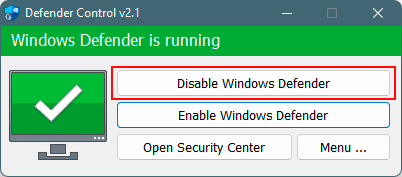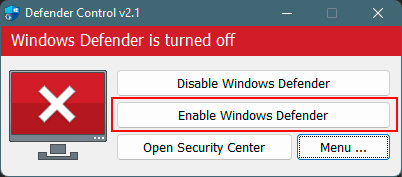В этой инструкции подробно о том, где находится карантин Microsoft Defender в Windows 11 и Windows 10 и о способах восстановить файлы из карантина. Также может пригодиться: Что делать, если Windows сама удаляет файлы.
- Карантин Microsoft Defender и восстановление файлов
- Журнал защиты
- Командная строка
Карантин Microsoft Defender и восстановление файлов из него
При добавлении файлов в карантин они не просто «запираются» в специальной папке антивируса Microsoft Defender, но и изменяются таким образом, что вручную их извлечь из папки и выполнить запуск не получится, даже вернув расширение исполняемого файла.
Место хранения файлов карантина:
C:\ProgramData\Microsoft\Windows Defender\Quarantine
но для их восстановления потребуется использовать либо графический интерфейс в окне «Безопасность Windows» либо командную строку.
Восстановление из карантина в журнале защиты «Безопасность Windows»
Безопасность Windows — быстрый и простой способ восстановить файлы из карантина:
- Откройте окно «Безопасность Windows» с помощью значка в области уведомлений, поиска в панели задач Windows, либо в приложении «Параметры».
- Откройте пункт «Защита от вирусов и угроз».
- Нажмите по пункту «Журнал защиты».
- В списке угроз нажмите по угрозе, которую нужно восстановить: раскроются сведения о ней, включая информацию о том, что именно было обнаружено в файле и путь к файлу, который был помещен в карантин.
- Нажмите по кнопке «Действия» и выберите пункт «Восстановить».
В результате указанного действия файл будет восстановлен в своё прежнее расположение, а его запуск разрешен. Однако учитывайте, что некоторые восстановленные файлы после этого всё равно могут не запуститься, а для запуска потребуется добавить всю папку с программой в исключения Microsoft Defender.
Как восстановить файлы из карантина в командной строке
Существует ещё одна возможность восстановления файлов, помещенных в карантин Microsoft Defender — командная строка. Шаги будут следующими:
- Запустите командную строку от имени администратора (как это сделать) и по порядку введите следующие две команды
cd "C:\Program Files\Windows Defender" MpCmdRun.exe -restore -listall
- Это отобразит список файлов, помещенных в карантин. Для восстановления конкретного файла можно использовать команду:
MpCmdRun.exe -restore -filepath "путь_к_файлу"
Путь можно скопировать, выделив его мышью в командной строке и нажав правой кнопкой мыши по нему (он автоматически будет скопирован), а вставить — аналогично нажав правой кнопкой мыши в месте расположения курсора.
- Еще одна команда для восстановления файла с указанной угрозой (ThreatName):
MpCmdRun.exe -restore -name "имя_угрозы"
Учитывайте, что файлы хранятся в карантине не бессрочно и через некоторое время (сведений о периоде времени не нашел) удаляются встроенным антивирусом полностью.
Can Windows Defender deleted files be recovered on Windows 11/10? After reading this passage, you’ll learn four tested methods to perform data recovery. Check the detailed tutorial in this passage now!
Windows Defender is a built-in virus cleaner utility that can help you scan and remove the virus from your computer. Sometimes, this utility can make mistakes and delete essential files which look suspicious.
When you find Windows Defender deletes files, don’t worry! We will provide four possible methods to help you recover Windows Defender deleted files:
|
⭐EaseUS data recovery software |
This method should be recommended when you cannot find deleted files anywhere. It can help you recover deleted files, including pictures, documents, and videos. |
|
🔑Windows Security settings |
The files you think are deleted may still remain in the Quarantined Items folder, and you can easily restore files in this folder. |
|
💻CMD commands |
When you cannot find deleted files in the Quarantined Items window, you can use command lines to restore Defender deleted files. |
|
👩⚕️EaseUS data recovery services |
This method can let the experts handle the data loss problems, and you can communicate with a professional recovery team. |
Now, let us start with the first method!
Method 1. Recover Windows Defender Deleted Files with Windows Recovery Software
You may not find Windows Defender deleted files in Recycle Bin, and applying a reliable data recovery tool can save a lot of time. It will waste your time if you search in Google for data recovery software and download different programs to try. We recommend EaseUS Data Recovery Wizard Pro, and you can download this software now. It is free to download and will cost no money until you want to upgrade to the pro version.
EaseUS data recovery software can solve many data issues, especially accidental deletion:
- Recover permanently deleted files that Windows Defender accidentally deleted.
- Recover deleted MP4 files, JPEG, PNG, MOV files, and Microsoft Office files.
- Deal with data loss problems on devices like HDD, SSD, external hard drives, USB flash drives, SD cards, etc.
Here is a written tutorial to help you learn how to recover files deleted by Windows Defender with EaseUS Data Recovery Wizard:
Step 1. Choose the exact file location and then click the «Scan» button to continue.
Step 2. After the process, select the «Deleted Files» and «Other Lost Files» folders in the left panel. Then, you can apply the «Filter» feature or click the «Search files or folders» button to find the deleted files.
Step 3. Click the «Recover» button and save the restored files – ideally, it should be different from the original one.
Have you recovered personal files deleted by Defender? Don’t forget to share this useful recovery tool with more Windows users!
Method 2. Restore Quarantined Files in Windows Security Settings
Do you know where Windows Defender deleted files go? The deleted files will not move to the Recycle Bin, and you can easily find these items in the Windows Defender quarantined area. Check the detailed tutorial here:
Step 1. Type in Windows Security in the Windows search box, and select the first result. If the Windows 11 search bar is not working, right-click the taskbar, choose «Taskbar settings», and search for Windows Security app.
Step 2. Click the «Virus & threat protection» tab and «Protection History».
Step 3. Open the Filter menu and choose «Quarantined Items».
Step 4. Find the files you want to restore, and choose «Actions»> «Restore».
Hope this method is helpful for you to recover files deleted by antivirus!
Method 3. Restore Defender Deleted Files with CMD
This method can be a backup method when you cannot find wanted items in the Quarantined Items window. If you are unfamiliar with command lines and the Command Prompt, choosing the first method is better.
Step 1. Launch the Command Prompt as an administrator. You can easily launch the utility with the search option.
Step 2. To locate the Windows Defender folder, type in cd C:\Program Files\Windows Defender.
Step 3. Type in mpcmdrun -restore -listall to and press enter to list all the quarantined items.
Step 4. To restore the items, type in MpCmdRun -Restore and add the file name.
If you want to learn more information about file recovery with CMD, check the following passage now:
How to Recover Deleted Files Using Command Prompt
Accidentally deleted files or lost data from USB flash drive, hard drive, SD card on Windows 10/8/7? Read more >>
Method 4. Get Back Defender Deleted Files with Data Recovery Services
None of the methods work? Methods are too difficult for you? Don’t worry! Here’s the last solution, and it does not need advanced computer knowledge. Applying EaseUS data recovery services can make data recovery easier, and you can communicate with professional data recovery experts online anytime. Click the following link to start a chat window now!
Consult with EaseUS data recovery experts for one-on-one manual recovery service. We could offer the following services after a FREE diagnosis
- Repair corrupted RAID structure, unbootable Windows OS, and corrupted virtual disk file
- Recover/repair lost partition and re-partitioned drive
- Unformat the hard drive and repair the RAW drive (Bitlocker encrypted drive)
- Fix disks that become GPT-protected partitions
How to Stop Windows Defender Delete Files Automatically
After learning how to recover Windows Defender deleted files, you may want to disable Windows Defender to avoid this issue. Actually, you can stop Windows Defender from deleting files automatically by adjusting the settings.
Here’s how you can do it:
Step 1. Go to «Windows Security»> «Virus & threat protection».
Step 2. Scroll down to find «Virus & threat protection settings», and click «Manage settings».
Step 3. Scroll down to click «Add or remove exclusions». Then, you can add some important files/folders to stop Windows Defender from deleting files on Windows 11.
If you think the recovery methods and prevention tips are helpful, you can share this passage on social media to help more readers!
Conclusion
While using the Windows operating system, some programs will automatically delete files for different reasons. No matter how you lose the files and what files you have lost, EaseUS Data Recovery Wizard can help you restore them. Download this advanced data recovery tool today!
Windows Defender Deleted Files Recovery FAQs
Here are some extra questions about Windows Defender deleted files recovery:
1. Where do files deleted by Windows Defender go?
The files will not go to the Recycle Bin; you can find Windows Defender deleted files in the Quarantined folder. You can go to this folder to check the deleted files: C:\ProgramData\Microsoft\Windows Defender\Quarantined.
2. Does Windows Defender delete files automatically?
Yes, Windows Defender will delete files automatically. While scanning for malware and viruses, Windows Defender will remove suspicious files and folders from your computer to keep other data safe.
3. How can I recover files deleted by Windows Defender?
We have listed multiple recovery tips in this passage:
- Apply EaseUS Data Recovery Wizard
- Restore from Quarantined folder in Windows settings
- Use CMD to restore from the Quarantined folder
- Contact EaseUS data recovery services
Defender Windows 11 (Защитник Windows 11) – это родной антивирус операционной системы Windows 11. Обеспечивает базовый уровень защиты. Как запустить Defender? Как вытащить файл из его карантина? Как добавить файлы в исключения Defender? Как его отключить при необходимости? Что делать, если в его работе возникают проблемы? Рассмотрим все значимые вопросы в работе штатного антивируса Windows 11.
Содержание
- Windows Defender – штатный антивирус Windows 11
- Как открыть Windows Defender в Windows 11
- Как запустить сканирование Defender Windows 11
- Как вытащить файл из карантина Defender Windows 11
- Как добавить файлы в исключения Windows Defender в Windows 11
- Defender в Windows 11 удалил файл, как восстановить
- Как отключить Defender Windows 11
- Как переустановить Защитник Windows 11
Windows Defender – штатный антивирус Windows 11
Windows Defender, он же Microsoft Defender, он же Защитник Windows – это встроенный в Windows 11 антивирус. С базовым уровнем защиты. Предусматривает функции как то:
- Защита в реальном времени,
- Антивирусное сканирование,
- Облачная защита,
- Защита от подделки ПО,
- Контролируемый доступ к папкам.
Microsoft Defender в Windows 10 был функционально и качественно улучшен, по сравнению с его реализацией в предыдущих версиях Windows. Улучшенным от Windows 10 его унаследовала Windows 11. В последнее время он даже засветился в некоторых антивирусных рейтингах на достойных позициях.
Но всё же антивирусные технологии Microsoft далеки от идеала. И будут проигрывать качественным технологиям профильных разработчиков защитного ПО. У Защитника две основные проблемы – высокий процент ложных срабатываний и нагрузка на системные ресурсы слабых компьютеров.
Тем не менее это штатный антивирус, который не нужно специально устанавливать и покупать лицензию.
Отдельно скачать Microsoft Defender невозможно. Он не существует вне Windows, это глубоко интегрированная в операционную систему функция.
Как открыть Windows Defender в Windows 11
Чтобы открыть Windows Defender в Windows 11, необходимо запустить штатное приложение «Безопасность Windows». Защитник встроен в это приложение. И находится в разделе «Защита от вирусов и угроз».
Как запустить сканирование Defender Windows 11
Defender Windows 11 защищает компьютер в реальном времени. Т.е. все файлы, которые мы сами запускаем, копируем, переносим, которые используют программы, проверяются антивирусом автоматически.
Но мы ещё можем запускать антивирусное сканирование для проверки разных областей компьютера на предмет угроз. Defender Windows 11 имеет несколько типов сканирования. В разделе Defender в приложении «Безопасность Windows» нам предлагается оперативное сканирование – «Быстрая проверка».
Это сканирование системных областей Windows 11, где обычно могут орудовать вирусы.
Для более тщательной проверки необходимо задействовать глубокое сканирование. Жмём «Параметры сканирования».
Здесь нам предлагается, помимо быстрой проверки, три типа сканирования:
- Полное – сканирование всех внутренних и внешних носителей информации, всего их содержимого;
- Настраиваемое – сканирование содержимого тех папок, которые мы укажем;
- Проверка автономным модулем Microsoft Defender – полное сканирование в режиме предзагрузки Windows. Эффективное средство против вирусов, которые препятствуют их уничтожению в среде работающей Windows.
Выбираем тип сканирования и жмём «Выполнить сканирование сейчас».
По итогам любого типа антивирусного сканирования, если будут обнаружены угрозы, мы увидим их в отчёте. Для каждой угрозы предусматривается раскрывающийся перечень действий. Угрозу, если это подозрительный файл, можно удалить или отправить в карантин. Либо разрешить, если мы точно знаем, что файл безопасный. Выбираем действие и жмём «Запуск действий».
Как вытащить файл из карантина Defender Windows 11
В карантин Defender Windows 11 файлы могут попадать по итогам антивирусного сканирования и работы защиты в реальном времени. В последнем случае можем увидеть системное уведомление об обнаруженных угрозах.
Если Защитник допустил ложное срабатывание и заблокировал в карантине безопасный файл, его можно вытащить из карантина. Для этого в разделе Defender в приложении «Безопасность Windows» жмём «Журнал защиты».
Можем настроить журнал заблокированных угроз с очищенными фильтрами, чтобы видеть судьбу нашего файла, если он не в карантине, а, например, уже удалён антивирусом.
Ищем нужный файл. Кликаем его. И выставляем действие «Разрешить».
Далее этот файл желательно ещё и поместить в исключения Defender Windows 11.
Как добавить файлы в исключения Windows Defender в Windows 11
Исключения Defender Windows 11 – это нечто белого списка антивируса. В него можно добавить папки, файлы, определённые типы файлов или процессы. После чего они не будут проверяться на предмет угроз в рамках сканирования Защитника. И на эти объекты не будет срабатывать защита в реальном времени.
Все объекты, которые предположительно могут быть расценены антивирусом как угрозы, все вызволенные из карантина объекты следует добавить в исключения. Для этого в разделе Defender в приложении «Безопасность Windows» жмём «Управление настройками».
В блоке «Исключения» кликаем «Добавление или удаление исключений».
Жмём «Добавить исключение», выбираем объект и вносим его в исключения.
Defender в Windows 11 удалил файл, как восстановить
Не всегда нужный файл можно вытащить из карантина Defender Windows 11. По итогам сканирования действие по удалению угроз стоит по умолчанию. И его можно легко запустить по ошибке. Удаление файлов из карантина Защитника может быть настроено в локальных групповых политиках Windows 11. Некоторые программы-чистильщики могут удалять файлы из карантина Защитника.
Узнать о судьбе пропавших файлов, не были ли они удалены Defender Windows 11, можно в его журнале. В разделе Defender приложения «Безопасность Windows» жмём «Журнал защиты». Можно выставить фильтры отображения удалённых и очищенных элементов. И смотрим, есть ли в перечне нужные нам файлы.
Если файлы удалены, их можно восстановить специальными программами. Одна из числа наиболее эффективных — RS Partition Recovery.
Детальнее о программе RS Partition Recovery.
Скачиваем и запускаем программу.
Указываем раздел диска или съёмный носитель, где хранились удалённые файлы.
Можем оставить по умолчанию быстрое сканирование. Если оно не поможет, далее запустим мастер повторно и применим полный анализ.
Получим перечень возможных для восстановления файлов. Выбираем нужные. Жмём кнопку «Восстановить».
Выбираем, где и как сохранить восстановленные файлы.
И сохраняем. При выборе жёсткого диска далее указываем конкретный путь. Он должен быть отличным от исходного, где хранились файлы.
Как отключить Defender Windows 11
Defender Windows 11, как правило, сам отключается при установке в операционную систему стороннего антивируса. О чём указывается в разделе Defender в приложении «Безопасность Windows».
Совет. Если ваш компьютер тормозит из-за работы Защитника, можете установить антивирус, щадяще использующий системные ресурсы. Среди таких — NOD32, Panda Cloud Antivirus, Bitdefender Antivirus. Если же вы опытный пользователь, можете отключить Защитник. И вовсе обходиться без антивируса. Просто периодически проверяйте компьютер портативными антивирусными утилитами типа Dr.Web CureIt!.
Отключить Defender Windows 11 штатными средствами операционной системы можно только в части защиты в реальном времени. И то на короткое время, по истечении которого защита включится автоматически. Для этого в разделе Defender в приложении «Безопасность Windows» жмём «Управление настройками». И выключаем защиту в реальном времени.
Основательно отключить Defender Windows 11 можно только сторонними средствами. И то, не все, заявляющие такую возможность, эффективны на деле. Одно из эффективных средств – бесплатная утилита Defender Control.
Но качаем эту утилиту мы только после выключения трёх компонентов защиты Defender Windows 11. В разделе Defender в приложении «Безопасность Windows» жмём «Управление настройками». Отключаем здесь защиту в реальном времени, облачную защиту и защиту от подделки.
Далее запускаем Defender Control. И жмём «Отключить Защитник Windows».
Если впоследствии нам понадобится включить Defender Windows 11, проделываем обратное действие в утилите Defender Control – жмём «Включить Защитник Windows».
Как переустановить Защитник Windows 11
Переустановить Defender Windows 11 невозможно. Это глубоко интегрированный в систему компонент, он является её частью. Если в его работе возникают проблемы, необходимо применять меры ко всей Windows 11. Это может быть:
- Откат к точке восстановления Windows;
- Откат к системному бекапу;
- Восстановление целостности системных файлов;
- Переустановка Windows 11.
Содержание
- 1. Как открыть окно «Безопасность Windows» на Windows 10/11
- 2. Как добавить файл или папку в список исключений
- 3. Как восстановить удалённые антивирусом файлы
Встроенная антивирусная программа Microsoft Defender довольно часто агрессивно реагирует на файлы, скачанные из интернета. Сделано это для того, чтобы предотвратить утечку ваших данных или избежать повреждения оборудования. Но если вы уверены в файле, то вправе создать список исключений, чтобы система не удалила данные в самый неподходящий момент. О том, как это сделать, вы можете узнать в данном гайде.
Как открыть окно «Безопасность Windows» на Windows 10/11
Есть несколько способов открыть необходимое окно, но мы расскажем о двух самых простых.
Первый способ
- Нажмите на значок Windows на клавиатуре или кликните на аналогичный значок, который находится в углу экрана (кнопка «Пуск»).
- Выберите пункт «Параметры», который обозначается значком шестерёнки.
- Нажмите на раздел «Обновления и безопасность».
- Найдите пункт «Безопасность Windows» и кликните на «Защита от вирусов и угроз».
Второй способ
В области уведомлений (системный трей находится в правом нижнем углу экрана) найдите иконку щита и кликните ЛКМ один раз.

Как добавить файл или папку в список исключений
В разделе «Параметры защиты от вирусов и других угроз» кликните на «Управление настройками».

Прокрутите новую страницу в самый низ, где находится раздел «Исключения». Здесь необходимо нажать на «Добавление или удаление исключений».

Если система запросит разрешение этому приложению вносить изменения на вашем устройстве, то нажмите «Да». Теперь вы можете добавлять файлы, папки, процессы и даже выбрать отдельный тип файлов, которые система будет игнорировать. Протоколы безопасности время от времени обновляются, поэтому мы рекомендуем добавить все сторонние приложения в список исключений.

Чтобы добавить файл или папку, вам нужно выбрать подходящий вариант в открывшемся окне. Всё содержимое выбранной папки тоже будет в исключениях, пока находится там.

Тип файлов и названия процессов придётся вводить вручную.

При необходимости вы также можете полностью отключить защиту системы. Подробнее об этом мы рассказали в отдельном руководстве.
Как восстановить удалённые антивирусом файлы
Антивирусное ПО от Microsoft иногда работает слишком оперативно, не давая вам возможности добавить файлы в исключения. Изначально он помещает спорные процессы в карантин, предлагая пользователю несколько вариантов решения. Все приложения находятся в разделе «Журнал защиты», где вы сможете посмотреть подробности о каждом отдельном файле и решить, как с ним поступить. Восстанавливая «угрозы» таким образом, не забудьте добавить их в исключения, чтобы при повторном сканировании системы ваши файлы не были снова помещены в карантин.

- Valve рассказала, когда Steam перестанет работать на Windows 7 и 8
- Уходит эпоха: стало известно, когда на Windows 10 отключат Internet Explorer 11
- Пасхальный подарочный промокод на товары Microsoft — ключи Windows 10 Pro с пожизненной лицензией отдают всем желающим по смешным ценам
Вопрос от пользователя
Здравствуйте.
Мне дали диск с необходимыми программами для выполнения лабораторных работ. Но 10-я Windows не дает установить их: когда я копирую файлы — она удаляет несколько из них. Подскажите, как мне отключить этот ужас, и восстановить свои файлы? На Windows 7 такого не было…
*
Здравствуйте.
Обычно, так себя ведет защитник Windows (встроенный элемент безопасности ОС), когда находит подозрительный файл (программу). Как правило, он такие файлы помещает в карантин (и, если вы уверены, что файл не вредоносный — его можно восстановить и «попросить» защитника не трогать его).
Ниже пару слов о том, как это сделать. 👌
*
Содержание статьи📎
- 1 Что сделать для «разрешения» установки программ
- 1.1 Как откл. защитника
- 1.2 Как посмотреть удаленные файлы
- 1.3 Как восстановить удаленные файлы из карантина защитника
- 1.4 Как сделать исключение для нужной папки/файла (чтобы защитник ее не проверял)
→ Задать вопрос | дополнить
Что сделать для «разрешения» установки программ
Как откл. защитника
Как уже сказал выше: не дает установить программу (или игру) встроенный защитник в Windows — он автоматически находит подозрительные файлы и «обезвреживает» их. Поэтому, его нужно либо отключить, либо добавить вашу папку с проблемным файлом в исключения.
Кстати, прежде чем его отключать, — удостоверьтесь, что ваши «проблемные» файлы безопасны! Например, можно почитать отзывы по ним, перепроверить др. антивирусными продуктами.
Теперь к сути, рассмотрим откл. защитника…
Потребуется открыть параметры системы Windows (сочетание Win+i), и перейти во вкладку «Конфиденциальность и защита / Защита от вирусов и угроз».
📌 В помощь!
Инструкция по отключению защитника Windows — https://ocomp.info/otklyuchit-zashhitnik-windows-10.html
Защита от вирусов и угроз — никаких действий не требуется! Windows 11
Далее в зависимости от вашей версии может быть неск. вариантов: в большинстве случаев нужно открыть параметры защиты от вирусов и других угроз и отключить защиту в реальном времени (по англ. Real-time protection. Я привел ниже неск. скринов для пары случаев — см. 👇👇).
Защита от вирусов и угроз — управление
Защита в режиме реального времени откл., система может быть уязвима!
Управление настройками
Защита в реальном времени — отключаем!
Всё!
Теперь Windows не должна удалять файлы, с которыми вы работаете (запускаете).
*
Как посмотреть удаленные файлы
Защитник (да и Windows) не удаляет ничего просто так без записи в спец. журнал. Именно в нем можно просмотреть весь список заблокированных угроз, удаленных файлов и пр. (часть из них можно будет восстановить).
Как это сделать:
- открыть параметры системы и перейти во вкладку «Безопасность Windows \ Защита от вирусов…»;
- далее открыть вкладку «Журнал Защиты» (по англ. «Protection History»);
- найти в списке нужную угрозу (они отсортированы по дате) и раскрыть подробности о ней… 👇
Защита от вирусов и угроз — никаких действий не требуется! Windows 11
Журнал защиты — список угроз
Protection History
*
Как восстановить удаленные файлы из карантина защитника
В журнале защиты необходимо найти нужную угрозу, затем раскрыть ее подробности — там должна быть кнопочка «Действия». Если нажать по ней мышкой — то для некоторых файлов появится действие «Разрешить» (прим.: файл после разрешения будет восстановлен из карантина!).
Разрешить! Защитник Windows
*
Как сделать исключение для нужной папки/файла (чтобы защитник ее не проверял)
Кстати, открыть настройки защитника Windows можно не только через параметры системы (как это приводилось выше), но и просто сделав двойной клик по значку «щита» в системном трее (см. пример ниже 👇).
Двойной левый клик мышки… открывает вкладку настроек защитника
Далее во вкладке «Защита от вирусов…» нужно открыть ссылку «Управление настройками». См. ниже. 👇
Безопасность Windows — защита от вирусов — управление (Windows 11)
После в подразделе «Исключения» нужно перейти по ссылке «Добавление или удаление исключений». 👇
Добавление или удаление исключений — безопасность Windows 11
И останется только добавить папку (например), которую встроенный защитник (Microsoft Defender) более проверять не будет (а значит и удалять из нее тоже 🙂). Задача выполнена?!
Добавить исключение — указать папку
*
Иные рекомендации и советы — приветствуются в комментариях ниже (заранее благодарю!).
Всего доброго!
👋