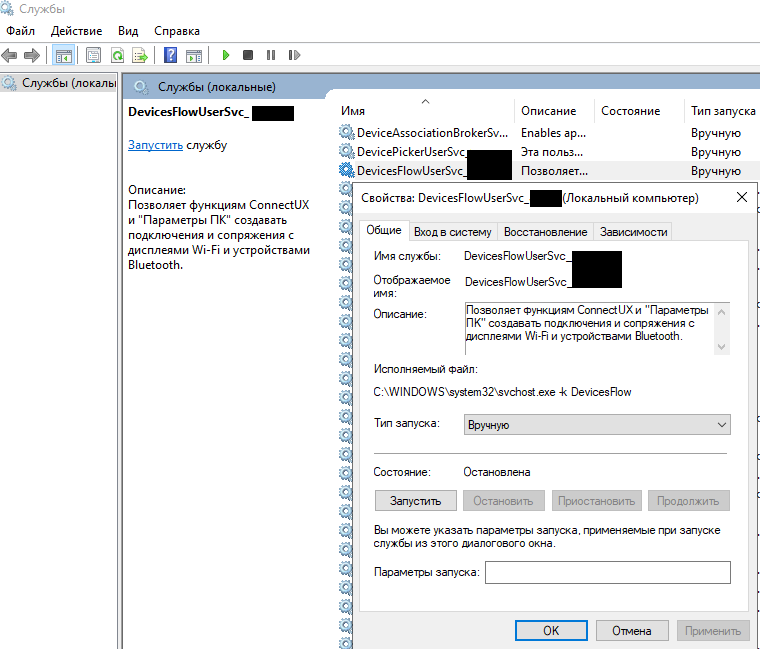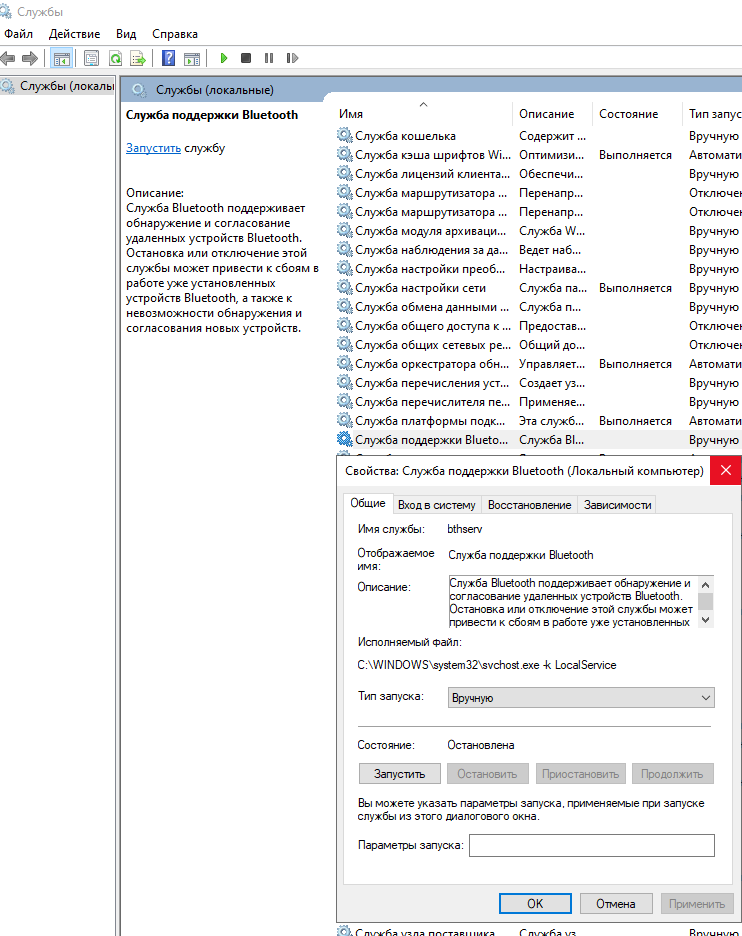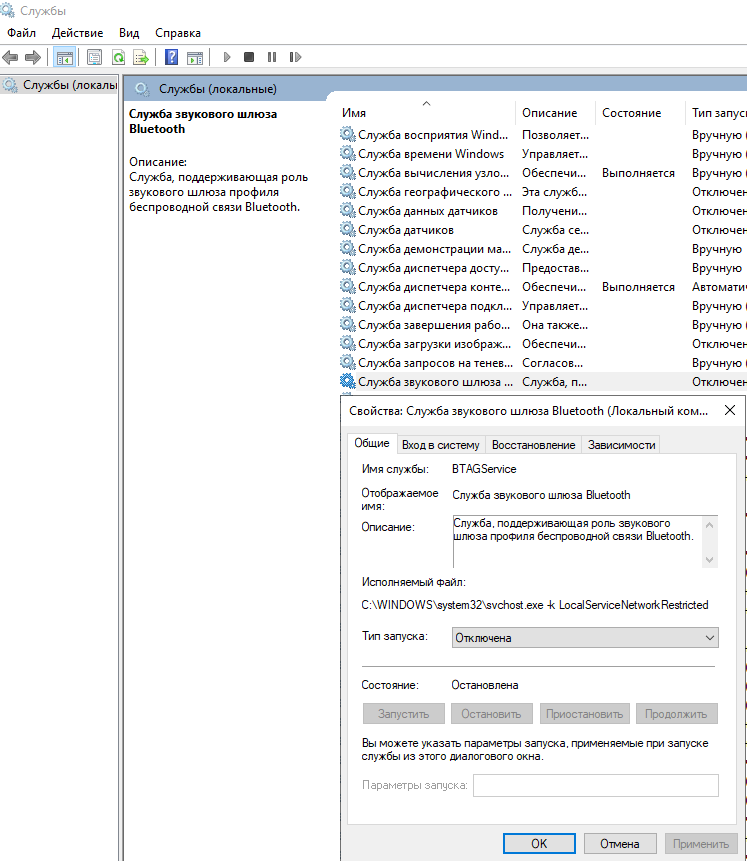Значительная часть процессов Windows представлена службами — штатными и в меньшей доли сторонними приложениями, реализованными с помощью API и работающими в фоновом режиме. Многие из этих приложений представлены не EXE-файлами, а динамическими библиотеками, загружающимися системным процессом svchost.exe. Тем не менее, некоторые службы могут быть удалены командой sc delete имя_службы. При этом исполняемый файл службы, в отличие от соответствующего ему ключа реестра, не удаляется.
Если вы удалили службу сами или обнаружили, что понадобившаяся вам служба отсутствует в сборке Windows, вы можете ее восстановить. Откат к точке восстановления является действенным методом решения проблемы, но это если служба была удалена недавно, к тому же откат к restore point не всегда приемлем по причине затрагивания процедурой других файлов и ключей реестра, что в свою очередь может повлечь за собой сбои в работе разных программ. Вряд ли имеет смысл запуск сканирования системы командой sfc /scannow, так как SFC не предназначена для восстановления записей реестра.
Простым решением является импорт соответствующего ключа реестра.
Для этого вам понадобится рабочий компьютер с той же версией и разрядностью Windows или виртуальная машина с ней же.
Запускаем командой regedit редактор реестра и разворачиваем ветку HKLM\SYSTEM\CurrentControlSet\Services.
В длинном вложенных в Services подразделов вам нужно будет отыскать каталог с именем удаленной или отсутствующей службы. Обратите внимание, что имя службы это не отображаемое имя в списке служб, а то, которое указано в свойствах службы, хотя оба эти имени могут совпадать.
Кликните по этому каталогу правой кнопкой мыши, выберите «Экспорт».
И сохраните ключ в REG-файл.
Перенесите этот файл на компьютер с удаленной службой и выполните его слияние, после чего обязательно перезагрузите систему.
Если всё сделано правильно, служба должна запуститься.
Загрузка…
Download Windows Speedup Tool to fix errors and make PC run faster
Due to one reason or the other, you may notice one or more Services is deleted in the Services Manager on your Windows 11 or Windows 10 computer. In this post, we will present the various methods or suggestions you can try to successfully restore missing or deleted Services in Windows 11/10.
Windows Services are applications that typically start when the computer is booted and run quietly in the background until it is shut down. Essentially, a service is any Windows application that is implemented with the services API and handles low-level tasks that require little or no user interaction. Services provide core operating system features (such as printing, networking, remote access, File Explorer, Windows Search, updates, etc.) and apps to operate as intended.
PC users may need to restore a missing or deleted service or restore service configuration to default if changes to the Service General, Log On, Recovery, or Dependencies properties settings are causing an issue on your system.
You can restore missing or deleted Services in Windows 11/10 in either of the following ways:
- Manually using Registry (.reg) files
- Perform System Restore
- Run SFC and DISM
- Perform Reset This PC, Cloud Reset or In-place Upgrade Repair Windows 11/10
- Clean Install Windows 11/10
Let’s take a look at the description of the process involved concerning each of the listed methods. But before you begin, please create a system restore point first so that you can revert if things go sideways.
1] Manually using Registry (.reg) files
To manually restore missing or deleted Services in Windows 11/10 using Registry (.reg) files, do the following:
- Log into a working recently updated Windows PC.
- Once logged in, press Windows key + R to invoke the Run dialog.
- In the Run dialog box, type regedit and hit Enter to open Registry Editor.
- Navigate or jump to the registry key path below:
HKEY_LOCAL_MACHINE\SYSTEM\CurrentControlSet\Services
- At the location, on the left navigation pane, locate the Service folder for the Service missing/deleted for the other PC.
- Now, right-click the needed Service folder and select Export from the context menu.
- Export the registry key to an external USB drive.
- Once done, unplug the USB drive.
- Next, plug the USB drive to the PC that needs the Service.
- Explore the USB drive and double-click the exported .reg file for the Windows Service you want to restore to merge the file to the Windows Registry.
- If prompted, click on Run > Yes (UAC) > Yes > OK to approve the merge.
- You can now delete the .reg file if you like.
- Repeat for any other missing or deleted Service you want to restore.
- Restart PC when done.
2] Perform System Restore
System Restore is a native feature that ships with all versions of Windows OS that basically allows PC users to revert/restore their computer’s state (including system files, installed applications, Windows Registry, and system settings) to that of a previous point in time, which can be used to recover from system malfunctions or other problems.
3] Run SFC and DISM
Maybe some system files have got damaged. Run System File Checker in Safe Mode and see if that helps.
Additionally you may also run DISM Offline to repair a corrupted Windows image and see if that work for you.
4] Perform Reset This PC, Cloud Reset or In-place Upgrade Repair Windows
In severe cases of corrupt system files or missing, corrupted, damaged registry keys or even corrupt or damaged system image, you can try Reset This PC, or Cloud Reset to reset every Windows component. You may also try In-place Upgrade Repair which will certainly bring your system back to a pristine condition.
Related: How to repair Windows 11 without losing data or programs
5] Clean Install Windows 11/10
If your PC had any software (mostly when all other software troubleshooting you’ve tried has been unsuccessful) or hardware issues, performing a clean install will likely resolve any problems. Keep in mind that during a clean install of Windows 11/10, which is recommended as a last-ditch troubleshooting process—all the data on the computer’s hard drive will be erased — so be sure to take any necessary precautionary measures before you proceed with the procedure.
That’s it!
How to reset all Windows Services to default settings?
The best way to reset all Windows 11/10 Services to default settings is by running Reset This PC. The other way is to use the Repair this computer option in Windows Setup. There is also this script available on GitHub that claims to set Windows 10 Services back to default values based on Black Viper’s Service Configurations.
How do I restore Windows without a restore point?
To restore Windows 11/10 without a restore point, you can use System File Checker, Run the DISM scan, Use Reset This PC or Repair your computer using an installation media. This will get your Windows back in a healthy condition.
Anand Khanse is the Admin of TheWindowsClub.com, a 10-year Microsoft MVP (2006-16) & a Windows Insider MVP (2016-2022). Please read the entire post & the comments first, create a System Restore Point before making any changes to your system & be careful about any 3rd-party offers while installing freeware.
Для восстановления удаленной службы в Windows 10 необходимо выполнить следующие шаги:
1. Откройте меню «Пуск» и введите «services. msc» в строке поиска. Нажмите Enter, чтобы открыть службы Windows.
2. Найдите удаленную службу, которую вы хотите восстановить, в списке служб.
3. Щелкните правой кнопкой мыши на выбранной службе и выберите «Свойства» из контекстного меню.
4. Вам следует перейти на вкладку «Восстановление» и выбрать опцию «Перезапуск службы» в выпадающем меню «Первая неудача».
5. Нажмите кнопку «Применить», затем «ОК», чтобы сохранить изменения.
6. Попробуйте запустить службу снова и проверьте, работает ли она правильно.
Если перезапуск службы не помогает, то вы можете попытаться выполнить восстановление системы, чтобы вернуть ваш компьютер в рабочее состояние до момента, когда служба была удалена.
При этом необходимо учесть, что восстановление системы может привести к потере данных, поэтому перед его выполнением рекомендуется создать резервную копию всех важных файлов.
Если восстановление системы не является вариантом, то можно попробовать провести проверку целостности системных файлов. Для этого нужно открыть командную строку от имени администратора и ввести команду sfc /scannow. Эта команда проверит все системные файлы на наличие повреждений и попытается их восстановить.
Если ни один из вышеописанных методов не помогает, то можно попытаться переустановить операционную систему. При этом следует иметь в виду, что переустановка может привести к потере всех данных на жестком диске, поэтому перед ее выполнением необходимо создать резервную копию всех важных файлов.
В любом случае, перед тем как приступать к восстановлению удаленной службы, необходимо тщательно изучить инструкции и руководства, чтобы предотвратить возможные ошибки и неожиданные последствия. Также рекомендуется создать точку восстановления или резервную копию системы, чтобы можно было легко вернуться к предыдущему рабочему состоянию в случае неудачи.
Данный совет, применим исключительно для ОС Windows 10.
Готовое решение, позволяющее восстановить раннее удаленные службы в ОС Windows 10.
Если после применения готового BAT-файла из данной заметки, у вас перестал работать Wi-Fi и/или Bluetooth, либо появились другие проблемы, эта заметка будет вам полезной. В системе ОС Windows 10 есть служба DevicesFlow (DevicesFlowUserSvc), которую могут пользователи случайно/намеренно удалить после применения различных оптимизаторов системы или готовых решений на разных блогах, форумах и сайтах.
Раннее, у меня была ситуация, когда один из пользователей в комментарии к статье, попросил предоставить готовое решение для максимального удаления всевозможной телеметрии в ОС Windows 10. Выложив данный готовый bat-файл на своем блоге, через время, получил сообщение от одного из посетителей, что у него после использования bat-файла который удалял службы, перестал работать Bluetooth. И стал вопрос, как же восстановить теперь удаленную службу DevicesFlow (DevicesFlowUserSvc)?
Вот само описание службы DevicesFlow (DevicesFlowUserSvc) в ОС Windows 10 2004:
Позволяет функциям ConnectUX и «Параметры ПК» создавать подключения и сопряжения с дисплеями Wi-Fi и устройствами Bluetooth.
Примечательно, что в более старых версиях ОС Windows 10, служба DevicesFlow (DevicesFlowUserSvc) имела другое описание:
Служба для автоматического изменения ввода при изменении режима работы устройства.
Сама служба работает под процессом svchost.exe, который запускается из системной папки с таким параметром:
C:\Windows\system32\svchost.exe -k DevicesFlow
Использует в работе библиотеку:
C:\Windows\System32\DevicesFlowBroker.dll
Данная служба, автоматически изменяет тип ввода в зависимости от режима работы устройства. Есть устройства два в одном, например ноутбук, который легко может стать планшетом. И если для ноутбука в основном используется мышка/тачпад и клавиатура, то для планшета — сенсорный экран. И чтобы оптимизировать ввод данных и нужна служба DevicesFlowUserSvc. В теории можно отключить данную службу и это не должно вызвать проблем. Конечно, если у вас именно такой ноутбук, который можно превратить в планшет, то некоторые настройки ввода возможно придется производить вручную.При этом, последнее время, стали появлятся сообщения на форумах о том, что при одключении службы DevicesFlowUserSv не работает Bluetooth. Соответственно, судя по информации, отключение или удаление данной службы, приводит к тому, что любые устройства работающие по технологии Bluetooth, могут перестать корректно работать.
Вот пример на англоязычном форуме:
На форумах есть информация о том, что без службы CDPUserSvc – не работают настройки для «Журнал действий».
Интересно и то, что в ОС Windows 10, есть три основных отдельных службы, отвечающих за работу Bluetooth.
В разделе Службы, есть следующая служба:
BluetoothUserService […]
Вот ее описание:
Служба поддержки пользователей Bluetooth обеспечивает правильную работу функций Bluetooth, задействованных в каждом отдельном сеансе пользователя.
Вот вторая (основная) служба Bluetooth.
Название данной службы:
Служба поддержки Bluetooth (bthserv)
Описание данной службы:
Служба Bluetooth поддерживает обнаружение и согласование удаленных устройств Bluetooth. Остановка или отключение этой службы может привести к сбоям в работе уже установленных устройств Bluetooth, а также к невозможности обнаружения и согласования новых устройств.
И вот третья служба.
Название данной службы:
Служба звукового шлюза Bluetooth (BTAGService)
Описание данной службы:
Служба, поддерживающая роль звукового шлюза профиля беспроводной связи Bluetooth.
Таким образом, можно прийти к выводу, что служба DevicesFlowUserSvc, тесно связана со службами BluetoothUserService […], Служба поддержки Bluetooth (bthserv) и Служба звукового шлюза Bluetooth (BTAGService), как и написано в новом описании службы DevicesFlowUserSvc.
Что делать, если служба DevicesFlowUserSvc удалена и не работает Bluetooth? Как восстановить удаленные службы в ОС Windows 10?
Есть готовое решение, предоставленное одним из посетителей данного блога, позволяющее полностью восстановить удаленные службы. Твик реестра, позволит вам восстановить заново ранее удаленные службы в ОС Windows 10:
CDPUserSvc
DevicesFlowUserSvc
dmwappushservice
MessagingService
OneSyncSvc
PimIndexMaintenanceSvc
UnistoreSvc
UserDataSvc
WerSvcWpnUserService
Прежде чем вносить какие-либо изменения в реестр, настоятельно рекомендуется создать точку восстановления системы, резервную копию реестра и резервный образ системы.
Для того, чтобы восстановить данные службы, скачайте твик реестра, добавьте его в систему и перезагрузитесь.
Готовое решение по восстановлению работы Bluetooth для тех, кто отключал службы посредством твиков.
Если вам нужно просто восстановить работу служб
по умолчанию (раннее вы их не удаляли, а просто отключали) при помощи
правки реестра, BAT-файлов или утилит, можете скачать готовые твики
реестра для нужной службы тут (есть готовое решение, по восстановлению
всех служб по умолчанию/или конкретной службы):
Если будут вопросы, дополнения или поправки — обязательно оставляйте комментарии.
По той или иной причине вы можете заметить, что одна или несколько служб удалены в диспетчере служб на вашем компьютере с Windows 11 или Windows 10. В этом посте мы представим различные методы или советы, которые вы можете попробоватьвосстановить потерянные или удаленные услугии Windows 11/10.
Службы Windows — это приложения, которые обычно запускаются при запуске компьютера и работают в фоновом режиме до его выключения. По сути, служба — это любое приложение Windows, реализованное с помощью API служб и выполняющее задачи низкого уровня, которые практически не требуют взаимодействия с пользователем. Эти службы обеспечивают базовые функции операционной системы (такие как печать, работа в сети, удаленный доступ, Проводник, поиск Windows, обновления и т. д.) и приложения для правильной работы.
Пользователям ПК может потребоваться восстановить потерянную или удаленную службу или восстановить настройки службы до значений по умолчанию, если изменения настроек в свойствах «Общее обслуживание», «Вход в систему», «Восстановление» или «Зависимости» вызывают проблемы в их системе.
Восстановить потерянные или удаленные службы в Windows 11/10 можно любым из следующих способов:
- Ручное использование файлов реестра (.reg)
- Выполнить восстановление системы
- Запустите SFC и DISM.
- Выполните перезагрузку этого компьютера, облачный сброс или восстановление обновления на месте Windows 11/10.
- Чистая установка Windows 11/10.
Давайте посмотрим на описание процесса, относящегося к каждому из перечисленных методов. Но прежде чем начать, сначала создайте точку восстановления системы, чтобы можно было выполнить откат, если что-то пойдет не так.
1] Использование файлов реестра вручную (.reg)
Чтобы вручную восстановить потерянные или удаленные службы в Windows 11/10 с помощью файлов реестра (.reg), выполните следующие действия:
- Войдите в систему на недавно обновленном ПК с Windows.
- После входа в систему нажмитеКлавиша Windows + Рдля вызова диалогового окна «Выполнить».
- В диалоговом окне «Выполнить» введите regedit и нажмите Enter, чтобы открыть редактор реестра.
- Перейдите к пути к ключу реестра ниже:
HKEY_LOCAL_MACHINESYSTEMCurrentControlSetServices
- В левой навигационной панели найдите папку «Служба» для отсутствующей/удаленной службы для другого компьютера.
- Теперь щелкните правой кнопкой мыши по нужной папке Службы и выберитеЭкспортиз контекстного меню.
- Экспортируйте ключ реестра на внешний USB-накопитель.
- После этого отключите USB-накопитель.
- Затем подключите USB-накопитель к компьютеру, которому требуется служба.
- Просмотрите USB-накопитель и дважды щелкните экспортированный REG-файл службы Windows, которую вы хотите восстановить, чтобы объединить файл с реестром Windows.
- Если будет предложено, нажмитеЗапустить > Ага(ОАК) >Да > ХОРОШОодобрить слияние.
- Теперь вы можете удалить файл .reg, если хотите.
- Повторите эти действия для любых других потерянных или удаленных служб, которые вы хотите восстановить.
- Перезагрузите компьютер, когда закончите.
2] Выполнить восстановление системы.
Восстановление системы — это встроенная функция, которая присутствует во всех версиях операционной системы Windows и позволяет пользователям ПК откатывать/восстанавливать состояние своего компьютера (включая системные файлы, установленные приложения, реестр Windows и систему настроек) на более ранний момент времени. , который можно использовать для восстановления после системных сбоев или других проблем.
3] Запустите SFC и DISM.
Возможно, некоторые системные файлы были повреждены. Запустите проверку системных файлов в безопасном режиме и посмотрите, поможет ли это.
Кроме того, вы также можете запустить DISM Offline, чтобы восстановить поврежденный образ Windows и посмотреть, подойдет ли он вам.
4] Выполните перезагрузку этого компьютера, облачный сброс или восстановление обновления Windows на месте.
В серьезных случаях повреждения системных файлов или отсутствия, повреждения или повреждения ключей реестра или даже поврежденного или поврежденного образа системы вы можете попробовать перезагрузить этот компьютер или выполнить облачный сброс, чтобы сбросить все компоненты Windows. Вы также можете попробовать выполнить обновление на месте, которое обязательно вернет вашу систему в первозданное состояние.
5] Чистая установка Windows 11/10.
Если на вашем компьютере было какое-либо программное обеспечение (в основном, когда все остальные попытки устранения неполадок с программным обеспечением не увенчались успехом) или проблемы с оборудованием, выполнение чистой установки, вероятно, решит все проблемы. Обратите внимание, что во время чистой установки Windows 11/10, которую рекомендуется выполнять в последнюю минуту, все данные на жестком диске компьютера будут удалены, поэтому обязательно примите необходимые меры предосторожности, прежде чем продолжить. Процедура.
Вот и все!
Как восстановить файл в Windows 11?
Чтобы восстановить удаленные файлы в Windows 11, вы можете восстановить файл из корзины. Вот как:
- Дважды щелкните значок «Корзина» на рабочем столе.
- Выберите файлы, которые хотите восстановить.
- Щелкните правой кнопкой мыши любой из выбранных файлов и выберитеВосстановитьвариант. Кроме того, вы можете перетащить выбранные файлы в любое место по вашему выбору.
Вы также можете восстановить удаленные файлы следующими способами:
- Восстановление файлов из резервной копии. Откройте Панель управления > Резервное копирование и восстановление > Восстановить мои файлы.
- Использование истории файлов. Введите «Восстановить файлы» в строке поиска на панели задач и в результатах поиска выше выберите «Восстановить файлы с помощью истории файлов».
- Восстановление файлов из предыдущих версий. Предыдущие версии берутся из истории файлов или точек восстановления. Перейдите к папке, в которой находился файл, щелкните ее правой кнопкой мыши и выберите «Восстановить предыдущие версии».
- Используйте бесплатное программное обеспечение для восстановления данных
- Вы также можете восстановить случайно удаленные системные файлы в Windows.
Как получить доступ к восстановлению системы в Windows?
Чтобы использовать восстановление системы из среды расширенного запуска на компьютере с Windows 11/10, следуйте этим инструкциям:
- Нажать наРасширенные настройкикнопка.
- Нажмите наРешать задачи.
- Нажмите наРасширенные настройки.
- Нажмите наВосстановление системы.
- Выберите свою учетную запись Windows.
- Подтвердите пароль учетной записи.
- Нажать наПродолжатькнопка.
- Нажать наСледующийкнопка.
Как восстановить Windows без точки восстановления?
Чтобы восстановить Windows 11/10, вам необходимо открыть «Восстановление системы» в безопасном режиме; сделайте следующее:
- Загрузите компьютер.
- Нажмите клавишу F8, чтобы загрузиться в безопасном режиме, прежде чем на экране появится логотип Windows.
- В разделе «Дополнительные параметры загрузки» выберитеБезопасный режим с символом системыи нажмите Enter.
- Теперь введите rstrui.exe и нажмите Enter.
Если у вас не создана точка восстановления, вы не сможете восстановить Winodws. Возможно, вам придется использовать образ вашей системы, если он у вас есть.
Как восстановить файлы после обновления Windows 11?
Чтобы восстановить файлы после обновления Windows 11 на вашем устройстве, откройте «Настройки» > «Обновление и безопасность» > «Резервное копирование» и выберите «Резервное копирование и восстановление» (Windows 7), затем выберите «Восстановить мои документы» и следуйте инструкциям на экране. Вы также можете попробовать восстановить файлы из папки Windows.old.