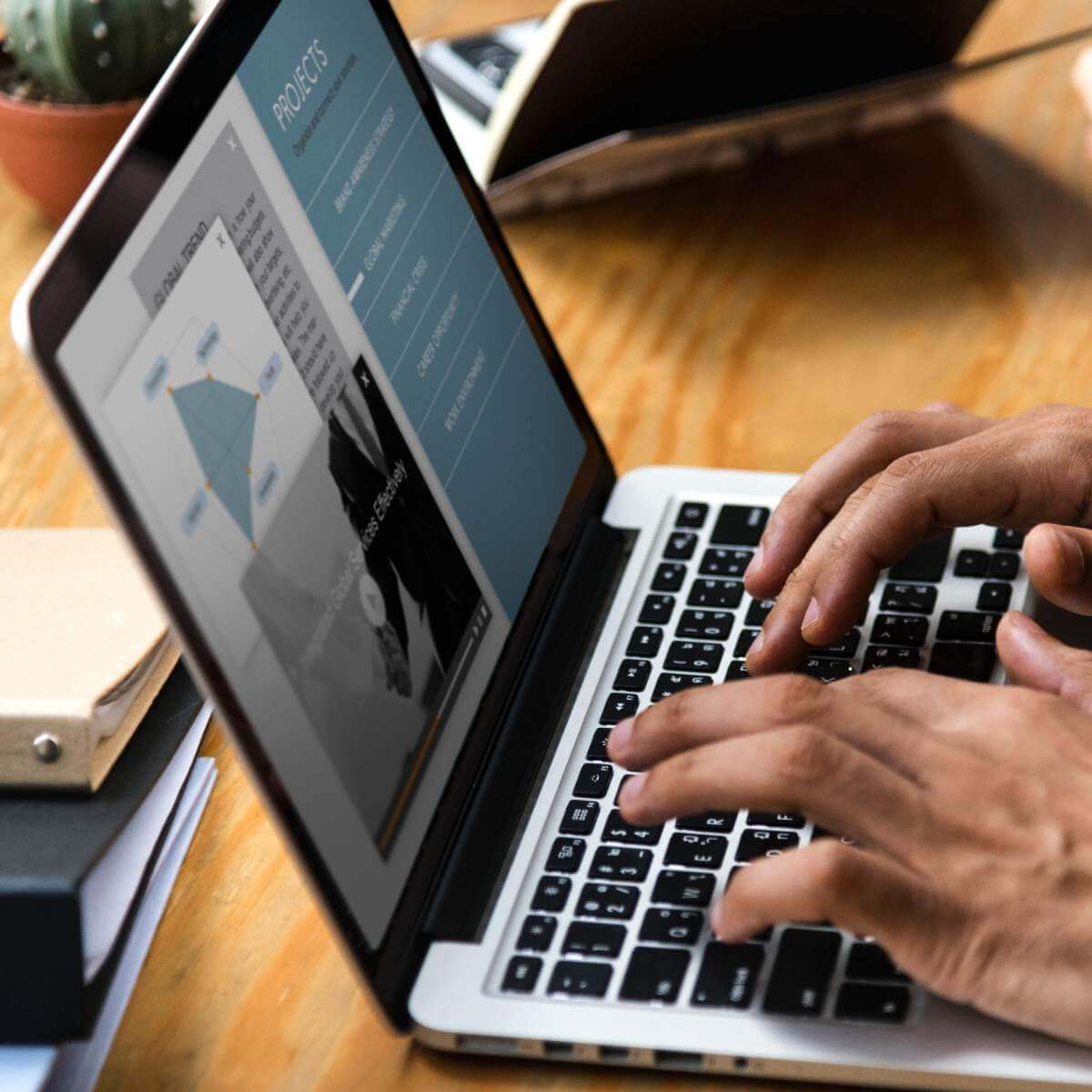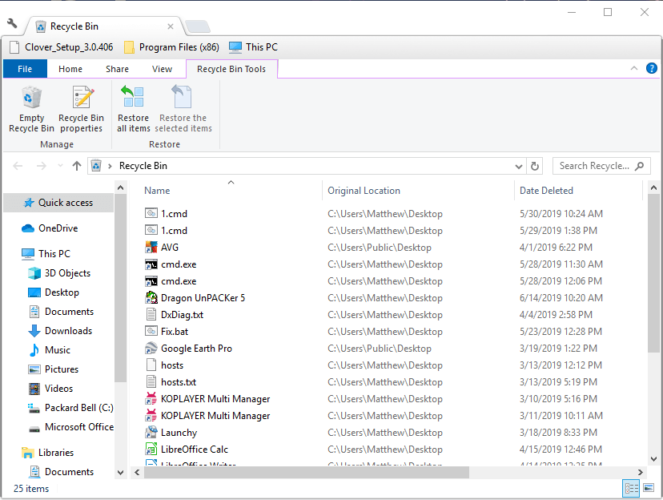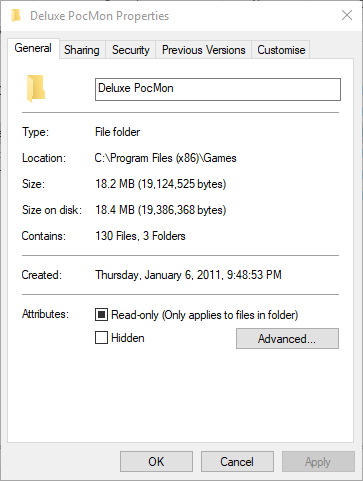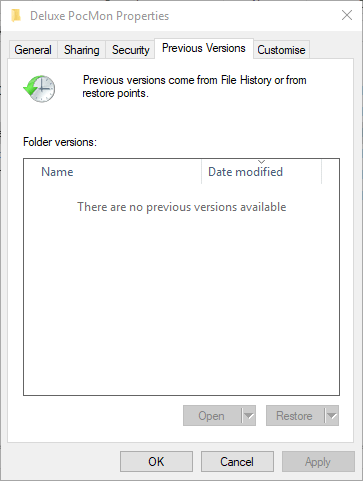Find out what to do to recover your beloved game’s data files
by Matthew Adams
Matthew is a freelancer who has produced a variety of articles on various topics related to technology. His main focus is the Windows OS and all the things… read more
Updated on
- We’ve all deleted files by mistake, but how about when you delete important data?
- Today, we’ll be dealing with game files that have been wrongfully deleted and how to restore them.
- You can recover deleted games from your PC using built-in tools or third-party apps.
XINSTALL BY CLICKING THE DOWNLOAD
FILE
Windows games always save files to keep in-game progress and configuration settings. However, players might sometimes accidentally erase these files.
Usually, some useful game files are mistaken for unnecessary records and are deleted.
There is still some chance players can restore deleted games, and that’s especially the case if they’ve taken precautions to back up game data.
How can I restore deleted games from my PC?
1. Check the Recycle Bin
- Open the Recycle Bin.
- Have a look through the deleted files and select a game file to restore.
- Then press the Restore the selected items button.
2. Use File History
1. Type File Explorer in the home screen’s search bar and click on the first result to open the app.
2. Right-click the folder that includes the game that’s missing some files and select Properties (It’s possible that the game includes subfolders with the saving files).
3. Select the Previous Versions tab.
4. Choose the version that should include copies of the deleted saved games.
5. Then press the Apply button, and select the OK option to exit.
If you’re looking to recover permanently deleted games on your PC, you can try out resetting the game’s folder to a previous version. This is likely to restore the previous data that was contained within, including the game itself.
- How to Recover Deleted Files in Windows 11
- Here’s how you can recover deleted videos on PC
- How to restore accidentally deleted files on Windows 10
- 8 Best Deleted File Recovery Software [Windows 10/11 & Mac]
3. Check out GameSave Manager
GameSave Manager is a freeware game backup software used to store current versions of a particular game. By using this tool, you can recover deleted files in the future.
In this particular case, the tool is useful only if you’re already familiar with it. Namely, if you do have a previously archived version of the game.
You can download the tool from the GameSave Manager website at any time and make sure you have handy backups of all your favorite games.
4. Use a recovery tool
Using a dedicated recovery tool such as Recoverit Data Recovery is the safest method because it will restore exactly the necessary files.
Besides, you can use the tool not just for a simple recovery, but also for more complex operations that involve database recovery in case of lost partitions, system crashes, or virus infection.
Recoverit is compatible with hundreds of document, audio, and video formats and can recover data from both internal and external sources.
Recovering your games files with Recoverit is a four-step process, installation included:
- Download the tool.
- Scan your system to find the missing files.
- Preview the files
- Recover the files in the desired location.
So, that’s how you can recover deleted game saves in Windows 10. If you have other ideas on this topic, share them with us in the comments below.
Что Приводит к Удалению Программ
Во-первых, почему пользователь удаляет программу. Распространенной причиной удаления программы является нехватка дискового пространства на вашем компьютере с Windows 10 или Windows 11. Удаление программы освобождает немного места на жестком диске. Еще одна причина удаления программы — обновления Windows. Некоторые из этих обновлений автоматически удаляют несовместимые приложения с вашего ПК.
Во-вторых, когда вы удаляете программу из Настройки > Приложения > Приложения и функции» на своем ПК, вы не только удаляете программу, но и все связанные с ней данные. Сюда относятся все файлы, созданные приложением во время его использования. Если вы оказались в такой ситуации, это руководство вам поможет.
| Рабочие Варианты | Пошаговое Руководство |
|---|---|
| Способ 1. Используйте Программное Обеспечение для Восстановления Данных. | Запустите мастер восстановления данных EaseUS. Выберите диск, на котором вы удалили программы, и нажмите «Сканировать». Найдите и выберите установочные файлы целевой программы и нажмите «Восстановить» …Все шаги |
| Способ 2. Воспользуйтесь Функцией Восстановления Системы. | Нажмите кнопку «Пуск» и выберите «Настройки (значок шестеренки)». Найдите «Восстановление» в настройках Windows. Выберите «Восстановление» > «Запустить восстановление системы» > «Далее». Выберите точку восстановления …Все шаги |
Как Восстановить Удаленные Программы в Windows 10/11
Чтобы восстановить удаленные программы в Windows 10/11, а также их установочные файлы и связанные данные, вы можете воспользоваться сторонней программой для восстановления данных или функцией восстановления системы Windows.
Метод 1. Восстановление удаленных программ с помощью мастера восстановления данных EaseUS.
С помощью EaseUS Data Recovery Wizard, у вас получится восстановить exe-файл удаленной программы, папку установки и данные, которые она создаёт, с помощью нескольких кликов. Эта программа не конфликтует с другими установленными приложениям, поэтому не нужно опасаться, что программа удалит другие ваши данные.
Рассмотрим основные преимущества приложения:
- Восстановление удаленных, отформатированных и утерянных файлов
- Восстановление файлов с внутренних жестких дисков, внешних жестких дисков, USB-накопителей, карт памяти и других устройств хранения, совместимых с Windows
- Восстановление файлов всех типов
- 100% безопасно, отсутствие вирусов и плагинов
Скачайте программу и следуйте приведенному ниже руководству, чтобы узнать, как переустановить удаленные программы.
1. Загрузите и установите на свой компьютер EaseUS Data Recovery Wizard.
2. Используйте установленную программу для поиска и восстановления потерянных данных. Выберите раздел диска или папку, из которой «пропали» ваши данные. Затем нажмите кнопку «Сканировать».
3. Когда сканирование будет завершено, найдите в списке результатов нужные вам файлы и папки.
Выберите их и нажмите кнопку «Восстановить». При выборе места для сохранения восстановленных данных не следует использовать тот же диск, который вы сканировали!
- Важно
- Обязательным условием для любого успешного восстановления данных является то, что удаленные файлы не должны перезаписываться новыми данными. Таким образом, нельзя использовать тот жесткий диска, на котором хранятся данные, которые вы хотите восстановить, и как можно скорее начинайте восстановление данных.
После восстановления файлов удаленных программ в Windows 10, вы можете дважды кликнуть по .exe -файлу программы, чтобы снова установить приложение.
Метод 2. Воспользуйтесь функцией восстановления системы для восстановления удаленных программ.
Восстановление системы — это функция Microsoft Windows, которая позволяет пользователям возвращать состояние своего компьютера (включая системные файлы, установленные приложения, реестр Windows и системные настройки) на предыдущий момент времени. Таким образом, вы можете использовать эту функцию для восстановления после сбоев системы или других проблем. Также возможно восстановление удалённых программ.
Эта функция возвращает ваш компьютер к более раннему моменту времени, который называется точкой восстановления системы. Точки восстановления создаются при установке нового приложения, драйвера или обновления Windows. Восстановление не повлияет на ваши личные файлы, но удалит приложения, драйверы и обновления, установленные после создания точки восстановления.
Для восстановления из точки восстановления системы Windows:
Шаг 1. Нажмите кнопку Пуск и выберите Настройки (значок шестеренки).
Шаг 2. Найдите Восстановление в Настройках Windows
Шаг 3. Выберите Восстановление>Запустить Восстановление Системы>Далее..
Шаг 4. Выберите точку восстановления, созданную до удаления программы. Затем щелкните Далее..
Если вы не видите никаких точек восстановления, это может быть связано с тем, что защита системы не включена (по умолчанию эта функция включена). Чтобы проверить это, откройте «Панель управления», найдите «Восстановление», выберите «Восстановление > Настроить Восстановление Системы > Настройка» и убедитесь, что стоит галочка «Включить защиту системы».
С помощью этих двух способов вы сможете восстанавливать удалённые программы в будущем. Используйте метод, который лучше всего соответствует вашим потребностям. В том случае, если на вашем ПК отключена защита системы, использование стороннего ПО для восстановления данных — это единственный способ вернуть нужные приложения.
Выберите Способ Восстановления Удаленных Программ
Приведём сравнительную таблицу, которая поможет вам решить, какой способ использовать для восстановления удаленных программ.
| Сравнение | EaseUS Data Recovery Wizard | Восстановление Системы в Windows |
|---|---|---|
| Влияет на недавно установленные программы | × | √ (Удаляет приложения, установленные после создания точки восстановления.) |
| Восстановление случайно удаленных/отформатированных файлов | √ |
× |
| Восстановление файлов с внешнего жесткого диска | √ | × |
| Предварительный просмотр перед восстановлением | √ | × |
Подводим Итоги
Если вы удаляете программы, чтобы освободить место на диске или ускорить компьютер, то сначала хорошо подумайте. Это не даст вам значительного объема дискового пространства или повышения производительности. Вместо этого используйте другие варианты, такие как «Управление дисками» или диспетчер разделов, чтобы освободить место и улучшить работу компьютера.
- Мы все удалили файлы по ошибке, но как насчет удаления важных данных?
- Сегодня мы поговорим о неправомерно удаленных игровых файлах и о том, как их восстановить.
- Вы можете восстановить удаленные игры с вашего ПК с помощью встроенных инструментов или сторонних приложений.
Игры для Windows всегда сохраняют файлы, чтобы сохранить игровой прогресс и настройки конфигурации. Однако иногда игроки могут случайно стереть эти файлы.
Обычно некоторые полезные игровые файлы принимаются за ненужные записи и удаляются.
У игроков все еще есть шанс восстановить удаленные игры, особенно если они приняли меры предосторожности для резервного копирования игровых данных.
Как я могу восстановить удаленные игры с моего ПК?
1. Проверьте корзину
- Откройте корзину.
- Просмотрите удаленные файлы и выберите файл игры для восстановления.
- Затем нажмите Восстановить выбранные элементы кнопка.
2. Используйте историю файлов
1. Тип Проводник в строке поиска на главном экране и нажмите на первый результат, чтобы открыть приложение.
2. Щелкните правой кнопкой мыши папку с игрой, в которой отсутствуют некоторые файлы, и выберите Характеристики (Возможно, в игре есть подпапки с файлами сохранения.).
3. Выберите Предыдущие версии вкладка
4. Выберите версию, которая должна включать копии удаленных сохраненных игр.
5. Затем нажмите кнопку Применять кнопку и выберите ХОРОШО вариант выхода.
Если вы хотите восстановить безвозвратно удаленные игры на своем ПК, вы можете попробовать сбросить папку с игрой до предыдущей версии. Это, вероятно, восстановит предыдущие данные, которые содержались внутри, включая саму игру.
3. Проверьте GameSave Manager
GameSave Manager — бесплатная программа для резервного копирования игр. используется для хранения текущие версии конкретной игры. С помощью этого инструмента вы сможете восстановить удаленные файлы в будущем.
В данном конкретном случае инструмент полезен только в том случае, если вы уже знакомы с ним. А именно, если у вас есть ранее заархивированная версия игры.
Вы можете в любое время загрузить инструмент с веб-сайта GameSave Manager и убедиться, что у вас есть удобные резервные копии всех ваших любимых игр.
4. Используйте инструмент восстановления
Использование специального инструмента восстановления, такого как Восстановление данных является самым безопасным методом, поскольку он восстановит именно те файлы, которые необходимы.
Кроме того, вы можете использовать инструмент не только для простого восстановления, но и для более сложных операций, связанных с восстановлением базы данных в случае потери разделов, сбоя системы или заражения вирусом.
Recoverit совместим с сотнями форматов документов, аудио и видео и может восстанавливать данные как из внутренних, так и из внешних источников.
Восстановление файлов игр с помощью Recoverit — это четырехэтапный процесс, включающий установку:
- Загрузите инструмент.
- Просканируйте вашу систему, чтобы найти недостающие файлы.
- Предварительный просмотр файлов
- Восстановите файлы в нужном месте.
Итак, вот как вы можете восстановить удаленные сохранения игр в Windows 10. Если у вас есть другие идеи на эту тему, поделитесь ими с нами в комментариях ниже.
Download Windows Speedup Tool to fix errors and make PC run faster
Did you ever accidentally delete the video games folder by mistake when using your Windows 10 computer? This is something that happens from time-to-time, but for the most part, people usually uninstall their games because they wanted to but later realize they shouldn’t have. Those who just accidentally removed a game and are wondering how to get it back, worry not because this article should be enough to have your games where they should be.
Recover accidentally deleted game files
If you deleted the game folder & data, then this post may help you; but if you have uninstalled the game, you will have to reinstall it by downloading the setup from their official website. Recovering your game without having to reinstall depends on whether or not the file was permanently deleted. If that happens, there is no going back, which means you will be required to reinstall the game in order to get it back.
Let us discuss how to fix this problem in more detail.
1] Have a look in the Recycle Bin
In most cases, the first place a deleted file goes is in the Recycle Bin, which is located on the desktop. The first thing to do here is to open the Recycle Bin from the desktop and look around if your game file is inside.
If that is the case, right-click on the file, select Restore, and send the game file back to where it was originally before deletion.
2] Use the File Explorer feature to recover your game
We must say that the File Explorer tool in Windows 10 is quite good and has to be since many users take advantage of its features on a regular basis.
For those who want to find a game file they accidentally removed, we are going to explain how to do it with File Explorer.
First, please press the Windows key + E to open the app, then navigate to the folder that contained the game file. Once you’re inside of the folder, right-click from within and select Properties. A small window should now appear, so when it happens, click on the tab that reads, Previous Versions, and from there, you should see a space with previous versions.
Select a recently removed file, then complete by hitting Apply > OK, and that should fix the problem after a restart of Windows 10, hopefully.
This will work only if File History was enabled earlier.
3] Take advantage of System Restore
If everything fails, then the final step is to use System Restore to have your game files returned. This will only work if you had the feature turned on before, so keep that in mind.
To get it done, type Create a Restore Point in the search area, then hit the Enter key on the keyboard to kickstart the search. Select the result of the same name, and a new window should appear right away.
From there, click on System Protection > System Restore, then follow the steps to have your game file restored. This option is not a 100 percent surety, but it is a good one, nonetheless.
Let us know if this helps.
Vamien has studied Computer Information Services and Web Design. He has over 10 years of experience in building desktop computers, fixing problems relating to Windows, and Python coding.
Если вы фанат компьютерных игр, то наверняка знаете, как бывает несимметрично. В один момент вы можете случайно удалить любимую игру, убирая одну лишнюю папку, и понять об этом только после того, как попытаетесь запустить ее. В такой ситуации можно легко испугаться и думать, что ваши драгоценные файлы утеряны навсегда.
Но не стоит отчаиваться! Существует несколько способов восстановить удаленную игру на компьютере с операционной системой Windows 10. Мы предложим вам подробный гайд, в котором расскажем о том, как вернуть все файлы игры и возобновить ее работу.
Не нужно беспокоиться, если у вас нет опыта работы с операционной системой, так как наш гайд будет очень подробен и поможет любому новичку в восстановлении удаленной игры. Вы сможете сделать все шаги самостоятельно, а затем снова наслаждаться вашими любимыми компьютерными играми.
Содержание
- Откройте «Меню Пуск» и «Игровой центр»
- Войдите в учетную запись Microsoft, чтобы восстановить игру на Windows 10
- Где искать удаленную игру на Windows 10: советы и рекомендации
- Проверьте папку «Корзина»
- Проверьте папку «Файлы игр»
- Установите игру через Windows Store
- Восстановите игру с помощью сторонних программ
- Вопрос-ответ
- Можно ли восстановить удаленную игру на Windows 10 без дополнительных программ?
- Какие игры можно восстановить с помощью этого гайда?
- Как я могу защититься от удаления игры на Windows 10?
- Можно ли восстановить удаленную игру, если я уже удалил папку с игрой из корневого каталога?
- Что делать, если игра не запускается после восстановления?
Откройте «Меню Пуск» и «Игровой центр»
Если вы случайно удалили игру на Windows 10, не отчаивайтесь – есть решение! Однако перед тем, как начать процесс восстановления, вам нужно открыть «Меню Пуск».
Чтобы открыть «Меню Пуск», щелкните по значку «Пуск» в левом нижнем углу экрана или нажмите на клавиатуре кнопку «Win». В появившемся меню выберите «Настройки».
Далее выберите «Игровой центр». Это центр управления играми на вашем компьютере. Здесь вы можете управлять установленными играми, запущенными играми и играми, которые вам нравятся. В «Игровом центре» вы можете найти удаленную игру и восстановить ее в несколько кликов.
Если вы не можете найти нужную игру в «Игровом центре», попробуйте воспользоваться поиском в меню «Меню Пуск». Введите название игры в строку поиска и нажмите «Enter». Если игра есть на вашем компьютере, она появится в результатах поиска.
Войдите в учетную запись Microsoft, чтобы восстановить игру на Windows 10
Если вы случайно удалили игру на Windows 10, не отчаивайтесь! Есть способ восстановить удаленную игру. Сначала вам нужно войти в свою учетную запись Microsoft и проверить наличие игры в списке «Куплено».
Для этого откройте приложение Microsoft Store и перейдите к «Мои покупки». Если игра, которую вы хотите восстановить, есть в списке «Куплено», то вы можете ее скачивать и устанавливать снова.
Если игры нет в списке «Куплено», то с помощью поисковой строки в приложении Microsoft Store вы можете попробовать найти игру и скачать ее снова. Однако, если игра была удалена, потому что она была приобретена на другом аккаунте, либо была приобретена на другой платформе (например, Xbox), то игру будет нужно купить заново.
В любом случае, чтобы не потерять свои игры, рекомендуется регулярно создавать резервные копии игр и сохранений, а также связывать игры с учетной записью Microsoft, чтобы иметь возможность восстанавливать их в случае необходимости.
Где искать удаленную игру на Windows 10: советы и рекомендации
Если вы случайно удалили игру на Windows 10 и не знаете, как ее восстановить, не отчаивайтесь. Существуют несколько способов, которые могут помочь вернуть удаленную игру, в том числе проверка папки «Корзина» и «Файлы игр».
Проверьте папку «Корзина»
После удаления игры она может автоматически переместиться в папку «Корзина». Чтобы проверить, пройдите по пути «Корзина» на рабочем столе вашего ПК. Если игра находится в корзине, вы можете вернуть ее на место, нажав правой кнопкой мыши на файл игры и выбрав опцию «Восстановить».
Проверьте папку «Файлы игр»
В некоторых случаях, особенно если игру удалили не полностью, ее файлы могут оставаться на компьютере в папке «Файлы игр». Эту папку можно найти в меню «Пуск» или в проводнике. Если удаляемая игра была установлена через Steam, ее файлы могут находиться в папке Steamapps.
Если вы не нашли файл игры ни в одной из указанных папок, то есть вероятность, что игра была полностью удалена и восстановить ее не удастся. Однако, если игра была приобретена в магазине Windows, ее можно повторно скачать из этого магазина.
Установите игру через Windows Store
Если вы удалите игру, которая была установлена через Windows Store, вы сможете легко восстановить ее. Для этого вам нужно открыть приложение Windows Store на вашем компьютере.
Далее введите название игры, которую вы хотите восстановить, в поисковой строке Windows Store и найдите ее. Нажмите на кнопку «Установить», чтобы начать процесс восстановления игры.
Если вы используете одно и то же устройство, где вышеупомянутое приложение было установлено ранее, Windows Store сразу начнет восстановление загруженных ранее игр, позволяя вам сэкономить время.
Если после восстановления игры вы обнаружите, что игровой процесс выглядит не так, как вы ожидали, попробуйте обновить ее до последней версии, чтобы убедиться, что у вас работает наиболее надежная и стабильная версия игры.
Восстановите игру с помощью сторонних программ
Если вы не можете найти игру после ее удаления, можете воспользоваться специальными программами, которые могут восстановить удаленные файлы. Одним из таких инструментов является Recuva.
Recuva может сканировать ваш компьютер и найти удаленные файлы, в том числе и игры. Эта программа имеет простой и понятный интерфейс, который поможет вам легко настроить параметры поиска и восстановления данных.
Чтобы восстановить игру, запустите Recuva и выберите нужный диск для сканирования. Затем, выберите тип файлов, которые вы хотите найти (например, .exe для игр). Нажмите кнопку «Начать» и дождитесь окончания процесса сканирования. Если программа найдет нужный файл, отметьте его и нажмите кнопку «Восстановить».
Не забывайте, что восстановление удаленных файлов может быть не 100% успешным, так как файлы могут быть повреждены или удалены полностью. Поэтому, прежде чем удалять игру или любые другие файлы, лучше сделайте резервную копию.
Вопрос-ответ
Можно ли восстановить удаленную игру на Windows 10 без дополнительных программ?
Да, можно. В Windows 10 есть встроенная функция «Управление ПК», в которой вы можете выбрать «Удаленные функции и список приложений». В этом списке вы можете найти удаленные игры и восстановить их без дополнительных программ.
Какие игры можно восстановить с помощью этого гайда?
Вы можете восстановить любую удаленную игру на Windows 10.
Как я могу защититься от удаления игры на Windows 10?
Вы можете создать резервную копию игры, используя встроенную функцию «Резервное копирование и восстановление» в Windows 10. Также вы можете использовать сторонние программы для резервного копирования игр.
Можно ли восстановить удаленную игру, если я уже удалил папку с игрой из корневого каталога?
Если вы удалили папку с игрой из корневого каталога, то вы не сможете восстановить игру через встроенную функцию «Удаленные функции и список приложений». Однако, вы можете попробовать восстановить игру с помощью сторонних программ.
Что делать, если игра не запускается после восстановления?
Если игра не запускается после восстановления, то вам нужно проверить наличие всех необходимых файлов и папок игры. Если файлы и папки присутствуют, то проверьте наличие обновлений для игры и драйверов вашего компьютера. Также возможно, что игра не запускается из-за конфликта с другими установленными программами. В этом случае попробуйте запустить игру в безопасном режиме или переустановить ее полностью.