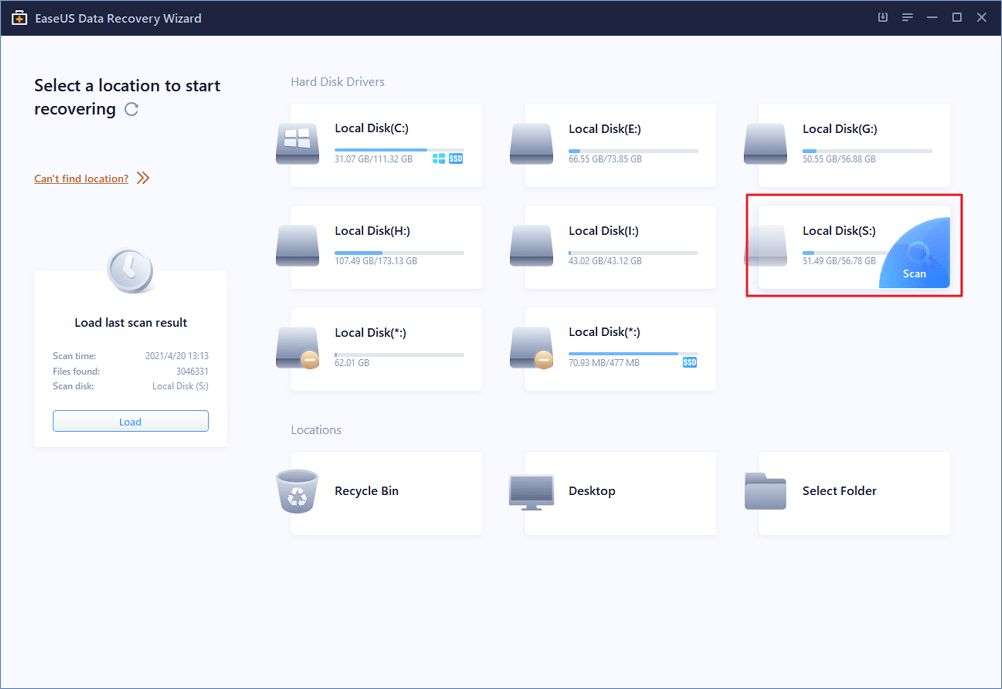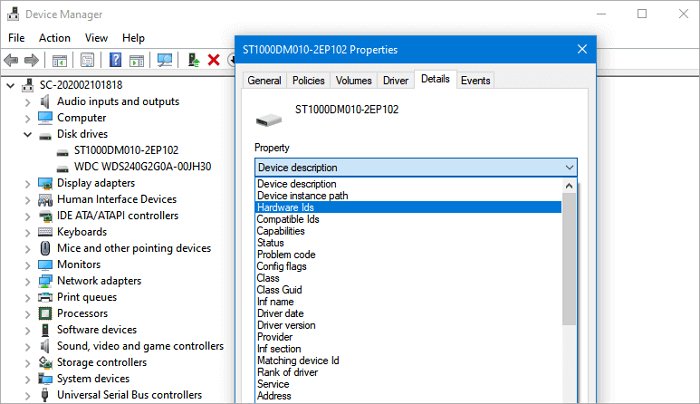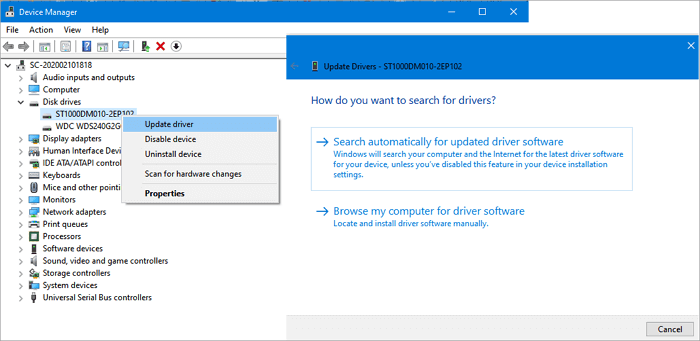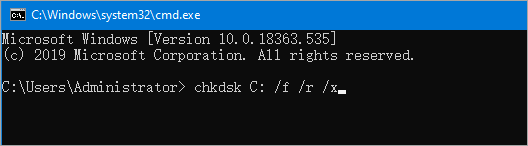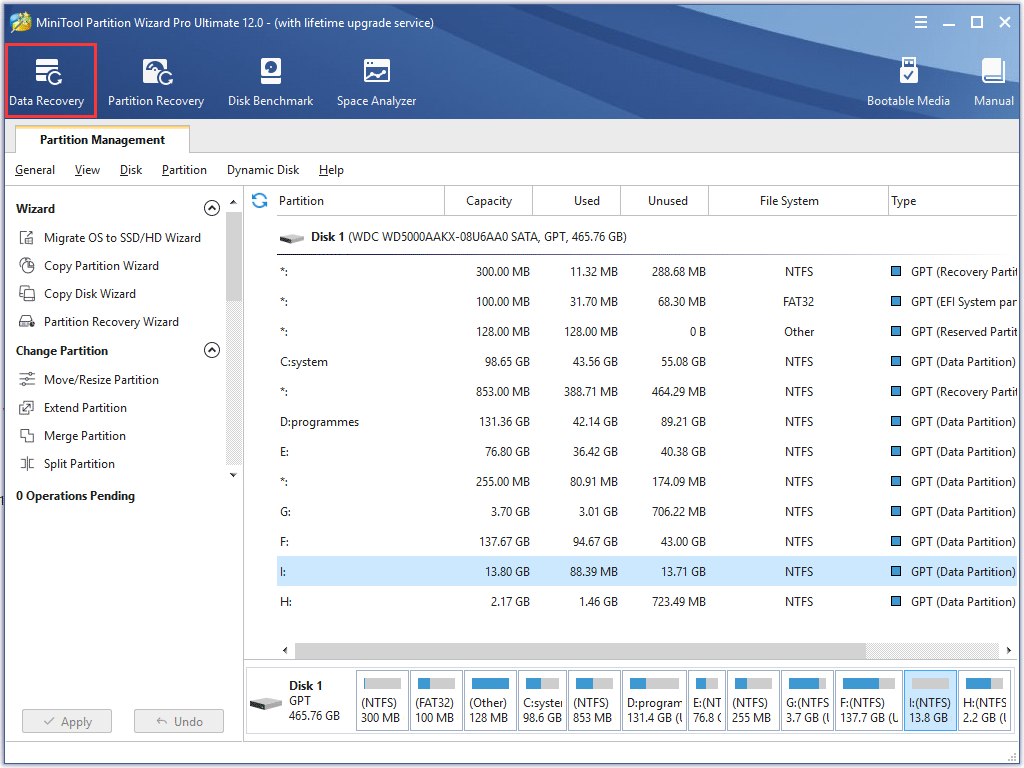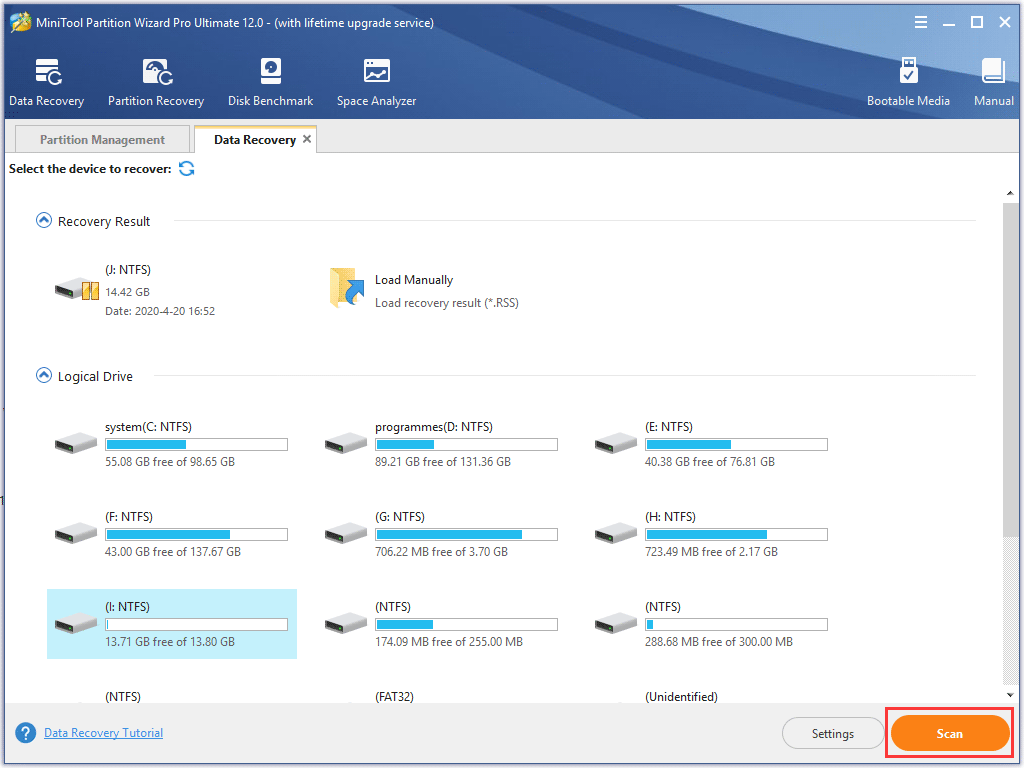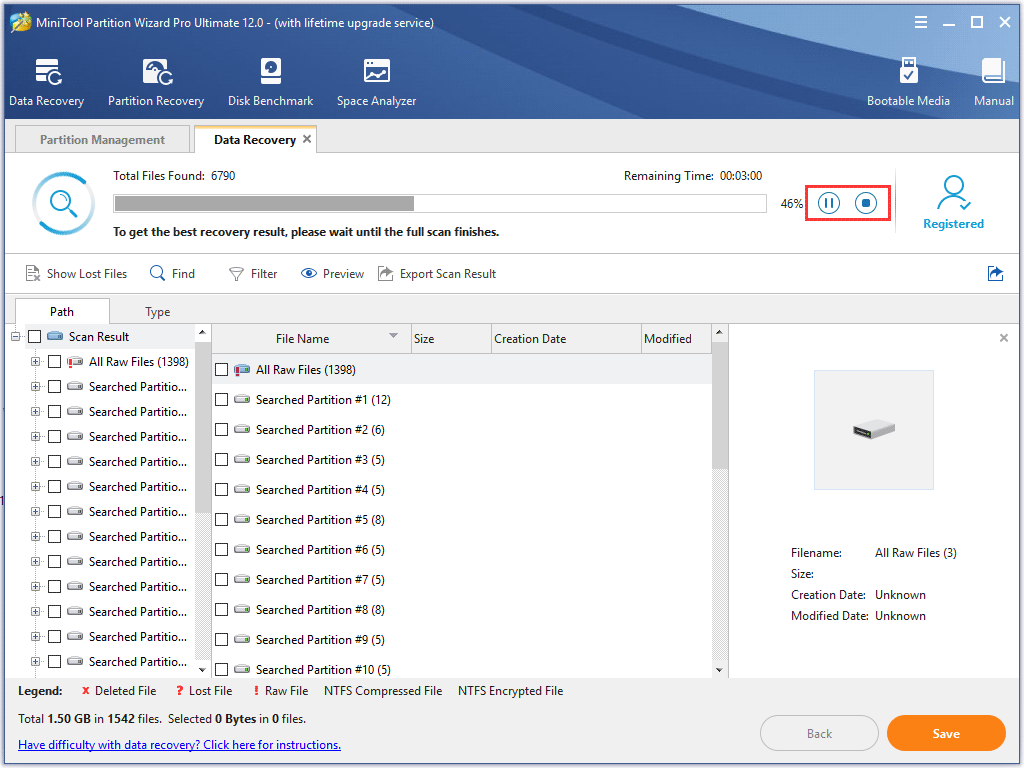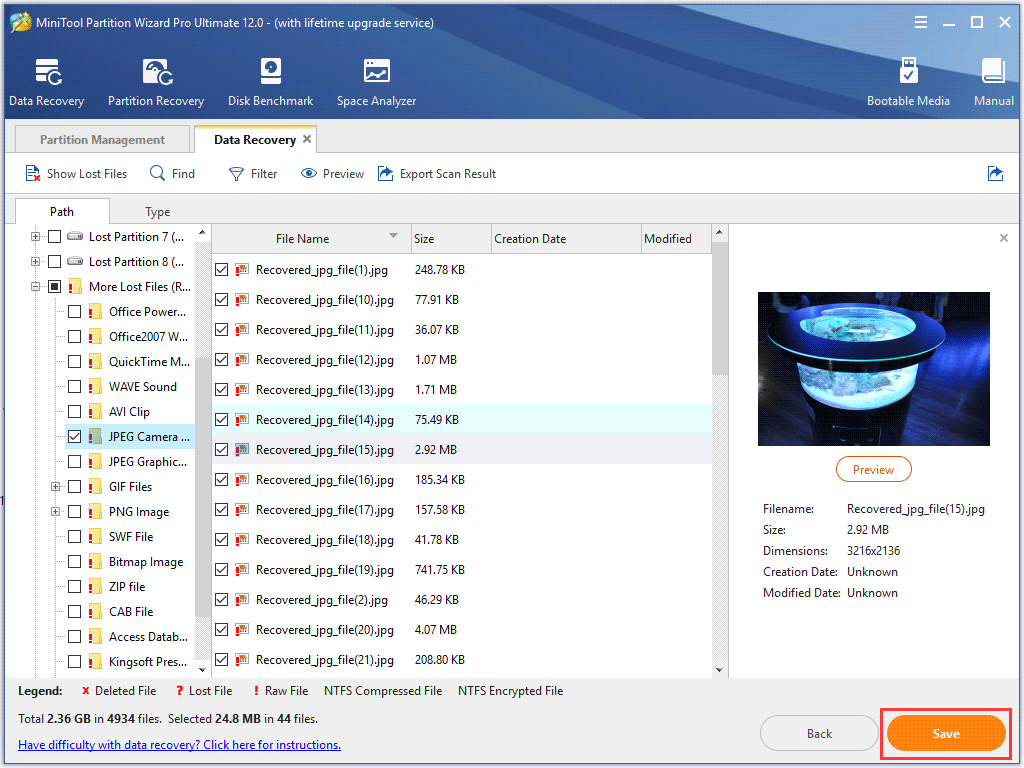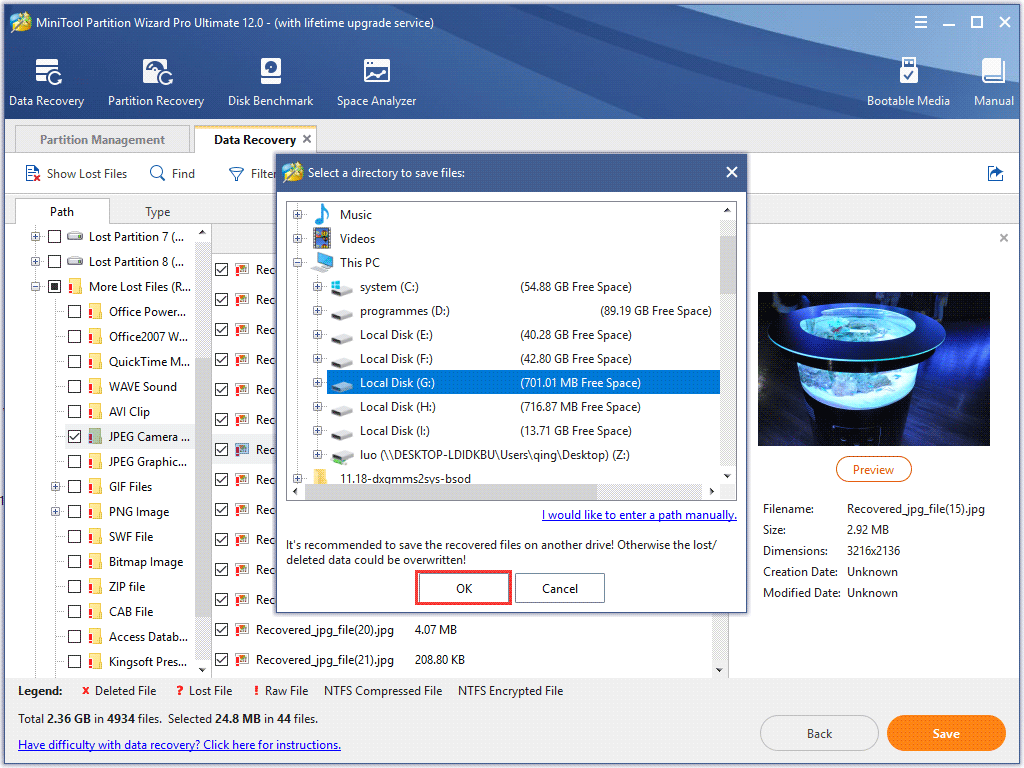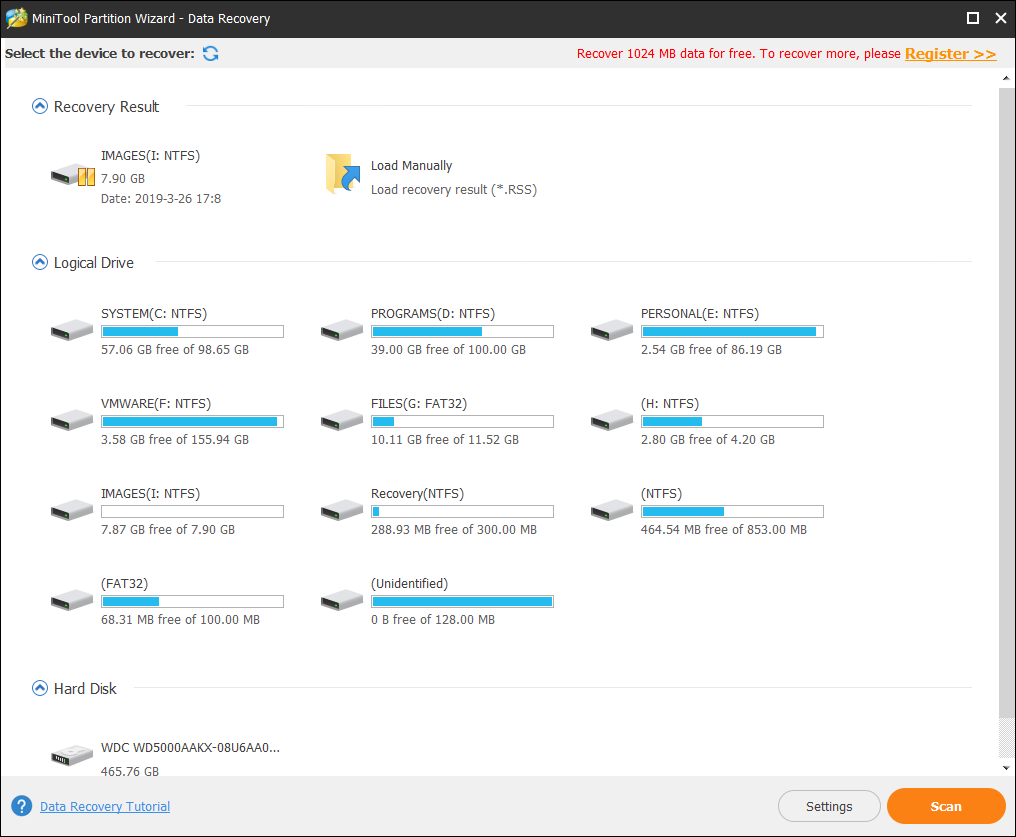SSD/HDD не отвечает и повреждён
Вы когда-нибудь теряли данные на повреждённом SSD или HDD? Ваш диск стал RAW или компьютер не может загрузиться с повреждённого SSD/HDD? Вы ищете решения для восстановления повреждённых SSD/HDD и восстановления потерянных данных?
Без паники. Здесь вы найдете эффективные методы восстановления повреждённых SSD или HDD без потери предлагаемых данных. Давайте посмотрим, как исправить и восстановить повреждённый SSD или жёсткий диск прямо сейчас.
Как узнать, повреждён ли мой SSD
Хоть SSD в чём-то и лучше HDD, проблема с ним — не редкость. Если SSD имеет следующие пять признаков, он, вероятно, повреждён или неисправен. Тогда вам может понадобиться ремонт SSD. Итак, как узнать, повреждён ли ваш SSD?
1. Файл на SSD не читается
Если некоторые файлы на SSD не читаются, данные находятся в повреждённом блоке. И вы не можете скопировать файлы.
2. Нет доступа, SSD диск работает медленно
Если вы используете SSD с низкой скоростью чтения/записи или ваша система часто дает сбой, вам необходимо использовать несколько инструментов для проверки SSD на наличие повреждений и быть готовым вовремя заменить жёсткий диск, чтобы предотвратить потерю важных данных.
3. Проверить файловую систему
Если система часто выдает ошибку о том, что файловая система нуждается в исправлении, это говорит о повреждении жёсткого диска.
4. Синий экран появляется много раз
Повреждение жёсткого диска также может вызватьсиний экран. Если проблема с синим экраном возникает во время запуска компьютера, это можно рассматривать как системную проблему и как проблему с диском. Когда вы сталкиваетесь с синим экраном и не можете войти в систему, вы можете решить эту проблему, переустановив ОС. Если переустановка системы не решает проблему, можно предположить, что жёсткий диск повреждён.
5. Не удается записать, SSD становится доступным только для чтения
Если система выдаёт, что вы не можете записать или файл защищён от записи, или файл отказывается записываться и т. д., когда вы копируете файл на SSD, нет сомнений, что он повреждён.
Восстановление данных с повреждённого жёсткого диска перед ремонтом SSD
Прежде чем восстанавливать SSD, для обеспечения безопасности данных лучше выполнить восстановление повреждённых данных SSD двумя способами, указанными ниже.
1. Подключите SSD/HDD к другому порту SATA/кабелю/ПК для восстановления данных
Если у вас возникла одна из перечисленных ниже проблем, попробуйте этот метод — подключение SSD или HDD к другому порту SATA и кабелю или к другому ПК для восстановления данных:
- Текущий ПК не может прочитать или распознать SSD/HDD
- Текущий компьютер не загружается должным образом
Новый порт и кабель SATA или новый ПК могут помочь вам получить доступ к данным на вашем SSD/HDD, если вы столкнулись с одной из двух вышеупомянутых ситуаций.
2. Используйте программу для восстановления данных с жёсткого диска для восстановления поврежденного SSD
Если метод 1 не помог получить доступ к вашим данным на SSD или HDD, или SSD/HDD поврежден с ошибкой RAW, вам понадобится профессиональная программа для восстановления данных на жёстком диске.
Здесь вы можете попробовать программу EaseUS Data Recovery Wizard, которая поможет вам восстановить все потерянные данные на HDD/SSD, внешнем жёстком диске, USB или SD-карте. Поддерживаются все системы Windows (Windows 10, 8 и 7). Три шага восстановят все данные с RAW или повреждённого SSD/HDD: Запустите программу > Выберите диск для сканирования > Посмотрите файлы > Восстановите данные.
Как вручную восстановить SSD в Windows 10
Имеются много способов исправить SSD, включая простые и сложные решения. В этой части рассматриваются ручные способы восстановления повреждённого SSD/HHD путем обновления прошивки, драйверов или использования «Командной строки».
1. Обновите прошивку SSD, чтобы восстановить SSD
Шаг 1. Нажмите сочетание клавиш Win+X и выберите «Диспетчер устройств».
Шаг 2. Разверните «Дисковые устройства» > щёлкните правой кнопкой мыши по SSD-накопителю > выберите «Свойства». Выберите вкладку «Подробности» > щелкните раскрывающееся меню в разделе «Свойства» > выберите «Идентификаторы оборудования» > нажмите «ОК», чтобы сохранить настройки.
Шаг 3. Запустите инструмент обновления прошивки SSD и следуйте инструкциям на экране, чтобы завершить процесс.
2. Обновите драйверы SSD
Шаг 1. Нажмите сочетание клавиш Win+X > выберите «Диспетчер устройств».
Шаг 2. Разверните «Дисковые устройства» > щёлкните правой кнопкой мыши по своему SSD > выберите «Обновить драйвер». Затем следуйте инструкциям на экране, чтобы обновить драйвер SSD. Когда процесс завершится, перезагрузите компьютер.
Или вы можете удалить и переустановить драйвер для устранения неполадок.
3. Запустите CHKDSK, чтобы исправить ошибку файловой системы
- Нажмите сочетание клавиш «Win + R», чтобы открыть диалоговое окно «Выполнить».
- Введите: cmdи нажмите Enter, чтобы открыть «Коммандную строку».
- Щёлкните на «Запуск от имени администратора» и войдите в систему как администратор.
- Введите: chkdsk C: /f /r /x в «Коммандную строку» и нажмите Enter.
Примечание:C: это буква диска вашего повреждённого SSD или HDD, поэтому не забудьте заменить C: на правильную букву. Дождитесь завершения процесса, затем введите exit и нажмите Enter, чтобы закрыть «Командную строку».
Мы надеемся, что эти три основных метода помогут вам восстановить повреждённый SSD или HHD. Но если ни один из этих методов не может исправить повреждённый SSD, не расстраивайтесь, потому что вы все равно можете воспользоваться профессиональным инструментом для ремонта SSD.
Как восстановить повреждённый SSD с помощью профессионального инструмента для восстановления SSD
EaseUS Partition Master — это первоклассный инструмент управления дисками и накопителями, который предоставляет комплексные и эффективные решения, помогающие восстановить повреждённый или испорченный SSD путём проверки файловой системы, восстановления MBR на SSD, форматирования и стирания SSD.
1.Проверьте и исправьте файловую систему
Шаг 1. Щёлкните правой кнопкой мыши по целевому разделу, в котором возникла проблема.
Шаг 2. Выберите «Advanced» > «Check File System».
Шаг 3. В окне «Check File System» установите флажок Try to fix errors if found («Попытаться исправить ошибки, если они обнаружены»).
Шаг 4. Нажмите «Start», чтобы проверить ошибки в вашем разделе.
2. Восстановите MBR для восстановления SSD
Если основная загрузочная запись на SSD повреждена, SSD не загрузится. После загрузки система выдаст сообщение «Disk boot failure, Insert system disk and press ente», чтобы сообщить вам, что не удается найти загрузочный раздел на жёстком диске или на жёстком диске нет загрузочного файла. Вставьте загрузочный диск и нажмите Enter. В этом случае вы можете напрямую установить EaseUS Partition Master и использовать его функцию «Восстановить MBR» для решения проблемы.
Если SSD является вашим системным диском, а MBR повреждена, ваш компьютер может не загружаться должным образом. В настоящее время вы можете создать загрузочный диск EaseUS Partition Master WinPE для восстановления MBR.
Примечание. Восстановление MBR допустимо только для дисков MBR. Если ваш SSD является диском GPT, этот метод не сработает.
Шаг 1: чтобы создать загрузочный диск c EaseUS Partition Master, вам необходимо правильным образом подготовить USB-накопитель, флешку или CD/DVD-диск. Для этого подключите желаемый накопитель к компьютеру, запустите EaseUS Partition Master, и перейдите по ссылке «WinPE Creator» в верхнем меню программы.
Шаг 2: вы можете выбрать USB или CD/DVD, если дисковод доступен. Однако, если у вас нет под-рукой флешки или компакт-диска, вы также можете сохранить ISO-файл на локальный диск, а затем записать его. Выбрав нужный вариант, нажмите «Продолжить».
Если у вас есть RAID-диски, сначала загрузите драйвер RAID, щелкнув «Добавить драйвер» в строке меню (эта функция добавит драйвер вашего устройства в среду WinPE. Прим.: некоторые устройства не могут быть распознаны в среде WinPE без установленных драйверов, например, RAID или какой-то специфический жесткий диск).
3. Отформатируйте/сотрите поврежденный SSD
Если описанные выше методы не сработают и вы все равно не сможете восстановить SSD, или если SSD защищен от записи из-за повреждения файловой системы, вы можете исправить повреждённый SSD-накопитель, отформатировав его и защитив от стирания. Поскольку SSD является диском данных, вы можете использовать его повторно сразу после форматирования и очистки. Если SSD является системным диском, вы можете переустановить систему.
Запустите EaseUS Partition Master, щелкните правой кнопкой мыши по SSD-диску или другому нужному диску, выберите Wipe Data или Format и дождитесь завершения процесса.
Резюме: Используя четыре опции EaseUS Partition Master, вы можете восстановить повреждённый SSD в Windows 10/8/7. Помимо превосходной функции восстановления SSD, это мощная программа для управления разделами также позволяет вам изменять размер/перемещать разделы, объединять, создавать, форматировать и удалять разделы, оптимизировать сектора SSD в 4К, переносить ОС на SSD и многое другое.
Пользователи также спрашивают
1. Можно ли восстановить SSD диски?
Из-за технологии, известной как SSD TRIM, программа для восстановления данных не может восстановить данные с SSD-накопителя, если файлы или папки были удалены. Но если TRIM отключен, вы можете использовать инструмент восстановления данных EaseUS для восстановления потерянных данных на SSD.
2. Как я узнаю, что мой SSD выходит из строя?
Если вы столкнулись со следующими проблемами, возможно, ваш SSD неисправен:
- Файл на SSD не читается
- Не удаётся получить доступ, SSD-накопитель работает медленно
- Проверка файловой системы
- Многократное появление синего экрана
- Невозможно записать, SSD становится доступным только для чтения
3. Может ли SSD выйти из строя?
Хотя SSD быстрее, стабильнее и потребляет меньше энергии, чем традиционный жёсткий диск, срок службы SSD короче, чем у жёсткого диска, с ограниченным циклом записи, поэтому он может выйти из строя до ожидаемого срока службы в пять-семь лет.
4. Можно ли восстановить данные с неисправного SSD?
Да. Вы можете использовать программу EaseUS data recovery для восстановления данных с неисправного SSD, который может быть обнаружен компьютером. Это приложение поможет вам восстановить все данные с повреждённых и неисправных SSD дисков в несколько кликов.
5. Как исправить повреждённый SSD?
Всего у вас имеются шесть решений для исправления повреждённого SSD. Например, обновление прошивки и драйвера SSD, проверка и исправление файловой системы, восстановление MBR, форматирование и очистка проблемного SSD.
6. Как починить SSD, если он не отображается?
Во-первых, вам нужно исправить то, что SSD не отображается, изменив букву диска, инициализировав SSD, переустановив драйвер SSD и т. д. Когда ваш SSD появится, вы можете использовать методы, описанные в этом руководстве, для восстановления повреждённого SSD.
In the digital world, your data on SSD may get lost suddenly but you even don’t know the reasons sometimes. How to recover data from SSD hard drive? This article will show you how to make SSD file recovery with a professional SSD recovery tool.
What Is SSD?
SSD, short for solid-state drive, is a type of data storage device. Compared with the traditional hard-disk drives (HDD), SSD uses semiconductor flash memory rather than rotating media. By using flash memory to store data, it offers better performance than HDD. And it also enjoys great reliability, as SSD has no moving mechanical components.
Nowadays, more and more people use SSD instead of HDD on their computers. And many laptops are preinstalled with SSD as system disk. And many people upgrade HDD to SSD for better performance or use SSD to expand hard drive capacity externally.
In this case, it is necessary to learn that how to make SSD file recovery as data can get lost due to many reasons like accidental deletion, formatting, virus attack, improper removal, system crash and so on.
When data gets lost from SSD drive, how to complete SSD data recovery? Well, if you come across data loss from SSD drive, you can take the following SSD file recovery solution to save your valuable data instantly. Even if you are not in data loss situation, you can learn some SSD data recovery tips from the following contents.
How to Perform SSD File Recovery
To recover data from SSD safely and effectively, it is recommended to use the professional SSD file recovery software – MiniTool Partition Wizard Pro Ultimate, which is very powerful and enables you to:
- Recover deleted or permanently deleted files, formatted, virus attacked data and data lost in other cases like system crash;
- Recover data from SSD hard drive of various brands like Western Digital, Seagate, Toshiba, Kingston and Samsung;
- Recover data from various storage media including SSD/HDD/SD card/ USB drive/memory stick/digital camera;
- Recovery files that formatted with all kinds of file systems like FAT12, FAT16, FAT32, VFAT, NTFS, etc.
- Recover files of different types such as photos, audio, music, videos, emails archives from SSD drive effectively.
And MiniTool Partition Wizard Pro Ultimate can be installed on all Windows versions including Windows10/8/8.1/7/XP. If you are running Windows operating system, then it can be your best choice for SSD file recovery.
Tip: For users who want to make SSD file recovery, if you enable the Trim function when SSD is using, then MiniTool Partition Wizard Pro Ultimate can’t help you to make SSD file recovery, as Windows remove the real file content immediately instead of marking the corresponding space as available.
After data loss from SSD, you should stop using the SSD drive immediately. If your SSD is external, please connect it to your computer via a SATA to USB adapter firstly. Then you can follow the steps as below to recover SSD right now.
Step 1. Get SSD recovery tool MiniTool Partition Wizard Pro Ultimate by clicking the following button. Install it on your computer and launch it to get the main interface. Don’t install it to the drive that you encounter data loss.
Step 2. When you get the main interface of MiniTool Partition Wizard Pro Ultimate, click the Data Recovery wizard on the upper tool bar.
Step 3. After launching Data Recovery wizard, you will see that all the detected disk partitions are arrayed by drive letters. Select your SSD drive in This PC. And then click Scan on the lower right corner to make SSD recovery.
Tip: If you want to shorten the SSD file recovery scanning time and find needed files quickly, you can click Setting near the Scan button to uncheck some files types that you do not need. In this case, the SSD file recovery software will only scan lost files of specific file types.
You might have noticed that there are three sections on the Data Recovery interface.
- Recovery Result: You will see the last scanning result record from this part and you can manually load scanning result to check recovered files directly.
- Logical Drive: All existing partitions on your computers will be listed here, including removable devices like USB drive. For partitions that do not have drive letters, they are arranged at the end of the list.
- Hard Disk: All disks on our computer will be listed here, including SSDs, USB flash disks. You can also select a disk to scan directly.
Besides, if there are lost partitions or unallocated spaces detected by Data Recovery, there will be Lost Partition or Unallocated Space sections.
Step 4. During the scanning process, you can click the two buttons near the progress bar to pause or stop the scanning process if you find what you want. If not, you can wait for the scanning completed.
Step 5. After the scanning is completed, you can click needed files in the SSD file recovery result. The SSD recovery tool enables you to preview a picture or .txt file which is smaller than 20MB. At last, click Save to save the recovered files.
To find the needed files, you can utilize these features. These features are located on the upper tool bar.
Show Lost Files
Show Lost Files feature makes the SSD file recovery software only show lost files to you. You can click Show Lost Files button to exclude normal files showing up in the SSD recovery result.
Find
With Find feature, you can input the specific file name to find the file you want directly. To search a file by file name exactly, you can check Match Case (type the file name’s uppercase and lowercase letters correctly) or Match Word (type the complete file name including file extension).
Filter
This advanced feature Filter is to help users search files by filename/extension, file size, file creation or modification date, which can help to find needed files effectively.
Besides, you can also choose to check Show Deleted File, Show Lost Files or Show Normal Files in the Filter setting. For instance, if you just want to recover deleted files SSD, you can only check the box near to Show Deleted File and click OK. Then it will only show you deleted files in the SSD file recovery result.
Step 6. Choose a directory to save the needed files. It is recommended to save the recovered files on another drive. Otherwise, the lost/deleted data could be overwritten. Make sure you save files to a safe place.
By following the steps in this post, I successfully made SSD file recovery with the help of MiniTool Partition Wizard Pro Ultimate. Great SSD recovery tool!Click to Tweet
You see, SSD file recovery is very simple as long as you make use of professional SSD file recovery software. When you come across SSD data loss, try the easy-to-use SSD recovery tool to get instant file recovery.
Frequently Asked Questions about SSD File Recovery
Here are some frequently asked questions on the Internet toward SSD file recovery. If you want to learn more information about SSD data recovery like SSD recovery cost, you can have a look at the following contents.
Question 1. Is Data Recoverable after Formatting SSD?
Sometimes, users need to format SSD to fix file system errors like External Hard Disk Suddenly Became Raw. Or they may just format the wrong drive when formatting SSD. This mistaken operation happens very often. However, formatting will absolutely cause data loss.
When it happens, some users may ask: how do I unformat my SSD? Is data recoverable after formatting SSD?
Well, the SSD file recovery software MiniTool Partition Wizard Pro Ultimate can help you unformat SSD and recover all lost files as long as you perform a quick format NOT a full format when formatting SSD drive. Quick format just deletes everything on your SSD, while full format will erase all the data on your SSD permanently, leading to data unrecoverable.
Check this post to see how to quick format SSD: 3 Different Ways to Free Format SSD with No Harm to SSD.
Generally speaking, if you use Windows Disk Management or third-party formatters like WD Quick Formatter to format your SSD, it will format your drive with quick format by default. So, in most cases, data can be recovered after formatting SSD. And you don’t need to worry that too much.
Question 2. Is It Possible to Recover Data from a Failed SSD?
Many users assume that since SSD uses flash memory to store data with no mechanical parts, so it is at less risk to fail. However, although they don’t have moving parts like traditional hard drives, they may come across electronic component failure, controller chip failure, connectors damaged, power outage, etc.
And unlike hard drive failing, SSD does not give much warning signs before it fails. Under this situation, is it possible to recover data from a failed SSD?
Well, it still has the chance to make SSD file recovery but the success rate is not that great. You can try using a third-party SSD recovery tool to make SSD recovery firstly after data loss. If you are unable to recover data by yourself, you need to resort to professional data recovery services or contact the manufacturers for help.
Question 3. How Much Does SSD Data Recovery Cost?
Some users are concerned about the SSD data recovery cost. For common SSD data loss caused by accidental deletion, formatting, virus attack, power outage and so on, you just need to get a piece of reliable SSD data recovery software. In this case, SSD recovery will only cost you less than $100.
If you are looking for a professional SSD recovery tool which is easy-to-use and cost-effective, you can try MiniTool Partition Wizard Pro Ultimate – a reputable partition manager and SSD data recovery tool trusted by tens of millions of Windows users.
If SSD is failed due to reasons like electronic components or controller chip going bad, then the SSD file recovery will be difficult and complicated. And the SSD recovery cost is relatively high. Generally, the prices range from $300 to $2000 or even higher. But normally, you will not encounter those physical faults, as SSD is more stable and durable than HDD.
The average lifespan of solid state drive is 5 to 7 years. After that, as SSD grows older, it tends to fail faster. If unexpected accident happens to your SSD, it may also lose data all of a sudden. So, the best way to prevent SSD data loss is to make a backup regularly. Always keep a backup of important files on your SSD.
Bottom Line
As you can see from this article, SSD file recovery can be completed easily even if you are not a computer savvy. If you come across data loss on SSD drive, just try the marvelous SSD file recovery software mentioned in this article to make data recovery SSD and it will not let you down.
If you have any question about how to make SSD file recovery with MiniTool Partition Wizard Pro Ultimate, you can leave a message in the following comment zone and we will reply as soon as possible. If you need any help when using MiniTool software, you can contact us via [email protected].
Внезапно винда перестала видеть диск, подключаю диск через usb на другой ПК, разделов нет
Ситуация выглядит не очень. Пока SSD ещё как-то виден, скачайте R.tester, запустите и посмотрите как диск там определится — производитель, модель, ёмкость, и т.д.
Если вдруг получится посмотреть SMART — посмотрите. Тесты делать не нужно.
какие программы вы советуете для восстановления?
R.saver. Если диск или раздел обнаружится, то восстановит больше данных, чем перечисленные вами варианты.
Однако, с высокой вероятностью у ССД проблемы на уровне железа и в домашних условиях сделать ничего не получится. Подбирайте специалиста по восстановлению информации в вашем регионе. В Москве будем рады помочь мы, если потребуется.
В случае реализации последнего варианта держите в голове пару моментов:
— Вам могут предложить заводские утилиты «для ремонта диска». Если для вашей модели они доступны, учитывайте, что они уничтожают данные безвозвратно. Диск после такого «ремонта» всё равно нельзя считать надёжным, гораздо лучше сдать его по гарантии.
— Если решите, что содержимое пропавшего раздела стоит восстанавливать, не затягивайте. Если SSD современный, то уже через пару месяцев лежания на полке заряд ячеек может начать течь. После этого все файлы покроются «дырками».
Твердотельные накопители или SSD-накопители — это пример того, что может дать нам технологический прогресс! В отличие от своих предшественников на жестких дисках (HDD) твердотельные накопители гораздо более эффективны и экономичны, именно поэтому они продаются на рынке как горячие пирожки.
Уменьшенный размер и отсутствие движущихся компонентов в твердотельном накопителе делают его более идеальным для хранения данных, снижают энергопотребление и повышают общую скорость передачи данных. С другой стороны, по мере старения вашего твердотельного накопителя это может привести к выходу из строя его конденсатора или микросхемы контроллера. В отличие от жесткого диска, ваш твердотельный накопитель состоит из цельных деталей, которые не издают скрежещущего или жужжащего звука, если что-то идет не так, что затрудняет обнаружение каких-либо изменений.
В случае, если вы заметили первые признаки выхода из строя вашего твердотельного накопителя, очевидным вопросом будет: можно ли восстановить данные с твердотельного накопителя? Это действительно возможно, читайте дальше, чтобы узнать больше.
1. Обзор жесткого диска SSD
По сравнению с жесткими дисками, которые являются традиционными устройствами хранения данных, используемыми десятилетиями, твердотельные накопители (SSD) представляют собой новую технологию компактной памяти, гарантирующую длительный срок службы и надежность. Твердотельные накопители используют ту же технологию, что и флэш-накопители, за исключением того, что она известна как NAND.
NAND включает в себя транзисторы с плавающим затвором, которые хранят данные путем регистрации наличия или отсутствия заряда. Эти транзисторы организованы в сетку, которая в дальнейшем организуется в блоки внутри твердотельного накопителя.
Данные, записанные в каждом блоке твердотельного накопителя, отслеживаются и извлекаются контроллером твердотельного накопителя. Отсутствие мелких движущихся частей внутри вашего твердотельного накопителя снижает износ и позволяет продлить срок службы накопителя.
Хотя технология SSD является явным преемником технологии HDD, каждая из них имеет свои преимущества и недостатки с точки зрения долговечности, вычислительной мощности и скорости износа.
Жесткие диски более доступны по цене и могут хранить больше данных, чем твердотельные накопители, но у них есть движущиеся механические части, которые подвержены выходу из строя и повреждениям.
Твердотельные накопители более долговечны и могут загружать данные намного быстрее, чем жесткий диск. Они также потребляют меньше электроэнергии, поскольку в них меньше движущихся частей, но доступно меньше твердотельных накопителей с высокой емкостью, что также делает их более дорогими.
2. SSD Trim
TRIM — это действие / команда для интерфейса ATA, которая занимается активной сборкой мусора для организации и очистки твердотельного накопителя. TRIM решает для вашего твердотельного накопителя, какие части данных могут быть удалены.
Эта команда может отличаться в других интерфейсах и может иметь разные названия в разных операционных системах. Некоторые операционные системы не поддерживают команду TRIM. В таких случаях производители создают, проектируют и тестируют свои приводы, исходя из предположения, что ОТДЕЛКА не будет использоваться.
Когда ваш компьютер находится в режиме ожидания, TRIM удаляет недопустимые данные с помощью SSD-накопителя, чтобы сэкономить дополнительное время в процессе записи. Активная сборка мусора смещает связанные сегменты информации рядом друг с другом.
3. Возможно ли восстановить данные с жесткого диска SSD?
Да, восстановление данных с жесткого диска SSD действительно возможно, но его успех может варьироваться в зависимости от того, включена ли у вас команда TRIM.
Когда включена команда TRIM, команда TRIM SSD позволяет операционной системе информировать твердотельный накопитель о том, что неиспользуемые данные могут быть немедленно удалены. Стоит отметить, что ОБРЕЗКА включена по умолчанию. По этой причине вам придется предпринять дополнительные шаги для восстановления данных, как только вы поймете, что потеряли свои данные на твердотельном накопителе, который выходит из строя.
Ниже приведены профессиональные советы, которые увеличат шансы на восстановление данных с SSD-накопителя:
1. Отсоедините SSD
Настоятельно рекомендуется немедленно отключить твердотельный накопитель, как только вы поймете, что потеряли на нем данные. Затем вы должны подключить его к другому компьютеру и выполнить восстановление данных.
2. Отформатируйте SSD
Этот простой метод наверняка восстановит диск, хотя и может привести к потере некоторых данных.
- Подключите SSD.
- Запустите сеанс проводника Windows или сеанс Finder на Mac.
- Найдите SSD, щелкните по нему правой кнопкой мыши, затем найдите Формат.
На этом шаге откроется окно настройки.
- Найдите файловую систему > выберите ту, которую вы планируете использовать.
- Найдите метку тома > введите имя, которое вы предпочитаете использовать для диска.
- Нажмите на поле быстрого форматирования и нажмите «Пуск».
3. Силовой цикл
Включение питания — это, по сути, оставление кабеля питания включенным для разрядки его питания. Это полезно, когда проблема связана с отключением питания.
- Отсоедините кабель SATA.
- Держите кабель питания подключенным к розетке.
- Подождите тридцать минут, пока включено питание.
- Выключите его и подождите 30 секунд.
- Включите питание и снова подождите тридцать секунд.
Если проблема не устранена, попробуйте повторить эти действия пару раз.
4. Выполните Восстановление данных как можно скорее
Восстановление SSD-накопителя требует много времени, не пытайтесь восстановить его самостоятельно, это может усугубить ситуацию. Рекомендуется использовать профессиональное восстановление данных, такое как Tenorshare 4DDiG.
Часть 2. Возможно ли восстановить накопитель SSD?
Твердотельные накопители лишены движущихся частей, но все равно могут со временем изнашиваться. Повреждение вашего твердотельного накопителя может произойти по трем основным причинам.
- Повреждение из-за возраста: Ваш твердотельный накопитель может выдержать ограниченное количество операций записи данных, прежде чем он начнет деградировать.
- Физический ущерб: Если вы уронили свой ноутбук или случайно пролили немного кофе на компьютер, ваш твердотельный накопитель мог получить некоторые повреждения.
- Повреждение из-за перегрева: Перегрев может привести к повреждению компонентов компьютера.
Если ваш твердотельный накопитель поврежден, то извлечение данных может стать намного сложнее. Хотя существует множество причин, по которым ваш твердотельный накопитель может быть поврежден, вот наиболее распространенные;
- Скачки напряжения: твердотельные накопители более восприимчивы к скачкам напряжения, чем традиционные жесткие диски. Лучше всего установить устройство защиты от перенапряжения, чтобы этого не произошло.
- Вредоносное ПО: Вредоносное ПО, которое проникает в ваши данные, может быть причиной повреждения вашего SSD-накопителя. Вам необходима адекватная защита от вредоносных программ, чтобы предотвратить повреждение SSD-накопителя.
- Износ SSD: Несмотря на то, что флэш-память вашего твердотельного накопителя с меньшей вероятностью изнашивается, из-за длительного использования ваш твердотельный накопитель может быть поврежден.
Часть 3. Как восстановить данные с поврежденного/неисправного SSD-накопителя
Когда ваши данные удаляются случайно или форматируются, файл физически не стирается с вашего диска (будь то SSD или HDD), но фактически помечается для перезаписи. Таким образом, если данные не были переписаны, у вас все еще есть возможность их восстановить. Чем больше времени вам потребуется для извлечения ваших данных, тем больше вероятность того, что они были переписаны. Восстановление потерянных данных немного сложно, поэтому использование программного обеспечения для восстановления данных, такого как 4DDiG, может облегчить вам эту задачу в 10 раз.
Tenorshare 4DDiG — это универсальное решение для восстановления всех типов файлов и устройств. Это поможет вам восстановить файлы, которые были утеряны в результате удаления, повреждения или форматирования. Вы можете восстановить данные с SSD-накопителя как в Windows, так и в Mac с помощью 4DDiG.
Ниже приведены рекомендации о том, как начать восстановление данных с SSD-жесткого диска в Windows и Mac.
- Шаг 1: Загрузите программное обеспечение и выберите тип файла
- Шаг 2: Сканирование данных SSD-накопителя
- Шаг 3:Предварительный просмотр и восстановление данных SSD
Скачайте и установите Tenorshare 4DDiG Data Recovery на ПК или Mac. Запустите программное обеспечение, а затем выберите твердотельное устройство, на котором вы потеряли свои данные. Перед началом сканирования вы можете выбрать тип данных в устройстве.
4DDiG начнет сканирование вашего жесткого диска на наличие неуместных файлов в таких категориях, как удаленные, потерянные, необработанные, помеченные тегами и существующие файлы. Вы можете приостановить сканирование. По умолчанию файлы можно предварительно просмотреть в древовидном стиле. Вы также можете переключиться на просмотр файлов, где данные разделены на изображения, документы, аудио, видео и электронные письма. Для большего удобства вы можете применить фильтр к определенным типам файлов.
Как только Tenorshare завершит сканирование вашего SSD-накопителя, вы сможете найти и просмотреть нужные вам файлы. Выберите эти файлы и нажмите кнопку Восстановить, чтобы сохранить их на компьютере.
Итог
Ваш твердотельный накопитель гораздо эффективнее для хранения данных, чем жесткий диск, но у него есть свои ограничения. Это не полностью избавляет вас от беспокойства о потере ваших драгоценных данных, но установка программного обеспечения для восстановления данных 4DDiG, несомненно, феноменально уменьшает это беспокойство.
(Нажмите, чтобы оценить этот пост)
Вы оценили 4.5 ( участвовали)
Вам Также Может Понравиться
-
Home>>
- Диск >>
- Как восстановить данные с SSD накопителя в Windows и Mac 2023