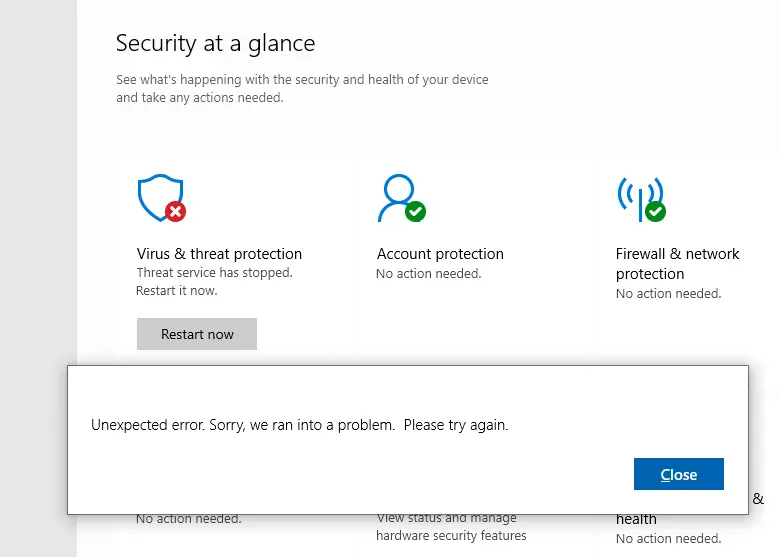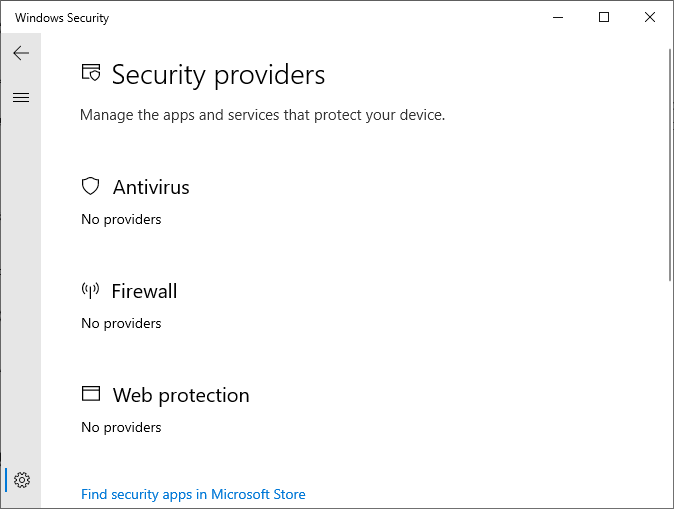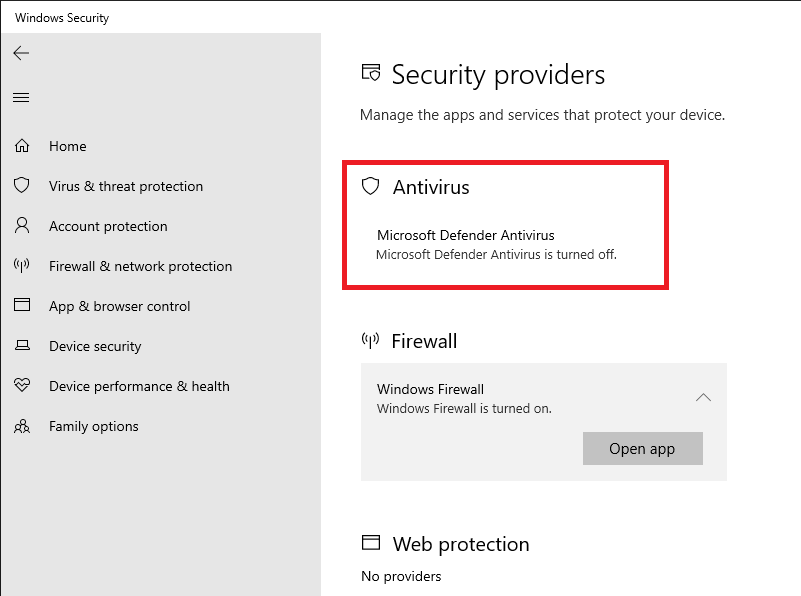Содержание
- Способ 1: Удаление сторонних антивирусов
- Способ 2: Использование инструмента сброса и исправления приложения
- Способ 3: Повторная загрузка пакетов через «PowerShell»
- Способ 4: Восстановление через «Командную строку»
- Способ 5: Восстановление Windows 11 из резервной копии
- Способ 6: Сброс Windows 11 до заводских настроек
- Вопросы и ответы
Способ 1: Удаление сторонних антивирусов
Работа стандартного «Защитника Windows» в Виндовс 11 автоматически завершается при установке на компьютер стороннего антивируса. Соответственно, запустить штатное сканирование или активировать защиту в реальном времени не получится, поскольку работа средства ограничена и он видит наличие на ПК другой программы. Если как раз у вас такая ситуация, когда вы используете защиту от сторонних разработчиков, для восстановления работы «Защитника Windows» сначала понадобится избавиться от такого ПО, о чем более детально читайте в другой статье на нашем сайте по ссылке ниже.
Подробнее: Удаление антивируса с компьютера
Всегда отдавайте предпочтение официальным деинсталляторам, которые скачиваются с сайта антивируса или соответствующий для удаления файл уже находится в папке с программой. Такой софт специально предназначен для полного удаления защиты вместе со связанными файлами, что избавит вас от появления конфликтов при дальнейшей попытке активации «Защитника Windows».
Что касается включения стандартной защиты, то это должно произойти автоматически после удаления стороннего антивируса и всех связанных файлов. Если у вас «Защитник» до сих пор не работает, попробуйте перезапустить компьютер и используйте средства для очистки ПК от мусора. Еще можете попытаться самостоятельно активировать защиту, чтобы запустить службы и связанные процессы.
Читайте также:
Очистка Windows от мусора
Включение «Защитника Windows» в Windows 11
Способ 2: Использование инструмента сброса и исправления приложения
В Windows 11 для стандартных приложений есть два инструмента, которые позволяют как сбросить выбранную программу с очисткой файлов кеша, так и исправить ее. Эти действия подразумевают и восстановление настроек с проверкой файлов. Для «Защитника Windows» они тоже актуальны, но распространяются на все компоненты «Безопасности». Их запуск выглядит следующим образом:
- Откройте меню «Пуск» и нажмите по значку с шестеренкой, чтобы перейти в «Параметры».
- На панели слева выберите «Приложения» и откройте категорию «Приложения и возможности».
- Подождите несколько секунд, пока список всех классических и сторонних приложений будет загружен. В конце списка отыщите «Безопасность Windows», в этой плитке справа щелкните по значку с тремя точками и из появившегося меню выберите пункт «Дополнительные параметры».
- Для начала мы бы советовали запустить исправление, нажав по кнопке с соответствующим названием. Средство попытается наладить работу приложения без удаления и повторной регистрации всех файлов. После исправления рекомендуем перезапустить компьютер и после этого проверить, восстановится ли работа «Защитника Windows». Если с ним все еще проблемы, откройте это же меню и запустите «Сброс».

Способ 3: Повторная загрузка пакетов через «PowerShell»
Пользователи, которые испытывают проблемы с запуском «Защитника Windows» или вовсе не видят данное средство в операционной системе и в списке приложений, могут повторно выполнить регистрацию пакетов с заменой всех файлов. Для этого понадобится подключение к интернету и ручной ввод всего одной команды, которая запустит скачивание файлов.
- Щелкните правой кнопкой мыши по «Пуску» и из появившегося контекстного меню выберите пункт «Терминал Windows (Администратор)».
- После запуска консоли введите команду
Get-AppxPackage Microsoft.SecHealthUI -AllUsers | Reset-AppxPackageи подтвердите ее выполнение, нажав клавишу Enter. - Вы будете уведомлены о том, что начата операция развертывания. Пока что просто не закрывайте консоль и ожидайте окончания данного процесса.
- Далее на экране должна просто появиться такая же строчка ввода команд, которую вы видели и при запуске «Терминала Windows». На этом этапе можете закрыть приложение, перезапустить компьютер и приступить к проверке стандартного антивируса.

Способ 4: Восстановление через «Командную строку»
Примерно такой же принцип действий, который был показан выше, можно выполнить и через «Командную строку». Разница будет лишь в используемых инструментах и затрагиваемых папках, что может помочь решить проблему, если предыдущий способ оказался недейственным.
- Вам понадобится запустить «Командную строку» от имени администратора. Проще всего это сделать, отыскав приложение через «Пуск», где справа вы увидите соответствующий пункт.
- Далее введите команду
PowerShell -ExecutionPolicy Unrestricted -Command "& {$manifest = (Get-AppxPackage *Microsoft.Windows.SecHealthUI*).InstallLocation + '\AppxManifest.xml' ; Add-AppxPackage -DisableDevelopmentMode -Register $manifest}"и активируйте ее, нажав по Enter. - Если на экране появилось уведомление «Операция успешно выполнена» или просто отображается новая строка ввода команды, значит, все завершено успешно.

В некоторых случаях системные проблемы решаются исключительно восстановлением Windows до той точки, когда все еще работало хорошо. Это может относиться и к функционированию «Защитника Windows». Однако здесь есть один важный момент — резервная копия уже должна быть создана заранее вручную, поскольку этот процесс не настроен на автоматическое выполнение. Для создания резервных копий используются как стандартные средства, так и сторонние программы. Если у вас есть такая копия в наличии, используйте ее, чтобы откатить изменения и снова не допускать тех же ошибок, которые привели к проблемам в работе штатного антивируса.
Подробнее: Как сделать резервную копию в Windows 11
Способ 6: Сброс Windows 11 до заводских настроек
Всем тем пользователям, у кого нет резервной копии и другие методы восстановления антивируса тоже не помогают, остается только сбрасывать Windows 11 до заводских настроек. Это можно сделать с сохранением пользовательских файлов или с удалением всего содержимого системного раздела жесткого диска. Обо всех нюансах этого процесса и принципах его выполнения советуем прочитать в другом материале от нашего автора по следующей ссылке.
Подробнее: Сброс Windows 11 к заводским настройкам
Еще статьи по данной теме:
Помогла ли Вам статья?
Download Windows Speedup Tool to fix errors and make PC run faster
If Windows Security is crashing or not opening, you can reset and re-register the Windows Security app and get the issue fixed. In this post, we will show you the 3 quick and easy ways to reset or repair Windows Security or reinstall Windows Defender in Windows 11/10.
You can perform this task in either of 3 ways to reset Windows Security or reinstall Windows Defender:
- From Start Menu
- Via PowerShell
- Via Command Prompt
Let’s see a description of the process involved in relation to each of the methods.
1] Reset Windows Security App from Start Menu
Do the following:
- Press the Win+I key on the keyboard to open Settings.
- Click on App settings on the left side
- Under Installed apps, search for Windows Security
- Click on the 3 dots and select Advanced option
- On the next page, click on the Reset button in Settings.
- Click on Reset to confirm.
You can now exit Settings.
2] Reset Windows Security App in PowerShell
Do the following:
- Press Windows key + X to open the Power User Menu.
- Then press i on the keyboard to launch PowerShell.
- In the PowerShell console, type in or copy and paste the command below and hit Enter.
Get-AppxPackage *Microsoft.Windows.SecHealthUI* | Reset-AppxPackage
Once the command executes, you can exit the PowerShell console.
3] Reinstall and re-register Windows Security App in Command Prompt
Do the following:
- Press Windows key + R to invoke the Run dialog.
- In the Run dialog box, type
cmdand hit Enter to open Command Prompt. - In the command prompt window, type or copy and paste the command below and hit Enter.
PowerShell -ExecutionPolicy Unrestricted -Command "& {$manifest = (Get-AppxPackage *Microsoft.Windows.SecHealthUI*).InstallLocation + '\AppxManifest.xml' ; Add-AppxPackage -DisableDevelopmentMode -Register $manifest}"
That’s it!
How to Repair Windows Security in Windows 11?
To repair Windows Security, do the following:
- Press the Win+I key on the keyboard to open Settings.
- Click on App settings on the left side
- Under Installed apps, search for Windows Security
- Click on the 3 dots and select Advanced option
- On the next page, click on the Repair button in Settings.
- Click on Repair to confirm.
Related post: How to Reset Windows Security Security Settings to default values in Windows.
What will happen if I reset Windows Security?
When you reset Windows Security, everything from your security key will be deleted and reset to factory defaults. All data and credentials will be cleared. In short, all data belonging to this app will be cleared.
Obinna has completed B.Tech in Information & Communication Technology. He has worked as a System Support Engineer, primarily on User Endpoint Administration, as well as a Technical Analyst, primarily on Server/System Administration. He also has experience as a Network and Communications Officer. He has been a Windows Insider MVP (2020) and currently owns and runs a Computer Clinic.
Защитник Windows 10 находится в активном режиме по умолчанию, однако иногда с его функционированием возникают проблемы, в частности появляется уведомление «Параметрами защиты от вирусов и угроз управляет ваша организация».
Далее я продемонстрирую все доступные способы решения этой и других ошибок, мешающих работе встроенной защиты операционной системы.
Способ 1: Ручная проверка параметров
Первое, что нужно сделать, – самостоятельно проверить текущее состояние антивируса, перезапустив перед этим компьютер. Иногда сбои являются кратковременными, они исправляются автоматически и не требуют от пользователя дополнительных действий, чтобы включить защитник Windows. Для проверки работы антивируса выполните следующие шаги:
-
Откройте меню «Пуск» и перейдите в «Параметры».
-
Опуститесь по списку и щелкните по плитке «Обновление и безопасность».
-
Среди доступных параметров выберите «Безопасность Windows».
-
В новом окне перемещайтесь по вкладкам, прочтите текущую информацию и запустите сканирование для проверки действия защиты.
Если запустить проверку не удалось или на экране появилась информация о том, что антивирус сейчас отключен, а кнопка для активации не действует, приступайте к следующим способам.
Комьюнити теперь в Телеграм
Подпишитесь и будьте в курсе последних IT-новостей
Подписаться
Способ 2: Сканирование ПК на наличие вирусов
Такой совет может показаться банальным, поскольку его дают практически во всех статьях по исправлению разных проблем в функционировании ОС, однако в этом случае он более чем уместен и имеет логическое основание. Если компьютер заражен вирусом, угроза может внедриться в работу параметров и влиять на активность защиты, самостоятельно отключая ее при помощи манипуляций с параметрами реестра или групповых политик. Обычно вирус прикидывается управляющей организацией, чтобы пользователь самостоятельно не смог изменить настройку. Решается проблема сканированием и очисткой ПК от вирусов. Для этого вы можете выбрать любой удобный для вас антивирус, загрузив его с официального сайта.
Способ 3: Проверка параметров реестра
Практически у каждой настройки операционной системы есть свой параметр в редакторе реестра. Он позволяет обращаться к другим программам для просмотра состояния, а пользователю – управлять состоянием непосредственно при редактировании ключей. При возникновении проблем с работой защиты рекомендуется проверить параметры реестра и изменить их, если текущее состояние окажется неудовлетворительным.
-
Для этого откройте утилиту «Выполнить», используя стандартное сочетание клавиш Win + R.
-
Вставьте в адресную строку путь HKEY_LOCAL_MACHINE\SOFTWARE\Policies\Microsoft\Windows Defender и нажмите Enter для перехода по нему.
-
Если в корне папки находится директория с названием «Real-Time Protection», удалите ее.
-
Затем вернитесь в выбранную ранее директорию, нажмите по пустому месту в правой части окна правой кнопкой мыши, наведите курсор мыши на «Создать» и выберите пункт «Параметр DWORD (32 бита)».
-
Задайте для параметра название DisableAntiSpyware и закройте окно.
-
Если такой параметр уже существует, и его значение отличается от 0, дважды кликните по нему для редактирования и вручную поменяйте настройку.
Способ 4: Редактирование параметров локальных групповых политик
При появлении надписи «Параметрами защиты от вирусов и угроз управляет ваша организация» возникает вероятность того, что действие защитника отключено через редактор локальных групповых политик. Такая оснастка доступна только в Windows 10 Pro и Enterprise, а обладателям других версий операционной системы придется использовать предыдущий метод активации.
-
Если редактор есть в вашей версии ОС, откройте утилиту «Выполнить», впишите в поле gpedit.msc и нажмите Enter для активации команды.
-
Перейдите по пути Конфигурация компьютера > Административные шаблоны > Компоненты Windows и выберите папку «Антивирусная программа «Защитник Windows».
-
В ней найдите параметр «Выключить антивирусную программу Microsoft Defender» и дважды нажмите по строке для открытия свойств.
-
Убедитесь в том, что значение установлено как «Не задано» или «Отключено», в противном случае самостоятельно измените его.
-
Вернитесь к папке и откройте хранящийся там каталог «Защита в режиме реального времени».
-
Ознакомьтесь с присутствующими там настройками и измените их значения точно так же, как это было показано выше, чтобы включить необходимые вам средства безопасности.
Способ 5: Удаление Tweaker
Некоторые пользователи устанавливают на свои компьютеры твикеры, предназначенные для изменения системных настроек. Многие из них поддерживают отключение защитника Windows и иногда устанавливают соответствующий параметр по умолчанию. Если вы используете такую программу, самостоятельно проверьте ее конфигурацию или вовсе удалите, если она больше не нужна и оказывает только негативное влияние на работу ПК.
Способ 6: Проверка целостности системных файлов
Последний метод позволяет восстановить защитник Windows 10, если проблемы с его функционированием связаны с повреждениями системных файлов. Благо в ОС есть две утилиты, предназначенные для проверки их целостности.
-
Запустите «Командную строку» от имени администратора удобным для вас методом.
-
Введите команду DISM /Online /Cleanup-Image /CheckHealth и нажмите Enter для ее применения.
-
Как только появилась новая строка ввода, напишите DISM /Online /Cleanup-Image /ScanHealth.
-
То же самое сделайте и с DISM /Online /Cleanup-Image /RestoreHealth.
-
Перезапустите компьютер и проверьте, исправлена ли работа антивируса. Если нет, дополнительно проверьте целостность при помощи команды sfc /scannow.
Только что мы разобрались со всеми доступными методами того, как можно включить антивирус, если в его работе возникли ошибки. Выполняйте представленные методы по порядку, чтобы в итоге отыскать тот, который поможет избавиться от проблемы.
Windows Defender является встроенным антивирусным программным обеспечением, которое обеспечивает защиту компьютера от вредоносных программ. Однако, в некоторых случаях пользователи могут случайно удалить Windows Defender, что может привести к ряду проблем с безопасностью.
Важно отметить, что удаление Windows Defender не рекомендуется, так как это может оставить ваш компьютер уязвимым перед вредоносными атаками. Однако, если вы все же удалите Windows Defender и захотите его восстановить, есть несколько способов сделать это.
Один из способов восстановить Windows Defender — это использование «Центра обновления Windows». Вам потребуется открыть «Центр обновления Windows» и выбрать «Установка дополнительных обновлений». Затем найдите и установите обновление, связанное с Windows Defender. После завершения процесса установки, Windows Defender должен быть восстановлен на вашем компьютере.
Содержание
- Восстановление Windows Defender: подготовка к процедуре
- Удаление Windows Defender в Windows 11: причины и последствия
- Как восстановить Windows Defender в Windows 11 с помощью Диспетчера задач
- Восстановление Windows Defender через службы Windows
- Восстановление Windows Defender с помощью командной строки
- Завершение процедуры восстановления и проверка работоспособности Windows Defender в Windows 11
Восстановление Windows Defender: подготовка к процедуре
Шаг 1: Перед началом процедуры восстановления Windows Defender, убедитесь, что у вас есть права администратора на компьютере. В противном случае вам необходимо обратиться к администратору или получить соответствующие разрешения.
Шаг 2: Откройте меню «Пуск» в операционной системе Windows 11 и выполните поиск с помощью ключевых слов «Службы безопасности Windows».
Шаг 3: В отображенных результатах поиска найдите службу «Windows Defender Antivirus Service».
Шаг 4: Щелкните правой кнопкой мыши на службе и выберите пункт меню «Свойства».
Шаг 5: В открывшемся окне «Свойства службы» убедитесь, что служба находится в состоянии «Запущено» и статус запуска службы установлен на «Автоматически». Если это не так, измените необходимые параметры и сохраните изменения.
Шаг 6: Закройте окно «Свойства службы» и выполните некоторые проверки на наличие обновлений системы. Это можно сделать, перейдя в «Параметры» -> «Обновление и безопасность» -> «Windows Update». Нажмите кнопку «Проверить наличие обновлений» и дождитесь завершения процесса.
Шаг 7: После завершения проверки наличия обновлений, перезагрузите компьютер, чтобы изменения вступили в силу и восстановление Windows Defender было успешно завершено.
После выполнения указанных шагов, Windows Defender должен быть успешно восстановлен на вашем компьютере с операционной системой Windows 11. Следует отметить, что Windows Defender является важным компонентом защиты вашего компьютера, поэтому рекомендуется регулярно обновлять его и проверять систему на наличие вредоносных программ.
Удаление Windows Defender в Windows 11: причины и последствия
Причины удаления Windows Defender могут быть различными. Некоторые пользователи устанавливают альтернативные антивирусные программы для повышения уровня защиты или из-за личных предпочтений. Другие могут случайно удалить Windows Defender при очистке системы или изменении настроек без должного понимания последствий.
Однако удаление Windows Defender может иметь ряд негативных последствий для безопасности компьютера. Без наличия антивирусной защиты, компьютер становится уязвимым для вредоносных программ, которые могут причинить серьезный ущерб системе. Компьютер может быть заражен вирусами, шпионским программным обеспечением или троянскими программами, которые могут украсть личную информацию или нанести другой вред.
В случае удаления Windows Defender, важно принять соответствующие меры для восстановления антивирусной защиты на компьютере. Существуют различные способы восстановления Windows Defender или установки альтернативной антивирусной программы. Однако, перед установкой альтернативной программы, рекомендуется провести подробное исследование и выбрать надежное и надежное решение, которое будет обеспечивать эффективную защиту компьютера.
Как восстановить Windows Defender в Windows 11 с помощью Диспетчера задач
- Откройте Диспетчер задач, нажав комбинацию клавиш Ctrl + Shift + Esc.
- В верхней части окна Диспетчера задач щелкните на вкладку Файл.
- Выберите пункт меню Запустить новую задачу.
- Появится окно «Создание новой задачи». В поле ввода Открывается введите microsoft defender.
- Убедитесь, что опция Создать эту задачу с привилегиями администратора включена.
- Нажмите кнопку OK.
После выполнения указанных выше шагов Windows Defender будет восстановлен и снова активирован на вашем компьютере с ОС Windows 11.
Если вы все еще испытываете проблемы с Windows Defender, рекомендуется выполнить полное сканирование системы с помощью антивирусных программных средств третьих сторон или обратиться в службу поддержки Microsoft для получения дополнительной помощи.
Восстановление Windows Defender через службы Windows
Следуйте этим шагам для восстановления Windows Defender через службы Windows:
- Откройте меню «Пуск» и найдите «Службы Windows».
- Кликните по результату «Службы Windows» для открытия окна служб.
- В окне служб проскролльте вниз и найдите «Windows Defender Firewall».
- Кликните правой кнопкой мыши на «Windows Defender Firewall» и выберите «Свойства».
- В открывшемся окне выберите вкладку «Общие».
- В разделе «Состояние службы» нажмите кнопку «Стоп», а затем выберите «Автоматически» в поле «Тип запуска».
- Нажмите «Применить» и «ОК», чтобы сохранить изменения.
- Повторите шаги 3-7 для службы «Windows Defender Antivirus Service».
После выполнения этих шагов Windows Defender будет восстановлен и снова будет работать как антивирусная программа в операционной системе Windows 11.
Восстановление Windows Defender с помощью командной строки
Вот как восстановить Windows Defender с помощью командной строки:
- Откройте командную строку с правами администратора. Для этого щелкните правой кнопкой мыши по кнопке «Пуск» и выберите «Командная строка (администратор)».
- Введите следующую команду и нажмите клавишу Ввод:
sc start WinDefend - Дождитесь завершения выполнения команды. После этого Windows Defender будет восстановлен и запущен на вашем компьютере.
После завершения этих шагов Windows Defender будет полностью восстановлен и готов к использованию.
Завершение процедуры восстановления и проверка работоспособности Windows Defender в Windows 11
После того как вы успешно восстановили Windows Defender в операционной системе Windows 11, вы можете выполнить несколько шагов, чтобы убедиться в его работоспособности и корректной настройке.
- Обновите базы данных вирусных определений: откройте Windows Defender, перейдите в раздел «Обновление» и нажмите кнопку «Обновить». Данное действие обеспечит актуальность баз данных и защитит вашу систему от новых угроз.
- Проверьте работу реального времени: для этого откройте Windows Defender, перейдите в раздел «Настройка» и убедитесь, что опция «Реальный защитник» включена. Это позволит Windows Defender автоматически сканировать файлы и программы при их запуске.
- Проведите тест на обнаружение вредоносных программ: можно воспользоваться онлайн-сервисами, предлагающими симулировать атаку на вашу систему. В случае, если Windows Defender успешно обнаруживает и блокирует потенциально вредоносную активность, это свидетельствует о его правильной работе.
- Проверьте наличие угроз в системе: проведите полное сканирование вашей системы с помощью Windows Defender. Для этого откройте Windows Defender, перейдите в раздел «Сканирование» и выберите режим «Полное сканирование». Данная процедура может занять некоторое время, но поможет обнаружить и удалить потенциально вредоносные программы.
- Проверьте настройки защиты: внимательно просмотрите настройки Windows Defender и убедитесь, что они соответствуют вашим потребностям. Может потребоваться включить или выключить некоторые опции в зависимости от вашей ситуации и предпочтений.
После выполнения всех указанных шагов вы можете быть уверены в правильной работе и защите вашей операционной системы Windows 11 с помощью Windows Defender. Регулярное обновление баз данных вирусных определений и проведение сканирований помогут поддерживать высокий уровень безопасности вашей системы.
После заражения вредоносным ПО, когда вы открываете MMC служб на компьютере с Windows 10, вы можете обнаружить, что служба Защитника Windows («Антивирусная служба Microsoft Defender») отсутствует.if(typeof __ez_fad_position!=’undefined’){__ez_fad_position(‘div-gpt-ad-winhelponline_com-medrectangle-3-0′)};if(typeof __ez_fad_position!=’undefined’){__ez_fad_position(‘div-gpt-ad-winhelponline_com-box-3-0’)};
Запуск команды sc запрос windefend чтобы запросить статус антивирусной службы Microsoft Defender, будет отображаться эта ошибка:
[SC] EnumQueryServicesStatus: OpenService FAILED 1060: Указанная служба не существует как установленная служба.
Страница настроек безопасности Windows «Обзор безопасности» может оказаться пустой, как показано на следующем снимке экрана.
 if(typeof __ez_fad_position!=’undefined’){__ez_fad_position(‘div-gpt-ad-winhelponline_com-box-4-0’)};
if(typeof __ez_fad_position!=’undefined’){__ez_fad_position(‘div-gpt-ad-winhelponline_com-box-4-0’)};
В противном случае Security может сразу отображать все настройки, но может указывать пользователю, что защита от вирусов и угроз остановлена. При попытке перезапустить службу может появиться следующая ошибка:
if(typeof __ez_fad_position!=’undefined’){__ez_fad_position(‘div-gpt-ad-winhelponline_com-medrectangle-4-0’)};
Неожиданная ошибка. Извините, мы столкнулись с проблемой. Пожалуйста, попробуйте еще раз.
На странице «Поставщики безопасности» будет указано, что на компьютере не установлены антивирусные программы и поставщики брандмауэра.
В некоторых случаях поставщики будут перечислены в обычном порядке, но это будет означать, что антивирус Microsoft Defender отключен.
Причина
if(typeof __ez_fad_position!=’undefined’){__ez_fad_position(‘div-gpt-ad-winhelponline_com-banner-1-0’)};Вышеуказанные симптомы возникают, если антивирусная служба Microsoft Defender (краткое название: WinDefend) был удален с вашего компьютера — скорее всего, вредоносным ПО или руткитом. Другая возможность заключается в том, что Служба безопасности Windows (краткое название: SecurityHealthService) отключен или в настоящее время не работает.
В последнем случае страницы «Поставщики безопасности» и «Обзор безопасности» будут отображаться пустыми, даже если регистрация антивирусной службы Microsoft Defender не повреждена.СВЯЗАННЫЕ: настройки Защитника Windows неактивны, а защита в реальном времени отключена
разрешение
Чтобы решить эту проблему, установите для службы безопасности Windows запуск вручную. А затем восстановите службу Защитника Windows, если она отсутствует на компьютере.
Шаг 1. Запустите службу безопасности Windows.
- Запустите редактор реестра (regedit.exe)
- Перейдите в следующее место:
HKEY_LOCAL_MACHINE \ SYSTEM \ CurrentControlSet \ Services \ SecurityHealthService
- Дважды щелкните Пуск и установите его данные на 3
- Закройте редактор реестра.
- Перезагрузите Windows.
Шаг 2. Восстановите службу Защитника Windows
Откройте Сервисы MMC (services.msc) и посмотрите, присутствует ли антивирусная служба Microsoft Defender. В качестве альтернативы вы можете запустить команду sc запрос windefend из командной строки, чтобы запросить антивирусную службу Microsoft Defender.if(typeof __ez_fad_position!=’undefined’){__ez_fad_position(‘div-gpt-ad-winhelponline_com-large-leaderboard-2-0’)};

Если Защитник Windows («Антивирусная служба Microsoft Defender») отсутствует, восстановить его можно двумя способами:
- Выполните тщательное сканирование (особенно сканирование руткитов) с помощью Malwarebytes, а затем восстановите записи реестра службы Защитника Windows. (или)
- Восстановите установку Windows 10, выполнив обновление на месте с установочного носителя Windows 10 со встроенным потоком. Восстановление Windows восстановит недостающие службы.
В этой статье мы увидим, как восстановить регистрацию службы Защитника Windows вручную. После сканирования и удаления всех вредоносных программ с вашего компьютера и получения отчета о работоспособности следующим шагом является импорт ключей реестра службы Защитника Windows.
Восстановление ключей реестра службы Защитника Windows
- Загрузите windefend-service.zip и сохраните его на рабочий стол.Важно: файл реестра и приведенные ниже снимки экрана относятся к системе Windows 10 v2004. Если у вас другая сборка Windows 10, то лучше всего получить экспорт реестра службы Защитника Windows с компьютера, на котором установлена такая же сборка или версия Windows 10.
- Начинать regedit.exe с правами доверенного установщика. Дополнительные сведения о том, как это сделать, см. В статье Как запускать программы от имени TrustedInstaller для записи в определенные ключи или файлы реестра.
- В окне редактора реестра импортируйте windefend-service.reg файл через меню Файл.
- Нажмите F5 , чтобы обновить окно редактора реестра.
- Перейдите в следующий раздел реестра:
HKEY_LOCAL_MACHINE \ SYSTEM \ CurrentControlSet \ Services \ WinDefend
- На правой панели дважды щелкните ImagePath и отрегулируйте путь к MsMpEng.exe. Путь зависит от установленной версии обновления платформы Защитника Windows. Например, вот правильный путь в моей системе:
"C: \ ProgramData \ Microsoft \ Защитник Windows \ платформа \ 4.18.2008.9-0 \ MsMpEng.exe"
Вы можете найти правильный путь, открыв родительскую папку («Платформа») с помощью проводника. Затем запишите самую последнюю подпапку (с самой высокой пронумерованной версией) в этой папке.
- После исправления ImagePath значение, выйдите из редактора реестра.
- Перезагрузите Windows.
Служба Защитника Windows теперь должна работать. Откройте страницы настроек безопасности Windows («краткий обзор безопасности», «поставщики безопасности», «защита от вирусов и угроз»), чтобы проверить, включена ли защита от угроз.

Шаг 3. Проверьте разрешения службы Защитника Windows
После восстановления разделов реестра антивирусной службы Microsoft Defender вы можете проверить разрешения службы Defender, выполнив следующую команду из командной строки с повышенными привилегиями.
sc sdshow windefend
Записи DACL разрешения службы (SDDL) должны выглядеть следующим образом:
D: (A ;; CCLCSWRPLOCRRC ;;; BU) (A ;; CCLCSWRPLOCRRC ;;; SY) (A ;; CCLCSWRPLOCRRC ;;; BA) (A ;; CCLCSWRPLOCRRC ;;; IU) (A ;; CCLCSWRPLOCRRC ;;; SU) (A ;; CCDCLCSWRPWPDTLOCRSDRCWDWO ;;; S-1-5-80-956008885-3418522649-1831038044-1853292631-2271478464) (A ;; CCDCLCSWRPWPDTLOCRSDRCWD1493-80; 2087618961-4109116736)
(В приведенном выше случае настройки SDDL взяты с компьютера с Windows 10 v2004.)
Вышеупомянутый SDDL означает следующие уровни разрешений службы:
[0] ACCESS_ALLOWED_ACE_TYPE: BUILTIN \ Users SERVICE_QUERY_STATUS SERVICE_QUERY_CONFIG SERVICE_INTERROGATE SERVICE_ENUMERATE_DEPENDENTS SERVICE_START SERVICE_USER_DEFINED_CONTROL READ_CONTROL [1] ACCESS_ALLOWED_ACE_TYPE: NT AUTHORITY \ SYSTEM SERVICE_QUERY_STATUS SERVICE_QUERY_CONFIG SERVICE_INTERROGATE SERVICE_ENUMERATE_DEPENDENTS SERVICE_START SERVICE_USER_DEFINED_CONTROL READ_CONTROL WRITE_DAC [2] ACCESS_ALLOWED_ACE_TYPE: BUILTIN \ Administrators SERVICE_QUERY_STATUS SERVICE_QUERY_CONFIG SERVICE_INTERROGATE SERVICE_ENUMERATE_DEPENDENTS SERVICE_START SERVICE_USER_DEFINED_CONTROL READ_CONTROL [3] ACCESS_ALLOWED_ACE_TYPE: NT AUTHORITY \ INTERACTIVE SERVICE_QUERY_STATUS SERVICE_QUERY_CONFIG SERVICE_INTERROGATE SERVICE_ENUMERATE_DEPENDENTS SERVICE_START SERVICE_USER_DEFINED_CONTROL READ_CONTROL [4] ACCESS_ALLOWED_ACE_TYPE: NT AUTHORITY \ SERVICE SERVICE_QUERY_STATUS SERVICE_QUERY_CONFIG SERVICE_INTERROGATE SERVICE_ENUMERATE_DEPENDENTS SERVICE_START SERVICE_USER_DEFINED_CONTROL READ_CONTROL [5] ACCESS_ALLOWED_ACE_TYPE: NT SERVICE \ TrustedInstaller SERVICE_ALL_ACCESS [6] ACCESS_ALLOWED_ACE_TYPE: NT SERVICE \ WinDefend SERVICE_ALL_ACCESS
СВЯЗАННЫЕ: Свойства службы Центра обновления Windows неактивны в MMC служб
Надеюсь, эта статья помогла вам восстановить отсутствующую службу Защитника Windows на вашем компьютере с Windows 10.