Всем привет! Сегодня мы поговорим про восстановление загрузки Windows 10 с загрузочной флешки. Скорее всего ваш компьютер при включении не может нормально загрузить операционную систему. При этом симптомов может быть несколько – вы видите бесконечный загрузочный экран, или в момент запуска вылетает синий экран смерти.
Все это указывает на то, что есть проблема или поломка в системных файлах, которые и начинают запускать систему. Если вы не знали, они находятся на скрытом томе, а не на диске «C:\». Именно его можно заметить, если зайти в командную строку через режим восстановления. Его также можно увидеть и при чистой установке Виндовс. Вы должны понимать и знать про это, чтобы понимать, как восстановить Виндовс 10 с командной строки флешки. Но пугаться не стоит, скорее всего до этого не дойдет. В режиме восстановления есть уйма возможностей все сделать куда проще.
Статью я разбил на несколько шагов. Все шаги делать не нужно, после каждого перезагружаем компьютер и проверяем загрузку ОС. Если чуда не произошло, а ошибка сохранилась – переходим к следующему шагу.
Содержание
- ШАГ 1: Загрузка с флешки и начальные действия
- ШАГ 2: Точка восстановления и откат
- ШАГ 3: Восстановление образа системы
- ШАГ 4: Удаление обновления
- ШАГ 5: Командная строка и восстановление загрузчика
- Задать вопрос автору статьи
ШАГ 1: Загрузка с флешки и начальные действия
Для начала вам нужно создать флешку для восстановления Windows 10 – об этом подробно написано тут (ссылка). Нужно сделать загрузочную флешку той же разрядности (32 и 64 бита), что и у вас. Если вы не знаете, какая разрядность стоит у вас, вы можете сделать флешку с двумя версиями.
- Если она у вас уже есть – просто подключаем её к компьютеру.
- При включении вам нужно в BIOS запустить BOOT-меню (меню загрузки носителя). При этом в БИОС можно и не заходить – просто зажимаем специальную вспомогательную кнопку. Чаще всего это клавиши: F11, F12, F8 или Esc. Какую клавишу нажимать – можно подсмотреть на подсказке начального экрана.
- В BOOT-menu выбираем вашу подключенную флешку и загружаемся с неё.
ПРИМЕЧАНИЕ! Если вы не можете запустить BOOT-меню, тогда заходим в BIOS, находим раздел BOOT там, выставляем на первое место вашу USB-флешку, сохраняем изменения и выходим. Начнется повторная загрузка и компьютер запустить флешку.
- Если вы создали флешку с двумя версиями винды (32 и 64 бита) – тогда выбираем нужную такую же версию, которая установлена у вас.
- На начальном экране жмем «Далее».
- В левом нижнем углу выбираем «Восстановление системы».
- Кликаем по пункту «Поиск и устранение неисправностей».
- Первое, что нам нужно попробовать – это «Восстановление при загрузке». Функция сама проверит поломанные файлы системы и загрузит их с диска. Вам нужно просто выбрать вашу систему и ждать, пока процедура закончится. После перезагрузки – смотрим, чтобы система загрузилась нормально. Если проблема осталась – переходим к следующему шагу.
ШАГ 2: Точка восстановления и откат
Если прошлый шаг не дал результата, опять заходим в дополнительные параметры режима восстановления и пробуем следующий вариант – «Восстановление системы». Тут все делается аналогично, как и в загруженной ОС.
Вам сразу же будет предложена точка восстановления, но я рекомендую выбрать другую точку.
Выбираем самую раннюю, жмем «Далее» и ждем пока компьютер перезагрузится. Следующая загрузка может быть достаточно долгой, так как в этот момент система будет полностью восстанавливать ваш диск «C:\».
ШАГ 3: Восстановление образа системы
Итак, теперь выбираем следующий пункт – «Восстановление образа системы». Он может помочь только в том случае, если вы ранее создавали образ. Тут все просто – выбираем пункт и ждем. Если вы не создавали образ ОС, тогда стоит об этом задуматься – советую почитать статью про это (ссылка).
ШАГ 4: Удаление обновления
Если образа у вас нет, вы можете попробовать полностью снести последние обновления операционной системы. В таком случае старые системные файлы будут подгружены из выделенной папки. Да, Windows хранит старые образы на всякий случай.
При выборе этого варианта у вас есть два пункта. Сначала пробуем «Удалить последнее исправление». И уже, если это не поможет, выбираем «Удалить последнее обновление компонентов».
Ну и последнее что мы можем сделать – это обратиться к командной строке. Наша задача восстановить загрузчик, который находится на дополнительном системном разделе вашего жесткого диска. Поэтому просто переходим по этой ссылке и смотрим рекомендации оттуда.
На этом все, дорогие друзья. Пишите свои вопросы и дополнения в комментариях в самом низу этой статьи – команда WiFiGiD.RU поможет всем. Всем добра и берегите себя!
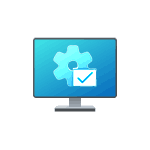
Различных загрузочных образов WinPE с набором утилит для диагностики и восстановления системы существует множество, а при желании можно создать и свой, но наиболее актуальным готовым образом для русскоязычного пользователя на сегодня является Sergei Strelec WinPE 11-10-8, на примере которого и будут рассмотрены возможные методы восстановления.
Подготовка загрузочной флешки с WinPE
Прежде чем приступить непосредственно к восстановлению системных файлов, вам потребуется, возможно, используя другой рабочий компьютер:
- Скачать образ ISO WinPE от Sergei Strelec. Официальный сайт — sergeistrelec.name (адрес сайта в последнее время менялся и не исключено, что в будущем может вновь смениться).
- Записать его на загрузочную флешку: для этого можно использовать Rufus, если другие образы помещать на накопитель не планируется или Ventoy, если требуется сделать универсальную мультизагрузочную флешку.
При отсутствии другого компьютера можно попробовать создать загрузочную флешку на телефоне, однако этот способ не гарантирует её работоспособности.
После готовности загрузочного накопителя:
- Поставьте загрузку с него в БИОС (как поставить загрузку с флешки в БИОС/UEFI), а также отключите Secure Boot в БИОС/UEFI.
- Загрузитесь с флешки, на первом экране выберите пункт «Boot USB Sergei Strelec».
Теперь перейдем к возможностям восстановления системных файлов, от простых к сложным.
Точки восстановления системы
Первый и самый простой способ восстановить системные файлы после какого-либо сбоя — использовать точки восстановления системы. Для доступа к ним с WinPE 11-10-8 от Sergei Strelec можно использовать следующие шаги:
- Откройте меню «Пуск» — «Программы WinPE» и запустите «Средство восстановления Windows».
- Выберите язык раскладки (оставьте русский), затем — пункт «Поиск и устранение неисправностей», а затем — «Дополнительные параметры».
- Нажмите «Восстановление системы».
- Будет выполнен поиск точек восстановления системы в вашей основной ОС и, при их наличии (на скриншоте они отсутствуют), вы сможете выбрать одну из точек на дату, когда проблем с системной не наблюдалось и запустить восстановление.
В процессе будут восстановлены основные системные файлы и реестр вашей установки Windows 11 или Windows 10.
Восстановление системных файлов в MSDart Tools
Второй вариант — запуск восстановления системных файлов из MSDart Tools: действие будет аналогично использованию sfc /scannow в вашей системе. Необходимые шаги:
- Запустите MSDart Tools с помощью значка на рабочем столе или из меню Пуск: «Программы WinPE» — «Диагностика».
- Выберите опцию «Средство проверки системных файлов».
- Выберите предпочитаемый вариант: автоматическое исправление или запрос перед исправлением. Нажмите «Далее».
- Дождитесь завершения проверки и восстановления целостности системных файлов. Отчет о результате вы получите в финальном окне, также он будет сохранен в журнал CBS.log.
SFC /scannow в командной строке
Используя командную строку в WinPE можно запустить проверку целостности и восстановление системных файлов с помощью SFC /scannow, указав путь к разделу диска с системой:
- Проверьте букву диска с вашей системой в «Этот компьютер» или «Проводнике», она может отличаться от C: после загрузки в WinPE.
- Запустите командную строку из меню «Пуск» или с панели задач, она по умолчанию будет запущена с необходимыми правами.
- Введите команду (при необходимости заменив букву диска C: )
sfc /scannow /offbootdir=C:\ /offwindir=C:\Windows
- Дождитесь завершения и результатов проверки.
Если восстановить файлы таким способом не получается, при этом у вас есть отдельная установочная флешка с той же версией, которая установлена на компьютере, либо ISO образ с ней, может сработать следующий подход:
- Подключите флешку с файлами Windows (на ней должна быть папка Sources), либо, если на флешке у вас образ ISO — смонтируйте его в WinPE: это можно сделать как с помощью предустановленной UltraISO, так и через правый клик — открыть с помощью — Проводник (для подключения средствами Windows).
- Используйте следующую команду в командной строке, заменив буквы на букву подключенного образа (или флешки с файлами Windows) и букву установленной системы соответственно:
sfc /scannow /offbootdir=M:\sources\ /offwindir=C:\Windows
Восстановление хранилища компонентов в Dism++
Для восстановления системных файлов в MSDart Tools и первым методом с использованием командной строки используются файлы из хранилища компонентов или образа Windows. При их повреждении восстановление может не удаться и имеет смысл проверить, а при необходимости — восстановить хранилище компонентов.
Быстрый способ сделать это с WinPE — использовать утилиту Dism++:
- Запустите Dism++, находится в разделе «Утилиты» меню «Пуск».
- В главном окне программы вверху выберите нужную установку Windows, для которой нужно произвести восстановление хранилища компонентов, а затем нажмите «Открыть сессию».
- В главном меню выберите «Восстановление» — «Проверить» и дождитесь завершения проверки.
- Если результат проверки покажет, что образ нуждается в восстановлении, используйте пункт меню «Восстановление» — «Восстановить» для запуска восстановления.
При необходимости, хранилище компонентов можно восстановить, используя командную строку, образ системы и три последних способа из статьи Как восстановить образ системы или хранилище компонентов Windows 11 (методы подойдут и для Windows 10).
Переустановка Windows
Если ни один из способов не помог, и вы уверены, что причина проблем с ПК или ноутбуком именно в поврежденных файлах системы, а не в ошибках жесткого диска или SSD, поврежденном загрузчике, обновлениях Windows (можно удалить в «Средстве восстановления Windows», как в первом шаге) или иных причинах, вы можете прибегнуть к переустановке Windows:
- Открыв пункт «Установка Windows» на рабочем столе WinPE, где вам достаточно будет указать путь к образу ISO на флешке или диске (лучше — не на системном) или к папке с файлами установки и запустить установку.
- Используя чистую установку с флешки: Установка Windows 11 с флешки, Установка Windows 10 с флешки.
Видео инструкция
Здравствуйте админ, буду краток — не загружается ноутбук с Windows 10, ошибки при загрузке выходят разные, а то и просто чёрный экран. Создал загрузочную флешку Windows 10 и загрузил с неё ноутбук, зашёл в «Дополнительные параметры» и выбрал восстановление системы, но оно оказалось отключено. В безопасный режим войти не могу.
Пробовал искать ответы в интернете, все советуют произвести восстановление системных файлов Windows 10 с помощью sfc /scannow, а как это можно сделать, если сама винда не грузится?
Как произвести восстановление целостности системных файлов, если Windows 10 не загружается
Привет друзья! В сегодняшней статье мы рассмотрим довольно сложный случай восстановления Windows 10, во-первых система не загружается, а во-вторых, когда мы загрузились в среду восстановления и попытались запустить средство проверки системных файлов sfc /scannow, у нас вышла ошибка.
Если ваша Windows 10 отказывается загружаться, то вполне возможно, это происходит из-за нарушения целостности системных файлов операционной системы и нужно просто произвести их восстановление, при этом повреждённые файлы будут заменены работоспособными версиями из хранилища компонентов Windows (папка C:Windows\WinSxS) и система должна загрузиться. Сделать это можно даже том в случае, если Windows не загружается, нужно всего лишь создать загрузочную флешку с Win 10 и загрузить с неё Ваш ноутбук.
В начальном окне установки Windows 10 жмём клавиатурное сочетание «Shift + F10»— запускается командная строка.
Для начала определяем букву раздела с установленной Win 10, для этого водим команду notepad. Откроется блокнот, затем Файл->Открыть.
Заходим в Компьютер и определяем букву диска с установленной Windows 10, в моём случае раздел (E:)
Закрываем блокнот и вводим в командной строке команду
sfc /scannow /offbootdir=E:\ /offwindir=E:\Windows
Где:
offbootdir=E:\ раздел, содержащий папку WinSxS с хранилищем оригинальных компонентов Windows, (папка C:Windows\WinSxS).
offwindir=E:\Windows — раздел с установленной операционной системой.
жмём Enter.
Начинается сканирование повреждённых файлов Windows.
На компьютере с исправной операционной системой программа защиты ресурсов Windows скорее всего не обнаружит повреждённые системные файлы и выдаст сообщение: «Защита ресурсов Windows не обнаружила нарушений целостности»
Если повреждения будут обнаружены, то результат будет таким: «Защита ресурсов Windows обнаружила поврежденные файлы и успешно их восстановила»
Вот и всё. Перезагружаемся и пробуем войти в операционную систему.
Но при тяжёлых системных сбоях, вызванных различными причинами, сообщение будет таким «Программа защиты ресурсов Windows обнаружила повреждённые файлы, но не может восстановить некоторые из них»
Что делать, если восстановление повреждённых системных файлов Windows 10 заканчивается неудачей, например ошибкой — «Программа защиты ресурсов Windows обнаружила повреждённые файлы, но не может восстановить некоторые из них»
Друзья, данная ошибка обозначает, что само хранилище оригинальных компонентов системы повреждено и сначала нужно восстановить его, а затем запускать sfc /scannow. Вот здесь начинается самое интересное, чтобы восстановить хранилище компонентов нужно выполнить команду Dism /Online /Cleanup-Image /RestoreHealth (подробно команда описывается в здесь), но в среде восстановления эта команда не работает, так как использует для восстановления Центр обновления Windows и у вас в итоге выйдет ошибка. Короче проблема получается такая, что sfc /scannow просто негде взять оригинальные компоненты для замещения неисправных системных файлов.
В этом случае поступают так — запускают команду sfc /scannow с определённым ключом указывающим на то, что в случае обнаружения нарушений в системных файлах для восстановления нужно использовать другой источник, например файлы из дистрибутива Windows 10. Как это сделать.
Найдите исправный компьютер с установленной Windows 7, 8.1, 10.
Скачайте на сайте Майкрософт ISO образ Windows 10,
присоедините его к виртуальному дисководу, потом войдите в папку Sources и найдите там файл образ install.wim, его нужно разархивировать в папку с произвольным названием (например repair) на переносной жёсткий диск USB или обычную флешку объёмом не менее 16 Гб.
Затем, подсоедините переносной жёсткий диск USB к ноутбуку, на котором не загружается Windows 10, загрузите ноутбук с загрузочной флешки Windows 10, войдите в среду восстановления, откройте командную строку и выполните команду sfc /scannow с определённым ключом указывающим на то, что в случае обнаружения нарушений в системных файлах для восстановления нужно использовать папку repair с файлами Windows 10 на переносном жёстком диске.
Теперь обо всём подробно!
В первую очередь нам понадобится компьютер с установленной Windows 7, 8.1, 10.
Подсоединяем образ системы к виртуальному дисководу (в моём случае E:). Файлы в дистрибутиве Windows 10 сжаты и находятся в файл-образе install.wim, а тот, в свою очередь, находится в папке sources.

Примечание: Если вам понадобится восстановить таким же образом Windows 8.1, то вы соответственно скачаете ISO-образ Windows 8.1, но в этом образе вместо файла install.wim будет файл install.esd, разницы абсолютно никакой и делать дальше нужно одно и тоже.

Откроем и скопируем из образа install.wim или install.esd все файлы на переносной винчестер, сделать это проще всего в программе 7-Zip.
Скачиваем бесплатную программу 7-Zip, устанавливаем и запускаем.
Официальный сайт программы
http://www.7-zip.org/
В главном окне программы (представляющей из себя обычный проводник) открываем виртуальный диск с файлами Windows 10 (в моём случае E:), идём в папку Sources, щёлкаем левой мышью на файле install.wim и выбираем «Извлечь»
В открывшемся проводнике указываем путь к нашему переносному жёсткому диску USB (буква F:) и папке repair, жмём ОК.
Начинается процесс извлечения файлов Windows 10 в папку repair переносного жёсткого диска USB (буква F:).
Закрыть
Папка с распакованными файлами Win 10 находится на переносном жёстком диске USB (F:)

и занимает объём 13 Гб.
Идём к ноутбуку, на котором не загружается из-за ошибок Windows 10
Подсоединяем к нему переносной жёсткий диск USB с папкой repair.
Загружаем ноутбук с загрузочной флешки Windows 10.
В начальном окне установки системы жмём клавиатурное сочетание «Shift + F10» — запускается командная строка.
Определяем букву раздела с установленной Win 10 и букву переносного жёсткого диска USB с файлами Windows 10, для этого водим команду notepad. Откроется блокнот, затем Файл->Открыть.
Видим, что буква (E:) присвоена разделу с установленной Windows 10.
А буква (J:) присвоена — переносному жёсткому диску USB c папкой repair, где находятся системные файлы ISO-образа Windows 10.
Выполняем в командной строке команду:
sfc /scannow /offbootdir=J:\repair\ /offwindir=E:\Windows
Где:
offbootdir=J:\repair — переносной жёсткий диск USB c папкой repair, где находятся системные файлы ISO-образа Windows 10.
offwindir=E:\Windows — раздел с установленной Windows 10.
Друзья, я ввожу команду на ноутбуке с исправной Windows 10, поэтому нарушений целостности системных файлов в моём случае не обнаружено.
Если ваша операционная система неисправна, то вполне возможно средству sfc /scannow удастся восстановить повреждённые компоненты и ваша Windows 10 загрузится.
Статьи по теме:
- Восстановление повреждённого хранилища компонентов Windows 10 в Среде предустановки Windows (Windows PE) с помощью дистрибутива Win 10, а также виртуального диска VHD
- Что делать, если при запуске sfc/scannow выдается ошибка «Защита ресурсов Windows не может выполнить запрошенную операцию»
- Как конвертировать файл install.esd в install.wim.
Содержание
- Способ 1: Автоматические средства восстановления
- Способ 2: Восстановление загрузчика Windows 10
- Вопросы и ответы
Способ 1: Автоматические средства восстановления
Принцип восстановления Windows 10 с флешки заключается в предварительной записи установочного образа на носитель с дальнейшим его запуском и переходом в соответствующий раздел. Поэтому для начала придется создать такой загрузочный накопитель удобным способом. Детальные инструкции по этой теме вы найдете в отдельном материале на нашем сайте, перейдя по указанной ниже ссылке.
Подробнее: Создание загрузочного диска с Windows 10
После этого осуществляется загрузка с созданной флешки, где пользователь попадает в окно инсталляции операционной системы. Здесь в обязательном порядке выполняются такие действия:
- Выберите оптимальный язык интерфейса и нажмите на «Далее».
- Вместо кнопки «Установить» кликните по надписи «Восстановление системы».
- Здесь вас интересует пункт «Поиск и устранение неисправностей».
Затем открывается основное окно под названием «Дополнительные параметры», откуда и производится запуск различных средств восстановления. Каждое из них функционирует разным образом и поможет при определенных обстоятельствах. Давайте более подробно остановимся на каждом инструменте.
Восстановление при загрузке
Это средство предназначено для поиска и решения проблем, мешающих загрузке операционной системы. Сам процесс сканирования запускается при старте ОС и позволяет решить различные неполадки, связанные с загрузчиком или определенными системными объектами, отвечающими за корректное создание сессии. Если вы хотите запустить соответствующую операцию сканирования, следует кликнуть по плитке «Восстановление при загрузке».
На экране появится черное окно с логотипом Виндовс 10, внизу которого будет надпись «Диагностика компьютера». Это значит, что сейчас процесс сканирования находится в активном режиме. Ожидайте его завершения и ознакомьтесь с полученными сведениями. Если неполадки удалось исправить, больше никаких проблем со стартом ОС возникнуть не должно.
Восстановление при помощи резервной копии
Некоторые пользователи настраивают стандартную функцию, которая автоматически создает резервные копии ОС, предназначенные для восстановления по необходимости. Иногда использовать их в сессии Виндовс 10 не получается, поэтому остается только загрузиться в режиме восстановления, чтобы найти и загрузить резервную копию. Для этого потребуется нажать на плитку «Восстановление системы».
После этого откроется меню с выбором существующих резервных копий. Здесь они будут распределены по датам, благодаря чему поиск необходимой не составит большого труда. Следуйте отобразившимся на экране инструкциям, чтобы весь процесс прошел успешно и работа операционной системы наладилась.
Восстановление образа системы
Существуют некоторые различия между резервными копиями и образами системы. Во втором случае предварительно создается полная копия ОС, которую в дальнейшем можно восстановить, используя соответствующее средство. При этом состояние Windows будет полностью соответствовать тому, которое сохранилось в том самом образе. В режиме восстановления, запущенном с флешки, имеется раздел «Восстановление образа системы». Он и отвечает за запуск этой операции.
После вы должны будете выбрать один из сохраненных образов, чтобы использовать его для восстановления. Данный процесс может занять некоторое количество времени, поскольку все файлы будут заменены путем распаковки. В этом же окне выбора присутствуют развернутые сведения о работе режиме. Рекомендуем изучить их, если вы еще не знаете, стоит ли задействовать такую опцию.
Откат обновлений
Последним пунктом рассматриваемого раздела является «Удалить обновления». Рекомендуем обратить на него внимание в том случае, если проблемы с запуском ОС начались как раз после установки последних апдейтов.
- Для запуска оснастки кликните по соответствующей плитке.
- Выберите вариант обновления, например, можно удалить последнее исправление или обновление драйверов компонентов, включая видеокарту, из-за которой чаще всего при загрузке ОС появляется черный экран.
- Подтвердите деинсталляцию, предварительно ознакомившись с выведенным на экране предупреждением.
- Дождитесь окончания этой процедуры и перезагрузите компьютер, чтобы проверить результативность произведенных действий.

Больше в этом режиме нет никаких пунктов, отвечающих за восстановление операционной системы, поэтому мы заканчиваем ознакомление с ним. Вам остается только подобрать оптимальный вариант и следовать приведенным инструкциям, чтобы наладить работу Виндовс 10.
Способ 2: Восстановление загрузчика Windows 10
Иногда проблемы со стартом сессии ОС связаны с поломкой загрузчика. Автоматически его восстановить не всегда получается, поэтому пользователю приходится вручную делать это, предварительно выбрав подходящий метод. Все эти действия так же осуществляются с флешки. Более детально изучить их мы предлагаем в другой статье на нашем сайте, перейдя по ссылке ниже.
Подробнее: Восстановление загрузчика Windows 10 через «Командную строку»
На этом мы закончим сегодняшний материал. Как видно, существуют разные методы восстановления Windows 10 с флешки. Это поможет исправить ситуации различной сложности, например, при вирусной атаке или случайной деинсталляции важных системных компонентов.
Операционная система Windows 10 может иногда столкнуться с проблемами, которые могут привести к нестабильной работе или даже полному отказу работы системы. Для решения таких проблем можно воспользоваться функцией восстановления системы с помощью флешки. Это позволяет восстановить поврежденные или удаленные системные файлы, а также исправить другие проблемы, возникшие в системе.
Для восстановления системных файлов Windows 10 с помощью флешки необходимо предварительно создать загрузочную флешку с установочным образом операционной системы. Затем следует перезагрузить компьютер с помощью этой флешки и выбрать соответствующий пункт меню, чтобы запустить процесс восстановления системы.
В процессе восстановления системы с помощью флешки будут использованы сохраненные системные файлы, которые позволяют восстановить работу операционной системы в состояние, близкое к исходному.
Однако перед восстановлением системы с помощью флешки, необходимо заранее сохранить все личные файлы и данные, так как в процессе восстановления они могут быть удалены. Также следует иметь представление о процессе создания загрузочной флешки, чтобы избежать возможных ошибок.
В данной статье мы рассмотрим подробную пошаговую инструкцию по созданию загрузочной флешки с установочным образом Windows 10 и процессу восстановления системы с помощью этой флешки. Следуя этим шагам, вы сможете восстановить системные файлы Windows 10 и вернуть работу операционной системы в нормальное состояние.
Содержание
- Восстановление системных файлов Windows 10: пошаговая инструкция
- Создание загрузочной флешки
- Подготовка компьютера к восстановлению
- Загрузка компьютера с помощью флешки
- Выбор языка и настройка клавиатуры
- Выбор диска для восстановления
- Восстановление системных файлов
- Шаг 1: Создание загрузочной флешки
- Шаг 2: Загрузка компьютера с флешки
- Шаг 3: Восстановление системных файлов
- Перезагрузка компьютера и проверка результатов
Восстановление системных файлов Windows 10: пошаговая инструкция
Существует несколько способов восстановить системные файлы Windows 10, однако одним из самых надежных и удобных является использование флешки. В этой пошаговой инструкции мы рассмотрим, как восстановить системные файлы Windows 10 с помощью флешки.
- Подготовка флешки
- Создание загрузочной флешки
- Загрузка с флешки
- Восстановление системных файлов
- Завершение процесса
Для начала вам понадобится флешка с достаточным объемом памяти, например, 8 ГБ или больше. Подключите флешку к компьютеру и убедитесь, что на ней нет важных данных, так как весь ее содержимое будет удалено. В случае, если на флешке есть данные, создайте их резервную копию на другом носителе.
Для создания загрузочной флешки вам понадобится образ операционной системы Windows 10. Его можно скачать с официального сайта Microsoft. Затем вам понадобится специальная утилита Rufus, которую также можно скачать из сети.
Подключите флешку к компьютеру и запустите утилиту Rufus. В интерфейсе утилиты выберите вашу флешку в поле «Устройство».
Выберите опцию «ISO-образ» в поле «Создание загрузочного диска». Нажмите кнопку «Обзор» и выберите скачанный образ операционной системы Windows 10.
Убедитесь, что в поле «Схема раздела» выбрано значение «MBR», а в поле «Система файлов» — «FAT32». Нажмите кнопку «Старт», чтобы начать процесс создания загрузочной флешки.
После того, как загрузочная флешка будет создана, подключите ее к компьютеру, который нужно восстановить. Затем перезагрузите компьютер и войдите в BIOS или UEFI. Обычно для этого необходимо нажать клавишу DELETE или F2 во время загрузки компьютера.
В настройках BIOS или UEFI найдите раздел «Загрузка» или «Boot». В списке устройств выберите флешку и установите ее в качестве первого загрузочного устройства. Сохраните изменения и перезагрузите компьютер.
Когда компьютер загрузится с флешки, вы увидите экран установщика Windows 10. Выберите язык установки и нажмите кнопку «Далее».
На следующем экране нажмите ссылку «Восстановление компьютера». Затем выберите опцию «Проблемы с загрузкой».
В меню «Выбрать опции» выберите «Отладка». Затем выберите «Расширенные параметры» и «Командная строка».
В командной строке введите следующую команду: SFC /scannow. Нажмите клавишу Enter, чтобы выполнить команду. Это запустит процесс проверки и восстановления системных файлов Windows 10.
Когда процесс проверки и восстановления системных файлов завершится, перезагрузите компьютер и удалите загрузочную флешку.
После перезагрузки компьютера проверьте, работает ли операционная система Windows 10 без ошибок. Если проблемы с системными файлами по-прежнему возникают, вам следует обратиться за помощью к специалисту.
Таким образом, вы можете восстановить системные файлы Windows 10 с помощью флешки, следуя этой пошаговой инструкции. Помните, что создание резервной копии важных данных перед восстановлением операционной системы является обязательным, чтобы избежать их потери.
Создание загрузочной флешки
Восстановление системных файлов Windows 10 может потребовать использования загрузочной флешки. В этом разделе представлена пошаговая инструкция по созданию загрузочной флешки.
- Подготовьте пустую флешку. Убедитесь, что на ней нет важных файлов, так как весь контент будет удален.
- Подключите флешку к компьютеру.
- Откройте поисковую строку в меню Пуск и введите «Создание загрузочного диска USB». Нажмите на соответствующий результат поиска.
- В открывшейся программе выберите опцию «Создать загрузочный диск для другого компьютера» и нажмите «Далее».
- Выберите вашу флешку из списка доступных устройств и нажмите «Далее».
- Выберите файл образа системы Windows 10, который можно скачать с официального сайта Microsoft. Нажмите «Далее».
- Внимательно прочитайте предупреждение о том, что весь контент флешки будет удален, и убедитесь, что на ней нет важных данных. Если все в порядке, нажмите «Далее».
- Подождите, пока процесс создания загрузочной флешки завершится. Вам будет показан прогресс этого процесса.
- После завершения процесса создания загрузочной флешки можно отключить ее от компьютера.
Теперь у вас есть загрузочная флешка, которую можно использовать для восстановления системных файлов Windows 10. В следующем разделе будет рассмотрено, как использовать эту загрузочную флешку для восстановления системы.
Подготовка компьютера к восстановлению
Перед тем, как приступить к восстановлению системных файлов Windows 10 с помощью флешки, необходимо выполнить ряд подготовительных действий:
- Создайте резервную копию важных данных: Перед восстановлением системных файлов рекомендуется сохранить ваши личные данные на внешний носитель или в облачное хранилище. В случае, если что-то пойдет не так, вы сможете восстановить свои файлы.
- Проверьте наличие рабочей флешки: Убедитесь, что у вас есть рабочая флешка с достаточным объемом памяти для создания установочных файлов. Рекомендуется использовать флешку ёмкостью не менее 16 ГБ.
- Создайте загрузочную флешку: Используйте официальное средство от Microsoft — Media Creation Tool — для создания загрузочной флешки со свежим образом Windows 10. Для этого скачайте программу с официального сайта Microsoft и выполните инструкции по созданию загрузочного носителя.
- Перезагрузите компьютер с флешки: После создания загрузочной флешки вставьте ее в USB-порт вашего компьютера и перезагрузите систему. Убедитесь, что в BIOS настроена загрузка с флешки. Если это необходимо, отредактируйте настройки BIOS.
После выполнения указанных выше действий ваш компьютер будет готов к процессу восстановления системных файлов. Обратите внимание, что во время восстановления все личные данные на системном диске (обычно это диск C) будут удалены. Поэтому имейте в виду, что необходимо бережно хранить резервные копии важных данных и быть готовыми к потере всех файлов на системном диске.
Загрузка компьютера с помощью флешки
Использование флешки для загрузки компьютера может быть полезным, когда возникают проблемы с системными файлами операционной системы Windows 10. В этом случае, загружаясь с помощью флешки, вы можете восстановить или восстановить поврежденные файлы и восстановить нормальную работу компьютера.
Чтобы загрузить компьютер с помощью флешки, выполните следующие шаги:
- Вставьте флешку в свободный USB-порт компьютера. Убедитесь, что на флешке нет важных данных, так как они могут быть удалены в процессе.
- Перезагрузите компьютер и нажмите сочетание клавиш, чтобы зайти в меню загрузки BIOS/UEFI. Обычно это клавиша Del, F2 или F12. Точная клавиша может отличаться в зависимости от производителя компьютера, поэтому рекомендуется проверить руководство пользователя или сайт производителя.
- В меню BIOS/UEFI найдите раздел «Boot» или «Boot Order». Здесь нужно изменить порядок загрузки устройств так, чтобы флешка была выше, чем жесткий диск. Это позволит компьютеру загрузиться с флешки.
- Сохраните изменения и выйдите из BIOS/UEFI. Обычно это делается путем выбора опции «Save and Exit» или нажатия клавиши F10.
- При следующей загрузке компьютер должен загрузиться с флешки. Если это не происходит, возможно, вам нужно повторно настроить порядок загрузки в меню BIOS/UEFI.
Теперь, когда компьютер успешно загружен с помощью флешки, вы можете приступить к восстановлению системных файлов с помощью предоставленных инструментов и настроек операционной системы Windows 10.
Выбор языка и настройка клавиатуры
Перед началом процесса восстановления системных файлов Windows 10 с помощью флешки необходимо выбрать язык и настроить клавиатуру, чтобы иметь возможность взаимодействовать с интерфейсом установки.
1. Вставьте флешку с установочным образом Windows 10 в компьютер и перезагрузите его.
2. При загрузке компьютера нажмите клавишу, указанную для доступа к BIOS или меню загрузки. Обычно это Del или F2. Если вы не знаете, какая клавиша нужна для вашего компьютера, обратитесь к инструкции, прилагаемой к устройству.
3. Войдите в BIOS или меню загрузки и найдите раздел, отвечающий за порядок загрузки устройств. Установите флешку как приоритетное устройство загрузки и сохраните изменения.
4. Перезагрузите компьютер с установочной флешкой внутри.
5. Когда появится экран установки Windows, выберите язык, соответствующий вашим предпочтениям, и нажмите кнопку «Далее».
6. Затем выберите желаемую региональную настройку и нажмите кнопку «Далее».
7. На следующем экране выберите предпочитаемый раскладку клавиатуры и нажмите кнопку «Далее».
8. После этого вы можете выбрать опции для восстановления системы или продолжить установку Windows. Для восстановления системных файлов выберите «Восстановить ваш компьютер».
Выбор диска для восстановления
Перед началом процесса восстановления системных файлов с помощью флешки необходимо выбрать диск, на котором установлена операционная система Windows 10. Это позволит сделать точное определение проблемного диска и выполнить восстановление на нужном разделе.
Для выбора диска необходимо выполнить следующие шаги:
- Подключите флешку с установочным образом Windows 10 к компьютеру.
- Запустите компьютер и настройте загрузку с установочного носителя. Для этого необходимо нажать определенную клавишу (обычно это Del или F2) при старте компьютера, чтобы попасть в BIOS.
- В BIOS найдите раздел «Boot» или «Загрузка» и выберите флешку в качестве первого устройства загрузки. Сохраните изменения и перезапустите компьютер.
- Когда компьютер будет загружен с флешки, выберите язык и регион, а затем нажмите кнопку «Далее».
- На следующем экране нажмите кнопку «Восстановление системы» и выберите «Дополнительные параметры».
- Выберите «Командная строка» из списка доступных опций.
- В командной строке введите команду «diskpart» и нажмите Enter. Это откроет программу для работы с дисками.
- Введите команду «list disk» и нажмите Enter. Программа покажет список доступных дисков на вашем компьютере.
- Используйте команды «select disk X» (где X — номер диска, на котором установлена Windows 10) и нажмите Enter для выбора диска.
- Чтобы узнать, на каком диске установлена операционная система, введите команду «list volume» и нажмите Enter. Программа покажет список разделов диска.
- Выберите раздел, на котором установлена Windows 10, и запишите его букву (например, C:).
После выполнения всех этих шагов вы успешно выберете диск, на котором установлена операционная система Windows 10, и будете готовы приступить к восстановлению системных файлов с помощью флешки.
Восстановление системных файлов
Восстановление системных файлов Windows 10 может быть необходимо при возникновении ошибок или проблем в работе операционной системы. Это может произойти из-за повреждения или удаления ключевых файлов, что влияет на стабильность и производительность системы.
Существует несколько способов восстановления системных файлов, но одним из самых эффективных является использование флешки с установочным образом Windows 10.
Шаг 1: Создание загрузочной флешки
- Скачайте установочный образ Windows 10 с официального сайта Microsoft.
- Используйте специальную утилиту, такую как Rufus, для создания загрузочной флешки. Укажите путь к скачанному образу и выберите флешку в качестве носителя.
- Нажмите кнопку «Start» или «Начать», чтобы начать создание загрузочной флешки.
Шаг 2: Загрузка компьютера с флешки
- Подключите загрузочную флешку к компьютеру, который требуется восстановить.
- Перезагрузите компьютер и войдите в BIOS или UEFI, нажав соответствующую клавишу при включении компьютера (обычно это F2, Del или Esc).
- В настройках BIOS/UEFI найдите раздел «Boot» или «Загрузка» и выберите флешку в качестве первого загрузочного устройства.
- Сохраните изменения и выйдите из BIOS/UEFI.
- Компьютер загрузится с флешки и вы увидите экран установки Windows 10.
Шаг 3: Восстановление системных файлов
После загрузки компьютера с флешки выполняйте следующие действия:
- Выберите язык, регион и раскладку клавиатуры, а затем нажмите «Далее».
- Нажмите «Установить сейчас».
- Примите лицензионное соглашение и нажмите «Далее».
- На экране выбора типа установки выберите «Пользовательская установка» (Advanced).
- Выберите раздел, на котором установлена Windows, и нажмите «Далее».
- Windows начнет процесс восстановления системных файлов, который может занять некоторое время.
- По завершении процесса восстановления система будет перезагружена.
После перезагрузки компьютера может потребоваться установка драйверов и обновлений. Восстановление системных файлов поможет исправить ошибки и вернуть систему в рабочее состояние без потери данных.
Перезагрузка компьютера и проверка результатов
После завершения процесса восстановления системных файлов Windows 10 с помощью флешки, требуется выполнить перезагрузку компьютера. Это важный шаг, который позволит изменениям вступить в силу и проверить результаты.
Перезагрузка компьютера выполняется в несколько простых шагов:
- Закройте все открытые приложения и сохраните все незавершенные работы.
- Нажмите на кнопку «Пуск» в левом нижнем углу экрана или нажмите клавишу Windows на клавиатуре.
- В открывшемся меню выберите пункт «Параметры».
- В окне «Параметры» выберите раздел «Обновление и безопасность».
- В левой панели выберите пункт «Восстановление».
- В правой панели найдите раздел «Перезагрузка сейчас».
- Нажмите кнопку «Перезагрузить сейчас».
Компьютер перезагрузится и запустится в обычном режиме работы Windows 10. Теперь можно проверить результаты восстановления системных файлов.
Для проверки результатов выполните следующие действия:
- Откройте любое приложение или файл, которое ранее вызывало проблемы или ошибки.
- Проверьте, работает ли приложение или файл без ошибок, и появляются ли какие-либо новые проблемы.
- Проверьте общую производительность системы. Если система работает плавно и без задержек, значит, восстановление системных файлов было успешным.
Если после проверки вы обнаружите, что проблемы с приложениями или системой все еще остаются, возможно, потребуется выполнить более глубокую диагностику или обратиться за помощью к специалистам.





















































