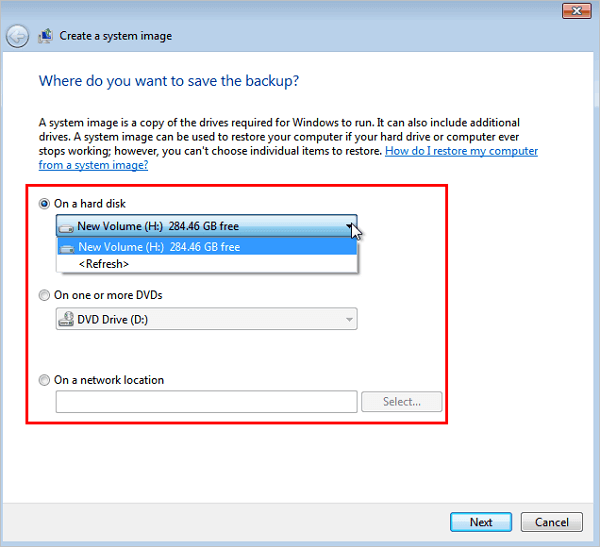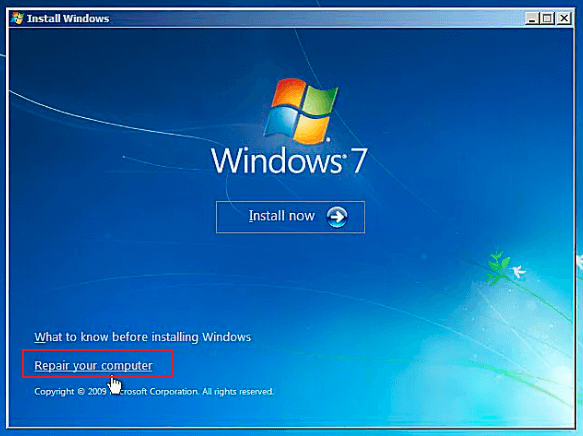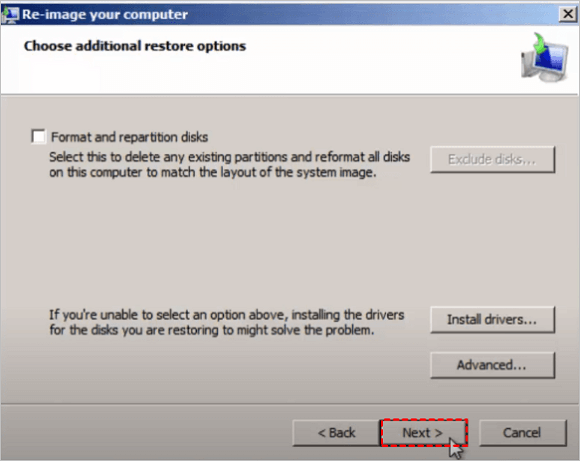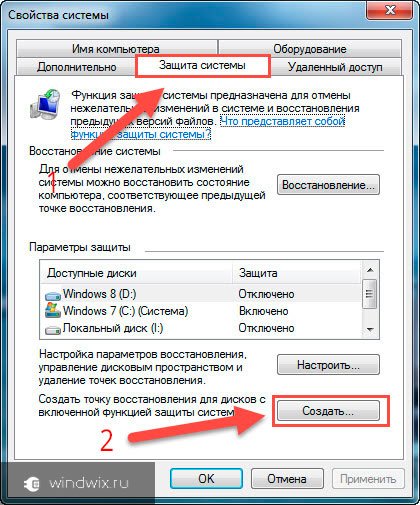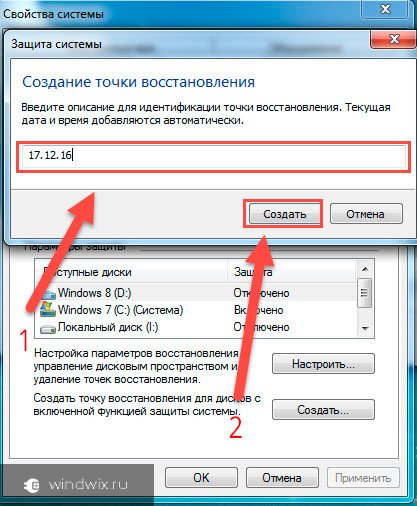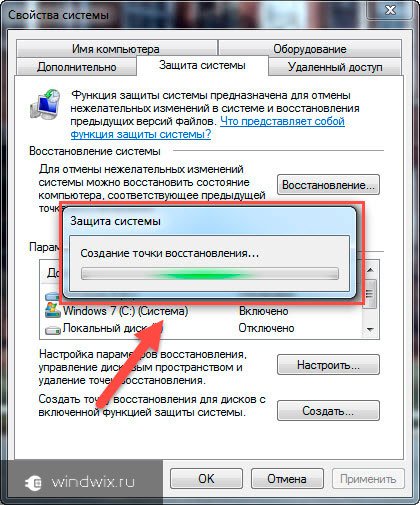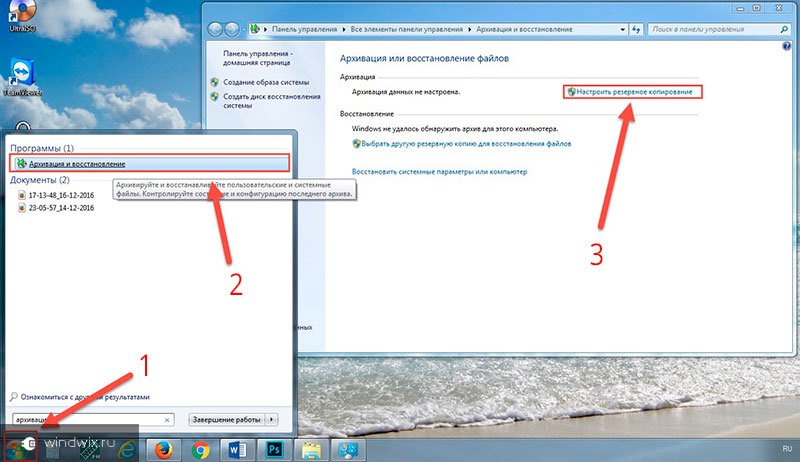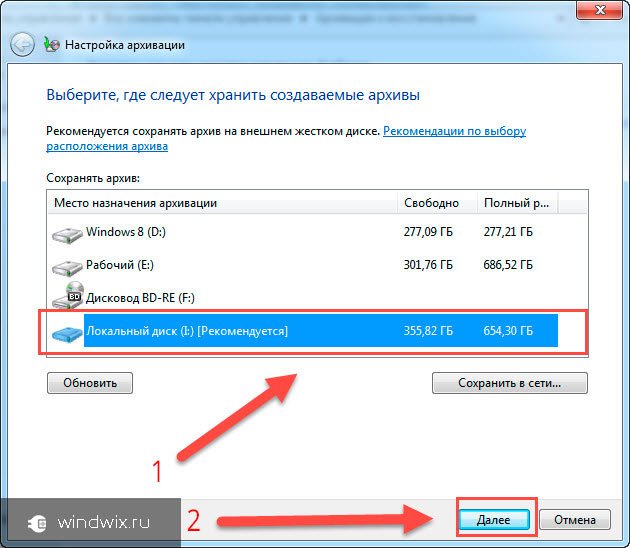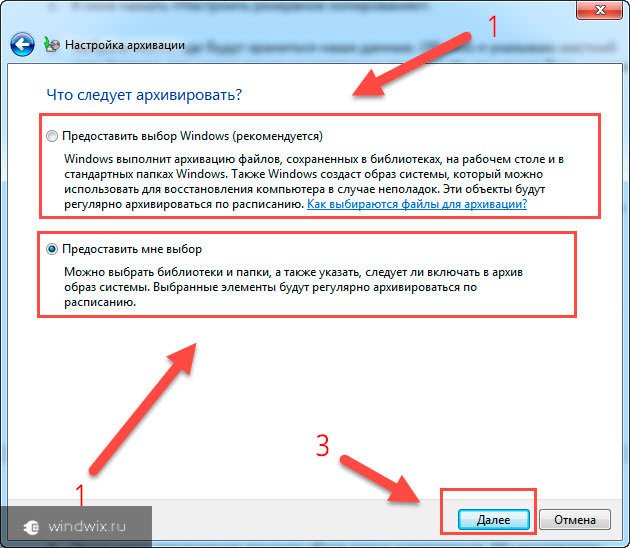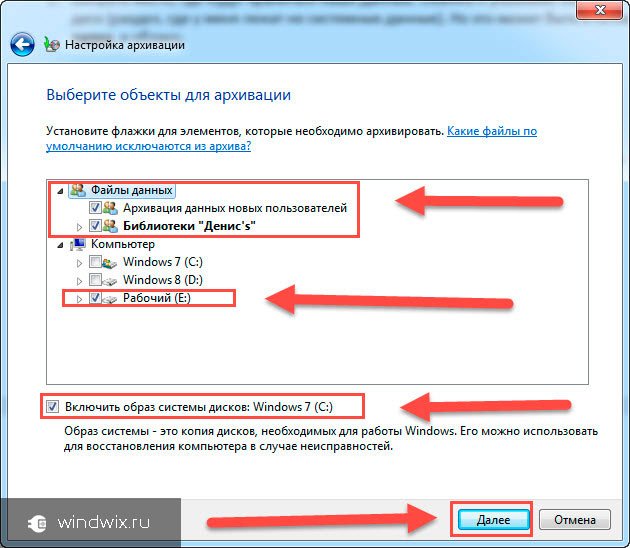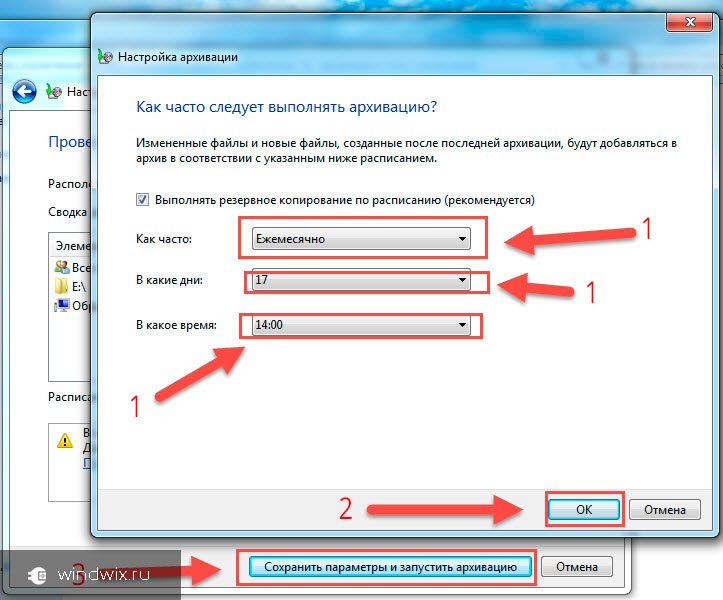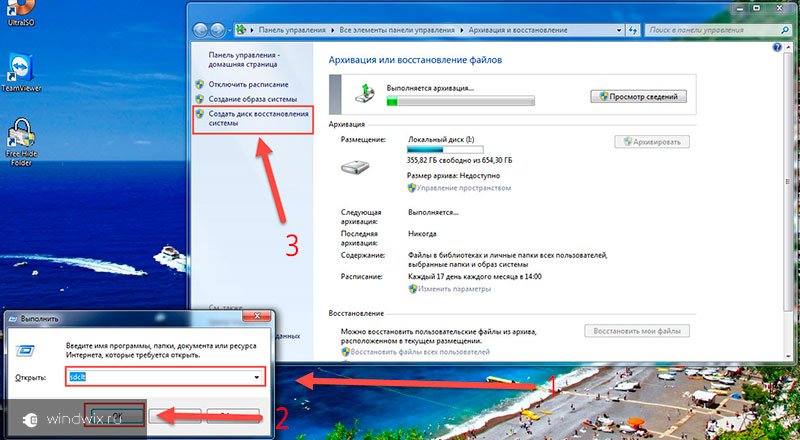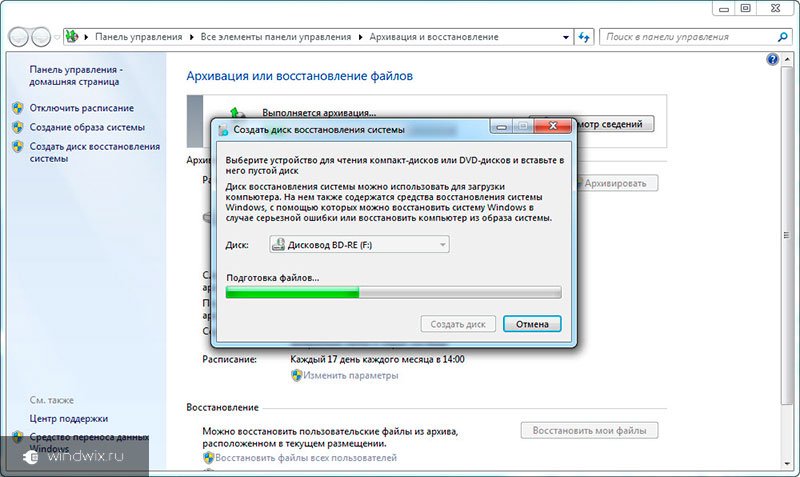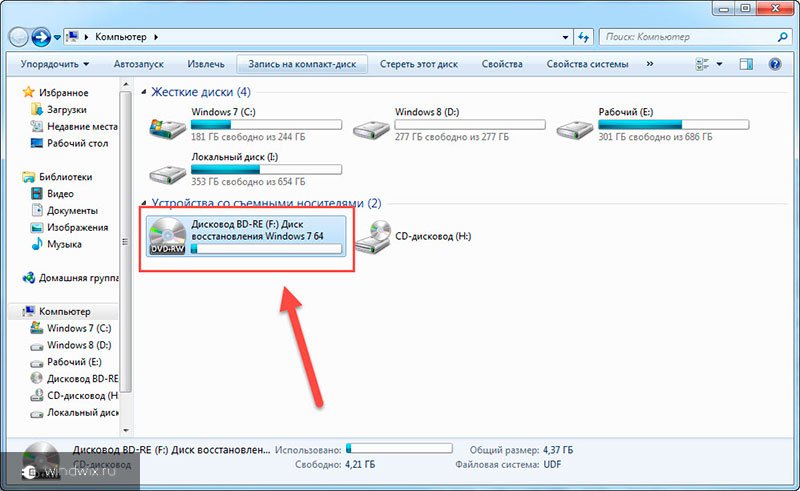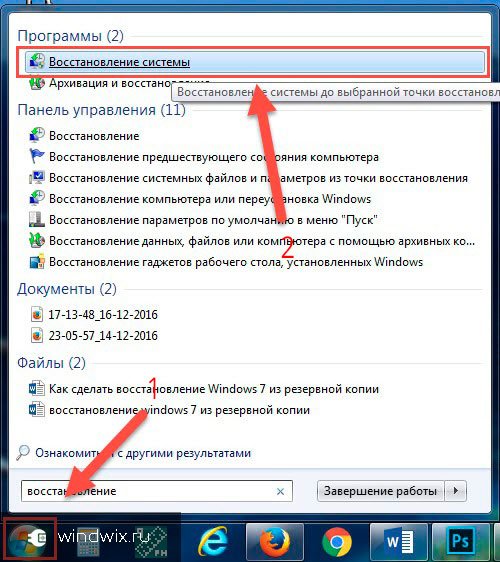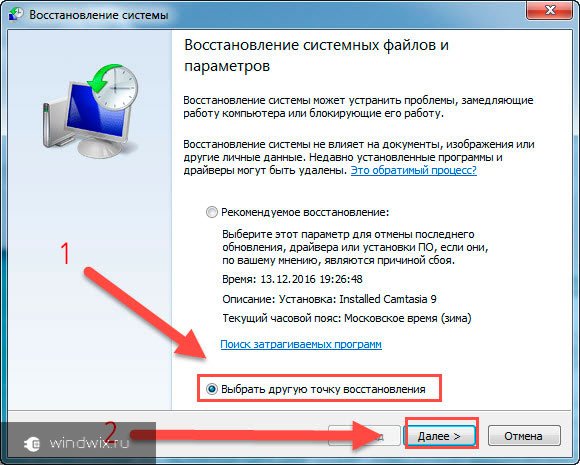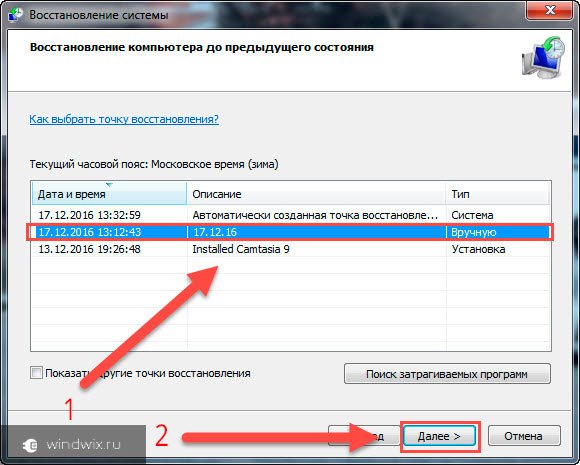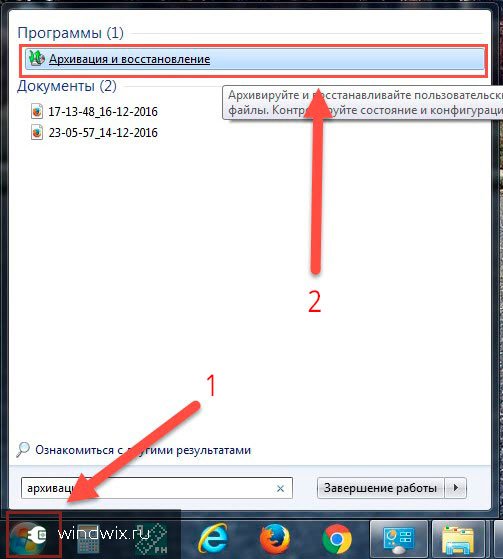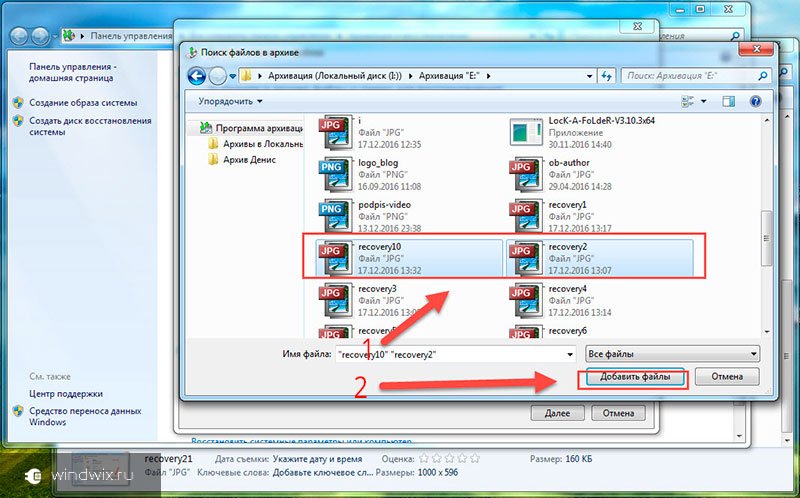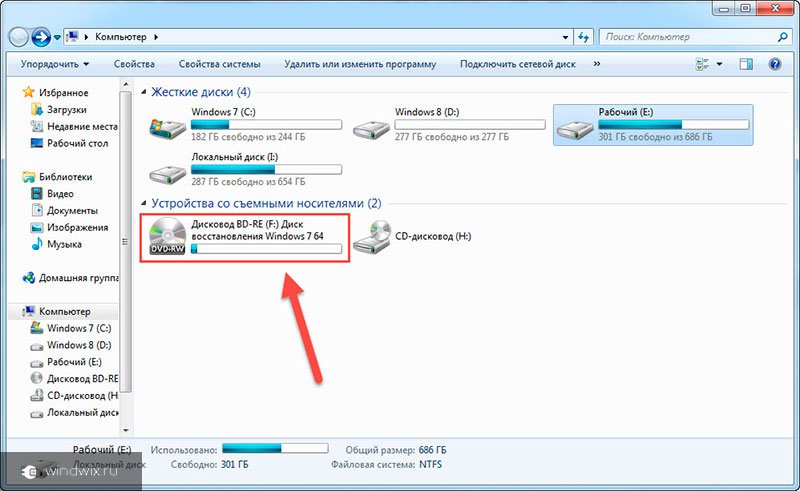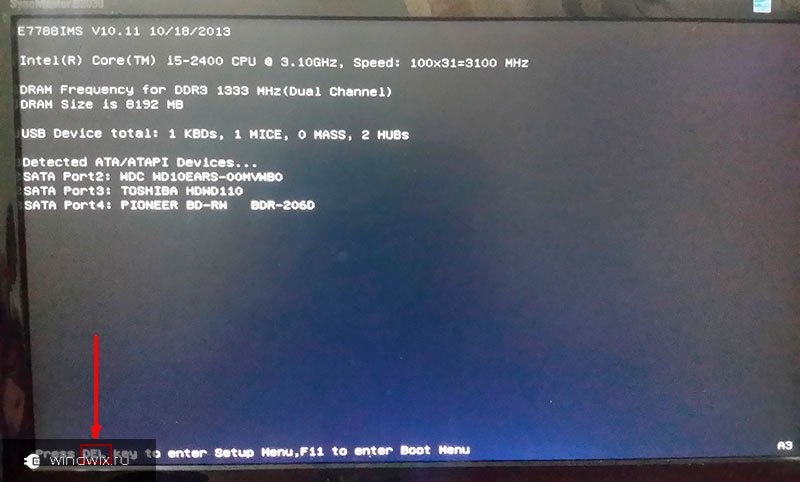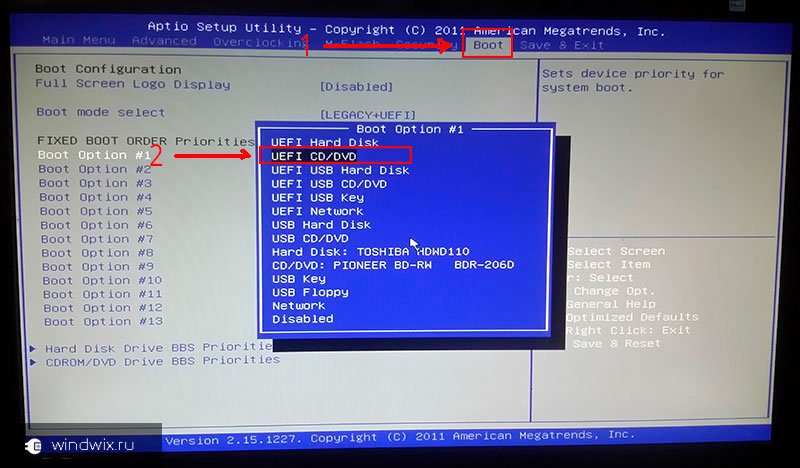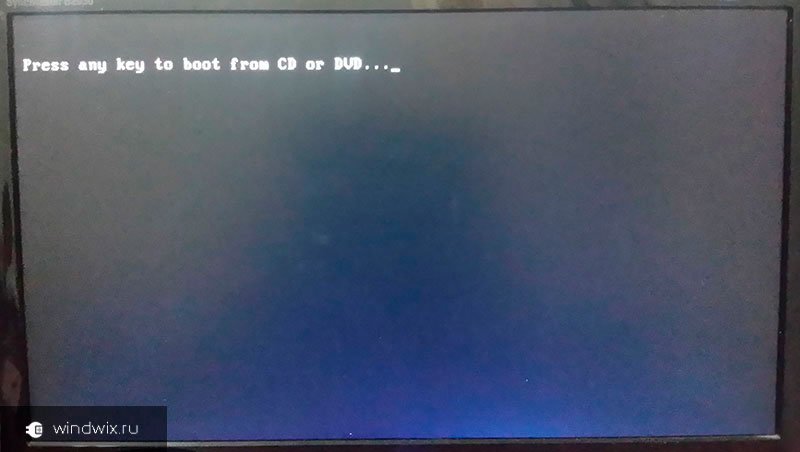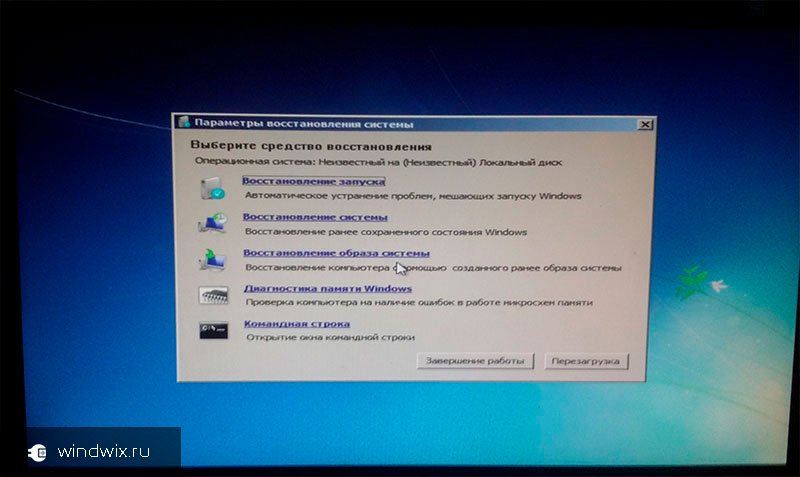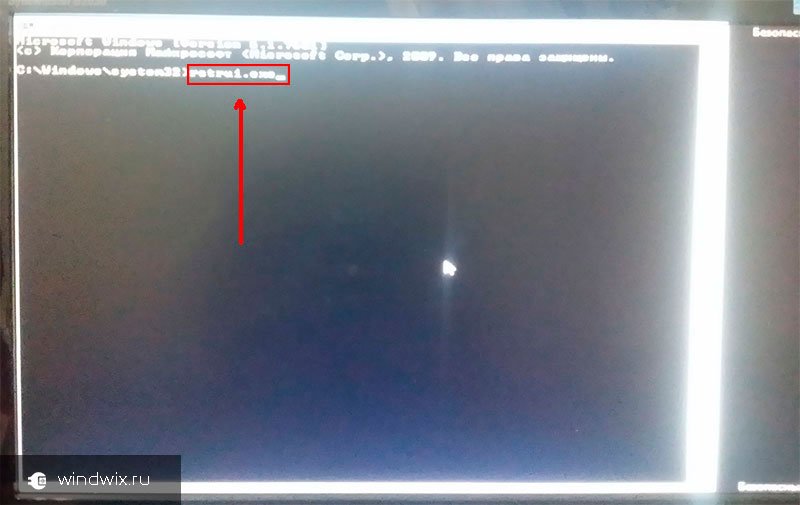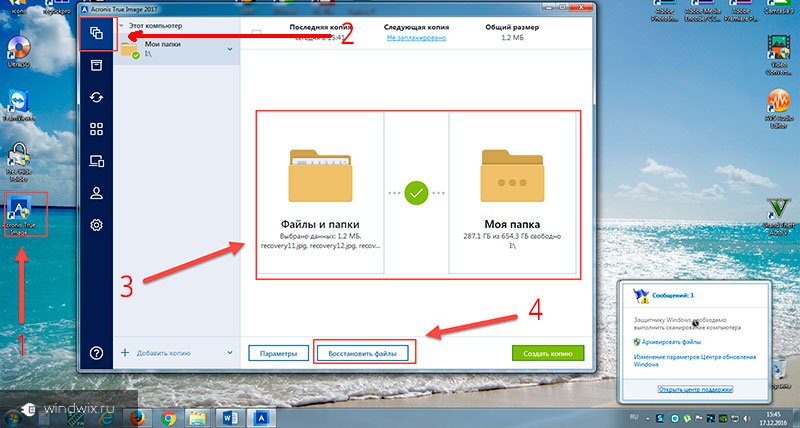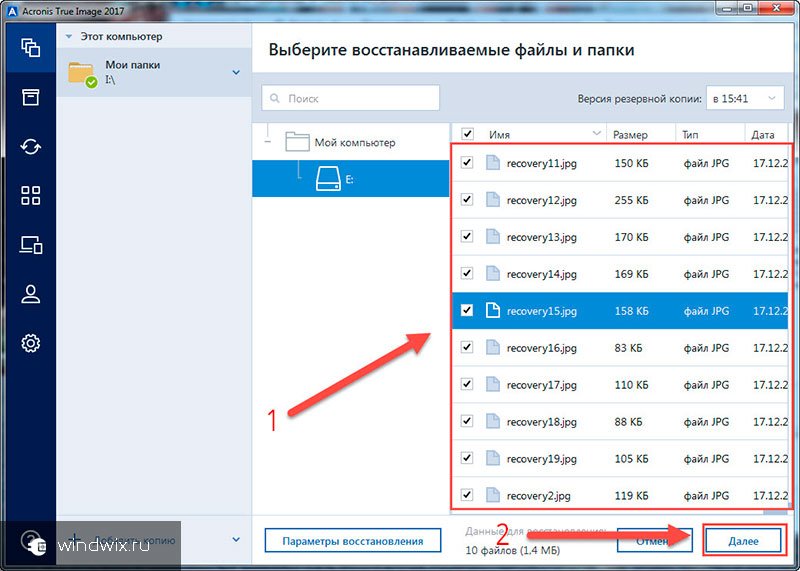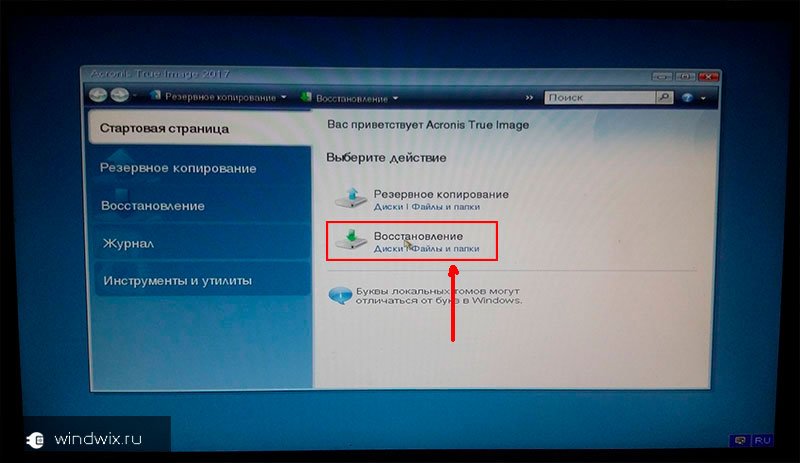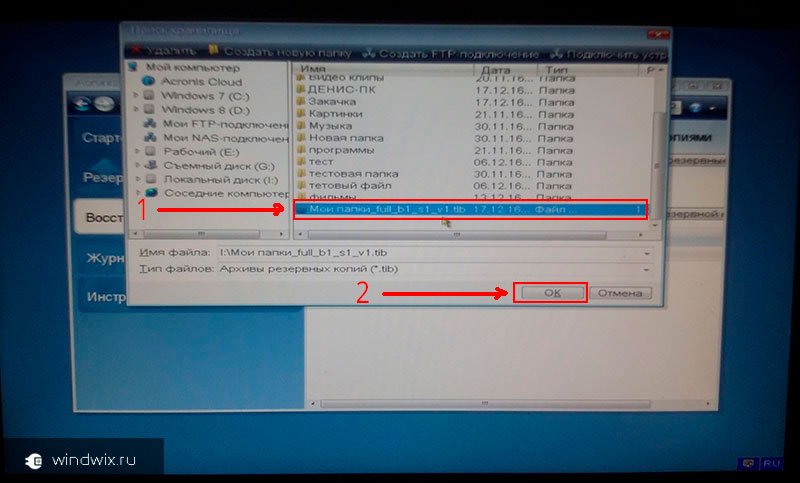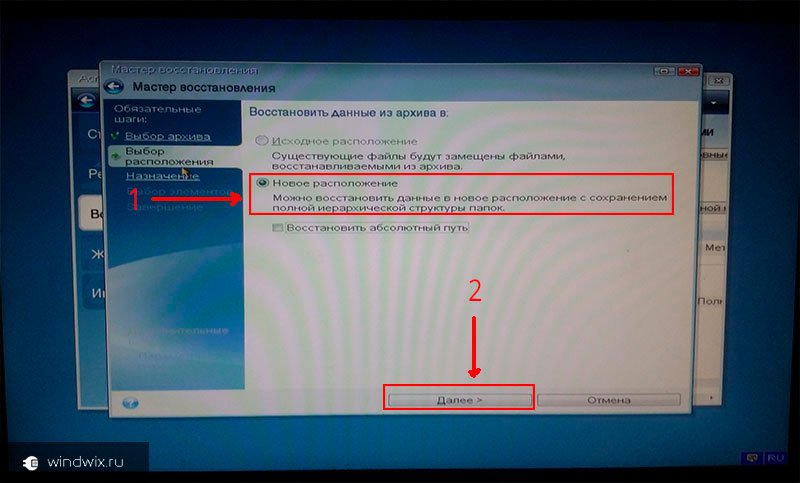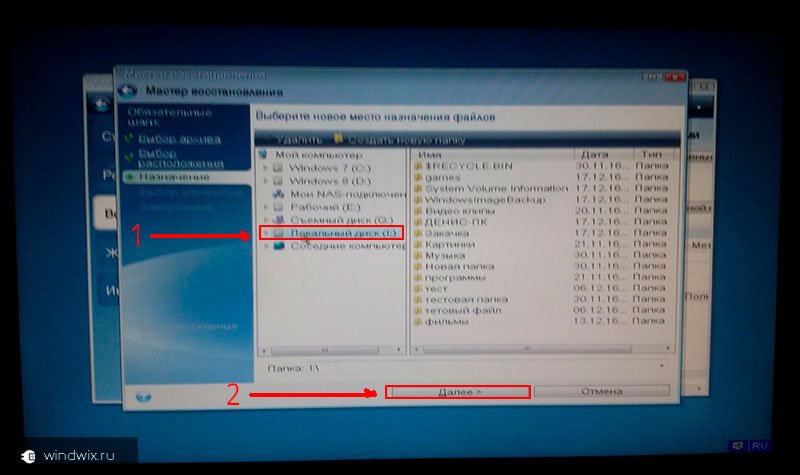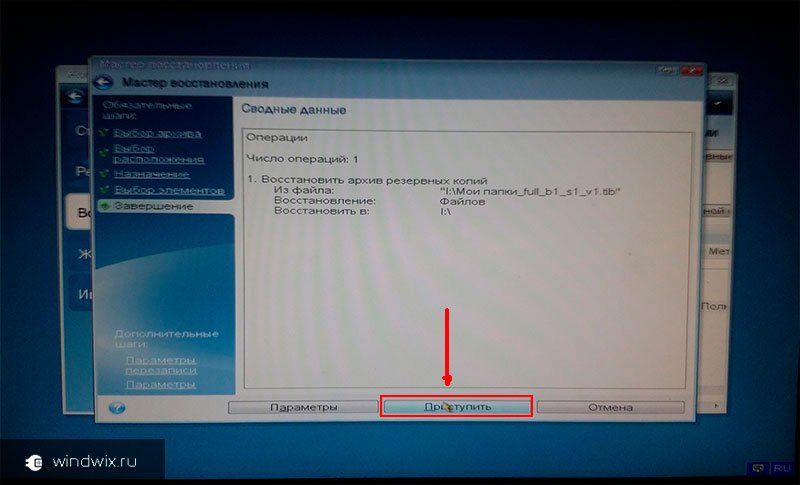Восстановление из образа подразумевает собой замену всех личных данных на вашем жёстком диске файлами из образа или другими словами, если вы с помощью средства Архивирования данных создали образ локального диска (C:), то развернув данный образ на место, вы замените все ваши существующие файлы на этом диске данными из образа. Статья пишется как продолжение Создание образа системы, где мы научились создавать Образ операционной системы Windows 7 на случай серьёзной неисправности, здесь же мы будем восстанавливать наши данные на место, даже тогда, когда наша Windows 7 совсем не будет загружаться.
Примечание: Если вам интересен процесс создания резервного образа Windows 8 на DVD-дисках и переносном жёстком диске USB, а также на старом жёстком диске интерфейса IDE (подключенном к ноутбуку через специальный переходник), переходите по ссылке и читайте.
Восстановление из образа резервной копии Windows, созданной её средством архивации
По моим наблюдениям серьёзные пользователи устанавливают Windows 7 и делят винчестер на два тома и обзывают их к примеру (C:) и (D:). На диске (C:) у них находится операционная система Windows 7, а на (D:) все личные данные. Далее они создают образ диска (C:) и сохраняют его на другом разделе винчестера, то есть на (D:). Диск (D:) архивации не подвергается, так как по мнению пользователей, с ним обычно редко, что случается и это на самом деле так. И вот случилась неполадка с ОС Windows 7, система долго загружается, зависает и работает нестабильно, наши пользователи на языке автомобилистов пинают некоторое время по колёсам, (применяют откат с помощью точек восстановления), но машина всё равно не едет, а Windows 7 не работает нормально, тогда они восстанавливают из образа диск (C:) и работоспособная Windows 7 из архива заменяет неработоспособную, вот и всё.
- Самые серьёзные создают образ как диска (C:) содержащего файлы операционной системы, так и диска (D:) с личными данными. Вы можете заметить, если у вас один жёсткий диск, где же тогда хранить образ двух разделов (C:) и (D:)? Для этого специально покупается дополнительный винчестер SATA или переносной жёсткий диск USB, который должен быть отформатирован в файловую систему NTFS. Восстанавливать ваши данные из образа в этом случае нужно осторожно, вместе с неисправной Windows 7 находящейся на диске (C:), вы можете заменить все ваши файлы и на диске (D:), значит предварительно нужно скопировать всё, что вам нужно например на тот же самый переносной винчестер USB. Всё это написано и показано, в статье Создание образа системы, теперь давайте восстанавливать.
Как происходит восстановление Windows 7 из созданного нами архивного образа
Windows 7 пока ещё работает и запускается, но со значительными ошибками (ниже мы рассмотрим случаи, когда операционка не загружается совсем), откат с помощью точек восстановления к успеху не привёл и мы решаем произвести восстановление всей операционной системы из образа диска (C:).
Пуск->Панель управления->Архивирование данных компьютера->
Восстановить системные параметры или компьютер->
Расширенные методы восстановления->
Используйте образ системы созданный ранее для восстановления компьютера,
в данном диалоговом окне вы можете выбрать кнопку Архивировать и запустится настройка архивации, с помощью неё, вы сможете создать архив ваших данных с тех дисков на которые вы будете разворачивать образ системы, этим самым вы сбережёте их, читайте более подробно в нашей статье Архивирование данных компьютера. Если мы скопировали наши данные предварительно, нажимаем кнопку Пропустить.
Перезапустить, произойдёт перезагрузка компьютера и возникнет данное окно выбора раскладки клавиатуры
Русская
Выбираем пользователя
Восстановление образа системы
Использовать последний доступный образ системы
Нажимаем далее и восстанавливаем нашу Windows 7

Второй вариант, мы с вами вообще не можем загрузится в работающую Windows 7, как тогда запустить восстановление из образа?
Включаем компьютер и возникает к примеру чёрный экран или синий экран с критической ошибкой. Запускаем Средство восстановления Windows 7, нажимаем на F-8 в начальной фазе загрузки компьютера. Открывается меню Дополнительные варианты загрузки, выбираем Устранение неполадок компьютера.
Восстановление образа системы, ну а далее мы уже знаем как действовать.
Третий вариант самый сложный, но вы с ним справитесь: экран чёрный, Средство восстановления Windows 7 запустить не получается, Дополнительные варианты загрузки недоступны, при нажатии кнопки F-8 ничего не происходит. Как добраться до созданного образа с работоспособной Windows 7. В этом случае нам поможет только Диск восстановления Windows 7, на котором находится Среда восстановления.
- Примечание: как создать, а так же как применить Диск восстановления, вы можете узнать из нашей статьи Как восстановить систему Windows 7. Так же в этом случае может помочь установочный диск Windows 7, на нём так же находится среда восстановления.
Итак я покажу как восстановить Windows 7 из образа с помощью диска восстановления. Вставляем его в дисковод, перезагрузка, в BIOS должна быть выставлена загрузка с дисковода, далее запускается программа Параметры восстановления системы.
Нажимаем быстро Enter, а то пропадёт предложение загрузиться с диска.
Запускается среда восстановления, опять нужно выбрать раскладку клавиатуры,
далее Восстановление образа системы.
Используем последний образ системы и наша Windows 7 восстановлена. Образ системы всегда создается с расширением VHD и находится в папке WindowsImageBackup.

Используем образ системы, как дополнительный жёсткий диск
К примеру нам нужно извлечь какой-либо файл из образа, а не восстанавливать весь образ, нужно просто подключить наш образ, как виртуальный жесткий диск, в Управления дисками. Пуск->Компьютер->щёлкаем правой кнопкой мыши и в контекстом меню выбираем Управление->Управление дисками->Действие->Присоединить виртуальный жесткий диск
далее в Обзоре указываем нахождение нашего образа, находим папку WindowsImageBackup, заходим в неё и выделяем левой мышью файл формата VHD, далее жмём на кнопку Открыть.
Происходит превращение нашего образа в простой жёсткий диск, доступный в окне Компьютер. Копируем оттуда нужные нам файлы и всё.
Недостатки средства Создание образа системы: невозможно настроить автоматическую архивацию без помощи дополнительного программного обеспечения.
A Windows 7 system image backup is a complete copy of your Windows 7 system, including all system files, settings, and installed programs. This type of backup is helpful if you need to restore your system to its original state or if you want to create an identical copy of your system on another computer. When you create a system image backup, Windows 7 will automatically save it to an external hard drive, DVD, or another storage device. You can also choose to keep it to a network location. Following the solutions below if you need to restore your system from a system image backup. This post provides the most effective solutions to back up and restore Windows 7 from a system image backup.
1 — Restore a System Image Backup in Windows 7 with Built-in Tool
If your computer gets damaged or corrupted, you can use a system image to restore it to its previous state. Before you start the system image recovery process, you must have an image backup. Otherwise, you need to reset Windows 7 with an installation disc.
How to Create a System Image in Windows 7
To create a system image in Windows 7, you’ll need to open up the Windows 7 Backup and Restore utility. Then, follow the steps below to create a Windows 7 system image.
Step 1. Click on the Start Menu and then type backup into the search box.
Step 2. Click on the «Create a system image» link on the window’s left-hand side.
Step 3. Create your system image on a hard drive or DVD media.
Note: If you have an external hard drive, we recommend selecting that option as it will be faster and easier to restore your system from a hard drive than from DVD media.
Step 4. Once you’ve selected your preferred backup location, click the «Next» button and follow the prompts to create your system image.
Note: The backup contains the UEFI System Partition and entire C drive, including your installed applications and created personal files. You can only make the latest backup image if you choose the network location as the backup storage.
How to Restore Windows 7 from System Image Backup
You have learned how to create a system image backup, and it’s time to restore Windows 7 image backup from the external hard drive. To do this, follow these steps.
Tip 1. Restore Windows 7 Using a System Image Backup from the Preinstalled Recovery Options
Check if your computer has preinstalled recovery options, and then your computer and continually Press the F8 key until you get to the Advanced Boot Options screen. Select Repair your computer and press Enter.
Step 1. Once the repair boot loads, enter your username and password. Enter it and click «OK» to continue.
Step 2. Click «System Image Recovery».
Step 3. The «Use the latest available system image» is the better choice. If this option doesn’t appear, click «Select a system image».
Step 4. If you’ve saved your backup on the network or external hard drive, you can access it using the «Advanced» tab. Click «Next» to continue.
Follow the on-screen instructions and avoid the temptation to click the stop button or reboot the PC. If everything goes as it should, your system should reboot and restore precisely how it was when you created your system image.
Tip 2. Restore Windows 7 Using a System Image Backup from Windows 7 Installation Disc
If you can’t find the repair option, you need to create a Windows 7 installation disc, change the boot order if required, click «Next» in Install Windows, and then choose to Repair your computer on the lower left corner.
Step 1. Connect your external hard drive to your computer if you have created a system image.
Step 2. Choose «System Image Recovery» in System Recovery Options.
Step 3. It will automatically locate the available system image stores on your device and click «Next» to continue.
Step 4. Then choose additional restore options, and click «Next».
Step 5. Confirm the information and click «Finish», then «Yes» to continue. It may take hours to restore, and the computer will restart after completion.
Watch this video to get more help on Windows 7 system image recovery.
- 01:21 Booting from the optical drive
- 01:56 System Recovery Options
- 02:19 Restore your computer using system image backup
You can also use the Windows 7 repair tool to repair your Windows 7 computer. The access to repair Windows 10 is the same. You need to make a Windows 10 recovery drive to enter recovery mode.
2 — Restore Windows 7 from System Image Backup with a Third-party Tool
As you can see, the Windows 7 system image recovery process is a little bit difficult using the built-in backup tool. Thus, third-party system image recovery tools for Windows 7 (free download) are a better choice. EaseUS Todo Backup helps users create and restore the system image. It is very user-friendly, with a clear and intuitive interface. The software provides full and incremental backup modes and allows users to schedule backup tasks.
With this system backup utility, you can create a system image of your entire system, including the operating system, settings, applications, and data. What’s more, it’s a piece of cake to restore the image in Windows 11/10/8/7. Follow this tool’s steps below to create a Windows 7 system image.
Step 1. On the main page, click «Select backup contents«.
Step 2. Among the four available categories, click OS.
Step 3. EaseUS Todo Backup will automatically select your system partition, you only need to select the backup destination.
Step 4. Both Local Drive and NAS are available for you to save the backup file.
Step 5. After finishing the backup process, you can check the backup status, recover, open, or delete the backup by right-clicking the backup task on the left.
Even if your computer can’t boot, you can back up data without booting into Windows 10/8/7.
Conclusion
System images are an essential part of any backup strategy. You can use it to restore your PC to its previous state. System images can be useful if your system becomes corrupted or starts experiencing hardware issues. Once the restore process is complete, reboot your computer, and you should be back up and running as usual.
Restore Windows 7 from System Image Backup FAQs
Keep reading for additional tips about Windows 7 system image backup and recovery.
1. What is a system image backup?
A system image backup is a complete copy of your Windows 10/8/7 installation, including all your files, settings, and programs. You can use a system image backup to restore your computer if it stops working.
2. How do I create a system image backup?
To create a system image:
- Prepare an external hard drive or network location with enough space to store the backup.
- Then, open the Backup and Restore tool by clicking Start, then type backup into the search box.
- Click «Create a system image» in the left sidebar, and follow the prompts to create your backup.
3. Where will my system image backup be stored?
The system image backup is stored in the location you specify when you create the backup. The system image can be an external hard drive or network location. Be sure to keep the backup in a safe place in case you need to restore your computer later.
4. Is System Image Recovery Bootable?
Yes. System Image Recovery is one of the advanced boot options in Windows 7. It allows you to replace everything on the PC with an image file containing all the system drives and other drives you need.
Наше руководство поможет быстро восстановить резервную копию Windows 7 когда необходимо произвести откат сделанных изменений или устранить ошибки работы компьютера.

Используйте загрузочную флешку с установочными файлами Windows 7 для быстрого возврата к ранее созданной резервной копии операционной системы Windows 7.
Примечание. Заранее вооружитесь загрузочным USB-накопителем с записанным на него образом семерки или сделайте это с помощью удобного инструмента Rufus. Если у вас есть DVD-привод, можно воспользоваться диском установки Windows 7.
Как восстановить резервную копию Windows 7
Подключите загрузочную флэшку к компьютеру и запустите, нажмите на клавиатуре клавишу вызова «Boot Menu» во время инициализации BIOS (на материнских платах ASUS это клавиша F8, на платах Gigabyte нажмите F12, MSI и AsRock — F11) и выберите ее. Как загрузится интерфейс, нажмите кнопку «Далее«.
Выберите опцию «Восстановление системы«.
Отметьте верхний пункт «Использовать средства восстановления…» и выберите «Windows 7» из списка операционных систем, после чего нажмите «Далее«.
Нажмите «Восстановление образа системы«.
Отметьте «Использовать последний доступный образ системы» и проследуйте дальше.
Нажмите кнопку «Далее» еще разок.
Кликните мышкой по кнопке «Готово«.
Согласитесь что все данные на восстанавливаемом диске будут заменены данными из образа системы.
Дождитесь восстановления и перезагрузки компьютера.
Теперь компьютер вернется к предыдущему состоянию Windows 7, устраняя все системные проблемы, с которыми вам пришлось столкнуться.
Содержание
- Методы восстановления операционной системы
- Способ 1: Системная утилита «Восстановление системы»
- Способ 2: Восстановление из резервной копии
- Способ 3: Восстановление системных файлов
- Способ 4: Запуск последней удачной конфигурации
- Способ 5: Восстановление из «Безопасного режима»
- Способ 6: Среда восстановления
- Вопросы и ответы
Практически каждый пользователь ПК рано или поздно сталкивается с ситуацией, когда операционная система не запускается или начинает работать некорректно. В этом случае одним из самых очевидных выходов из подобной ситуации является проведение процедуры восстановления ОС. Давайте рассмотрим, какими способами можно восстановить Виндовс 7.
Читайте также:
Решение проблем с загрузкой Виндовс 7
Как восстановить Виндовс
Методы восстановления операционной системы
Все варианты восстановления системы можно разбить на несколько групп в зависимости от того, можете ли вы запустить Виндовс или ОС повреждена настолько, что уже не загружается. Промежуточным вариантом является случай, когда остается возможность запуска компьютера в «Безопасном режиме», но в обычном режиме включить его уже не получается. Далее мы рассмотрим наиболее действенные способы, с помощью которых можно сделать восстановление системы в различных ситуациях.
Способ 1: Системная утилита «Восстановление системы»
Этот вариант уместен в том случае, если вы можете зайти в Виндовс в стандартном режиме, но по какой-то причине хотите произвести откат к предыдущему состоянию системы. Главным условием реализации данного метода является наличие ранее созданной точки восстановления. Её генерация должна была произойти в то время, когда ОС еще находилась в состоянии, к которому вы желаете её откатить сейчас. Если вы в свое время не позаботились о создании такой точки, это означает, что данный метод вам не подойдет.
Урок: Создаем точку восстановления ОС в Виндовс 7
- Нажмите «Пуск» и переместитесь по надписи «Все программы».
- Зайдите в папку «Стандартные».
- Затем открываете каталог «Служебные».
- Щелкайте по наименованию «Восстановление системы».
- Происходит запуск штатного инструмента для отката ОС. Открывается стартовое окно этой утилиты. Щелкайте по элементу «Далее».
- После этого открывается самая важная область этого системного инструмента. Именно тут вам предстоит выбрать ту точку восстановления, к которой вы хотите откатить систему. Для того чтобы отобразить все возможные варианты, установите флажок в чекбокс «Показать все…». Далее в представленном списке выберите ту из точек, к которой хотите произвести откат. Если вы не знаете, на каком варианте остановиться, то выберите самый последний по времени элемент из тех, что были созданы тогда, когда работоспособность Виндовс вас полностью удовлетворяла. Затем жмите «Далее».
- Открывается следующее окно. Перед тем как производить в нем какие-то действия, закройте все активные приложения и сохраните открытые документы во избежание потери данных, так как компьютер вскоре будет перезагружен. После этого, если вы не поменяли своего решения произвести откат ОС, жмите «Готово».
- ПК будет перезагружен и во время перезагрузки произойдет процедура отката к выбранной точке.
Способ 2: Восстановление из резервной копии
Следующим способом реанимирования системы является её восстановление из резервной копии. Как и в предыдущем случае, обязательным условием является наличие копии ОС, которая была создана в то время, когда Виндовс работала ещё корректно.
Урок: Создание резервной копии ОС в Виндовс 7
- Щелкайте «Пуск» и переходите по надписи «Панель управления».
- Заходите в раздел «Система и безопасность».
- Затем в блоке «Архивация и восстановление» выбирайте вариант «Восстановление из архива».
- В открывшемся окне переходите по ссылке «Восстановить системные параметры…».
- В самом низу открывшегося окна жмите «Расширенные методы…».
- Среди открывшихся вариантов действий выберите «Используйте образ системы…».
- В следующем окне будет предложено произвести архивацию пользовательских файлов для возможности их последующего восстановления. Если вам это нужно, то жмите «Архивировать», а в обратном случае нажимайте «Пропустить».
- После этого откроется окно, где нужно нажать на кнопку «Перезапустить». Но перед этим закройте все программы и документы, чтобы не потерять данные.
- После того как компьютер будет перезагружен, откроется среда восстановления Виндовс. Отобразится окно выбора языка, в котором, как правило, ничего изменять не нужно — по умолчанию отображается тот язык, который установлен у вас в системе, а поэтому просто жмите «Далее».
- Затем откроется окно, где необходимо выбрать резервную копию. Если вы создавали её средствами Виндовс, то оставьте переключатель в позиции «Использовать последний доступный образ…». Если вы его делали с помощью других программ, то в этом случае установите переключатель в позицию «Выберите образ…» и укажите его физическое расположение. После этого жмите «Далее».
- Затем откроется окно, где будут отображены параметры на основании выбранных вами настроек. Тут вам нужно только нажать «Готово».
- В следующем окне для запуска процедуры необходимо подтвердить свои действия, нажав «Да».
- После этого будет произведен процесс отката системы к выбранной резервной копии.
Способ 3: Восстановление системных файлов
Бывают случаи, когда системные файлы повреждены. Вследствие этого пользователь наблюдает различные сбои в работе Виндовс, но тем не менее может запустить ОС. В такой ситуации логично произвести сканирование на наличие подобных неполадок с последующим восстановлением поврежденных файлов.
- Переходите в папку «Стандартные» из меню «Пуск» так же, как было описано в Способе 1. Найдите там пункт «Командная строка». Щелкните по нему правой кнопкой мышки и в раскрывшемся меню выберите вариант запуска от лица администратора.
- В запустившийся интерфейс «Командной строки» введите выражение:
sfc /scannowПосле выполнения этого действия жмите Enter.
- Будет запущена утилита проверки целостности системных файлов. Если она обнаружит их повреждение, то тут же попытается автоматически произвести восстановление.
В случае если по окончании сканирования в «Командной строке» отобразится сообщение о невозможности восстановить поврежденные элементы, проведите проверку этой же утилитой, загрузив компьютер в «Безопасном режиме». Как запустить этот режим, описано ниже в рассмотрении Способа 5.
Урок: Сканирование системы на выявление поврежденных файлов в Виндовс 7
Способ 4: Запуск последней удачной конфигурации
Следующий способ подойдет в тех случаях, когда вы не можете загрузить Виндовс в обычном режиме или она вообще не загружается. Реализуется он посредством активации последней удачной конфигурации ОС.
- После запуска компьютера и активации BIOS вы услышите звуковой сигнал. В это время вам нужно успеть зажать кнопку F8, чтобы отобразилось окно выбора варианта загрузки системы. Впрочем, если вам не удается запустить Виндовс, это окно может отобразиться и произвольно, без потребности нажимать вышеуказанную клавишу.
- Далее посредством клавиш «Вниз» и «Вверх» (стрелки на клавиатуре) выберите вариант запуска «Последняя удачная конфигурация» и жмите Enter.
- После этого есть вероятность, что произойдет откат системы к последней удачной конфигурации и работа её нормализуется.
Данный способ помогает восстановить состояние Виндовс при повреждении системного реестра или при различных отклонениях в настройках драйверов, если до возникновения проблемы с загрузкой они были настроены правильно.
Способ 5: Восстановление из «Безопасного режима»
Бывают ситуации, когда вы не можете запустить систему обычным способом, но она загружается в «Безопасном режиме». В этом случае тоже можно выполнить процедуру отката к рабочему состоянию.
- Для начала при запуске системы вызовите окно выбора типа загрузки, нажав F8, если оно не появляется само. После этого уже знакомым способом выберите вариант «Безопасный режим» и нажмите Enter.
- Компьютер запустится в «Безопасном режиме» и вам нужно будет вызвать штатное средство восстановления, о котором мы рассказывали при описании Способа 1, или восстановиться из резервной копии, как описано в Способе 2. Все дальнейшие действия будут точно такими же.
Урок: Запуск «Безопасного режима» в Виндовс 7
Способ 6: Среда восстановления
Ещё один способ реанимирования Виндовс в случае если у вас вообще её не получается запустить, осуществляется посредством входа в среду восстановления.
- После включения компьютера перейдите в окно выбора типа запуска системы, зажав кнопку F8, как уже было описано выше. Далее выберите вариант «Устранение неполадок компьютера».
Если у вас даже не запускается окно выбора типа запуска системы, то среду восстановления можно активировать посредством установочного диска или флешки Windows 7. Правда, на этом носителе должен быть тот же самый экземпляр, с которого была установлена ОС на данный компьютер. Вставьте диск в дисковод и запустите заново ПК. В открывшемся окне щелкните по пункту «Восстановление системы».
- И при первом, и при втором варианте действий откроется окно среды восстановления. В нем вы имеете возможность выбора того, как именно будет реанимирована ОС. Если у вас на ПК имеется подходящая точка для отката, выберите вариант «Восстановление системы» и щелкните Enter. После этого запустится системная утилита знакомая нам по Способу 1. Все дальнейшие действия нужно производить точно таким же образом.
Если у вас есть резервная копия ОС, то в этом случае необходимо выбрать вариант «Восстановление образа системы», а затем в открывшемся окне указать директорию расположения этой самой копии. После этого будет выполнена процедура реанимирования.
Существует довольно много различных способов восстановления Виндовс 7 к более раннему состоянию. Некоторые из них работают только в том случае, если у вас получается загрузить ОС, а другие подойдут даже тогда, когда не выходит запустить систему. Поэтому при выборе конкретного варианта действий нужно исходить из сложившейся ситуации.
Доброго времени суток, уважаемые читатели, с вами Тришкин Денис. Компьютер – сложная инженерная система. Как и другие, она может время от времени выходить из строя. А потому важно следить за сохранностью информации. Для этого можно использовать разные инструменты, одним из которых является встроенное приложение – резервное копирование. В случае выхода из строя системы эта функция поможет быстро все вернуть на свои места. Итак, как сделать восстановление Windows 7 из резервной копии правильно?
Содержание статьи
- Что такое резервное копирование и восстановление?
- Создание точки восстановления
- Создание резервной копии личных данных
- Создание диска для восстановления
- Восстановление системы
- Возобновление файлов из резервной копии
- Восстановление с диска
- Описание параметров восстановления
- Запуск программы из командной строки
- Восстановление с помощью Acronis True Image
- Возвращение системы к жизни через загрузочный носитель
Что такое резервное копирование и восстановление?( к содержанию ↑ )
Операционки от компании Microsoft обладают инструментом, позволяющим создавать копию информации, и при необходимости воспользоваться ей. Иногда это связано с проблемами самой Windows. В других случаях к такому исходу могут привести неполадки жесткого диска. Поэтому многие рекомендуют переносить информацию на другой носитель, будь то переносной винчестер или CD-диск. Сегодня технологии позволяют поместить копию даже в облачные инструменты.
Создание точки восстановления( к содержанию ↑ )
Точка загрузки используется для возврата данных на компьютере, в том порядке и объеме, который был в определенный момент прошлого. Нужно отметить, что это относится к системной информации и пользовательские файлы никак не будут затронуты.
Как создать нужную точку? Для того, чтобы попасть в меню, необходимо в «Пуске» в строке поиска написать: «Архивация и восстановление». Кроме того, сюда можно зайти через «Панель управления», выбрав «Показывать все значки».
Попадая в окно, есть вариант настроить выполнение резервного копирования по расписанию. Или же это можно делать самостоятельно.
Итак, нам нужно:
-
1В поиске написать «Создание…» выбрать подходящий компонент.
увеличить
-
2Появится окно с активной вкладкой «Защита».
-
3Выбираем диск и нажимаем «Создать».
увеличить
-
4Вводим описание, чтобы вам дальше было понятно при использовании.
увеличить
-
5Начнется процесс, по окончании которого появится сообщение об удачном окончании.
увеличить
увеличить
Важно! Таким образом копируются и все данные реестра.
Создание резервной копии личных данных( к содержанию ↑ )
Нам нужно:
-
1В окне нажать «Настроить резервное копирование».
увеличить
-
2Выбрать место, где будут храниться наши данные. Обычно я указываю жесткий диск (раздел, где у меня лежат не системные данные). Но это может быть и сетевая папка, и облако.
увеличить
-
3Далее выбрать, что именно необходимо сохранить. По желанию это можно предоставить машине.
Важно! Если дается выбор Windows, то копируются стандартные папки ОС, драйвера и библиотеки. Кроме того, при некоторых настройках создается образ главного раздела, если компьютер полностью выйдет из строя.
Преимуществом самостоятельного выбора является то, что пользователь сам указывает на файлы, которые он хочет сохранить. Если же отдать это право компьютеру – при наступлении неисправности, клиент просто потеряет личную информацию, вернуть которую будет сложно (но все же есть инструменты).
увеличить
увеличить
-
4После этого приложение покажет обзор плана копирования. Мы выставляем подходящее время и сохраняемся. Запускается процесс.
Интересно! Многие хотят знать, где хранятся такие копии. Они располагаются на основном диске \WindowsImageBackup\имя_компьютера\. По желанию перемещаются в нужное место. При этом их можно удалить, как и другие обычные файлы. Кроме того, это делается непосредственно через сам мастер возобновления.
увеличить
увеличить
Создание диска для восстановления( к содержанию ↑ )
Диск для возврата системы представляет собой переносной носитель, на котором хранятся загрузочные файлы ОС, используемые для старта Windows. Этот вариант считается лучшим по сравнению с обычным резервированием, так как есть возможность вернуть все, как и было, даже если был поврежден жесткий диск.
Итак, нам нужно:
-
1Нажать «Win+R».
-
2В появившемся окне «Выполнить» вводим «sdclt».
-
3Слева кликаем по «Создать диск для восстановления системы».
увеличить
-
4 Далее выполняем все предписания.
увеличить
увеличить
увеличить
-
5В некоторых случаях появляется запрос на использование мультизагрузочного диска Windows. Это указывает на то, что необходимые файлы не удается найти на компьютере. Нужно вставить соответствующий диск.
Восстановление системы( к содержанию ↑ )
Как восстановить работоспособность ОС? Все просто, нужно:
-
1Написать в поиске «Восстановление» и выбрать подходящий инструмент.
увеличить
-
2Появляется окно, в котором мы выбираем «Далее».
увеличить
-
3Указываем точку и подтверждаем свои действия
увеличить
-
4Соглашаемся со всем.
увеличить
-
5После этого компьютер перезагрузится и появится сообщение об успешной процедуре.
-
6Проверяем работоспособность.
Нужно отметить, что так происходит и восстановление реестра, а потому делать какие-либо дополнительные движения в этом направлении нет необходимости.
Возобновление файлов из резервной копии( к содержанию ↑ )
В случае если личная информация по каким-то причинам потерялась, и вы хотите вернуть ее полноценную работоспособность, нужно воспользоваться соответствующим инструментом:
-
1Заходим в «Архивация и восстановление». Пишем в поиске эту фразу и выбираем подходящий элемент.
увеличить
-
2Выбираем снизу «Восстановить мои файлы».
увеличить
-
3Появляется окно обзора, где мы указываем на нужное содержимое. Кликаем «Добавить файлы». А потом «Далее».
увеличить
-
4Теперь выбираем, куда именно возобновить информацию.
увеличить
Нужно отметить, что это можно делать и с данными, полученными с другого компьютера. Правда сначала их нужно каким-то образом доставить к собственному устройству.
Восстановление с диска( к содержанию ↑ )
Чтобы вернуть нужную информацию с отдельного переносного устройства, необходимо:
-
1Подключить соответствующий носитель к компьютеру.
увеличить
-
2Перезагрузиться.
-
3Входим в BIOS. Для этого сразу после появления первой информации на мониторе нажимаем нужную клавишу (в зависимости от материнской платы это может быть: Del, F1, F2, F8 или другие кнопки).
увеличить
-
4Настраиваем загрузку, как с CD/DVD или флешки.
увеличить
Как дополнение к этому пункту советую воспользоваться моей статьей Настройка BIOS для установки Windows
-
5Сохраняемся и перезагружаемся (можно просто нажать F10 и подтвердить действие).
увеличить
-
6Затем появится окно «оживления» с разными параметрами. Выбираем нужный.
увеличить
Описание параметров восстановления( к содержанию ↑ )
-
1Восстановление запуска – помогает вернуть важные данные, которые используются операционкой во время загрузки.
-
2Восстановление системы – заменяет файлы, используемые ОС. При этом никак не влияет на пользовательские данные, типа музыки, фотографий и прочего. Это действие нельзя будет отменить. Но в будущем можно выбрать другую точку воссоздания, если таковая имеется.
-
3Восстановление образа. Конечно же сначала нужно скопировать всю оболочку. Образ системы – архив раздела, на котором был установлен Windows. При этом происходит возвращение всех пользовательских файлов, которые в момент создания хранились на диске.
-
4Средство диагностики памяти – инструмент, проверяющий соответствующие разделы на компьютере.
-
5Командная строка. Опытные пользователи могут посредством этого инструмента устранить неполадки.
увеличить
Запуск программы из командной строки( к содержанию ↑ )
Это возможно сделать, находясь в учетной записи с правами администратора:
-
1Перезагружаем компьютер.
-
2Выходим на меню выбора вариантов загрузки. Для этого удерживаем кнопку F8.
-
3Выбираем «Безопасный режим с поддержкой командной строки».
увеличить
-
4После загрузки в нужном приложении вводим rstrui.exe и подтверждаем свои действия.
увеличить
увеличить
Восстановление с помощью Acronis True Image( к содержанию ↑ )
Помимо стандартных решений Windows, также существуют инструменты от сторонних разработчиков. Самым популярным считается программа Acronis True Image.
Чтобы вернуть работоспособность ОС, нужно:
-
1Запустить приложение.
-
2Выбрать «Резервное копирование и восстановление».
увеличить
-
3Найти подходящий архив и подтвердить.
увеличить
-
4Указать место назначения.
увеличить
Затем запустится процесс. После окончания нужно будет перезагрузиться.
Возвращение системы к жизни через загрузочный носитель( к содержанию ↑ )
Сразу нужно сказать, что для этого метода необходимо иметь загрузочный диск с программой. Если таковой имеется, значит:
-
1В БИОСе выставляем загрузку с CD или флешки.
-
2Подключаем наше устройство и перезагружаемся.
-
3Появляется окно, где мы выбираем «True Image».
увеличить
-
4Далее указываем «Восстановление» и находим резервные копии.
увеличить
-
5Затем определяемся с методом и нажимаем «Далее».
увеличить
-
6Появляется окно, где выбираем диск.
увеличить
увеличить
-
7На последнем этапе нажимаем «Приступить» и ожидаем. В конце появится соответствующее сообщение.
увеличить
-
8Перезагружаемся. Радуемся работающей машине.
Восстановление системы является удобным инструментом, который может помочь в кратчайшие сроки вернуть не только работоспособность Windows, но и файлы.
Важно понимать, что для достижения желаемого эффекта необходимо заранее создавать резервные копии. Кроме того, более удачным вариантом будет использование загрузочного диска. Конечно же это не является панацеей, но все же дает дополнительные возможности спасти информацию, которая сегодня нередко является ценнее денег.
Надеюсь, эта статья будет вам полезна. Подписывайтесь, и приглашайте друзей. У меня вы узнаете много нового.