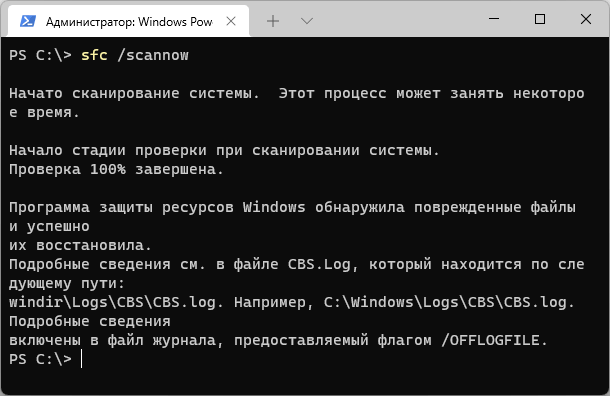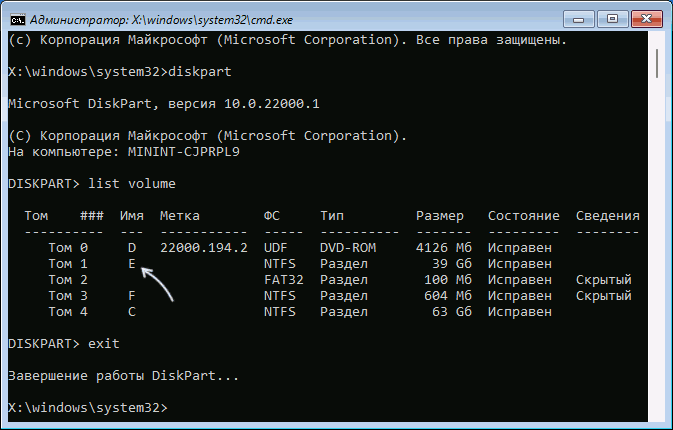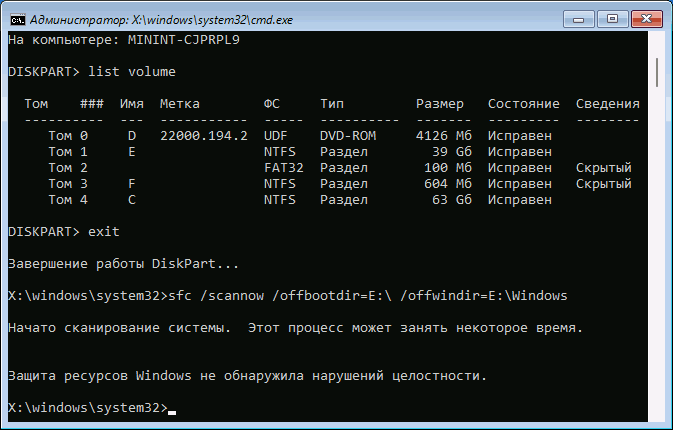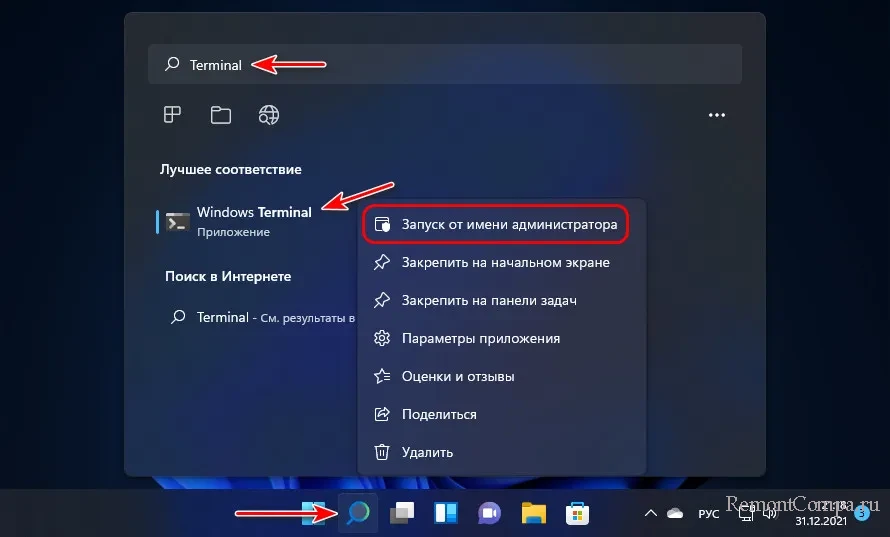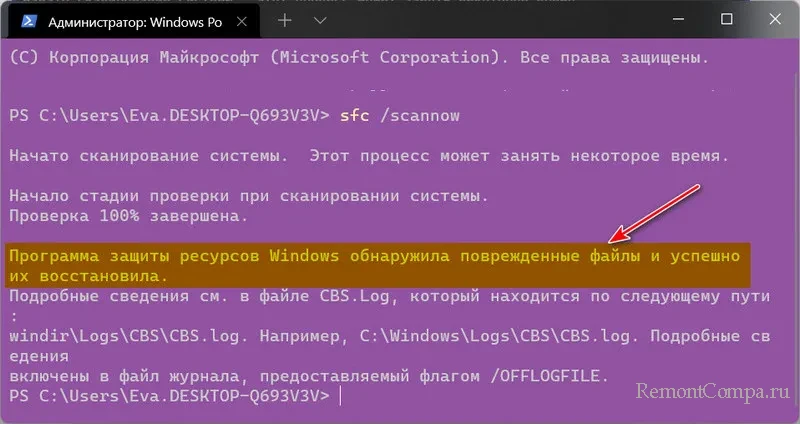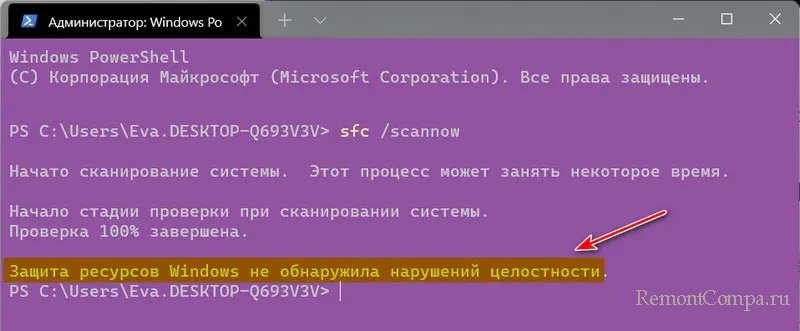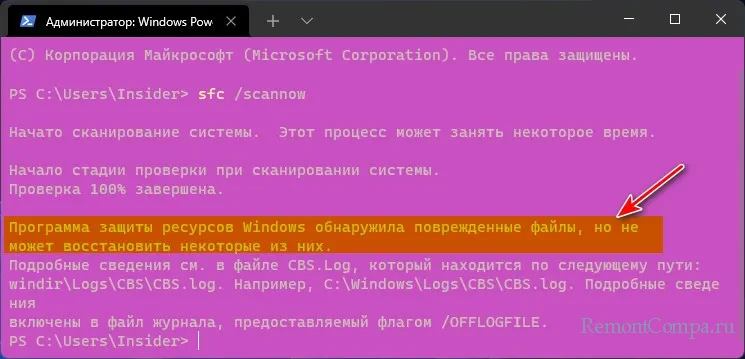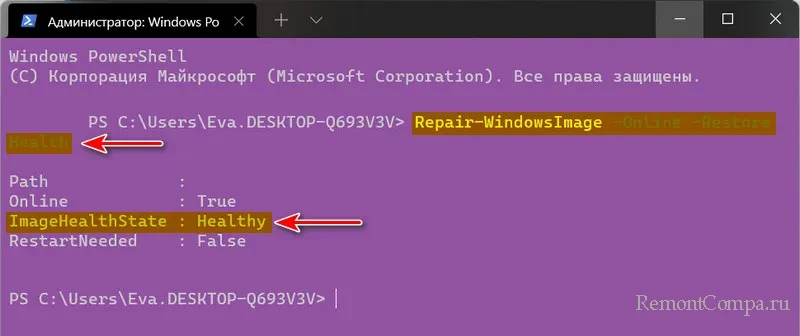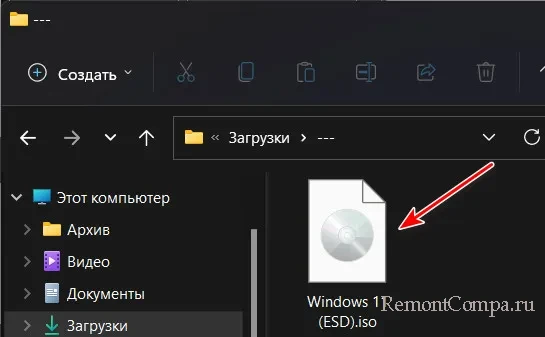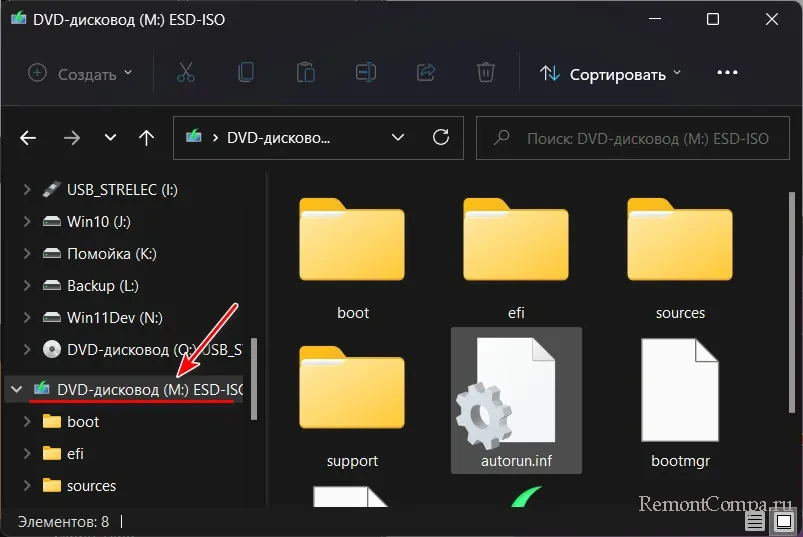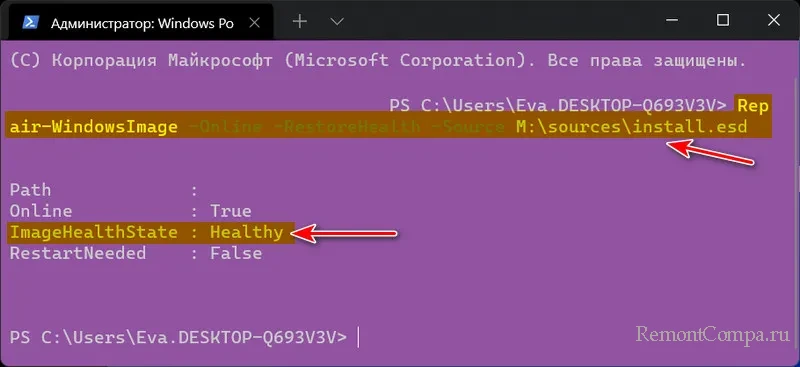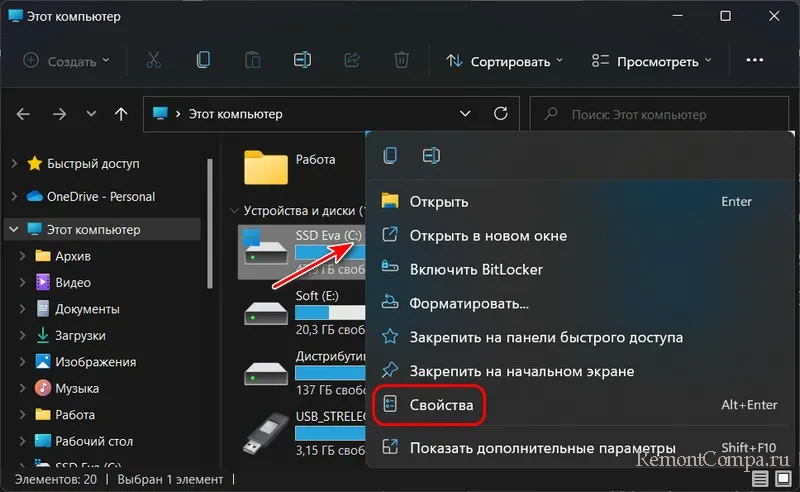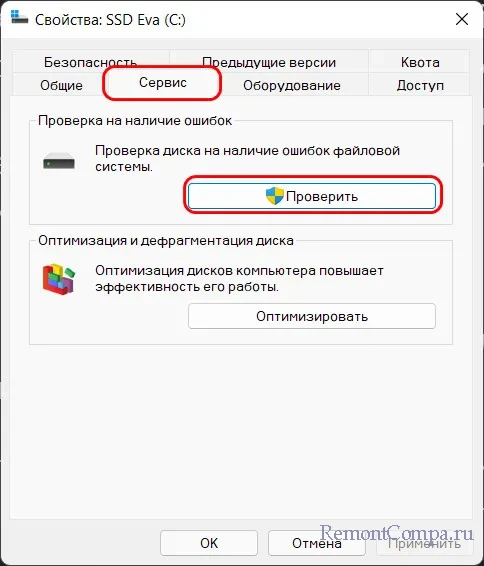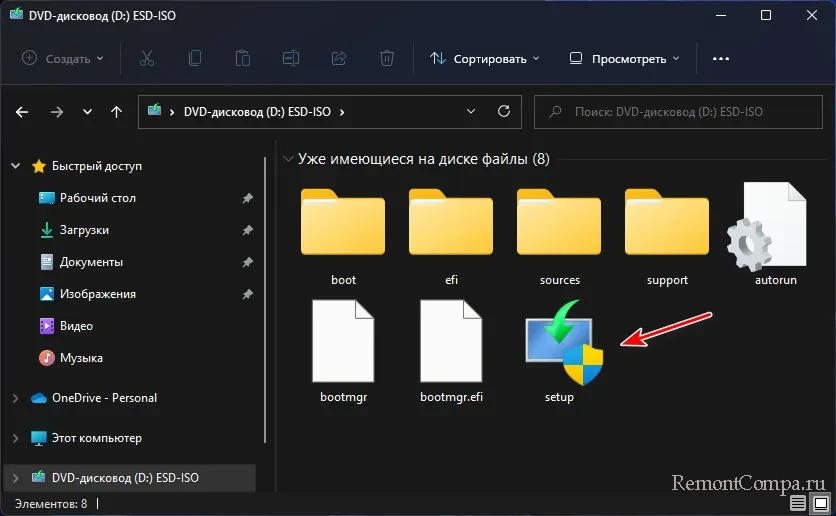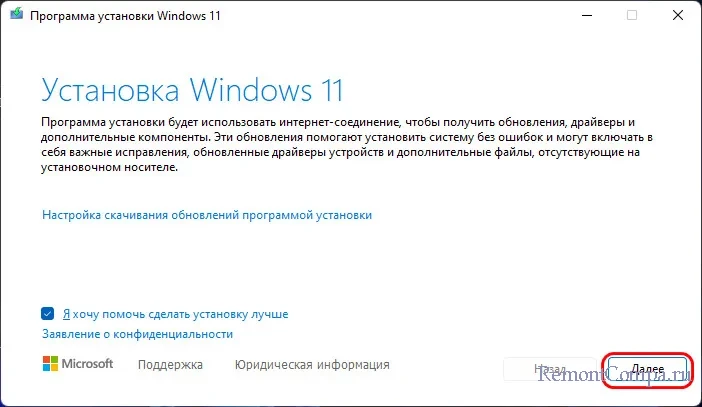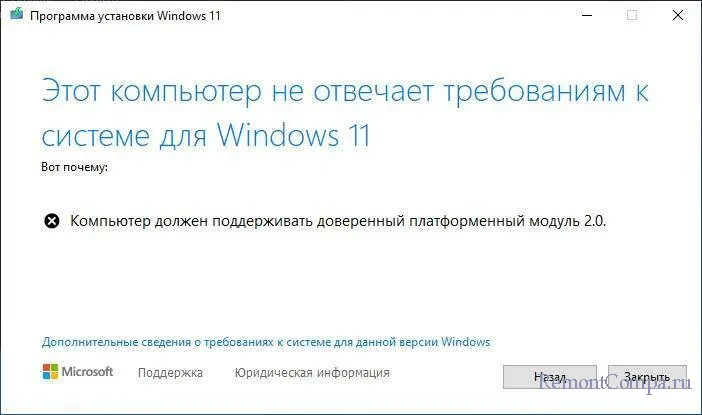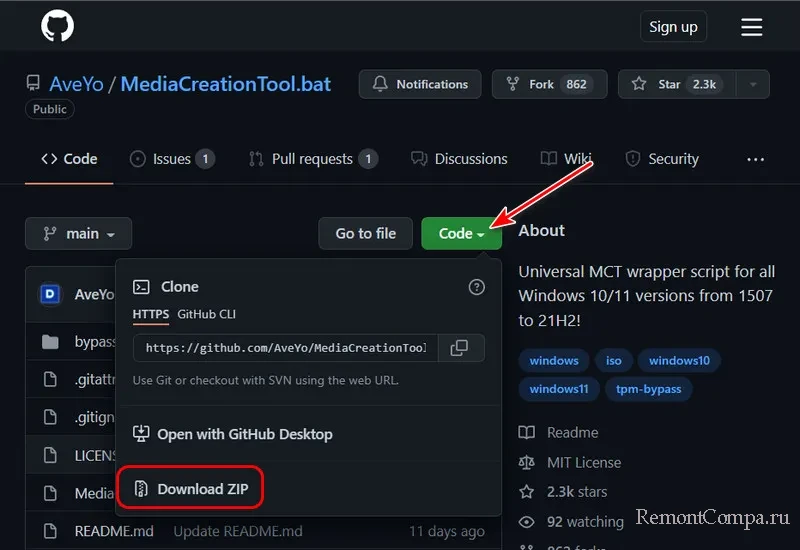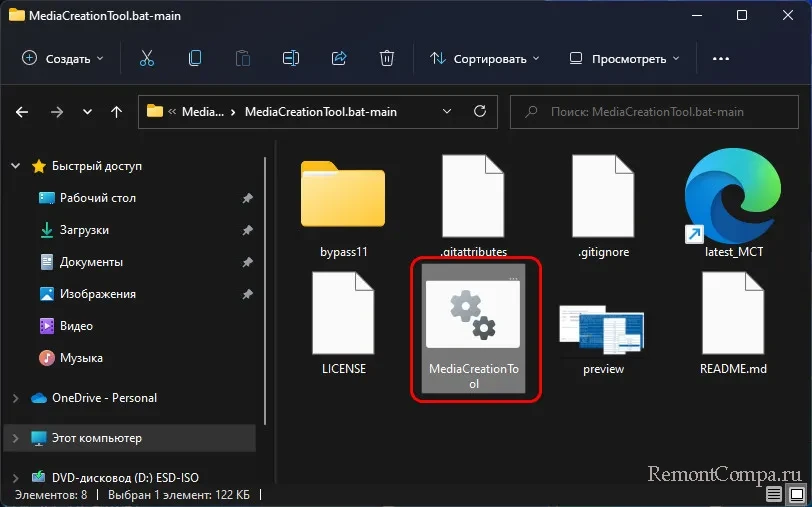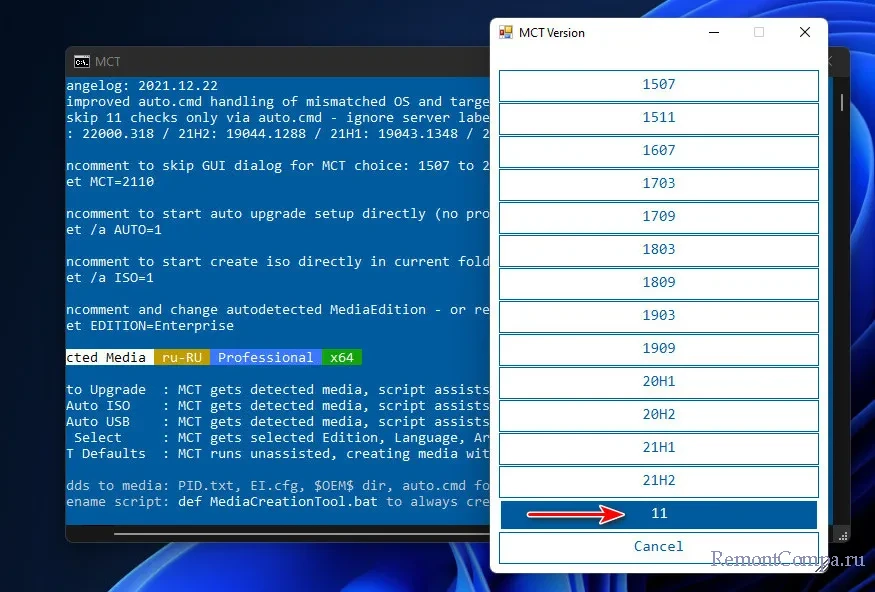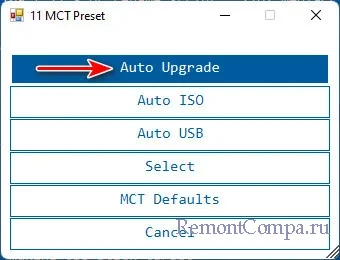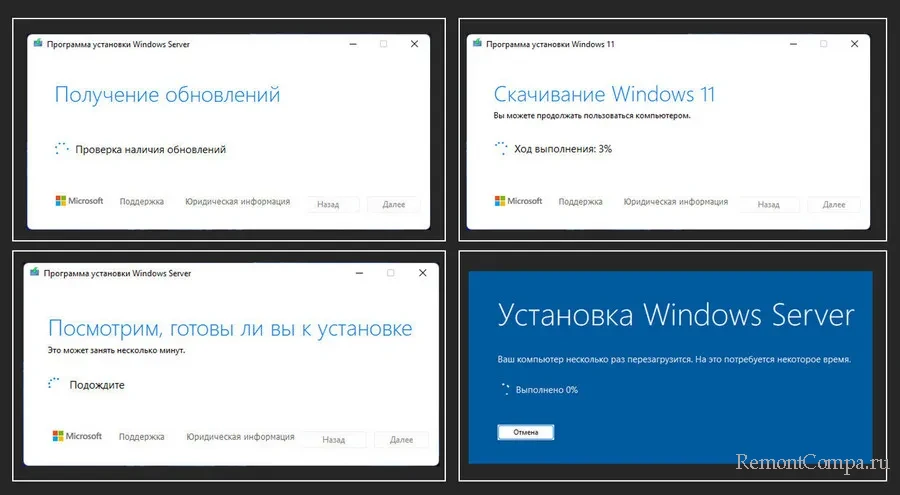В этой пошаговой инструкции о способах использования средства проверки целостности системных файлов SFC.exe для восстановления системных файлов Windows 11, а также о дополнительных способах восстановить их.
- Способы восстановления системных файлов Windows 11
- Проверка целостности и восстановление системных файлов с помощью exe в работающей системе
- Восстановление системных файлов в среде восстановления Windows 11
- Дополнительные возможности восстановления
Как восстановить системные файлы Windows 11 с помощью sfc.exe в работающей системе
Если Windows 11 запускается, вход в неё и работа с ОС возможны, обычно достаточно использовать следующий метод для проверки целостности и восстановления системных файлов.
- Запустите командную строку от имени администратора (Способы запуска командной строки от имени Администратора в Windows 11), либо нажмите правой кнопкой мыши по кнопке «Пуск» и выберите пункт «Терминал Windows (Администратор)». Во втором случае откроется консоль Windows PowerShell, этот вариант также подойдет для рассматриваемой задачи.
- Введите команду (после sfc — пробел)
sfc /scannow
и нажмите Enter. Будет начато сканирование системы. Учитывайте, что процесс может занять продолжительное время и может показаться, что он «завис» — как правило, это не так, достаточно дождаться продолжения.
- По завершении процесса вы получите одно из сообщений: Программа защиты ресурсов Windows не обнаружила нарушений целостности (соответственно, файлы, для которых требуется восстановление, не обнаружены); Программа защиты ресурсов Windows обнаружила поврежденные файлы и успешно их восстановила. В некоторых случаях возможны сообщения об ошибках или невозможности восстановления.
- Также, с помощью SFC можно проверить целостность и отдельного файла. Команда будет следующей:
sfc /scanfile="путь_к_файлу"
В ситуации, когда вы видите сообщения о том, что защита ресурсов Windows не может выполнить запрошенную операцию, либо не может восстановить некоторые из поврежденных файлов, вы можете попробовать:
- Предварительно выполнить проверку и восстановление хранилища компонентов Windows 11.
- Запустить проверку целостности и восстановление системных файлов в безопасном режиме, здесь может пригодиться: Как зайти в безопасный режим Windows 11.
- Использовать один из далее описанных в статье методов проверки.
Проверка целостности и восстановление системных файлов в среде восстановления
Если восстановить системные файлы в работающей системе не удается, можно попробовать запустить проверку и восстановления в среде восстановления. Для этого:
- Зайдите в среду восстановления (Как зайти в среду восстановления Windows 11). Также можно загрузиться с загрузочной флешки с Windows 11 и на экране после выбора языка внизу слева нажать «Восстановление системы».
- Перейдите в раздел «Поиск и устранение неисправностей» — «Дополнительные параметры» и откройте пункт «Командная строка».
- По порядку используйте команды
diskpart list volume exit
Цель — посмотреть текущие буквы разделов диска и определить букву для раздела с Windows (так как в среде восстановления диск C может иметь другую букву).
- Введите команду (заменив в команде C: на фактическую букву системного раздела с установленной Windows 11)
sfc /scannow /offbootdir=C:\ /offwindir=C:\Windows
- Будет запущено сканирование системы и с большой вероятностью при обнаружении повреждений системных файлов они будут восстановлены. Обратите внимание: если прогресс в процентах не отображается, это не означает, что проверка системных файлов не производится, наберитесь терпения — это может занять десятки минут.
В итоге вы получите отчет о результате, например: «Защита ресурсов Windows не обнаружила нарушений целостности» или «Защита ресурсов Windows обнаружила поврежденные файлы и успешно их восстановила».
Если при выполнении команды sfc /scannow вы получаете сообщения о том, что защите ресурсов не удалось выполнить восстановление системных файлов, а восстановление хранилища компонентов или запуск в среде восстановления не решает проблемы, вы можете использовать следующие методы решения проблемы:
- При наличии использовать точки восстановления системы на дату, когда проблем с Windows 11 ещё не было.
- Скачать ISO образ Windows 11 и смонтировать его в системе, запустить файл setup.exe из образа, после проверки обновлений и принятия лицензии запустить «Установку» с сохранением данных и установленных приложений. В этом сценарии ваши программы и данные останутся на месте, а системные файлы Windows 11 будут перезаписаны новыми копиями.
Ещё одна возможность — проверить, какие именно файлы были повреждены, используя журнал CBS.log. Для этого запустите командную строку от имени администратора и введите команду:
findstr /c:"[SR]" %windir%\Logs\CBS\CBS.log > "%userprofile%\Desktop\sfc.txt"
В результате на рабочем столе будет создан текстовый документ sfc.txt, из которого можно получить нужную информацию (вас будут интересовать строки с указанием имен файлов .dll и информацией «Cannot repair member file»). После этого вы можете заменить поврежденные файлы оригиналами файлов с работающего компьютера с той же версией Windows 11.
Обратите внимание на два нюанса:
- Перезапись файлов, которые сейчас используются может быть невозможной (в рамках запущенной системы)
- Системные файлы могут быть защищены от перезаписи. Решение для этого случая — следующие две команды:
takeown /f полный_путь_к_файлу icacls полный_путь_к_файлу /GRANT Администраторы:F
В случае, если и эти варианты не помогли восстановить работоспособность системы, попробуйте выполнить сброс Windows 11 к исходному состоянию или переустановку системы.
Making changes to Windows Registry can have catastrophic effects on your system’s performance, if not done accurately. The Windows Registry houses the settings for system processes and apps so that they can operate correctly and modifying them can cause irrevocable damage to your Windows 11/10 system, going to the extent where your computer may not even boot again.
In such scenarios, you may be required to restore your Registry backup to reinstate your Windows 10 to what it was. A situation like this may also arise out of a buggy update. There is an automated secret backup of your Registry that Windows creates but you have to manually enable it. Today, we will show you how to restore a Registry backup using Command Prompt.
Now the folder is still there, but things have changed, and you will see no files inside it. In case you face issues with your system, Microsoft now recommends you to use System Restore to restore your system rather than using Registry Backups – but you can make it automatically backup Registry to RegBack still.
The main steps involved in restoring your Registry backup using the command prompt in Windows 11/10 are:
- Reboot your computer in the Advanced startup Options Screen
- Click Troubleshoot > Advanced Options > Command Prompt
- Make sure that you’re in the Windows directory by using the dir command
- Next, change the directory using the CD command to System32
- Copy Registry files from the RegBack folder using CMD
- Paste them into the System32\config folder using CMD
- Restart your computer.
Let us go into the detailed version now.
There is a backup copy of your Registry stored in the folder %windir%\System32\config\RegBack but we have to make use of the command prompt to make this folder accessible and store the database here. What we will do here is copy files from the RegBack folder (where all updated Registry files are stored) and paste them into the System32\config folder.
In versions before Windows 10 v1803, Windows would automatically back up the Registry. These backups were available in the RegBack folder. If you try to locate and open the RegBack folder in your Windows 11/10 computer now, you’ll find it empty. Microsoft disabled the functionality for systems running on Windows now.
Microsoft now recommends you to use System Restore to restore your system rather than using Registry Backups – but you can still make Windows automatically backup the Registry.
If your Registry backup is located in another location, you will have to use that path below.
First things first, you will have to restart your PC under the Advanced Startup options. It’s pretty easy to do so. Close all the programs that you have running on your PC and open your Windows settings. Click on Update & Security > Recovery and you’ll find a Restart Now button under Advanced Startup.
Once that is underway and the Advanced Startup blue screen shows up, click on Troubleshoot. Then, select Advanced Options and click on Command Prompt. This is going to run Command prompt on your PC as an administrator with the first command-line being X:\Windows\System32.
Now, you need to access the drive where Windows is installed. Typically it’s the C:\ folder, which is the default folder under action every time the command prompt is opened, but since you’ve booted your PC in a recovery mode, it may change to D:\. Thus, type the following and press Enter.
D:\
You can make sure that you’re in the right directory by using the dir command. If the directory shows the Windows folder, as shown below, you’re going in the right direction. If not, you will have to try browsing through other drives.
Next up, type the following command to enter the System32 folder and press Enter.
cd d:\windows\system32
Now, you have to create a folder as a temporary backup of files on your config folder. We’re doing this because there is a copy of Registry files in the config folder too. To do so, type the following command line and press enter
mkdir configBak
This won’t be followed by any action since here all you’re doing is creating a backup folder. Copy files into this folder with the command below. Once entered, you will see 11-12 files being copied. Wait till that’s over before you proceed.
copy config configBak
To move back to working with the RegBack folder, which houses a backup of Registry files, you have to use the ‘cd’ command as prescribed below and use ‘dir’ to verify its contents:
cd config\RegBack
While going through the directory, keep an eye on the files’ bit sizes. If any of the files show 0 to be their size, you are supposed to stop the process right there. Continuing any further can cause damage to your PC.
All that’s left for you to do is copy the files from the config folder to the RegBack folder. The following copy command will facilitate you with doing so. In the process of moving these files, you’ll be posed with questions as to whether or not you want to overwrite the files. Press Enter and the Y key on every question to confirm.
copy * ..\*
Once done, close the window by pressing on the ‘X’ icon. After that, your computer will start up and if you were facing any problems booting your system, they must be solved now. We hope our guide made it convenient for you to navigate your way through the advanced startup’s command prompt setup and that you were able to restore your computer’s Registry successfully. While this process centered around Windows 11/10, similar steps seem to have worked for Windows 8.1 and 7 as well.
Содержание
- Способ 1: Резервная копия (*.REG)
- Способ 2: Точка восстановления ОС
- Способ 3: Проверка и восстановление системных файлов
- Способ 4: WinRE (Восстановление при загрузке)
- Способ 5: Возврат Win 11 в исходное состояние
- Способ 6: Сторонний софт
- Вопросы и ответы
Способ 1: Резервная копия (*.REG)
Наиболее логичный и простой способ восстановления главной базы данных параметров и настроек Windows 11 – системного реестра – подразумевает развёртывание его созданной заранее резервной копии. Данный подход несложен в реализации, позволяет быстро и безопасно вернуть значение ключей реестра (а также, к примеру, стёртые из него записи) в состояние на момент формирования бэкапа.
Читайте также: Резервное копирование информации в Windows 11
- Первое, что необходимо сделать перед инициацией восстановления реестра из бэкапа, это определить (вспомнить) местоположение последнего на диске ПК. Резервная копия реестра – файл в специализированном формате REG, который вы (возможно) получили тем или иным способом до момента понимания, что базу данных параметров и настроек Win 11 необходимо восстанавливать:
- В общем случае бэкап рассматриваемого нами важнейшего системного объекта получают средствами приложения «Редактор реестра», путём задействования его функции «Экспорт…» из меню «Файл».
Располагается резервная копия при таком подходе в указываемой пользователем
папке на диске ПК.
- Даже если вышеуказанная операция не выполнялась, описываемый метод восстановления реестра считать невыполнимым сразу не стоит. Дело в том, что практически все программы, среди функций которых присутствуют позволяющие вносить изменения в системный реестр Windows 11, создают его резервные копии в автоматическом или полуавтоматическом режиме.
Таким образом, если вы эксплуатируете подобный софт, следует поискать требуемый бэкап на диске компьютера. К сожалению, здесь нет универсального сценария, к примеру, знаменитый чистильщик ПК под управлением Windows CCleaner от Piriform
по умолчанию сохраняет резервные копии реестра (перед внесением в него изменений) в системной библиотеке «Документы».
- Кроме прочего, не забывайте о возможностях поиска файлов через Проводник Виндовс 11 – c использованием здесь маски
*.regвсе доступные на ПК бэкапы реестра обнаруживаются без особых усилий. При этом учтите, что среди найденного указанным образом могут быть файлы для добавления в реестр ОС записей, необходимых для работы различных программ, и которые резервными копиями по своей сути не являются, хотя и распространяются в формате REG.
- В общем случае бэкап рассматриваемого нами важнейшего системного объекта получают средствами приложения «Редактор реестра», путём задействования его функции «Экспорт…» из меню «Файл».
- При доступности резервной копии и при этом работоспособности операционной системы, выполнить восстановление реестра возможно пройдя один из двух путей, основной из них:
- Запустите, к примеру введя команду
regeditв оснастке «Выполнить», системное приложение «Редактор реестра».Подробнее: Как открыть «Редактор реестра» в Windows 11
- В «Редакторе» вызовите меню «Файл»,
выберите в нём пункт «Импорт…».
- Через открывшееся окно «Импорт файла реестра» переместитесь в каталог, где содержится REG-файл, из которого планируется выполнить восстановление данных в базе настроек и параметров Win 11, выделите его, а затем кликните «Открыть».
- Подождите завершения операции восстановления реестра –
в итоге «Редактор» отобразит подтверждающее её эффективность окно, — щёлкните в нём «ОК».
- На этом фактически всё, закройте «Редактор реестра»,
а затем перезагрузите компьютер. Последнее необходимо, чтобы внесённые в базу данных параметров и настроек Windows 11 изменения точно возымели действие.
Читайте также: Способы перезагрузки компьютера под управлением ОС Windows 11
- Запустите, к примеру введя команду
- Выполнить описанное в предыдущем пункте этой инструкции развёртывание файла REG c целью восстановления реестра Windows 11 можно и без запуска средства его редактирования специальным образом:
- Откройте «Проводник» Win 11, переместитесь в папку, где содержится резервная копия реестра,
дважды кликните по значку или наименованию её файла мышкой.
Читайте также: Как открыть «Проводник» в Windows 11
- Подтвердите собственные намерения: сначала нажмите «Да» под отобразившимся запросом «Контроля учётных записей»,
а затем аналогично — «Да» — в окошке «Редактор реестра».
- В результате вы получите сообщение «Содержащиеся в файле *.reg разделы и значения успешно внесены в реестр», — закройте его щелчком манипулятора по кнопке «ОК».
- Перезапустите операционную систему и проверьте результативность выполненного восстановления реестра.
- Откройте «Проводник» Win 11, переместитесь в папку, где содержится резервная копия реестра,
Способ 2: Точка восстановления ОС
Следующий, практически всегда доступный и относительно несложный, но при этом чрезвычайно эффективный способ восстановления реестра Win 11 — откат операционной системы к её предыдущему состоянию с помощью интегрированного и включённого по умолчанию инструментария. Речь идёт о «Точках восстановления» — копиях («снимках») важных системных файлов и ключевых записей реестра, которые используются чаще всего с целью возврата операционной системы в работоспособное состояние без необходимости её переустановки и практически без потери пользовательской информации.

Помимо высокой эффективности, к преимуществам способа следует отнести возможность реализации вне зависимости от того, запускается Windows 11 или (к примеру, из-за серьёзных повреждений собственного реестра, что и требует его восстановления) утратила такую возможность. Все существующие варианты действий по инициации возврата системы к созданной ею автоматически или пользователем вручную «Точке восстановления» описаны в следующей статье на нашем сайте, выполните осуществимую в вашей конкретной ситуации инструкцию:
Подробнее: Восстановление Windows 11 с помощью точек восстановления
Способ 3: Проверка и восстановление системных файлов
В состав Windows 11 входит специализированное средство для проверки целостности и одновременного восстановления повреждённых и/или удалённых системных объектов, способное, в том числе, исправить повреждённый реестр – консольная утилита SFC.exe. Использовать это решение точно не будет лишним как один из шагов процесса возврата работоспособности ОС в целом, и определённо следует задействовать, если два предыдущих метода работы с реестром неосуществимы либо не дают нужного результата.
Подробно запуск указанного системного инструментария в случае с работоспособной ОС и в ситуациях, когда загрузиться в неё невозможно, рассмотрен в уже опубликованном на нашем ресурсе и доступном по следующей ссылке материале.
Подробнее: Использование средства проверки и восстановления системных файлов в Windows 11
Способ 4: WinRE (Восстановление при загрузке)
В комплект поставки Windows 11 включена специализированная среда WinRE, предназначенная в том числе для запуска позволяющего устранять многие, включая вызванные повреждением реестра, проблемы с программной частью ПК. Есть в арсенале данной среды и фактически полностью автоматизированные решения, и далее мы рассмотрим одно из них – «Восстановление при загрузке». Сразу отметим, что задействовать данную функцию для решения рассматриваемой в этой статье задачи, в большинстве случаев, имеет смысл, только когда ошибки в реестре привели к невозможности загрузиться в ОС и главной целью является устранение именно такой конкретной неприятности.
- Любым доступным в вашей ситуации способом запустите среду восстановления Windows 11.
Подробнее: Способы вызова среды восстановления ОС Windows 11
- C экрана «Выбор действия» переместитесь в раздел «Поиск и устранение неисправностей».
- В перечне «Диагностика» выберите «Дополнительные параметры».
- На следующем экране среды восстановления нажмите на блок с наименованием целевого в нашем случае средства – «Восстановление при загрузке».
- Подождите окончания проводимой без вмешательства пользователя процедуры «Диагностика компьютера».
- Если в процессе «Диагностики» операционная система обнаружит (в том числе в реестре) мешающие её же нормальному запуску проблемы, они будут устранены в автоматическом режиме, а вы в результате получите соответствующее сообщение на экране компьютера и возможность перезагрузить его в Windows 11. На этом восстановление системного реестра рассматриваемым способом считается завершённым.
- В случае, когда среда восстановления не обнаружит ошибок в ОС или окажется неспособной их устранить с помощью текущего средства, перед вами предстанет следующая картина. Здесь остаётся либо «Завершить работу компьютера», либо, нажав «Дополнительные параметры», перейти на главный экран среды восстановления и продолжить попытки всё-таки решить нашу задачу, но другими способами (к примеру, №2, 3 из предлагаемых в этой статье выше или №5 ниже).

Способ 5: Возврат Win 11 в исходное состояние
Пожалуй, самый кардинальный, но и наиболее действенный метод восстановления реестра Windows 11 подразумевает эксплуатацию интегрированной в операционной системе функции её полного сброса. В результате применения такого подхода вы получите фактически переустановленную операционку, а значит, и её реестр в состоянии с настройками по умолчанию.
При этом есть возможность обойтись без удаления личных файлов с системного раздела диска компьютера, но определять настройки ОС и инсталлировать пользовательские приложения придётся «с нуля».
Подробнее: Как сбросить Windows 11 к заводским настройкам
Способ 6: Сторонний софт
Если под поставленной заголовком этой статьи задачей подразумевается в большей степени не возврат реестра в когда-то констатируемое состояние с целью восстановления работоспособности Виндовс 11 в целом, её отдельных компонентов или какого-либо софта, а, скорее, оптимизация базы данных настроек и параметров операционки, устранение неизбежно накапливающихся в процессе эксплуатации ПК в ней ошибок, обычно используется одно из в изобилии представленных на рынке приложений от сторонних разработчиков.
Читайте также: Программы для удаления ошибок в реестре Windows
Стоит отметить, что в действительности программы для очистки и (по заявлениям своих создателей) ремонта реестра Windows крайне редко оказываются способными устранить критические проблемы, однако часто позволяют повысить скорость и стабильность выполнения компьютером своего предназначения. Принцип работы с такими средствами продемонстрируем на примере условно-бесплатного софта с говорящим названием Registry Repair от компании Glarysoft.
Читайте также: Очистка и оптимизация системного реестра Windows 11
Скачать Registry Repair с официального сайта
- Перейдите по ссылке выше на веб-страницу загрузки программы Registry Repair, щёлкните по кнопке «Download Now» в её первой по счёту секции.
- Сохраните инсталлятор софта (файл rrsetup.exe) на диск ПК,
затем откройте его.
- Следуя инструкциям запустившегося Мастера установки Регистри Репэир, разверните софт в своей системе
(по сути, потребуется несколько раз кликнуть «Далее» в открывающихся окнах,
а затем «Установить»).
- По завершении инсталляции средства обслуживания реестра
нажмите «Готово» в окне выполнившего эту операцию Мастера.
В первый раз после установки Registry Repair запустится автоматически, а в последствии открыть софт можно из «Главного меню» Win 11 или с добавленного на Рабочий стол ОС ярлыка.
- Щёлкните «Да» под запросом модуля «Контроль учётных записей», чтобы предоставить программе доступ к реестру Windows 11 и впоследствии разрешить ей вносить туда изменения.
- Подождите окончания автоматически инициируемого после каждого открытия Registry Repair анализа реестра ОС на предмет наличия в нём различных «неисправностей».
- При необходимости снимите отметки с обозначений обнаруженных программой ошибок реестра, которые по вашему мнению таковыми не являются. С этой целью переместитесь в левую часть окна Registry Repair, выберите категорию проблем, после чего справа появится возможность отключить последующее исправление конкретных ключей реестра.
- Нажмите на расположенную вверху справа окна софта кнопку «Исправить реестр».
- Подождите, пока Registry Repair выполнит свою работу предусмотренным своими разработчиками образом (в большинстве случае это заключается в удалении неактуальных веток и ключей реестра).
- Получив отчёт программы в верхней части окна, её можно закрыть (или же сначала кликнуть «Сканировать реестр»,
чтобы выполнить повторный анализ базы данных параметров ОС на наличие ошибок).
После работы с Registry Repair рекомендуется перезапустить Windows 11 — это даст возможность более точно и полно оценить эффект от проведённой первой оптимизации реестра.
- Дополнительно отметим, что в Регистри Репэир предусмотрена возможность отката внесённых софтом в реестр операционной системы изменений. С такой целью:
Если определенные функции Windows 11 не работают или система завершает работу, для проверки системных файлов и сканирования Windows 11, используйте SFC или DISM, чтобы восстановить поврежденные системные файлы.
Несмотря на то, что приведенные ниже шаги могут показаться сложными, не спешите и просто выполните их по порядку.
Команда sfc /scannow проверит все защищенные системные файлы и заменит поврежденные файлы их кэшированной копией, расположенной в сжатой папке по адресу %WinDir%\System32\dllcache.
Инструмент DISM (Deployment Image Servicing and Management) — это доступный в Windows исполняемый файл командной строки уровня администратора, который можно использовать для восстановления образа Windows 11.
При запуске команда DISM обращается к Центру обновления Windows, чтобы получить файлы для устранения повреждений. Но если поврежден Центр обновления Windows, используйте работающий экземпляр Windows 11 в качестве источника восстановления либо ISO образ.
Windows 11 Запуск средства проверки системных файлов (SFC.exe)
В Windows 11, выполнить команду sfc /scannow вы можете из Windows Terminal, классической командной строки или PowerShell. В результате выполнения команды будет выполнено сканирование, а результат проверки записан в файл CBS.LOG.
Как выполнить команду SFC / SCANNOW
- Запустите новое приложение Терминал Windows от имени администратора.
- Здесь используйте на выбор «PowerShell» (Откроется по умолчанию) или «Командную строку».
- Выполните команду:
sfc /scannow
SFC проверит целостность системных файлов
Возможные результаты:
- Windows защита ресурсов не обнаружила нарушений целостности.
- Windows защита ресурсов обнаружила поврежденные файлы и успешно выполнила их восстановление.
- Защита ресурсов Windows обнаружила поврежденные файлы, но не смогла исправить некоторые из них.
- Защите ресурсов Windows не удалось выполнить требуемую операцию.
- Если, Защита ресурсов Windows обнаружила поврежденные файлы, но не смогла исправить некоторые из них, перезагрузите компьютер и снова запустите команду. Как вариант, попробуйте отключить быстрый запуск, перезагрузите Windows 11 и начните проверку заново.
Если это не помогает, попробуйте вернуть компьютер с Windows 11 в исходное состояние с помощью приложения «Параметры» → «Центр обновления» → «Дополнительные параметры» → «Восстановление».
SFC просмотр результатов сканирования из файла CBS.LOG
После выполнения проверки системных файлов под Windows, инструмент SFC добавит информацию в файл каталога: C:\Windows\Logs\CBS\CBS.log. Открыв файл, вы сможете узнать, подробности последнего сканирования.
Чтобы быстро открыть CBS.LOG файл
- Откройте Терминал и выполните команду.
Командная строка:
findstr /c:"[SR]" %windir%\Logs\CBS\CBS.log >"%userprofile%\Desktop\scansfc.txt"
PowerShell:
(Select-String [SR] $env:windir\Logs\CBS\CBS.log -s).Line >"$env:userprofile\Desktop\scansfc.txt"
Все данные относящиеся к сканированию SFC будут добавлены в файл «scansfc.txt» на рабочем столе.
- Откройте его. Это поможет вам посмотреть все поврежденные и восстановленные файлы.
Примечание: В файл «scansfc.txt» содержит сведения о каждом запуске средства проверки системных файлов на вашем устройстве. Он также содержит информацию о файлах, которые не были исправлены средством проверки системных файлов. Проверьте дату и время записей, чтобы определить проблемные файлы, обнаруженные при последнем запуске средства проверки системных файлов.
После определения, какой системный файл поврежден и не может быть восстановлен, с помощью подробных сведений в файле, выясните расположение поврежденного файла, затем можете вручную заменить поврежденный файл его гарантировано работоспособной копией.
Восстановление с помощью автономного сканирования SFC, если Windows 11 не загружается
- Откройте командную строку из среды восстановления Windows 11.
- Выполните команду и нажмите Enter:
diskpart
- Введите еще одну команду:
list volume
В выводе определите букву диска который отмечен как раздел восстановления, см. скрин (диск 520 МБ размер вашем случае может отличатся) и букву системного диска с Windows 11. Обратите внимание на картинке диск «E:» — это раздел восстановления, а соответственно «D:» это системный раздел (Среда восстановления назначила диску с Windows 11 букву (F:) но если вы загрузитесь в операционную систему диск будет иметь букву «С:»).
- Введите команду ниже, чтобы выйти:
exit
- Введите новую команду:
sfc /scannow /offbootdir=E:\ /offwindir=D:\Windows
Предварительно заменив буквы дисков на буквы, которые вы определили ранее. Программа защиты ресурсов выполнит сканирование и если обнаружит повреждённые файлы восстановит их.
- Перезагрузите компьютер и попробуйте войти в операционную систему.
Восстановление Windows 11 с помощью инструмента DISM
Если инструменту SFC не удается исправить серьезное повреждение ОС необходимо использовать DISM. Для получения актуальных версий файлов DISM использует Центр обновления Windows (необходимо подключение к интернету).
В дополнение этому, вы можете использовать локальный (автономный) файл install.wim или install.esd из имеющегося ISO образа системы или загрузочного диска с Windows 11. Перед этим, необходимо проверить целостность так называемого хранилища компонентов Windows.
Чтобы проверить целостность хранилища компонентов Windows с помощью DISM
- Откройте новое окно терминала Windows от имени администратора.
Для командной строки введите:
dism /Online /Cleanup-Image /CheckHealth
Если используете PowerShell и выполните команду:
Repair-WindowsImage -Online -CheckHealth
Три состояния хранилища компонентов Windows
- Healthy (Исправен)
- Repairable (Ремонтопригодный)
- Non-repairable (Не подлежит ремонту)
Вот как восстановить Windows 11 с помощью инструмента DISM
- Откройте Windows Терминал от имени администратора.
PowerShell, введите команду:
Repair-WindowsImage -Online -RestoreHealth
Командная строка введите и нажмите Enter:
dism /Online /Cleanup-Image /RestoreHealth
Процесс сканирования и восстановления компонентов может занять много времени, будьте терпеливы.
Как использовать DISM для Восстановления Windows 11 с помощью Install.wim или install.esd
- Кликните на ISO-файле Windows 11 правой кнопкой мыши и выберите в контекстном меню «Подключить» или присоедините загрузочный USB-диск к вашему устройству.
Запомните букву диска смонтированного образа или флешки.
- От имени администратора откройте новое окно терминала Windows и выполните команду, предварительно заменив букву диска на (букву смонтированного образа или загрузочной флешки).
Get-WindowsImage -ImagePath "E:\sources\install.wim"
Если ваш носитель содержит ESD файл вместо WIM:
Get-WindowsImage -ImagePath "E:\sources\install.esd"
- В результатах команды, найдите и запомните номер индекса для выпуска Windows 11, который совпадает с установленной у вас системой, в моем случае это редакция Windows11 Pro (индекс соответственно цифра «6»).
Если по умолчанию установлен PowerShell, выполните команду, заменив букву диска и номер индекса
Repair-WindowsImage -Online -RestoreHealth -Source "E:\sources\install.wim:<Index Number>" -LimitAccess
Если командная строка:
dism /Online /Cleanup-Image /RestoreHealth /Source:wim:E:\sources\install.wim:<Index Number> /limitaccess
Примечание: Если вы не укажете / Source для файлов восстановления, будет использоваться расположение по умолчанию, параметр «/LimitAccess» запрещает средству DISM использовать Центр обновления Windows в качестве источника восстановления или резервного источника восстановления.
Будьте терпеливы и дождитесь завершения процесса.
Все! Если вы ознакомились с данным руководством вы можете восстановить Windows 11 с помощью SFC и DISM.
Источник: https://docs.microsoft.com
В этой публикации, друзья, рассмотрим, как восстановить целостность системных файлов Windows 11. Мы коснёмся только темы восстановления целостности системных файлов в среде работающей Windows 11. Если же у вас ситуация такая, что из-за этой проблемы компьютер не загружается, и, соответственно, Windows 11 не работает, вам необходимо загрузиться с аварийного WinPE и испробовать способы решения проблемы с помощью его инструментария. Для этой ситуации у нас специально написана статья «Восстановление целостности системных файлов Windows с помощью WinPE 10-8 Sergei Strelec». Ну а если ваша Windows 11 загружается, давайте работать в ней – запускать средство проверки системных файлов и при необходимости восстанавливать хранилище их эталонных образцов, а в крайнем случае — обновлять операционную систему.
Для начала, друзья, небольшой ликбез о том, что являет собой операция восстановления целостности файлов Windows 11, и зачем она нужна. Это доставшаяся Windows 11 в наследство от версий-предшественниц операция восстановления корректности работы Windows и её отдельного функционала. Осуществляется путём замены повреждённых или отсутствующих системных файлов их эталонными образцами из специального хранилища системных компонентов. Восстановление целостности файлов Windows выполняется в рамках их проверки консольным средством SFC.exe, работающим из-под командной строки или PowerShell. Специальная команда этого средства сканирует системные каталоги Windows на предмет выявления повреждённых или отсутствующих файлов и заменяет их целостными образцами из хранилища системных компонентов — папки «WinSxS» внутри папки «Windows» на диске С. Может быть так, что и само хранилище повреждено, и тогда его придётся восстанавливать с помощью другого консольного средства DISM, также работающего из-под командной строки или PowerShell. Но зачем нужно восстанавливать целостность файлов Windows?
Если Windows давно установлена на компьютере, возможно, даже обновлялась с предшествующих версий, велика вероятность того, что какие-то её функции работают некорректно, могут вовсе не работать, либо же система тормозит или глючит. Происходит это из-за того, что со временем в результате сбоев Windows, работы стороннего ПО, действий самих пользователей файлы операционной системы повреждаются или уничтожаются. Ну и, конечно же, целостность системных файлов уязвима перед вирусными атаками. На случай повреждения целостности системных файлов лучше регулярно создавать точки восстановления или резервные копии с рабочим состоянием Windows 11. В случае каких проблем сможем откатиться к точке или резервной копии и гарантировано восстановить работоспособность Windows 11. Но если проблема настигла, а у нас не создано ни точки восстановления, ни резервной копии, перед тем, как прибегнуть к радикальному способу решения нашей проблемы – возврату системы в исходное состояние или вообще полной переустановке, можно попробовать выполнить операцию восстановления целостности системных файлов. Давайте же посмотрим, как она выполняется.
Итак, друзья, для выявления отсутствующих или поврежденных важных файлов и их восстановления современные системы Windows и, в частности, Windows 11 предусматривают штатное средство проверки системных файлов SFC.exe, работающее из-под командной строки или PowerShell. Если средство найдёт проблемы, оно устранит их путём замены повреждённых или отсутствующих файлов Windows целостными образцами. Но средство может и не устранить проблемы, и тогда нам придётся дополнительно кое-что предпринять. Но, давайте обо всём по порядку. В Windows 11 с консольными средствами мы можем работать в современном терминале Windows Terminal. Давайте из системного поиска запустим терминал с правами администратора.
И введём команду SFC.exe для запуска проверки системных файлов:
sfc /scannowВводим и жмём Enter.
Ожидаем завершения проверки. И далее действуем в зависимости от результатов проверки.
Если средство SFC.exe выявит повреждённые или отсутствующие файлы и восстановит их, тогда оно уведомит нас об успешном выполнении операции так:
«Программа защиты ресурсов Windows обнаружила повреждённые файлы и успешно их восстановила»
Это значит, что средство безукоризненно выполнило своё предназначение, и если после этого не последует результат, значит, причина проблемы кроется в ином, не в повреждённых или отсутствующих системных файлах.
Средство SFC.exe может окончить свою работу и с другими результатами. Уведомление может быть такого плана:
«Защита ресурсов Windows не обнаружила нарушений целостности»
В таком случае, возможно, причина проблемы кроется в ином, не в повреждённых или отсутствующих системных файлах. Но на всякий случай можно прибегнуть к обновлению Windows 11, возможно, оно решит нашу проблему, и об этом мы будем говорить далее.
По итогам запуска средства SFC.exe можем получить такое уведомление:
«Программа защиты ресурсов Windows обнаружила повреждённые файлы, но не может восстановить некоторые из них»
Это значит, что средство диагностировало факт наличия повреждённых или отсутствующих файлов, но оно не может заменить их целостными образцами. Поскольку хранилище их повреждено. Это хранилище нужно восстановить, сделать это можно с помощью определённой команды консольного средства DISM. Эта команда задействует центр обновления Windows 11 и с его помощью восстановит хранилище. С DISM мы также можем работать как с помощью командной строки, так и PowerShell. И коль PowerShell является профилем по умолчанию в терминале Windows 11, давайте работать через PowerShell. Запускаем от имени администратора Windows Terminal. Вводим команду PowerShell:
Repair-WindowsImage -Online -RestoreHealthНажимаем Enter. По итогам этой команды через время получим отчёт о состоянии хранилища системных файлов, где в графе «ImageHealthState» будет указан один из статусов:
- «Healthy» (исправно),
- «Repairable» (пригодно для восстановления),
- «Non-repairable» (не подлежит восстановлению).
Если имеем статус «Healthy», это означает, что хранилище системных файлов восстановлено.
Теперь запускаем проверку системных файлов (вводим в терминал команду sfc /scannow) по новой.
Примечание: друзья, восстановить хранилище системных файлов можно не только с помощью консольных средств, но юзабильным способом – с помощью программы Dism++. Этот способ у нас детально описан в статье «Восстановление повреждённого хранилища компонентов Windows с помощью программы Dism++». Можете попробовать этот способ, если способ с PowerShell не помог.
Если случится так, что ни приведённая команда PowerShell, ни Dism++ не смогут восстановить хранилище системных компонентов, можно прибегнуть к восстановлению хранилища из дистрибутива Windows 11. Для этого нам потребуется скачать установочный ISO Windows 11. Далее мы двойным кликом подключаем ISO-образ для отображения в проводнике.
Смотрим, какая буква присвоена подключённому ISO в проводнике.
Затем запускаем от имени администратора Windows Terminal и вводим команду PowerShell типа:
Repair-WindowsImage -Online -RestoreHealth -Source M:\sources\install.esdГде вместо M каждый подставляет свою букву диска подключённого образа. Вводим команду и нажимаем Enter. По итогу операции, если хранилище системных файлов восстановится, об этом будет свидетельствовать статус «Healthy» в графе «Image Health State».
После этого вновь запускаем проверку системных файлов (вводим в терминал команду sfc /scannow).
Друзья, что ещё можно предпринять, если ничего из предложенного не работает? Может быть так, что хранилище системных файлов не повреждено, но операционная система не может получить к нему доступ. Можно попробовать перезагрузить компьютер и запустить средство SFC.exe вновь. И можно ещё попробовать запустить средство SFC.exe после отключения быстрого запуска Windows 11 или в безопасном режиме Windows 11. Если результат безуспешен, тогда, опять же, можно попробовать обновление Windows 11, о котором мы будем говорить впредь.
И ещё один вариант, как средство SFC.exe может окончить свою работу – уведомлением:
«Защита ресурсов Windows не может выполнить запрошенную операцию»
Это может означать, что повреждено само средство проверки системных файлов или в процессе его доступа к хранилищу системных файлов происходит сбой. В таком случае можно попробовать все способы, которые описаны для предыдущей ситуации. И ещё можно попробовать запустить проверку диска С на наличие ошибок файловой системы, это одна из причин, почему могут не работать системные функции. На диске С в проводнике в контекстном меню жмём «Свойства».
Идём во вкладку «Сервис». В блоке «Проверка на наличие ошибок» жмём «Проверить» и дожидаемся выполнения этой операции.
Потом снова запускаем проверку системных файлов (вводим в терминал команду sfc /scannow). Если ничего не выходит после всего этого, тогда остаётся только обновление Windows 11.
И ещё, друзья: любые системные и программные сбои могут быть спровоцированы проблемными секторами HDD или ячейками SSD. Выполните на всякий случай диагностику жёсткого диска, чтобы либо убедиться, что он исправен, либо обнаружить неполадки и, вовремя заменив диск, предотвратить потерю ценной информации.
Если ни один из предлагаемых выше способов не помог устранить проблему, вызванную нарушением целостности системных файлов, можно прибегнуть к обновлению Windows 11 через запуск программы установки в составе установочного образа. Такой процесс обновления мы используем для обновления современных Windows – Windows 10 и 11 – до актуальной версии и сборки. В этом процессе происходит обновление, а, соответственно, замена системных файлов. И такое обновление может принести решение проблем, спровоцированное повреждёнными или отсутствующими исходными системными файлами. При таком обновлении мы не теряем никакие свои данные – ни пользовательский профиль, ни системные настройки, ни файлы на диске С, ни установленные программы.
Для обновления нам потребуется установочный ISO Windows 11. Сейчас на дату написания статьи актуальна только первая версия Windows 11 — 21H2, но впредь могут быть более новые версии. И тогда, если у нас более старая версия Windows 11, она обновится до актуальной. Ничего принципиально значимого массово в этом нет, но, возможно, конкретная версия Windows 11 важна для кого-то в отдельном порядке. И таким пользователям, соответственно, необходимо найти в сети установочный ISO Windows 11 той версии, которая им нужна. Мы же просто обновимся до актуальной версии Windows 11. Если у вас компьютер соответствует системным требованиям Windows 11, качайте её ISO-образ с сайта Microsoft. Подключайте его двойным кликом для отображения в проводнике. Запускайте файл setup.exe.
И следуйте процессу установки обновления системы.
Если этот процесс будет проходить на компьютере, который не отвечает требованиям Windows 11, всё застопорится на этапе указания несовместимых компонентов.
Друзья, если ваш компьютер не отвечает требованиям Windows 11, для её обновления необходимо использовать кастомную утилиту Universal MediaCreationTool с GitHub.
В скачанном архиве этой утилиты запускаем файл сценария MediaCreationTool.bat.
В запустившемся сценарии выбираем «11».
Далее – «Auto Upgrade».
И далее в обоих случаях следуем процессу установки обновления Windows 11.