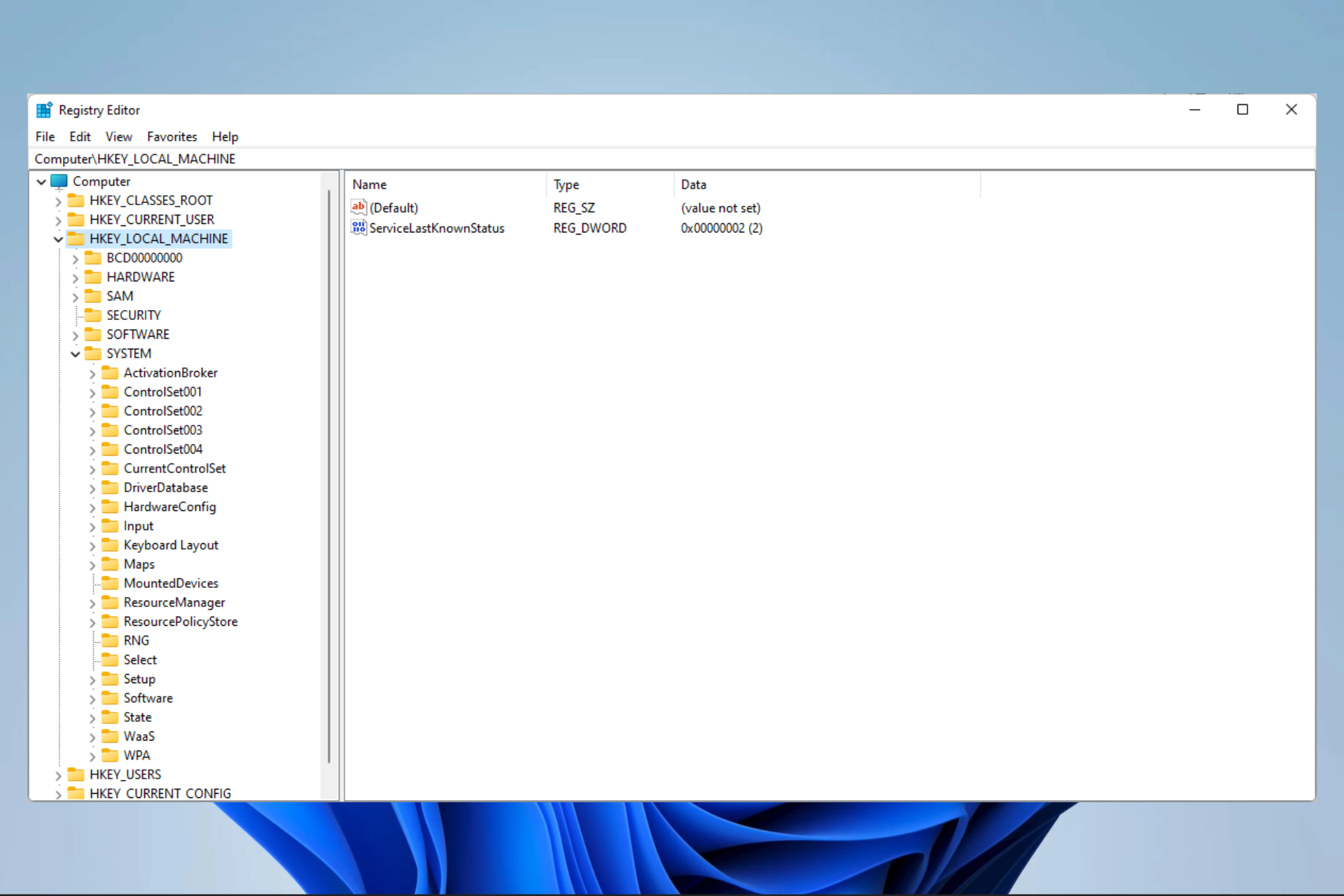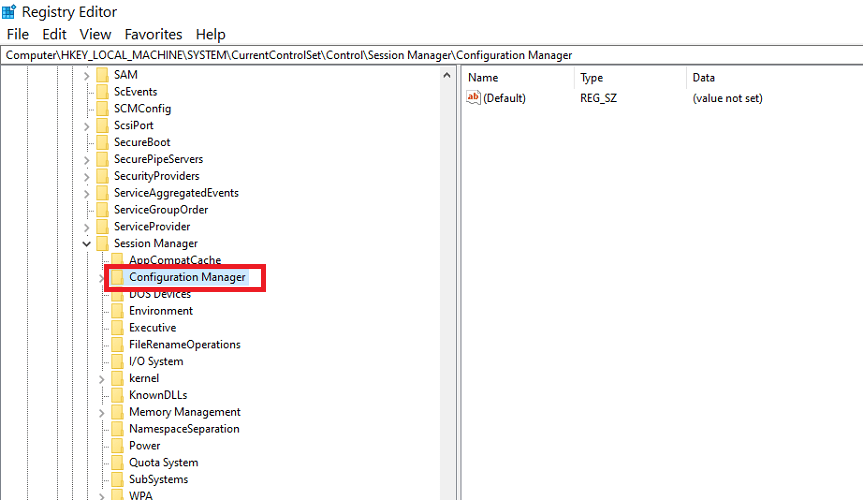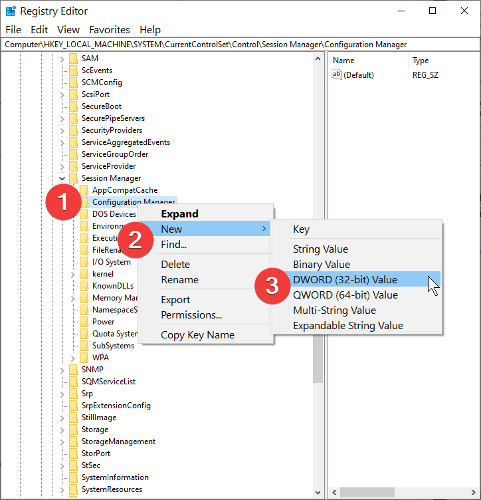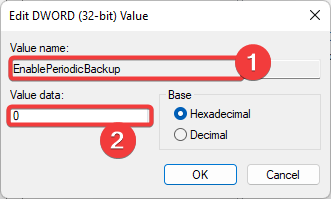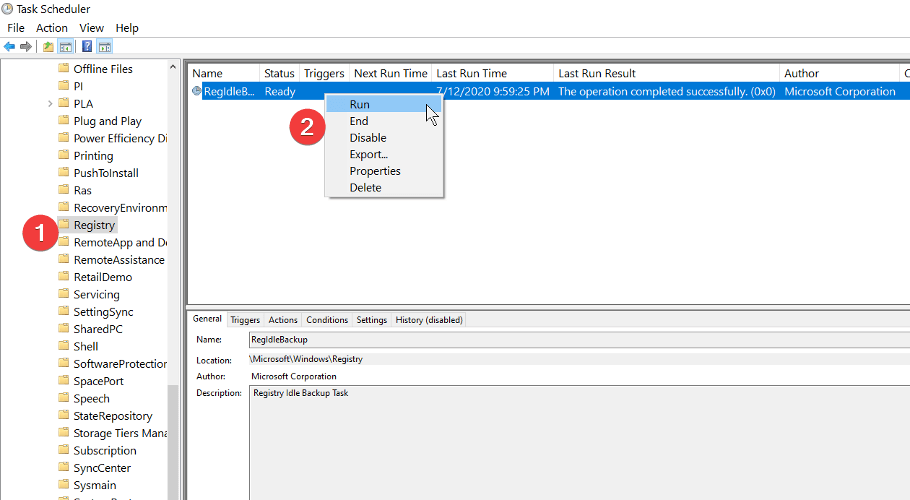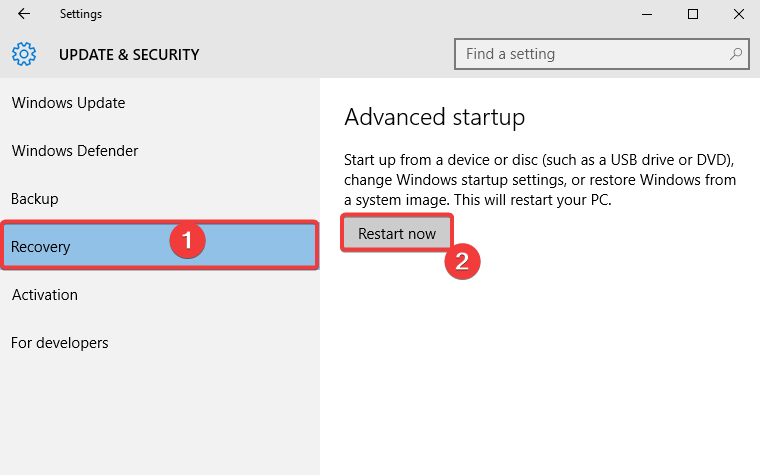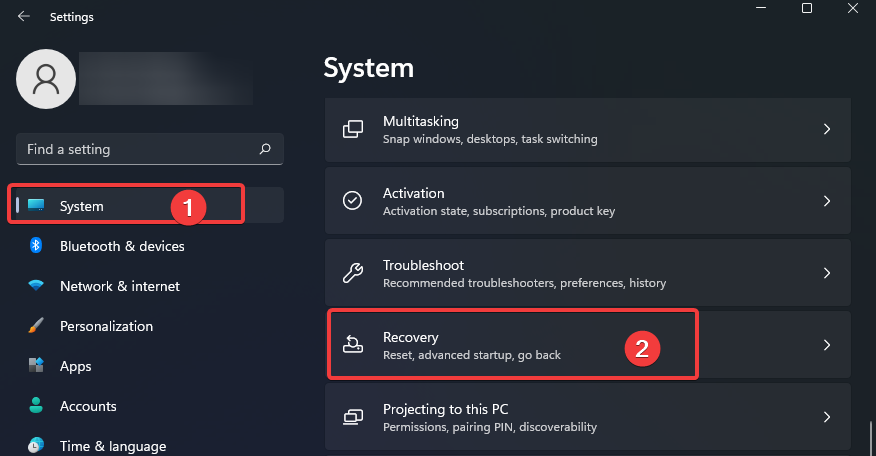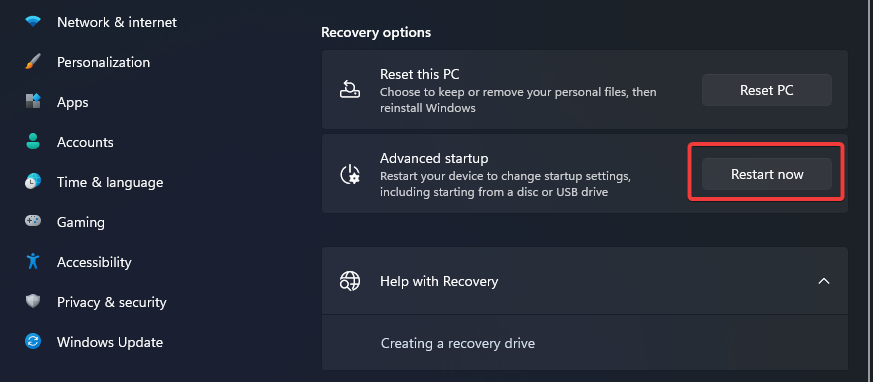В этой инструкции подробно о том, как восстановить реестр из резервной копии в Windows 10, а также о других вариантах решения проблем с файлами реестра при их возникновении, если обычный способ не работает. И заодно информация о том, как создать собственную копию реестра без сторонних программ.
Как восстановить реестр Windows 10 из резервной копии
Резервная копия реестра Windows 10 автоматически сохраняется системой в папке C:\ Windows \ System32\ config\ RegBack\
Сами же файлы реестра находятся в C:\ Windows \ System32\ config\ (файлы DEFAULT, SAM, SOFTWARE, SECURITY и SYSTEM). Важно: не используйте способ в версиях 1803, 1903 и новее, если не включали сохранение копии реестра — к сожалению, начиная с Windows 10 версии 1803 файлы реестра по умолчанию не сохраняются автоматически в указанной папке (но там могут находиться пустые файлы, заменять которыми реестр не нужно). Но вы можете включить их сохранение на будущее (см. Как включить создание резервной копии реестра в папке RegBack).
Соответственно, для восстановления реестра, достаточно скопировать файлы из папки RegBack (там они обычно обновляются после обновлений системы, затрагивающих реестр) в папку System32\ Config.
Сделать это можно и простыми средствами системы, при условии, что она запускается, но чаще это не так, и приходится использовать другие пути: обычно, производить копирование файлов с помощью командной строки в среде восстановления Windows 10 или загрузившись с дистрибутива с системой.
Далее будет предполагаться, что Windows 10 не загружается и мы выполняем шаги для восстановления реестра, которые будут выглядеть следующим образом.
- Если вы можете попасть на экран блокировки, то на нем нажмите по кнопке питания, изображенной справа внизу, а затем, удерживая Shift, нажмите «Перезагрузка». Загрузится среда восстановления, выберите «Поиск и устранение неисправностей» — «Дополнительные параметры» — «Командная строка».
- Если экран блокировки недоступен или вы не знаете пароля учетной записи (который придется ввести в первом варианте), то загрузитесь с загрузочной флешки Windows 10 (или диска) и на первом экране установки нажмите клавиши Shift+F10 (или Shift+Fn+F10 на некоторых ноутбуках), откроется командная строка.
- В среде восстановления (и командной строке при установке Windows 10) буква системного диска может отличаться от C. Чтобы выяснить, какая буква диска назначена системному разделу, введите по порядку команды diskpart, затем — list volume, и exit (в результатах выполнения второй команды отметьте для себя, какую букву имеет системный раздел). Далее, для восстановления реестра используйте следующую команду
- Xcopy c:\windows\system32\config\regback c:\windows\system32\config (и подтвердите замену файлов, введя латинскую A).
По завершении выполнения команды, все файлы реестра будут заменены своими резервными копиями: вы можете закрыть командную строку и перезагрузить компьютер, чтобы проверить, была ли восстановлена работоспособность Windows 10.
Дополнительные способы восстановления реестра
Если описываемый способ не работает, а какого-то стороннего ПО для создания резервных копий использовано не было, то из возможных решений остаются лишь:
- Использование точек восстановления Windows 10 (они содержат в себе и резервную копию реестра, но по умолчанию они у многих отключены).
- Сброс Windows 10 к начальному состоянию (в том числе и с сохранением данных).
Помимо прочего, на будущее вы можете создать собственную резервную копию реестра. Для этого достаточно выполнить следующие простые шаги (нижеописанный способ — не самый лучший и есть дополнительные, см. Как создать резервную копию реестра Windows):
- Запустите редактор реестра (нажмите Win+R, введите regedit).
- В редакторе реестра, в левой панели выберите «Компьютер», кликните по нему правой кнопкой мыши и выберите пункт меню «Экспортировать».
- Укажите место сохранения файла.
Сохраненный файл с расширением .reg и будет вашей резервной копией реестра. Чтобы внести данные из него в реестр (точнее, объединить с текущим содержимым), достаточно просто дважды кликнуть по нему (к сожалению, скорее всего, часть данных не смогут быть внесены). Однако, более разумным и эффективным способом, наверное, является включение создания точек восстановления Windows 10, которые будут содержать, в том числе, и работающий вариант реестра.
Handy Registry restoration tips for Windows OS
by Radu Tyrsina
Radu Tyrsina has been a Windows fan ever since he got his first PC, a Pentium III (a monster at that time). For most of the kids of… read more
Updated on
- To restore the Windows 10 Registry without a backup, you can use third-party software or do it manually.
- This article explores both options available to sort out this issue once and for all.
- You must follow every step carefully to avoid permanently ruining your PC’s Registry.
The Windows Registry has low-level settings that run your entire system. However, you risk breaking the operating system when you edit values or keys in the Registry. If this happens, your only option is to restore Windows 10 Registry without backup.
You have to restore without backup because Windows 10 stopped automatically backing up the system registry since version 1803. So, you’d notice that the system32regback folder is empty.
You can still restore the Windows registry without a backup, so don’t be concerned. In this post, we’ll go through various techniques you may use to convert the Registry without a backup.
Does Windows 10 have a backup registry?
There is not an automatically backed-up Registry on Windows 10, but you can and, in most cases, should create a backup to your Registry before changing its values.
You have to export the Registry to its current location before effecting the changes, and this exported data will serve as a Registry backup when needed.
Can you restore registry files?
As we said, you will need to export Registry data to create a backup; the inverse is the case for data restoration. You should import the exported data, and you are good to go.
Some of our readers asked how to reset Registry in Windows 10 but the key word here is to restore, or to fix, not to reset.
The only way how to reset regedit to default is by performing a PC reset which is not preferable and it’s one of the last resort solutions.
How we test, review and rate?
We have worked for the past 6 months on building a new review system on how we produce content. Using it, we have subsequently redone most of our articles to provide actual hands-on expertise on the guides we made.
For more details you can read how we test, review, and rate at WindowsReport.
Does System Restore reset registry?
It doesn’t really reset the Registry but reverts any changes made from the time the chosen restore point was created.
So, if your aim while performing a System Restore is to reset the Registry due to a particular change, we recommend either choosing a restore point created before the concerned change was made or factory resetting Windows.
How can I restore the Windows 10 registry without backup?
1. Use a dedicated software
You can also restore the Registry in Windows 10 without backup using a third-party tool and ensure that your system is always kept in the optimum state, thus allowing you to enjoy the experience without worries.
Fortect does a complete scan of your PC’s issues and provides a thorough system diagnosis within a few moments.
This tool fixes malfunctioning grouped and individual registry files that affect the performance of your device and restores compromised registry values to their default settings.
⇒ Get Fortect
2. Restore Registry manually on Windows 10
- Click the Windows key, type regedit into the search box, and click on Registry Editor to open it.
- Navigate to the path below.
HKEY_LOCAL_MACHINE \ SYSTEM \ CurrentControlSet \ Control \ Session Manager \ Configuration Manager - Right-click on Configuration Manager and go to New > DWORD (32-bit) Value.
- Set EnablePeriodicBackup as the name of this registry value, give EnablePeriodicBackup the Value of 1, and close the Registry Editor.
- Reboot your computer.
- On restarting, Windows will create its first backup.
3. Use the Task Scheduler
- Click on the Start Menu button.
- Search for Task Scheduler and click the result to open it.
- Go to this path:
Task Scheduler Library > Microsoft > Windows > Registry - Right-click on RegIdleBackup and select Run.
This procedure triggers the task to run and back up the Windows 10 registry. It overwrites any older backups in the RegBack folder.
4. Restore Registry in Windows 10 without backup using CMD
- Press the Windows key + I combination to open Settings.
- Select Update & Security.
- Click on the Recovery option, and under the Advanced startup section, select Restart now.
- Select Troubleshoot after the machine reboots, then Advanced options.
- Choose Command Prompt.
- In Command Prompt, enter your Windows drive letter, then hit Enter.
- Confirm that you’re in the correct drive:
dir - If the letter you entered in step 7 was incorrect, return to this step and correct it.
- Type the script below, then hit Enter to go to the System32 folder.
cd d:windowssystem32 - Type the script below, then hit Enter to create a backup folder called configBak.
mkdir configBak - Copy and paste the script below, then hit Enter to back up the config folder.
copy config configBak - Type the script below, then hit Enter to enter the RegBack folder.
cd configRegBack - Type the script below, then hit Enter to copy the data RegBack to config.
copy *...* - Confirm every operation by pressing Y and Enter.
- Close the Command Prompt window.
On closing Command Prompt, your machine will restart and generate a backup. It would help if you had successfully been able to restore Registry in Windows 10 to default using the cmd prompt.
- 10 best registry cleaner tools for Windows
- Registry_error blue screen in Windows 10/11 [0x00000051]
- Fix: Corrupt registry in Windows 10/11
- Restore Point not working in Windows 10/11
- How to clean the Windows 10 Registry
How to restore the Registry without backup on Windows 11?
- Press the Windows key + I combination to open Settings.
- Select System, then click on Recovery on the right pane.
- Choose Restart now under the Recovery option.
- Select Troubleshoot after the machine reboots, then Advanced options.
- Choose Command Prompt.
- In Command Prompt, enter your Windows drive letter, then hit Enter.
- Confirm that you’re in the correct drive:
dir - If the letter you entered in step 7 was incorrect, return to this step and correct it.
- Type the script below, then hit Enter to go to the System32 folder.
cd d:windowssystem32 - Copy and paste the script below, then hit Enter to create a backup folder called configBak.
mkdir configBak - Type the script below, then hit Enter to back up the config folder.
copy config configBak - Copy and paste the script below, then hit Enter to enter the RegBack folder.
cd configRegBack - Type the script below, then hit Enter to copy the data RegBack to config.
copy *...* - Confirm every operation by pressing Y and Enter.
- Close the Command Prompt window.
On closing Command Prompt, your machine will restart and generate a backup. This process is very similar to Windows 10 except for minor UI changes in the Settings app.
How do I know if my Registry is corrupted?
After running the command, the SFC software will notify you whether it discovered or fixed any corrupt files.
This makes the application a valuable tool for determining if any registry items on your computer are damaged.
You must run the script below on a Command prompt with elevated privileges:
sfc /scannow
Note that using this tool may take as much as 30 minutes as it has to crawl through your entire drive.
Does restoring Registry delete files?
It depends on how you restore the Registry. If you go with the System Restore, the files stored on the computer won’t be affected.
While if you reset the OS to restore the Registry, you are bound to lose the programs, files, and configured settings on the PC. There’s a third and simpler way, restore the Registry using a dedicated backup, which wouldn’t affect the unconcerned parts of the OS.
In this article, we have shown you how to restore the Registry to default.
After performing these operations, you would have learned how to restore Windows 10 and 11 Registry without backups.
This guide also shows you how to enable the backing up of the Windows 10 registry. If you cannot restore the Windows registry using these solutions, let us know with a comment below.
Ручное резервное копирование реестра
-
Нажмите кнопку Пуск , введите regedit.exe в поле поиска и нажмите клавишу ВВОД. При получении запроса на ввод пароля администратора или подтверждения введите пароль или подтвердите действие.
-
В редакторе реестра найдите и щелкните раздел реестра или подраздел, для которого требуется создать резервную копию.
-
Выберите Файл > Экспорт.
-
В диалоговом окне Экспорт файла реестра выберите расположение, в котором нужно сохранить резервную копию, а затем введите имя файла резервной копии в поле Имя файла .
-
Нажмите кнопку Сохранить.
Восстановление ручной резервной копии
-
Нажмите кнопку Пуск , введитеregedit.exe, а затем нажмите клавишу ВВОД. При получении запроса на ввод пароля администратора или подтверждения введите пароль или подтвердите действие.
-
В редакторе реестра щелкните Файл > Импорт.
-
В диалоговом окне Импорт файла реестра выберите расположение, куда была сохранена резервная копия, выберите файл резервной копии, а затем нажмите кнопку Открыть.
Ручное резервное копирование реестра
-
Нажмите кнопку Пуск , введите regedit.exe в поле поиска и нажмите клавишу ВВОД. При получении запроса на ввод пароля администратора или подтверждения введите пароль или подтвердите действие.
-
В редакторе реестра найдите и щелкните раздел реестра или подраздел, для которого требуется создать резервную копию.
-
Выберите Файл > Экспорт.
-
В диалоговом окне Экспорт файла реестра выберите расположение, в котором нужно сохранить резервную копию, а затем введите имя файла резервной копии в поле Имя файла .
-
Нажмите кнопку Сохранить.
Восстановление ручной резервной копии
-
Нажмите кнопку Пуск , введитеregedit.exe, а затем нажмите клавишу ВВОД. При получении запроса на ввод пароля администратора или подтверждения введите пароль или подтвердите действие.
-
В редакторе реестра щелкните Файл > Импорт.
-
В диалоговом окне Импорт файла реестра выберите расположение, куда была сохранена резервная копия, выберите файл резервной копии, а затем нажмите кнопку Открыть.
Ручное резервное копирование реестра
-
Нажмите кнопку Пуск , введите regedit.exe в поле поиска и нажмите клавишу ВВОД. При получении запроса на ввод пароля администратора или подтверждения введите пароль или подтвердите действие.
-
В редакторе реестра найдите и щелкните раздел реестра или подраздел, для которого требуется создать резервную копию.
-
Выберите Файл > Экспорт.
-
В диалоговом окне Экспорт файла реестра выберите расположение, в котором нужно сохранить резервную копию, а затем введите имя файла резервной копии в поле Имя файла .
-
Нажмите кнопку Сохранить.
Восстановление ручной резервной копии
-
Нажмите кнопку Пуск , введитеregedit.exe, а затем нажмите клавишу ВВОД. При получении запроса на ввод пароля администратора или подтверждения введите пароль или подтвердите действие.
-
В редакторе реестра щелкните Файл > Импорт.
-
В диалоговом окне Импорт файла реестра выберите расположение, куда была сохранена резервная копия, выберите файл резервной копии, а затем нажмите кнопку Открыть.
Иногда, вследствие изменения различных параметров реестра, работа операционной системы Windows замедляется, и появляются ошибки. В некоторых случаях из-за неправильных настроек ОС совсем не может загрузиться. В нашей статье мы подробно расскажем, как можно вернуть работоспособность системы при помощи различных способов восстановления реестра из резервной копии.
Общие сведения
Реестр Windows — это хранилище важных данных и настроек, редактирование которого следует избегать малоопытным пользователям. Если после изменения его ключей в системе появились ошибки, можно прибегнуть к различным способам восстановления работоспособных настроек. Сделать это можно как из работающей системы, так и загрузившись при помощи инсталляционного диска. Рассмотрим все способы более подробно.
Вариант №1: Восстановление при помощи резервной копии
Такой способ можно использовать только в том случае, если заранее была создана резервная копия всего реестра или его отдельных ключей. Далее рассмотрим, как сохранить настройки и при надобности восстановить их из бэкапа. Нам потребуется проделать следующие операции:
- Запускаем редактор реестра на компьютере при помощи диалогового окна «Выполнить».
Запускаем редактор реестра из окна «Выполнить»
- Отмечаем главный раздел «Компьютер».
- Вызываем контекстное меню и кликаем по пункту «Экспортировать».
Сохраняем резервную копию всего реестра
- Задаем желаемое имя файлу, указываем папку для его сохранения и кликаем по одноименной кнопке.
При помощи такой операции будет создана резервная копия всего реестра. Такую же процедуру можно проделать и с отдельной папкой, если требуется сохранить только конкретные настройки.
Для того чтобы восстановить ключи из резервной копии, потребуется просто запустить сохраненный файл. Система запросит подтверждение действия, и после нажатия на кнопку «Да» настройки из резервной копии будут восстановлены.
Восстанавливаем реестр из резервной копии
Загрузка …
Вариант №2: Восстановление при помощи замены файлов
В некоторых случаях при изменении важных настроек, например, обновления Windows, система сама создаёт резервные копии реестра. Эти файлы сохраняются по следующему адресу:
C:\Windows\System32\config\RegBack
Адрес сохранения резервной копии реестра
а обновлённая конфигурация реестра системы находится по адресу:
C:\Windows\System32\config
В таком случае, чтобы восстановить настройки, потребуется просто скопировать файл резервной копии из папки с бэкапом в директорию с обновлённым реестром. К сожалению, осуществить данную операцию при помощи обычного копирования не представляется возможным, так как эти файлы будут использоваться операционной системой. Чтобы проделать эту операцию, потребуется запустить командную строку из среды восстановления.
Если ОС не сильно повреждена и запускается, то проделать такую операцию можно следующим образом:
- Открываем параметры Windows, кликнув по иконке с изображением шестеренки из меню «Пуск».
Открываем параметры системы из стартового меню
- После этого переходим в раздел «Обновление и безопасность».
Открываем раздел «Обновление и безопасность»
- Кликаем по пункту «Восстановление».
- Находим блок «Особые варианты загрузки» и нажимаем на кнопку «Перезагрузить сейчас».
Перезагружаем компьютер в среду восстановления
В случае, когда открыть стартовое меню системы вследствие повреждения реестра не представляется возможным, можно воспользоваться клавиатурной комбинацией «Windows+I», чтобы отобразить окно параметров.
Также перезагрузить компьютер можно сразу же в среде восстановления, нажав мышкой на вариант «Перезагрузка» из стартового меню, с зажатой клавишей «Shift».
Перезагружаем компьютер с зажатой клавишей «Shift»
- После перезапуска системы появится окно с выбором действий, где следует кликнуть по пункту «Поиск и устранение неисправностей».
Выбираем пункт «Поиск и устранение неисправностей»
- В следующем окне нажимаем на вариант «Дополнительные параметры».
Открываем дополнительные параметры
- Далее запускаем командную строку.
Запускаем командную строку
- После этого компьютер ещё раз перезагрузиться и предложит выбрать учетную запись. Нам следует воспользоваться профилем с правами администратора.
- В следующем окне вводим пароль и кликаем по кнопке «Продолжить».
Вводим пароль от учетной записи
- Теперь нам нужно произвести процедуру копирования файлов реестра из одной папки в другую. Для этого потребуется вначале узнать, на каком диске находится директория «Windows». В большинстве случаев, в среде восстановления, системный раздел имеет букву «D». Проверяем местонахождение при помощи команды
dir d:
Проверяем местоположение папки Windows
- На экране отобразится список папок, и если директория Windows появилась, то значит всё в порядке. В противном случае нужно будет попробовать другие буквы, к примеру, dir c: и так далее.
- Определив диск, на котором находится система, вводим следующую команду:
copy d:\windows\system32\config\regback\default d:\windows\system32\config
где d: это диск с установленной Windows.
- Нажимаем «ENTER» и подтверждаем произведение копирования, нажав букву «Y» на клавиатуре.
Вводим команду для копирования файлов
При помощи описанной выше операции произойдёт копирование файла с именем «default» в папку «config». Таким же способом потребуется перенести ещё четыре файла:
sam
software
security
system
Примечание: чтобы несколько раз не вводить одну и ту же команду, можно, просто нажимая на стрелку «Вверх», переходить к нужной строке, заменять там название файла и запускать копирование.
После проделанных операций закрываем командную строку и выключаем компьютер. Теперь настройки реестра будут восстановлены из резервной копии, так что система должна будет запуститься и работать без проблем.
Выключаем компьютер
Если Windows не загружается, то в таком случае среда восстановления должна будет запуститься автоматически
Автоматическое восстановление после сбоя в системе
или в неё можно будет попасть с установочного диска. Загрузившись с него, после указания языка установки, нужно будет выбрать пункт восстановления и затем проделать те же шаги, которые были описаны в предыдущем способе.
Восстановление системы с помощью установочного диска
Загрузка …
Вариант №3: Восстановление Windows системными средствами
Если по каким-либо причинам копии реестра не имеется, можно прибегнуть к различным видам полного восстановления системы. Это может быть процедура с использованием резервных копий системы, возврат Windows в исходное состояние или сброс настроек по умолчанию.
Сброс настроек Windows 10
Загрузка …
Заключение
Рассмотренные в нашей статье способы сработают только в том случае, если имеются резервные копии системы или реестра, иначе пользователю придется переустанавливать ОС. Исходя из вышесказанного, всегда перед редактированием реестра следует экспортировать настройки изменяемых параметров, а также создавать точку восстановления Windows.
Загрузка …
Post Views: 5 253
Содержание
- Восстановление реестра в Виндовс 10
- Способ 1: Восстановление из резервной копии
- Способ 2: Замена файлов реестра
- Способ 3: Восстановление системы
- Заключение
- Вопросы и ответы
Некоторые пользователи, особенно при наработке опыта взаимодействия с ПК, изменяют различные параметры системного реестра Windows. Зачастую такие действия приводят к ошибкам, сбоям и даже неработоспособности ОС. В этой статье мы разберем способы восстановления реестра после неудачных экспериментов.
Начнем с того, что реестр это один из важнейших компонентов системы и без крайней надобности и опыта редактировать его не следует. В том случае, если после изменений начались неприятности, можно попытаться восстановить файлы, в которых «лежат» ключи. Делается это как из работающей «винды», так и в среде восстановления. Далее мы рассмотрим все возможные варианты.
Способ 1: Восстановление из резервной копии
Этот способ подразумевает наличие файла, содержащего экспортированные данные всего реестра или отдельного раздела. Если вы не озаботились его созданием перед редактированием, переходите к следующему параграфу.
Весь процесс выглядит следующим образом:
- Открываем редактор реестра.
Подробнее: Способы открыть Редактор реестра в Windows 10
- Выделяем корневой раздел «Компьютер», жмем ПКМ и выбираем пункт «Экспорт».
- Даем имя файлу, выбираем место его расположения и нажимаем «Сохранить».
То же самое можно проделать с любой папкой в редакторе, в которой вы изменяете ключи. Восстановление производится двойным кликом по созданному файлу с подтверждением намерения.

Способ 2: Замена файлов реестра
Система сама может сделать резервные копии важных файлов перед какими-либо автоматическими операциями, например, обновлениями. Хранятся они по следующему адресу:
C:\Windows\System32\config\RegBack
Действующие файлы «лежат» в папке уровнем выше, то есть
C:\Windows\System32\config
Для того чтобы выполнить восстановление, необходимо скопировать бэкапы из первой директории во вторую. Не спешите радоваться, так как обычным способом этого сделать нельзя, потому как все эти документы заблокированы выполняющимися программами и системными процессами. Здесь поможет только «Командная строка», причем запущенная в среде восстановления (RE). Далее опишем два варианта: если «винда» загружается и если войти в учетную запись не представляется возможным.
Система стартует
- Открываем меню «Пуск» и кликаем по шестеренке («Параметры»).
- Идем в раздел «Обновление и безопасность».
- На вкладке «Восстановление» ищем «Особые варианты загрузки» и жмем «Перезагрузить сейчас».
Если «Параметры» не открываются из меню «Пуск» (такое бывает при повреждении реестра), вызвать их можно сочетанием клавиш Windows+I. Перезагрузку с нужными параметрами также можно выполнить, нажав соответствующую кнопку с зажатой клавишей SHIFT.
- После перезагрузки идем в раздел поиска и устранения неисправностей.
- Переходим к дополнительным параметрам.
- Вызываем «Командную строку».
- Система еще раз перезагрузится, после чего предложит выбрать учетную запись. Ищем свою (лучше ту, которая имеет права администратора).
- Вводим пароль для входа и нажимаем «Продолжить».
- Далее нам нужно скопировать файлы из одной директории в другую. Сначала проверяем, на диске с какой буквой находится папка «Windows». Обычно в среде восстановления системный раздел имеет букву «D». Проверить это можно командой
dir d:
Если папки нет, то пробуем другие буквы, например, «dir c:» и так далее.
- Вводим следующую команду.
copy d:\windows\system32\config\regback\default d:\windows\system32\configНажимаем ENTER. Подтверждаем копирование, введя на клавиатуре «Y» и снова нажав ENTER.
Этим действием мы скопировали файл с названием «default» в папку «config». Тем же способом нужно перенести еще четыре документа
sam
software
security
systemСовет: чтобы каждый раз не вводить команду вручную, можно просто два раза нажать стрелку «Вверх» на клавиатуре (пока не появится нужная строка) и просто заменить название файла.
- Закрываем «Командную строку», как обычное окно и выключаем компьютер. Естественно, потом включаем снова.
Система не стартует
Если Виндовс запустить невозможно, добраться до среды восстановления проще: при сбое загрузки она откроется автоматически. Нужно только нажать «Дополнительные параметры» на первом экране, а затем произвести действия, начиная с пункта 4 предыдущего варианта.
Бывают ситуации, когда среда RE недоступна. В этом случае придется воспользоваться установочным (загрузочным) носителем с Windows 10 на борту.
Подробнее:
Руководство по созданию загрузочной флешки с Windows 10
Настраиваем BIOS для загрузки с флешки
При запуске с носителя после выбора языка вместо установки выбираем восстановление.
Что делать дальше, вы уже знаете.
Способ 3: Восстановление системы
Если по каким-то причинам восстановить непосредственно реестр не получается, придется прибегнуть к еще одному средству – откату системы. Сделать это можно разными способами и с разными результатами. Первый вариант – воспользоваться точками восстановления, второй – привести Виндовс в исходное состояние, а третий – вернуть заводские настройки.
Подробнее:
Откат к точке восстановления в Windows 10
Восстанавливаем ОС Windows 10 к исходному состоянию
Возвращаем Windows 10 к заводскому состоянию
Заключение
Приведенные выше способы сработают только тогда, когда на ваших дисках присутствуют соответствующие файлы – резервные копии и (или) точки. Если таковых не имеется, придется переустанавливать «винду».
Подробнее: Как установить Виндовс 10 с флешки или с диска
Напоследок дадим пару советов. Всегда, перед тем, как редактировать ключи (или удалять, или создавать новые), экспортируйте копию ветки или всего системного реестра, а также создайте точку восстановления (нужно сделать и то и другое). И еще: если не уверены в своих действиях, лучше совсем не открывайте редактор.