На чтение 4 мин. Просмотров 7.6k. Опубликовано
Если у вас проблемы с компьютером с Windows 10 и все исправления, которые вы пробовали, не сработали, то у вас осталось только одно решение: использовать параметры восстановления операционной системы или раздел восстановления.
Разделы восстановления или восстановления – это выделенные разделы памяти на жестком диске, которые можно использовать для восстановления заводских настроек компьютера. Таким образом, если ваш компьютер продолжает зависать или зависать, вы можете получить доступ к разделу восстановления для восстановления системы.
Но если вы случайно удалили раздел восстановления, вы не сможете этого сделать. Вам необходимо сначала восстановить удаленный раздел. В этой статье мы покажем вам, как именно вы можете это сделать.
Содержание
- Как восстановить удаленный раздел восстановления/загрузки в Windows 10
- 1. Восстановите данные конфигурации загрузки
- 2. Восстановите раздел восстановления с помощью мастера разделов MiniTool
- 3. Переустановите Windows 10
Как восстановить удаленный раздел восстановления/загрузки в Windows 10
- Восстановление данных конфигурации загрузки
- Восстановите раздел восстановления с помощью мастера разделов MiniTool
- Переустановите Windows 10
1. Восстановите данные конфигурации загрузки
Выполнение команды BCD (Boot Configuration Data) в командной строке может помочь вам решить эту проблему. Эта команда позволяет вам перестроить BCD и устранить проблемы с запуском. Вот шаги, чтобы следовать:
- Загрузите компьютер с установочного носителя Windows 10
- Нажмите и удерживайте комбинацию клавиш Shift + F10 и запустите командную строку
-
Введите команду bootrec/fixmbr , чтобы восстановить основную загрузочную запись в случае ее повреждения или повреждения> нажмите Enter
-
Теперь введите следующие две команды и нажмите Enter после каждой:
- bootrec/fixboot
- bootrec/rebuildbcd
- Перезагрузите компьютер> удаленный раздел должен быть восстановлен.
Если вы получаете сообщение об ошибке « Элемент не найден » при запуске первой из перечисленных выше команд, вам нужно пометить соответствующий раздел как активный, иначе вы не сможете правильно запустить два других раздела. команды.
Итак, в командной строке введите следующие команды и нажмите Enter
- DiskPart
- выберите диск 0
- раздел списка
- выберите раздел #
Теперь вы должны выбрать «System Reserved» или раздел ОС Windows и пометить его как активный. Чтобы сделать это, просто введите strong активный ‘в CMD после выбора раздела и нажмите Enter.
- ТАКЖЕ ЧИТАЙТЕ: исправлено: ошибка “Не удалось найти среду восстановления”
2. Восстановите раздел восстановления с помощью мастера разделов MiniTool
MiniTool Partition Wizard – одно из лучших программ для управления разделами, которое вы можете установить на свой компьютер с Windows 10. Вы также можете использовать этот инструмент для восстановления вашего раздела восстановления/загрузки. Стоит отметить, что MiniTool Partition Wizard также поддерживает старые версии Windows.
- Зайдите на сайт PartitionWizard и загрузите MiniTool Partition Wizard
- Следуйте инструкциям на экране для установки программного обеспечения
- Запустите инструмент, и вы увидите список всех ваших разделов
-
Щелкните правой кнопкой мыши диск, на который вы установили удаленный раздел, и выберите «Восстановление раздела».
- Выберите «Полный диск» и «Полная проверка» в качестве параметров сканирования> нажмите «Далее»
- После завершения процесса сканирования инструмент отобразит абсолютно все существующие и удаленные разделы> нажмите кнопку Готово.
-
Вернитесь на панель инструментов> выберите удаленный раздел, который вы хотите восстановить> выделите ему букву, чтобы активировать его> нажмите Применить> ОК
- Удаленный раздел восстановления/загрузки теперь снова будет доступен на вашем компьютере.
Бесплатная версия инструмента позволяет сканировать ваши разделы, но если вы хотите восстановить удаленные разделы, вам необходимо установить премиум-версию.
- Загрузить сейчас версию Minitool Partition Wizard Pro
3. Переустановите Windows 10
Вы также можете восстановить удаленные разделы восстановления/загрузки, переустановив ОС. Перед использованием этого решения не забудьте создать резервную копию всех ваших файлов.
Самый быстрый способ переустановить Windows 10 – использовать параметр «Сброс» на странице настроек. Итак, перейдите на страницу «Настройки»> «Обновление и безопасность»> «Восстановление»> «Сбросить этот компьютер» и нажмите кнопку «Начать».

Конечно, есть и другие способы установки или переустановки Windows 10.У нас уже есть серия статей на эту тему, и мы перечислим две из них ниже:
- Как загрузить и установить обновление для Windows 10 Fall Creators
- Средство обновления Windows переустанавливает Windows без ISO
Итак, мы надеемся, что одно из этих трех решений помогло вам восстановить раздел восстановления. Если у вас есть дополнительные предложения о том, как решить эту проблему, вы можете перечислить их в комментариях ниже.
A recovery partition is a hard drive containing a copy of a computer system’s original factory settings. In case of a system failure or other issues, it can be used to restore the device to its factory settings. In addition, it can be used to reinstall the operating system if necessary.
This guide provides users with information on fixing the issue of the «recovery partition not showing on my computer.» After understanding why your computer does not show the recovery partition, you can solve this problem more effectively.
When you create a recovery partition, you designate a specific area of your hard drive to keep a backup of your system’s factory-installed software, drivers, and settings. It is not visible in Windows Explorer as no drive letter is assigned. The cause of the Recovery Partition not showing in My Computer could be due to various reasons:
- The recovery partition is hidden by default.
- The Recovery Partition may have been corrupted or deleted, so it is not appearing.
- The Recovery Partition has been disabled in the BIOS settings. To troubleshoot this issue, it is essential to check the BIOS settings and ensure the partition is enabled.
How to Fix Recovery Partition Not Showing on My Computer
If your recovery partition is not showing on My Computer, there are a few steps you can take to try to rectify the issue. We can try to unhide it or assign a letter to confirm if it’s there. If nothing else works out, you must reinstall the OS and let it create the recovery partition on its own.
Guide 1: Unhide the Recovery Partition
If the recovery partition is hidden, you can use a reliable tool: EaseUS Partition Master, to unhide it. This is a powerful disk management software. It supports Windows 7/8/10/11, Windows Vista, and Windows XP.
This tool has a clean and simple interface that supports unhiding partitions in just one simple step!
Step 1. Run EaseUS Partition Master, right-click the target partition, and choose «Change Drive Letter».
Step 2. In the new window, click the down arrow and choose a drive letter for the partition from the drop-down menu, then click «OK».
Step 3. Click the «Execute 1 Task(s)» button in the top-left corner, check the changes, and click «Apply» to change the drive letter of the selected partition.
With the help of EaseUS Partition Master, you will find that the recovery partition has been successfully unhidden, and the recovery partition is visible in File Explorer. It is a convenient tool for finding hidden partitions.
Guide 2: Assign A Drive Letter to The Recovery Partition
As we said, the Disk Management tool in Windows doesn’t allow you to assign a drive letter, and using the command prompt can be cumbersome for many. One small mistake and one can lose all the data.
So it’s better to use a professional disk partition management tool such as EaseUS Partition Master. This is a simple tool to break out of the display of Windows built-in tools. It can easily change driver letters and paths.
Here is the step-by-step guide to assigning a drive letter to the recovery partition:
Step 1. Run EaseUS Partition Master, right-click the target partition, and choose «Change Drive Letter».
Step 2. In the new window, click the down arrow and choose a drive letter for the partition from the drop-down menu, then click «OK».
Step 3. Click the «Execute 1 Task(s)» button in the top-left corner, check the changes, and click «Apply» to change the drive letter of the selected partition.
If you accidentally delete a partition, EaseUS Partition Master also allows you to recover deleted partition. It also provides more advanced features like dynamic volume management and converting primary and logical partitions.
Conclusion
This guide provides step-by-step instructions for finding a missing recovery partition. EaseUS Partition Master is a reliable and comprehensive disk partitioning software that enables users to manage their hard disk space. Users can easily resize, move, copy, create, delete, and format disk partitions.
If you are looking for a reliable and easy-to-use disk partitioning tool, then EaseUS Partition Master is a perfect choice. It is available for no cost as a download from the website.
You May Also Like:
FAQs of Recovery Partition Not Showing in My Computer
Here is the list of frequently asked questions about the missing recovery partition. It will help you quickly get the answers.
1. How do I make a recovery partition visible?
There are two ways to do this. You can use the DISKPART tool to assign a letter to the system partition or the EaseUS Partition Master to assign it without a problem.
2. How do I get my Windows recovery partition back?
If the recovery partition is completely missing, you must reinstall the OS and let it create the partition. There is no way to do it manually.
3. Is the recovery partition automatically created?
Yes. It is usually created by the OEM on laptops using their media tools when Windows is installed on the PC, or Windows does it automatically when you install it.
Привет, друзья. Недавно один наш читатель посетовал на то, что у него на обычном компьютере с простым БИОС (без интерфейса UEFI) не загружается Windows 10 и в попытках спасти винду он безрезультатно перепробовал множество различных способов восстановления, описанных у нас на сайте. В качестве совета я предложил ему применить возвращение операционной системы к исходному состоянию в среде восстановления (Windows RE), для этого нужно было в начальной фазе загрузки системы нажать клавишу F8 и в открывшемся меню «Дополнительные параметры» выбрать «Устранение неполадок компьютера», далее откроется меню «Диагностика» и «Вернуть компьютер в исходное состояние». Возвращение Windows 10 к исходному состоянию всё же лучше простой переустановки системы, так как в первом случае в системе сохраняются все драйвера и личные файлы пользовательского профиля. Наш читатель послушал меня, но что интересно, после нажатия F8, в открывшемся меню «Дополнительные параметры» у него отсутствовал пункт «Устранение неполадок компьютера», то есть среда восстановления не работала.
Есть три варианта, при которых не работает среда восстановления. Сегодня рассмотрим первый. Наш читатель пересоздал заново загрузчик операционной системы, после этого среда восстановления (Windows RE) оказалась неработоспособной, так как она привязана к старому загрузчику. Чтобы среда восстановления заработала нужно загрузиться с установочной флешки Win 10 в среду предустановки (Windows PE) и привязать среду восстановления к новому загрузчику. Смотрим подробности.
Имеем новый ноутбук с БИОСом UEFI и установленной Windows 10. Загружаем ноутбук с установочной флешки с Windows 10 и в начальной фазе установки ОС жмём клавиатурное сочетание Shift + F10, откроется окно командной строки.
С помощью diskpart определяем буквы разделов:
diskpart
lis vol
Видим, что буква диска с установленной Win 10 является (C:).
Выходим из diskpart командой exit
В среде предустановки (Windows PE) отсутствует reagentc, поэтому заходим в каталог system32 и запускаем reagentc командой:
cd /d C:\Windows\system32
затем смотрим информацию о среде восстановления командой
reagentc /info /target C:\Windows
В данном окне видно, что среда восстановления включена.
Состояние среды восстановления Windows: Enabled
Но она привязана к старому загрузчику и поэтому не работает. Отключить её в Windows PE нельзя и перепривязать к новому загрузчику тоже, поэтому создадим среду восстановления с нуля. Reagentc показал нам путь к среде восстановления.
Расположение среды восстановления Windows:
\\?\GLOBALROOT\device\harddisk0\partition1\Recovery\WindowsRE
Вводим команды:
diskpart
lis vol
sel vol 3 (этой командой выбираем раздел со средой восстановления) 499 Мб.
assign letter F: (присваиваем разделу со средой восстановления букву диска F:)
Выходим из diskpart командой exit
Копируем файл среды восстановления (winre.wim) в корень диска (C:) командой:
xcopy F:\recovery\windowsre\winre.wim C:\ /h /r
затем форматируем раздел (F:) со средой восстановления.
Создаём новый загрузчик командой:
bcdboot C:\Windows /I ru-ru
и проверяем в каком состоянии находится среда восстановления. В среде предустановки (Windows PE) отсутствует reagentc, поэтому заходим в каталог system32 и запускаем reagentc командой:
cd /d C:\Windows\system32
затем смотрим информацию о среде восстановления командой
reagentc /info /target C:\Windows
Среда восстановления выключена, что нам и нужно.
создаём папку recovery в корне диска F:
md F:\recovery
и копируем в эту папку файл winre.wim, скопированный нами ранее в корень диска (C:) (без атрибутов копировать отказался).
xcopy C:\Winre.wim F:\recovery /h /r
привязываем среду восстановления к загрузчику.
reagentc /setreimage /path F:\recovery /target C:\Windows
Среда восстановления у нас сейчас отключена. Для того что её включить нам нужен id загрузчика. Командой
bcdedit /enum /v
смотрим идентификатор загрузки Windows, он у нас {f8ba9aff-fe24-11e7-9830-db41aafd9ab9}
Следующей командой мы включаем среду восстановления.
reagentc /enable /osguid {f8ba9aff-fe24-11e7-9830-db41aafd9ab9}
Проверяем её работоспособность.
reagentc /info /target C:\Windows
Теперь среда восстановления у нас работает!
После этого закрываем окно, перезагружаемся и начинаем процесс возвращения Windows 10 к исходным настройкам.
После пары неудачных загрузок окно с параметрами среды восстановления откроется само.
Выберите «Дополнительные параметры».
«Вернуть компьютер в исходное состояние».
В параметры среды восстановления можно попасть ещё одним способом.
Загружаем ноутбук с установочной флешки с Windows 10 и в начальной фазе установки ОС жмём клавиатурное сочетание Shift + F10, откроется окно командной строки.
Вводим команду: bcdedit /set {default} bootmenupolicy legacy (данная команда включит в Windows 10 классический диспетчер загрузки в стиле Windows 7). Теперь, если нажать F8 в начале загрузки ноутбука, то откроется классический диспетчер загрузки в стиле Windows 7.
Автор — Владимир.
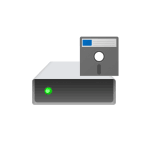
В этой инструкции пошагово о том, как создать раздел восстановления на диске в Windows 11 и Windows 10 средствами системы.
Процесс создания раздела восстановления на диске
Далее речь пойдет о повторном создании раздела восстановления Windows 11/10, который автоматически создается при чистой установке ОС на компьютер и содержит необходимые файлы для запуска среды восстановления, из которой можно использовать точки восстановления, выполнять сброс Windows к заводским настройкам и другие действия для восстановления работоспособности ОС.
В случае если вас интересует создание раздела восстановления, содержащего полный образ установленной системы со всеми программами для быстрого возврата к сохраненному состоянию, одним из лучших решений будет Aomei OneKey Recovery.
Перед началом действий по созданию раздела восстановления рекомендую проверить состояние среды восстановления: в командной строке, запущенной от имени администратора, введите команду
reagentc /info
и нажмите Enter.
- Если в поле «Состояние среды восстановления Windows» указано Disabled, можно продолжать.
- Если же указано «Enabled», похоже, среда восстановления все-таки присутствует, но находится не на отдельном разделе восстановления, а, вероятнее всего, в папке C:\Windows\System32\Recovery. Текущее расположение можно определить в пункте «Расположение образа для восстановления». Вы можете оставить всё как есть, либо использовать команду
reagentc /disable
а затем шаги, описанные далее для создания отдельного раздела восстановления на диске.
Порядок действий для возврата стандартного раздела восстановления в Windows:
- Включите показ скрытых и системных (это две разных опции) файлов в Проводнике.
- Проверьте, присутствует ли файл с именем Winre.wim в папке
C:\Windows\System32\Recovery
При его наличии перейдите к 4-му шагу.
- Если файла нет, подключите образ ISO Windows 11 или 10 (смонтируйте образ в системе), либо подключите флешку/диск c файлами установки Windows 11/10, после чего откройте файл install.esd или install.wim, находящийся в папке Sources (открывать его умеет архиватор 7-Zip) после чего извлеките из него файл winre.wim находящийся в папке Windows\System32\Recovery или 1\Windows\System32\Recovery\ и скопируйте его в папку
C:\Windows\System32\Recovery
на вашем компьютере.
- Запустите командную строку от имени администратора. Сделать это можно, используя поиск в панели задач: начните вводить «Командная строка», а затем нажмите правой кнопкой мыши по результату и выберите «Запуск от имени администратора».
- По порядку используйте следующие команды:
diskpart list disk
вторая команда отобразит список дисков, в следующей команде потребуется ввести номер диска с системным разделом, я укажу его как N, вам потребуется заменить на свой номер диска:
select disk N list partition
Это отобразит список разделов на диске, в следующей команде вам потребуется номер раздела, от которого вы готовы «отнять» часть пространства для раздела восстановления, в примере — M, вам потребуется заменить на свой номер раздела:
select partition M shrink desired=650 create partition primary format fs=ntfs quick set id=de94bba4-06d1-4d40-a16a-bfd50179d6ac exit reagentc /enable
В результате выполнения трех последних команд, для раздела будет установлен идентификатор раздела восстановления, после чего на него будут распакованы необходимые файлы среды восстановления Windows из файла winre.wim и среда восстановления будет работать как обычно с наличием всех необходимых дополнительных параметров восстановления.
При этом в «Управлении дисками» он может не иметь пометки «Раздел восстановления», но в сведениях о разделе в diskpart эта информация будет отображаться:
Ещё один вариант действий для создания раздела восстановления:
- Как и в предыдущем случае убедиться в наличии файла Winre.wim в C:\Windows\System32\Recovery
- После создания пустого раздела для среды восстановления на диске (можно сделать и в управлении дисками, рекомендуемый размер — 650-700 Мб) назначить ему букву.
- Вручную создать папку с именем Recovery на этом разделе.
- Использовать команды (здесь следует поменять букву диска D на фактическую букву раздела восстановления)
reagentc /setreimage /path D:\Recovery reagentc /enable
- Удалить букву раздела.
Это так же вернёт вам рабочую среду восстановления с необходимыми инструментами, при этом раздел не будет помечен как раздел восстановления.
Как восстановить раздел восстановления Windows RE?
В статье приводится описание способа восстановить раздел восстановления Windows RE при его повреждении и/или появлении ошибки типа » Образ среды восстановления не найден » в ответ на запрос команды reagentc в консоли команд:
Таким образом, при попытке сбросить настройки Windows до заводских на этом компьютере уже не получится.
Обращаю внимание на то, что способ подразумевает создание раздела восстановления фактически с нуля. Прочтите до конца, и логика будет понятна. Способ в моём случае рассмотрен на примере Windows 11, на которой обнаружилось, что раздел восстановления не работает. При этом созданный до того собственный раздел восстановления сохранился, но находился в нерабочем состоянии. Для дальнейшей работы мне понадобится образ или загрузочная флешка с подходящей (в моём случае 11-ой Домашняя) версией Windows. Где и как скачать Windows — ваши проблемы. У меня, в том числе, об этом куча материала.
Смотреть ролик на Rutube:
Смотреть ролик на Youtube:
Как перенести раздел восстановления на другой диск или раздел?
Как восстановить раздел восстановления: подробности.
Запускаем консоль от имени администратора и проверим индекс версии Windows файла install.wim, которую нам нужно снять с установочных файлов Windows, что на флешке или в образе. Он там лежит в папке sources и отвечает за установку системы. Чтобы узнать о своей версии, достаточно набрать в строке Выполнить (WIN + R) команду
winver
Чтобы найти подходящий индекс, уже в консоли покажем на букву флешки или смонтированного образа с файлами Windows командами
буква_диска: cd sources dism /get-wiminfo /wimfile:install.wim
Как видно по кадрам в ролике, у меня Windows 11 Домашняя, что соответствует индексу 1 выбранного файла install.wim. Вернусь в стартовый режим консоли
С:
и монтирую образ командой
dism /mount-wim /wimfile:"e:\sources\install.wim" /index:1 /mountdir:c:\mount /readonly
- e:\sources\install.wim — указываю на путь к файлу install в своём виртуальном приводе
- index:1 — индекс установленной на моём компьютере версии
- mountdir:c:\mount — папка с монтированным образом в корне диска С (сейчас прямо и создадим)
- readonly — атрибут «только для чтения». Без него будет ошибка.
Команду пока не запускаем: папки mount на диске С ещё нет. Создаём вручную или, не выходя из консоли, можно ввести:
mkdir c:\mount
Вернёмся в консоль и только теперь запускаем команду. Внимательно следите теперь за адресами. Наша цель — дождаться появления папки Recovery (а точнее — её содержимого в виде файлов ReAgent и Winre) по адресу
С:\mount\Windows\System32\Recovery\
Это случится ранее, чем DISM закончит работу. Откройте папку Recovery и приготовьтесь скопировать оба или только второй. Которые — зависит от того, что находится в «родной» папке Recovery по адресу
С:\Windows\System32\Recovery\
Если какого-то не хватает — переносите сюда. На видео у меня исчез именно Winre.wim, отсутствие которого и сопровождалось ошибкой Образ среды восстановления не найден . Всё. Проверьте среду восстановления командой
reagentc /info
По необходимости её включите:
reagentc /enable
Если всё заработало, монтированный образ пропадёт после перезагрузки, а от папки mount в корне системного диска можно избавиться. Попробуйте прямо сейчас зайти в среду восстановления Windows RE и провернуть пару простейших операций. Это делается, напомню, перезагрузкой с зажатой кнопкой Shift. Надеюсь, выручил.
Успехов.




































