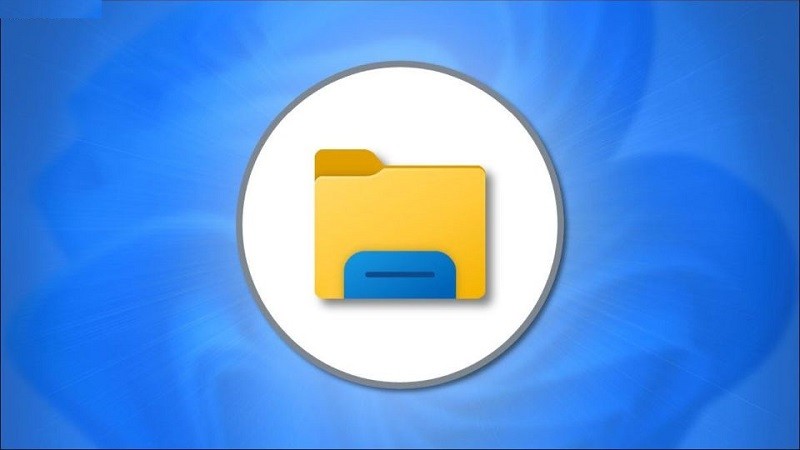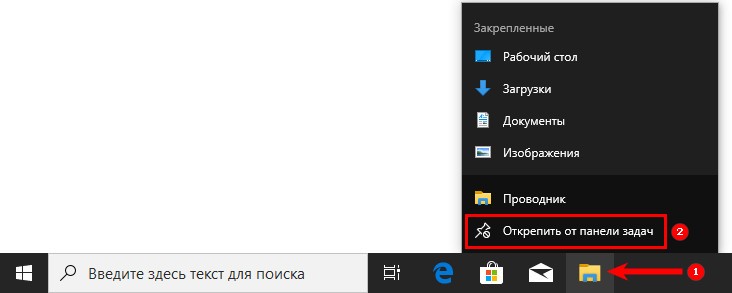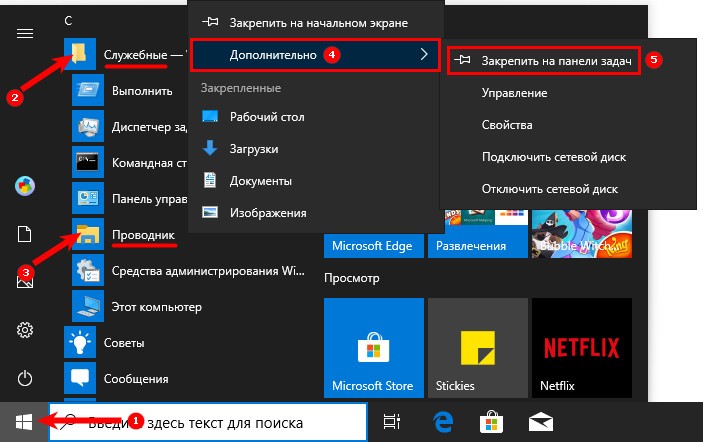По умолчанию в панели задач закреплено несколько элементов. Одним из них является «Проводник», его иконка отображается в виде желтой папки с несколькими вкладками. Размещение его в основной панели удобно тем, что вы всегда можете зайти в файловую систему компьютера, получить доступ к папкам с файлами. Если нужная иконка пропала, то возникает вопрос, как вернуть проводник в панель задач Windows 10. Это намного облегчит работу с компьютером.
Для решения этой проблемы, необходимо сделать следующее:
- Откройте меню «Пуск»;
- Перейдите к списку всех приложений, установленных на компьютер.
- Разверните папку «Служебные»;
- В списке найдите «Проводник»;
- Щелкните по названию приложения правой клавишей мыши;
- В верхней части списка вы найдете два варианта «Закрепить на начальном экране» и «Дополнительно»;
- Перейдите по стрелке вправо в графе «Дополнительно»;
- Щелкните по строке «Закрепить на панели задач».
После иконка проводника появится. Вы можете переместить ее в удобное место (например, в крайнее левое положение) при помощи щелчка левой кнопкой мыши и длительного удержания. Щелкните по иконке и не отпуская кнопку мыши перетащите иконку горизонтально в удобное для вас место.
Если вы хотите открепить иконку проводника, то достаточно щелкнуть по ней правой кнопкой мыши и выбрать вариант «Убрать». Проводник после этого исчезнет или иконка его переместиться вправо (в том случае, если вы сейчас пользуетесь этим инструментом).
Аналогичная инструкция позволит вам держать все регулярно используемые приложения под рукой — вы можете закрепить на панели задач любую из необходимых вам программ. Расскажите о своем опыте использования панели задач в комментариях. Поделитесь статьей с друзьями, чтобы у них не возникало проблем с настройкой компьютера под свои нужды.
Иногда Проводник пропадает из панели задач и непонятно, как его вернуть на место. Мы не только расскажем, как вернуть Проводник на панель задач, но также покажем, как закрепить Проводник на начальном экране в меню Пуск для более быстрого доступа.
Как закрепить Проводник на панели задач?
По умолчанию при первом запуске Windows 10 на панели задач Проводник уже закреплён. Но иногда люди сталкиваются с проблемой, когда Проводник пропадает с панели задач. В этой инструкции вы узнаете, как вернуть Проводник на панель задач.
- Запустите Проводник. Можете воспользоваться горячими клавишами на клавиатуре: Windows (с логотипом Windows) + E.
Как открыть Проводник? 7 разных способов
Если не получилось открыть Проводник с использованием горячих клавишам или возникают иные проблемы с запуском Проводника.
- Нажмите правой кнопкой мыши на появившейся иконке на панели задач.
- В появившемся всплывающем контекстном меню нажмите на «Закрепить на панели задач».

Как закрепить Проводник на начальном экране?
Начальный экран в Windows 10 позволяет получать доступ к наиболее часто используемым приложениям в два клика мышкой. Один — для открытия меню Пуск, второй — для запуска самого приложения. Но для этого потребуется закрепить выбранное приложение на начальном экране.
- Зайдите в меню Пуск (нажмите кнопку на клавиатуре с логотипом Windows или нажмите на логотип Windows на панели задач).
- Зайдите в список всех установленных приложений, нажав на кнопку «Все приложения». Если вы видите установленные приложения, можете пропустить этот пункт.
- Прокрутите список установленных приложений до буквы «С».
- Найдите папку «Служебные — Windows» и откройте её.
- Найдите приложение «Проводник» и нажмите по нему правой кнопкой мыши, чтобы вызвать контекстное меню приложения.
- Нажмите в появившемся меню на «Закрепить на начальном экране».

Получилось ли у вас закрепить Проводник на панели задач и начальном экране?
Расскажите в комментариях 😉
На чтение 3 мин Опубликовано Обновлено
Windows 10 предлагает множество возможностей для настройки пользовательского интерфейса. Однако, многие пользователи сталкиваются с проблемой, когда проводник внезапно исчезает из панели задач. Пропажа проводника может привести к неудобству и затруднить работу с файлами и папками. В данной статье мы рассмотрим подробную инструкцию о том, как вернуть проводник в панель задач Windows 10 и продолжить работу без проблем.
Вернуть проводник в панель задач можно с помощью нескольких простых действий. Сначала нужно нажать правой кнопкой мыши на пустом месте панели задач, затем выбрать пункт «Панель задач» в контекстном меню и перейти к настройкам. В открывшемся окне выберите вкладку «Пуск» и найдите раздел «Выберите элементы, которые будут отображаться на панели задач».
В этом разделе вы найдете список доступных элементов, которые можно добавить в панель задач. Отметьте пункт «Проводник Windows» и нажмите кнопку «Применить» или «ОК», чтобы сохранить изменения. Теперь проводник будет виден в панели задач и готов к использованию.
Содержание
- Как вернуть проводник в панель задач Windows 10
- Метод 1: Использование контекстного меню на панели задач
- Метод 2: Использование настроек панели задач
Как вернуть проводник в панель задач Windows 10
Однако, иногда ярлык Проводника может быть удален или скрыт из панели задач. В таких случаях его можно легко вернуть, следуя простым инструкциям.
- Щелкните правой кнопкой мыши на пустом месте панели задач.
- В открывшемся контекстном меню выберите пункт «Панель задач» и убедитесь, что опция «Закрепить Проводник к панели задач» активирована.
- Если опция не активирована, щелкните на ней левой кнопкой мыши, чтобы переместиться в активное состояние.
После выполнения этих простых действий, ярлык Проводника снова появится в панели задач Windows 10. На панели задач также можно переместить ярлык Проводника в нужное место, чтобы облегчить быстрый доступ.
Метод 1: Использование контекстного меню на панели задач
| Шаг 1: | Щелкните правой кнопкой мыши на пустой области панели задач. |
| Шаг 2: | В контекстном меню выберите пункт «Панель задач». |
| Шаг 3: | Наведите курсор на пункт «Проводник Windows» в раскрывающемся меню. |
| Шаг 4: | Кликните на «Проводник Windows», чтобы открыть его. |
После выполнения этих шагов проводник вернется в панель задач Windows 10, и вы сможете легко открывать его с помощью одного клика мыши.
Метод 2: Использование настроек панели задач
Если у вас отсутствует проводник в панели задач Windows 10, вы можете восстановить его, используя настройки панели задач. Вот пошаговая инструкция:
| Шаг 1: | Щелкните правой кнопкой мыши на панели задач. |
| Шаг 2: | В открывшемся контекстном меню выберите пункт «Настройки панели задач». |
| Шаг 3: | В разделе «Поведение» найдите переключатель «Показывать проводник Windows» и включите его. |
| Шаг 4: | Проводник должен появиться снова на панели задач. |
Теперь вы снова можете пользоваться проводником в панели задач Windows 10.
Обновлено: 08.10.2023
Пропал ли значок проводника? Вот как его вернуть.
Рик Бройда — автор многочисленных книг и тысяч обзоров, статей и сообщений в блогах. Он ведет популярный блог CNET Cheapskate и ведет подкаст Protocol 1: A Travelers Podcast (о телешоу Travelers). Он живет в Мичигане, где ранее владел двумя квест-комнатами (описано в электронной книге «Я был зомби средних лет»).
Слева: резервный способ доступа к проводнику. Справа: простой способ восстановить File Explorer. Снимок экрана: Рик Бройда/CNET
Я считаю Проводник настолько важным компонентом Windows, что никогда не понимал, почему Microsoft не сделала его более заметной частью ОС. На самом деле, только недавно Проводник получил давно ожидаемое место на панели задач Windows.
Я имею в виду, конечно, панель задач, связанную с рабочим столом Windows, которая остается моей предпочтительной средой. Несмотря на то, что я не являюсь поклонником Windows 8, я ценю доступность проводника по умолчанию прямо там, где я могу его получить.
А что произойдет, если Explorer пропадет? Это случилось со мной недавно, по причинам, которые я не могу объяснить. (Мое ехидное объяснение: потому что Windows!) Небольшое исследование Интернета показало, что я не одинок в этом таинственном исчезновении.
Конечно, существует множество других способов доступа к проводнику:
- Нажмите правой кнопкой мыши кнопку «Пуск» (если она включена) и выберите «Проводник».
- Нажмите Windows-E.
- Если вы используете мозаичный интерфейс Windows (также известный как начальный экран), просто введите «Файл», а затем нажмите «Проводник», когда он появится.
Но по привычке я привык щелкать значок проводника на панели задач, поэтому хочу вернуть его. К счастью, это легко.
Перейдите к начальному экрану, затем введите «Файл» точно так, как я описал выше. (Если вы еще не обновились до Windows 8.1, вам нужно будет сначала вызвать поиск.) В списке результатов поиска вы должны увидеть File Explorer. Щелкните его правой кнопкой мыши и выберите «Закрепить на панели задач».
Вуаля! Когда вы вернетесь на рабочий стол, вы увидите свой любимый значок File Explorer. Теперь просто перетащите его в нужное место на панели задач.
Получить информационный бюллетень CNET How To
Получите советы экспертов по использованию телефонов, компьютеров, устройств для умного дома и многого другого. Доставка по вторникам и четвергам.

Уолтер Гленн
Уолтер Гленн
Бывший главный редактор
Уолтер Гленн – бывший главный редактор How-To Geek и связанных с ним сайтов. Он имеет более чем 30-летний опыт работы в компьютерной индустрии и более 20 лет в качестве технического писателя и редактора. Он написал сотни статей для How-To Geek и отредактировал тысячи. Он является автором или соавтором более 30 книг по компьютерам на более чем дюжине языков для таких издательств, как Microsoft Press, O’Reilly и Osborne/McGraw-Hill. Он также написал сотни технических документов, статей, руководств пользователя и курсов. Подробнее.
Если ваша панель задач, панель задач или меню «Пуск» не работают, у вас может возникнуть соблазн перезагрузить компьютер. Вместо этого обычно можно просто перезапустить проводник Windows. Windows упрощает работу независимо от того, используете ли вы Windows 11, Windows 10, Windows 8 или Windows 7.
Проводник Windows (Explorer.exe) – это процесс диспетчера программ, предоставляющий графический интерфейс, который вы используете для взаимодействия с большинством приложений Windows, включая меню «Пуск», панель задач, область уведомлений и проводник. Иногда любая из этих частей, составляющих графическую оболочку Windows, может начать вести себя странно или даже зависнуть. Точно так же, как вы можете закрыть и перезапустить приложение, которое работает, вы также можете закрыть и перезапустить проводник Windows. Перезапуск проводника Windows также может быть полезен, если вы только что установили новое приложение или применили настройку реестра, которая обычно требует перезагрузки компьютера. Перезапуск Проводника не всегда работает в таких случаях, но достаточно просто попробовать сначала, если вы хотите избежать полного перезапуска. Вот несколько способов перезапустить проводник Windows.
Первый вариант: перезапустите проводник из диспетчера задач
Диспетчер задач предлагает традиционный способ перезапустить проводник Windows.Он был переработан для Windows 8, 10 и 11, поэтому у нас есть инструкции для вас, используете ли вы их или Windows 7.
Перезапустите проводник из диспетчера задач в Windows 11
Лучший способ открыть диспетчер задач в Windows 11 — нажать Ctrl+Shift+Esc. Вы также можете нажать кнопку «Пуск», ввести «Диспетчер задач» в строку поиска, а затем нажать Enter или нажать «Открыть».
Вы также можете запустить его из меню опытного пользователя. Вы получаете доступ к этому меню, щелкнув правой кнопкой мыши кнопку «Пуск» или нажав Windows + x. Затем нажмите «Диспетчер задач».
Перейдите на вкладку «Процессы» в диспетчере задач. Если вы его не видите, нажмите «Подробнее» в нижней части окна, чтобы открыть дополнительные параметры.
Кроме того, вы можете просто щелкнуть правой кнопкой мыши «Проводник Windows», а затем выбрать «Перезагрузить» в контекстном меню.
Перезапустите проводник из диспетчера задач в Windows 8 или 10
В Windows 8 или 10 откройте Диспетчер задач, щелкнув правой кнопкой мыши любую пустую область на панели задач и выбрав «Диспетчер задач».
Вы также можете нажать «Пуск» и выполнить поиск по слову «диспетчер задач», что может оказаться более полезным, если вы смотрите на начальный экран, а не на рабочий стол в Windows 8. А если вы предпочитаете сочетания клавиш, просто нажмите Ctrl. +Shift+Esc.
Если окно диспетчера задач выглядит так, как показано в примере ниже, нажмите «Подробнее» внизу, чтобы увидеть подробный интерфейс.
Вкладка «Процесс» окна диспетчера задач показывает приложения и фоновые процессы, запущенные в данный момент на вашем компьютере. Прокрутите список запущенных программ и найдите «Проводник Windows». Если у вас в данный момент открыто окно Проводника, вы увидите его прямо вверху в разделе «Приложения». В противном случае вы найдете его в нижней части раздела «Фоновые процессы». Чтобы перезапустить, просто выберите «Проводник Windows» и нажмите кнопку «Перезагрузить».
Это все, что вам нужно сделать. Это может занять несколько секунд, и такие элементы, как панель задач и меню «Пуск», могут на мгновение исчезнуть, но после перезапуска все должно работать лучше, и вы сможете выйти из диспетчера задач.
Перезапустите проводник из диспетчера задач в Windows 7
В Windows 7 нет простой команды перезагрузки, как в Windows 8 и 10. Вместо этого вам придется завершить процесс, а затем перезапустить его в виде двух отдельных шагов. Щелкните правой кнопкой мыши любую пустую область панели задач и выберите «Диспетчер задач».
В окне диспетчера задач перейдите на вкладку «Процессы». Выберите процесс «explorer.exe» и нажмите кнопку «Завершить процесс».
В появившемся окне с предупреждением нажмите «Завершить процесс».
Ваша панель задач и область уведомлений (а также все открытые окна Проводника) должны исчезнуть из поля зрения. Иногда Windows автоматически перезапускает процесс через минуту или около того, но проще всего просто перезапустить его самостоятельно. В окне Диспетчера задач откройте меню «Файл», а затем нажмите «Новая задача (Выполнить…)».
В окне «Создать новую задачу» введите «explorer.exe» в поле «Открыть» и нажмите «ОК».
Ваша панель задач и область уведомлений должны снова появиться, и мы надеемся, что любая проблема, с которой вы столкнулись, будет решена. Вы можете закрыть диспетчер задач.
Вариант второй: выход из Проводника из панели задач или меню «Пуск» в Windows 7, 8 или 10
Выход из проводника с панели задач в Windows 8 и 10
Есть также удобный небольшой ярлык для завершения процесса Проводника Windows. В Windows 8 и 10 вы можете удерживать Ctrl+Shift, щелкая правой кнопкой мыши любую пустую область панели задач. В измененном контекстном меню нажмите команду «Выйти из проводника».
Выход из Проводника из меню «Пуск» в Windows 7
В Windows 7 нажмите «Пуск», а затем, удерживая Ctrl+Shift, щелкните любую открытую область в меню «Пуск», чтобы увидеть команду «Выход из проводника».
Когда вы выбираете эти команды, они не перезапускают проводник Windows ни в одной из версий Windows — они просто завершают процесс. Windows часто перезапускает процесс автоматически через минуту или около того, но если этого не происходит, вам нужно будет сделать это вручную. Просто нажмите Ctrl+Shift+Esc, чтобы открыть диспетчер задач. Откройте меню «Файл» и выберите «Запустить новую задачу» в Windows 8 или 10 (или «Создать новую задачу» в Windows 7). Введите «explorer.exe» в поле «Выполнить» и нажмите «ОК», чтобы перезапустить проводник Windows.
Вариант третий: перезапустите проводник с пакетным файлом в любой версии Windows
Если вы предпочитаете иметь возможность перезапускать проводник Windows быстрее и вообще не использовать Диспетчер задач, вы можете создать простой пакетный файл для выполнения этой работы.
Запустите Блокнот или другой текстовый редактор. Скопируйте следующий текст и вставьте его в три отдельные строки пустого текстового документа.
Далее вам нужно сохранить файл с расширением «.bat» вместо «.txt». Нажмите меню «Файл», а затем нажмите «Сохранить как». В окне «Сохранить как» выберите свое местоположение, а затем в раскрывающемся меню «Тип файла» выберите «Все файлы (*.*)». Назовите файл как хотите, добавьте расширение «.bat» и нажмите «Сохранить».
Сохраните пакетный файл в любом удобном для вас месте. Затем вы можете создать ярлык для пакетного файла, который вы можете разместить там, где это наиболее удобно для вас — на рабочем столе, в меню «Пуск», на панели задач или даже добавить его в меню «Опытные пользователи», которое появляется при нажатии Windows + X.
После того, как ваш ярлык будет на месте, вы сможете одним щелчком мыши перезапустить проводник Windows, когда вам нужно.
- › Как скрыть кнопки быстрого действия в Центре уведомлений Windows 10
- › Как исправить отсутствующую опцию «Открыть с помощью» в контекстном меню правой кнопки мыши в Windows 10
- › Как добавить индикатор, чтобы увидеть, на каком виртуальном рабочем столе вы находитесь в Windows 10
- › Как получить старые значки папок Windows 7 в Windows 10
- › Как удалить недавно использованные фоновые изображения рабочего стола из настроек Windows 10
- › Как закрепить внешний диск на панели задач Windows
- › Как добавить цвет к неактивным строкам заголовка в Windows 10
- › Что такое GrapheneOS и как она делает Android более приватным?

Бендж Эдвардс
Бендж Эдвардс
помощник редактора
Бендж Эдвардс — помощник редактора How-To Geek. Более 15 лет он писал о технологиях и истории технологий для таких сайтов, как The Atlantic, Fast Company, PCMag, PCWorld, Macworld, Ars Technica и Wired. В 2005 году он создал блог Vintage Computing and Gaming, посвященный истории технологий. Он также создал подкаст The Culture of Tech и регулярно участвует в подкасте Retronauts о ретро-играх. Подробнее.
Если вы удалите Проводник с панели задач в Windows 11, вы можете не знать, как его вернуть. Вот как открыть Проводник и снова закрепить его на панели задач.
Чтобы поместить значок проводника на панель задач, его необходимо сначала запустить. Чтобы сделать это быстро, нажмите Windows+e на клавиатуре. Или вы можете открыть «Пуск», ввести «проводник», а затем щелкнуть значок «Проводник» или нажать Enter.
Когда откроется окно проводника, найдите его значок (выглядит как манильская папка на синей подставке) на панели задач в нижней части экрана.
Наведите курсор мыши на значок Проводника и нажмите правую кнопку мыши (щелчок правой кнопкой мыши). В появившемся меню выберите «Закрепить на панели задач».
После этого значок проводника останется на панели задач, даже если вы закроете окно проводника. При желании вы можете щелкнуть и перетащить значок на панели задач, чтобы изменить его положение.
Другие способы быстрого доступа к проводнику
Если вы хотите добавить быстрый ярлык проводника в меню «Пуск», откройте «Настройки Windows» и выберите «Персонализация» > «Пуск» > «Папки», а затем установите для параметра «Проводник» значение «Вкл.»
Если эта функция включена, вы можете открыть меню «Пуск» и щелкнуть значок маленькой папки рядом с кнопкой питания, чтобы в любой момент запустить Проводник.
Еще один способ быстро открыть проводник — щелкнуть правой кнопкой мыши меню «Пуск» и выбрать «Проводник» в появившемся меню. Удачи!
- › Как открыть проводник в Windows 11
- › Как открыть панель управления в Windows 11
- › Как запустить проводник от имени администратора в Windows 11
- › Как отключить флажки проводника в Windows 11
- › Худшее, что есть в телефонах Samsung, — это программное обеспечение Samsung.
- ›5 шрифтов, которые следует прекратить использовать (и лучшие альтернативы)
- › Что означает XD и как вы его используете?
- › Почему прозрачные чехлы для телефонов желтеют?
Иногда проводник (желтая папка) пропадает с панели задач. Он просто исчезнет. Иногда это зависит от того, что вы сделали, а иногда, я уверен, это связано с Windows.
В любом случае нам нужно вернуть File Explorer на панель задач. Это такая полезная ссылка, и она должна быть на панели задач для быстрого и легкого доступа.
Восстановление проводника на панели задач.
Если Проводник пропал с панели задач, его легко восстановить.
Случилось так, что каким-то образом это было ОТСОЕДИНЕНО. Поэтому нам нужно повторно закрепить его.
Чтобы заменить проводник на панели задач, щелкните левой кнопкой мыши кнопку ПУСК и введите
файловый проводник
Вы увидите, что Проводник появится в верхней части списка.
Быстрая заметка
Если вы никогда раньше не искали что-то подобное на своем компьютере, может показаться немного странным, что нет поля для ввода.
Но как только вы начнете печатать, появится окно.
Наведите указатель мыши прямо на Проводник (приложение) и щелкните правой кнопкой мыши.
Откроется меню.
В меню щелкните левой кнопкой мыши PIN-код на панели задач.

И, как по волшебству, File Explorer больше не пропал.
Вы увидите, что проводник снова появится на панели задач.

Переместите Проводник на панель задач.
Если вы хотите переместить проводник в другое место на панели задач, наведите на него указатель и удерживайте левую кнопку мыши.
Теперь вы можете перетаскивать проводник вдоль панели задач в любое место.
Отпустите кнопку мыши, когда она окажется в нужном месте.
Кстати, вы можете сделать это со всеми значками панели задач Windows 10.

Закрепить проводник на старте.
В Windows 10 проводник пропадает с панели задач чаще, чем в предыдущих версиях Windows.
Помимо проводника на панели задач, вы также можете закрепить его на панели «Пуск».
Процесс точно такой же, как и при закреплении на панели задач.

Нажмите кнопку «Пуск» и введите
файловый проводник
Щелкните правой кнопкой мыши Проводник (приложение).
В открывшемся меню щелкните левой кнопкой мыши PIN-код, ЧТОБЫ НАЧАТЬ.
Создайте ярлык на рабочем столе.
В Windows 10 он называется «Проводник», но в предыдущих версиях Windows он назывался «Проводник Windows», «Мой компьютер» или просто «Компьютер».
По сути, это одно и то же.
Многие люди предпочитают размещать простой ярлык на рабочем столе Windows, а не использовать значок на панели задач.
Это напоминает работу Windows XP и 7.
Это также освобождает место на панели задач для других значков.

Чтобы создать ярлык проводника на рабочем столе, щелкните его правой кнопкой мыши.
В открывшемся меню наведите указатель мыши на слово NEW.
Откроется второе меню.
Во втором меню щелкните левой кнопкой мыши ЯРЛЫК.
Появится окно «Создать ярлык».
В поле введите
C:\Windows\explorer.exe
Или просто скопируйте и вставьте его отсюда.
Когда закончите, нажмите кнопку ДАЛЕЕ.
Если вы вводите его, вы должны ввести его точно так, как здесь, иначе он не будет работать. Гораздо лучше скопировать его отсюда, а затем вставить в поле.
Читайте также:
- Настройка активного каталога Windows Server 2008 r2
- Как установить все обновления Windows 7 за один раз
- Как удалить Windows 11
- Как установить докер Debian
- Risen 3 не сохраняется в Windows 10
Некоторые элементы операционной системы закрепляются разработчиком в режиме «по умолчанию». В некоторых случаях может произойти сбой, и установленные параметры меняются. Пользователю полезно знать, как добавить папку проводника на панель задач операционки Windows 10.
Представленные инструкции несложные, подойдут начинающим. Важно заранее изучить возможные варианты действий.
Закрепление папки на панели задач
Если нужный раздел пропал, вернуть его можно следующим образом:
- открыть необходимый для закрепления блок с помощью дополнительных способов, например – нажав одновременно клавиши «Win» и «E» (функционал использования горячих кнопок);
- правой клавишей мыши кликнуть по нужному элементу;
- на мониторе отобразится контекстное меню, где требуется кликнуть по строке «Закрепить на панели задач».
Внимание! Данный способ подходит и для других блоков. Дополнительный раздел с опциями появится, если нажать на иконку программы или утилиты. Закрепление доступно для встроенных функций и скачанных софтов.
Если требуется переместить значок, необходимо кликнуть по нему левой кнопкой. Затем, не отпуская клавишу, перетащить иконку на нужное место.
Как закрепить проводник на начальном экране?
Этот блок позволяет получать доступ к объектам, с которыми пользователь работает чаще всего. Юзеру необходимо сделать следующее:
- кликнуть по кнопке «Пуск»;
- нажать на строку «Все приложения», найти нужный раздел;
- прокрутить перечень до пункта «С», выбрать пункт «Служебные – Windows»;
- открыть программу «Проводник»;
- нажать правой клавишей по найденному пункту, чтобы раскрыть функционал дополнительных опций.
В выпавшем списке возможных действий нужно выбрать пункт «Закрепить на начальном экране». Перезагрузки персонального компьютера не требуется, значения изменятся сразу. Открытый блок можно закрыть и проверить установленное расположение софта.
Настройки экрана позволяют перетаскивать значки на иные места, создавать отдельные группы. Иконку нужно удерживать левой кнопкой мыши для помещения в необходимый подблок. Кроме того, можно указать название группы.
Если с привычного места пропала папка, которая была закреплена там ранее, можно использовать инструкцию закрепления стандартным образом. Достаточно использовать контекстный блок настроек, доступный для разных программ и приложений персонального устройства.
Вам помогло? Поделитесь с друзьями — помогите и нам!