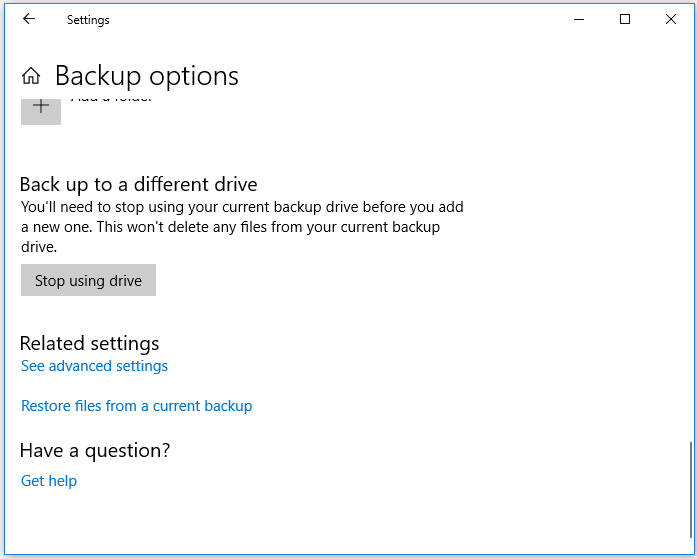Некоторые приложения и программы можно исправить, если они работают неправильно. Обратите внимание, что параметры восстановления или изменения доступны не для всех приложений и программ.
Параметры восстановления на странице «Параметры»
-
Выберите Пуск > Параметры > Приложения > Приложения и возможности.
Приложения и возможности в параметрах
-
Щелкните значок Дополнительно рядом с приложением, которое нужно исправить.
-
Перейдите по ссылке Дополнительные параметры под именем приложения (у некоторых приложений нет этого параметра). На открывшейся странице нажмите кнопку Восстановить , если она доступна. Если она недоступна или не устраняет проблему, нажмите Сбросить.
Параметры восстановления на панели управления
-
В поле поиска на панели задач введите панель управления и выберите Панель управления в списке результатов.
-
Выберите Программы > Программы и компоненты.
-
Щелкните правой кнопкой мыши программу, которую необходимо исправить, и выберите пункт Восстановить. Если он недоступен, выберите Изменить. Затем следуйте инструкциям на экране.
Дополнительные советы см. в разделе Восстановление приложения Office. Вы также можете удалять приложения и программы.
Некоторые приложения и программы можно исправить, если они работают неправильно. Обратите внимание, что параметры восстановления или изменения доступны не для всех приложений и программ.
Параметры восстановления на странице «Параметры»
-
Выберите Пуск > Параметры > Приложения > Приложения и возможности.
Приложения и возможности в параметрах
-
Выберите нужное приложение.
-
Перейдите по ссылке Дополнительные параметры под именем приложения (у некоторых приложений нет этого параметра). На открывшейся странице нажмите кнопку Восстановить , если она доступна. Если она недоступна или не устраняет проблему, нажмите Сбросить.
Параметры восстановления на панели управления
-
В поле поиска на панели задач введите панель управления и выберите Панель управления в списке результатов.
-
Выберите Программы > Программы и компоненты.
-
Щелкните правой кнопкой мыши программу, которую необходимо исправить, и выберите пункт Восстановить. Если он недоступен, выберите Изменить. Затем следуйте инструкциям на экране.
Дополнительные советы см. в разделе Восстановление приложения Office. Вы также можете удалять приложения и программы.
Что Приводит к Удалению Программ
Во-первых, почему пользователь удаляет программу. Распространенной причиной удаления программы является нехватка дискового пространства на вашем компьютере с Windows 10 или Windows 11. Удаление программы освобождает немного места на жестком диске. Еще одна причина удаления программы — обновления Windows. Некоторые из этих обновлений автоматически удаляют несовместимые приложения с вашего ПК.
Во-вторых, когда вы удаляете программу из Настройки > Приложения > Приложения и функции» на своем ПК, вы не только удаляете программу, но и все связанные с ней данные. Сюда относятся все файлы, созданные приложением во время его использования. Если вы оказались в такой ситуации, это руководство вам поможет.
| Рабочие Варианты | Пошаговое Руководство |
|---|---|
| Способ 1. Используйте Программное Обеспечение для Восстановления Данных. | Запустите мастер восстановления данных EaseUS. Выберите диск, на котором вы удалили программы, и нажмите «Сканировать». Найдите и выберите установочные файлы целевой программы и нажмите «Восстановить» …Все шаги |
| Способ 2. Воспользуйтесь Функцией Восстановления Системы. | Нажмите кнопку «Пуск» и выберите «Настройки (значок шестеренки)». Найдите «Восстановление» в настройках Windows. Выберите «Восстановление» > «Запустить восстановление системы» > «Далее». Выберите точку восстановления …Все шаги |
Как Восстановить Удаленные Программы в Windows 10/11
Чтобы восстановить удаленные программы в Windows 10/11, а также их установочные файлы и связанные данные, вы можете воспользоваться сторонней программой для восстановления данных или функцией восстановления системы Windows.
Метод 1. Восстановление удаленных программ с помощью мастера восстановления данных EaseUS.
С помощью EaseUS Data Recovery Wizard, у вас получится восстановить exe-файл удаленной программы, папку установки и данные, которые она создаёт, с помощью нескольких кликов. Эта программа не конфликтует с другими установленными приложениям, поэтому не нужно опасаться, что программа удалит другие ваши данные.
Рассмотрим основные преимущества приложения:
- Восстановление удаленных, отформатированных и утерянных файлов
- Восстановление файлов с внутренних жестких дисков, внешних жестких дисков, USB-накопителей, карт памяти и других устройств хранения, совместимых с Windows
- Восстановление файлов всех типов
- 100% безопасно, отсутствие вирусов и плагинов
Скачайте программу и следуйте приведенному ниже руководству, чтобы узнать, как переустановить удаленные программы.
1. Загрузите и установите на свой компьютер EaseUS Data Recovery Wizard.
2. Используйте установленную программу для поиска и восстановления потерянных данных. Выберите раздел диска или папку, из которой «пропали» ваши данные. Затем нажмите кнопку «Сканировать».
3. Когда сканирование будет завершено, найдите в списке результатов нужные вам файлы и папки.
Выберите их и нажмите кнопку «Восстановить». При выборе места для сохранения восстановленных данных не следует использовать тот же диск, который вы сканировали!
- Важно
- Обязательным условием для любого успешного восстановления данных является то, что удаленные файлы не должны перезаписываться новыми данными. Таким образом, нельзя использовать тот жесткий диска, на котором хранятся данные, которые вы хотите восстановить, и как можно скорее начинайте восстановление данных.
После восстановления файлов удаленных программ в Windows 10, вы можете дважды кликнуть по .exe -файлу программы, чтобы снова установить приложение.
Метод 2. Воспользуйтесь функцией восстановления системы для восстановления удаленных программ.
Восстановление системы — это функция Microsoft Windows, которая позволяет пользователям возвращать состояние своего компьютера (включая системные файлы, установленные приложения, реестр Windows и системные настройки) на предыдущий момент времени. Таким образом, вы можете использовать эту функцию для восстановления после сбоев системы или других проблем. Также возможно восстановление удалённых программ.
Эта функция возвращает ваш компьютер к более раннему моменту времени, который называется точкой восстановления системы. Точки восстановления создаются при установке нового приложения, драйвера или обновления Windows. Восстановление не повлияет на ваши личные файлы, но удалит приложения, драйверы и обновления, установленные после создания точки восстановления.
Для восстановления из точки восстановления системы Windows:
Шаг 1. Нажмите кнопку Пуск и выберите Настройки (значок шестеренки).
Шаг 2. Найдите Восстановление в Настройках Windows
Шаг 3. Выберите Восстановление>Запустить Восстановление Системы>Далее..
Шаг 4. Выберите точку восстановления, созданную до удаления программы. Затем щелкните Далее..
Если вы не видите никаких точек восстановления, это может быть связано с тем, что защита системы не включена (по умолчанию эта функция включена). Чтобы проверить это, откройте «Панель управления», найдите «Восстановление», выберите «Восстановление > Настроить Восстановление Системы > Настройка» и убедитесь, что стоит галочка «Включить защиту системы».
С помощью этих двух способов вы сможете восстанавливать удалённые программы в будущем. Используйте метод, который лучше всего соответствует вашим потребностям. В том случае, если на вашем ПК отключена защита системы, использование стороннего ПО для восстановления данных — это единственный способ вернуть нужные приложения.
Выберите Способ Восстановления Удаленных Программ
Приведём сравнительную таблицу, которая поможет вам решить, какой способ использовать для восстановления удаленных программ.
| Сравнение | EaseUS Data Recovery Wizard | Восстановление Системы в Windows |
|---|---|---|
| Влияет на недавно установленные программы | × | √ (Удаляет приложения, установленные после создания точки восстановления.) |
| Восстановление случайно удаленных/отформатированных файлов | √ |
× |
| Восстановление файлов с внешнего жесткого диска | √ | × |
| Предварительный просмотр перед восстановлением | √ | × |
Подводим Итоги
Если вы удаляете программы, чтобы освободить место на диске или ускорить компьютер, то сначала хорошо подумайте. Это не даст вам значительного объема дискового пространства или повышения производительности. Вместо этого используйте другие варианты, такие как «Управление дисками» или диспетчер разделов, чтобы освободить место и улучшить работу компьютера.
Читайте что делать, если после переустановки системы необходимо восстановить данные. Как их восстановить и какие инструменты для этого использовать. Проработав много лет в сфере восстановления данных, мы привыкли видеть такие электронные сообщения как это:
«Мой компьютер начал тормозить, и я решил переустановить Windows. Чтобы быть уверенным, что все глюки пройдут, я решил переустановить всё с нуля на новом разделе. После переустановки Windows пропали все мои файлы. Я знаю, что у вас ребята, есть много инструментов для восстановления данных. Есть ли у вас программа, которая поможет мне? Я попробовал вашу программу для восстановления удалённых файлов, но она ничего не нашла. Поможете?»

Содержание
- Обновление Windows или его установка?
- Как восстановить данные после переустановки Windows
- Выбор инструмента для восстановления данных
- Особый случай: SSD-накопители
- Вопросы и ответы
- Комментарии
И действительно, с помощью простой программы для восстановления удалённых документов вы не всегда сможете добиться нужного результата, особенно если вы установили его на тот же диск, с которого планируете восстановить данные. Но для начала давайте рассмотрим, что происходит, когда вы переустанавливаете Windows.
Перейти к просмотру
Восстановление данных после переустановки или сброса Windows к исходному состоянию ⚕️💽💻
Обновление Windows или его установка?
Существует несколько способов установить Windows поверх уже существующей установки. Вы можете обновить (восстановить) существующую ОС, что, как правило, не есть деструктивным процессом и не должно повлиять на ваши файлы. Но этот метод действует в тех случаях, когда вы обновляете или восстанавливаете такую же версию Windows, которая у вас установлена. Под такой же версией, я подразумеваю, что если у вас 32-битная версия Windows 7, вы никак не сможете обновить её 64-битной версией того же Windows 7. Они должны быть идентичны.
Перейти к просмотру
Бесплатное обновление Windows 7, 8 до Windows 10 (официальный способ), ошибки и их исправление 🔄🤔
В некоторых случаях, вы можете обновить ваш Windows до нового уровня, и даже новой ОС. К примеру, Windows 7, Windows 8 и 8.1 выходили в 32-битных и 64-битных версиях и многочисленных изданиях (Домашняя версия, Профессиональная, Полная и многие другие). Но есть ряд сложных правил, которые влияют на то, обновляема ли ваша система. Например, вы не можете обновить 32-битную версию ОС до 64-битной. Если вы установите 64-битную версию поверх 32-битной Windows, она будет или запускаться параллельно, или выполнит новую установку, уничтожив все ваши данные.
Перейти к просмотру
Чистая установка Windows 10 на компьютер или ноутбук с загрузочной флешки или диска 💽💻🛠️
И хотя Microsoft будет много раз предупреждать пользователя, прежде чем окончательно удалить раздел или переформатировать существующий, скорее всего такие предупреждения благополучно будут проигнорированы, так же как и многостраничные лицензионные соглашения. Это потеря данных!
Как восстановить данные после переустановки Windows
Если уже так сложились обстоятельства, что у вас свеженькая копия Windows, но нет ни одного документа, фото и других файлов на жестком диске, нужно быть очень аккуратным чтобы не ухудшить ситуацию.
Первое и самое важное, выключите компьютер и вытащите диск. Вам не нужно запускать Windows на том же диске, с которого необходимо восстановить файлы. Этот диск необходимо подключить к другому компьютеру, как дополнительный. Нет ещё одного компьютера? Хотите попробовать восстановить ваши данные с помощью свежеустановленной ОС Windows? Тогда, скорее всего у вас нет ничего важного или стоящего восстановления или вы вообще не беспокоитесь о ваших данных. Если есть, то вам необходимо извлечь диск из вашего компьютера и подключить его к другому (можно так же запустить Windows с внешнего жесткого диска или другого носителя). Только убедитесь, что на данном устройстве установлен инструмент для восстановления данных.
Выбор инструмента для восстановления данных
Перейти к просмотру
Восстановление данных после удаления или создания новых разделов 📁🔥⚕️
Если вы собираетесь восстанавливать файлы, которые утеряны после переустановки операционной системы, простого инструмента для восстановления удалённых файлов может быть не достаточно. Дело в том, что большинство утилит для восстановления удалённых файлов будут искать записи в файловой системе, искать следы файлов и папок, которые помечены как удаленные. Но, после переустановки Windows (особенно если это сопровождалось переделом и/или форматированием диска), изначальная файловая система была изменена. И обычному инструменту по восстановлению удалённых файлов негде их искать.
Вам нужен универсальный инструмент, который используют специалисты по восстановлению данных, такой как Hetman Partition Recovery. Этот инструмент анализирует жесткий диск на предмет наличия частей файловой системы, которая использовалась ранее. Если такие кусочки будут обнаружены, они будут добавлены в список томов доступных для восстановления.
Инструмент восстанавливает файлы с любых устройств, независимо от причины потери данных.
Но что делать, если следы старых разделов или файловых систем не могут быть обнаружены? Даже в таком случае, много информации все ещё можно восстановить. Это документы (DOC/DOCX, XLS/XLSX, а так же другие форматы), изображения, видео, базы данных, электронные сообщения, сжатые архивы, и множество другой информации.
Особый случай: SSD-накопители
Вся информация выше относится только к традиционным жестким магнитным дискам (HDD). Если вы переустановили систему на Windows 7, Windows 8, 8.1 или Windows 10, операционная система сотрёт все следы информации, которые существовали на SSD-диске перед новой ОС. Не факт, что ваша информация будет в таком случае восстановима.
Get immediate help from the following table to recover files after reinstalling windows 11/10/8/7 in three ways:
| Workable Solutions | Step-by-step Troubleshooting |
|---|---|
| Fix 1. Recover Files After Windows Reinstall with Recovery Software |
The first recommended method is to apply a hard drive recovery software — EaseUS Data Recovery Wizard. If you are not a veteran, this tool is your best choice…Full steps |
| Fix 2. Recover Files with Windows Backup File History | If you have no backup available, a data recovery tool is recommended. If you have backed up your files via Windows File History, recover from backup…Full steps |
| Fix 3. Perform System Restore to Restore Lost Files | In addition to data recovery software and backup files, you can also recover files after reinstalling by performing system restore. This will restore your OS…Full steps |
Reinstalled Windows 10 and Lost Everything
«Please help me! I have reinstalled windows and lost everything on my computer! I have lost windows.old too when trying to fix it.»
There are many reasons for reinstalling a new Windows OS from scratch. For example, after reinstalling Windows 10, you can enjoy benefits like removing viruses/malware, regaining control over your programs, and fixing system-related issues on your computer. Besides, reinstalling Windows also provides you with a fresh start to speed up your computer. Apart from the known advantages, you will also need to reinstall Windows in some specific situations.
Reasons for Reinstalling Windows OS:
- Windows system files are deleted or corrupted
- Windows registry has been corrupted
- Hardware failure causes a Windows system crash
- Fail to remove the virus/spyware
- A sudden blue or black screen of death (BSOD)
- Windows system upgrades or updates
- Other unknown reasons which cause Windows system unbootable
Windows Reset vs. Reinstall vs. Clean Install: Will it Keep My Files?
There are three types of reinstalls for Windows 10. In general, Microsoft recommends that you first try to «Reset Windows 10», then if needed, «Reinstall Windows 10 using installation media», and then if needed try a «Clean install of Windows 10 using installation media». Different options of the reinstall will have different impacts on your apps, files, personal data, and how likely it is to recover data after reinstalling Windows.
| Reinstall Type | Reinstall options you can choose | What happens to data, files and folders |
|---|---|---|
| Reset Windows 10 | Keep my files | Preserved |
| Reset Windows 10 | Remove everything | Deleted |
| Reinstall Windows 10 using installation media | Keep Everything (Default) | Preserved |
| Reinstall Windows 10 using installation media | Keep Personal Data | Preserved |
| Reinstall Windows 10 using installation media | Keep Nothing | Deleted |
| Clean install Windows 10 using installation media |
N/A (This option deletes and recreates all disk partitions) |
Preserved |
If you have personal data and files that you want to save, back them up to an external hard drive, USB thumb drive, SD card, or cloud location (such as OneDrive) before you begin to reinstall Windows 10. Otherwise, make sure that you choose the right reinstall options to preserve data or remove all during the reinstallation.
How to Recover Files After Reinstalling Windows 11/10/8/7
Windows data and files may not be deleted permanently after reinstalling Windows 11/10/8/7. The lost files can still be recovered using reliable methods. In this part, you will uncover three proven & practical ways to recover files after reinstalling Windows 11/10/8/7 using Windows data recovery software, Windows File History Backup, and performing System Restore.
Method 1. Recover Files After Windows Reinstall with EaseUS Data Recovery
The first recommended method is to apply a hard drive recovery software — EaseUS Data Recovery Wizard. If you are not a veteran, this tool is your best choice. It helps you recover lost data in a few clicks. Here are the amazing features of EaseUS Data Recovery Wizard.
- Recover everything you want. It supports deleted data recovery, formatted file recovery, lost partition recovery, OS crash recovery, RAW partition recovery, and more.
- Flexible Scanning Modes. It offers both the Quick Scan and Advanced Scan to help you find the needed data.
- Preview Before Recovery. To make sure the file contents are alright, EaseUS Data Recovery Wizard enables you to preview lost files before the actual recovery.
Download and apply this software immediately to recover files after reinstalling Windows as many as possible.
Step 1. Select and scan the lost partition
Launch EaseUS Data Recovery Wizard, select «Lost Partition» and click «Scan» to search for all the lost data. If there are many lost partitions, you can identify them through its partition size.
Note: Since the Windows system doesn’t support the Linux file system, the Ext2 or Ext3 partition will be recognized as lost partition with no drive letter in the software. If you want to recover data from Ext2/Ext3 partition, you can follow these steps.
Step 2. Filter the scanned results
Because there will be a lot of scanned files, you can choose a file category for quick filtering, such as Pictures, Videos, Documents, Audio, and Others. Or if you remember the file name, you can just look it up in the search box in the upper right corner.
Step 3. Preview and recover data from the lost partition
Before recovery, you can preview the file to make sure it is the data you need. Choose all the files you need and click «Recover» to restore them.
Method 2. Recover Files with Windows Backup File History
If you have no backup available, using a data recovery tool is recommended. However, if you have backed up your lost files via Windows File History, you can recover the lost files from the backup location. Here are the detailed steps:
Step 1. Open «Settings» and select «Update & Security».
Step 2. Find the «Backup» option to locate your backup.
Step 3. Under «Back up using File History», choose «More options».
Step 4. Scroll down to the «Related settings» section, choose «Restore files from a current backup».
Step 5. Look for the file you need, then use the arrows to see all its versions.
Step 6. When you find the version you want, select «Restore» to save it in its original location.
To save it in a different place, right-click «Restore» > «Restore to», and then choose a new location.
Method 3. Perform System Restore to Restore Lost Files
Please note that if you create a system restore point on your computer, you can use it to recover files lost due to Windows reinstallation. However, this will revert your OS to the previous status.
If this is not the result you expected, try the former two methods. If you don’t mind reinstalling Windows 11/10/8/7 on your computer again, you may follow the steps below and give it a try:
Step 1. Press the «Windows + R» keys in Windows 11/10/8/7 to bring up the Run box.
Step 2. Type rstrui.exe in the empty box and hit Enter. This will open System Restore.
Step 3. Select «Choose a different restore point» and click «Next».
Step 4. Click «Scan for affected programs».
Step 5. If none of your data drives is affected, click «Next» to finish the process.
If your data drive is affected, back up your saved data to an external hard drive in advance. Then follow the onscreen instruction to finish the procedure.
How to Reinstall or Clean Install Windows OS Without Data Loss
To ensure you can reinstall Windows 10, Windows 8, or earlier versions without data loss, here are some useful tips for you.
# 1. Back up Files in Advance
Windows reinstallation will inevitably cause data loss on your computer hard drive as demonstrated on this page. Therefore, it’s important to back up your important files in advance.
- When you attempt to reinstall Windows on a working PC, you can use the disk cloning software to make a copy of your disk or partition, which is much faster than manually copying and pasting.
- If you try to reinstall Windows on a non-bootable PC, don’t worry. You can use the Windows backup software to create bootable media and back up your files before the installation.
# 2. Migrate Windows Without Reinstalling OS
When you clean install Windows 10/8/7 on another, you will lose all your apps, settings, and files after the reinstallation. If you want to keep them, a better choice for you is to migrate OS.
The Bottom Line
This page answers the questions of how to recover lost files after reinstalling Windows 11/10/8/7 by using Windows data recovery software, File History, and System Restore. If you don’t have a backup or system restore point, EaseUS Data Recovery Wizard is your last choice for bringing the lost files back.
Moreover, keep two things in mind to avoid complete data loss during Windows reinstall: make sure you have backed up the files you need before the installation and perform data recovery as soon as possible once there is unexpected data loss.
FAQs About Recover Files After Reinstalling Windows 10/11
By reading through the article, you should be able to recover files after reinstalling Windows 11/10/8/7 by yourself. Meanwhile, we summarized the answers to the most concerning questions that you might also be interested in.
1. How do I reinstall old Windows and keep files?
There are two things that you should do to keep files on your computer while reinstalling Windows 10:
- First, create a backup of your files in advance.
You may manually copy or use advanced Windows backup software to fully back up your data to an external hard drive in advance.
Next, don’t tick «Remove files and clean the drive», but tick «Keep all my files» instead while installing Windows.
2. Do you lose file when reinstalling Windows?
Basically, the answer to this question is yes. Windows reinstallation is the process of replacing everything on the old system drive with the new Windows files. During the process, files saved on the desktop, Documents, Music, Image, etc. folders, and in the C: drive will all be removed.
In a word, you will lose some files when reinstalling Windows even if you tick the «Keep all my files» option at the beginning installing process. To avoid this tragedy, back up all your valuable files to an external hard drive in advance. You may refer to Backup Computer to USB Flash Drive as a guide.
3. Is it possible to recover data after Windows 10 reset?
Basically, Windows 10 reset will offer users a chance to decide whether you want to keep the files on your computer or not. If you have set the computer to keep your files, most of your data saved data on the none system partition will be safely kept.
But the system C drive saved files will be removed during the process. Fortunately, you still have a chance to restore them as long as you haven’t save new files on it.
The process is similar to the provided methods on this page: 1) Use EaseUS data recovery software to fully scan and restore all lost data. 2). Use File History Backup; 3) Perform System Restore.
Как восстановить приложения после переустановки Windows 10: подробная инструкция
Переустановка операционной системы Windows 10 может быть достаточно трудоемкой задачей, особенно когда речь идет о восстановлении всех установленных программ и приложений. Однако, благодаря определенным инструментам и функциям операционной системы, восстановление приложений может быть проще, чем вы думаете.
В этой подробной инструкции мы разберем, как восстановить приложения после переустановки Windows 10. Мы расскажем о двух основных методах: использование встроенной функции «Параметры» и использование сторонних программ.
Переустановка операционной системы может понадобиться в различных случаях, например если ваша система стала работать нестабильно или вы хотите начать «с чистого листа». В любом случае, вам скорее всего потребуется восстановить приложения, чтобы повторно использовать программы, которыми вы регулярно пользуетесь.
Содержание
- Восстановление приложений Windows 10: подробная инструкция
- Шаг 1: Проверка доступных служб и компонентов
- Шаг 2: Сохранение списка установленных приложений
Восстановление приложений Windows 10: подробная инструкция
Восстановление приложений после переустановки операционной системы Windows 10 может быть необходимым, когда пользователь хочет восстановить ранее установленные программы или добавить новые приложения к уже установленным на компьютере.
Следуя инструкциям ниже, вы сможете легко восстановить приложения на своем компьютере:
- Откройте «Магазин Windows». Для этого нажмите на кнопку «Пуск» в левом нижнем углу экрана, а затем найдите и нажмите на плитку «Магазин Windows».
- В «Магазине Windows» нажмите на иконку с изображением трех точек, расположенную в правом верхнем углу окна. В появившемся меню выберите пункт «Моя библиотека».
- После этого вам понадобится войти в свою учетную запись Microsoft. Введите свой адрес электронной почты и пароль, и нажмите кнопку «Войти».
- На странице «Моя библиотека» вы увидите список всех ранее приобретенных и установленных приложений. Выберите приложение, которое вы хотите восстановить, и нажмите на него.
- После открытия страницы приложения нажмите на кнопку «Установить». После этого процесс установки начнется. Подождите, пока приложение полностью установится.
- После завершения установки приложение будет доступно для использования на вашем компьютере.
Примечание: Если вы хотите установить новое приложение, которое ранее не было установлено на вашем компьютере, вы можете выполнить поиск нужного приложения в «Магазине Windows» и следовать инструкциям по его установке.
Теперь вы знаете, как восстановить приложения на компьютере с операционной системой Windows 10. Следуя этой подробной инструкции, вы сможете легко и быстро восстановить ранее установленные или установить новые приложения на своем компьютере.
Шаг 1: Проверка доступных служб и компонентов
Перед тем, как восстанавливать приложения после переустановки Windows 10, необходимо убедиться, что все необходимые службы и компоненты установлены и работают корректно. Для этого следует выполнить следующие действия:
| Шаг | Действие |
| 1 | Откройте меню «Пуск» и введите «Установка и удаление программ». |
| 2 | Выберите приложение, службу или компонент, которые хотите проверить, и щелкните на нем правой кнопкой мыши. |
| 3 | В контекстном меню выберите «Свойства». |
| 4 | В открывшемся окне «Свойства» перейдите на вкладку «Общие». |
| 5 | Проверьте статус установки или удаления приложения, службы или компонента. |
| 6 | Если установка или удаление не завершены, нажмите кнопку «Изменить» или «Удалить» соответственно и следуйте инструкциям на экране. |
| 7 | После завершения установки или удаления, проверьте, что статус изменился на «Установлено» или «Не установлено». |
Проверка доступных служб и компонентов позволит убедиться, что все необходимые приложения установлены и готовы к восстановлению после переустановки Windows 10.
Шаг 2: Сохранение списка установленных приложений
Перед тем, как переустановить Windows 10, важно сохранить список всех установленных приложений. Это позволит вам легко восстановить их после переустановки.
Чтобы сохранить список установленных приложений, выполните следующие шаги:
- Нажмите клавишу Win + I, чтобы открыть настройки Windows.
- Выберите пункт «Система».
- На левой панели выберите «Приложения и компоненты».
- Подождите, пока система загрузит список установленных приложений.
- Когда список будет готов, нажмите кнопку «Список приложений» в разделе «Сохранить или загрузить список приложений».
- Выберите путь и имя файла, в котором хотите сохранить список приложений, и нажмите кнопку «Сохранить».
Теперь, когда у вас есть сохраненный список установленных приложений, вы можете переустановить Windows 10 с чистого листа и потом легко восстановить все приложения, следуя инструкциям в следующих шагах.