Читайте, как восстановить данные если вы сбросили Windows или вернули ноутбук к заводскому состоянию. Рассмотрим где и как искать удалённые файлы.
В одной из предыдущих статей нами уже была описана Функция «Вернуть компьютер в исходное состояние» на Windows 8 и Windows 10. И несмотря на то, что в ней доступны варианты сброса с сохранением или удалением личных файлов пользователя, часто осознание того, что после сброса системы на компьютере отсутствуют файлы, которые пользователю необходимы, приходит только со временем.
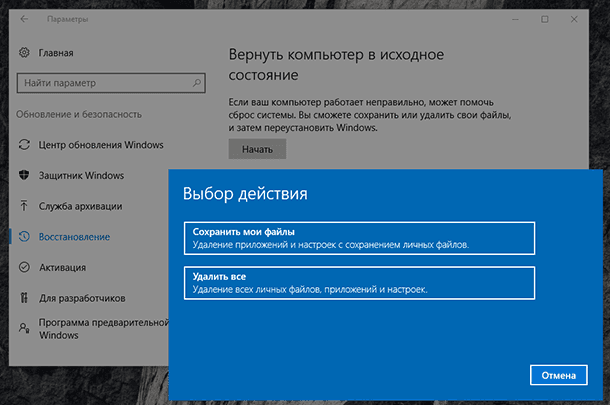
Выбрав функцию «Удалить всё» во время сброса системы в исходное состояние, системный диск вашего компьютера будет полностью очищен и из него будут удалены личные файлы пользователя, приложения и настройки. Конечно же, можно осуществить сброс с сохранением личных файлов, но если на компьютере пользователя хранятся важные файлы и данные то рекомендуем сделать их резервную копию.
Содержание
- Как восстановить данные после возврата компьютера в исходное состояние
- Как восстановить данные после сброса системы ноутбука к заводским настройкам
- Вопросы и ответы
- Комментарии
Как восстановить данные после возврата компьютера в исходное состояние
Перейти к просмотру
Восстановление данных после переустановки или сброса Windows к исходному состоянию ⚕️💽💻
Да, несмотря ни на что данные пользователя можно восстановить после осуществления сброса Windows 8 или 10, но до того момента пока они не будут перезаписаны. Как только вы столкнулись с такой ситуацией немедленно прекратите использовать компьютер, иначе все утерянные файлы могут быть перезаписаны новыми и их восстановить уже будет невозможно.
Чтобы восстановить утерянные в результате сброса системы файлы, запустите Hetman Partition Recovery и просканируйте с помощью предлагаемых программой инструментов жесткий диск компьютера.
Инструмент восстанавливает файлы с любых устройств, независимо от причины потери данных.
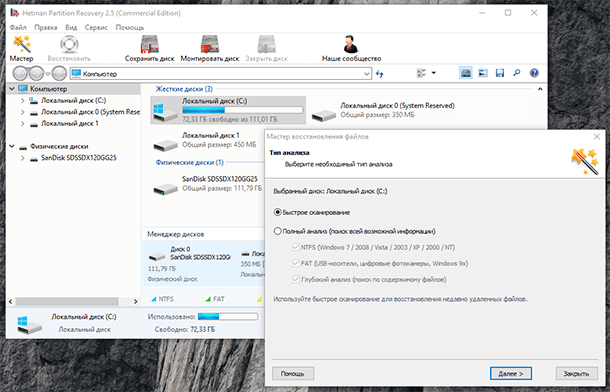
Запомните, что по умолчанию Windows 8/10 сохраняют все документы и личные файлы пользователя в папку «Документы», которая располагается:
C:\Users\Имя Пользователя\Documents
Изображения, в папку:
C:\Users\Имя Пользователя\Pictures
Загруженные из сети файлы, в папку:
C:\Users\Имя Пользователя\Downloads
Файлы рабочего стола, в папку:
C:\Users\Имя Пользователя\Desktop
Поэтому, после окончания процесса сканирования жесткого диска компьютера, перейдите с помощью программы в папку, с которой необходимо восстановить файлы.
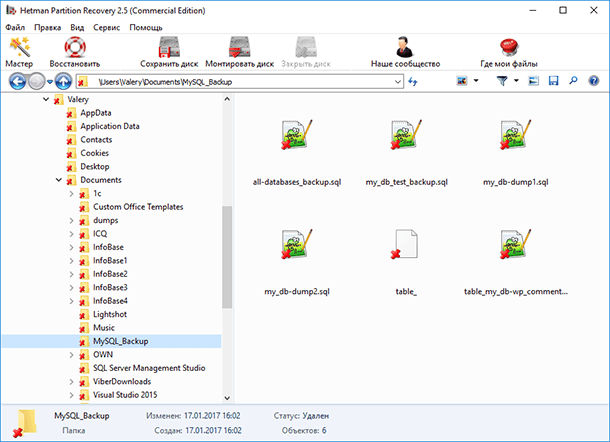
Перенесите нужные файлы в Список восстановление и нажмите «Восстановить»
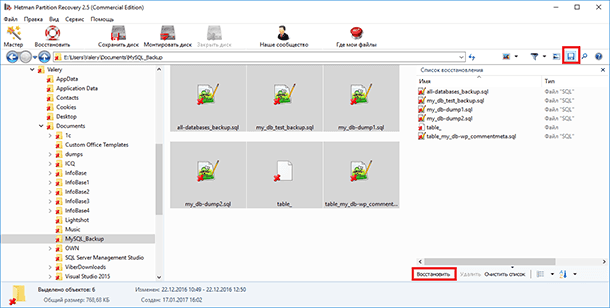
Аналогичным способом с помощью Hetman Partition Recovery, можно восстановить данные после форматирования жесткого диска, переустановки Windows, сбоя в работе операционной системы или жесткого диска, повреждения файловой системы, с повреждённых или недоступных разделов диска, а также после очистки корзины или случайного удаления файлов.
Как восстановить данные после сброса системы ноутбука к заводским настройкам
Перейти к просмотру
Как сбросить ноутбук к заводским настройкам (Factory or Hard Reset) или переустановить Windows 💻👨💻📀
Если Windows вашего ноутбука стала работать медленно или ноутбук заражен вирусами, то не обязательно переустанавливать операционную систему – можно сбросить её к заводским настройкам (Factory Reset).
Если вы приобрели ноутбук с уже установленной Windows, то как правило такое устройство продаётся вместе с установочным диском операционной системы или на нём присутствует раздел восстановления операционной системы, с помощью которого и осуществляется Factory Reset. Также, в дополнение к разделу восстановления системы, производителем может быть установлен на ноутбук инструмент, который предназначен для осуществления сброса ноутбука к заводским настройкам.
Например,
- HP: HP System Recovery или Recovery Manager
- Dell: Dell Factory Image Restore, DataSafe, Dell Backup & Recovery
- Acer: Acer eRecovery или Acer Recovery Management
- ASUS: ASUS Recovery Partition или AI Recovery
- Lenovo: Rescue and Recovery или ThinkVantage Recovery (для ThinkPad)
- Sony: Sony Vaio Recovery Wizard и т.д.
Работа таких инструментов аналогична встроенному в Windows, с тем отличием, что при их использовании, система будет сброшена именно к заводскому состоянию, со всем предустановленным производителем программным обеспечением.
Восстановить данные ноутбука после сброса системы к заводским настройкам можно таким же способом, который описан в разделе данной статьи о восстановлении данных после возврата компьютера в исходное состояние. Алгоритм действий для ноутбука будет полностью аналогичным.
Восстановление файлов после сброса Windows 10
Когда Windows 10 зависает, или происходит системный сбой, пользователи часто решают обновить компьютер. Однако некоторые проблемы, связанные с работой системы вынуждают нас сбросить настройки ОС до заводского состояния.
Сброс системы отличается от процесса её обновления, подразумевая полное возвращение ПК и ОС к состоянию, в котором устройство было куплено. И если у вас нет резервной копии системы, то вы навсегда потеряете все файлы, включая фотографии, документы, а также большой объем загружаемых данных из интернета. Тем не менее, у нас все еще есть шанс восстановить потерянные файлы после сброса Windows 10. (Если же вы являетесь пользователем Mac, вы также можете быть заинтересованы в том, чтобы сбросить Mac ОС без потери данных.)
Восстановление следует выполнить перед тем, как Windows 10 сбрасывается до заводских настроек. В противном случае вероятность возврата файла будет значительно меньше из-за переопределения данных.
Программное обеспечение для восстановления данных EaseUS позволяет пользователям Windows 10 восстанавливать файлы после сброса Windows 10. Программа поддерживает восстановление всех типов файлов: изображения, аудио, документы, видео, эл.почту и многое другое. Скачайте и попробуйте!
Как восстановить файлы после сброса настроек Windows 10
Бесплатная программа восстановления от EaseUS недавно было оптимизировано для того, чтобы предложить максимально универсальное и удобное восстановление файлов в Windows 10. Кроме того, восстановление абсолютно бесплатно, если пользователи имеют не более 2 Гб файлов. Ознакомьтесь с пошаговым руководством по восстановлению данных с помощью программного обеспечения EaseUS.
1. Загрузите и установите на свой компьютер EaseUS Data Recovery Wizard.
2. Используйте установленную программу для поиска и восстановления потерянных данных. Выберите раздел диска или папку, из которой «пропали» ваши данные. Затем нажмите кнопку «Сканировать».
3. Когда сканирование будет завершено, найдите в списке результатов нужные вам файлы и папки.
Выберите их и нажмите кнопку «Восстановить». При выборе места для сохранения восстановленных данных не следует использовать тот же диск, который вы сканировали!
Привет, сегодня я расскажу и покажу как можно восстановить удалённые приложения в Windows 10. Да, не зря говорят, поспешишь людей насмешишь, вот и я, насмешил сам себя. Не знаю зачем, но после перехода на Windows 10, я с дуру начал удалять все подряд приложения, магазин, xbox, новости, почта, календарь, twitter, телефон и т.д. Потом конечно, когда горячка прошла , я осознал, что зря я сделал это, ведь о Windows 10 можно столько статей написать на свой сайт.
Как раз мне эти приложения и понадобились, которые я удалил. В общем стал думать, как восстановить приложения, полез в интернет, нашёл способ восстановить приложения с помощью функции — Power Shell, но я не рекомендую пользоваться данным методом, так как приложения восстанавливаются на Английском языке, да и потом ещё ПК некорректно работает.
Внимание! Windows 10 Обновился! Читаем новую запись — ЗДЕСЬ!
В итоге я воспользовался функцией — Сброс системы и Windows 10 у меня восстановился как новенький, всё с нуля. Но сбрасывать систему не обязательно, это в том случае, если вы и приложение Магазин то же удалили. Если приложение Магазин вы не удаляли и оно у вас в целостности и сохранности, то можно восстановить удалённые приложения в Магазине. О двух этих методах восстановления, читайте далее.
Восстановление через Магазин
Откройте приложение Магазин, нажав на значок приложения в виде сумки с окнами.
У вас откроется страница Магазина, вверху нажмите на вкладку — Приложения. Смотрите, к примеру вы с дуру взяли и удалили приложение Xbox, тогда вверху справа, в поле поиска введите — Xbox и нажмите Enter. В результатах поиска отобразятся все приложения Xbox, в том числе и то, которое вы удалили. Теперь вам останется только заново установить приложение на свой ПК и всё. То же самое и с другими приложениями, ищите через поиск и устанавливаете. Всё просто здесь.
Сброс системы
Пользуйтесь этим методом только в том случае, если приложение Магазин вы то же удалили, так же если вы каким-то другим способом восстановили приложения, а у вас компьютер стал не корректно работать. В общем если очень сильно хотите восстановить приложение, которое вы удалили, или если ваш комп жёстко троит, то есть тупит. В нижнем левом углу экрана, нажмите на кнопку — Пуск, в открывшемся окне, нажмите на вкладку — Параметры.
В меню параметров, нажмите на вкладку — Обновление и безопасность.
На следующей странице, в меню слева, нажмите на вкладку — Восстановление. Здесь вам будет доступна функция — Вернуть компьютер в исходное состояние. Прочтите описание и нажмите на кнопку — Начать.
Далее, у вас появится окно, где у вас будет на выбор 3 способа восстановления системы. Рекомендую выбрать первый способ, чтобы — Сохранить все личные файлы. Но будут удалены некоторые программы, которые вы сами устанавливали на компьютер, вы потом сможете их заново установить.
Далее, откроется окно, где будет показан список программ, которые будут удалены. Прочтите описание и нажмите на кнопку — Далее, после чего начнётся процесс восстановления.
Восстановление длится не долго 15-30 минут, дождитесь, не отключайте компьютер от сети. После восстановления, Windows 10 придёт в исходное положение, как с нуля. На рабочем столе появится HTML документ со списком удалённых приложений, открыв его вы сможете посмотреть список программ, которые были удалены с вашего ПК при восстановлении. При желании можете их заново установить. Все личные файлы будут в целостности и сохранности.
Есть один нюанс, правда я не уверен, что это именно так, но всё равно это возможно. Если ваш компьютер был изначально с Windows 10, то есть вы купили его в Магазине уже с установленной Windows 10, то тогда нет проблем всё нормально. Но, если вы сами обновлялись до Windows 10 с Windows 8, то при восстановлении, система может сброситься до Windows 8, но это не страшно, вам тогда просто придётся заново обновиться до Windows 10 и всё. В общем не бойтесь, внимательно читайте всю информацию и всё нормально будет.
На этом у меня всё, жду ваших комментариев, удачи вам и до новых встреч!
Некоторые приложения и программы можно исправить, если они работают неправильно. Обратите внимание, что параметры восстановления или изменения доступны не для всех приложений и программ.
Параметры восстановления на странице «Параметры»
-
Выберите Пуск > Параметры > Приложения > Приложения и возможности.
Приложения и возможности в параметрах
-
Щелкните значок Дополнительно рядом с приложением, которое нужно исправить.
-
Перейдите по ссылке Дополнительные параметры под именем приложения (у некоторых приложений нет этого параметра). На открывшейся странице нажмите кнопку Восстановить , если она доступна. Если она недоступна или не устраняет проблему, нажмите Сбросить.
Параметры восстановления на панели управления
-
В поле поиска на панели задач введите панель управления и выберите Панель управления в списке результатов.
-
Выберите Программы > Программы и компоненты.
-
Щелкните правой кнопкой мыши программу, которую необходимо исправить, и выберите пункт Восстановить. Если он недоступен, выберите Изменить. Затем следуйте инструкциям на экране.
Дополнительные советы см. в разделе Восстановление приложения Office. Вы также можете удалять приложения и программы.
Некоторые приложения и программы можно исправить, если они работают неправильно. Обратите внимание, что параметры восстановления или изменения доступны не для всех приложений и программ.
Параметры восстановления на странице «Параметры»
-
Выберите Пуск > Параметры > Приложения > Приложения и возможности.
Приложения и возможности в параметрах
-
Выберите нужное приложение.
-
Перейдите по ссылке Дополнительные параметры под именем приложения (у некоторых приложений нет этого параметра). На открывшейся странице нажмите кнопку Восстановить , если она доступна. Если она недоступна или не устраняет проблему, нажмите Сбросить.
Параметры восстановления на панели управления
-
В поле поиска на панели задач введите панель управления и выберите Панель управления в списке результатов.
-
Выберите Программы > Программы и компоненты.
-
Щелкните правой кнопкой мыши программу, которую необходимо исправить, и выберите пункт Восстановить. Если он недоступен, выберите Изменить. Затем следуйте инструкциям на экране.
Дополнительные советы см. в разделе Восстановление приложения Office. Вы также можете удалять приложения и программы.
При сбросе параметров компьютера в Windows 10 могут быть удалены некоторые приложения. Но не стоит паниковать, так как их можно восстановить при помощи следующей пошаговой инструкции:
Шаг 1. Откройте Магазин Windows
На рабочем столе найдите значок Магазина Windows (иконка с мешком покупок) и откройте его.
Шаг 2. Войдите в учетную запись Microsoft
Нажмите на значок профиля в правом верхнем углу окна Магазина Windows и войдите в свою учетную запись Microsoft.
Шаг 3. Откройте библиотеку приложений
Нажмите на значок «…» в правом верхнем углу окна Магазина Windows и выберите «Мои библиотеки».
Шаг 4. Восстановите удаленные приложения
В списке приложений найдите удаленные вам приложения и нажмите на кнопку «Установить».
Советы:
— Если приложение не появилось в списке «Мои библиотеки», попробуйте восстановить его непосредственно через поиск Магазина Windows.
— Если приложение удалено навсегда, попробуйте установить его вручную, загрузив его установочный файл из интернета или установочного диска. Однако, будьте осторожны и загружайте программы только с официальных сайтов.
— Для того, чтобы приложения не удалялись в процессе сброса параметров компьютера, можно создать их резервные копии на внешний жесткий диск или в облачном хранилище.











