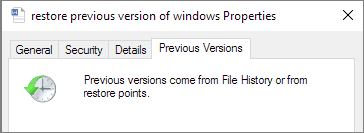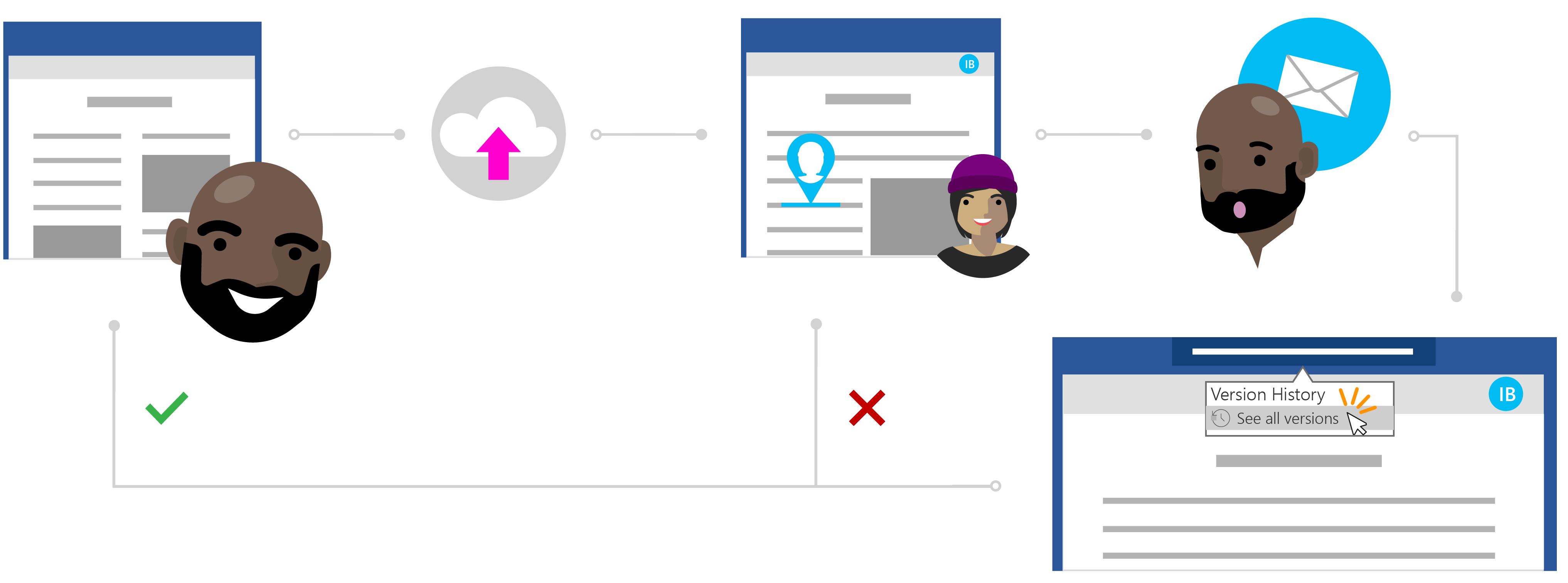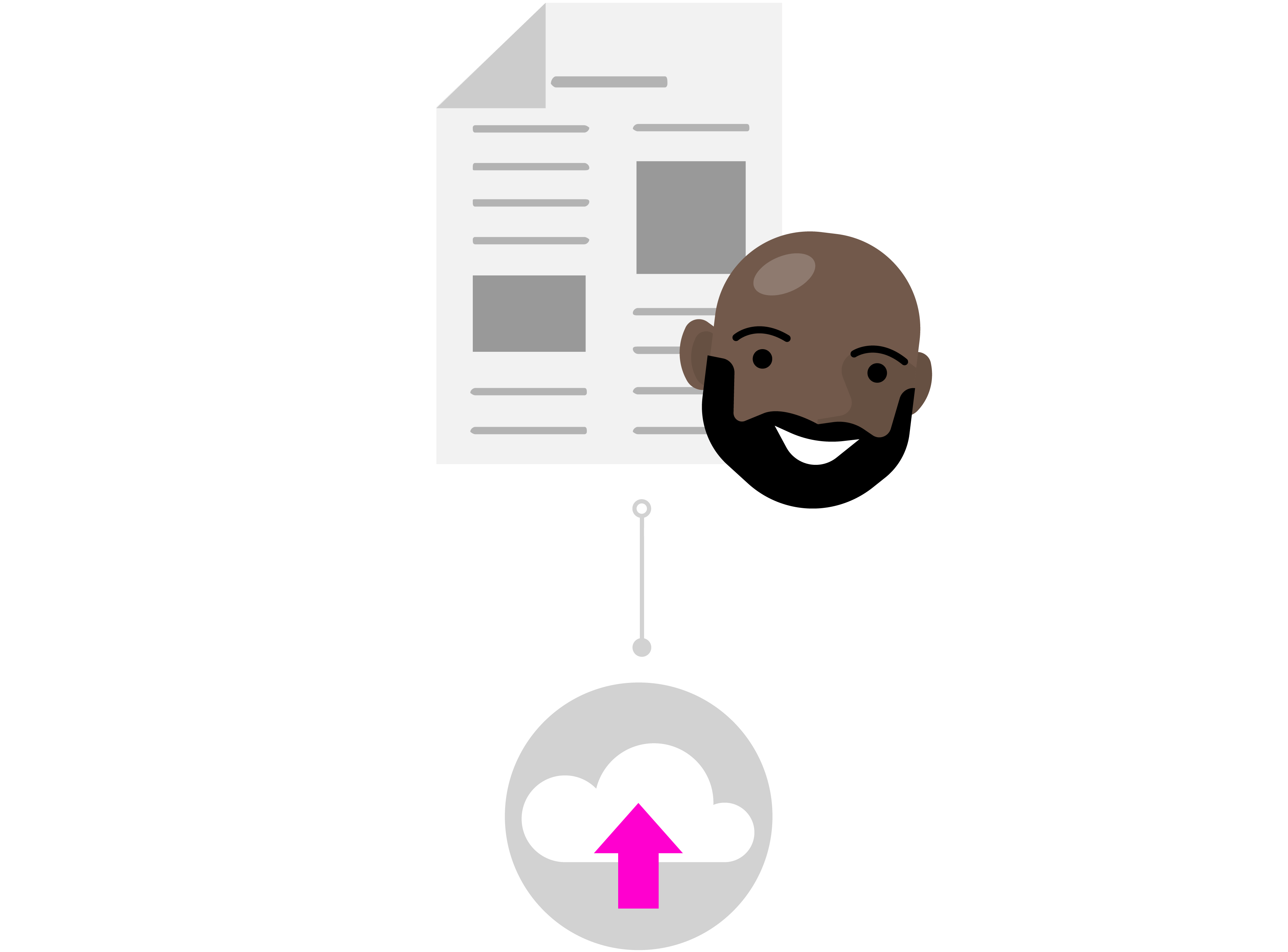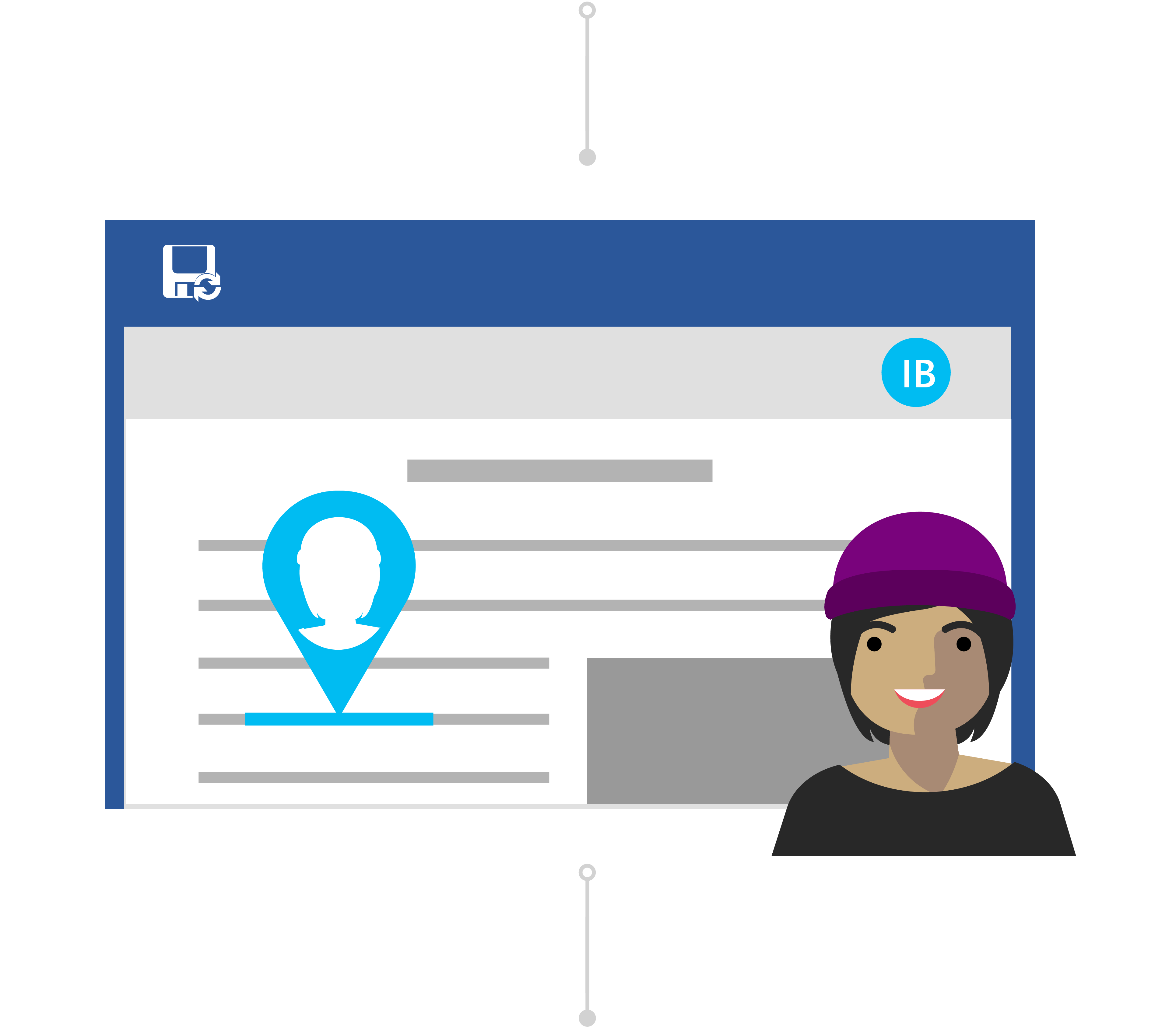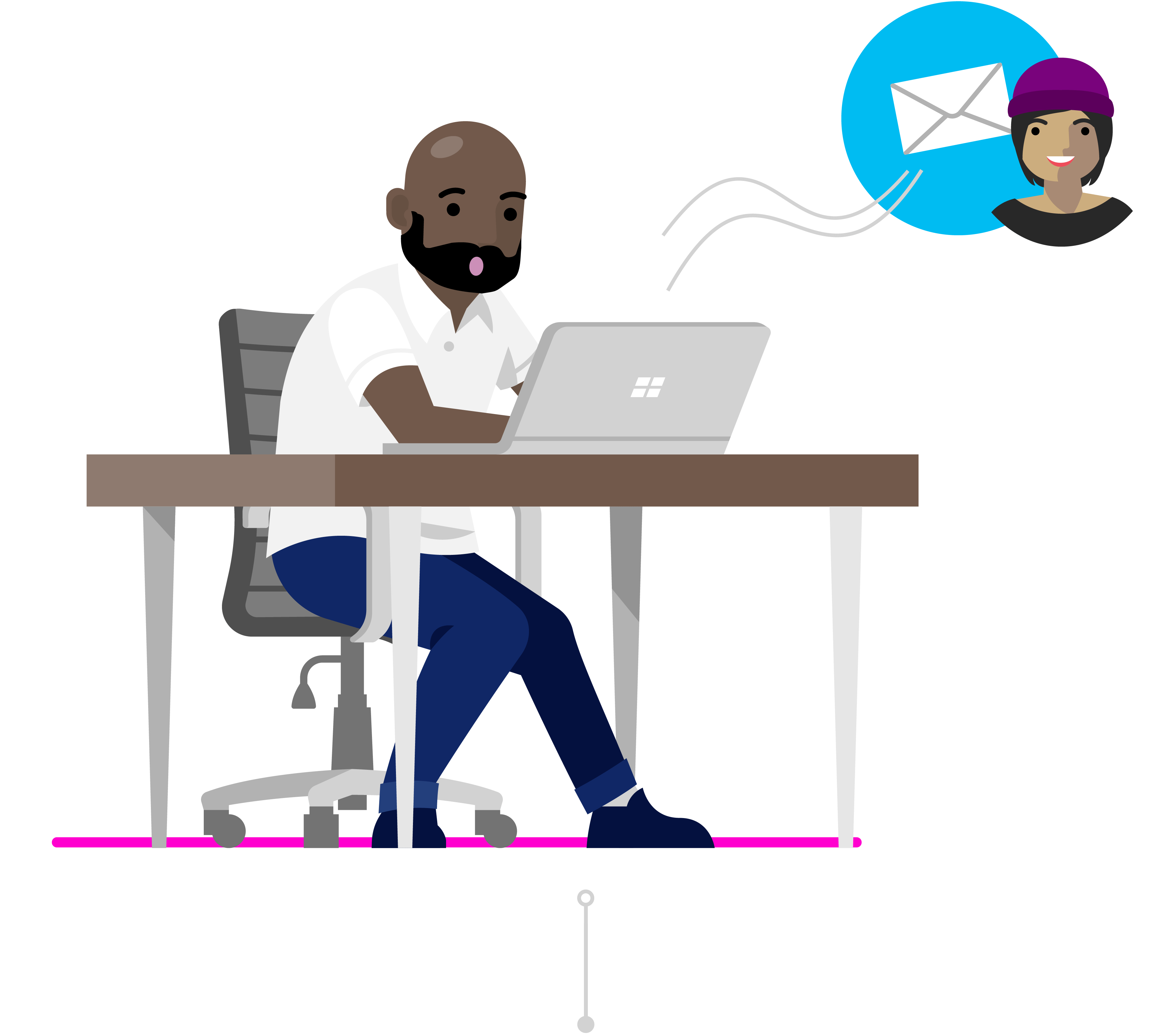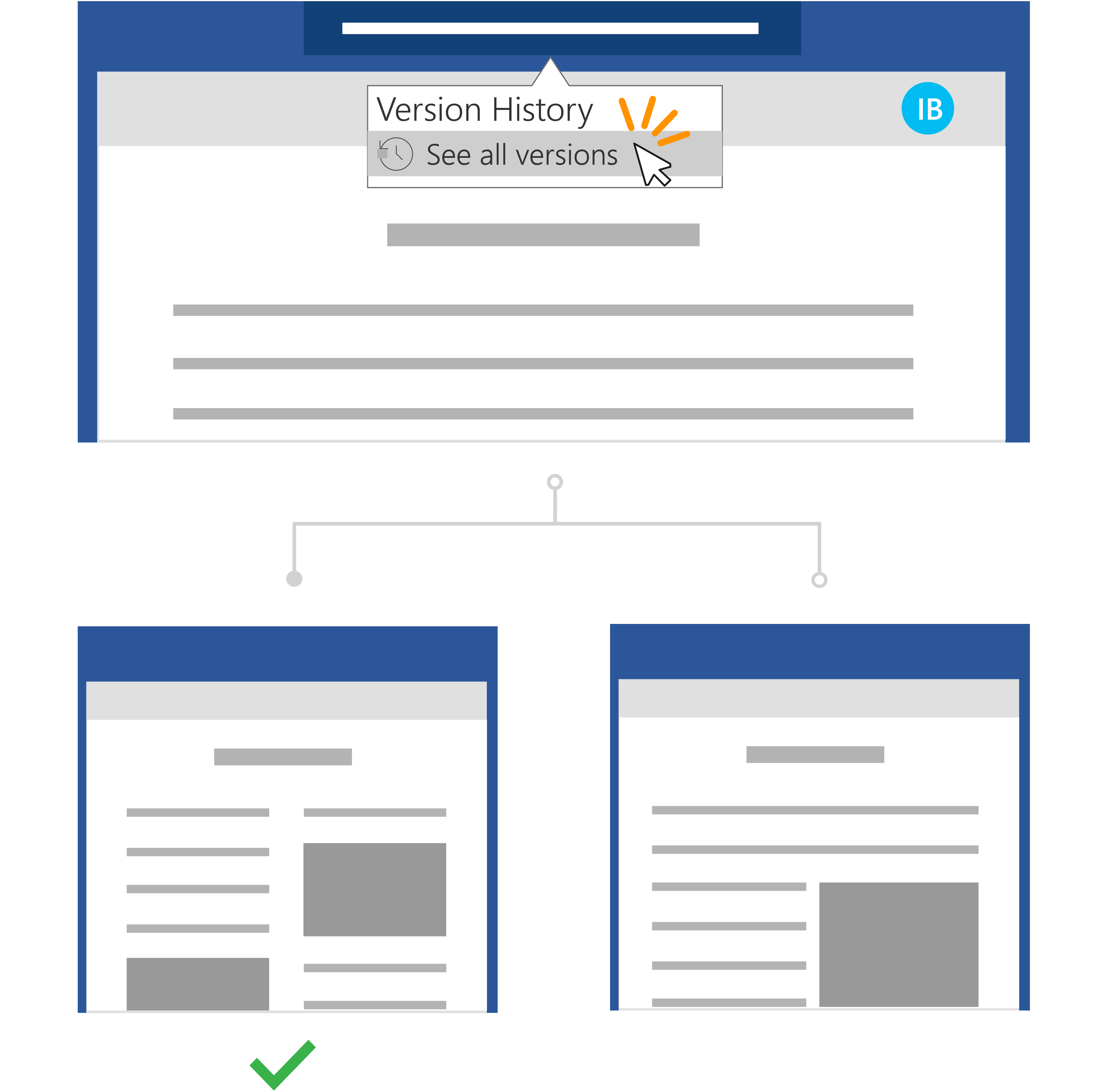Читайте, как правильно использовать функцию Windows “История файлов”. Как с её помощью восстановить утерянный файл.
История файлов в Windows 10 – это, наверное, основная из функций для резервирования и восстановления данных данной версии операционной системы. Несмотря на название, История файлов – это не просто способ восстановления предыдущей версии файлов, это полнофункциональный инструмент резервирования данных.
Перейти к просмотру
Как включить или отключить Историю Файлов в Windows 10 и 8, резервное копирование данных 📝📁💻
После настройки Истории файлов, можно просто подключить внешнее устройство хранения информации и Windows будет автоматически резервировать данные на него. Если внешний жесткий диск будет подключен постоянно, операционная система будет делать бэкап по расписанию.
Содержание
- Активация
- Настройка
- Восстановление файлов из резервной копии с помощью Истории Файлов
- Восстановление файлов из Диспетчера файлов
- Вопросы и ответы
- Комментарии
Перейти к просмотру
Резервное копирование Windows (OneDrive, История файлов, Образ системы, Диск восстановления) 💻⚙️🛡️
Активация
В отличие от комплексных инструментов резервного копирования, включить Историю файлов быстро и просто. Для начала, подключите внешний жесткий диск к компьютеру. Потом перейдите в Параметры в меню Пуск и в появившемся меню выберите раздел «Обновление и Безопасность» > «Служба архивации».
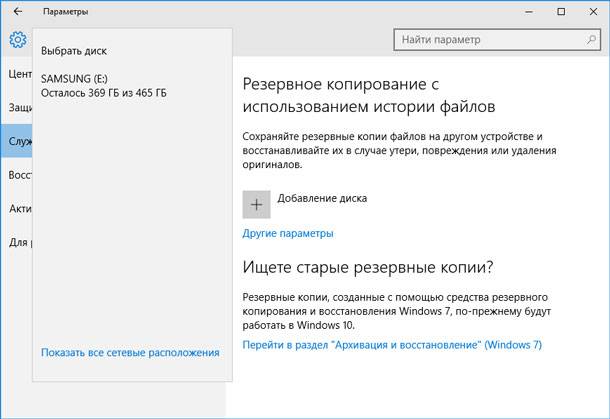
Нажав «Добавление диска», просто укажите его и Windows будет его использовать для Истории файлов. Появится опция «Автоматическое резервное копирование файлов» и будет автоматически включена. Windows будет автоматически создавать резервную копию ваших файлов на данном диске, в момент его подключения к компьютеру.
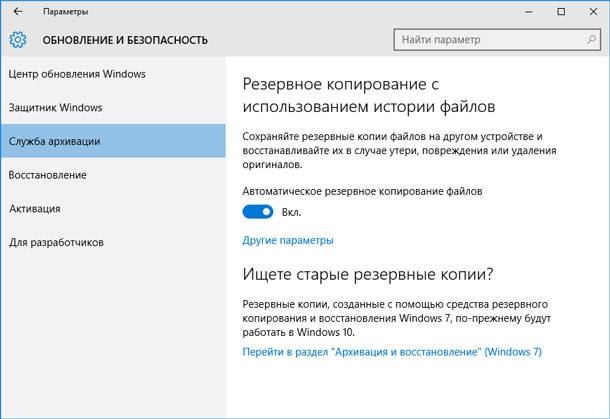
Настройка
Для настройки периодичности создания резервной копии файлов, срока её хранения и, что самое главное – указания того, какие файлы резервировать, выбираем «Другие параметры».
По умолчанию установлено резервное копирование файлов будет происходить «Каждый час», но данное время можно изменить. Можно установить каждые 10, 15, 20, 30 минут, 1, 3, 6, 12 часов или один раз в день.
Также, по умолчанию установлен срок хранения резервных копий – «Всегда». Но можно установить их удаление через 1, 3, 6, 9 месяцев, 1 или 2 года. Есть возможность настроить автоматическое удаление файлов «Истории файлов», когда понадобится свободное пространство на диске.
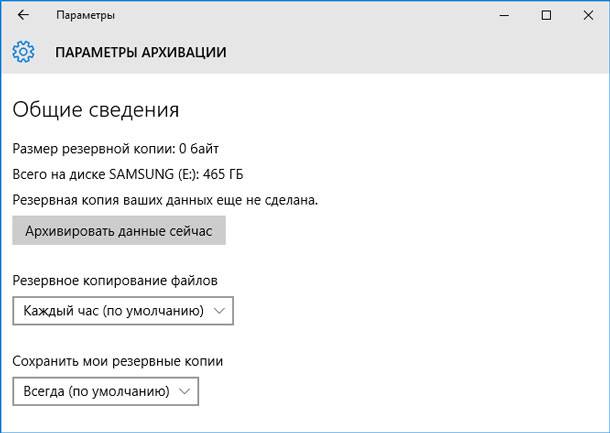
По умолчанию установлено, что История файлов будет создавать резервную копию только некоторых папок вашего аккаунта. Это Рабочий стол, Документы, Загрузки, Музыка, Изображения, Видео, OneDrive, и т.д. Все эти папки можно также увидеть в окне Параметры архивации. В случае необходимости, к данному перечню можно добавить и другие папки.
Для этого выберите «Добавить папку» и выберите любую папку из вашего компьютера. Также, из данного перечня можно удалить любую из папок: просто кликните на ней и нажмите кнопку «Удалить».
Обратите внимание, что в Windows 8 нет возможности добавлять папки в «Историю файлов». И если у вас есть такая необходимость, добавьте нужную папку в Библиотеку.
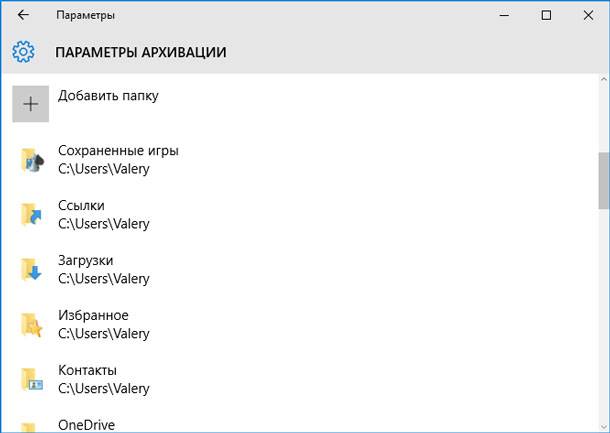
Кроме этого, есть раздел «Исключить эти папки», в который можно добавить папку, резервную копию файлов которой нет необходимости создавать.
Например, вы установили, что Windows будет создавать резервную копию папки «Документы». Но внутри «Документов» находится папка, резервировать которую ненужно – такую папку можно исключить.
Если необходимо изменить диск, на который будет сохраняться История файлов – нажимаем «Прекращение использование диска». После чего вам будет предложено выбрать другой диск для Истории файлов. Из предыдущего диска данные не удалятся, но Windows может одновременно работать только с одним диском для Истории файлов.
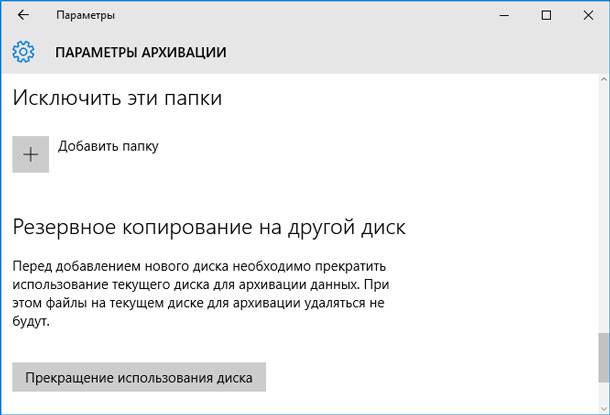
Но это ещё не все настройки Истории файлов. Кликаем ссылку «Посмотреть дополнительные параметры», которая находится внизу окна «Параметры архивации» и попадаем в окно Панели управления. Выбираем в столбике слева «Дополнительные параметры» и видим настройку параметров сохранения версий Истории файлов и Журнал событий. Также с помощью данного меню можно очистить (удалить) старые версии Истории файлов или предложить другим компьютерам группы (если вы состоите в такой) создавать Историю файлов на вашем диске.
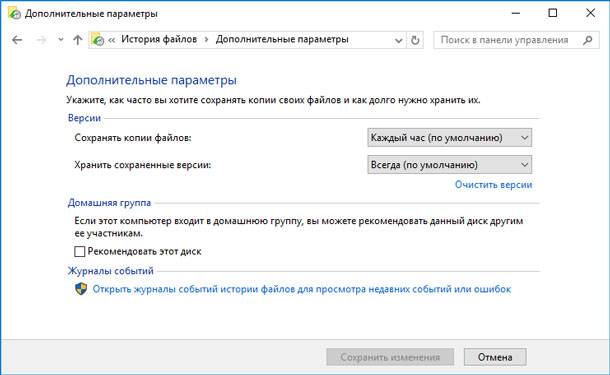
Восстановление файлов из резервной копии с помощью Истории Файлов
Чтобы восстановить файлы из внешнего диска, откройте «Параметры» в меню Пуск и выберите «Обновление и безопасность» / «Служба архивации» / «Другие параметры». Затем, внизу открывшегося окна выберите «Восстановить файлы из текущей резервной копии».
Также можно открыть «Панель управления», перейти в «Система и безопасность», и выбрать «История файлов» / «Восстановление личных файлов».
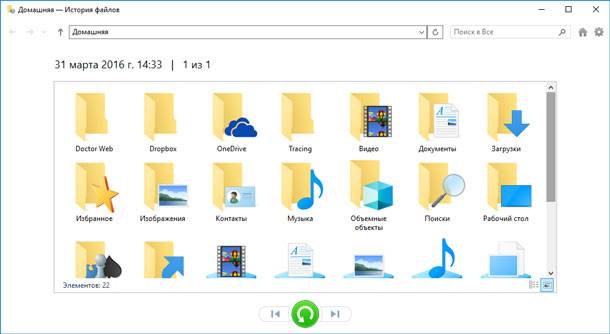
Примечание. Если вы создавали Историю файлов на другом компьютере, можете настроить её на новом компьютере и для этого выбрать диск, на котором вы раннее уже создавали Историю файлов. В таком случае, новый компьютер увидит и текущую Историю файлов и ту, которая была создана раннее на другом компьютере – файлы можно будет восстановить в обоих случаях, как будто бы История файлов из старого компьютера была создана на текущем.
Предлагаемый интерфейс даёт возможность просмотреть созданные раннее бэкапы и восстановить файлы из них. Просто выбери те папки или файлы, которые необходимо восстановить. Кликнув правой кнопкой мышки на файле, можно сделать его предварительный просмотр. Чтобы восстановить файл или папку, необходимо нажать зелёную кнопку, которая находится по центру нижней панели.
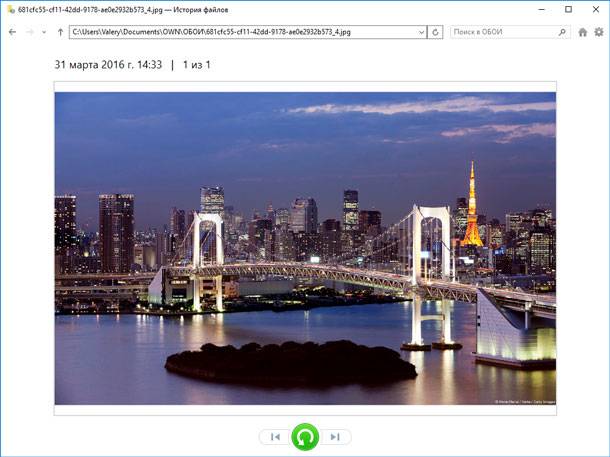
Если вам доступны несколько резервных копий данных, которые были сделаны в разное время, то вы можете выбирать один из них с помощью клавиш стрелок – вправо или влево, или просто кликая по ним мышкой.
Восстановление файлов из Диспетчера файлов
Предыдущую версию файла также можно быстро восстановить с помощью Диспетчера Файлов. Для этого перейдите в папку, предыдущую версию файла из которой необходимо восстановить и выберите «Восстановить прежнюю версию».
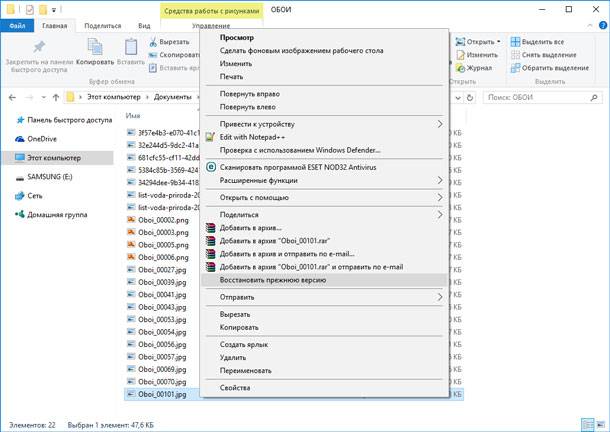
Также можно кликнуть на файле правой кнопкой мышки и выбрать «Свойства», закладка «Предыдущие версии».
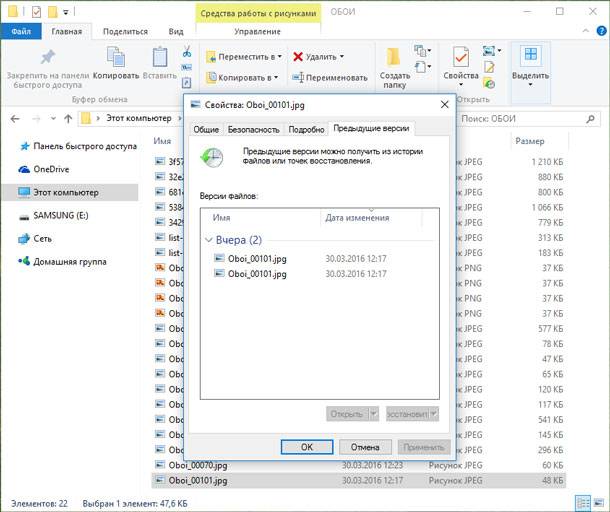
Любая предыдущая версия файла из Истории файлов будет доступна здесь. Данные версии файлов можно предварительно просмотреть, восстановить в папку, в которой файл находился раннее или любое другое место.
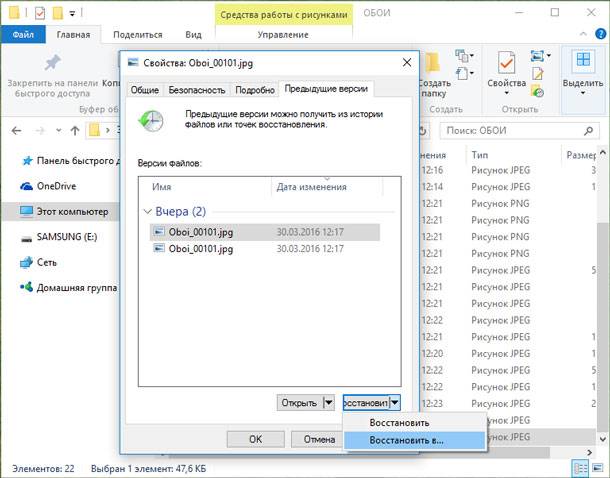
Можно просмотреть предыдущую версию не только отдельного файла но и всей папки. Для этого, выделите нужную папку и в верхнем меню выберите «Журнал».
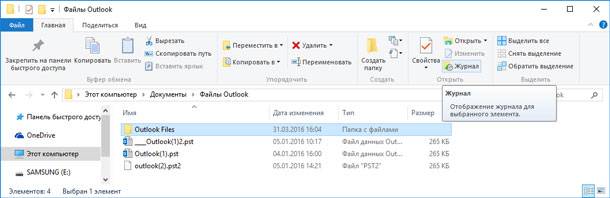
Вам будет предоставлен список файлов данной папки, предыдущие версии которых можно восстановить. Это тот же интерфейс, если восстанавливать файлы через меню «История файлов». Но с помощью Диспетчера файлов это можно сделать быстрее и проще.
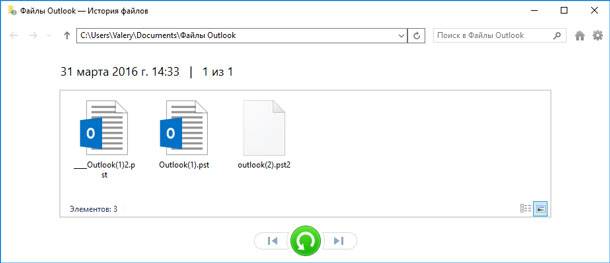
История файлов – это очень простая и удобная опция для восстановления файлов, и ко всему этому абсолютно бесплатна. Хотя это только одна из нескольких функций резервного копирования и восстановления файлов предлагаемая Windows 10, но на наш взгляд она является наиболее применимой для рядового пользователя ПК. Ведь касается она восстановления именно отдельных файлов, а не системы или носителя в целом, например после переустановки Windows.
Если же вы, читая данную статью уже утеряли ваши файлы по тем или иным причинам, и понимаете, что История файлов у вас не активирована, то на данный момент выходом из сложившейся ситуации будет только одна из программ для восстановления файлов.
Перейти к просмотру
Программа для восстановления удаленной папки из Корзины или архива Windows 📁⚕️👨💻
В предыдущих версиях Windows сохранение в файл было катастрофой (по крайней мере, если это не было преднамеренным). Помимо Восстановление системы, Windows не имела встроенных опций для отмены случайных изменений файлов. Исходная версия вашего файла была потеряна, если вы не смогли сохранить ее под новым именем.
Понимая, что это проблема, Microsoft представила История файлов, функция, которая позволяет вам отменить изменения в ваших файлах, но есть альтернативы, если вы предпочитаете использовать стороннее решение. Вот что вам нужно сделать, чтобы восстановить предыдущие версии файлов в Windows 10.
Восстановить предыдущие версии файлов с помощью истории файлов
Если вы хотите отменить изменения в файле и вернуться к предыдущей версии, лучший способ сделать это – использовать функции управления версиями файлов Windows. Сначала вам нужно включить историю файлов, которая обычно использует внешний диск (или в некоторых случаях сетевой диск) для хранения файлов.
Если история файлов не включена, возможно, вы не сможете восстановить предыдущую версию в Windows 10, если вы еще не синхронизируете свои файлы с облачным хранилищем.
- Вы можете проверить, включена ли история файлов в меню настроек Windows. Щелкните правой кнопкой мыши меню «Пуск» и выберите параметр «Настройки», чтобы начать работу.
- В меню «Параметры Windows» выберите «Обновление и безопасность»> «Резервное копирование». В разделе «Резервное копирование с использованием истории файлов» будет указан диск, который в настоящее время используется для резервного копирования истории файлов. Если его нет в списке, вам нужно будет включить историю файлов, выбрав опцию «Добавить диск».
- Список доступных внешних дисков будет отображаться в раскрывающемся меню. Выберите один из них, чтобы включить историю файлов. Меню резервного копирования обновится с помощью ползунка, который позволит вам включать и выключать историю файлов, как только вы это сделаете. Вы можете выбрать папки для отслеживания, выбрав Дополнительные параметры под ползунком.
- В меню «Дополнительные параметры» вы можете добавлять или удалять папки для отслеживания истории файлов, выбрав параметр «Добавить папку» в категории «Резервное копирование этих папок».
- Вы также можете изменить частоту резервного копирования файлов и частоту архивирования резервных копий. Чтобы изменить эти параметры, измените их с помощью раскрывающихся меню «Резервное копирование файлов» и «Сохранить мои резервные копии».
- После включения истории файлов и отслеживания правильных папок вы можете восстановить предыдущие версии файлов с помощью проводника Windows. Это будет работать только для файлов, которые вы редактируете после включения истории файлов. Для этого откройте проводник и найдите файл или папку, содержащую файл, который вы хотите восстановить. Щелкните правой кнопкой мыши файл или папку, затем выберите параметр «Восстановить предыдущие версии».
- На вкладке «Предыдущие версии» окна «Свойства» вы увидите список предыдущих версий вашего файла или папки. Чтобы просмотреть файл или папку, выберите из списка версию, которую вы хотите восстановить, затем нажмите кнопку «Открыть» внизу. Если вы хотите восстановить его, выберите «Восстановить».
- Если вы выберете «Восстановить», ранее сохраненные файлы перезапишут новые файлы. Чтобы сохранить обе копии, сначала нажмите стрелку вниз рядом с кнопкой «Восстановить», а затем выберите «Восстановить в».
- Выберите новую папку для сохранения предыдущих версий ваших файлов, затем выберите опцию «Выбрать папку».
Откроется проводник Windows, чтобы показать вам восстановленные файлы, независимо от того, решили ли вы перезаписать новые копии или сохранить их в другом месте. Эта опция, как мы уже говорили, работает только в том случае, если у вас была включена история файлов перед внесением изменений в файлы.
К сожалению, существует не так много вариантов, которые помогут вам восстановить предыдущие версии в Windows 10, если у вас еще нет системы резервного копирования. Однако вам может повезти больше, если вы удалили файл, поскольку Microsoft теперь предлагает инструмент восстановления файлов Windows для восстановления потерянных файлов.
Использование стороннего программного обеспечения для управления версиями файлов
История файлов Windows – отличный вариант для управления версиями файлов, но он полагается на использование внешнего диска для резервного копирования, а резервное копирование ограничено каждые 15 минут. Хотя он поддерживает сетевые диски, поддержка этого кажется более проблематичной, в зависимости от того, как настроена сеть.
Имея это в виду, вы можете предпочесть стороннее программное обеспечение для управления версиями файлов. Хотя существуют платные варианты, одним из самых простых приложений для управления версиями файлов для Windows является AutoVer, бесплатное приложение, которое позволит вам регулярно выполнять резервное копирование файлов на внешние диски, сетевые накопители и внешние FTP-серверы.
- Для начала загрузите и установите AutoVer на свой ПК с Windows. После установки программного обеспечения вы можете начать мониторинг определенных папок, выбрав значок «Добавить новый наблюдатель» в клиенте AutoVer.
- Вам нужно будет указать папку, которую вы хотите отслеживать, а также место для сохранения резервных копий файлов. Введите имя для правила мониторинга в поле Имя. В разделе «Папка наблюдения» укажите расположение папки или диска, за которым вы хотите следить. Наконец, укажите место для сохранения резервных копий в поле «Резервное копирование в». Вы можете выбрать использование локального хранилища резервных копий в качестве внешнего диска или переключиться на файлы резервного копирования FTP, выбрав один из вариантов типа резервного копирования.
- На вкладке «Управление версиями» вы можете выбрать, как долго вы хотите хранить файлы резервных копий. Если вы планируете выполнять резервное копирование на удаленный сервер, вы можете настроить параметры FTP-соединения на вкладке FTP. Если вас устраивают изменения, нажмите кнопку ОК, чтобы сохранить изменения.
- AutoVer автоматически создаст резервную копию всех изменений в файлах почти сразу после внесения изменений. Однако, чтобы немедленно запустить правило наблюдателя и начать новое резервное копирование, нажмите кнопку «Синхронизировать выбранный наблюдатель (Создать резервную копию сейчас!)».
- Если вы хотите просмотреть файлы резервных копий, вы можете сделать это, щелкнув правой кнопкой мыши правило наблюдателя и выбрав опцию Исследовать резервную копию. Это откроет AutoVer File Explorer, позволяющий просматривать файлы, которые были сохранены. Если вы хотите восстановить предыдущую версию файла, вы можете выбрать одну из ее версий, выбрав более старую версию в правом столбце, а затем нажав кнопку «Восстановить файл».
Хотя AutoVer может показаться немного устаревшим, он работает невероятно хорошо, регулярно создавая резервные копии ваших файлов и предоставляя стороннюю возможность для управления версиями файлов в Windows 10. Резервное копирование файлов выполняется практически сразу, что позволяет быстро восстанавливать изменения в файлах, которые могло быть изменено по ошибке.
Хотя облачные сервисы хранения, такие как Гугл драйв являются альтернативными вариантами, вы ограничены тем, как часто вы можете архивировать версии файла. Это делает неограниченное управление версиями файлов, например, предлагаемые AutoVer, превосходным решением для долгосрочного резервного копирования.
Ваш компьютер не прослужит вечно, поэтому важно всегда помнить о системе резервного копирования Windows. Восстановить предыдущие версии файлов в Windows 10 будет намного проще, если вы начнете использовать внешнее облачное хранилище, такое как Google Backup and Sync, для хранения копий ваших файлов.
Однако, если вас интересует только возврат небольших изменений, встроенная в Windows история файлов должна работать нормально, но вы можете регулярно сохранять версии файлов с помощью таких инструментов, как AutoVer. Если вы удалили файлы по ошибке, вы можете восстановить их с помощью стороннего программного обеспечения, такого как Shadow Explorer.
Чтобы восстановить перезаписанный файл на ПК с Windows 10:
Шаг 1. Откройте Проводник Windows и найдите папку, в которой файл находился раньше.
Шаг 2. Щелкните правой кнопкой мыши в любом месте этой папки и выберите «Свойства».
Шаг 3. Выберите вкладку «Предыдущие версии». Найдите более раннюю версию перезаписанного файла и восстановите его оттуда.
На этой странице представлено два рабочих способа восстановления перезаписанных файлов. Кроме того, для восстановления потерянных данных рекомендуется использовать профессиональное программное обеспечение для восстановления файлов.
| Рабочие Способы | Пошаговое Руководство |
|---|---|
| Исправление 1. Восстановление из предыдущей версии | Щелкните файл правой кнопкой мыши и выберите ‘Свойства’. Откройте вкладку ‘Предыдущая версия’. Выберите последнюю версию…Все шаги |
| Исправление 2. Восстановление с помощью восстановления системы | Запустите поиск по запросу «восстановление системы». Выберите результат поиска. Выберите дату до заражения…Все шаги |
| Бонус. Восстановление потерянных файлов | Вы можете воспользоваться Мастером Восстановления Данных EaseUS для восстановления потерянных файлов в результате случайного удаления…Все шаги |
Есть ли какой-то способ эффективного восстановления перезаписанных файлов?
«Есть ли способ вернуть мой документ Word, который был перезаписан? Я случайно заменил существующий файл Word новым документом с тем же именем. Я попросил помощи у моего друга, но он сказал, что перезаписанный документ нельзя восстановить. Я не хочу сдаваться, потому что исходный документ Word жизненно важен для меня. Можете помочь? Заранее спасибо.’
Перезапись файла Word или Excel происходит часто. И в большинстве случаев это происходит из-за человеческих ошибок. Перезаписанные файлы не попадают в корзину, поэтому, даже если вы можете восстановить файлы из очищенной корзины в Windows 10/8/7, вы не можете вернуть утерянные исходные файлы.
К счастью, есть несколько способов восстановления перезаписанных или замененных файлов. В этой статье мы представим два возможных решения для восстановления перезаписанных данных. Они подходят для документов Word, Excel, PPT, а также многих других типов файлов. Более того, есть инструмент для восстановления файлов, который поможет вам восстановить потерянный, удаленный или отформатированный документ.
2 Способа Восстановления Перезаписанных Файлов в Windows 10/8/7
Ниже представлены наиболее эффективные решения для восстановления перезаписанных файлов. Попробуйте каждый по очереди, пока проблема не будет решена.
Способ 1. Восстановление Перезаписанных Файлов из Предыдущей Версии
Предыдущие версии — это функция резервного копирования и восстановления в Windows, которая может использоваться для восстановления удаленных, отформатированных, измененных, поврежденных или потерянных файлов и папок. Возможно, вы сможете восстановить перезаписанные файлы из предыдущей версии, если вам повезет! Вот как это сделать:
1. Щелкните файл правой кнопкой мыши и выберите ‘Свойства’.
2. Перейдите на вкладку ‘Предыдущие версии’.
3. Выберите последнюю версию и нажмите ‘Восстановить’, чтобы вернуть перезаписанные файлы.
Способ 2. Восстановите Заменённые Файлы С Помощью Восстановления Системы
Восстановление вашей системы до последней точки резервного копирования с помощью Восстановления Системы — это самый простой и эффективный способ восстановления перезаписанных файлов. Вот что нужно сделать.
1. Запустите поиск по запросу «восстановление системы».
2. Щелкните по результату поиска.
3. Выберите дату до заражения вирусом..
4. Следуйте инструкциям на экране, чтобы восстановить перезаписанные файлы.
Как Восстановить Потерянные Файлы с Помощью Программы Для Восстановления Файлов EaseUS
Если у вас не получается воспользоваться вышеуказанными решениями для восстановления перезаписанных или потерянных файлов, то вы можете обратиться за помощью к программному обеспечению для восстановления данных. EaseUS Data Recovery Wizard может восстановить потерянные или удаленные файлы в любой сложной ситуации, когда у вас нет резервной копии.
Программа для восстановления файлов EaseUS
- Восстановление навсегда удаленных файлов, документов, фотографий, аудио, музыки, электронных писем
- Восстановление файлов с отформатированного жесткого диска, очищенной корзины, карт памяти, SD флэш-накопителя, цифровой камеры и видеокамеры
- Поддержка восстановления данных после удаления, форматирования, повреждения жесткого диска, вирусной атаки, системного сбоя и т. д.
1. Загрузите и установите на свой компьютер EaseUS Data Recovery Wizard.
2. Используйте установленную программу для поиска и восстановления потерянных данных. Выберите раздел диска или папку, из которой «пропали» ваши данные. Затем нажмите кнопку «Сканировать».
3. Когда сканирование будет завершено, найдите в списке результатов нужные вам файлы и папки.
Выберите их и нажмите кнопку «Восстановить». При выборе места для сохранения восстановленных данных не следует использовать тот же диск, который вы сканировали!
- Совет
- В принципе, вы можете пользоваться инструментом восстановления данных для восстановления потерянных файлов в большинстве случаев, но также необходимо регулярно создавать резервные копии важных данных. Если вы не хотите создавать резервные копии файлов вручную или часто забываете об этом, мы настоятельно рекомендуем вам обратиться к профессиональной программе резервного копирования по расписанию для автоматического резервного копирования. Таким образом, в следующий раз, когда вы столкнетесь с проблемой перезаписи файлов, вы сможете без труда найти там исходный документ.
Часто Задаваемые Вопросы Как Восстановить Перезаписанные Файлы
Ниже освещены еще несколько вопросов, связанных с восстановлением перезаписанных файлов. Если у вас также есть какие-либо из этих проблем, вы можете найти здесь способы их решения.
Можно ли восстановить перезаписанные файлы?
Если вы случайно перезаписали файл или папку, то вы можете попробовать восстановить их из предыдущих версий. Для восстановления перезаписанных файлов на компьютере с Windows 10 можно использовать функцию Истории Файлов или Точки Восстановления. Если вы активировали любую из этих двух функций, вы можете использовать её для сканирования и восстановления перезаписанных файлов на жёстком диске.
Может ли Recuva восстановить перезаписанные файлы?
Нет, Recuva работает не во всех случаях. Recuva, как и любое программное обеспечение для восстановления данных, не может восстановить данные, которые были перезаписаны. Эта программа для восстановления данных может восстановить только удаленные, отформатированные и другие потерянные данные.
Можно ли восстановить перезаписанные файлы с SD-карты?
Если вы по ошибке перезаписали SD-карту, то файл будет потерян из-за перезаписи SD-карты, но его можно будет восстановить. Вы можете попробовать восстановить файлы из резервной копии или с помощью программы восстановления потерянных данных.
Excel для Microsoft 365 Word для Microsoft 365 PowerPoint для Microsoft 365 Excel для Microsoft 365 для Mac Word для Microsoft 365 для Mac PowerPoint для Microsoft 365 для Mac Еще…Меньше
Быстрые действия.
Для файла, хранящегося в OneDrive или библиотеке SharePoint Online, можно вернуться к более ранней версии файла и восстановить его.
-
Откройте файл, который требуется восстановить, и перейдите в раздел Файл > сведения.
-
Если файл имеет предыдущие версии, вы увидите кнопку с именем Журнал версий. Выберите его, чтобы просмотреть список версий.
-
В области Журнал версий справа выберите версию, чтобы просмотреть ее.
-
Выбрав версию, которую вы хотите восстановить, нажмите кнопку Восстановить, расположенную под панелью инструментов.
< дополнительные сценарии совместной работы
При использовании Microsoft 365 и автосохранения вам не придется беспокоиться о потере изменений или присоединении устаревших копий файлов. Но если вы случайно внесете изменения в файл, вы можете легко отменить изменения к предыдущей версии без нежелательных изменений с помощью журнала версий.
История Ines о восстановлении файла без нежелательных изменений
Предоставление общего доступа в частном порядке с помощью OneDrive
Тодд написал исследовательскую работу своих последних исследований, но он чувствует, что что-то отсутствует. Чтобы документ был ясным и кратким, он решает заручиться помощью одного из своих ближайших коллег, чтобы предоставить ему некоторые отзывы.
Зная Инес является отличным писателем, он может зависеть от нее для какой-то ценной помощи. Todd открывает папку OneDrive, щелкает правой кнопкой мыши Word документ и нажимает кнопку Поделиться, чтобы пригласить Ines в файл.
Уверенное изменение в облаке
Ines получает уведомление о общем файле от Тодда и видит его сообщение: «Можете ли вы посмотреть на мою бумагу и отправить мне свои обновления?» Она открывает документ Word и начинает вносить изменения в файл. Она переписывает его введение, чтобы сразу добраться до точки и делает другие редакции контента, чтобы помочь объяснить некоторые из его main исследовательских пунктов.
Инес выполняет большую работу, но знает, что при автосохранение ее изменения являются безопасными и автоматически сохраняются в документе. После того как она чувствует себя удовлетворенной документом, она закрывает файл.
Не беспокойтесь о журнале версий
На следующий день Тодд войдет в документ, чтобы узнать, какой отзыв оставил Инес. К его удивлению, произошли значительные изменения в содержании. Он связывался с Инесом: «Эй Инес, спасибо за изменения, но я просто хотел предложений и отзывов, а не комплексных правок».
Хотя было недоразумение, Тодд знает, что ему не нужно беспокоиться. С историей версий, он знает, что, несмотря на то, что ее изменения были сохранены в его файле, что Office отслеживает его исходную версию.
Восстановление предыдущей версии
Инес видит сообщение Тодда и понимает свою ошибку. Она открывает исследовательскую работу в Word и щелкает заголовок. В раскрывающемся списке она щелкает Просмотреть все версии в разделе Журнал версий и может быстро перейти и открыть версию исследовательской статьи, прежде чем вносить нежелательные изменения.
Ines помещает две версии документа рядом. Она использует документ с ее нежелательными изменениями в качестве ссылки, чтобы она могла легко суммировать свой отзыв в комментариях в оригинальной версии Тодда, как он хотел. Она сохраняет это в качестве окончательной версии, и это хорошо, чтобы пойти!
Нужна дополнительная помощь?
Нужны дополнительные параметры?
Изучите преимущества подписки, просмотрите учебные курсы, узнайте, как защитить свое устройство и т. д.
В сообществах можно задавать вопросы и отвечать на них, отправлять отзывы и консультироваться с экспертами разных профилей.
Найдите решения распространенных проблем или получите помощь от агента поддержки.
Quick steps on how to restore a previous version of a file or folder on Windows:
Right-click the file or folder, and then click Restore previous versions. You’ll see a list of available previous versions of the file or folder. The list will include files saved on a backup (if you’re using Windows Backup to back up your files) as well as restore points.
Overview
After editing a Word document or a photo for a while, you’ve made many changes. But later you may regret it, thinking maybe the current edition is not so good as the older one. Then, how to go back or restore the previous version of files or folders?
The chances of recovering old versions of files are different. Usually, Windows Office supports Ctrl+Z file recovery to undo changes so that you can go back to an earlier modified state for documents, worksheets, or presentations. However, this method doesn’t work for many users, because the files or folders that need to restore are not the versions being changed, but the ones saved a few days ago or even a few weeks ago. So how to recover previous versions of files and folders effectively? Read on to see the guides in-depth.
How to Restore Previous Version of File in Windows 10
Previous versions are either copies of files and folders created by Windows Backup or Windows automatically saves as part of a restore point. You can use previous versions to restore files and folders as you want.
Step 1. Right-click the file or folder, and then click «Restore previous versions».
Step 2. Here, you can see the previous versions come from File History or from restore points.
Step 3. If you’re lucky enough, a list of older versions of the file will be displayed. Choose the file edition you’re looking for, and click the «Restore» button.
Some of you would probably find that the place is empty, with no files at all, and Windows says «There are no previous versions available». Your attempt fails.
Recover Deleted Previous Version of Files with Data Recovery Software
If the above method doesn’t work, and you have deleted the previous version of files or folders, how can you restore files? Don’t worry; you still have a great chance to restore the previous version of the file by using reliable and professional data recovery software. EaseUS data recovery software is developed to recover deleted or lost data from HDD, SSD, USB flash drive, Pen drive, external hard drive, CF/SD card, etc.
In addition to the deleted file recovery, this data recovery tool is also capable of RAW partition recovery, lost partition recovery, virus attack recovery, data recovery from Recycle Bin, and so on. Now, download EaseUS Data Recovery Wizard, and use it to restore previous versions of files and folders with a few clicks.
- Notice:
- EaseUS Data Recovery Wizard is not used to restore a previous version of files or folders that had been overwritten by new data, only when the older editions were deleted, you can apply the software to bring the previous version back.
Step 1. Launch EaseUS file recovery software on your Windows computer. Choose the exact location where you lost the files and click the «Scan» button.
Step 2. The software will immediately start scanning the drive, and the deleted files will be displayed soon. If you find the files you need during the scan, you can stop the scan. In order to find the target file quickly, you can use the file format filter.
Step 3. Select files, such as Word, Excel, PDF, photos, videos, or emails and click the «Recover» button. You can browse for a different location to keep the recovered files.