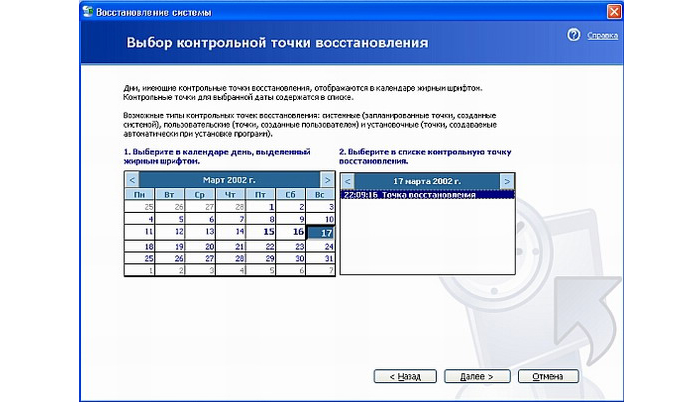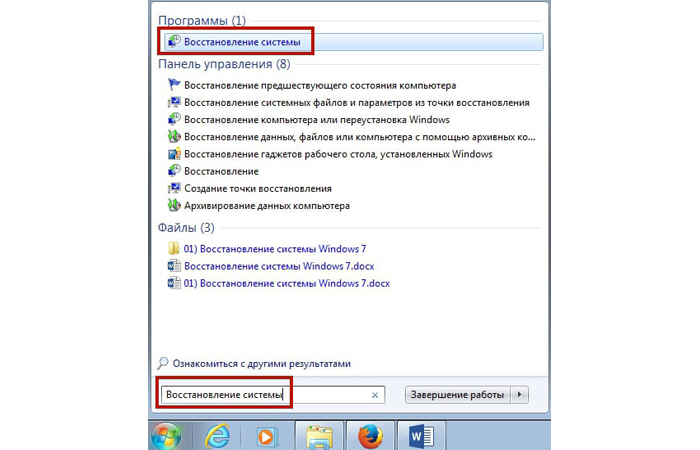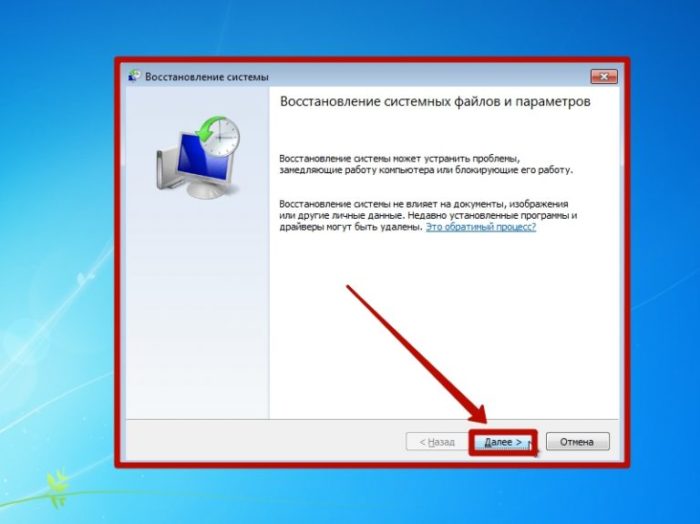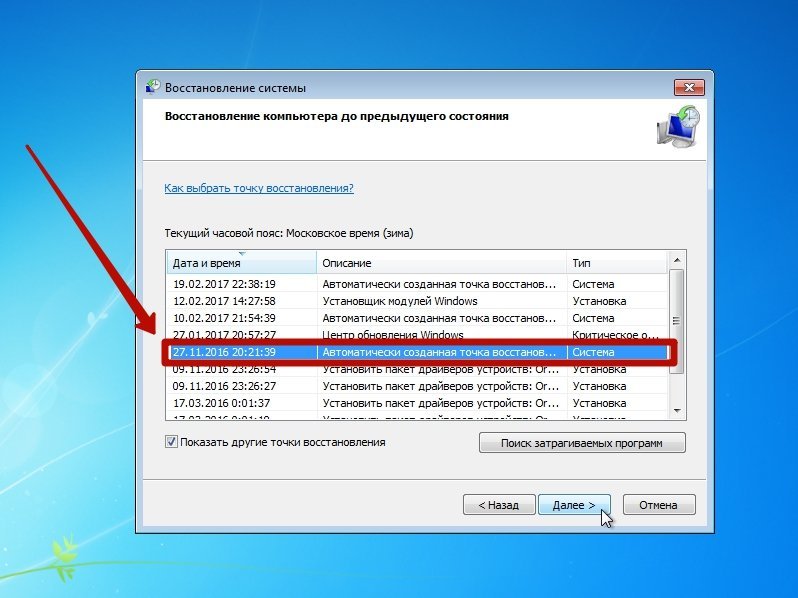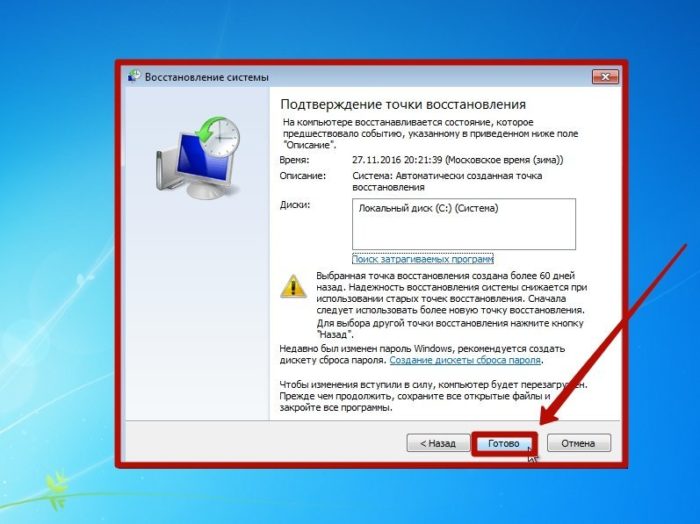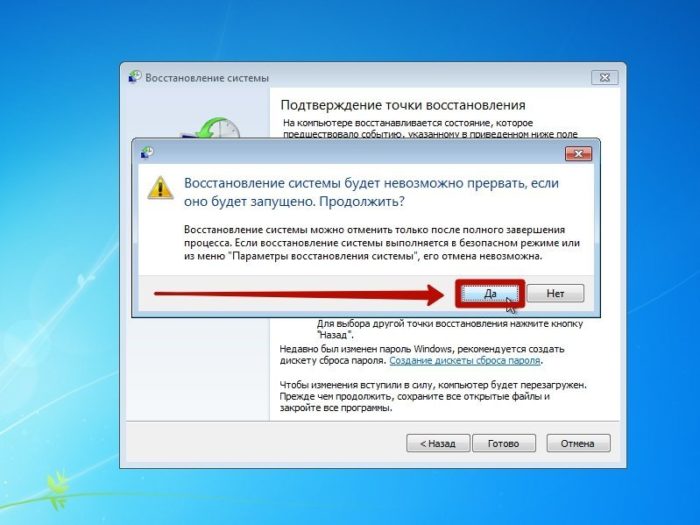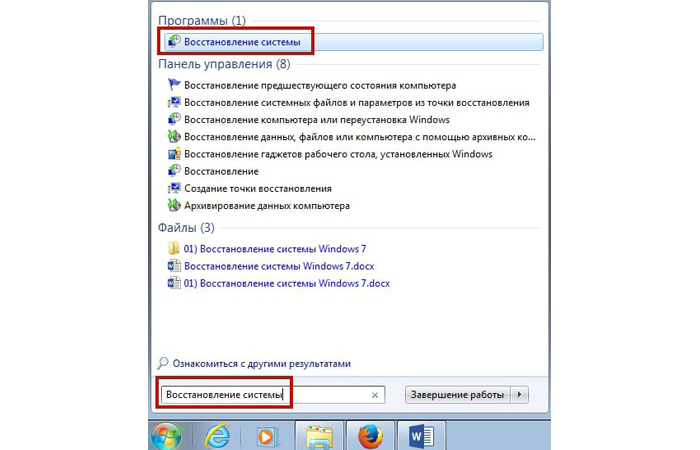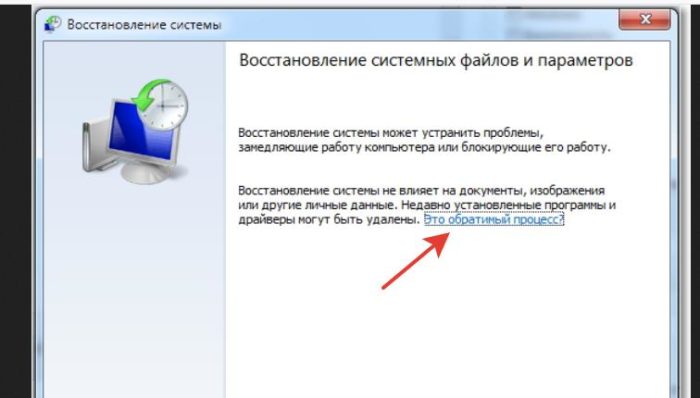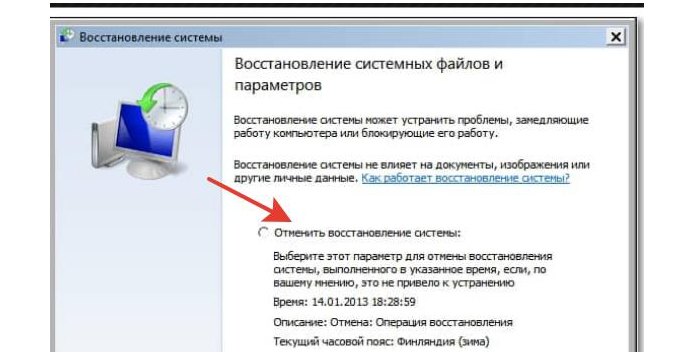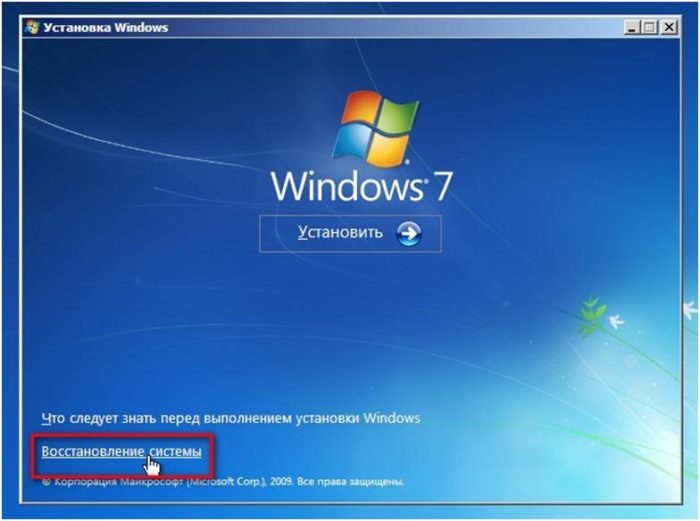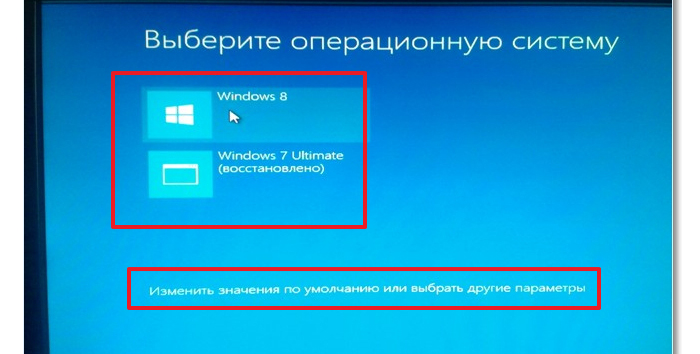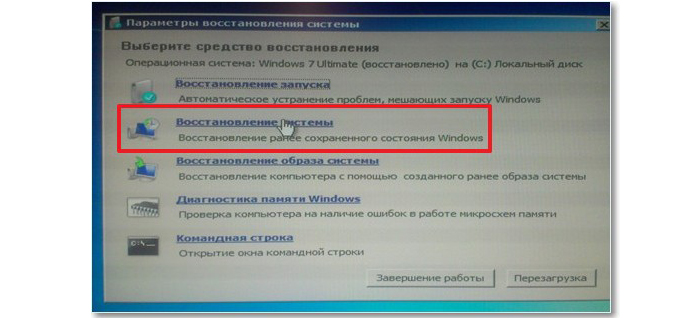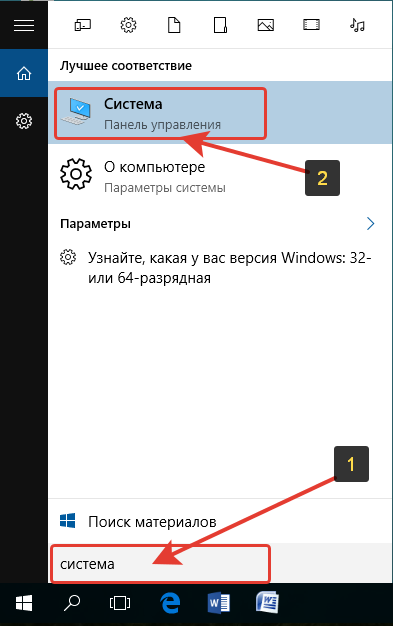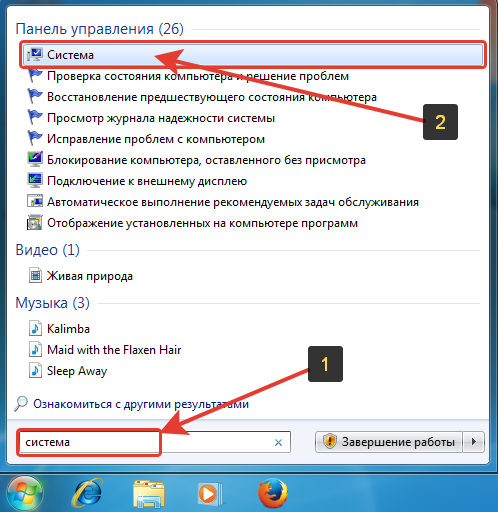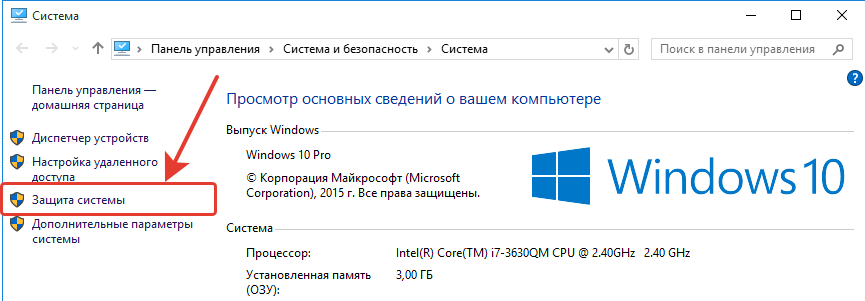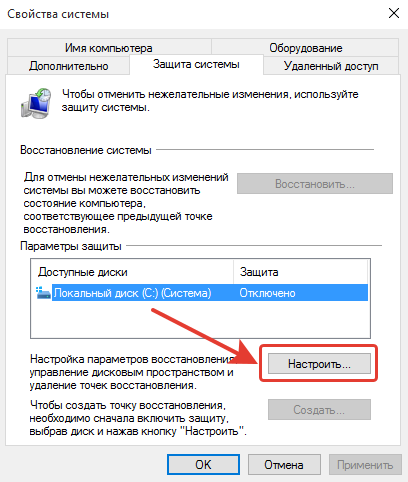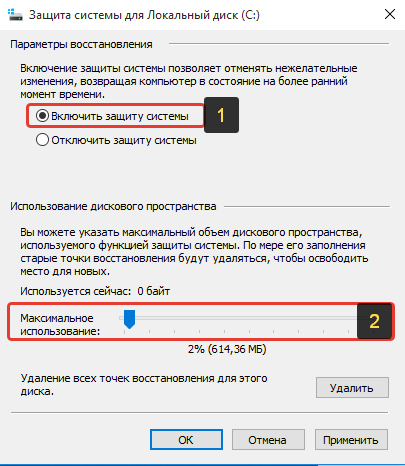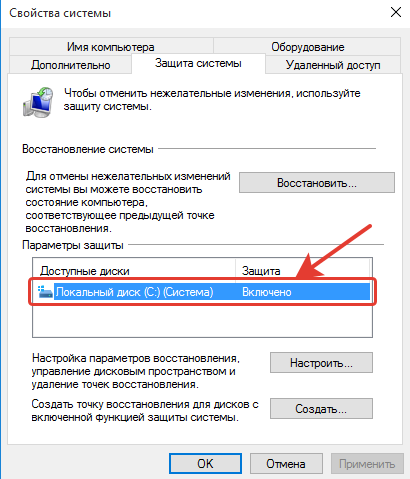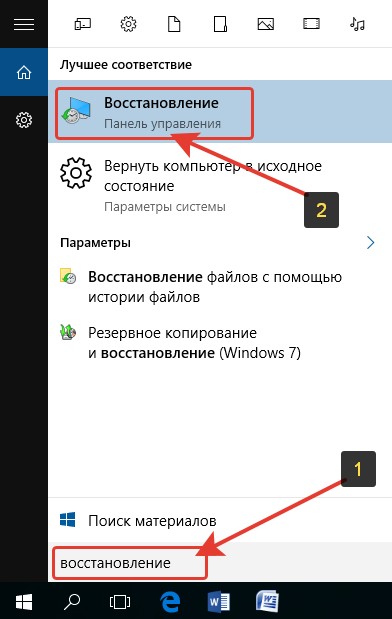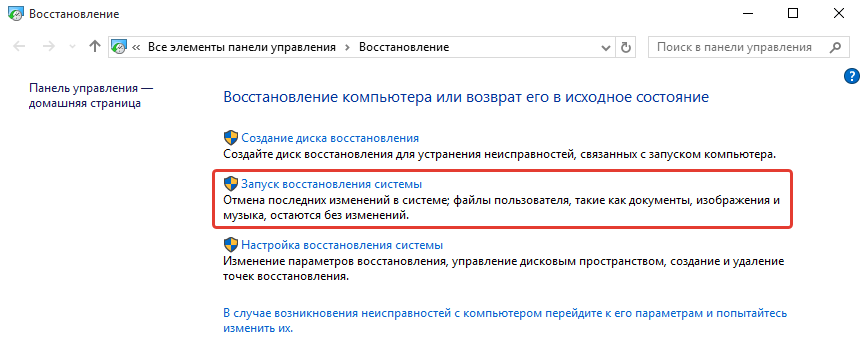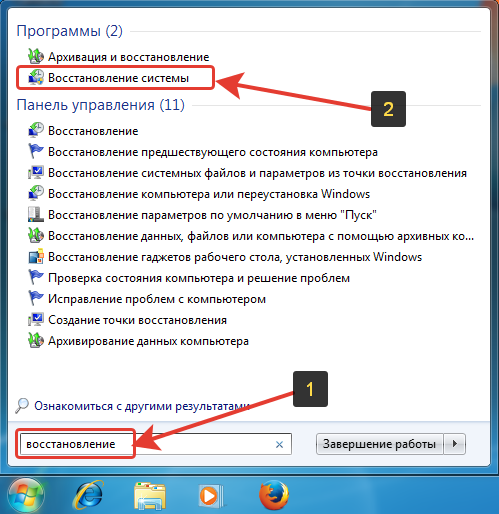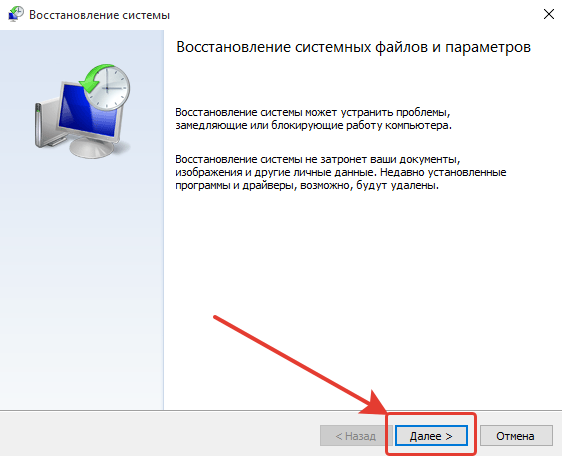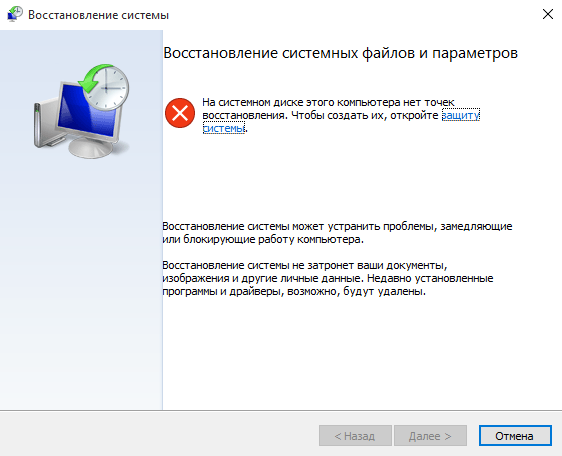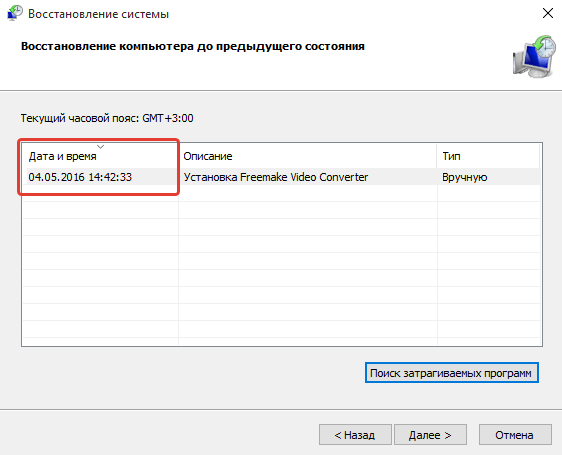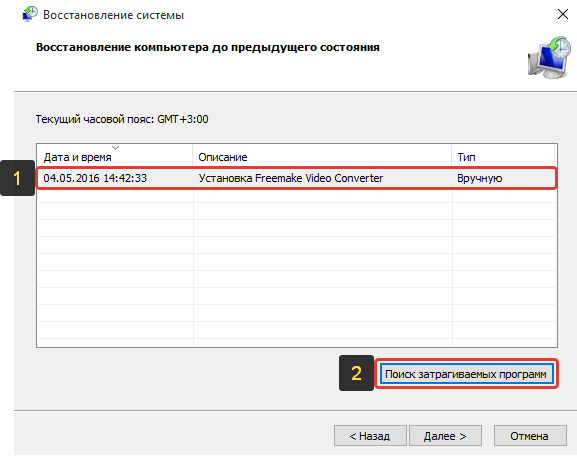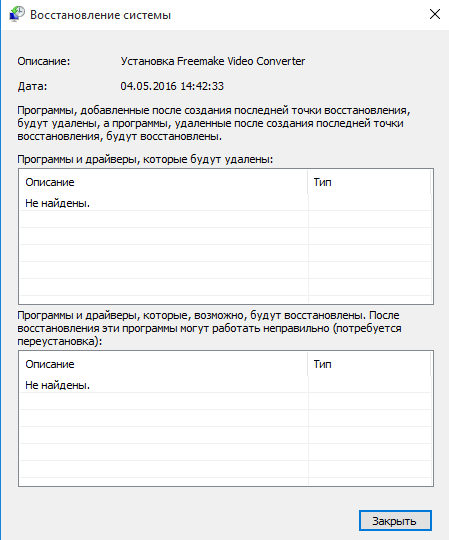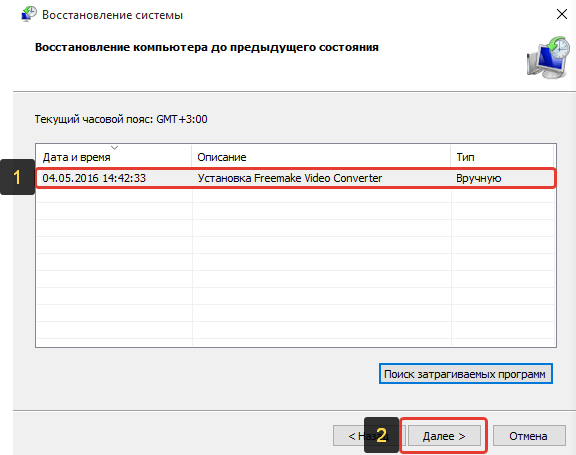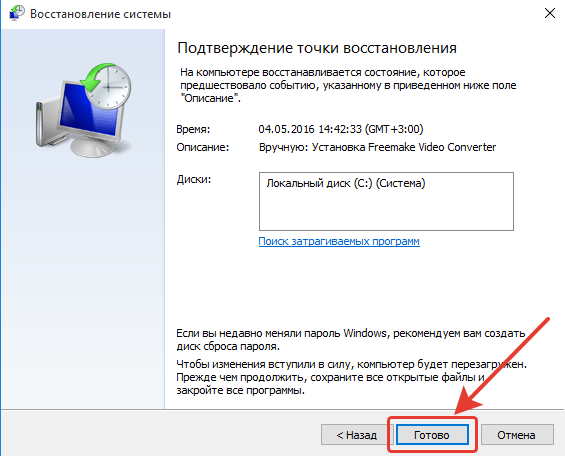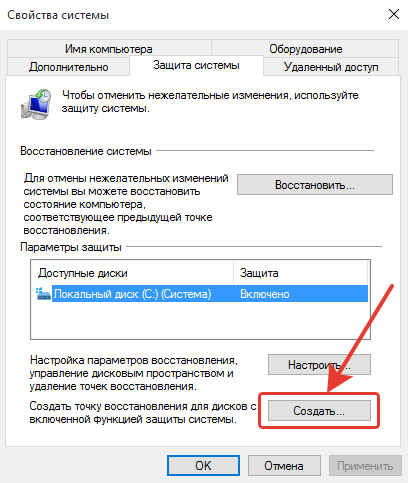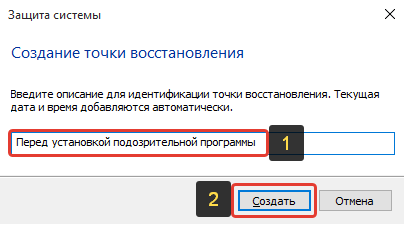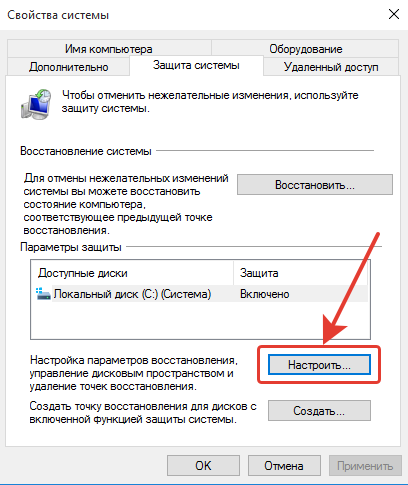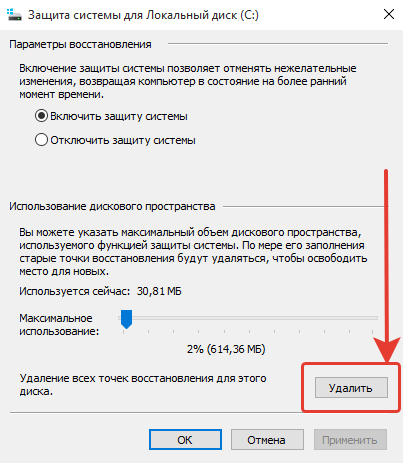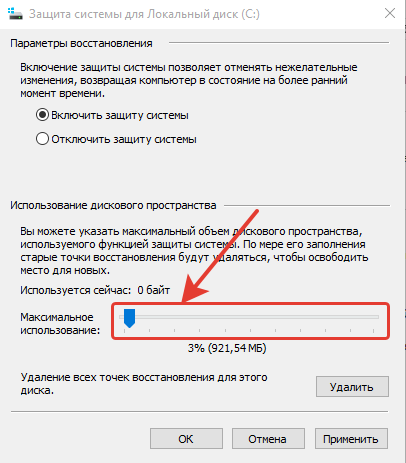Как вернуть состояние компьютера на несколько дней назад
Если вы столкнулись с проблемой на компьютере и не знаете, как ее устранить, то восстановление системы может стать для вас выходом. Это очень полезная функция, которая позволяет вернуть компьютер в исходное состояние, а также вернуться к определенной дате. В этой статье мы расскажем подробно, как быстро и безболезненно сделать это, а также дадим полезные советы.
- Как откатить компьютер на неделю назад
- Как вернуть компьютер к определенной дате
- Как вернуться в прошлое на компьютере
- Полезные советы
- Выводы
Как откатить компьютер на неделю назад
Существует несколько способов вернуть компьютер в прошлое, одним из которых является возврат компьютера в исходное состояние. Для этого необходимо выполнить следующие действия:
- Нажмите «Пуск», затем выберите «Параметры», далее «Система» и «Восстановление». Откроется окно настроек восстановления системы.
- Возле пункта «Вернуть этот компьютер в исходное состояние» выберите «Вернуть компьютер в исходное состояние» и выберите один из параметров и/или настроек, которые указаны в таблице ниже.
Как вернуть компьютер к определенной дате
Если вам нужно вернуть компьютер к определенной дате, это тоже возможно сделать. Для этого выполните следующие действия:
- Введите в поле поиска «Восстановление» и выберите элемент «Параметры», а затем элемент «Восстановление».
- Коснитесь элемента «Запуск восстановления системы» или щелкните его.
- Выберите необходимую дату или точку восстановления.
- Подтвердите восстановление до выбранной точки, нажав кнопку «Готово».
Как вернуться в прошлое на компьютере
Также можно восстановить ранее сохраненное состояние компьютера. Для этого выполните следующие действия:
- Введите в поле поиска «Панель управления» и выберите «Панель управления».
- Введите «Восстановление» в поле поиска на панели управления и выберите пункт «Восстановление».
- Нажмите кнопку «Запуск восстановления системы» и следуйте инструкциям.
Полезные советы
- Соблюдайте осторожность и следуйте инструкции, чтобы избежать потери данных.
- Регулярно создавайте точки восстановления, чтобы иметь возможность быстро вернуть свой компьютер в работоспособное состояние.
- Если у вас возникли проблемы с компьютером и восстановление системы не помогло, обратитесь в службу поддержки.
Выводы
Восстановление системы — это простой и быстрый способ вернуть компьютер в работоспособное состояние, а также вернуться к определенной дате. Однако не забывайте соблюдать осторожность и регулярно создавать точки восстановления, чтобы избежать потери данных. Если у вас возникнут какие-либо проблемы, не стесняйтесь обращаться в службу поддержки, чтобы получить помощь в решении проблемы.
Что делать если компьютер не возвращается в исходное состояние
Если же компьютер не включается или не загружается в ОС, можно провести сброс через режим восстановления. Для этого нужно включить компьютер и нажать клавишу, которая вызовет меню выбора загрузки (обычно это F8 или F12). В меню выберите опцию «Восстановление системы» или «Восстановление ОС». Далее следуйте инструкциям на экране. Если данная опция недоступна или не решает проблему, можно попробовать воспользоваться загрузочным диском или флешкой с операционной системой. Запустите компьютер с помощью загрузочного носителя и выберите опцию «Восстановление системы» или «Восстановление ОС». Если ни один из этих способов не дает результатов, рекомендуется обратиться к специалисту или сервисному центру для дальнейшей диагностики и решения проблемы.
Как откатить систему на 1 день
Для отката системы компьютера на один день нужно выполнить следующие действия. Вначале необходимо открыть параметры восстановления, для этого выбираем Пуск, затем Параметры, далее Система и наконец Восстановление. В окне параметров восстановления нужно выбрать пункт Вернуть этот компьютер в исходное состояние, после чего появится таблица с настройками и параметрами. В этой таблице нужно выбрать один или несколько пунктов, относящихся к восстановлению, искать пункт, отвечающий за откат на 1 день. После выбора нужного пункта, нужно нажать на соответствующую кнопку, чтобы начать процесс восстановления компьютера к состоянию, предшествующему выбранному дню. Важно заметить, что при выполнении этого действия все изменения, произведенные после выбранной даты, будут потеряны.
Как на компьютере сделать шаг назад
Для того чтобы отменить последнее действие на компьютере, существуют несколько способов. Самый простой — нажать комбинацию клавиш CTRL+Z. Эта комбинация отменит последнее выполненное действие в программе или приложении. Также можно воспользоваться кнопкой «Отменить», которая находится на панели быстрого доступа. Нажав на эту кнопку, также будет выполнена отмена последнего действия. Если нужно отменить несколько действий подряд, можно просто нажать кнопку «Отменить» (или клавиши CTRL+Z) несколько раз, чтобы отменить все необходимые действия. Например, если случайно удалили файл или отредактировали текст неправильно, просто выполните шаг назад с помощью клавиатуры или кнопки на панели быстрого доступа.
Как вернуть компьютер к предыдущей дате
Как вернуть компьютер к предыдущей дате: чтобы вернуть ваш компьютер к предыдущей дате, вам понадобится использовать функцию восстановления системы. Для этого откройте панель управления и введите в поисковую строку «восстановление». Выберите опцию «Восстановление системы» и нажмите «Открыть восстановление системы». В появившемся окне выберите «Далее» в поле «Восстановить системные файлы и настройки». Затем вам будет предложено выбрать точку восстановления из списка результатов. Выберите ту дату, к которой вы хотите вернуть компьютер, и нажмите «Сканировать на наличие уязвимых программ». После этого система начнет процесс восстановления, и ваш компьютер будет возвращен к предыдущей дате.
Как восстановить компьютер на определенную дату
Автор:
Обновлено: 26.05.2018
Если вы столкнулись с серьезной проблемой на компьютере, то остается лучший и самый простой способ его возвращения в более раннее, счастливое время — восстановление системы. Так вы защитите личные файлы, даже после их устранения недавно измененным реестром, удаления драйверов и программного обеспечения, которые могут вызвать лишь компьютерную боль.
Как восстановить компьютер на определенную дату
Содержание
- Преимущество восстановления компьютера на более раннюю дату
- Как восстановить устройство на определенную дату?
- Видео — Восстановление системы в Windows 7. Создание точки восстановления
- Восстановление компьютера до более ранней даты с помощью AOMEI Backupper
- Видео — Как на Виндовс 10 запустить восстановление системы
- Использование восстановления системы
- Восстановление с помощью безопасного режима
- Как включить восстановление системы
Преимущество восстановления компьютера на более раннюю дату
При использовании устройства вы можете столкнуться с множеством проблем. Если с системой возникнут неполадки, она не сможет успешно загрузиться, а вы — использовать приложения. В этой ситуации возвращение Windows до более ранней даты поможет вам вернуть ее предыдущее состояние. Кроме того, существуют другие причины, которые могут вызвать непредвиденные изменения на компьютере. Вы можете удалить неправильно установленную программу или драйвер. Однако, если это не решит проблему, попробуйте восстановить систему до более ранней даты. Для начала неплохо бы привести компьютер в правильное рабочее состояние.
Как восстановить устройство на определенную дату?
Первым делом вы должны создать резервную копию системы. Затем, когда придется выполнить восстановление, вы сможете использовать ее напрямую. В Windows 10/8/7 и других версиях есть оснастка, которая может создавать копии образа и восстанавливать последнее рабочее состояние ОС. Откройте этот инструмент, создайте резервную копию и сохраните ее на локальном или внешнем жестком диске. Если что-то пойдет не так, вы сможете использовать его, чтобы вернуть компьютер в рабочее состояние.
Тем не менее многие пользователи считают, что встроенный в Windows инструмент очень сложный в использовании и создает большой резервный образ системы. Чтобы решить эту проблему попробуйте запустить стороннюю утилиту.
Видео — Восстановление системы в Windows 7. Создание точки восстановления
Восстановление компьютера до более ранней даты с помощью AOMEI Backupper
AOMEI Backupper — мощная программа, которая позволяет создавать резервные копии и восстанавливать систему, раздел, диск, файл/папку. Кроме того, она имеет множество других инструментов, которые создают загрузочные носители, синхронизируют две папки и т. д. Бесплатный вариант программы предназначен для пользователей ПК с Windows 10/8/8.1/7/Vista/XP. Итак, чтобы восстановить систему на более раннюю дату, загрузите AOMEI Backupper Standard.
Шаг 1. Запустите утилиту. Слева нажмите «Восстановить». Затем щелкните по кнопке «Путь», чтобы выбрать файл образа для восстановления данных. Нажмите «Далее».
Нажимаем «Восстановить», затем на «Путь», затем «Далее»
Шаг 2. Появится окно, напоминающее вам о восстановлении системы. Нажмите «Да» и выберите время резервного копирования. Щелкните по нему и нажмите «Далее».
Выбираем время резервного копирования
Шаг 3. Вы перейдете на страницу «Сводка операций». Подтвердите информацию, если нет проблем, а затем нажмите «Начать восстановление».
Переходим на страницу «Сводка операций» и нажимаем «Начать восстановление»
Когда прогресс достигнет 100%, нажмите «Готово».
Если вы хотите восстановить лишь некоторые драйвера, а не все, тогда попробуйте загрузить инструмент Driver Easy. Он позволяет выбрать только те компоненты, которые нужны для резервного копирования и восстановления, и, таким образом, сохранить массу пространства для хранения других важных файлов и программ. Кроме того, с помощью Driver Easy можно обнаружить и обновить все необходимые драйвера бесплатно.
AOMEI Backupper позволяет выполнять универсальное восстановление, которое возвращает рабочее состояние системы с одного компьютера на другой. Однако, эта функция существует только в платной версии AOMEI Backupper Professional, а значит, вам необходимо выполнить обновление уже имеющейся программы.
Внимание! Выбор старой точки восстановления увеличивает вероятность того, что процесс возвращения системы в рабочее состояние не будет успешным. В таком случае, выполните все действия постепенно. Для этого сначала выберите недавнюю точку восстановления, а затем переходите к более старым. При выборе старой резервной копии удаляются все обновления программ и оборудования, установленные «во временном промежутке», когда они уже не работают и требуют переустановки после завершения операции восстановления системы.
Видео — Как на Виндовс 10 запустить восстановление системы
Использование восстановления системы
Предположим, что вы включили функцию возвращения системы в рабочее состояние (ниже обсудим, как это сделать). Чтобы вернуть настройки на более раннюю дату выполните следующие действия:
Шаг 1. Нажмите на иконку Windows ( или «Поиск в Windows» на Windows 10) на панели задач и в поле поиска введите «Восстановление». Выберите панель управления восстановлением.
В поиске вводим «Восстановление»
Шаг 2. Нажмите «Запуск восстановления системы» и кнопку «Далее». Вы увидите даты и время восстановления. Это может быть только одна точка, но обычно их больше. Выберите точку, которая, по вашему мнению, была создана до запуска ПК. Нажмите «Далее».
Нажимаем «Запуск восстановления системы» и кнопку «Далее»
Выбираем точку восстановления и жмем «Далее»
Шаг 3. Чтобы подтвердить выбор нажмите «Готово». Система вернет компьютер до последнего рабочего состояния.
Нажимаем «Готово»
Восстановление с помощью безопасного режима
Происходят случаи, когда из-за наличия серьезных проблем с Windows не получается успешно запустить восстановление системы. К счастью, вы все равно можете это сделать, выполнив загрузку ОС в безопасном режиме.
| Шаг | Описание | Изображение |
|---|---|---|
| Шаг 1 | Отыщите шестеренку меню «Пуск» и щелкните по ней |  |
| Шаг 2 | После открытия соответствующего диалогового окна выберите опцию «Обновление и безопасность» |  |
| Шаг 3 | Затем перейдите на вкладку восстановления, которая находится слева. В разделе особых вариантов загрузки щелкните по кнопке мгновенного перезапуска, как показано на фото |  |
| Шаг 4 | При появлении голубого экрана с параметрами выберите опцию устранения неполадок |  |
| Шаг 5 | Перейдите в раздел дополнительных параметров |  |
| Шаг 6 | Выберите «Восстановление системы». В итоге она восстановится в безопасном режиме |  |
Как включить восстановление системы
Как уже упоминалось ранее, Windows 10 требует активации функции восстановления. Чтобы не столкнуться с неприятным сюрпризом отсутствия точек восстановления, когда они нужны больше всего, выполните следующие действия:
- Введите в поле поиска Windows 10 «Создание точки восстановления». Щелкните по выданному результату и выберите настройку восстановления.
Вводим в поле поиска Windows 10 «Создание точки восстановления» и выбираем настройку восстановления
- Когда откроются свойства системы, выберите «Настроить».
Выбираем «Настроить»
- Появится окно «Защита системы». Вы можете видеть, что функция восстановления по умолчанию отключена. Поставьте переключатель рядом с пунктом «Включить защиту системы». Вы также увидите слайдер. Переместите указатель вдоль ползунка на 5%. Затем нажмите «Применить» и «ОК».
Отмечаем «Включить защиту системы»
Перемещаем указатель на 5%, затем «Применить» и «ОК»
- Подтвердив действие, вы вернетесь в окно со свойствами системы. Теперь можете создать первую точку восстановления. Нажмите «Создать».
Нажимаем «Создать»
- В открывшемся диалоговом окне придумайте имя точке восстановления.
Задаем имя точке восстановления
- С этого момента всякий раз после внесения значительных изменений будут создаваться резервные копии системы.
Создание точки восстановления
Успешное создание точки восстановления
Читайте подробную информацию в новой статье — «Как откатить компьютер на день назад».
Рекомендуем похожие статьи
Работоспособность компьютера зависит от множества факторов. Иногда система отказывается работать, зависает или не загружается совсем. Одним из решений этой проблемы является откат компьютера на день назад, когда система еще работала в стандартном режиме.
- 1 Откат системы: в каких случаях используется
- 2 Способ 1. Откат системы в Windows
- 3 Способ 2. Откат системы в безопасном режиме
- 4 Способ 3. Откат системы с помощью загрузочного диска
- 4.1 Видео — Как откатить компьютер на день назад
Как откатить компьютер на день назад
Откат системы: в каких случаях используется
Восстановление, или откат – мера, заменяющая полную переустановку операционной системы. Она позволяет решить незначительные проблемы или сбои в работе компьютера.
Существует несколько способов отката:
- средствами операционной системы;
- в безопасном режиме
- с помощью загрузочного диска.
Для того чтобы сделать откат, программе нужна точка восстановления, которая фиксирует параметры системы в определенный момент времени. Это позволяет не переустанавливать систему каждый раз, когда возникают программные сбои.
Точка восстановления
Восстановление системы позволяет решить проблемы с:
- поврежденным реестром;
- системными файлами;
- неработающими службами;
- некорректно установленными программами и прочее.
После отката, все данные возвращаются в момент точки восстановления, что приводит к устранению текущих технических сбоев.
Способ 1. Откат системы в Windows
Рассмотрим на примере версии операционной системы 7.
Обратите внимание! данный вариант отката актуален, если в целом компьютер работает и загружается. Незначительные изменения возможны после некорректной установки драйверов или программ, которые не устраняются даже после их удаления.
Инструкция по откату операционной системы:
- Жмем «Пуск», находим пункт «Восстановление системы» и запускаем его.
В поиске меню «Пуск» пишем «Восстановление системы»
2. В открывшемся окне кликаем по кнопке «Далее».
Нажимаем кнопку «Далее»
3. Должен появиться список точек восстановления, выберите нужную, нажмите «Далее».
Выбираем точку восстановления и жмём «Далее»
4. Подтверждаем свой выбор, кликнув на кнопку «Готово».
Нажимаем кнопку «Готово»
5. В появившемся окне предупреждения, выбираем «Да».
В выпашем окне выбираем «Да»
6. Затем компьютер уходит на перезагрузку, по окончании которой появляется окно с сообщением «Восстановление системы выполнено успешно».
Восстановление системы выполнено успешно
Если откат компьютера на один день не решил возникшие проблемы, то следует выбрать новую точку восстановления и провести процедуру повторно.
Способ 2. Откат системы в безопасном режиме
В случае, когда операционная система не загружается совсем, можно использовать откат системы в безопасном режиме. Для этого нужно перезагрузить компьютер и нажать функциональную клавишу, например F8 или F12, в зависимости от фирмы производителя. Когда появляется окно, предлагающее выбрать вариант загрузки, то выбираем безопасный режим.
Выбираем «Безопасный режим»
Компьютер должен загрузиться в безопасном режиме.
Затем мы повторяем все действия, описанные в способе №1, начиная с первого пункта: через кнопку «Пуск» заходим в панель и выбираем «Восстановление системы».
В поиске меню «Пуск» пишем «Восстановление системы»
На заметку! если вы недавно делали откат системы и поняли, что оно вам не нужно, либо были удалены важные файлы, то можно отменить восстановление. В этом случае вы вернетесь к исходному состоянию системы вашего компьютера.
Чтобы отменить восстановление системы нажимаем «Это обратимый процесс»
Ставим точку на пункте «Отменить восстановление системы»
Если все действия выполнены правильно, то компьютер снова перезагрузится, а его последующее включение произойдет в стандартном режиме.
Примечание! Включение будет стандартным, если проблема с загрузкой была решена откатом системы, если проблема касается работоспособности элементов компьютера, то придется разбираться с железом.
Способ 3. Откат системы с помощью загрузочного диска
Данный способ подходит, если компьютер не загружается ни в безопасном, ни в обычном режиме. Единственная особенность метода – необходимость наличия загрузочного диска, который должен быть записан либо на флешке, либо на диске.
В БИОСЕ системы необходимо выставить параметры для загрузки компьютера с CD/DVD диска. Далее ждем, когда диск запустится.
- В появившемся окне выбираем пункт «Восстановление системы».
Выбираем пункт «Восстановление системы»
2. Затем осуществляется поиск программой установленных систем, если их несколько, то выберите актуальную.
Выбираем актуальную операционную систему
3. Выбираем пункт «Восстановление системы» и затем выполняем все действия, описанные в способе №1 со второго этапа.
Выбираем пункт «Восстановление системы»
Последним этапом будет снова перезагрузка компьютера, загрузочный диск можно убрать и ждать загрузки в стандартном работоспособном режиме.
Видео — Как откатить компьютер на день назад

Как вернуть компьютер на состояние нескольких дней назад?
Возвращение состояния компьютера на несколько дней назад
Очень часто возникает ситуация, когда компьютер или ноутбук начинает работать нестабильно после установки той или иной программы, а также после заражения вирусом. В таком случае очень пригодится функция, которая вернет состояние компьютера на несколько дней назад, тем самым отменив нежелательные изменения в системе. Называется такая функция ОС Windows – восстановление системы. Как она работает и как ею пользоваться мы расскажем вам в данной статье.
Восстановление Windows в предыдущее состояние
Данная опция действительно является очень полезной. Ею всегда можно воспользоваться после того, как компьютер стал нестабильно работать после внесения определенных изменений, таких как, например, установка программы или обновление драйвера.
Но есть два условия, которые должны быть выполнены, чтобы успешно воспользоваться восстановлением системы Windows:
- Сама опция восстановления должна быть активирована;
- Должна присутствовать точка восстановления с удовлетворяющей вас датой отката.
Для того, чтобы проверить активирована ли на вашем компьютере опция восстановления нужно сделать следующее:
Нажать правой кнопкой мыши по значку “Компьютер” на рабочем столе или в меню “Пуск” и а открывшемся меню выбрать “Свойства”.
Заходим в свойства компьютера
Далее слева вверху выбираем “Защита системы”.
Защита системы
В открывшемся окне напротив диска C должно стоять “Включено”. Это значит что восстановление на системном диске активировано.
Проверка активации функции восстановления
Как уже писалось выше, вторым пунктом является наличие точки восстановления, дата которой вас устроит. Ну скажем, вы хотите откатиться на состояние компьютера, которое было вчера, а ближайшая точка есть только недельной давности. В этом случае вы должны понимать, что если вы воспользуетесь этой точкой восстановления, то все, что произошло с компьютером за последнюю неделю (установка программ, настройка сервисов и служб) будет отменено.
Чтобы посмотреть список доступных точек восстановления нужно все в том же окне “Защита системы” нажать кнопку “Восстановить”.
Откроется окно, в котором нужно нажать “Далее”. Затем вы увидите список всех доступных точек восстановления с указанием их даты.
Если внизу есть флажок “Отобразить все точки восстановления”, то его нужно установить.
Если в этом списке есть точка, которая устраивает вас по дате, то для восстановления компьютера на эту дату нужно выделить точку в списке одинарным левым кликом мышки и нажать “Далее”, соглашаясь со всеми предложениями матера восстановления.
Выбор точки восстановления
После этого компьютер будет перезагружен и возвращен на эти несколько дней назад.
Каждый из нас, пользуясь операционной системой Windows регулярно сталкивается с различного рода проблемами в её работе, сбоями. К примеру, у кого-то перестал открываться диспетчер задач, у кого-то звук пропал, программа какая-либо не открывается и пр. Разных проблем не лишена и ОС Linux, но сейчас говорим именно о Windows. Так вот, иногда появившиеся проблемы не удаётся легко исправить, поскольку не ясна причина их возникновения. В таком случае не редко спасает проверенное средство Windows под названием «Восстановление системы из контрольной точки восстановления». Это позволит вам вернуть все параметры Windows к одному из предшествующих поломке дней, на который была создана так называемая «Контрольная точка восстановления». Рассмотрим как пользоваться этим средством на разных версиях Windows.
Введение в суть
Представьте, что до 4 мая у вас компьютер работал исправно, но вот работая на компьютере уже в этот день, вы стали замечать какие-то неполадки в работе Windows. В этом случае при помощи средства восстановления Windows в предыдущее состояние, вы можете вернуться к тем правильным параметрам системы, которые были заданы в Windows до 4-мая, в любой из дней, где была создана специальная контрольная точка восстановления.
Что это за контрольная точка такая? Контрольная точка это как бы точка сохранения всех параметров и настроек системы на текущий момент. Подобно как в играх вы можете сохранить пройденный этап, а затем в случае проигрыша загрузить с точки сохранения и продолжить играть оттуда. Примерно также и в Windows. Вы можете создать в любой день и в любое время контрольную точку, которая будет содержать в себе информацию о параметрах системы на этот день. Затем, при возникновении каких-то неполадок в работе Windows, вы сможете при помощи средства восстановления вернуться к той созданной ранее точке, когда у вас система ещё работала как нужно и без проблем.
Помимо того, что вы можете создавать контрольные точки для восстановления в ручную, их может также создавать система в автоматическом режиме. Обычно система сама создаёт контрольную точку перед установкой каждой новой программы в Windows, перед установкой драйверов и какими-то серьёзными изменениями в системе. Всё это делается для того, чтобы в случае установки неправильного драйвера, программы или изменении каких-то настроек, вы могли откатить Windows назад к моменту, когда ещё не были произведены те изменения в системе, повлекшие за собой проблемы.
Обратите внимание, что средство восстановления никак не затрагивает ваши личные файлы, папки и прочие документы. Затронуты будут только настройки, параметры системы, а также, вероятно, некоторые установленные программы и драйвера. Т.е. Перед запуском данного средства восстановления не придётся делать копии ваших файлов, все они останутся на месте!
Включение возможности восстановления Windows к раннему состоянию (если отключено!)
Для начала стоит проверить, включена ли в Windows опция «Защита системы». Если она отключена, то проверить возможность восстановить систему к предыдущему состоянию доступна не будет!
Сейчас я покажу, как проверить, включена ли данная опция и как её включить если изначально она у вас выключена.
Включение опции «Защита системы»
Я буду показывать на примере системы Windows 10, потому что в Windows 8 и Windows 7 всё аналогично и разница лишь в оформлении интерфейса.
Если у вас Windows 8 или 10, нажимаем сочетание клавиш Win + S для того, чтобы открыть окно поиска. В строку поиска вводим «Система» (1) и в результатах выбираем «Система».
Если у вас Windows 7, то откройте меню «Пуск» и в поисковой строке внизу наберите «Система» (1). В найденных вариантах выберите «Система» (2).
В открывшемся окне нажимаем «Защита системы» слева:
В появившемся окне внизу видим список локальных дисков, присутствующих в системе и напротив каждого будет указан статус «Включено», либо «Отключено» (столбец «Защита»). У меня в примере в Windows только один локальны диск (С:) и его состояние защиты — отключено. В этом случае нажимаем кнопку «Настроить».
Если у вас в этом окне напротив локального диска «С:» стоит статус «Включено» (даже если у остальных дисков «Отключено»), то всё равно нажмите кнопку «Настроить», чтобы выделить объём свободного места на диске для хранения контрольных точек восстановления.
В окне настроек отмечаем пункт «Включить защиту системы» (1), а внизу следует при помощи ползунка (2) выбрать количество места на выбранном диске, которое будет выделяться под создание контрольных точек восстановления.
Рекомендую выделять, как минимум 5%, а лучше 10%. Всё зависит от того, сколько места у вас свободно на диске. В своём примере я выбрал 2%, потому что диск, который я использую для тестирования и для всяких примеров — практически полностью забит. Имейте ввиду также, что каждая созданная контрольная точка может занимать свой объём памяти и зависеть это будет от состояния вашей системы на текущий момент времени, от того, сколько программ и драйверов в ней установлено. Чем больше — тем, соответственно, больше места будет занимать создаваемая контрольная точка восстановления.
Для сохранения настроек, нажмите кнопку «Применить» внизу, а затем «ОК».
Проверьте, чтобы в следующем окне у вас статус защиты изменился на «Включено» и также нажмите «ОК».
Восстановление системы к предыдущему состоянию
Теперь рассмотрим, как же восстановить Windows до одной из ранее созданных контрольных точек восстановления в случае обнаружения каких-либо проблем в работе с системой. Во всех последних версияхWindows этот процесс идентичен.
Запускаем средство восстановления Windows к одному из ранних состояний. Если у вас Windows 8 или 10, нажимаем сочетание клавиш Win + S, чтобы открыть поиск. Вводим в поисковую строку «Восстановление» (1) и открываем найденный результат «Восстановление» (2).
В окне выбираем второй вариант «Запуск восстановления системы»:
Если у вас Windows 7, то откройте меню «Пуск» и внизу, в строке поиска введите «Восстановление» (1), после чего в результатах выберите «Восстановление системы» (2).
Откроется средство восстановления. Нажимаем «Далее».
Если у вас в Windows ещё не создано ни одной точки восстановления, то вы получите соответствующее окно с ошибкой:
В этом случае вы уже никак не сможете вернуть состояние системы к более раннему. Такое обычно бывает только тогда, когда функция «Защита системы» была отключена и вы её только включили, после чего сразу же пытаетесь выполнить восстановление.
В следующем окне появится список созданных системой (и вами вручную) контрольных точек восстановления. Вам нужно в первую очередь обратить внимание на дату и время доступных контрольных точек.
Выбирать для восстановления нужно только одну из тех контрольных точек, которая была создана до появления обнаруженных вами проблем в Windows. Желательно даже, чтобы точка была создана за пару дней до обнаружения вами проблем или даже ещё ранее. В любом случае, вы после восстановления сможете попробовать восстановиться до какой-нибудь другой точки, на более ранний период, к примеру.
Выбрав из списка контрольную точку, до которой хотите восстановить состояние Windows, вы можете проверить, какие программы и драйвера могут быть затронуты при восстановлении. Для этого выберите из списка предполагаемую точку восстановления (1) и нажмите «Поиск затрагиваемых программ» (2).
Система выполнит поиск затрагиваемых программ и драйверов и покажет их в списке, либо появится сообщение «Не найдено». Посмотрев информацию, можно закрыть окно.
Данная информация лишь для дополнительных сведений, чтобы вы знали, какие программы и драйвера могут удалиться, а какие наоборот будут восстановлены. Главное помнить, что персональные данные (файлы, папки) никуда не денутся!
Чтобы перейти к процессу восстановления, выберите нужную контрольную точку из списка (1) и нажмите «Далее» (2).
В следующем окне подтвердите восстановление, нажав «Готово».
Внимание! После нажатия «Готово» компьютер будет перезагружен, поэтому не забудьте сохранить ваши данные в различных программах, где вы работали, если это необходимо!
Компьютер перезагрузится и начнётся процесс восстановления системы, который может занять иногда более часа. Действий от вас в это время не потребуется. Дождитесь окончания и не выключайте ни в коем случае компьютер, потому что это может привести к серьёзным системным сбоям!
После того как процесс восстановления завершится, вы увидите сообщение о том, что восстановление прошло успешно и сразу же можете смотреть, исчезли ли ранее замеченные вами неполадки в работе системы или нет. Если они не исчезли, вы можете снова запустить средство восстановления и выбрать другую, ещё более раннюю точку для восстановления.
Также, в конце процесса восстановления вы можете получить сообщение о том, что восстановление выполнить не удалось. В этом случае вы можете вновь запустить данное средство и выбрать для восстановления какую-нибудь другую точку.
Создание контрольных точек вручную, их удаление и изменение выделяемого для них объёма на диске
Для того, чтобы создавать вручную контрольные точки, удалять их и настраивать объём свободного места на диске, выделяемого под контрольные точки, вам нужно перейти в раздел Windows «Защита системы».
В системах Windows 8 / Windows 10 для этого нажимаем сочетание клавиш Win + S для того, чтобы открыть окно поиска. В строку поиска вводим «Система» (1) и в результатах выбираем «Система».
Если у вас Windows 7, то откройте меню «Пуск» и в поисковой строке внизу наберите «Система» (1). В найденных вариантах выберите «Система» (2).
В открывшемся окне нажимаем «Защита системы» слева:
Создание контрольной точки
Как я уже говорил ранее, Windows автоматически создаёт контрольные точки при установке новых программ, драйверов и других важных изменениях в системе. Но если вам необходимо, вы можете создавать контрольные точки самостоятельно. Это может понадобиться, к примеру, если вы собрались производить какие-то глобальные настройки в системе и боитесь, что вдруг потом система может работать некорректно. Создав перед этим событием контрольную точку, вы себя подстрахуете.
Для создания контрольной в разделе «Защита системы» нажмите кнопку «Создать»:
В появившемся окне введите имя контрольной точки (1). В качестве имени можно указать действие, которое вы хотите выполнить в системе и перед которым решили создать эту точку. Затем нажмите «Создать» (2).
Через несколько секунд получите сообщение о том, что точка создана.
Удаление контрольных точек
Накопившееся за всё время работы системы контрольные точки могут занимать прилично места на вашем жёстком диске, поэтому иногда имеет смысл их чистить.
Удалить можно только сразу все контрольные точки, созданные на компьютере, а не какие-то по отдельности!
Для этого в разделе «Защита системы» нажмите «Настроить».
В открывшемся окне нажмите «Удалить».
Согласитесь на появившееся предупреждение об удалении и через несколько секунд все созданные ранее контрольные точки будут удалены.
Изменение выделяемого свободного пространства на локальном диске для хранения контрольных точек
Вы всегда можете изменять объём дискового пространства, которое выделяется для хранения точек восстановления Windows. Чем этот объём меньше, тем меньше точек у вас будет сохраняться, соответственно.
Для изменения выделяемого объёма памяти для контрольных точек, в разделе «Защита системы» нажмите «Настроить».
В следующем окне внизу, при помощи ползунка увеличьте или уменьшите объём памяти на вашем диске, который будет выделяться под хранение контрольных точек.
Не забудьте применить настройки, нажав «Применить» и «ОК».
Заключение
Функцией восстановления системы я сам пользовался множество раз и частенько она выручает! Иногда это не помогает и проблемы в системы остаются, но так бывает реже. Функция защиты системы у меня включена всегда и на всех компьютерах, которые я обслуживаю, потому что в случае сбоя, первое что можно сделать — восстановить систему к одной из контрольных точек.
Надеюсь информация была для вас полезной.
Хорошего всем дня и отличного настроения!