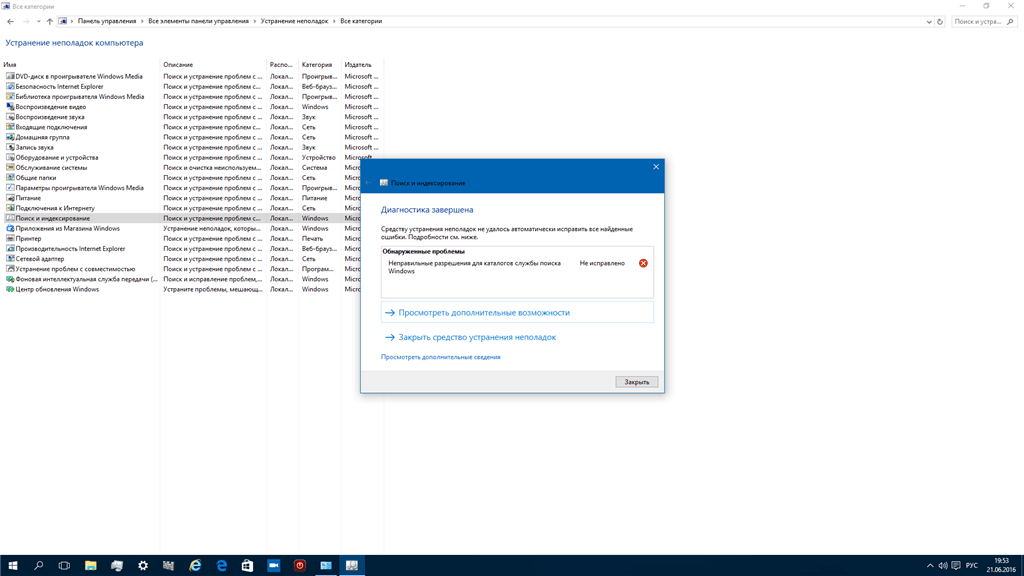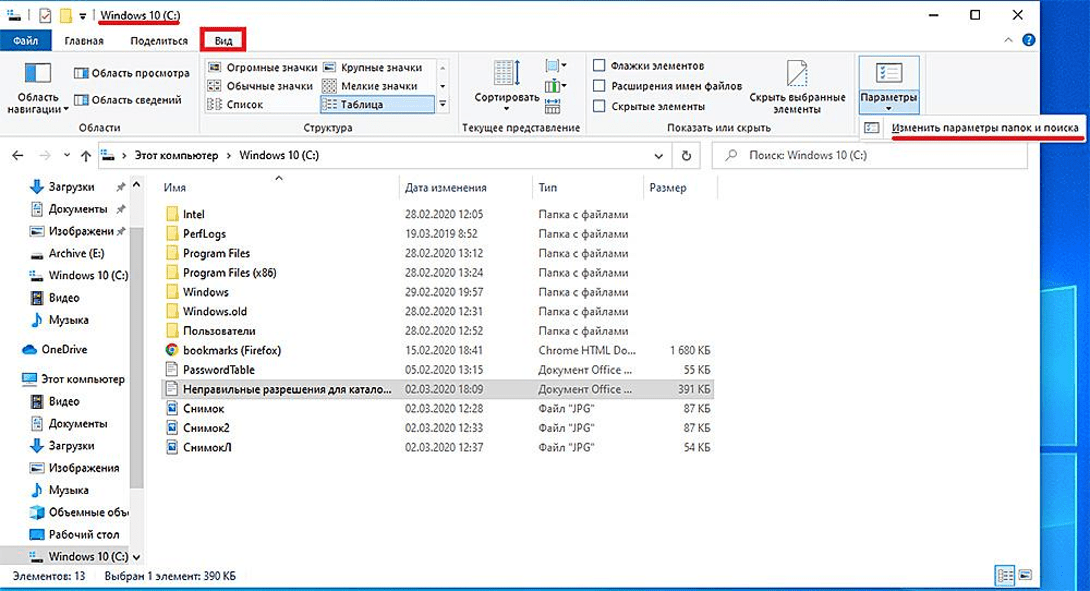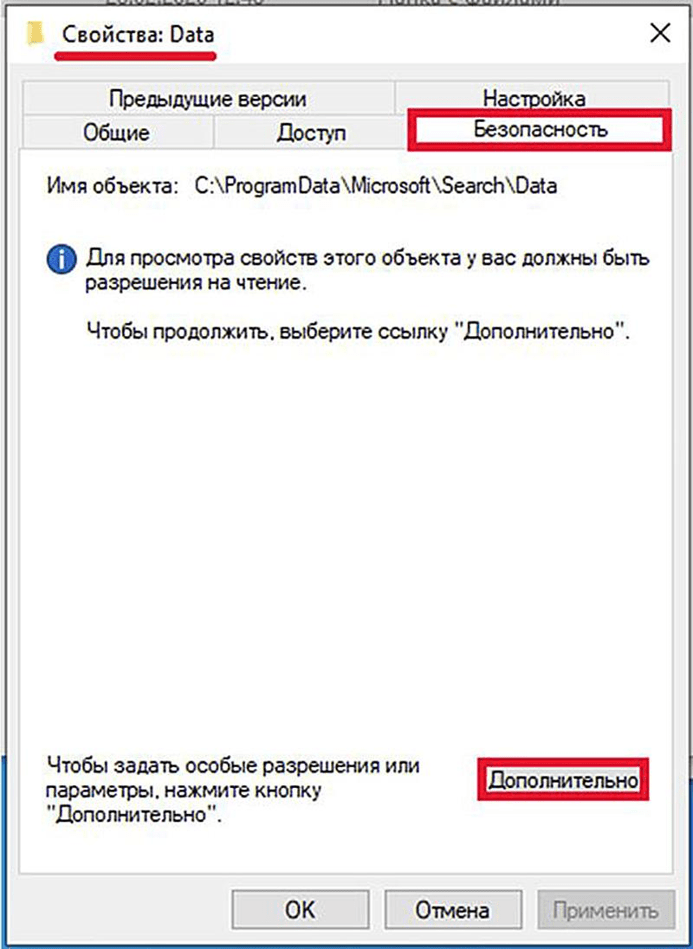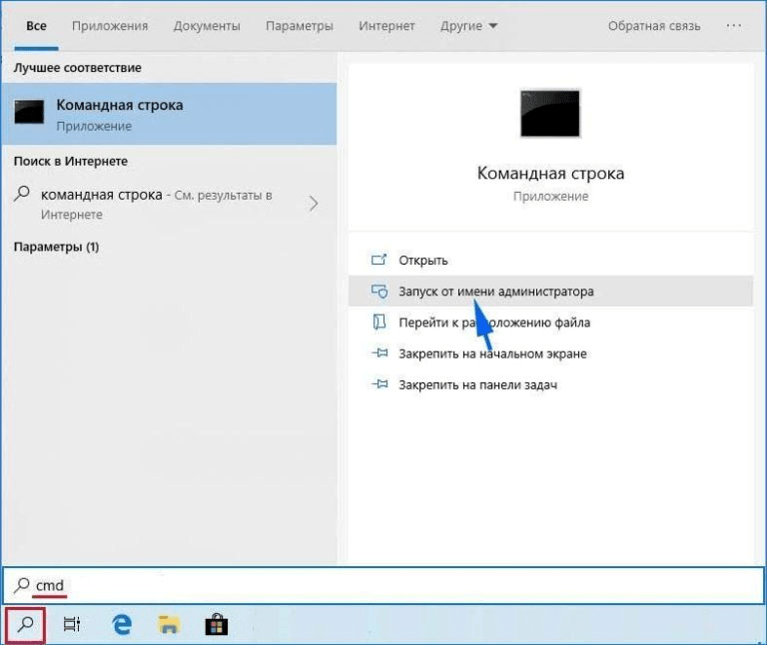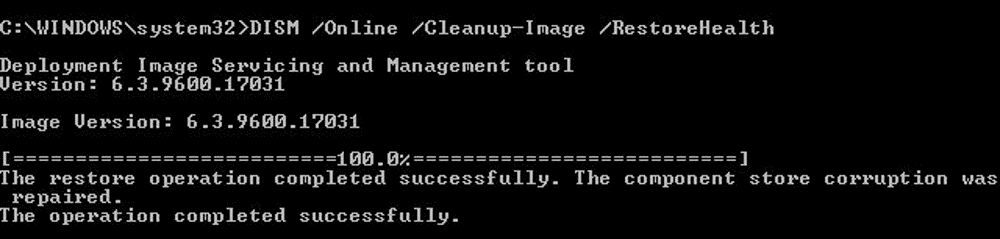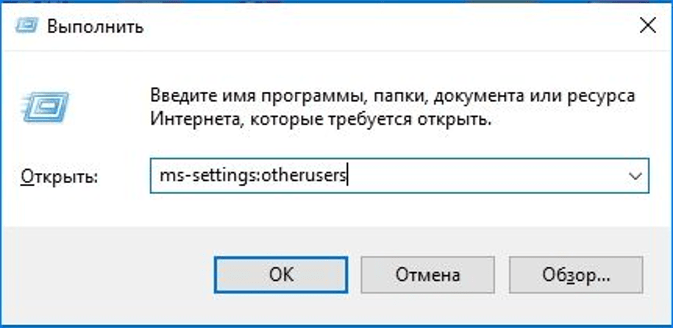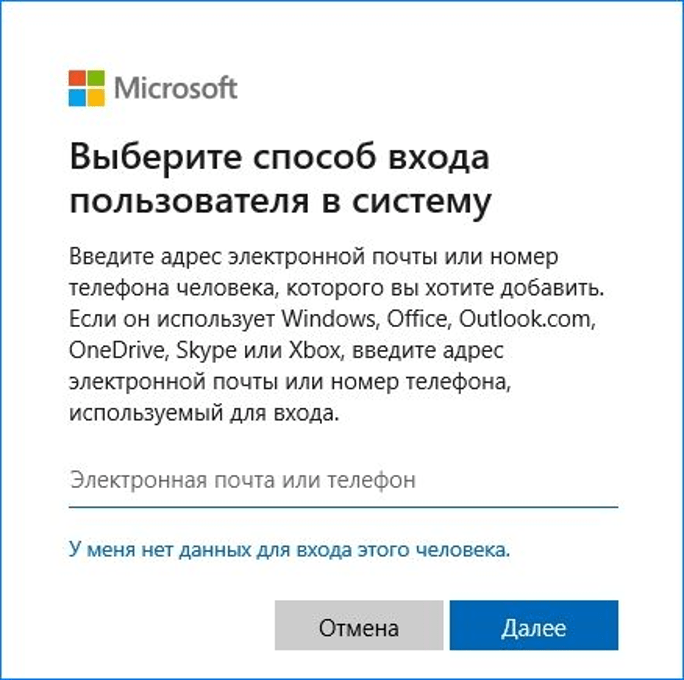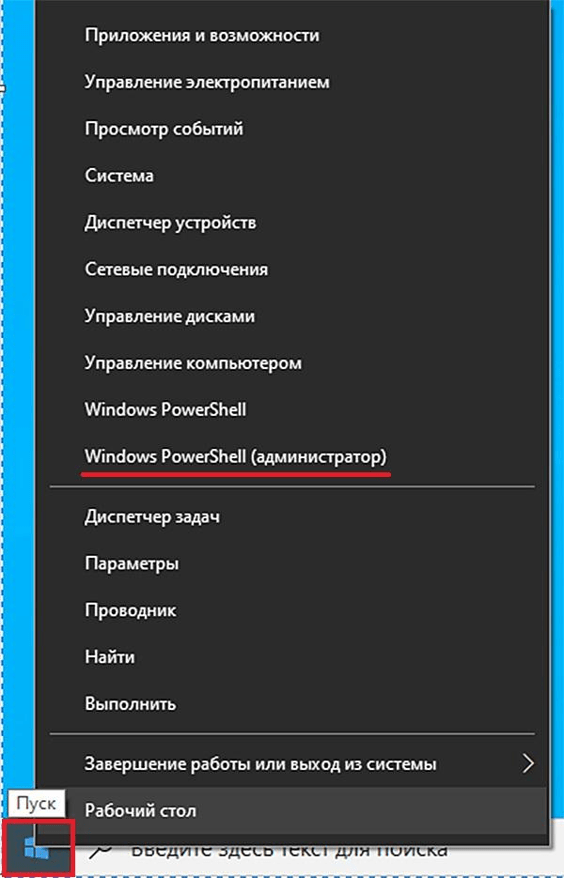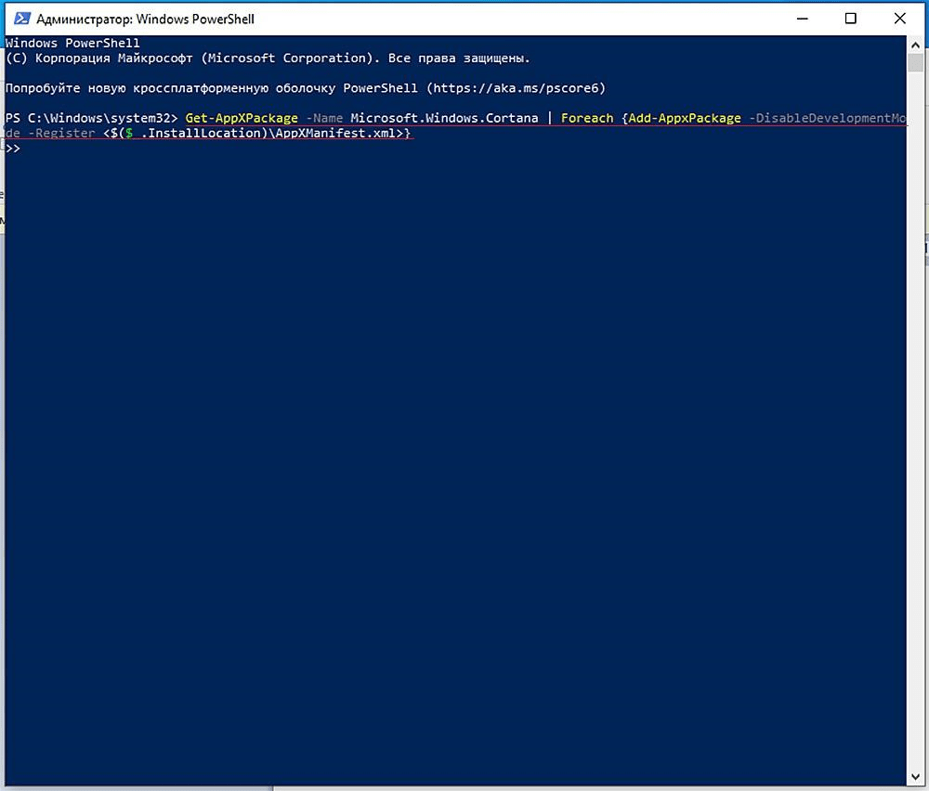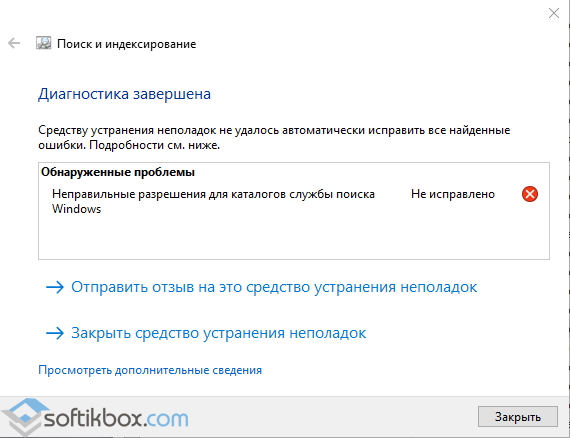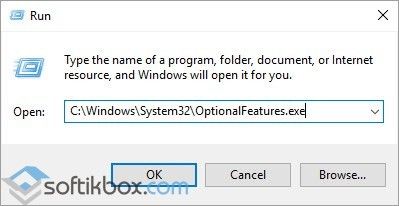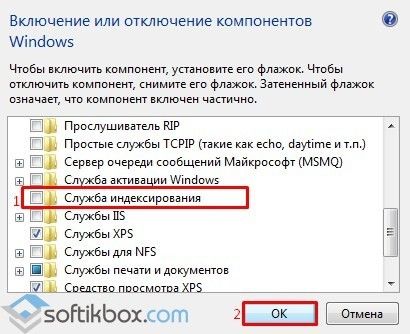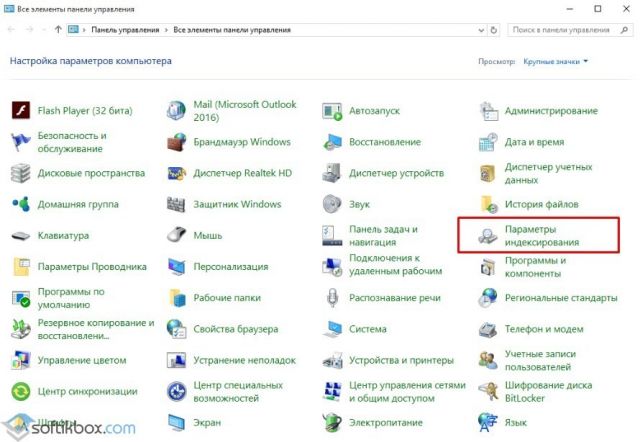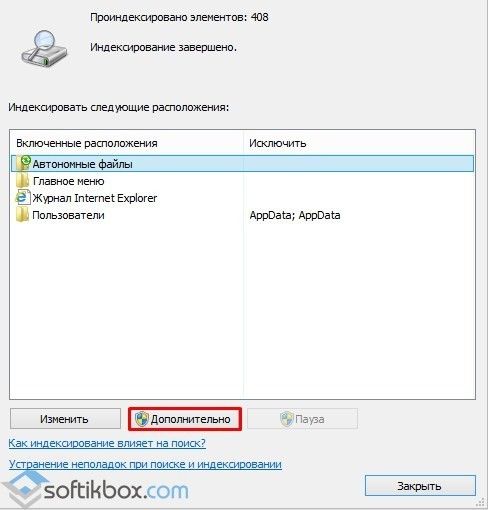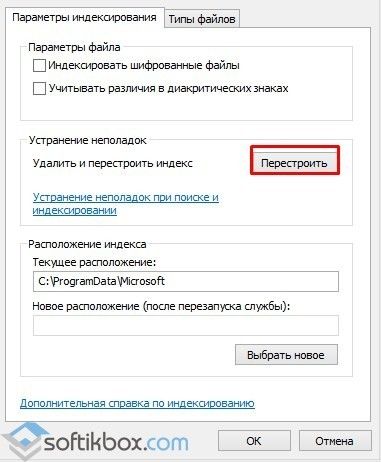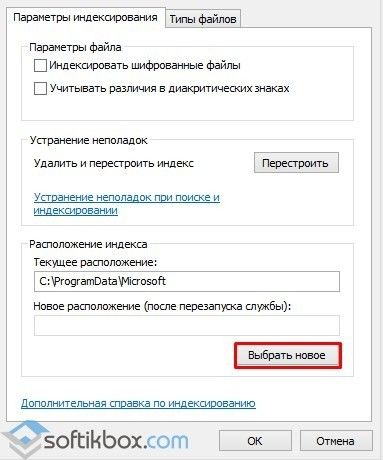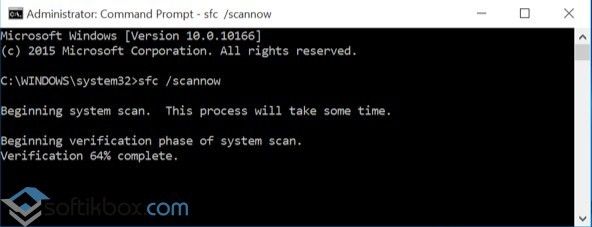При использовании встроенных инструментов для устранения неполадок в Windows 10 может возникнуть ошибка «Неправильные разрешения для каталогов службы поиска». Окно с уведомлением всплывает после диагностики утилитой ОС и указывает на то, что проблема осталась нерешенной. Убрать ошибку пользователь может своими силами, используя один из нескольких вариантов решения проблемы. Узнаем, как ликвидировать возникший сбой в Виндовс 10.
По каким причинам возникает ошибка «Неправильные разрешения для каталогов службы поиска»
Возникновение описываемой неполадки спровоцировано рядом случаев:
- Повреждение профиля пользователя – из-за некорректной работы учетки появляются проблемы в функционировании поисковой службы.
- Неправильная работа голосового помощника Кортаны – сброс настроек данного инструмента поможет убрать появление описываемой ошибки.
- Поврежденные файлы системы – если в поиске участвуют поврежденные элементы системы, будет возникать соответствующая ошибка. Восстановить файлы можно специальными утилитами системы.
- Ограничение доступа к папке «Data» – если она не принадлежит профилю, ОС выдаст ошибку.
- Влияние служб автозагрузки.
В любом случае, пользователь способен устранить ошибку. В зависимости от причины, юзер подбирает метод решения проблемы. Желательно использовать варианты исправления неполадки последовательно.
Как исправить проблему
Существует четыре основных способа, которые помогают избавиться от окошка с соответствующим сообщением. Опытные юзеры советуют использовать их в той последовательности, в которой они представлены.
Получение полного доступа к папке «Data»
Сначала необходимо удостовериться, что профиль обладает правами доступа к этому объекту. При отсутствии разрешения доступа к системному файлу пользователю понадобится изменить способ отображения элементов в следующем порядке:
- Открыть «Проводник».
- Перейти во вкладку «Вид».
- Нажать на «Параметры».
- Выбрать «Изменить параметры папок поиска».
- В «Параметрах папок» зайти во вкладку «Вид».
- Снять отметку возле строки «Скрывать защищенные системные файлы, папки и диски».
- Подтвердить действие.
- Открыть «Проводник», перейти по пути: «C:\ProgramData\Microsoft\Search\Data».
- Кликнуть по результату ПКМ, выбрать из списка «Свойства».
- Перейти в «Безопасность».
- Нажать кнопку «Дополнительно».
- Выбрать активную учетную запись, нажать «Изменить».
- Отметить маркером «Полный доступ», нажать «Ok».
- Перезапустить систему.
После выполнения всех действий пользователю нужно вернуть прежний режим просмотра файлов и папок. Затем проверить, исчезла ли ошибка.
Запуск SFC и DISM
Если проблему с неправильными разрешениями устранить не удалось, возможно, неполадка связана с повреждениями файлов системы. Вернуть целостность объектов поможет запуск встроенных инструментов восстановления системы и ее компонентов. Для выполнения операции компьютер должен быть подключен к сети интернет.
Пошаговая инструкция:
- Нажать: «Win + R».
- В окне «Выполнить» ввести команду: «cmd». Нажать «Ok».
- Выбрать и запустить КС с расширенными правами.
- В строке набрать: «sfc /scannow».
- Дождаться завершения процесса.
- Перезагрузить устройство.
- При повторном появлении ошибки снова открыть КС, набрать: «DISM / Online / Cleanup-Image / RestoreHealth».
- После выполнения процедуры перезагрузить гаджет.
Пользователю останется проверить, удалилась ли ошибка. Если метод не помог, перейти к следующему.
Создание новой учетной записи
Замена старого профиля на новый может помочь в устранении ошибки, связанной с поисковыми разрешениями. Для этого потребуется:
- Нажать: «Win + R».
- Ввести: «DISM / Online / Cleanup-Image / RestoreHealth». Нажать «Ok».
- Зайти в меню «Другие пользователи», нажать «Добавить…».
- Нажать «У меня нет данных для входа…».
- Ввести параметры для входа, нажать «Далее».
- Выйти из профиля.
- Войти в систему под новым аккаунтом.
После выполнения всех пунктов плана нужно перезагрузить ПК и снова войти в систему. После проверить, удалось ли устранить ошибку.
Сброс Кортаны через PowerShell
Голосовой помощник также способен спровоцировать появление описываемой проблемы в Виндовсе. В этой ситуации поможет сброс утилиты через встроенный инструмент системы.
Пошаговая инструкция:
- Зайти в «Пуск».
- Найти и нажать на PowerShell с полными правами.
- Ввести: «Get-AppXPackage -Name Microsoft.Windows.Cortana | Foreach {Add-AppxPackage -DisableDevelopmentMode -Register “$($_.InstallLocation)\AppXManifest.xml”}». Нажать клавишу ввода.
- Закрыть утилиту, перезапустить систему.
Пользователю останется убедиться, что проблема устранена.
Ошибка «Неправильные разрешения для каталогов службы поиска» в Виндовс 10 возникает в результате внутренних сбоев в работе системы. Юзер может исправить проблему одним из перечисленных способов. Для этого потребуется последовательное выполнение пунктов плана.
Пользователи Windows 10 имеют в своём распоряжении встроенное средство устранения неполадок при нештатной работе разных компонентов системы. При возникновении проблем в поисковике, запуск этого диагностического средства приводит к появлению следующего сообщения.
В компоненте «Поиск и индексирование» обнаружена ошибка
Анализ случаев появления этой ошибки позволил связать её со следующими причинами:
- неполадки учётной записи пользователя;
- неполадки индексирования;
- неполадки голосовой помощницы Кортаны;
- повреждение системных файлов;
- влияние одной из служб или программ автозагрузки.
Неполадки учётной записи пользователя
Полный доступ к папке Data
Прежде всего, следует проверить, обладает ли текущая учётная запись пользователя полным доступом к папке Data. Она является системной и скрытой, поэтому предварительно нужно изменить режим отображения папок.
- В окне системного диска переходим на вкладку «Вид», щёлкаем инструмент «Параметры», затем пункт «Изменить параметры папок и поиска».
Переходим к изменению параметров папок и поиска
- В окне «Параметры папок» переходим на вкладку «Вид», прокручиваем список вниз, активируем пункт «Показывать скрытые файлы, папки и диски» и снимаем галочку рядом с пунктом «Скрывать защищённые системные файлы». Последнее действие вызовет предупреждение системы, но мы настаиваем на своём и щёлкаем OK.
Открываем отображение скрытых системных папок
- В Проводнике открываем папку C:\ProgramData\Microsoft\Search\Data. В её контекстном меню щёлкаем пункт «Свойства».
Переходим к свойствам папки Data
- В окне свойств переходим на вкладку «Безопасность» и щёлкаем кнопку «Дополнительно».
Переходим к дополнительным параметрам безопасности папки Data
- В открывшемся списке выделяем нашу учётную запись и щёлкаем пункт «Изменить».
Переходим к изменению дополнительного параметра безопасности папки Data
- Ставим галочку рядом с пунктом полный доступ для его активации, затем щёлкаем OK.
Разрешаем полный доступ текущей учётной записи к папке Data
- Перезагружаем компьютер.
В конце нужно не забыть восстановить прежний режим отображения папок и файлов компьютера.
Создание новой учётной записи
Проблему с учётной записью пользователя можно преодолеть и более радикально, создав новый аккаунт следующим образом.
- В меню «Пуск» щёлкаем пункт «Параметры». В верхней строчке представленного списка отмечена текущая учётная запись.
Переходим к параметрам компьютера
- В окне «Параметры щёлкаем раздел «Учётные записи».
Переходим к разделу учётных записей
- В новом окне щёлкаем пункт «Семья и другие пользователи», а затем – «Добавить пользователя для этого компьютера».
Переходим к созданию учётной записи нового пользователя
- По умолчанию система предлагает создать учётную запись Microsoft, обладающую более широкими возможностями, чем локальный аккаунт. В качестве имён учётной записи вводим адрес электронной почты или номер телефона, после чего щёлкаем «Далее».
Вводим электронную почту или телефон в качестве имени новой учётной записи
- После ввода пароля аккаунта на странице «Семья и другие пользователи» появляется строка с новой учётной записью.
Новая учётная запись создана!
- Щёлкаем на ней, задаём права администратора и щёлкаем OK.
Наделяем новую учётную запись правами администратора
- В меню «Пуск» выходим из текущей учётной записи, затем входим в только что созданный аккаунт и проверяем, не исчезла ли проблема диагностики поисковика.
Две учётные записи в меню ккопки «Пуск»
Неполадки индексирования
Ошибка «Неправильные разрешения для каталогов службы поиска Windows» может быть следствием неисправности одного из компонентов поиска – службы индексирования файлов. Для её проверки выполняем следующую последовательность действий.
- В поле поиска рядом с кнопкой «Пуск» набираем «Панель…» и переходим в «Панель управления». Устанавливаем режим просмотра этого окна «(Крупные) значки» и щёлкаем раздел «Параметры индексирования».
Переходим к параметрам индексирования
- В одноимённом окне щёлкаем пункт «Дополнительно».
Вызываем дополнительные параметры индексирования
- В открывшемся окне сначала щёлкаем пункт «Перестроить». Если после этого диагностика службы поиска продолжает выдавать исследуемую ошибку, то щёлкаем пункт «Выбрать новое» и повторяем диагностику.
Перестраиваем текущее индексирование, затем выбираем новое
Неполадки Кортаны
В некоторых случаях причиной «неправильных разрешений для каталогов» может быть голосовая помощница Кортана, которую следует сбросить посредством усовершенствованной командной строки Powershell.
- В контекстном меню кнопки «Пуск» переходим в режим Powershell с административными правами.
Вызываем платформу PowerShell
- Копируем команду Get-AppXPackage -Name Microsoft.Windows.Cortana | Foreach {Add-AppxPackage -DisableDevelopmentMode -Register «$($_.InstallLocation)\AppXManifest.xml»}, вставляем её на синий экран режима Powershell, как показано на скриншоте (изменение цвета её фрагментов происходит автоматически) и нажимаем Enter.
Выполняем команду в среде PowerShell
- Закрываем окно Powershell и перезагружаем компьютер.
Другие возможные причины ошибки
Во вводной части статьи отмечались ещё две причины исследуемой ошибки «Неправильные разрешения для каталогов службы поиска Windows».
Загрузка …
Post Views: 17 369
Чтобы перейти в нужный раздел настроек, наберите «Поиск» в строке поиска Windows и откройте утилиту «Поиск и устранение проблем службы Windows Search».
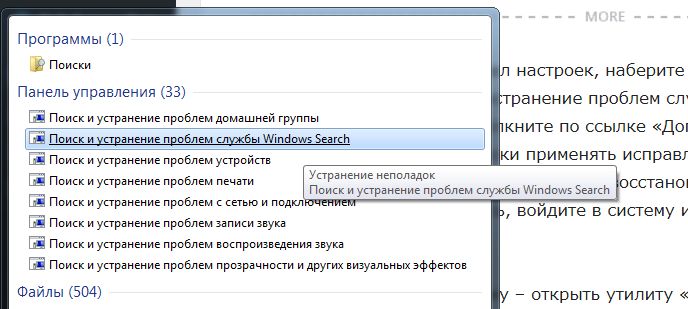
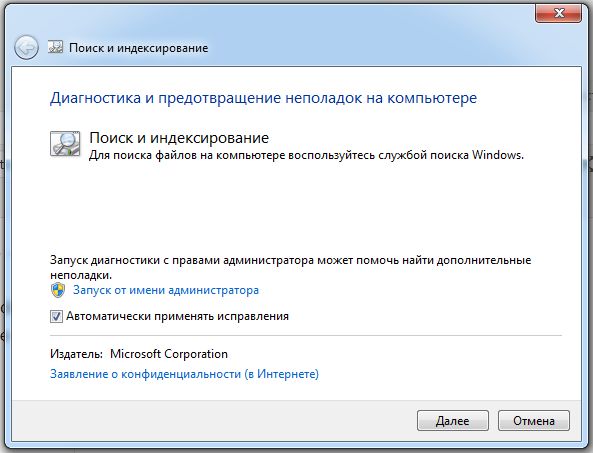
Другой способ решить проблему — открыть утилиту «Параметры индексирования» в Панели управления и проверить наличие всех соответствующих папок.
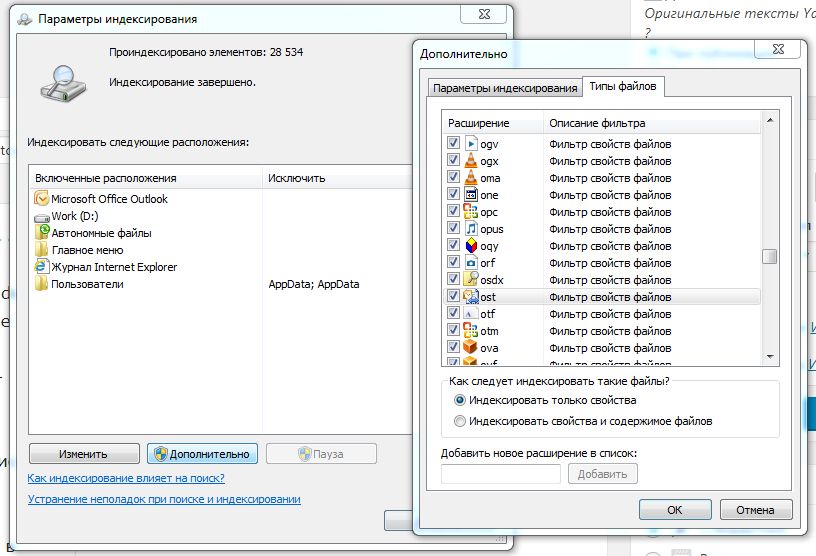
Читайте также:
- Настройка энергопотребления Windows 10 в зависимости от режима работы
- Как изменить пароль к учетной записи в Windows 10
Фото: компании-производители
21.04.2017
Просмотров: 65464
Часто ошибку «Неправильные разрешения для каталогов службы поиска Windows 10» можно обнаружить при запуске инструмента устранения неполадок с поиском. Она появляется на завершающем этапе проверки и указывает на то, что неполадка не решена. Избавиться от неё можно различными способами. При этом стоит отметить, что в каждом отдельном случае работает тот или иной метод. Поэтому рекомендуем по очерёдности испробовать приведенные методы.
Способы решения неполадки с разрешением для каталогов службы поиска
Изначально нужно отметить, что если у вас возникла данная неполадка при проверке поиска, но тот работает корректно, предпринимать какие-либо действия не рекомендуем. Эта ошибка появляется на большинстве ПК по управлениям Windows 10. Исправлять неполадку стоит только в случае, когда поиск действительно не работает.
Способы решения ошибки будут следующие:
- Жмём «Win+R» и вводим «C:\Windows\System32\OptionalFeatures.exe».
- Откроется окно «Компоненты Windows». Смотрим, включена ли «Служба индексирования».
- Если нет, то включаем.
Также не мешает проверить статус этой же службы в «Панели управления». Для этого стоит выполнить следующее:
- Жмём «Пуск», «Панель управления», выбираем «Параметры индексирования».
- Откроется новое окно. Нажимаем «Дополнительно».
- Нажимаем на кнопку «Перестроить».
- Перезагружаем ПК. Проверяем результат. Если ничего не произошло, стоит повторить все те же шаги и в окне «Дополнительно» нажать «Выбрать новое».
- После закрываем все окна и вновь перезагружаем компьютер.
Также на форуме Microsoft при возникновении данной неполадки рекомендуют на время отключить антивирус и выполнить чистую загрузку операционной системы.
Если же проблема не решилась, стоит выполнить проверку системы на наличие ошибок. Для этого запускаем командную строку с правами Администратора и вводим «sfc /scannow».
После проверки перезагружаем систему. Если ошибка не исчезла, стоит выполнить восстановление системы.
Ошибку «Неправильные разрешения для каталогов службы поиска Windows» можно увидеть после запуска средства устранения неполадок поиска и индексирования Windows 8/8.1 и Windows 10. Как правило, пользователи обращаются к этому средству тогда, когда наталкиваются на какие проблемы в работе поисковика своей системы.
По каким причинам возникает ошибка?
За ошибкой «Неправильные разрешения для каталогов службы поиска Windows» стоит, как правило, четыре причины.
- У учетной записи нет полного доступа на папку «Data». Зачастую данная ошибка возникает по причине того, что у учетной записи пользователя нет полного доступа на папку «Data», которая используется во время поисковых запросов в системе. Некоторые пользователи утверждают, что у них получилось избавиться от ошибки, завладев доступом на эту папку.
- Повреждение системных файлов. Повреждение важных системных файлов, применяющихся при поисковых запросах, может вызвать данную проблему. Благо, пользователь может воспользоваться такими утилитами, как SFC и DISM для восстановления системных файлов.
- Некорректно работающая учетная запись пользователя. Проблема с использованием поисковика (и появлением ошибки) может быть вызвана неполадками в работе учетной записи. Можно попробовать создать новый аккаунт и проверь, поможет ли это делу.
- Забагованный компонент Кортаны. Согласно многочисленным отчетам, ошибка «Неправильные разрешения для каталогов службы поиска Windows» может проявляться из-за некорректной работы Кортаны или компонентов, важных для этого помощника. Проблему можно попытаться решить, сбросив Кортану до настроек по умолчанию.
Методы решения ошибки
В этой статье мы посмотрим на четыре метода, которые, согласно многим пользователям, могут потенциально исправить ошибку «Неправильные разрешения для каталогов службы поиска Windows». Рекомендуем выполнять их в том порядке, в каком они расположены ниже.
Метод №1 Получение полного доступа к папке «Data»
Довольно большая часть пользователей смогла исправить данную проблему, завладев полными правами на папку «Data». Директория для этой папки следующая: C:/Program Data/Microsoft/Search/Data. Попробуйте выполнить следующий ряд шагов:
- откройте Проводник системы и пройдите в директорию «C:\ProgramData\Microsoft\Search»;
- нажмите правой кнопкой мыши на папку «Data» и выберите пункт «Свойства»;
- перейдите во вкладку «Безопасность» и нажмите на кнопку «Дополнительно»;
- кликните на гиперссылку «Изменить», которая располагается в строчке «Владелец»;
- впишите в пустую строчку имя своей учетной записи и нажмите кнопку «Проверить имена»;
Заметка: если вы ввели корректное имя, то рядом с ним появится ваше полное имя и адрес электронной почты. Если неправильно — появится ошибка.
- кликните «ОК», чтобы вернуться к предыдущему окошку;
- далее выберите свою учетку из списка элементов разрешения и нажмите кнопку «Изменить»;
- поставьте галочку возле пункта «Полный доступ», нажмите «ОК» и «Применить»;
- перезагрузите свой компьютер.
Пробуем выполнить поисковый запрос. Потом запускаем средство устранения неполадок поиска и индексирования. Вы все еще видите ошибку «Неправильные разрешения для каталогов службы поиска Windows»? Если нет — отлично. Если же видите, то попробуйте сделать метод ниже.
Метод №2 Запуск SFC и DISM
Давайте предположим, что рассматриваемая проблема возникла по причине поврежденных системных файлов. Что делать в таком случае? Можно попробовать провести сканирование при помощи утилит SFC и DISM и попытаться восстановить поврежденные файлы. Чтобы задействовать эти системные утилиты, вам нужно сделать следующее:
- нажмите Windows+R;
- пропишите в пустую строчку «cmd» и нажмите комбинацию Ctrl+Shift+Enter;
- копируйте команду «sfc /scannow» в окно и нажмите Enter;
- подождите окончания работы SFC и перезагрузите компьютер;
- снова откройте Командную строку с правами администратора;
- впишите команду «DISM /Online /Cleanup-Image /RestoreHealth» и нажмите Enter;
- дождитесь окончания работы DISM и перезагрузите компьютер.
Проверяем наличие ошибки «Неправильные разрешения для каталогов службы поиска Windows». Она будет решена, если проблема заключалась в поврежденных системных файлах Windows.
Метод №3 Создание новой учетной записи
Некоторым пользователям удалось избавиться от проблем с поисковой системой Windows, создав для себя новую учетную запись и удалив старую. Давайте хотя бы попробуем создать новый локальный аккаунт:
- нажмите Windows+R;
- впишите значение «ms-settings:other users» и нажмите Enter;
- кликните на пункт «Добавить пользователя для этого компьютера» в разделе «Другие люди»;
- теперь кликните на пункт «У меня нет данных для входа этого человека»;
- далее нажмите на пункт «Добавить пользователя без учетной записи Майкрософт»;
- введите необходимый пароль и имя для учетной записи, затем нажмите «Далее»;
- следуйте дальнейшим инструкциям и выйдите из своей учетной записи;
- войдите в только что созданную учетку, используя введенные ранее данные.
Проверьте, нормально ли работает поисковая система. Также загляните в средство устранения неполадок поиска и индексации для проверки наличия ошибки «Неправильные разрешения для каталогов службы поиска Windows».
Метод №4 Сброс Кортаны через Powershell
Оказывается, подобную проблему может вызывать некорректно работающий модуль Кортаны. Некоторые пользователи утверждают, что им удалось разрешить ситуацию с поисковиком посредством сброса Кортаны через Powershell. Давайте попробуем это сделать и мы:
- нажмите Windows+R;
- пропишите «powershell» и нажмите комбинацию Ctrl+Shift+Enter;
- оказавшись в окне Powershell, введите следующую команду:
- Get-AppXPackage -Name Microsoft.Windows.Cortana |
Foreach {Add-AppxPackage -DisableDevelopmentMode -Register
«$($_.InstallLocation)\AppXManifest.xml»}
- Get-AppXPackage -Name Microsoft.Windows.Cortana |
- после окончания выполнения команды закройте окно Powershell;
- перезагрузите свой компьютер.
Проверяем, была ли решена ошибка «Неправильные разрешения для каталогов службы поиска Windows».