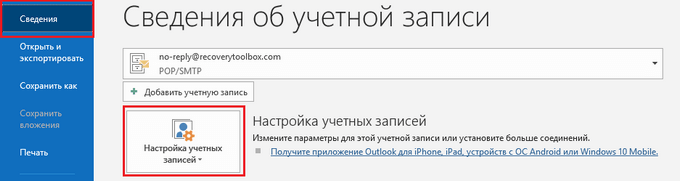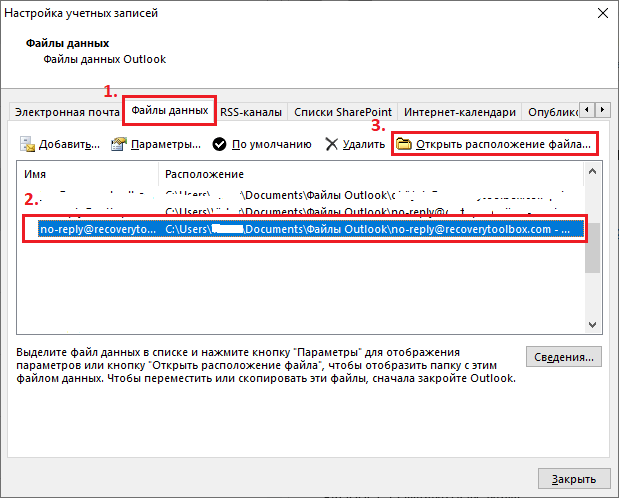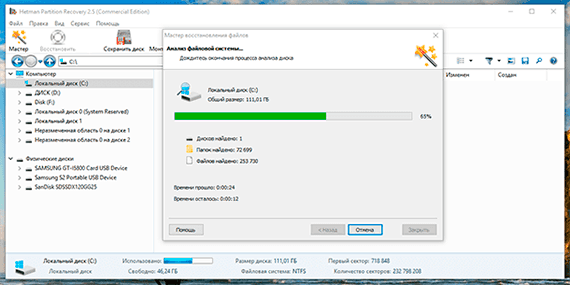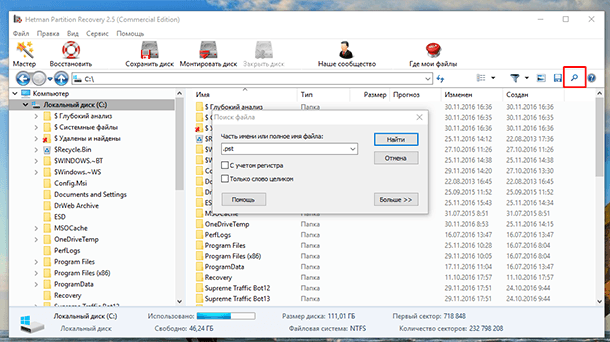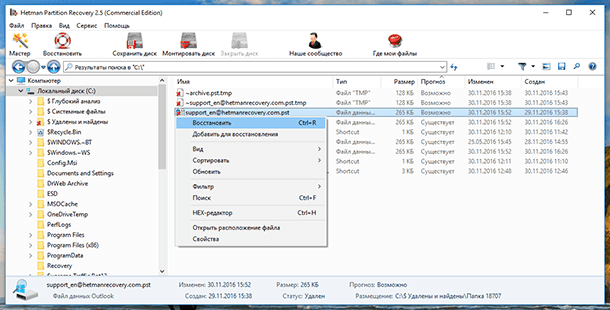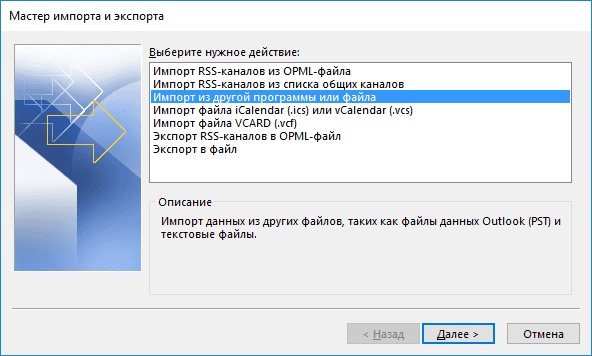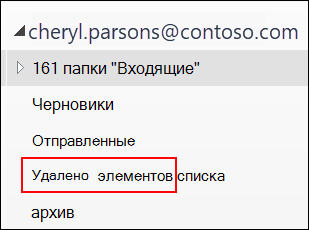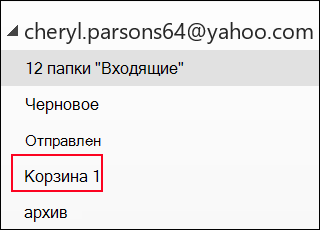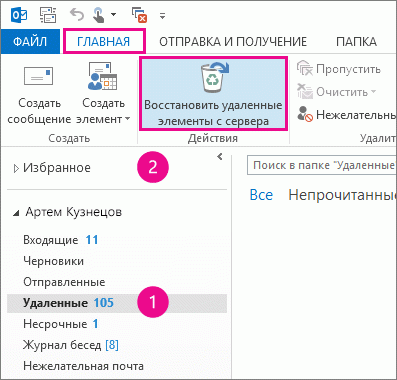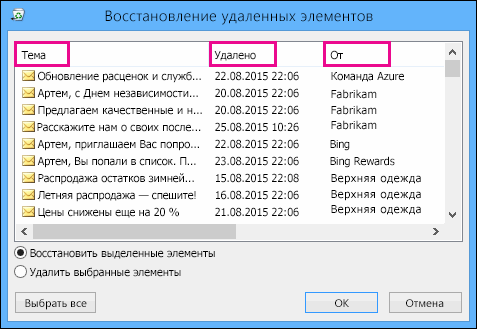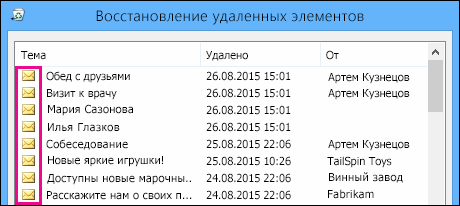Почтовые сервисы с ярким дизайном и множеством новых функций появляются чуть ли не каждый день. Однако ни один из них так и не смог заменить Outlook или хотя бы составить ему конкуренцию.
С этим можно только смириться. Секрет популярности сервиса в том, что он входит в офисный пакет Майкрософт, прост и интуитивно понятен. Кроме того, только Outlook позволяет использовать многочисленные возможности Microsoft Exchange Server в полной мере.
Содержание:
- Возвращаем файл Outlook
- Восстанавливаем аккаунт Outlook с удаленного сервера
- Восстановление почты средствами Microsoft Office
- Онлайн-сервисы
- Recovery Toolbox for Outlook
- Исправляем ошибку 0x8004010F: Outlook data file cannot be accessed
- Выводы статьи
Конечно, Outlook – это не только почта, но также дневник, календарь, заметки и сообщения… Практически вся жизнь человека хранится в одном зашифрованном файле. Поэтому мало хорошего, если при попытке зайти в почтовый клиент вдруг выскакивает такое вот сообщение: 08004010F: Outlook data file cannot be accessed.
Без паники! Постараемся выяснить, что случилось с почтой. Скорей всего, ее еще не поздно спасти.
Возвращаем файл Outlook
Появление ошибки 0x8004010F означает, что файл Outlook, хранящий всю почту, поврежден или утерян. Унесло весенним ветром? На самом деле не важно, из-за чего это произошло. Вы легко сможете восстановить утраченные рассылки, если пользуетесь сервером с поддержкой протокола IMAP (Exchange Server, Office365, Gmail, Mail.ru и др.).
Как это работает? Сервер автоматически сохраняет копию хранящегося на жестком диске файла, следовательно, мы в любой момент можем обратиться к потерянным данным. Для этого необходимо отказаться от локального файла, который перестал отвечать, и создать новый при помощи специального инструмента Outlook.
Очень похоже на синхронизацию локальных данных с облаком, не так ли? Специальные знания для восстановления не нужны, а сам процесс состоит из шести легких шагов. Далее подробно…
Восстанавливаем аккаунт Outlook с удаленного сервера
Выполните следующие действия:
- Запускаем Outlook.
- Заходим в Account settings.
- Выбираем аккаунт, который нужно восстановить.
- Выбираем Change folder.
- Кликаем New Outlook Data File.
- Подтверждаем изменения клавишей «ОК».
Если все прошло хорошо, вы получите доступ к потерянной почте. Выдыхаем и идем проверять рассылки. Если нет, то с противным звуком выскочит вот такое окно.
Такое часто бывает. Попробуйте отключить любые программы, которые могли повлиять на процесс восстановления и проведите процедуру с самого начала. Однако шансы на успех стремятся к нулю. Почта отсутствует на удаленном сервере. Такое возможно, например, если Outlook использует протокол POP3, и все рассылки хранятся в одном локальном файле.
Не нужно переживать. Даже после того, как восстановление при помощи сервера провалилось, варианты еще остаются. Сперва проверим настройки Windows, есть шанс, что сбой вызван ими. Возможно, у вас отсутствуют права доступа к локальному файлу Outlook, и это привело к появлению ошибки. Для настройки прав доступа сделайте следующее:
- Запустите Проводник Windows.
- Выберите нужный PST-файл. Если его местоположение неизвестно, найти файл можно при помощи того же проводника, для этого введите в окне: «*.pst» (без кавычек).
- Кликните по файлу правой кнопкой.
- Перейдите в «Свойства» (Properties).
- Снимите галочки напротив «Только чтение» (Read Only).
- Кликните по вкладке «Безопасность» (Security).
- В меню «Группы и пользователи» нужно выбрать аккаунт, под которым вы вошли в систему.
- Убедитесь, что напротив всех разрешений (кроме «Особых разрешений») стоят галочки.
- Подтвердите изменения нажатием «ОК».
Права доступа настроены, но файл по-прежнему недоступен? Значит, идем дальше. К сожалению, вариантов осталось не так много. Единственное что остается после того, как вы попытались восстановить почту с сервера и выставили правильные системные настройки. Это сделать восстановление из бэкапа или иной резервной копии почты, ПК. Либо можно попробовать восстановить поврежденный файл при помощи специальных программ и сервисов.
Восстановление почты средствами Microsoft Office
Замечательно, если вы заранее позаботились о бэкапе – просто восстанавливаете почту и надолго забываете про ошибку с кодом 0x8004010F: Outlook data file cannot be accessed. Нет бэкапа — нужно искать специальную утилиту. Хорошая новость, одна из самых популярных программ для восстановления PST-файлов уже стоит на вашем компьютере.
Речь идет о Inbox Repair Tool, которая поставляется вместе с офисным пакетом. Утилита проста в обращении и, что важно, совершенно бесплатна, искать ее нужно здесь:
- Outlook 2019/2016: C:\Program Files (x86)\Microsoft Office\root\Office16;
- Outlook 2013: C:\Program Files (x86)\Microsoft Office\Office15;
- Outlook 2010: C:\Program Files (x86)\Microsoft Office\Office14.
К сожалению, бесплатная утилита работает не всегда, но и времени Inbox Repair Tool отнимает не так много. Имеет смысл сперва попробовать решить проблему с ее помощью. Если не вышло, будем искать другие варианты, в любом случае электронную почту нужно возвращать.
Онлайн-сервисы
Хорошие шансы дают онлайн-сервисы восстановления и конвертации баз Outlook, однако за удовольствие нужно платить. Таких сайтов большое количество, один из самых популярных: https://outlook.recoverytoolbox.com/online/ru/.
Весь процесс отнимает от силы пять минут:
- Выберите файл на жестком диске
- Введите электронную почту
- Правильно введите проверочный код
- Оплатите услугу одним из предложенных сайтом способов
Если все сделано правильно, а иначе и быть не может, вы получите ссылку на исправленный файл. Стоимость услуги обычно не превышает десяти долларов за один файл размером до 1 ГБ. Вопрос только в безопасности.
Если вас не устраивает, что кто-то неизвестный получит доступ к вашим личным данным (номерам банковских карт, паролям от соцсетей, семейным фотографиям) лучше выбрать способ, не связанный с передачей почты на удаленный сервер. Например, установить специальную программу.
Recovery Toolbox for Outlook
Удобная и недорогая утилита, скачать ее можно по ссылке: https://outlook.recoverytoolbox.com/ru/outlook-data-file-cannot-be-accessed.html. Программа не требует соединения со сторонними сайтами, поэтому проблем с конфиденциальностью при работе Recovery Toolbox for Outlook не возникает. Работать с ней легко. Разработчики позаботились о том, чтобы вы могли приступить сразу после инсталляции. Прежде, чем приступить к работе, рекомендуется сделать резервную копию важного файла.
Таким нехитрым способом вы не только застрахуете себя от неожиданностей, но также сможете проверить систему. Если в ходе копировании всплывает ошибка Windows, необходимо форматировать или менять жесткий диск, а затем переустанавливать систему. А чтобы такие случаи не превращались каждый раз в катастрофу, в будущем не забывайте делать бэкап операционной системы. Это сохранит вам нервы и улучшит пищеварение.
Исправляем ошибку 0x8004010F: Outlook data file cannot be accessed
Recovery Toolbox for Outlook хорошо показывает себя в деле восстановления аккаунтов Outlook после появления ошибки 8004010F. Что нужно делать:
- Скачиваем и устанавливаем утилиту с официального сайта: https://outlook.recoverytoolbox.com/ru/outlook-data-file-cannot-be-accessed.html.
- Запускаем установленную программу.
- Находим на диске нужный нам файл.
- Левой кнопкой нажимаем «Режим восстановления» (или Recovery Mode).
- Выбираем папку с файлами Outlook.
- Заменяем поврежденный файл исправленным.
Обратите внимание! В последних версиях Outlook заменить файл можно как ручным перемещением его в папку Outlook, так и программным методом. Это делается так:
- Выбираем пункт «Файл/Сведения».
- Жмем «Настройка учетных записей».
- Выбираем «Файлы данных».
- Выбираем поврежденный файл их списка.
- Кликаем мышкой «Открыть расположение файла…».
Вот и все. Далее нам нужно удалить старый файл, иначе рано или поздно начнут всплывать ошибки.
Выводы статьи
Теперь осталось только протестировать работу Outlook. Если все сделано по инструкции, ошибка 0x8004010F: Outlook data file cannot be accessed долгое время не будет вас беспокоить. В противном случае прочитайте статью снова и постарайтесь разобраться, что именно сделано не так. Пусть эта маленькая неудача не остановит вас на полпути.
Помните, вы всегда можете обратиться в поддержку Recovery Toolbox for Outlook (https://recoverytoolbox.com/support/ru/). Опытные специалисты обязательно вам помогут. Конечно, при условии, что вы пользуетесь лицензионной версией программы или оплатили работу онлайн-сервиса.
Похожие публикации:
- Как узнать IP адрес компьютера — 4 способа
- Яндекс Радио — любимая музыка онлайн
- Какие факторы необходимо учитывать перед выбором поставщика услуг веб-хостинга
- Советские фильмы онлайн в интернете
Бывает, что старая Windows XP перестала работать, пошли в магазин, купили новую Windows Vista, старую при этом не теряли. Возникает задача восстановления почты из старой Windows. Об этом и поговорим в статье.
По умолчанию старая почта хранится на <диск>:\Documents and Settings\<пользователь>\Local Settings\Application Data\Microsoft\Outlook
В нашем случае Windows XP была установлена на диск H:, пользователя звали 1, поэтому вся старая почта находится в папке H:\Documents and Settings\1\Local Settings\Application Data\Microsoft\Outlook. Откроем эту папку
Именно в выделенных на рисунке *.pst файлах и находится почта. По умолчанию, операционная система скрывает эту папку. Чтобы увидеть эту папку, нужно разрешить это: ПУСК – ПАНЕЛЬ УПРАВЛЕНИЯ — Оформление и персонализация – СВОЙСТВА ПАПКИ – ПОКАЗЫВАТЬ СКРЫТЫЕ ФАЙЛЫ И ПАПКИ и ставим соответствующую галочку, затем нажимаем ОК:
Файлики с почтой копируем в аналогичную папку новой операционной системы Windows Vista пользователя с именем 2
C:\Users\2\AppData\Local\Microsoft\Outlook
Теперь запускаем программу Microsoft Office Outlook, нажимаем ФАЙЛ – ОТКРЫТЬ – ФАЙЛ ДАННЫХ Outlook и выбираем наш файлик с почтой. В итоге у нас появились две ЛИЧНЫЕ ПАПКИ:
Но одна из них пустая, а вот вторая с письмами (раскроем плюсик возле второй папки):
Чтобы не путаться в будущем, переименуем вторую личную папку. Для этого щелкните правой кнопкой мыши Личные папки и выберите Свойства для ‘Личные папки’, затем Дополнительно, в поле Имя введите понятное имя, например ‘Почта‘, нажмите кнопку ОК два раза. Замечательно, теперь у нас почта вернулась, но программе нужно указать, в какую из двух папок получать новую почту.
-
В меню Сервис выберите команду Настройка учётных записей.
-
Нажимаем закладку Файлы данных.
-
В списке выбираем Почта и нажимаем ПО УМОЛЧАНИЮ.
-
Нажимаем ОК и Закрыть.
-
Выключаем программу и включаем снова.
Для того, чтобы пустая ЛИЧНЫЕ ПАПКИ не мешала нам, нажимаем на ней правой кнопкой мышки и выбираем Закрыть «Личные папки». Итак, почта у нас одна, определили, что в неё и будем получать почту. Осталось программе ввести настройки нашего почтового ящика. В меню ищем СЕРВИС – НАСТРОЙКА УЧЁТНЫХ ЗАПИСЕЙ – СОЗДАТЬ и настраиваем, как будто в первый раз. Нажимаем ЗАКРЫТЬ. Можно проверить почту. Итак, поздравляю Вас. Вы это сделали!
Михаил , КОМПЬЮТЕРЩИК.
В других форматах и с картинками
Читайте что делать, если пользователем удалён или утерян файл данных Outlook: случайно, в результате форматирования диска на котором он хранился или в случае переустановки операционной системы, а данные из него необходимо восстановить.
В связи с тем, что Outlook является одной из программ пакета Microsoft Office, он является одним из наиболее популярных почтовых клиентов среди пользователей Windows. Но в последних версиях Outlook уже перестал быть просты почтовым клиентом, с его помощью деловой человек может управлять своим календарём, вести заметки и создавать контакты.

Так, активное использование почтового клиента предполагает скопление и сохранение в нём больших объёмов ценных данных. Где же они хранятся, и как защитить их от удаления?
Содержание
- Восстановление файла данных Outlook в случае его удаления или утери
- Отладка повреждённого файла данных Outlook
- Вопросы и ответы
- Комментарии
Перейти к просмотру
Как восстановить очищенную историю браузеров Chrome, Mozilla FireFox, Opera, Edge, Explorer 🌐⏳💻
Восстановление файла данных Outlook в случае его удаления или утери
Если пользователем удалён или утерян файл данных Outlook (.pst или .ost): случайно, в результате форматирования диска на котором он хранился или в случае переустановки операционной системы, а данные из него необходимо восстановить, сделайте следующее:
-
Просканируйте такой диск с помощью Hetman Partition Recovery
-
Перейдите с помощью программы в папку в которой хранился такой файл или найдите необходимый файл используя функцию поиска
-
Восстановите .pst или .ost файл
-
Импортируйте восстановленный файл данных в Outlook описанным выше способом или откройте его с помощью почтового клиента.
Инструмент восстанавливает файлы с любых устройств, независимо от причины потери данных.
Примечание. Как можно увидеть в мастере импорта и экспорта данных, файлов и параметров Outlook, импорт данных возможно осуществить только из файла PST. Т.е., в том случае, если вашим почтовым аккаунтом используется файл данных OST, он не сможет его импортировать в таком виде. Для этого необходимо будет конвертировать OST файл в PST формат. С помощью встроенных в Outlook инструментов осуществление такой конвертации не предусмотрено, для этого воспользуйтесь сторонним программным обеспечением.
Отладка повреждённого файла данных Outlook
Перейти к просмотру
Как восстановить удаленную историю, отправленные файлы, контакты и пароль Skype ⚕️💬🔑
Если в процессе использования, Outlook начал работать заметно медленнее или сообщать о наличии ошибок, то причиной этому может быть повреждения файла данных.
Данные Outlook хранятся в .pst или .ost файлах. Такой способ хранения данных почтового клиента довольно надёжен, но иногда данные файлы всё-таки могут быть повреждены. Это не означает, что ваши данные в таком случае будут утеряны безвозвратно, иногда достаточно запустить встроенное Средство восстановления папки «Входящие».
Средство восстановления папки «Входящие» или SCANPST.EXE просканирует и восстановит файл личных папок, обнаружив и исправив ошибки повреждённого PST или OST файла.
Инструмент SCANPST расположен в папке установленной программы Outlook:
C:\Program Files\Microsoft Office\Office16
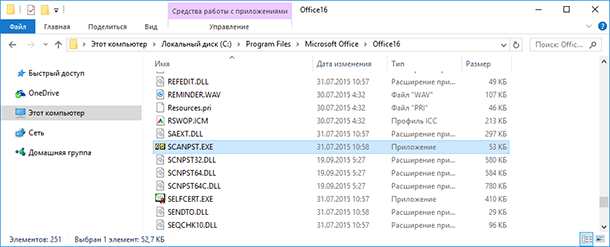
Чтобы запустить его, достаточно кликнуть на файле SCANPST.EXE дважды. Укажите место расположения .pst файла и выберите его.
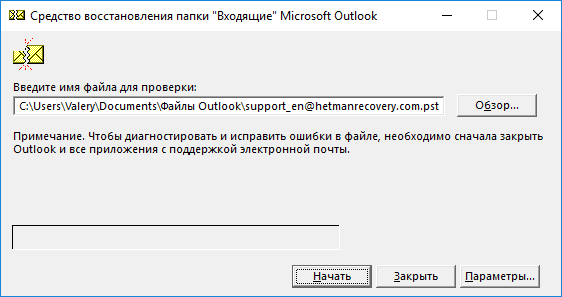
Если инструмент ScanPST обнаружит ошибки в указанном файле, то он предложит его восстановить.
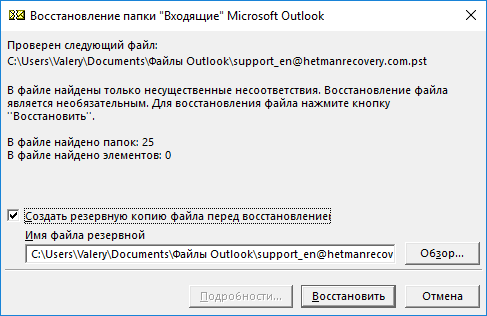
Если вы хотите узнать, что же именно было отлажено в процессе восстановления файла данных, найдите в папке, в которой сохранён восстанавливаемый файл данных текстовый файл с названием отлаживаемого файла данных PST или OST.
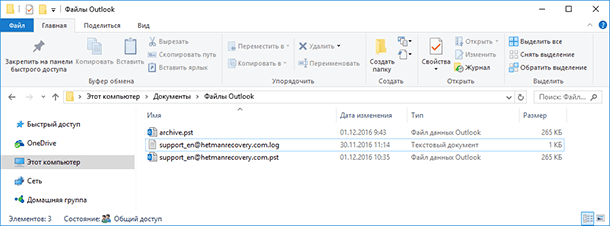
Откройте данный файл, и вы увидите в нём описание всех процессов восстановления файла данных.
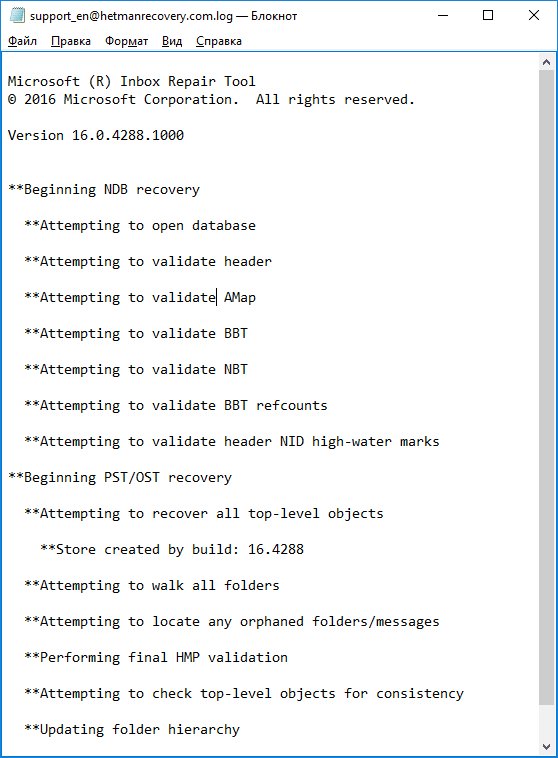
Перейти к просмотру
💾 Как восстановить данные после форматирования жесткого диска, флешки или карты памяти
Почтовые сервисы с ярким дизайном и множеством новых функций появляются чуть ли не каждый день. Однако ни один из них так и не смог заменить Outlook или хотя бы составить ему конкуренцию.
С этим можно только смириться. Секрет популярности сервиса в том, что он входит в офисный пакет Майкрософт, прост и интуитивно понятен. Кроме того, только Outlook позволяет использовать многочисленные возможности Microsoft Exchange Server в полной мере.
Содержание:
- Возвращаем файл Outlook
- Восстанавливаем аккаунт Outlook с удаленного сервера
- Восстановление почты средствами Microsoft Office
- Онлайн-сервисы
- Recovery Toolbox for Outlook
- Исправляем ошибку 0x8004010F: Outlook data file cannot be accessed
- Выводы статьи
Конечно, Outlook – это не только почта, но также дневник, календарь, заметки и сообщения… Практически вся жизнь человека хранится в одном зашифрованном файле. Поэтому мало хорошего, если при попытке зайти в почтовый клиент вдруг выскакивает такое вот сообщение: 08004010F: Outlook data file cannot be accessed.
Без паники! Постараемся выяснить, что случилось с почтой. Скорей всего, ее еще не поздно спасти.
Появление ошибки 0x8004010F означает, что файл Outlook, хранящий всю почту, поврежден или утерян. Унесло весенним ветром? На самом деле не важно, из-за чего это произошло. Вы легко сможете восстановить утраченные рассылки, если пользуетесь сервером с поддержкой протокола IMAP (Exchange Server, Office365, Gmail, Mail.ru и др.).
Как это работает? Сервер автоматически сохраняет копию хранящегося на жестком диске файла, следовательно, мы в любой момент можем обратиться к потерянным данным. Для этого необходимо отказаться от локального файла, который перестал отвечать, и создать новый при помощи специального инструмента Outlook.
Очень похоже на синхронизацию локальных данных с облаком, не так ли? Специальные знания для восстановления не нужны, а сам процесс состоит из шести легких шагов. Далее подробно…
Восстанавливаем аккаунт Outlook с удаленного сервера
Выполните следующие действия:
- Запускаем Outlook.
- Заходим в Account settings.
- Выбираем аккаунт, который нужно восстановить.
- Выбираем Change folder.
- Кликаем New Outlook Data File.
- Подтверждаем изменения клавишей «ОК».
Если все прошло хорошо, вы получите доступ к потерянной почте. Выдыхаем и идем проверять рассылки. Если нет, то с противным звуком выскочит вот такое окно.
Такое часто бывает. Попробуйте отключить любые программы, которые могли повлиять на процесс восстановления и проведите процедуру с самого начала. Однако шансы на успех стремятся к нулю. Почта отсутствует на удаленном сервере. Такое возможно, например, если Outlook использует протокол POP3, и все рассылки хранятся в одном локальном файле.
Не нужно переживать. Даже после того, как восстановление при помощи сервера провалилось, варианты еще остаются. Сперва проверим настройки Windows, есть шанс, что сбой вызван ими. Возможно, у вас отсутствуют права доступа к локальному файлу Outlook, и это привело к появлению ошибки. Для настройки прав доступа сделайте следующее:
- Запустите Проводник Windows.
- Выберите нужный PST-файл. Если его местоположение неизвестно, найти файл можно при помощи того же проводника, для этого введите в окне: «*.pst» (без кавычек).
- Кликните по файлу правой кнопкой.
- Перейдите в «Свойства» (Properties).
- Снимите галочки напротив «Только чтение» (Read Only).
- Кликните по вкладке «Безопасность» (Security).
- В меню «Группы и пользователи» нужно выбрать аккаунт, под которым вы вошли в систему.
- Убедитесь, что напротив всех разрешений (кроме «Особых разрешений») стоят галочки.
- Подтвердите изменения нажатием «ОК».
Права доступа настроены, но файл по-прежнему недоступен? Значит, идем дальше. К сожалению, вариантов осталось не так много. Единственное что остается после того, как вы попытались восстановить почту с сервера и выставили правильные системные настройки. Это сделать восстановление из бэкапа или иной резервной копии почты, ПК. Либо можно попробовать восстановить поврежденный файл при помощи специальных программ и сервисов.
Восстановление почты средствами Microsoft Office
Замечательно, если вы заранее позаботились о бэкапе – просто восстанавливаете почту и надолго забываете про ошибку с кодом 0x8004010F: Outlook data file cannot be accessed. Нет бэкапа — нужно искать специальную утилиту. Хорошая новость, одна из самых популярных программ для восстановления PST-файлов уже стоит на вашем компьютере.
Речь идет о Inbox Repair Tool, которая поставляется вместе с офисным пакетом. Утилита проста в обращении и, что важно, совершенно бесплатна, искать ее нужно здесь:
- Outlook 2019/2016: C:Program Files (x86)Microsoft OfficerootOffice16;
- Outlook 2013: C:Program Files (x86)Microsoft OfficeOffice15;
- Outlook 2010: C:Program Files (x86)Microsoft OfficeOffice14.
К сожалению, бесплатная утилита работает не всегда, но и времени Inbox Repair Tool отнимает не так много. Имеет смысл сперва попробовать решить проблему с ее помощью. Если не вышло, будем искать другие варианты, в любом случае электронную почту нужно возвращать.
Онлайн-сервисы
Хорошие шансы дают онлайн-сервисы восстановления и конвертации баз Outlook, однако за удовольствие нужно платить. Таких сайтов большое количество, один из самых популярных: https://outlook.recoverytoolbox.com/online/ru/.
Весь процесс отнимает от силы пять минут:
- Выберите файл на жестком диске
- Введите электронную почту
- Правильно введите проверочный код
- Оплатите услугу одним из предложенных сайтом способов
Если все сделано правильно, а иначе и быть не может, вы получите ссылку на исправленный файл. Стоимость услуги обычно не превышает десяти долларов за один файл размером до 1 ГБ. Вопрос только в безопасности.
Если вас не устраивает, что кто-то неизвестный получит доступ к вашим личным данным (номерам банковских карт, паролям от соцсетей, семейным фотографиям) лучше выбрать способ, не связанный с передачей почты на удаленный сервер. Например, установить специальную программу.
Recovery Toolbox for Outlook
Удобная и недорогая утилита, скачать ее можно по ссылке: https://outlook.recoverytoolbox.com/ru/outlook-data-file-cannot-be-accessed.html. Программа не требует соединения со сторонними сайтами, поэтому проблем с конфиденциальностью при работе Recovery Toolbox for Outlook не возникает. Работать с ней легко. Разработчики позаботились о том, чтобы вы могли приступить сразу после инсталляции. Прежде, чем приступить к работе, рекомендуется сделать резервную копию важного файла.
Таким нехитрым способом вы не только застрахуете себя от неожиданностей, но также сможете проверить систему. Если в ходе копировании всплывает ошибка Windows, необходимо форматировать или менять жесткий диск, а затем переустанавливать систему. А чтобы такие случаи не превращались каждый раз в катастрофу, в будущем не забывайте делать бэкап операционной системы. Это сохранит вам нервы и улучшит пищеварение.
Исправляем ошибку 0x8004010F: Outlook data file cannot be accessed
Recovery Toolbox for Outlook хорошо показывает себя в деле восстановления аккаунтов Outlook после появления ошибки 8004010F. Что нужно делать:
- Скачиваем и устанавливаем утилиту с официального сайта: https://outlook.recoverytoolbox.com/ru/outlook-data-file-cannot-be-accessed.html.
- Запускаем установленную программу.
- Находим на диске нужный нам файл.
- Левой кнопкой нажимаем «Режим восстановления» (или Recovery Mode).
- Выбираем папку с файлами Outlook.
- Заменяем поврежденный файл исправленным.
Обратите внимание! В последних версиях Outlook заменить файл можно как ручным перемещением его в папку Outlook, так и программным методом. Это делается так:
- Выбираем пункт «Файл/Сведения».
- Жмем «Настройка учетных записей».
- Выбираем «Файлы данных».
- Выбираем поврежденный файл их списка.
- Кликаем мышкой «Открыть расположение файла…».
Вот и все. Далее нам нужно удалить старый файл, иначе рано или поздно начнут всплывать ошибки.
Выводы статьи
Теперь осталось только протестировать работу Outlook. Если все сделано по инструкции, ошибка 0x8004010F: Outlook data file cannot be accessed долгое время не будет вас беспокоить. В противном случае прочитайте статью снова и постарайтесь разобраться, что именно сделано не так. Пусть эта маленькая неудача не остановит вас на полпути.
Помните, вы всегда можете обратиться в поддержку Recovery Toolbox for Outlook (https://recoverytoolbox.com/support/ru/). Опытные специалисты обязательно вам помогут. Конечно, при условии, что вы пользуетесь лицензионной версией программы или оплатили работу онлайн-сервиса.
Похожие публикации:
- Как узнать IP адрес компьютера — 4 способа
- Яндекс Радио — любимая музыка онлайн
- Какие факторы необходимо учитывать перед выбором поставщика услуг веб-хостинга
- Советские фильмы онлайн в интернете
Содержание
- Справка по форме восстановления учетной записи Майкрософт
- Если не удается сбросить пароль
- Перед заполнением формы
- 1. Работа с рабочей электронной почтой
- 2. Заполнение формы с использованием распознаваемого устройства и расположения
- Дополнительные советы по заполнению формы восстановления
- Учетные записи outlook.com или hotmail.com
- Skype
- Консоль Xbox
- Пароли
- После отправки формы
- Давно на Майл Ру была почта. После переустановки ноутбука доступ к почте пропал.
- Как восстановить почту после переустановки Windows или на другом компьютере?
- Спасти Outlook: 5 способов вернуть электронную почту
- Возвращаем файл Outlook
- Восстанавливаем аккаунт Outlook с удаленного сервера
- Восстановление почты средствами Microsoft Office
- Онлайн-сервисы
- Recovery Toolbox for Outlook
- Исправляем ошибку 0x8004010F: Outlook data file cannot be accessed
- Выводы статьи
- Как восстановить почту после переустановки windows
- Полезная информация
- №1 28-10-2009 17:07:54
- Как восстановить письма после переустановки ОС?
- №2 28-10-2009 18:38:55
- Re: Как восстановить письма после переустановки ОС?
- №3 29-10-2009 11:14:27
- Re: Как восстановить письма после переустановки ОС?
- №4 02-11-2009 09:32:11
- Re: Как восстановить письма после переустановки ОС?
- Board footer
Справка по форме восстановления учетной записи Майкрософт
Рекомендуется выполнять действия в указанном порядке при сбросе пароля вашей учетной записи Майкрософт.
Совет: Если вы хотите изменить известный пароль учетной записи Майкрософт, см. раздел Изменение пароля к учетной записи Майкрософт.
Если не удается сбросить пароль
На этом этапе предполагается, что вы уже прошли через Шаг 1: Сброс забытого пароля учетной записи Майкрософт, но попытка завершилась неудачей.
Описанные ниже действия помогут вам при заполнении формы восстановления учетной записи. Это может быть продолжительный процесс, так как он позволяет задавать вопросы о вашей учетной записи, на которые можете ответить только вы. Microsoft рассмотрит ваши ответы и ответит в течение 24 часов.
Повысьте свои шансы на успешное восстановление учетной записи, предварительно прочитав следующие инструкции.
Важно: Форму восстановления учетной записи можно использовать, только если не включена двухфакторная проверка подлинности
Перед заполнением формы
Перед заполнением формы восстановления учетной записи убедитесь, что у вас есть рабочий адрес электронной почты, который Microsoft может использовать для общения с вами. Также поможет, если вы заполните форму с распознанного устройства и расположения.
1. Работа с рабочей электронной почтой
Вам потребуется рабочая учетная запись электронной почты, к которой можно получить доступ. Мы будем использовать эту учетную запись для отправки вам сведений о вашем запросе. Вы можете использовать любую активную учетную запись электронной почты, даже принадлежащую другу или родственнику. Если у вас нет другой активной учетной записи электронной почты, вы можете бесплатно создать временную учетную запись Outlook.com, выбрав Создать на странице входа в учетную запись Майкрософт.
Примечание: Предоставленная вами рабочая учетная запись электронной почты будет использоваться только для связи с вами по вопросу заполнения формы восстановления учетной записи, но ни для каких других целей.
2. Заполнение формы с использованием распознаваемого устройства и расположения
Если возможно, заполните форму с помощью устройства, которое вы ранее использовали для входа в учетную запись, и в месте, где вы обычно используете это устройство и которое мы узнаем, например, ваш дом или офис.
Когда вы будете готовы, форму для восстановления можно найти здесь:
Дополнительные советы по заполнению формы восстановления
Форма восстановления доступна на сайте https://account.live.com/acsr.
Соберите как можно больше информации о любых службах Microsoft, которые вы могли использовать с этой учетной записью. Чем больше сведений вы укажете при заполнении формы, тем больше вероятность восстановления доступа к учетной записи.
Ответьте на максимально возможное количество вопросов как можно подробнее. Если вы не уверены, не волнуйтесь: неверные ответы не имеют отрицательных последствий. В пункте «Дополнительные сведения» укажите как можно больше дополнительной информации.
Вам будут заданы вопросы, относящиеся к учетной записи, которую вы пытаетесь восстановить. Если вы использовали учетную запись с какими-либо из перечисленных ниже продуктов и служб, вам следует знать следующее:
Учетные записи outlook.com или hotmail.com
Мы зададим вам вопросы о ваших контактах и строках темы электронной почты. Обратитесь за помощью к друзьям и родственникам, с которыми вы, возможно, переписывались из этого аккаунта.
Темы сообщений электронной почты должны быть точными.
Указывая адрес электронной почты, имейте в виду, что некоторые домены, например @outlook.co.uk, могут относиться к определенным странам.
Если вашей учетной записи уже несколько лет, данные в ней могут отличаться от ваших текущих обстоятельств. Постарайтесь вспомнить, какие сведения вы могли указать на момент регистрации. Возможно ли, что вы переехали или сменили имя?
Skype
Вам будет предложено указать идентификатор в Skype или имена контактов в учетной записи. Если вы используете Skype для звонков на мобильные или стационарные телефоны, мы попросим вас указать некоторые из этих номеров, а также сведения о недавних покупках в Skype.
Консоль Xbox
Мы попросим вас предоставить код оборудования консоли, которой вы недавно пользовались. Укажите код именно той консоли, которой вы часто пользуетесь. Если вы недавно приобрели новую консоль, постарайтесь получить код оборудования вашей прежней консоли. Дополнительные сведения о восстановлении учетных записей, которые вы используете для консоли Xbox, см. в статье Сброс или восстановление утерянного пароля учетной записи Майкрософт.
Пароли
Вспомните пароли от других учетных записей, которые вы могли использовать для этой учетной записи. Список старых паролей, которые могли использоваться. Проверьте веб-браузеры, чтобы узнать, не сохранили ли вы там пароль. Для получения справки о том, как проверить сохраненные пароли, просмотрите эти несколько советов относительно распространенных браузеров и средств:
Сведения о паролях, которые вы могли сохранить в Microsoft Edge или в учетных данных веб-сайтов Windows, см. в разделах Запоминание и удаление паролей в Microsoft Edge или Получение доступа к диспетчеру учетных данных.
Если вы используете браузер Chrome, см. раздел Управление паролями
Сведения о паролях, сохраненных на компьютерах Mac или iOS, см. в разделах Просмотр сведений, хранящихся в связке ключей на Mac или Настройка связки ключей iCloud
После отправки формы
Мы отправим результаты вашего запроса на восстановление на рабочий адрес электронной почты, который вы указали в начале формы, в течение 24 часов.
Ваши дальнейшие действия зависят от того, сможем ли мы подтвердить вашу учетную запись:
Не удалось подтвердить вашу учетную запись
Ваша учетная запись подтверждена
Повторите попытку столько раз, сколько хотите, до двух раз в день.
Мы будем использовать тот же рабочий адрес электронной почты, чтобы отправлять вам инструкции по повторному входу в учетную запись.
После получения обратно доступа к вашей учетной записи, ознакомьтесь с разделом Как обеспечить безопасность вашей учетной записи Майкрософт. Здесь вы найдете рекомендации по обеспечению безопасности учетной записи, упрощению сброса пароля и предоставлению дополнительных методов, которые можно использовать для подтверждения своей учетной записи.
Источник
Давно на Майл Ру была почта. После переустановки ноутбука доступ к почте пропал.
Доступ в почту на Mail.ru можно вернуть с помощью телефона
или дополнительного ящика, либо с помощью обращения
в службу поддержки.
Других вариантов нет.
Если Вам затруднительно восстановить доступ
в почту Mail.ru с помощью этой формы
https://account.mail.ru/recovery
могу подсказку дать, а дальше уж всё от Вас зависит.
Быстрота восстановления доступа в почту зависит от полноты
предоставленной информации службе поддержки.
Совет.
Нужно будет переписываться с одним и тем же сотрудником
и не дублировать запросы, чтобы не запутывать СП.
Нужно будет создавать свое письмо как ответ на ответ
админа и сохранять номер (тикет) заявки в теме письма.
Для переписки со службой поддержки нужно указывать
тот адрес ящика, к которому у Вас есть доступ.
Только учтите, что за 5 минут не сможете решить проблему.
Нужно набраться терпения.
Очень много обращений о взломах и других проблемах
пользователей в СП, загруженность большая у них.
Советую ещё в этом ответе почитать о запросе в СП:
https://otvet.mail.ru/answer/1773303883
______________
Напрямую со Службой поддержки «Почта Mail.ru»
можно связаться письменно.
Напишите письмо в Поддержку на этот адрес :
mailsupport@corp.mail.ru
(в заголовке письма укажите тему проблемы)
Ответ от службы поддержки приходит обычно в течение 5 рабочих дней.
Ну хоть что-нибудь из перечисленного.
_______________
Источник
Как восстановить почту после переустановки Windows или на другом компьютере?
Outlook Express Backup
Итак, до переустановки системы мы заблаговременно подготовили резервную копию нашей электронной почты. Если мы сохранили ее в исполняемый файл с расширением .exe, то достаточно будет запустить его. Если же данные в файле .boe, то устанавливаем программу Outlook Express Backup и запускаем ее. Выбираем пункт RESTORE NOW.
В открывшемся окне нажимаем кнопку [Select file to restore. ] и указываем диск и папку, в которой лежит файл с резервной копией почты. Жмем кнопку [Next].
Теперь слева в списке:
1) выбираем удостоверение, которое нужно восстановить (именно выбираем, а не ставим галочку);
2) нажимаем кнопку [Select Identity] и
3) выбираем удостоверение в почтовом клиенте Outlook Express (если оно уже создано), иначе жмем кнопку [Create new Identity] и задаем имя нового удостоверения.
Все эти действия необходимо выполнить для того, чтобы OE Backup перенесла всю почту в указанное удостоверение.
Запрос, уверены ли вы в выбранном удостоверении, подтверждайте нажатием кнопки [Back to Restore].
Ставим галочку с выбранным удостоверением и жмем кнопку [Next].
В следующем окне, если уверены, что все предыдущие настройки правильные, жмем кнопку [Restore Now] и следим за процессом восстановления электронной почты.
По завершении процесса восстановления электронной почты открываем почтовый клиент Outlook Express и видим, что структура папок, полученные и отправленные e-mail находятся в том же состоянии, что до переустановки системы/переноса на другой компьютер.
Источник
Спасти Outlook: 5 способов вернуть электронную почту
Почтовые сервисы с ярким дизайном и множеством новых функций появляются чуть ли не каждый день. Однако ни один из них так и не смог заменить Outlook или хотя бы составить ему конкуренцию.
С этим можно только смириться. Секрет популярности сервиса в том, что он входит в офисный пакет Майкрософт, прост и интуитивно понятен. Кроме того, только Outlook позволяет использовать многочисленные возможности Microsoft Exchange Server в полной мере.
Конечно, Outlook – это не только почта, но также дневник, календарь, заметки и сообщения… Практически вся жизнь человека хранится в одном зашифрованном файле. Поэтому мало хорошего, если при попытке зайти в почтовый клиент вдруг выскакивает такое вот сообщение: 08004010F: Outlook data file cannot be accessed.
Без паники! Постараемся выяснить, что случилось с почтой. Скорей всего, ее еще не поздно спасти.
Возвращаем файл Outlook
Появление ошибки 0x8004010F означает, что файл Outlook, хранящий всю почту, поврежден или утерян. Унесло весенним ветром? На самом деле не важно, из-за чего это произошло. Вы легко сможете восстановить утраченные рассылки, если пользуетесь сервером с поддержкой протокола IMAP (Exchange Server, Office365, Gmail, Mail.ru и др.).
Как это работает? Сервер автоматически сохраняет копию хранящегося на жестком диске файла, следовательно, мы в любой момент можем обратиться к потерянным данным. Для этого необходимо отказаться от локального файла, который перестал отвечать, и создать новый при помощи специального инструмента Outlook.
Очень похоже на синхронизацию локальных данных с облаком, не так ли? Специальные знания для восстановления не нужны, а сам процесс состоит из шести легких шагов. Далее подробно…
Восстанавливаем аккаунт Outlook с удаленного сервера
Выполните следующие действия:
Если все прошло хорошо, вы получите доступ к потерянной почте. Выдыхаем и идем проверять рассылки. Если нет, то с противным звуком выскочит вот такое окно.
Такое часто бывает. Попробуйте отключить любые программы, которые могли повлиять на процесс восстановления и проведите процедуру с самого начала. Однако шансы на успех стремятся к нулю. Почта отсутствует на удаленном сервере. Такое возможно, например, если Outlook использует протокол POP3, и все рассылки хранятся в одном локальном файле.
Не нужно переживать. Даже после того, как восстановление при помощи сервера провалилось, варианты еще остаются. Сперва проверим настройки Windows, есть шанс, что сбой вызван ими. Возможно, у вас отсутствуют права доступа к локальному файлу Outlook, и это привело к появлению ошибки. Для настройки прав доступа сделайте следующее:
Права доступа настроены, но файл по-прежнему недоступен? Значит, идем дальше. К сожалению, вариантов осталось не так много. Единственное что остается после того, как вы попытались восстановить почту с сервера и выставили правильные системные настройки. Это сделать восстановление из бэкапа или иной резервной копии почты, ПК. Либо можно попробовать восстановить поврежденный файл при помощи специальных программ и сервисов.
Восстановление почты средствами Microsoft Office
Замечательно, если вы заранее позаботились о бэкапе – просто восстанавливаете почту и надолго забываете про ошибку с кодом 0x8004010F: Outlook data file cannot be accessed. Нет бэкапа — нужно искать специальную утилиту. Хорошая новость, одна из самых популярных программ для восстановления PST-файлов уже стоит на вашем компьютере.
Речь идет о Inbox Repair Tool, которая поставляется вместе с офисным пакетом. Утилита проста в обращении и, что важно, совершенно бесплатна, искать ее нужно здесь:
К сожалению, бесплатная утилита работает не всегда, но и времени Inbox Repair Tool отнимает не так много. Имеет смысл сперва попробовать решить проблему с ее помощью. Если не вышло, будем искать другие варианты, в любом случае электронную почту нужно возвращать.
Онлайн-сервисы
Хорошие шансы дают онлайн-сервисы восстановления и конвертации баз Outlook, однако за удовольствие нужно платить. Таких сайтов большое количество, один из самых популярных: https://outlook.recoverytoolbox.com/online/ru/.
Весь процесс отнимает от силы пять минут:
Если все сделано правильно, а иначе и быть не может, вы получите ссылку на исправленный файл. Стоимость услуги обычно не превышает десяти долларов за один файл размером до 1 ГБ. Вопрос только в безопасности.
Если вас не устраивает, что кто-то неизвестный получит доступ к вашим личным данным (номерам банковских карт, паролям от соцсетей, семейным фотографиям) лучше выбрать способ, не связанный с передачей почты на удаленный сервер. Например, установить специальную программу.
Удобная и недорогая утилита, скачать ее можно по ссылке: https://outlook.recoverytoolbox.com/ru/outlook-data-file-cannot-be-accessed.html. Программа не требует соединения со сторонними сайтами, поэтому проблем с конфиденциальностью при работе Recovery Toolbox for Outlook не возникает. Работать с ней легко. Разработчики позаботились о том, чтобы вы могли приступить сразу после инсталляции. Прежде, чем приступить к работе, рекомендуется сделать резервную копию важного файла.
Таким нехитрым способом вы не только застрахуете себя от неожиданностей, но также сможете проверить систему. Если в ходе копировании всплывает ошибка Windows, необходимо форматировать или менять жесткий диск, а затем переустанавливать систему. А чтобы такие случаи не превращались каждый раз в катастрофу, в будущем не забывайте делать бэкап операционной системы. Это сохранит вам нервы и улучшит пищеварение.
Исправляем ошибку 0x8004010F: Outlook data file cannot be accessed
Recovery Toolbox for Outlook хорошо показывает себя в деле восстановления аккаунтов Outlook после появления ошибки 8004010F. Что нужно делать:
Обратите внимание! В последних версиях Outlook заменить файл можно как ручным перемещением его в папку Outlook, так и программным методом. Это делается так:
Вот и все. Далее нам нужно удалить старый файл, иначе рано или поздно начнут всплывать ошибки.
Выводы статьи
Теперь осталось только протестировать работу Outlook. Если все сделано по инструкции, ошибка 0x8004010F: Outlook data file cannot be accessed долгое время не будет вас беспокоить. В противном случае прочитайте статью снова и постарайтесь разобраться, что именно сделано не так. Пусть эта маленькая неудача не остановит вас на полпути.
Источник
Как восстановить почту после переустановки windows
Полезная информация
Страницы: 1
№1 28-10-2009 17:07:54
Как восстановить письма после переустановки ОС?
У меня следующая проблема. Я пользуюсь Mozilla Thunderbird 2.0.0.23, у меня полетела ОС (Windows XP), сделал переустановку ОС не форматируя диск, а просто заменил старую папку WINDOWS на новую. ОС встала нормально, все отлично. В папке Program Files все программы остались, включаю Mozilla Thunderbird. Теперь я запускаю Thunderbird, а учетной записи нет и соответственно нет писем. Что мне теперь делать? Как восстановить все письма, ведь я так предполагаю, что они где-то лежат и их нужно только каким-то образом заново подцепить.
Заранее благодарю, Алексей.
№2 28-10-2009 18:38:55
Re: Как восстановить письма после переустановки ОС?
Имя пользователя скорее всего поменялось.
Папку «пользовательApplication DataThunderbird» перенеси соответственно в папку нового пользователя.
И TB лучше переустанови.
№3 29-10-2009 11:14:27
Re: Как восстановить письма после переустановки ОС?
Имя пользователя скорее всего поменялось.
Папку «пользовательApplication DataThunderbird» перенеси соответственно в папку нового пользователя.
И TB лучше переустанови.
ОК, попробую. Как и что получиться сообщу.
№4 02-11-2009 09:32:11
Re: Как восстановить письма после переустановки ОС?
Все отлично! Получилось восстановить всю почту и контакты предложенным Вашим способом. Огромное спасибо.
Страницы: 1
Powered by PunBB
Modified by Mozilla Russia
Copyright © 2004–2020 Mozilla Russia
Язык отображения форума: [Русский] [English]
Источник
Adblock
detector
Microsoft Outlook — один из самых удобных клиентов для отправки корреспонденции.. Помимо этого, это идеальное решение для календаря, хранения адресной книги и списка контактов, организации встреч, и т.д.. Иногда, однако, как и в любой программе, могут возникнуть ошибки, которые мешают нормальной работы. Тогда, стоит переустановить Microsoft Outlook.
В этой статье:
- Как переустановить MS Outlook
- Как удалить Outlook и снова настроить его
- Восстановление вместо переустановки
Если вы все время начинаете получать ошибки, есть две возможности: просить профессиональную помощь или сделать это самостоятельно. Если вы выбрали второй вариант и хотите переустановить MS Outlook, не смотрите дальше. С пошаговым руководством ниже, эта сложная процедура больше не будет такой сложной.
Ошибки Outlook, которые часто появляются
Microsoft Outlook не реализован
Советы по переустановке Microsoft Outlook для обычного пользователя
Пользователи, решившие переустановить Outlook, должны действовать в соответствии с Версия пакета Microsoft они используют. таким образом, если вы все еще используете 2007 Офис, действуйте следующим образом:
Примечание: у вас должен быть установочный DVD-диск MS Office или файл образа DVD, чтобы иметь возможность переустановить Outlook или другие компоненты Office..
Чтобы переустановить Outlook, 2007 после его удаления, щелкните правой кнопкой мыши и выберите Изменить > Продолжить. После этого необходимо вставить DVD с ПО от Microsoft 2007, нажмите на Outlook, выберите Установленная на локальном жестком диске, и нажмите Продолжить.
- Прочтите, как обновить Outlook и установить автономную версию вместо «Click-to-Run»
Как удалить Outlook и переустановить его для устранения неполадок
Любое программное обеспечение может доставлять неудобства из-за ошибок, возникающих при его использовании.. Один из верных способов устранить неполадки в программе — переустановить ее.. Если после переустановки Outlook, 2010 или других более поздних версий, проблемы не исчезают, тогда функция восстановления, скорее всего, бесполезна.
Однако, это все еще стоит попробовать. Если вам необходимо переустановить Outlook, 2010 в ОС Windows 7, а также другие версии программного обеспечения, вышеуказанные шаги в основном одинаковы. Не забудьте закрыть все программы из пакета Office, который вы используете, перед удалением и повторной установкой Outlook.. После того, как все приложения закрыты, откройте Параметры (или Панель Управления), затем найдите Поиск и Удаление Программ. После, вам может понадобиться найти Microsoft Office пакет или Outlook если он был установлен отдельно. Тогда, там будет выбор из трех кнопок: Модифицировать, Изменить, и Восстановление. Например, переустановка Outlook, в ОС Windows 10, нажмите на Изменить.
Восстановление вместо переустановки Outlook 2013 или другие версии
Когда дело доходит до устранения определенных проблем, которые могут возникнуть в функциональности этого клиента, есть пара вариантов. Действительно, Среди возможных путей, кто-то может нажать Восстановление вместо Изменить в последовательности действий, описанной выше. В общем, можно выбрать переустановку Outlook 2016 на ОС Windows 10 или восстановить его. Если есть испорченные или поврежденные файлы, эти проблемы будут исправлены.
Официальный сайт Office также рекомендует пользователям загрузить и установить на ПК специальный инструмент поддержки удаления.. После, может потребоваться войти на веб-сайт Microsoft и действовать в соответствии с предоставленными там инструкциями для переустановки Outlook. 2016 после того, как он был удален.
В общем, для устранения неполадок Outlook, можно переустановить Outlook 365 или любая другая версия, которая используется. Шаги довольно простые, однако, они полезны только в том случае, если незначительные проблемы, такие как поврежденные файлы, вызвали проблемы с этим клиентом. В противном случае, лучше обратиться за профессиональной помощью, чтобы не навредить системе и программному обеспечению.. Важно помнить, что перед переустановкой или восстановлением, лучше экспортировать все контакты и заархивировать письма, на всякий случай.
Читайте также:
- Как использовать Microsoft Outlook
- Переход с Thunderbird на Outlook
- Преобразование из Outlook для Mac в Outlook для Windows
- Проверка орфографии в Outlook не работает
Дополнительные статьи базы знаний
Импорт EML в Thunderbird
Электронная почта является неотъемлемой частью повседневного делового и частного общения. It is common for people to migrate from one service to another until they find the one that meets…
Как найти старые электронные письма в Outlook: Полное руководство
Если вы используете Microsoft Outlook для управления электронной почтой, ты можешь, в какой-то момент нужно найти старые электронные письма. Это может быть сложно, если вы не знаете, где искать…
Пакетное преобразование электронной почты в формате PST с помощью командной строки
Новая версия программного обеспечения Transfer Outlook, вводит пакетное преобразование сообщений в формат PST с поддержкой параметров командной строки. Это руководство описывает это пакетные скрипты и команды…
Как пересылать электронные письма из Gmail в Outlook
Может возникнуть ситуация, когда вам нужно перенести почту из Gmail в Outlook.. Это может повлечь за собой автоматическую отправку отдельных входящих сообщений на другую учетную запись электронной почты, которую вы…
Правильная оценка программного обеспечения
Если вы планируете приобрести программное обеспечение Перспективы передачи, мы настоятельно рекомендуем вам прочитать эту статью. Он описывает, как правильно оценить наше программное обеспечение и протестировать основные преобразования…
ПИШИТЕ ПИСЬМА
Раньше у него было всё: бухгалтерская отчётность, романтические записки жене, календарь босса, авиабилеты до Франкфурта, давнишние фотографии любимой собаки и чуть менее любимой тещи.
Теперь ничего не осталось. Как далеко он сумеет зайти, чтобы вернуть себе то, что его по праву?
Нет, это не анонс очередного боевика про пустившегося во все тяжкие суперагента спецслужб. Сегодня поговорим о почтовой программе от Microsoft – великом и ужасном Outlook и его не слишком приятной особенности время от времени «ломаться».
Появление ошибки 0x8004010F означает, что файл Outlook, хранящий всю почту, поврежден или утерян. Унесло весенним ветром? На самом деле не важно, из-за чего это произошло. Вы легко сможете восстановить утраченные рассылки, если пользуетесь сервером с поддержкой протокола IMAP (Exchange Server, Office365, Gmail, Mail.ru и др.).
Как это работает? Сервер автоматически сохраняет копию хранящегося на жестком диске файла, следовательно, мы в любой момент можем обратиться к потерянным данным. Для этого необходимо отказаться от локального файла, который перестал отвечать, и создать новый при помощи специального инструмента Outlook.
Очень похоже на синхронизацию локальных данных с облаком, не так ли? Специальные знания для восстановления не нужны, а сам процесс состоит из шести легких шагов. Далее подробно…
Восстанавливаем аккаунт Outlook с удаленного сервера
Выполните следующие действия:
- Запускаем Outlook.
- Заходим в Account settings.
- Выбираем аккаунт, который нужно восстановить.
- Выбираем Change folder.
- Кликаем New Outlook Data File.
- Подтверждаем изменения клавишей «ОК».
Если все прошло хорошо, вы получите доступ к потерянной почте. Выдыхаем и идем проверять рассылки. Если нет, то с противным звуком выскочит вот такое окно.
Такое часто бывает. Попробуйте отключить любые программы, которые могли повлиять на процесс восстановления и проведите процедуру с самого начала. Однако шансы на успех стремятся к нулю. Почта отсутствует на удаленном сервере. Такое возможно, например, если Outlook использует протокол POP3, и все рассылки хранятся в одном локальном файле.
Не нужно переживать. Даже после того, как восстановление при помощи сервера провалилось, варианты еще остаются. Сперва проверим настройки Windows, есть шанс, что сбой вызван ими. Возможно, у вас отсутствуют права доступа к локальному файлу Outlook, и это привело к появлению ошибки. Для настройки прав доступа сделайте следующее:
- Запустите Проводник Windows.
- Выберите нужный PST-файл. Если его местоположение неизвестно, найти файл можно при помощи того же проводника, для этого введите в окне: «*.pst» (без кавычек).
- Кликните по файлу правой кнопкой.
- Перейдите в «Свойства» (Properties).
- Снимите галочки напротив «Только чтение» (Read Only).
- Кликните по вкладке «Безопасность» (Security).
- В меню «Группы и пользователи» нужно выбрать аккаунт, под которым вы вошли в систему.
- Убедитесь, что напротив всех разрешений (кроме «Особых разрешений») стоят галочки.
- Подтвердите изменения нажатием «ОК».
Права доступа настроены, но файл по-прежнему недоступен? Значит, идем дальше. К сожалению, вариантов осталось не так много. Единственное что остается после того, как вы попытались восстановить почту с сервера и выставили правильные системные настройки. Это сделать восстановление из бэкапа или иной резервной копии почты, ПК. Либо можно попробовать восстановить поврежденный файл при помощи специальных программ и сервисов.
Восстановление почты средствами Microsoft Office
Замечательно, если вы заранее позаботились о бэкапе – просто восстанавливаете почту и надолго забываете про ошибку с кодом 0x8004010F: Outlook data file cannot be accessed. Нет бэкапа – нужно искать специальную утилиту. Хорошая новость, одна из самых популярных программ для восстановления PST-файлов уже стоит на вашем компьютере.
Речь идет о Inbox Repair Tool, которая поставляется вместе с офисным пакетом. Утилита проста в обращении и, что важно, совершенно бесплатна, искать ее нужно здесь:
- Outlook 2019/2016: C:Program Files (x86)Microsoft OfficerootOffice16;
- Outlook 2013: C:Program Files (x86)Microsoft OfficeOffice15;
- Outlook 2010: C:Program Files (x86)Microsoft OfficeOffice14.
К сожалению, бесплатная утилита работает не всегда, но и времени Inbox Repair Tool отнимает не так много. Имеет смысл сперва попробовать решить проблему с ее помощью. Если не вышло, будем искать другие варианты, в любом случае электронную почту нужно возвращать.
Спасение утопающих – дело рук самих утопающих
Для начала общий совет, уместный для любого программного продукта Microsoft. Если возникает ошибка, запустите программу в «безопасном режиме». Зажимаем Ctrl + левый клик по пиктограмме Outlook-а. Во всплывающем окне, приложение спросит, точно ли вы хотите запустить его в безопасном режиме – нажимайте «Да».
Еще один лайфхак из серии «очевидное – невероятное»: установить актуальные обновления Outlook. Заходим в «Файл» – «Учетная запись» – «Параметры обновления» – «Обновить». Множество проблем решается буквально парой манипуляций мышкой. Не ваш случай? Тогда самое время взяться за ремонт базы данных. Отдадим Microsoft должное, они знают, что их ПО регулярно дурит, и поэтому почти в каждом продукте есть встроенные способы восстановления поврежденных файлов. Outlook в этом вопросе исключением не стал. Однако, в отличие от множества других приложений, инструмент восстановления данных не зашит в «материнскую» программу, а лежит в папке Office и называется “SCANPST.EXE“, сама Microsoft именует его «Средство восстановления папки «Входящие». Найти утилиту просто:
Если вы пользуетесь новейшим Офисом, ищите её по адресу: C:Program Files (x86)Microsoft OfficerootOfficeXX.
Если версиями постарше, то вам сюда: СProgram Files (x86)Microsoft OfficeOfficeXX (XX – в данном случае версия вашего Office, ошибиться тут не получится)
Для поклонников старины – версий 2003 и более ранних – путь такой: C:Program FilesCommon FilesSystemMSMAPI (или просто MAPI) 1033
Затем, не забыв закрыть почтовую программу, находим проблемный *.pst файл. Он находится либо в C:Users%username%DocumentsOutlook Files, либо в C:Users%username%AppDataLocalMicrosoft Outlook – в зависимости от версии программы.
Обнаружив файл, запускаем SCANPST – жмём «Обзор» – выбираем поврежденный *.pst – затем «Начать», чтобы выполнить проверку файла и дожидаемся окончания анализа. Если всё благополучно, ставим галочку напротив «Создать резервную копию» (это обязательно) – и нажимаем «Восстановить». А после ждём и надеемся в конце процесса увидеть надпись «Восстановление завершено». После этого просто добавьте отремонтированный *.pst в Outlook.
На данном этапе вам потребуется выдержка. Процесс восстановления не из быстрых – и систему загружает основательно. Пока идёт восстановление – а это обычно занимает от нескольких часов до пары дней – нормально пользоваться компьютером вы не сможете. К сожалению, ScanPST это не панацея, и в целом утилита в ряде случаев оказывается совершенно бесполезной. Но попробовать всё равно нужно.
Со старыми версиями программы всё обстоит еще печальнее. Если размер *.pst или *.ost файла в старой версии Outlook (2003 или еще более ранней) превысил 2GB, в почту вы не войдете. До недавнего времени Microsoft предлагал воспользоваться специальной программой Truncate Oversized PST and OST Tool.
Логика работы простейшая – приложение позволяет аккуратно «разрезать» чересчур тяжелый файл на два. Первый получается чуть «легче» тех самых критических 2GB, а второй – довесочек, обыкновенно не превышающий нескольких десятков мегабайтов. Затем оба этих файла вы добавляете в Outlook – и вуаля! Всё работает. Ну, по идее. Проблемы две – во-первых, подбирать размеры файлов нужно вручную, полагаясь на собственную интуицию. Пробовать снова и снова, пока, наконец, Outlook, не согласится обработать оба получившихся файла.
Во-вторых, никакой гарантии, что база оживёт никто, разумеется, не даёт – так что на эти шаманства можно потратить уйму времени с нулевым результатом. Но самое печальное, что и сама Truncate Oversized PST and OST Tool, и инструкция по работе с ней пропала с сайта Microsoft – т.е. это решение больше официально не поддерживается. Можно, конечно, поискать программу на стороне, но только свой страх и риск.
Онлайн-сервисы
Хорошие шансы дают онлайн-сервисы восстановления и конвертации баз Outlook, однако за удовольствие нужно платить. Таких сайтов большое количество, один из самых популярных: https://outlook.recoverytoolbox.com/online/ru/.
Весь процесс отнимает от силы пять минут:
- Выберите файл на жестком диске
- Введите электронную почту
- Правильно введите проверочный код
- Оплатите услугу одним из предложенных сайтом способов
Если все сделано правильно, а иначе и быть не может, вы получите ссылку на исправленный файл. Стоимость услуги обычно не превышает десяти долларов за один файл размером до 1 ГБ. Вопрос только в безопасности.
Если вас не устраивает, что кто-то неизвестный получит доступ к вашим личным данным (номерам банковских карт, паролям от соцсетей, семейным фотографиям) лучше выбрать способ, не связанный с передачей почты на удаленный сервер. Например, установить специальную программу.
Вам также может быть интересно:
- Как убрать Яндекс Дзен в браузере
- Как добавить в Инстаграм фото с компьютера — 7 способов
Обзор
MS Outlook является одним из самых популярных офисных приложений, используемых для обмена почтовыми сообщениями и для управления личными сведениями. Большинство людей используют MS Outlook для работы с несколькими учетными записями электронной почты. Обычно имя и пароль, вводимые один раз в самом начале, забываются в дальнейшем. Несмотря на то, что эти сведения где-то и сохранены, но способа добраться до них нет. Исключением являются те пользователи, у которых есть программа Outlook
PasswordRecoveryMaster.
Данная программа обладает простым и понятым интерфейсом и умеет мгновенно восстанавливать пароли – все что требуется от пользователя – это просто запустить данное приложение. Программа Outlook
PasswordRecoveryMaster
извлекает адрес сервера, тип, имя и пароль, которые необходимы для доступа к учетным записям электронной почты. Кроме того, данная программа автоматически находит файлы личных папок (*.pst), зарегистрированных в MS Outlook и, если какой-нибудь из этих файлов защищен паролем, на экран выводится имя этого файла и пароль для доступа к нему. Извлеченная информация может быть сохранена в виде форматированного текста или скопирована в буфер обмена. Что важно, данная программа также может производить восстановление паролей, содержащие буквы, не входящие в английский алфавит, а таким свойством обладает малое число аналогичных по функциональности приложений.
Recovery Toolbox for Outlook
Удобная и недорогая утилита, скачать ее можно по ссылке: https://outlook.recoverytoolbox.com/ru/outlook-data-file-cannot-be-accessed.html. Программа не требует соединения со сторонними сайтами, поэтому проблем с конфиденциальностью при работе Recovery Toolbox for Outlook не возникает. Работать с ней легко. Разработчики позаботились о том, чтобы вы могли приступить сразу после инсталляции. Прежде, чем приступить к работе, рекомендуется сделать резервную копию важного файла.
Таким нехитрым способом вы не только застрахуете себя от неожиданностей, но также сможете проверить систему. Если в ходе копировании всплывает ошибка Windows, необходимо форматировать или менять жесткий диск, а затем переустанавливать систему. А чтобы такие случаи не превращались каждый раз в катастрофу, в будущем не забывайте делать бэкап операционной системы. Это сохранит вам нервы и улучшит пищеварение.
Exchange Server в помощь
Не удалось решить проблему с помощью Inbox Repair Tool
? Почему-то я не удивлен. Ну да ладно, зайдем с другой стороны и посмотрим, а в каком формате у вас вообще хранится почта? Если это связка Exchange Server + Microsoft Outlook, то все может оказаться намного проще, чем вы думаете, Outlook 2020 сам восстановит данные в соответствии с информацией, полученной с сервера.
В данном случае, почта хранится в ost файле, который синхронизируется с сервером при каждом подключении. Если файл поврежден, можно его просто удалить, почтовая программа сама его восстановит. Этот способ не сработает, если ваш Outlook 2020 не использует Exchange сервер, тогда почта хранится в pst файлах, а они сами восстанавливаться не могут. Вот мы и подошли плавно к Recovery Toolbox for Outlook
, это единственная программа, которая мне помогла.
Исправляем ошибку 0x8004010F: Outlook data file cannot be accessed
Recovery Toolbox for Outlook хорошо показывает себя в деле восстановления аккаунтов Outlook после появления ошибки 8004010F. Что нужно делать:
- Скачиваем и устанавливаем утилиту с официального сайта: https://outlook.recoverytoolbox.com/ru/outlook-data-file-cannot-be-accessed.html.
- Запускаем установленную программу.
- Находим на диске нужный нам файл.
- Левой кнопкой нажимаем «Режим восстановления» (или Recovery Mode).
- Выбираем папку с файлами Outlook.
- Заменяем поврежденный файл исправленным.
Обратите внимание! В последних версиях Outlook заменить файл можно как ручным перемещением его в папку Outlook, так и программным методом. Это делается так:
- Выбираем пункт «Файл/Сведения».
- Жмем «Настройка учетных записей».
- Выбираем «Файлы данных».
- Выбираем поврежденный файл их списка.
- Кликаем мышкой «Открыть расположение файла…».
Вот и все. Далее нам нужно удалить старый файл, иначе рано или поздно начнут всплывать ошибки.
Принципы работы
Для иллюстрации специфики функционирования рассмотрим 2 ключевые функции этого продукта:
- Восстанавливать нечитаемые PST-файлы.
- Преобразовывать OST-формат в PST-формат.
Чтобы оценить возможности утилиты, нужно скачать ее с официального веб-сайта производителя и установить на свой компьютер. Сделать это можно по ссылке.
Коррекция нечитаемых PST-документов
Восстановительная процедура выглядит следующим образом:
- Зайдите на сайт и скачайте дистрибутив и для инсталляции.
- Воспользуйтесь специальным мастером установки, чтобы инсталлировать его.
- Для запуска установленной программы проще всего будет ввести в поисковую панель слово «recovery», а потом сделать двойной клик по выпавшей строчке меню.
- Затем нужно кликнуть по элементу «Поиск *.pst*.ost файлов» (в англоязычной версии он называется «Search for *.pst*.ost files») для выбора на диске необходимого документа.
- В дальнейшем вы увидите выбранный путь и название документа, как показано внизу. Для продолжения жмите на «Далее» («Next»).
- Теперь возникнет страничка, на которой надо выбрать конкретное действие. При наличии проблем с читаемостью нажмите на «Режим восстановления» (англ. «Recovery mode»). Для ситуаций, когда есть потребность в конвертации исправного файла в другой формат, предназначена опция «Режим конвертера» (в англ. варианте название «Converter mode»).
- Для продолжения жмите на «Далее» («Next»). Перед вами всплывет окошко подтверждения. Для старта восстановительной процедуры сначала выберите «Да» («Yes»), а затем кликните по «Далее» («Next»).
- Процедура восстановления активирована. Вы сможете следить за ходом выполнения задачи и конкретной фазой, осуществляемой при анализе испорченного файла. Для примера я использовал относительно небольшой документ размером 265 Мб. На скриншоте внизу показан один из этапов.
- Потом алгоритм выведет на экран список записей, подлежащих восстановлению. Понадобилась всего лишь четверть часа, чтобы полностью исследовать файл. Клик по любой из папок, расположенных слева, даст возможность просмотреть перечень восстановимых элементов в этой папке. Я щелкнул по папке «Календарь», и алгоритм вывел целых 94 объекта, которые можно будет восстановить в последующем.
- Для перехода к следующему этапу жмите на кнопочку «Далее» («Next»). Потом придется определиться с местонахождением конечной папки, отведенной под сохранение восстановленной информации.
- Для продолжения кликайте на «Далее» («Next»). На дисплее возникнет новая страничка, где потребуется определиться с методом сохранения извлеченных данных. Вам доступны две опции: создание для этой цели нового PST-файла и записывание полученной информации в отдельные файлы. В завершение надо кликнуть по кнопке «Сохранить» (англ. «Save»).
- Поздравляем! Вы благополучно восстановили сведения из испорченного хранилища данных Outlook. На последней страничке можно просмотреть ход выполнения процедуры.
Для завершения действий и выхода из программы жмите на кнопку «Завершение» (в англоязычном варианте на «Finish»).
Преобразование OST-файла в PST-версию
Процесс конвертации документов из одного формата в другой в целом ничем не отличается от последовательности шагов, приведенной выше. Единственным различием является применение «Режима конвертера» (т.е. «Converter mode») взамен употребляемого на пятом шаге «Recovery mode».
- Сначала откройте утилиту.
- Найдите пункт «Поиск *.pst*.ost файлов» или его англоязычный аналог, чтобы выбрать OST-документ для дальнейшего преобразования.
- После выбора искомого документа жмите на «Search now» (в русскоязычной версии – «Найти сейчас»). В правой части окна будет показан путь к документу. Сперва кликните по нему для выделения файла, а потом на «OK».
- В результате вы возвратитесь на первоначальную страницу, но теперь с заполненной строкой места хранения OST-документа. Для продолжения следует выбрать «Далее».
- После клика по «Режиму конвертирования» снова жмите на «Далее».
- В выведенном окне вы сможете просмотреть сведения, которые нужно преобразовать. Для перехода к последующему этапу после предварительного просмотра надо опять щелкнуть на «Далее».
- Укажите путь расположения папки, в которой вы желаете сохранить конвертированный документ.
- Укажите метод сохранения. На скриншоте снизу я остановился на «Сохранить как PST файл» (англ. «Save as PST-file»).
- Клик по «Сохранить» («Save») приводит к записыванию PST-документа в папку назначения и автоматическому открытию последней. Чтобы просмотреть итоговый формат нового документа, кликните по нему правой кнопочкой мышки и нажмите на «Свойства». На картинке внизу прекрасно видно, что он имеет расширение «*.pst».
- Помимо прочего, вы сможете просматривать журнал хода конвертации. Внизу видно, что первоначальный документ имел расширение «*.ost», тогда как сохраненная информация записана в PST-файл.
Для завершения процедуры конвертирования щелкните на кнопку «Готово» («Finish»). Это также приведет к автоматическому выходу из приложения.
Бывает, что старая Windows XP перестала работать, пошли в магазин, купили новую Windows Vista, старую при этом не теряли. Возникает задача восстановления почты из старой Windows. Об этом и поговорим в статье.
По умолчанию старая почта хранится на <диск>:Documents and Settings<пользователь>Local SettingsApplication DataMicrosoftOutlook
В нашем случае Windows XP была установлена на диск H:, пользователя звали 1, поэтому вся старая почта находится в папке H:Documents and Settings1Local SettingsApplication DataMicrosoftOutlook. Откроем эту папку
Именно в выделенных на рисунке *.pst файлах и находится почта. По умолчанию, операционная система скрывает эту папку. Чтобы увидеть эту папку, нужно разрешить это: ПУСК – ПАНЕЛЬ УПРАВЛЕНИЯ — Оформление и персонализация – СВОЙСТВА ПАПКИ – ПОКАЗЫВАТЬ СКРЫТЫЕ ФАЙЛЫ И ПАПКИ и ставим соответствующую галочку, затем нажимаем ОК:
Файлики с почтой копируем в аналогичную папку новой операционной системы Windows Vista пользователя с именем 2
C:Users2AppDataLocalMicrosoftOutlook
Теперь запускаем программу Microsoft Office Outlook, нажимаем ФАЙЛ – ОТКРЫТЬ – ФАЙЛ ДАННЫХ Outlook и выбираем наш файлик с почтой. В итоге у нас появились две ЛИЧНЫЕ ПАПКИ:
Но одна из них пустая, а вот вторая с письмами (раскроем плюсик возле второй папки):
Чтобы не путаться в будущем, переименуем вторую личную папку. Для этого щелкните правой кнопкой мыши Личные папки и выберите Свойства для ‘Личные папки’, затем Дополнительно, в поле Имя введите понятное имя, например ‘Почта‘, нажмите кнопку ОК два раза. Замечательно, теперь у нас почта вернулась, но программе нужно указать, в какую из двух папок получать новую почту.
-
В меню Сервис выберите команду Настройка учётных записей.
-
Нажимаем закладку Файлы данных.
-
В списке выбираем Почта и нажимаем ПО УМОЛЧАНИЮ.
-
Нажимаем ОК и Закрыть.
-
Выключаем программу и включаем снова.
Для того, чтобы пустая ЛИЧНЫЕ ПАПКИ не мешала нам, нажимаем на ней правой кнопкой мышки и выбираем Закрыть «Личные папки». Итак, почта у нас одна, определили, что в неё и будем получать почту. Осталось программе ввести настройки нашего почтового ящика. В меню ищем СЕРВИС – НАСТРОЙКА УЧЁТНЫХ ЗАПИСЕЙ – СОЗДАТЬ и настраиваем, как будто в первый раз. Нажимаем ЗАКРЫТЬ. Можно проверить почту. Итак, поздравляю Вас. Вы это сделали!
Михаил , КОМПЬЮТЕРЩИК.
В других форматах и с картинками
Почтовые сервисы с ярким дизайном и множеством новых функций появляются чуть ли не каждый день. Однако ни один из них так и не смог заменить Outlook или хотя бы составить ему конкуренцию.
С этим можно только смириться. Секрет популярности сервиса в том, что он входит в офисный пакет Майкрософт, прост и интуитивно понятен. Кроме того, только Outlook позволяет использовать многочисленные возможности Microsoft Exchange Server в полной мере.
Содержание:
- Возвращаем файл Outlook
- Восстанавливаем аккаунт Outlook с удаленного сервера
- Восстановление почты средствами Microsoft Office
- Онлайн-сервисы
- Recovery Toolbox for Outlook
- Исправляем ошибку 0x8004010F: Outlook data file cannot be accessed
- Выводы статьи
Конечно, Outlook – это не только почта, но также дневник, календарь, заметки и сообщения… Практически вся жизнь человека хранится в одном зашифрованном файле. Поэтому мало хорошего, если при попытке зайти в почтовый клиент вдруг выскакивает такое вот сообщение: 08004010F: Outlook data file cannot be accessed.
Без паники! Постараемся выяснить, что случилось с почтой. Скорей всего, ее еще не поздно спасти.
Возвращаем файл Outlook
Появление ошибки 0x8004010F означает, что файл Outlook, хранящий всю почту, поврежден или утерян. Унесло весенним ветром? На самом деле не важно, из-за чего это произошло. Вы легко сможете восстановить утраченные рассылки, если пользуетесь сервером с поддержкой протокола IMAP (Exchange Server, Office365, Gmail, Mail.ru и др.).
Как это работает? Сервер автоматически сохраняет копию хранящегося на жестком диске файла, следовательно, мы в любой момент можем обратиться к потерянным данным. Для этого необходимо отказаться от локального файла, который перестал отвечать, и создать новый при помощи специального инструмента Outlook.
Очень похоже на синхронизацию локальных данных с облаком, не так ли? Специальные знания для восстановления не нужны, а сам процесс состоит из шести легких шагов. Далее подробно…
Восстанавливаем аккаунт Outlook с удаленного сервера
Выполните следующие действия:
- Запускаем Outlook.
- Заходим в Account settings.
- Выбираем аккаунт, который нужно восстановить.
- Выбираем Change folder.
- Кликаем New Outlook Data File.
- Подтверждаем изменения клавишей «ОК».
Если все прошло хорошо, вы получите доступ к потерянной почте. Выдыхаем и идем проверять рассылки. Если нет, то с противным звуком выскочит вот такое окно.
Такое часто бывает. Попробуйте отключить любые программы, которые могли повлиять на процесс восстановления и проведите процедуру с самого начала. Однако шансы на успех стремятся к нулю. Почта отсутствует на удаленном сервере. Такое возможно, например, если Outlook использует протокол POP3, и все рассылки хранятся в одном локальном файле.
Не нужно переживать. Даже после того, как восстановление при помощи сервера провалилось, варианты еще остаются. Сперва проверим настройки Windows, есть шанс, что сбой вызван ими. Возможно, у вас отсутствуют права доступа к локальному файлу Outlook, и это привело к появлению ошибки. Для настройки прав доступа сделайте следующее:
- Запустите Проводник Windows.
- Выберите нужный PST-файл. Если его местоположение неизвестно, найти файл можно при помощи того же проводника, для этого введите в окне: «*.pst» (без кавычек).
- Кликните по файлу правой кнопкой.
- Перейдите в «Свойства» (Properties).
- Снимите галочки напротив «Только чтение» (Read Only).
- Кликните по вкладке «Безопасность» (Security).
- В меню «Группы и пользователи» нужно выбрать аккаунт, под которым вы вошли в систему.
- Убедитесь, что напротив всех разрешений (кроме «Особых разрешений») стоят галочки.
- Подтвердите изменения нажатием «ОК».
Права доступа настроены, но файл по-прежнему недоступен? Значит, идем дальше. К сожалению, вариантов осталось не так много. Единственное что остается после того, как вы попытались восстановить почту с сервера и выставили правильные системные настройки. Это сделать восстановление из бэкапа или иной резервной копии почты, ПК. Либо можно попробовать восстановить поврежденный файл при помощи специальных программ и сервисов.
Восстановление почты средствами Microsoft Office
Замечательно, если вы заранее позаботились о бэкапе – просто восстанавливаете почту и надолго забываете про ошибку с кодом 0x8004010F: Outlook data file cannot be accessed. Нет бэкапа — нужно искать специальную утилиту. Хорошая новость, одна из самых популярных программ для восстановления PST-файлов уже стоит на вашем компьютере.
Речь идет о Inbox Repair Tool, которая поставляется вместе с офисным пакетом. Утилита проста в обращении и, что важно, совершенно бесплатна, искать ее нужно здесь:
- Outlook 2019/2016: C:Program Files (x86)Microsoft OfficerootOffice16;
- Outlook 2013: C:Program Files (x86)Microsoft OfficeOffice15;
- Outlook 2010: C:Program Files (x86)Microsoft OfficeOffice14.
К сожалению, бесплатная утилита работает не всегда, но и времени Inbox Repair Tool отнимает не так много. Имеет смысл сперва попробовать решить проблему с ее помощью. Если не вышло, будем искать другие варианты, в любом случае электронную почту нужно возвращать.
Онлайн-сервисы
Хорошие шансы дают онлайн-сервисы восстановления и конвертации баз Outlook, однако за удовольствие нужно платить. Таких сайтов большое количество, один из самых популярных: https://outlook.recoverytoolbox.com/online/ru/.
Весь процесс отнимает от силы пять минут:
- Выберите файл на жестком диске
- Введите электронную почту
- Правильно введите проверочный код
- Оплатите услугу одним из предложенных сайтом способов
Если все сделано правильно, а иначе и быть не может, вы получите ссылку на исправленный файл. Стоимость услуги обычно не превышает десяти долларов за один файл размером до 1 ГБ. Вопрос только в безопасности.
Если вас не устраивает, что кто-то неизвестный получит доступ к вашим личным данным (номерам банковских карт, паролям от соцсетей, семейным фотографиям) лучше выбрать способ, не связанный с передачей почты на удаленный сервер. Например, установить специальную программу.
Recovery Toolbox for Outlook
Удобная и недорогая утилита, скачать ее можно по ссылке: https://outlook.recoverytoolbox.com/ru/outlook-data-file-cannot-be-accessed.html. Программа не требует соединения со сторонними сайтами, поэтому проблем с конфиденциальностью при работе Recovery Toolbox for Outlook не возникает. Работать с ней легко. Разработчики позаботились о том, чтобы вы могли приступить сразу после инсталляции. Прежде, чем приступить к работе, рекомендуется сделать резервную копию важного файла.
Таким нехитрым способом вы не только застрахуете себя от неожиданностей, но также сможете проверить систему. Если в ходе копировании всплывает ошибка Windows, необходимо форматировать или менять жесткий диск, а затем переустанавливать систему. А чтобы такие случаи не превращались каждый раз в катастрофу, в будущем не забывайте делать бэкап операционной системы. Это сохранит вам нервы и улучшит пищеварение.
Исправляем ошибку 0x8004010F: Outlook data file cannot be accessed
Recovery Toolbox for Outlook хорошо показывает себя в деле восстановления аккаунтов Outlook после появления ошибки 8004010F. Что нужно делать:
- Скачиваем и устанавливаем утилиту с официального сайта: https://outlook.recoverytoolbox.com/ru/outlook-data-file-cannot-be-accessed.html.
- Запускаем установленную программу.
- Находим на диске нужный нам файл.
- Левой кнопкой нажимаем «Режим восстановления» (или Recovery Mode).
- Выбираем папку с файлами Outlook.
- Заменяем поврежденный файл исправленным.
Обратите внимание! В последних версиях Outlook заменить файл можно как ручным перемещением его в папку Outlook, так и программным методом. Это делается так:
- Выбираем пункт «Файл/Сведения».
- Жмем «Настройка учетных записей».
- Выбираем «Файлы данных».
- Выбираем поврежденный файл их списка.
- Кликаем мышкой «Открыть расположение файла…».
Вот и все. Далее нам нужно удалить старый файл, иначе рано или поздно начнут всплывать ошибки.
Выводы статьи
Теперь осталось только протестировать работу Outlook. Если все сделано по инструкции, ошибка 0x8004010F: Outlook data file cannot be accessed долгое время не будет вас беспокоить. В противном случае прочитайте статью снова и постарайтесь разобраться, что именно сделано не так. Пусть эта маленькая неудача не остановит вас на полпути.
Помните, вы всегда можете обратиться в поддержку Recovery Toolbox for Outlook (https://recoverytoolbox.com/support/ru/). Опытные специалисты обязательно вам помогут. Конечно, при условии, что вы пользуетесь лицензионной версией программы или оплатили работу онлайн-сервиса.
Похожие публикации:
- Как узнать IP адрес компьютера — 4 способа
- Яндекс Радио — любимая музыка онлайн
- Какие факторы необходимо учитывать перед выбором поставщика услуг веб-хостинга
- Советские фильмы онлайн в интернете
Outlook Express Backup
Итак, до переустановки системы мы заблаговременно подготовили резервную копию нашей электронной почты. Если мы сохранили ее в исполняемый файл с расширением .exe, то достаточно будет запустить его. Если же данные в файле .boe, то устанавливаем программу Outlook Express Backup и запускаем ее. Выбираем пункт RESTORE NOW.
В открывшемся окне нажимаем кнопку [Select file to restore…] и указываем диск и папку, в которой лежит файл с резервной копией почты. Жмем кнопку [Next].
Теперь слева в списке:
1) выбираем удостоверение, которое нужно восстановить (именно выбираем, а не ставим галочку);
2) нажимаем кнопку [Select Identity] и
3) выбираем удостоверение в почтовом клиенте Outlook Express (если оно уже создано), иначе жмем кнопку [Create new Identity] и задаем имя нового удостоверения.
Все эти действия необходимо выполнить для того, чтобы OE Backup перенесла всю почту в указанное удостоверение.
Запрос, уверены ли вы в выбранном удостоверении, подтверждайте нажатием кнопки [Back to Restore].
Ставим галочку с выбранным удостоверением и жмем кнопку [Next].
В следующем окне, если уверены, что все предыдущие настройки правильные, жмем кнопку [Restore Now] и следим за процессом восстановления электронной почты.
По завершении процесса восстановления электронной почты открываем почтовый клиент Outlook Express и видим, что структура папок, полученные и отправленные e-mail находятся в том же состоянии, что до переустановки системы/переноса на другой компьютер.
КАК ПЕРЕУСТАНОВИТЬ OUTLOOK — ВОКРУГ-ДОМ — 2022
Видео: ⚕️ Восстановление данных Outlook после сбоя, форматирования, удаления писем, контактов или pst (Июнь 2022).
Microsoft Outlook является одним из самых популярных почтовых клиентов для ПК, работающих под управлением Windows. Тем не менее, Outlook может перестать работать должным образом с течением времени. Если вы получаете множество сообщений об ошибках при попытке использовать Outlook, возможно, вам придется переустановить его. Обязательно сделайте резервную копию всех личных данных перед переустановкой Outlook.
Кредит: Райан МакВей / Фотодиск / Getty Images
Шаг 1
Откройте меню «Пуск» и нажмите значок «Панель управления».
Шаг 2
Дважды щелкните значок «Установка и удаление программ». Откроется новое окно со списком всех приложений, установленных на вашем компьютере.
Шаг 3
Прокручивайте список, пока не найдете «Microsoft Office».
Шаг 4
Нажмите на кнопку «Изменить» и дождитесь загрузки программы установки.
Шаг 5
Выберите «Переустановить или восстановить», а затем нажмите «Далее».
Шаг 6
Выберите «Переустановить Office» и нажмите кнопку «Установить». Программа начнет переустановку Outlook и других необходимых программных компонентов.
Шаг 7
Нажмите кнопку «ОК», когда процесс установки завершится.
Как вручную переустановить и исправить Центр обновления Windows
Агент обновления Windows — это программа в вашей операционной системе Windows, которая отвечает за загрузку и установку обновлений Windows непосредственно с серверов Microsoft. Если обновление .
Как переустановить звуковой драйвер
Звуковой драйвер — это часть программного обеспечения, которая инструктирует компьютер правильно использовать звуковую карту. Для воспроизведения звука компьютеру нужны звуковые драйверы. Если вы случайно удалили свой звук .
Как переустановить Mcafee Security Center
McAfee Security Center, если он у вас есть, вероятно, является очень важной частью антивирусной защиты вашего компьютера. Однако если система повреждена или работает неправильно .
Как переустановить аутлук без потери данных. Установка, удаление и обновление программы Outlook. Восстановление Microsoft Outlook
Если у вас проблемы с запуском Microsoft Outlook Express или вы постоянно видите сообщения об ошибках в Outlook Express, то вам нужно переустановить эту программу. Outlook Express является компонентом Internet Explorer, поэтому сбои в работе Outlook Express можно устранить переустановкой Internet Explorer (или обновлением браузера до последней версии).
- 1 Сбросьте настройки Internet Explorer. Это может привести к устранению неполадок в работе Outlook Express.
- Запустите Internet Explorer (с рабочего стола или из меню «Пуск»).
- Нажмите «Сервис» — «Свойства обозревателя». Откроется новое окно.
- Перейдите на вкладку «Дополнительно» и нажмите «Сброс». В открывшемся окне подтвердите, что вы хотите сбросить все параметры браузера.
- Нажмите «Сброс», чтобы сбросить настройки Internet Explorer.
- 2 Проверьте Microsoft Outlook Express на наличие ошибок.
- Откройте Outlook Express и попытайтесь воспроизвести ошибку, с которой вы сталкивались ранее. Если в результате сброса параметров Internet Explorer ошибка не устранена, перейдите к следующим шагам, чтобы переустановить браузер.
- 3 Установите соответствующую версию Internet Explorer (7, 8 или 9).
- Откройте страницу Microsoft Support (см. раздел «Источники и ссылки») и найдите на ней раздел «Переустановка браузера Internet Explorer».
- Щелкните по ссылке, которая соответствует вашей версии Windows. Например, если у вас 32-битная Windows Vista, щелкните по «Переустановка браузера Internet Explorer в Windows 7, Windows Vista и Windows XP».
- Нажмите на кнопку «Загрузить Internet Explorer» (убедитесь, что вы скачиваете ту версию браузера, которая поддерживает вашу систему).
- 4 После переустановки Internet Explorer проверьте правильность работы Outlook Express.
- Откройте Outlook Express и попытайтесь воспроизвести ошибку, с которой вы сталкивались ранее.
- 5 Если в результате переустановки Internet Explorer ошибка не устранена, необходимо переустановить систему (используйте это средство в случае крайней необходимости).
- В оптический привод вставьте установочный диск Windows, чтобы переустановить операционную систему. В процессе переустановки следуйте инструкциям на экране.
- Обновите Internet Explorer до последней версии, поддерживаемой вашей операционной системой. В новых версиях браузера исправлены ошибки, обнаруженные в предыдущих версиях. Например, если вы работаете в 32-битной Windows XP, обновите Internet Explorer 7 до Internet Explorer 8.
Отключить, установить, обновить или же восстановить Outlook на своём компьютере или ноутбуке. Конечно, свою помощь вы легко найдёте и сможете сделать любое из этих действий самостоятельно, без обращения к мастеру в специализированном центре.
Программа Microsoft Outlook входит в состав стандартного пакета офисных программ Microsoft Office
Обратите внимание, что в некоторых случаях (при скачивании файлов из интернета и обновлении) вам потребуется возможность выхода в глобальную сеть. Позаботьтесь также о своём трафике, если у вас стоит не безлимитный тарифный план , а тариф с определённым фиксированным объёмом данных для загрузки.
Установка Microsoft Outlook
Если вы хотите узнать, как установить Outlook, являющийся продуктом офисного пакета компании Microsoft, то вам нужно следовать определённой инструкции, чтобы не допустить каких-либо ошибок. Итак, приступим:
- Для начала вам необходимо приобрести или скачать цифровую версию офисного пакета Майкрософт. Купить коробочную версию вы можете у официальных дистрибьютеров в магазинах вашего города. Например, М.Видео, Эльдорадо, DNS и другие представители. Если вы хотите загрузить копию из интернета, то можете воспользоваться официальным сайтом компании, где довольно легко найти страницу для скачивания пакета. Обратите внимание, что офис предлагается пользователям на платной основе. Поэтому выбирайте наиболее подходящий вам тарифный план и оплачивайте покупку. Обратите внимание, что если вам нужен только Outlook, то скачиваем его отдельно.
- Итак, теперь у вас есть установочный диск, флешка или образ, загруженный из интернета. В последнем случае вам нужно будет либо записать образ на внешний носитель (диск DVD-R, DVD-RW) или воспользоваться услугами специальных утилит, которые позволяют создать виртуальный диск . К таким программам относится довольно популярное и удобное приложение Deamon Tools. В общем, вставляем установочный диск в дисковод или запускаем образ с виртуального носителя.
- В самом начале перед вами будет приветственное окно компании Microsoft, которое подготовит вас к установке программного обеспечения. Следуя подсказкам в диалоговом окне, вы легко сможете сами настроить интересующие вас параметры. Жмём «Далее» и дожидаемся окончания процесса установки .
- После инсталляции может потребоваться перезагрузка компьютера. Теперь вы можете пользоваться всеми услугами, которые предлагает вам утилита. Ну а мы вас поздравляем, ведь таким лёгким образом вы смогли самостоятельно установить Outlook на свой компьютер или ноутбук.
Удаление Microsoft Outlook
Удалить Outlook можно так же легко, как и установить Outlook. Поэтому давайте пошагово сделаем это вместе:
- Нажимаем на кнопку «Пуск» на нижней панели инструментов и переходим во вкладку «Панель инструментов» справа.
- В пункте «Программы» нам нужно будет выбрать удаление программ. Выбираем с помощью левой кнопки мыши.
- В появившемся списке необходимо отыскать утилиту Microsoft Outlook, если она установлена отдельно, и нажать кнопку «Удалить» на верхней панели инструментов. Если Аутлук находится в общем пакете офисных программ, то нажимаем на Microsoft Office и жмём «Изменить». Итак, как вы могли понять, наша мини-инструкция немного разделилась на две части: когда Аутлук установлен отдельно, и вторая — когда он входит в общий пакет офиса.
- В первом случае мы просто следует подсказкам на экране компьютера или ноутбука и просто удаляем нашу утилиту.
- Во втором случае нужно будет немного потрудиться. Итак, кликнув на «Изменить» мы вызываем меню программы установки. По умолчанию стоит выбор на первом пункте «Добавить или удалить компоненты». Оставляем как есть и кликаем «Продолжить». В появившемся списке приложений офиса ищем наш Outlook. Жмём по маленькой стрелочке левой кнопкой мыши, потом выбираем пункт «Компонент недоступен» и затем кликаем по кнопке в правом нижнем углу.
- Теперь нужно дождаться, пока завершится настройка. Этот процесс занимает некоторое время. Поэтому можете отойти ненадолго и отдохнуть, устроив себе небольшой перерыв.
- Готово, вы смогли отключить Outlook на своём компьютере или ноутбуке.
Обновление Microsoft Outlook
Обновить Outlook можно с помощью встроенного в операционную систему Windows 7 центра обновлений:
- Запустите уже знакомую вам панель управлений через меню «Пуск».
- Заходим в пункт «Система и безопасность», где в списке вы увидите центр обновлений.
- В этом центре будет доступна кнопка поиска обновлений. Жмём на неё.
- Когда система завершит поиск, установите обновления именно для Outlook, отметив их галочкой. Готово! Можете запустить обновление.
Обратите внимание, что так обновить Outlook получится не совсем. То есть, вы получите новые компоненты для существующей версии программы. Если у вас стоит Outlook 2010, то и обновления будут именно для него. Если же вы хотите поставить, например, Outlook 2016, то вам придётся скачивать новый образ или приобретать новый установочный диск.
Восстановление Microsoft Outlook
Теперь перейдём к тому, как восстановить Outlook:
- Переходим в панель управления компьютера и находим «Удаление программ».
- В открывшемся списке установленных приложений ищем Microsoft Office.
- Кликаем по нему левой кнопкой мыши и затем по кнопке «Изменить» на верхней панели инструментов.
- Появится окно установки офисного пакета. Выбираем «добавить или удалить компоненты». В новом открывшемся перечне ищем Microsoft Outlook и нажимаем на маленькую чёрную стрелочку возле нарисованного диска. В мини-окне нажимаем на «Запускать с моего компьютера».
- Затем жмём на «Продолжить» или «Далее» в правом нижнем углу и дожидаемся окончания процесса настройки офиса. Это действие может занять некоторое время, поэтому не торопите события.
- По завершении может потребоваться перезагрузка компьютера или ноутбука. После этого можете продолжать работу с органайзером Аутлук.
Подведём итоги
Друзья, сегодня мы с вами обсудили достаточно много вопросов. Вы узнали, как удалить, отключить, установить, обновить или же восстановить Outlook на своём компьютере или ноутбуке. Как видите, это совершенно не трудно сделать, для этого не нужно обращаться к мастерам, друзьям, родственникам и просить помощи. У вас вполне достаточно сил для самостоятельности. Надеемся, что у вас всё получилось без проблем с первого раза. Если вдруг по какой-то неизвестной причине произошёл сбой и что-то пошло не так, то тогда уже можно включать режим тревоги и обращаться в специализированные центры компьютерной диагностики. Не забываем делиться своим опытом и мнением в комментариях.
Пользователи почтового клиента Outlook довольно часто сталкиваются с проблемой сохранения писем перед переустановкой операционной системы. Особенно остро эта проблема стоит перед теми пользователями, которым нужно сохранить важную переписку, будь то личная или рабочая.
Подобная проблема также касается и тех пользователей, которые работают за разными компьютерами (например, на работе и дома). В таких случаях иногда требуется перенести письма от одного компьютера к другому и сделать это обычной пересылкой не всегда удобно.
Именно поэтому сегодня мы поговорим о том, каким способом можно сохранить все свои письма.
На самом деле, решение подобной проблемы очень простое. Архитектура почтового клиента Outlook такова, что все данные хранятся в отдельных файлах. Файлы с данными имеют расширение.pst, а файлы с письмами – .ost.
Таким образом, процесс сохранения всех писем в программе сводится к тому, что нужно скопировать эти файлы на флешку или любой другой носитель. Затем, после переустановки системы файлы с данными необходимо загрузить в Outlook.
Итак, начнем с копирования файла. Для того, чтобы узнать в какой папке храниться файл с данными необходимо:
1. Открыть Outlook.
2. Зайти в меню «Файл» и в разделе сведения открыть окно настройки учетных записей (для этого в списке «Настройка учетных записей» выбрать соответствующий пункт).
Теперь остается перейти на вкладку «Файлы данных» и посмотреть где хранятся нужные файлы.
Для того, чтобы перейти в папку с файлами не обязательно открывать проводник и искать эти папки в нем. Достаточно выделить нужную строку и нажать кнопку «Открыть расположение файла…».
Теперь копируем файл на флешку или другой диск и можно приступать к переустановке системы.
Для того, чтобы вернуть все данные на место после переустановки операционной системы, необходимо проделать те же действия, что были описаны выше. Только, в окне «Настройки учетных записей» необходимо нажать на кнопку «Добавить» и выбрать сохраненные ранее файлы.
Таким образом, потратив всего пару минут, мы сохранили все данные Outlook и теперь можно смело приступать к переустановке системы.
Сегодня утром я переформатировал и установил Windows 7. После установки Office 2007 я импортировал данные Outlook из моего послушного резервного файла PST. Кажется, единственная проблема заключается в том, что теперь у меня есть дубликаты всего, что было скопировано. Новые поступления не дублируются.
У меня есть резервные копии данных, поэтому я готов стереть шифер с помощью Outlook и начать все сначала (установка, а не мои данные), но я бы предпочел не делать этого снова, и снова, и снова, пока, наконец, сделай это правильно; Поэтому мне любопытно, что лучший путь для этого.
Я нахожусь в домене Windows, используя мою учетную запись электронной почты домена. Я думаю (но я не уверен), что дубликаты были синхронизированы с сервера обмена после импорта из резервной копии.
Мне кажется, что я должен быть в состоянии просто очистить все, настроить мою учетную запись еще раз, и пусть обменная синхронизация приведет к снижению. Если это так, как правильно удалить данные из текущей установки? Если это не так, то какой путь лучше всего установить – & – restore?
Кроме того, существует ли достойный, надежный и бесплатный способ удаления дубликатов? Я попробовал этот метод у Microsoft , но моя дата / время изменения точно совпадают.
3 Solutions collect form web for “Outlook 2007 переустановить и импортировать из резервной копии, теперь у меня есть дубликаты всего”
Быстрый и грязный способ сделать это – просто настроить учетные записи и позволить Outlook создать новый PST. После завершения закрытия Outlook и замены PST резервным PST и повторным открытием Outlook. Я делал это несколько раз в прошлом, когда мне приходилось управлять переформатированием машин в корпоративной среде и поддерживать PST.
Взгляните на Outlook Duplicate Remover . Это сработало хорошо для меня, когда я это пробовал.
Похоже, вы используете Exchange. Если это так, тогда не нужно было повторно импортировать из резервного файла PST. (Так как все в обменном соединении PST хранится на сервере)
Я бы сделал еще одну резервную копию вашего PST, как сейчас (по соображениям безопасности), и попросите вашего администратора очистить и заново создать почтовый ящик. Затем снова подключитесь к нему и снова импортируйте свой первый файл резервной копии – это приведет к возврату ваших элементов в новый почтовый ящик обмена без дублирования.
Я не несу ответственности за какие-либо убытки или убытки, которые вы или кто-либо еще может понести, используя это решение, это зависит от вас, чтобы обеспечить надежную резервную копию вашей электронной почты.
Конечно, ничто из этого не применяется, если вы не используете Exchange, а мое единственное решение – удалить профиль и повторно импортировать резервную копию PST. (Опять же применяются стандартные предупреждения о резервном копировании)
Установка, удаление и обновление программы Outlook
Итак, нашему дорогому читателю захотелось узнать, как удалить, отключить, установить, обновить или же восстановить Outlook на своём компьютере или ноутбуке. Конечно, свою помощь вы легко найдёте и сможете сделать любое из этих действий самостоятельно, без обращения к мастеру в специализированном центре.
Программа Microsoft Outlook входит в состав стандартного пакета офисных программ Microsoft Office
Обратите внимание, что в некоторых случаях (при скачивании файлов из интернета и обновлении) вам потребуется возможность выхода в глобальную сеть. Позаботьтесь также о своём трафике, если у вас стоит не безлимитный тарифный план, а тариф с определённым фиксированным объёмом данных для загрузки.
Установка Microsoft Outlook
Если вы хотите узнать, как установить Outlook, являющийся продуктом офисного пакета компании Microsoft, то вам нужно следовать определённой инструкции, чтобы не допустить каких-либо ошибок. Итак, приступим:
- Для начала вам необходимо приобрести или скачать цифровую версию офисного пакета Майкрософт. Купить коробочную версию вы можете у официальных дистрибьютеров в магазинах вашего города. Например, М.Видео, Эльдорадо, DNS и другие представители. Если вы хотите загрузить копию из интернета, то можете воспользоваться официальным сайтом компании, где довольно легко найти страницу для скачивания пакета. Обратите внимание, что офис предлагается пользователям на платной основе. Поэтому выбирайте наиболее подходящий вам тарифный план и оплачивайте покупку. Обратите внимание, что если вам нужен только Outlook, то скачиваем его отдельно.
- Итак, теперь у вас есть установочный диск, флешка или образ, загруженный из интернета. В последнем случае вам нужно будет либо записать образ на внешний носитель (диск DVD-R, DVD-RW) или воспользоваться услугами специальных утилит, которые позволяют создать виртуальный диск. К таким программам относится довольно популярное и удобное приложение Deamon Tools. В общем, вставляем установочный диск в дисковод или запускаем образ с виртуального носителя.
- В самом начале перед вами будет приветственное окно компании Microsoft, которое подготовит вас к установке программного обеспечения. Следуя подсказкам в диалоговом окне, вы легко сможете сами настроить интересующие вас параметры. Жмём «Далее» и дожидаемся окончания процесса установки.
- После инсталляции может потребоваться перезагрузка компьютера. Теперь вы можете пользоваться всеми услугами, которые предлагает вам утилита. Ну а мы вас поздравляем, ведь таким лёгким образом вы смогли самостоятельно установить Outlook на свой компьютер или ноутбук.
Удаление Microsoft Outlook
Удалить Outlook можно так же легко, как и установить Outlook. Поэтому давайте пошагово сделаем это вместе:
- на нижней панели инструментов и переходим во вкладку «Панель инструментов» справа.
- В пункте «Программы» нам нужно будет выбрать удаление программ. Выбираем с помощью левой кнопки мыши.
- В появившемся списке необходимо отыскать утилиту Microsoft Outlook, если она установлена отдельно, и нажать кнопку «Удалить» на верхней панели инструментов. Если Аутлук находится в общем пакете офисных программ, то нажимаем на Microsoft Office и жмём «Изменить». Итак, как вы могли понять, наша мини-инструкция немного разделилась на две части: когда Аутлук установлен отдельно, и вторая — когда он входит в общий пакет офиса.
- В первом случае мы просто следует подсказкам на экране компьютера или ноутбука и просто удаляем нашу утилиту.
- Во втором случае нужно будет немного потрудиться. Итак, кликнув на «Изменить» мы вызываем меню программы установки. По умолчанию стоит выбор на первом пункте «Добавить или удалить компоненты». Оставляем как есть и кликаем «Продолжить». В появившемся списке приложений офиса ищем наш Outlook. Жмём по маленькой стрелочке левой кнопкой мыши, потом выбираем пункт «Компонент недоступен» и затем кликаем по кнопке в правом нижнем углу.
- Теперь нужно дождаться, пока завершится настройка. Этот процесс занимает некоторое время. Поэтому можете отойти ненадолго и отдохнуть, устроив себе небольшой перерыв.
- Готово, вы смогли отключить Outlook на своём компьютере или ноутбуке.
Обновление Microsoft Outlook
Обновить Outlook можно с помощью встроенного в операционную систему Windows 7 центра обновлений:
- Запустите уже знакомую вам панель управлений через меню «Пуск».
- Заходим в пункт «Система и безопасность», где в списке вы увидите центр обновлений.
- В этом центре будет доступна кнопка поиска обновлений. Жмём на неё.
- Когда система завершит поиск, установите обновления именно для Outlook, отметив их галочкой. Готово! Можете запустить обновление.
Обратите внимание, что так обновить Outlook получится не совсем. То есть, вы получите новые компоненты для существующей версии программы. Если у вас стоит Outlook 2010, то и обновления будут именно для него. Если же вы хотите поставить, например, Outlook 2016, то вам придётся скачивать новый образ или приобретать новый установочный диск.
Восстановление Microsoft Outlook
Теперь перейдём к тому, как восстановить Outlook:
- Переходим в панель управления компьютера и находим «Удаление программ».
- В открывшемся списке установленных приложений ищем Microsoft Office.
- Кликаем по нему левой кнопкой мыши и затем по кнопке «Изменить» на верхней панели инструментов.
- Появится окно установки офисного пакета. Выбираем «добавить или удалить компоненты». В новом открывшемся перечне ищем Microsoft Outlook и нажимаем на маленькую чёрную стрелочку возле нарисованного диска. В мини-окне нажимаем на «Запускать с моего компьютера».
- Затем жмём на «Продолжить» или «Далее» в правом нижнем углу и дожидаемся окончания процесса настройки офиса. Это действие может занять некоторое время, поэтому не торопите события.
- По завершении может потребоваться перезагрузка компьютера или ноутбука. После этого можете продолжать работу с органайзером Аутлук.
Подведём итоги
Друзья, сегодня мы с вами обсудили достаточно много вопросов. Вы узнали, как удалить, отключить, установить, обновить или же восстановить Outlook на своём компьютере или ноутбуке. Как видите, это совершенно не трудно сделать, для этого не нужно обращаться к мастерам, друзьям, родственникам и просить помощи. У вас вполне достаточно сил для самостоятельности. Надеемся, что у вас всё получилось без проблем с первого раза. Если вдруг по какой-то неизвестной причине произошёл сбой и что-то пошло не так, то тогда уже можно включать режим тревоги и обращаться в специализированные центры компьютерной диагностики. Не забываем делиться своим опытом и мнением в комментариях.
Microsoft Outlook — один из самых удобных клиентов для отправки корреспонденции.. Помимо этого, это идеальное решение для календаря, хранения адресной книги и списка контактов, организации встреч, и т.д.. Иногда, однако, как и в любой программе, могут возникнуть ошибки, которые мешают нормальной работы. Тогда, стоит переустановить Microsoft Outlook.
В этой статье:
- Как переустановить MS Outlook
- Как удалить Outlook и снова настроить его
- Восстановление вместо переустановки
Если вы все время начинаете получать ошибки, есть две возможности: просить профессиональную помощь или сделать это самостоятельно. Если вы выбрали второй вариант и хотите переустановить MS Outlook, не смотрите дальше. С пошаговым руководством ниже, эта сложная процедура больше не будет такой сложной.
Ошибки Outlook, которые часто появляются
Microsoft Outlook не реализован
Советы по переустановке Microsoft Outlook для обычного пользователя
Пользователи, решившие переустановить Outlook, должны действовать в соответствии с Версия пакета Microsoft они используют. таким образом, если вы все еще используете 2007 Офис, действуйте следующим образом:
Примечание: у вас должен быть установочный DVD-диск MS Office или файл образа DVD, чтобы иметь возможность переустановить Outlook или другие компоненты Office..
Чтобы переустановить Outlook, 2007 после его удаления, щелкните правой кнопкой мыши и выберите Изменить > Продолжить. После этого необходимо вставить DVD с ПО от Microsoft 2007, нажмите на Outlook, выберите Установленная на локальном жестком диске, и нажмите Продолжить.
- Прочтите, как обновить Outlook и установить автономную версию вместо «Click-to-Run»
Как удалить Outlook и переустановить его для устранения неполадок
Любое программное обеспечение может доставлять неудобства из-за ошибок, возникающих при его использовании.. Один из верных способов устранить неполадки в программе — переустановить ее.. Если после переустановки Outlook, 2010 или других более поздних версий, проблемы не исчезают, тогда функция восстановления, скорее всего, бесполезна.
Однако, это все еще стоит попробовать. Если вам необходимо переустановить Outlook, 2010 в ОС Windows 7, а также другие версии программного обеспечения, вышеуказанные шаги в основном одинаковы. Не забудьте закрыть все программы из пакета Office, который вы используете, перед удалением и повторной установкой Outlook.. После того, как все приложения закрыты, откройте Параметры (или Панель Управления), затем найдите Поиск и Удаление Программ. После, вам может понадобиться найти Microsoft Office пакет или Outlook если он был установлен отдельно. Тогда, там будет выбор из трех кнопок: Модифицировать, Изменить, и Восстановление. Например, переустановка Outlook, в ОС Windows 10, нажмите на Изменить.
Восстановление вместо переустановки Outlook 2013 или другие версии
Когда дело доходит до устранения определенных проблем, которые могут возникнуть в функциональности этого клиента, есть пара вариантов. Действительно, Среди возможных путей, кто-то может нажать Восстановление вместо Изменить в последовательности действий, описанной выше. В общем, можно выбрать переустановку Outlook 2016 на ОС Windows 10 или восстановить его. Если есть испорченные или поврежденные файлы, эти проблемы будут исправлены.
Официальный сайт Office также рекомендует пользователям загрузить и установить на ПК специальный инструмент поддержки удаления.. После, может потребоваться войти на веб-сайт Microsoft и действовать в соответствии с предоставленными там инструкциями для переустановки Outlook. 2016 после того, как он был удален.
В общем, для устранения неполадок Outlook, можно переустановить Outlook 365 или любая другая версия, которая используется. Шаги довольно простые, однако, они полезны только в том случае, если незначительные проблемы, такие как поврежденные файлы, вызвали проблемы с этим клиентом. В противном случае, лучше обратиться за профессиональной помощью, чтобы не навредить системе и программному обеспечению.. Важно помнить, что перед переустановкой или восстановлением, лучше экспортировать все контакты и заархивировать письма, на всякий случай.
Читайте также:
- Как использовать Microsoft Outlook
- Переход с Thunderbird на Outlook
- Преобразование из Outlook для Mac в Outlook для Windows
- Проверка орфографии в Outlook не работает
Дополнительные статьи базы знаний
Как синхронизировать контакты iCloud с Outlook
iCloud синхронизирует ваши пользовательские данные на ваших устройствах. Он служит в качестве резервной копии и позволяет легко обмениваться фотографиями., примечания, видео, и другие файлы с друзьями и семьей. если ты…
Как печатать электронные письма и вложения из Outlook
Пользователи распечатывают электронные письма из Microsoft Outlook по многим причинам.. Электронная почта может иметь форму, которую они хотят распечатать, заполнить, и отправить. Многие люди сохраняют физическую копию…
Ограничение размера файла Outlook PST: Цифры и последствия
MS Outlook — полезное программное обеспечение для работы с электронной почтой., отслеживание личного расписания и важных дат, хранение контактной информации, а также другую важную информацию. Outlook использует…
Как найти старые электронные письма в Outlook: Полное руководство
Если вы используете Microsoft Outlook для управления электронной почтой, ты можешь, в какой-то момент нужно найти старые электронные письма. Это может быть сложно, если вы не знаете, где искать…
Импорт EML в Thunderbird
Электронная почта является неотъемлемой частью повседневного делового и частного общения. Обычно люди мигрируют с одного сервиса на другой, пока не найдут тот, который соответствует…
Обновлено: 14.03.2023
Пользователи почтового клиента Outlook довольно часто сталкиваются с проблемой сохранения писем перед переустановкой операционной системы. Особенно остро эта проблема стоит перед теми пользователями, которым нужно сохранить важную переписку, будь то личная или рабочая.
Подобная проблема также касается и тех пользователей, которые работают за разными компьютерами (например, на работе и дома). В таких случаях иногда требуется перенести письма от одного компьютера к другому и сделать это обычной пересылкой не всегда удобно.
Именно поэтому сегодня мы поговорим о том, каким способом можно сохранить все свои письма.
На самом деле, решение подобной проблемы очень простое. Архитектура почтового клиента Outlook такова, что все данные хранятся в отдельных файлах. Файлы с данными имеют расширение .pst, а файлы с письмами – .ost.
Таким образом, процесс сохранения всех писем в программе сводится к тому, что нужно скопировать эти файлы на флешку или любой другой носитель. Затем, после переустановки системы файлы с данными необходимо загрузить в Outlook.
Итак, начнем с копирования файла. Для того, чтобы узнать в какой папке храниться файл с данными необходимо:
1. Открыть Outlook.
2. Зайти в меню «Файл» и в разделе сведения открыть окно настройки учетных записей (для этого в списке «Настройка учетных записей» выбрать соответствующий пункт).
Теперь остается перейти на вкладку «Файлы данных» и посмотреть где хранятся нужные файлы.
Для того, чтобы перейти в папку с файлами не обязательно открывать проводник и искать эти папки в нем. Достаточно выделить нужную строку и нажать кнопку «Открыть расположение файла…».
Теперь копируем файл на флешку или другой диск и можно приступать к переустановке системы.
Для того, чтобы вернуть все данные на место после переустановки операционной системы, необходимо проделать те же действия, что были описаны выше. Только, в окне «Настройки учетных записей» необходимо нажать на кнопку «Добавить» и выбрать сохраненные ранее файлы.
Таким образом, потратив всего пару минут, мы сохранили все данные Outlook и теперь можно смело приступать к переустановке системы.
Мы рады, что смогли помочь Вам в решении проблемы.
Отблагодарите автора, поделитесь статьей в социальных сетях.
Опишите, что у вас не получилось. Наши специалисты постараются ответить максимально быстро.
Microsoft Outlook — один из самых удобных клиентов для отправки корреспонденции.. Помимо этого, это идеальное решение для календаря, хранения адресной книги и списка контактов, организации встреч, и т.д.. Иногда, однако, как и в любой программе, могут возникнуть ошибки, которые мешают нормальной работы. Тогда, стоит переустановить Microsoft Outlook.
В этой статье:
Если вы все время начинаете получать ошибки, есть две возможности: просить профессиональную помощь или сделать это самостоятельно. Если вы выбрали второй вариант и хотите переустановить MS Outlook, не смотрите дальше. С пошаговым руководством ниже, эта сложная процедура больше не будет такой сложной.
Ошибки Outlook, которые часто появляются
Советы по переустановке Microsoft Outlook для обычного пользователя
Пользователи, решившие переустановить Outlook, должны действовать в соответствии с Версия пакета Microsoft они используют. таким образом, если вы все еще используете 2007 Офис, действуйте следующим образом:
Примечание: у вас должен быть установочный DVD-диск MS Office или файл образа DVD, чтобы иметь возможность переустановить Outlook или другие компоненты Office..
- Нажмите на Start > Control panel;
- Нажмите Programs and Features ;
- Прокрутите вниз, пока не найдете Microsoft Office 2007 пункт, щелкните правой кнопкой мыши на нем и выберите Change ;
Чтобы переустановить Outlook, 2007 после его удаления, щелкните правой кнопкой мыши и выберите Изменить > Продолжить. После этого необходимо вставить DVD с ПО от Microsoft 2007, нажмите на Outlook, выберите Установленная на локальном жестком диске, и нажмите Продолжить.
Как удалить Outlook и переустановить его для устранения неполадок
Любое программное обеспечение может доставлять неудобства из-за ошибок, возникающих при его использовании.. Один из верных способов устранить неполадки в программе — переустановить ее.. Если после переустановки Outlook, 2010 или других более поздних версий, проблемы не исчезают, тогда функция восстановления, скорее всего, бесполезна.
Однако, это все еще стоит попробовать. Если вам необходимо переустановить Outlook, 2010 в ОС Windows 7, а также другие версии программного обеспечения, вышеуказанные шаги в основном одинаковы. Не забудьте закрыть все программы из пакета Office, который вы используете, перед удалением и повторной установкой Outlook.. После того, как все приложения закрыты, откройте Параметры (или Панель Управления), затем найдите Поиск и Удаление Программ. После, вам может понадобиться найти Microsoft Office пакет или Outlook если он был установлен отдельно. Тогда, там будет выбор из трех кнопок: Модифицировать, Изменить, и Восстановление. Например, переустановка Outlook, в ОС Windows 10, нажмите на Изменить.
Восстановление вместо переустановки Outlook 2013 или другие версии
Когда дело доходит до устранения определенных проблем, которые могут возникнуть в функциональности этого клиента, есть пара вариантов. Действительно, Среди возможных путей, кто-то может нажать Восстановление вместо Изменить в последовательности действий, описанной выше. В общем, можно выбрать переустановку Outlook 2016 на ОС Windows 10 или восстановить его. Если есть испорченные или поврежденные файлы, эти проблемы будут исправлены.
Официальный сайт Office также рекомендует пользователям загрузить и установить на ПК специальный инструмент поддержки удаления.. После, может потребоваться войти на веб-сайт Microsoft и действовать в соответствии с предоставленными там инструкциями для переустановки Outlook. 2016 после того, как он был удален.
В общем, для устранения неполадок Outlook, можно переустановить Outlook 365 или любая другая версия, которая используется. Шаги довольно простые, однако, они полезны только в том случае, если незначительные проблемы, такие как поврежденные файлы, вызвали проблемы с этим клиентом. В противном случае, лучше обратиться за профессиональной помощью, чтобы не навредить системе и программному обеспечению.. Важно помнить, что перед переустановкой или восстановлением, лучше экспортировать все контакты и заархивировать письма, на всякий случай.
Итак, нашему дорогому читателю захотелось узнать, как удалить, отключить, установить, обновить или же восстановить Outlook на своём компьютере или ноутбуке. Конечно, свою помощь вы легко найдёте и сможете сделать любое из этих действий самостоятельно, без обращения к мастеру в специализированном центре.
Программа Microsoft Outlook входит в состав стандартного пакета офисных программ Microsoft Office
Обратите внимание, что в некоторых случаях (при скачивании файлов из интернета и обновлении) вам потребуется возможность выхода в глобальную сеть. Позаботьтесь также о своём трафике, если у вас стоит не безлимитный тарифный план, а тариф с определённым фиксированным объёмом данных для загрузки.
Установка Microsoft Outlook
Если вы хотите узнать, как установить Outlook, являющийся продуктом офисного пакета компании Microsoft, то вам нужно следовать определённой инструкции, чтобы не допустить каких-либо ошибок. Итак, приступим:
- Для начала вам необходимо приобрести или скачать цифровую версию офисного пакета Майкрософт. Купить коробочную версию вы можете у официальных дистрибьютеров в магазинах вашего города. Например, М.Видео, Эльдорадо, DNS и другие представители. Если вы хотите загрузить копию из интернета, то можете воспользоваться официальным сайтом компании, где довольно легко найти страницу для скачивания пакета. Обратите внимание, что офис предлагается пользователям на платной основе. Поэтому выбирайте наиболее подходящий вам тарифный план и оплачивайте покупку. Обратите внимание, что если вам нужен только Outlook, то скачиваем его отдельно.
- Итак, теперь у вас есть установочный диск, флешка или образ, загруженный из интернета. В последнем случае вам нужно будет либо записать образ на внешний носитель (диск DVD-R, DVD-RW) или воспользоваться услугами специальных утилит, которые позволяют создать виртуальный диск. К таким программам относится довольно популярное и удобное приложение Deamon Tools. В общем, вставляем установочный диск в дисковод или запускаем образ с виртуального носителя.
- В самом начале перед вами будет приветственное окно компании Microsoft, которое подготовит вас к установке программного обеспечения. Следуя подсказкам в диалоговом окне, вы легко сможете сами настроить интересующие вас параметры. Жмём «Далее» и дожидаемся окончания процесса установки.
- После инсталляции может потребоваться перезагрузка компьютера. Теперь вы можете пользоваться всеми услугами, которые предлагает вам утилита. Ну а мы вас поздравляем, ведь таким лёгким образом вы смогли самостоятельно установить Outlook на свой компьютер или ноутбук.
Удаление Microsoft Outlook
Удалить Outlook можно так же легко, как и установить Outlook. Поэтому давайте пошагово сделаем это вместе:
-
на нижней панели инструментов и переходим во вкладку «Панель инструментов» справа.
- В пункте «Программы» нам нужно будет выбрать удаление программ. Выбираем с помощью левой кнопки мыши.
- В появившемся списке необходимо отыскать утилиту Microsoft Outlook, если она установлена отдельно, и нажать кнопку «Удалить» на верхней панели инструментов. Если Аутлук находится в общем пакете офисных программ, то нажимаем на Microsoft Office и жмём «Изменить». Итак, как вы могли понять, наша мини-инструкция немного разделилась на две части: когда Аутлук установлен отдельно, и вторая — когда он входит в общий пакет офиса.
- В первом случае мы просто следует подсказкам на экране компьютера или ноутбука и просто удаляем нашу утилиту.
- Во втором случае нужно будет немного потрудиться. Итак, кликнув на «Изменить» мы вызываем меню программы установки. По умолчанию стоит выбор на первом пункте «Добавить или удалить компоненты». Оставляем как есть и кликаем «Продолжить». В появившемся списке приложений офиса ищем наш Outlook. Жмём по маленькой стрелочке левой кнопкой мыши, потом выбираем пункт «Компонент недоступен» и затем кликаем по кнопке в правом нижнем углу.
- Теперь нужно дождаться, пока завершится настройка. Этот процесс занимает некоторое время. Поэтому можете отойти ненадолго и отдохнуть, устроив себе небольшой перерыв.
- Готово, вы смогли отключить Outlook на своём компьютере или ноутбуке.
Обновление Microsoft Outlook
Обновить Outlook можно с помощью встроенного в операционную систему Windows 7 центра обновлений:
- Запустите уже знакомую вам панель управлений через меню «Пуск».
- Заходим в пункт «Система и безопасность», где в списке вы увидите центр обновлений.
- В этом центре будет доступна кнопка поиска обновлений. Жмём на неё.
- Когда система завершит поиск, установите обновления именно для Outlook, отметив их галочкой. Готово! Можете запустить обновление.
Обратите внимание, что так обновить Outlook получится не совсем. То есть, вы получите новые компоненты для существующей версии программы. Если у вас стоит Outlook 2010, то и обновления будут именно для него. Если же вы хотите поставить, например, Outlook 2016, то вам придётся скачивать новый образ или приобретать новый установочный диск.
Восстановление Microsoft Outlook
Теперь перейдём к тому, как восстановить Outlook:
- Переходим в панель управления компьютера и находим «Удаление программ».
- В открывшемся списке установленных приложений ищем Microsoft Office.
- Кликаем по нему левой кнопкой мыши и затем по кнопке «Изменить» на верхней панели инструментов.
- Появится окно установки офисного пакета. Выбираем «добавить или удалить компоненты». В новом открывшемся перечне ищем Microsoft Outlook и нажимаем на маленькую чёрную стрелочку возле нарисованного диска. В мини-окне нажимаем на «Запускать с моего компьютера».
- Затем жмём на «Продолжить» или «Далее» в правом нижнем углу и дожидаемся окончания процесса настройки офиса. Это действие может занять некоторое время, поэтому не торопите события.
- По завершении может потребоваться перезагрузка компьютера или ноутбука. После этого можете продолжать работу с органайзером Аутлук.
Подведём итоги
Друзья, сегодня мы с вами обсудили достаточно много вопросов. Вы узнали, как удалить, отключить, установить, обновить или же восстановить Outlook на своём компьютере или ноутбуке. Как видите, это совершенно не трудно сделать, для этого не нужно обращаться к мастерам, друзьям, родственникам и просить помощи. У вас вполне достаточно сил для самостоятельности. Надеемся, что у вас всё получилось без проблем с первого раза. Если вдруг по какой-то неизвестной причине произошёл сбой и что-то пошло не так, то тогда уже можно включать режим тревоги и обращаться в специализированные центры компьютерной диагностики. Не забываем делиться своим опытом и мнением в комментариях.
Почтовые сервисы с ярким дизайном и множеством новых функций появляются чуть ли не каждый день. Однако ни один из них так и не смог заменить Outlook или хотя бы составить ему конкуренцию.
С этим можно только смириться. Секрет популярности сервиса в том, что он входит в офисный пакет Майкрософт, прост и интуитивно понятен. Кроме того, только Outlook позволяет использовать многочисленные возможности Microsoft Exchange Server в полной мере.
Без паники! Постараемся выяснить, что случилось с почтой. Скорей всего, ее еще не поздно спасти.
Возвращаем файл Outlook
Как это работает? Сервер автоматически сохраняет копию хранящегося на жестком диске файла, следовательно, мы в любой момент можем обратиться к потерянным данным. Для этого необходимо отказаться от локального файла, который перестал отвечать, и создать новый при помощи специального инструмента Outlook.
Очень похоже на синхронизацию локальных данных с облаком, не так ли? Специальные знания для восстановления не нужны, а сам процесс состоит из шести легких шагов. Далее подробно…
Восстанавливаем аккаунт Outlook с удаленного сервера
Выполните следующие действия:
- Запускаем Outlook.
- Заходим в Account settings.
- Выбираем аккаунт, который нужно восстановить.
- Выбираем Change folder.
- Кликаем New Outlook Data File.
- Подтверждаем изменения клавишей «ОК».
Если все прошло хорошо, вы получите доступ к потерянной почте. Выдыхаем и идем проверять рассылки. Если нет, то с противным звуком выскочит вот такое окно.
Такое часто бывает. Попробуйте отключить любые программы, которые могли повлиять на процесс восстановления и проведите процедуру с самого начала. Однако шансы на успех стремятся к нулю. Почта отсутствует на удаленном сервере. Такое возможно, например, если Outlook использует протокол POP3, и все рассылки хранятся в одном локальном файле.
Не нужно переживать. Даже после того, как восстановление при помощи сервера провалилось, варианты еще остаются. Сперва проверим настройки Windows, есть шанс, что сбой вызван ими. Возможно, у вас отсутствуют права доступа к локальному файлу Outlook, и это привело к появлению ошибки. Для настройки прав доступа сделайте следующее:
- Запустите Проводник Windows.
- Выберите нужный PST-файл. Если его местоположение неизвестно, найти файл можно при помощи того же проводника, для этого введите в окне: «*.pst» (без кавычек).
- Кликните по файлу правой кнопкой.
- Перейдите в «Свойства» (Properties).
- Снимите галочки напротив «Только чтение» (Read Only).
- Кликните по вкладке «Безопасность» (Security).
- В меню «Группы и пользователи» нужно выбрать аккаунт, под которым вы вошли в систему.
- Убедитесь, что напротив всех разрешений (кроме «Особых разрешений») стоят галочки.
- Подтвердите изменения нажатием «ОК».
Права доступа настроены, но файл по-прежнему недоступен? Значит, идем дальше. К сожалению, вариантов осталось не так много. Единственное что остается после того, как вы попытались восстановить почту с сервера и выставили правильные системные настройки. Это сделать восстановление из бэкапа или иной резервной копии почты, ПК. Либо можно попробовать восстановить поврежденный файл при помощи специальных программ и сервисов.
Восстановление почты средствами Microsoft Office
Замечательно, если вы заранее позаботились о бэкапе – просто восстанавливаете почту и надолго забываете про ошибку с кодом 0x8004010F: Outlook data file cannot be accessed. Нет бэкапа — нужно искать специальную утилиту. Хорошая новость, одна из самых популярных программ для восстановления PST-файлов уже стоит на вашем компьютере.
Речь идет о Inbox Repair Tool, которая поставляется вместе с офисным пакетом. Утилита проста в обращении и, что важно, совершенно бесплатна, искать ее нужно здесь:
- Outlook 2019/2016: C:Program Files (x86)Microsoft OfficerootOffice16;
- Outlook 2013: C:Program Files (x86)Microsoft OfficeOffice15;
- Outlook 2010: C:Program Files (x86)Microsoft OfficeOffice14.
К сожалению, бесплатная утилита работает не всегда, но и времени Inbox Repair Tool отнимает не так много. Имеет смысл сперва попробовать решить проблему с ее помощью. Если не вышло, будем искать другие варианты, в любом случае электронную почту нужно возвращать.
Онлайн-сервисы
Весь процесс отнимает от силы пять минут:
- Выберите файл на жестком диске
- Введите электронную почту
- Правильно введите проверочный код
- Оплатите услугу одним из предложенных сайтом способов
Если все сделано правильно, а иначе и быть не может, вы получите ссылку на исправленный файл. Стоимость услуги обычно не превышает десяти долларов за один файл размером до 1 ГБ. Вопрос только в безопасности.
Если вас не устраивает, что кто-то неизвестный получит доступ к вашим личным данным (номерам банковских карт, паролям от соцсетей, семейным фотографиям) лучше выбрать способ, не связанный с передачей почты на удаленный сервер. Например, установить специальную программу.
Recovery Toolbox for Outlook
Таким нехитрым способом вы не только застрахуете себя от неожиданностей, но также сможете проверить систему. Если в ходе копировании всплывает ошибка Windows, необходимо форматировать или менять жесткий диск, а затем переустанавливать систему. А чтобы такие случаи не превращались каждый раз в катастрофу, в будущем не забывайте делать бэкап операционной системы. Это сохранит вам нервы и улучшит пищеварение.
Исправляем ошибку 0x8004010F: Outlook data file cannot be accessed
Recovery Toolbox for Outlook хорошо показывает себя в деле восстановления аккаунтов Outlook после появления ошибки 8004010F. Что нужно делать:
- Находим на диске нужный нам файл.
- Левой кнопкой нажимаем «Режим восстановления» (или Recovery Mode).
- Выбираем папку с файлами Outlook.
- Заменяем поврежденный файл исправленным.
Обратите внимание! В последних версиях Outlook заменить файл можно как ручным перемещением его в папку Outlook, так и программным методом. Это делается так:
- Выбираем пункт «Файл/Сведения».
- Жмем «Настройка учетных записей».
- Выбираем «Файлы данных».
- Выбираем поврежденный файл их списка.
- Кликаем мышкой «Открыть расположение файла…».
Вот и все. Далее нам нужно удалить старый файл, иначе рано или поздно начнут всплывать ошибки.
Выводы статьи
Теперь осталось только протестировать работу Outlook. Если все сделано по инструкции, ошибка 0x8004010F: Outlook data file cannot be accessed долгое время не будет вас беспокоить. В противном случае прочитайте статью снова и постарайтесь разобраться, что именно сделано не так. Пусть эта маленькая неудача не остановит вас на полпути.
Читайте также:
- Как подключиться к базе данных mysql с удаленного компьютера
- Поменять термопасту на ноутбуке томск
- Как исправить ошибку файл подозрительный
- D link kvm 121 проблема
- Как рассчитать мощность ибп










Как вернуть почту Microsoft Outlook после переустановки Windows
Бывает, что старая Windows XP перестала работать, пошли в магазин, купили новую Windows Vista, старую при этом не теряли. Возникает задача восстановления почты из старой Windows. Об этом и поговорим в статье.
По умолчанию старая почта хранится на диск >:Documents and Settings пользователь >Local SettingsApplication DataMicrosoftOutlook
В нашем случае Windows XP была установлена на диск H:, пользователя звали 1, поэтому вся старая почта находится в папке H:Documents and Settings1Local SettingsApplication DataMicrosoftOutlook. Откроем эту папку
Именно в выделенных на рисунке *. pst файлах и находится почта. По умолчанию, операционная система скрывает эту папку. Чтобы увидеть эту папку, нужно разрешить это: ПУСК – ПАНЕЛЬ УПРАВЛЕНИЯ — Оформление и персонализация – СВОЙСТВА ПАПКИ – ПОКАЗЫВАТЬ СКРЫТЫЕ ФАЙЛЫ И ПАПКИ и ставим соответствующую галочку, затем нажимаем ОК:
Файлики с почтой копируем в аналогичную папку новой операционной системы Windows Vista пользователя с именем 2
Теперь запускаем программу Microsoft Office Outlook, нажимаем ФАЙЛ – ОТКРЫТЬ – ФАЙЛ ДАННЫХ Outlook и выбираем наш файлик с почтой. В итоге у нас появились две ЛИЧНЫЕ ПАПКИ:
Но одна из них пустая, а вот вторая с письмами (раскроем плюсик возле второй папки):
Чтобы не путаться в будущем, переименуем вторую личную папку. Для этого щелкните правой кнопкой мыши Личные папки и выберите Свойства для «Личные папки», затем Дополнительно, в поле Имя введите понятное имя, например «Почта«, нажмите кнопку ОК два раза. Замечательно, теперь у нас почта вернулась, но программе нужно указать, в какую из двух папок получать новую почту.
В меню Сервис выберите команду Настройка учётных записей.
Нажимаем закладку Файлы данных.
В списке выбираем Почта и нажимаем ПО УМОЛЧАНИЮ.
Нажимаем ОК и Закрыть.
Выключаем программу и включаем снова.
Для того, чтобы пустая ЛИЧНЫЕ ПАПКИ не мешала нам, нажимаем на ней правой кнопкой мышки и выбираем Закрыть «Личные папки». Итак, почта у нас одна, определили, что в неё и будем получать почту. Осталось программе ввести настройки нашего почтового ящика. В меню ищем СЕРВИС – НАСТРОЙКА УЧЁТНЫХ ЗАПИСЕЙ – СОЗДАТЬ и настраиваем, как будто в первый раз. Нажимаем ЗАКРЫТЬ. Можно проверить почту. Итак, поздравляю Вас. Вы это сделали!
Михаил , КОМПЬЮТЕРЩИК.
Оформить заявку можно ЗДЕСЬ или заполнить форму: «Почему нет?» Позвоните по телефону 8 902 44 0000 6 или +7 902 44 0000 6 прямо сейчас! Компрессорный , Октябрьский район, Екатеринбург
При работе с большим количеством писем пользователь может совершить ошибку, и удалить важное письмо. Он также может произвести удаление той корреспонденции, которую вначале примет за несущественную, но информация, имеющаяся в ней, понадобится пользователю в будущем. В этом случае, актуальным становится вопрос о восстановлении удаленных писем. Давайте выясним, как восстановить удаленную корреспонденцию в программе Microsoft Outlook.
Восстановление из корзины
Проще всего восстановить письма, отправленные в корзину. Процесс восстановления можно выполнить прямо через интерфейс Microsoft Outlook.
В списке папок аккаунта электронной почты, из которого было удалено письмо, ищем раздел «Удаленные». Кликаем по нему.
Перед нами открывается список удаленных писем. Выбираем то письмо, которое нужно восстановить. Кликаем по нему правой кнопкой мыши. В появившемся контекстном меню последовательно выбираем пункты «Переместить» и «Другая папка».
В появившемся окне выбираем изначальную папку расположения письма до его удаления, или любую другую директорию, куда вы хотите его восстановить. После выбора, жмем на кнопку «OK».
После этого, письмо будет восстановлено, и доступно для дальнейших манипуляций с ним, в той папке, которую пользователь указал.
Восстановление жестко удаленных писем
Существуют удаленные письма, которые не отображаются в папке «Удаленные». Это может быть по причине того, что пользователь удалил отдельный элемент из папки «Удаленные», или полностью очистил эту директорию, а также, если произвел безвозвратное удаление письма без перемещения его в папку «Удаленные», посредствам нажатия комбинации клавиш Shift+Del. Такие письма называют жестко удаленными.
Но, это только на первый взгляд, подобное удаление является безвозвратным. На самом деле, существует возможность восстановления писем, даже удаленных указанным выше способом, но важным условием для этого является включение службы Exchange.
Заходим в меню «Пуск» Windows, и в форме поиска набираем regedit. Кликаем по найденному результату.
После этого, осуществляется переход в Редактор реестра Windows. Делаем переход в раздел реестра HKEY_LOCAL_MACHINESOFTWAREMicrosoftExchangeClientOptions. Если какой-то из папок нет, добиваем путь вручную, путем добавления директорий.
В папке Options кликаем по пустому месту правой кнопкой мыши. В появившемся контекстном меню последовательно переходим по пунктам «Создать» и «Параметр DWORD».
В поле созданного параметра вписываем «DumpsterAlwaysOn», и жмем кнопку ENTER на клавиатуре. Затем, двойным щелчком кликаем по этому элементу.
В открывшемся окне, в поле «Значение» ставим единицу, а параметр «Система исчисления» переключаем в позицию «Десятичная». Жмем на кнопку «OK».
Закрываем редактор реестра, и открываем Microsoft Outlook. Если программа была открыта, то перезагружаем её. Переходим в папку, из которой произошло жесткое удаление письма, а затем перемещаемся в раздел меню «Папка».
Кликаем по значку в ленте «Восстановить удаленные элементы» в виде корзины с исходящей из неё стрелкой. Он находится в группе «Очистка». Ранее значок был не активен, но после манипуляций с реестром, которые были описаны выше, стал доступен.
В открывшемся окне, выбираем то письмо, которое нужно восстановить, выделяем его, и жмем на кнопку «Восстановить выбранные элементы». После этого, письмо будет восстановлено в своей изначальной директории.
Как видим, существуют два вида восстановления писем: восстановление из корзины и восстановление после жесткого удаления. Первый способ очень простой, и интуитивно понятный. Для выполнения процедуры восстановления по второму варианту, требуется выполнить ряд предварительных действий.
Отблагодарите автора, поделитесь статьей в социальных сетях.
Примечание: Мы стараемся как можно оперативнее обеспечивать вас актуальными справочными материалами на вашем языке. Эта страница переведена автоматически, поэтому ее текст может содержать неточности и грамматические ошибки. Для нас важно, чтобы эта статья была вам полезна. Просим вас уделить пару секунд и сообщить, помогла ли она вам, с помощью кнопок внизу страницы. Для удобства также приводим ссылку на оригинал (на английском языке).
Если вы случайно удалили элемент из почтового ящика justOutlook, его часто можно восстановить. Первое, что вы ищете, — Удаленные элементы или папка корзины . Найдите нужный элемент, щелкните его правой кнопкой мыши и выберите переместить _Гт_ другую папку. Если вы не можете найти его, дальнейшие действия зависят от того, какой тип учетной записи электронной почты есть в Outlook.
Если ваш список папок выглядит следующим образом и вы видите папку » Удаленные «, ознакомьтесь с приведенными ниже инструкциями, чтобы восстановить удаленные сообщения, встречи, события, контакты и задачи, которые были удалены из папки «Удаленные».
Если ваш список папок выглядит так, и вы видите папку корзины , вы можете переместить элементы из папки корзины обратно в другие папки, но вы не сможете восстановить элементы, удаленные из папки корзины.
Нужно восстановить удаленную папку в Outlook 2013, Outlook 2016 или Outlook для Office 365? Вы можете восстановить удаленную папку (и все сообщения в ней), если она все еще находится в папке «Удаленные» — вот как это сделать. К сожалению, безвозвратно удаленные папки не восстанавливаются. Но с помощью инструкций, приведенных в этой статье, вы сможете восстановить сообщения из удаленной папки.
Восстановление элемента, которого уже нет в папке «Удаленные»
Если вы не можете найти элемент в папке » Удаленные «, найдите его в папке » элементы , подлежащие восстановлению». Это скрытая папка, в которую перемещаются элементы, если вы выполняете одно из следующих действий:
Удаление элемента из папки » Удаленные «.
Очистите папку » Удаленные «.
Удалить элемент из папки «Входящие» или из другой папки без возможности восстановления, выделив его и нажав клавиши SHIFT + DELETE.
Просмотрите видео или выполните указанные ниже действия, чтобы восстановить элементы из папки » элементы , подлежащие восстановлению».
В justOutlook перейдите к списку папок электронной почты и выберите Удаленные.
Важно: Если вы не видите папку » Удаленные «, а не видите папку корзины , ваша учетная запись не поддерживает восстановление элемента, который больше не находится в папке » Удаленные «.
В меню Главная выберите команду восстановить удаленные элементы с сервера.
Важно: Если вы восстановите Удаленные элементы с сервера , ваша учетная запись не поддерживает восстановление элемента, который больше не находится в папке » Удаленные «.
Выберите элементы, которые вы хотите восстановить, и нажмите кнопку Восстановить выделенные элементы, а затем нажмите кнопку ОК.
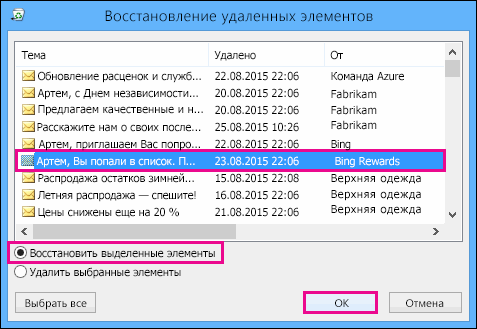
Куда помещаются восстановленные элементы? Когда вы восстанавливаете элементы из папки «элементы с возможностью восстановления», они перемещаются в папку » Удаленные «. Поэтому после восстановления элемента его можно найти в папке » Удаленные «, а затем переместить в другую папку.
Чтобы вам было проще найти определенный элемент в окне Восстановление удаленных элементов, вы можете щелкнуть заголовок столбца Тема, Удалено или От, чтобы отсортировать элементы по этому столбцу.
Обратите внимание на то, что поле Дата удаления окончательно удалено (с помощью сочетания клавиш Shift + Delete) или удалено из папки » Удаленные «.
Все элементы в папке «элементы с возможностью восстановления», в том числе контакты, элементы календаря и задачи, представлены одним и тем же значком конверта.
Если вам нужно найти контакт, выполните сортировку по столбцу Тема и ищите имя человека. Вы также можете выполнить сортировку по столбцу От и обратить внимание на пустые записи, так как у контактов нет поля «От».
Если вы ищете встречу из календаря или задачу, выполните сортировку по столбцу От и найдите свое имя.
Чтобы восстановить несколько элементов, щелкните каждый из них, удерживая нажатой клавишу CTRL , а затем выберите команду Восстановить выделенные элементы. Вы также можете восстановить несколько смежных элементов, щелкнув первый из них, удерживая нажатой клавишу SHIFT , а затем выбрав последний элемент, который вы хотите восстановить.
Администратор мог задать срок, в течение которого элементы в папке «Элементы с возможностью восстановления» можно восстановить. Например, может быть настроена политика, в соответствии с которой элементы удаляются из папки «Удаленные» по прошествии 30 дней, и еще одна политика, которая позволяет восстанавливать элементы из папки «Элементы с возможностью восстановления» в течение 14 дней. По истечении этих 14 дней администратор все еще может восстановить нужные элементы. Если вы не нашли элемент в папке «Элементы с возможностью восстановления», поинтересуйтесь у администратора, может ли он восстановить его.
К сожалению, если вы и ваш администратор не можете найти элемент в папке «Элементы, подлежащие восстановлению», вероятно, он удален из вашего почтового ящика безвозвратно и восстановить его нельзя.
Вам нужны инструкции для другой версии Outlook?
Эта статья относится к Outlook для Office 365, Outlook 2016, Outlook 2013 и 2010 для Windows. Пользуетесь чем-то другим?