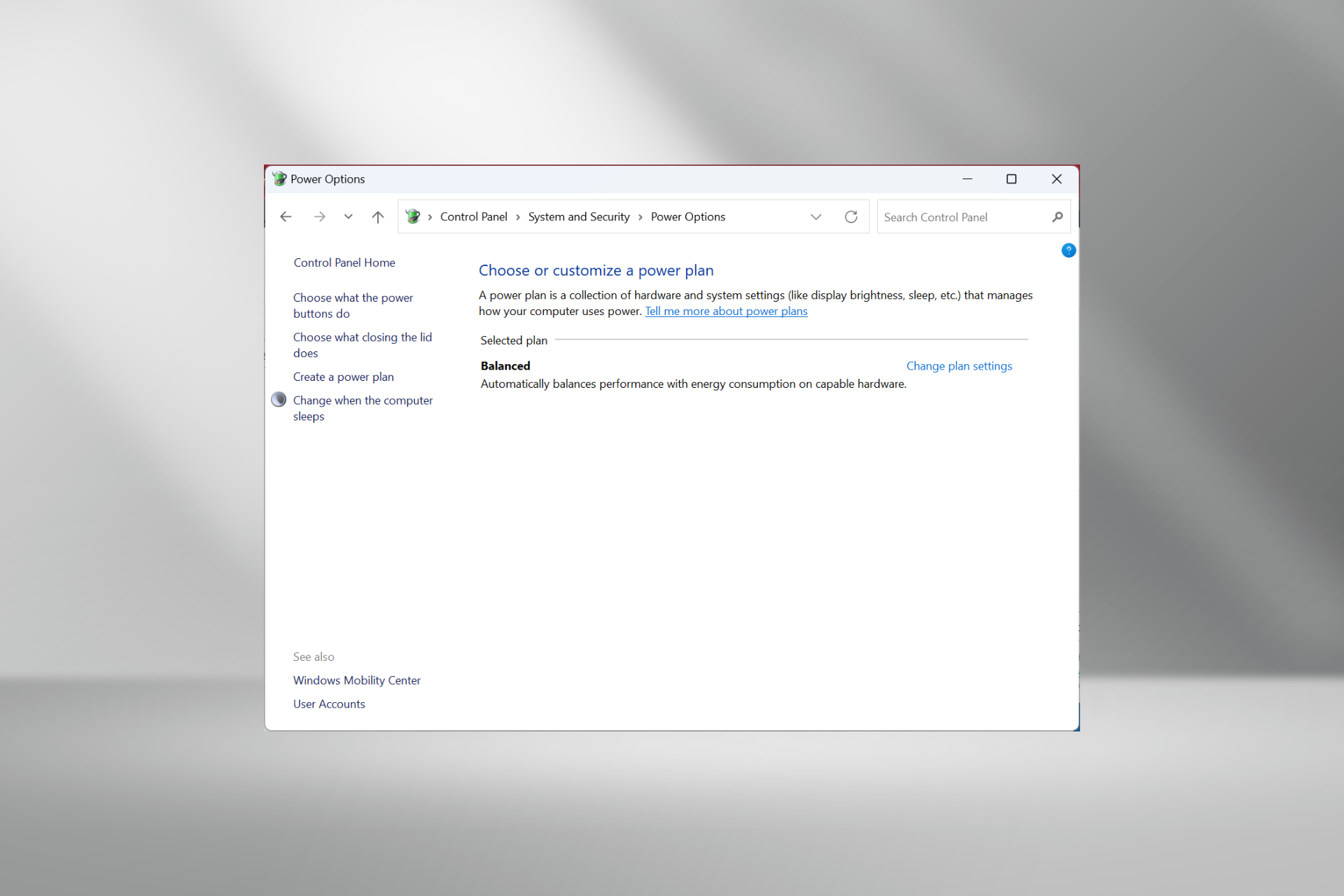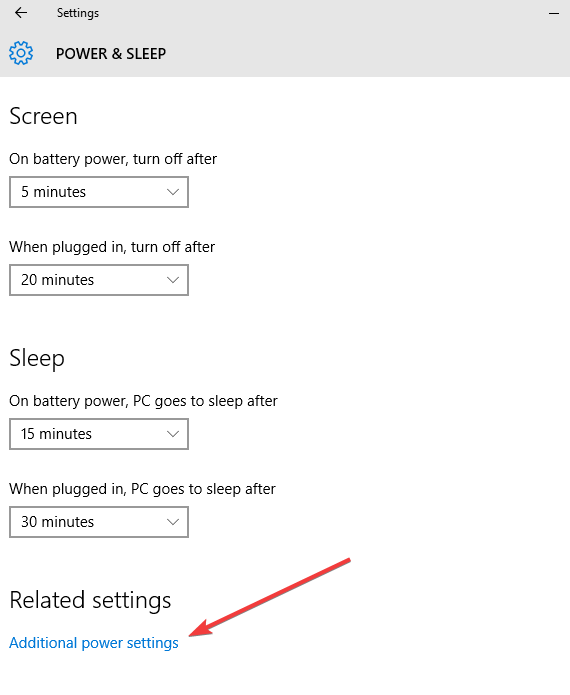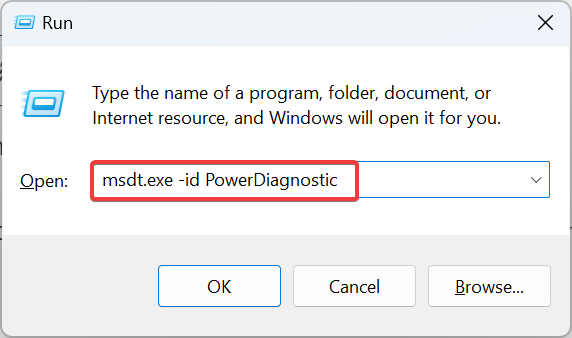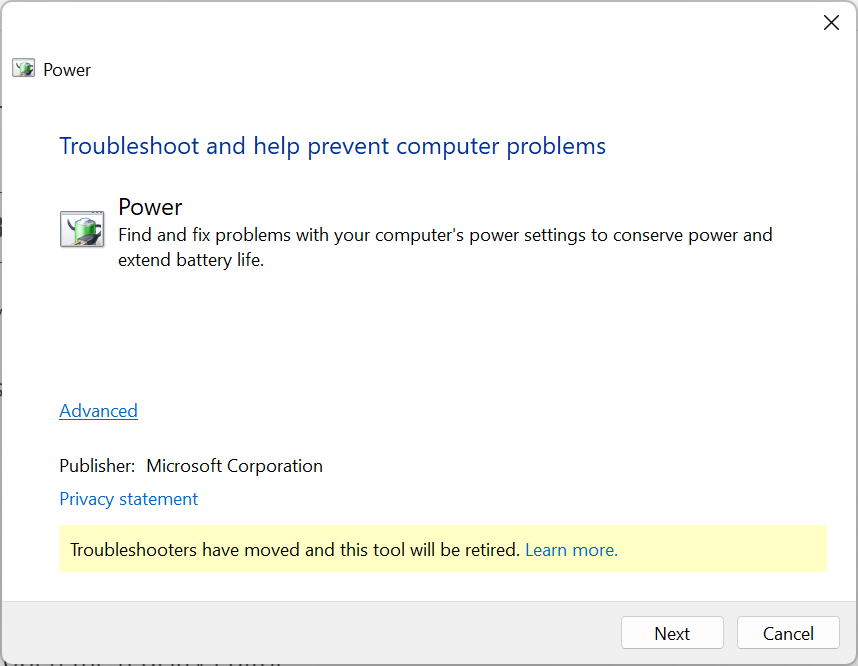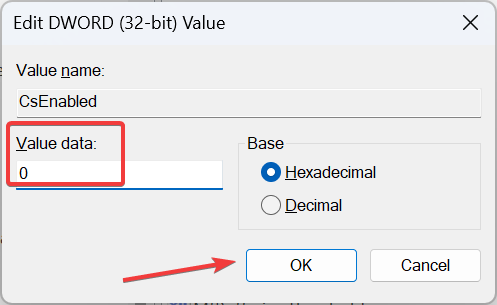Схема управления питанием в Windows 10, представляет собой набор аппаратных и системных опций, которые определяют, как ваше устройство использует электроэнергию. В ОС предусмотрено три встроенных схемы питания. Кроме того, вы можете создать собственный план электропитания, который будет включать ваши личные предпочтения. Сегодня мы рассмотрим, как восстановить любую схему управления питанием в Windows 10.
Windows 10 имеет новый интерфейс, параметров связанных с питанием операционной системы. Классическая панель управления теряет свои функции и, вероятно, будет полностью заменена приложением «Параметры». Приложение уже имеет множество настроек, которые были доступны только в классической панели управления. На момент написания этой статьи, приложение «Параметры Windows» не включает в себя возможность удаления плана питания. Вам все равно нужно использовать классическую панель управления.
Пользовательская схема управления питания может быть удалена любым пользователем. Тем не менее, только пользователи с правами администратора , могут удалить любой из встроенных планов питания, таких как Высокая производительность, Сбалансированный и т. Д.
Если на вашем компьютере отсутствует одна из схем электропитания, вы можете быстро восстановить их, как показано ниже.
Чтобы восстановить стандартные плагины электропитания в Windows 10 , выполните следующие действия.
Откройте командную строку или PowerShell от имени администратора .
Чтобы восстановить схему Экономия энергии, выполните команду:
powercfg.exe -duplicatescheme a1841308-3541-4fab-bc81-f71556f20b4a
Чтобы восстановить Сбалансированную схему, выполните команду:
powercfg.exe -duplicatescheme 381b4222-f694-41f0-9685-ff5bb260df2e
Чтобы восстановить схему Высокая производительность, выполните команду:
powercfg.exe -duplicatescheme 8c5e7fda-e8bf-4a96-9a85-a6e23a8c635c
Чтобы восстановить схему Максимальная производительность, выполните команду:
powercfg.exe -duplicatescheme e9a42b02-d5df-448d-aa00-03f14749eb61
Примечание: План питания Максимальная производительность доступен в Windows 10 версии 1803. Он предназначен для устранения микро-латентности, система будет потреблять больше энергии, а это, в большинстве случаев, способствует увеличению вычислительной мощности компьютера. Схема питания — Максимальная производительность, доступна в системах, работающих от батарей (например, ноутбуков). Однако с помощью простого трюка вы можете активировать его в любом выпуске ОС. См. Статью:
Включить в Windows 10 схему управления питанием — Максимальная производительность (все редакции)
Manually add the missing power plan!
by Milan Stanojevic
Milan has been enthusiastic about technology ever since his childhood days, and this led him to take interest in all PC-related technologies. He’s a PC enthusiast and he… read more
Updated on
Reviewed by
Alex Serban
After moving away from the corporate work-style, Alex has found rewards in a lifestyle of constant analysis, team coordination and pestering his colleagues. Holding an MCSA Windows Server… read more
- When the power plans are missing in Windows 10, it’s usually the misconfigured settings to blame.
- Running the dedicated power troubleshooter helped in many cases.
- You can also manually create a power plan as per the requirements and get the desired performance.
In Windows, a power plan is a set of hardware and system options that define how power is used and preserved by your device. But for some users, one or more power plans are missing in Windows 10.
The three built-in power plans include Balanced, Power Saver, and High Performance. All these can be customized for your systems, or you can create new plans based on the existing ones or a completely new power plan from scratch.
Also, a few users found that the power options are greyed out, a problem that stems from the same underlying cause. So, let’s find out how to get things up and running!
What are the different power plans in Windows?
Here are all the power plans available on your Windows PC:
How we test, review and rate?
We have worked for the past 6 months on building a new review system on how we produce content. Using it, we have subsequently redone most of our articles to provide actual hands-on expertise on the guides we made.
For more details you can read how we test, review, and rate at WindowsReport.
- Balanced: A balanced plan offers full performance when needed and saves power when you don’t need it.
- Power saver: As the name suggests, it saves power by reducing performance and screen brightness, thus extending the battery life.
- High performance: It maximizes your screen brightness and increases performance. Remember, it uses more energy.
- Ultimate Performance: This is only available by default in Windows 10 Pro for Workstations edition, but users can enable the Ultimate Performance plan for the best speed and OS response in Windows.
Any changes you make to the settings of any power plan affect all users that chose the same plan as their default power scheme.
For Windows 10, a new user interface allows you to change the power related options. While all this is said and done, sometimes, much to your dismay, you may notice that in Windows 10 Power Options, one of the power plans goes missing. Keep reading for solutions!
How do I restore missing power plans in Windows 10?
1. Create a Power Plan
- Right-click Start, and select Power Options
- Click on the Additional power settings link in the Related settings area.
- Click the Create a power plan link.
- Select High performance.
- Specify the name of your new plan.
- Click Next and choose the appropriate values for each of the parameters.
- Then, click on Create. The new power plan will be added and activated.
- To customize it, click on the Change plan settings link.
- Click on Change advanced power settings.
- Click OK
Often, creating a new power plan is the best way out when power plans are missing in Windows 10. This way, instead of spending hours identifying and eliminating the underlying cause, you simply work around the problem.
2. Restore default power plans
- Press the Windows key, type Command Prompt, right-click on the entry, and select Run as administrator.
- To restore the Power saver scheme, use this command:
powercfg.exe -duplicatescheme a1841308-3541-4fab-bc81-f71556f20b4a - Now, to restore the Balanced scheme, use this command:
exe -duplicatescheme 381b4222-f694-41f0-9685-ff5bb260df2e - To restore the High Performance scheme, use this command:
exe -duplicatescheme 8c5e7fda-e8bf-4a96-9a85-a6e23a8c635c
When only the balanced power plan is available in Windows 10, you can quickly enable the other plans with their dedicated command.
3. Check the Power Options settings
- Click Start, and select Settings.
- Select System
- Click Power Options.
Check if your power plans are listed under Power Options. It includes the Additional Power Settings link under Related Settings.
4. Run Power Troubleshooter
- Press Windows + R to open Run, paste the following command, and hit Enter:
msdt.exe -id PowerDiagnostic - When the troubleshooter opens, follow the on-screen instructions and make the recommended changes.
If the high performance power plan is missing in Windows 10, a quick solution is to run the dedicated Power troubleshooter to get things running in no time.
5. Change Registry settings
- Right-click Start, and select Run.
- Type regedit and press Enter to open the Registry Editor.
- Go to the folder:
HKEY_LOCAL_MACHINE\SYSTEM\CurrentControlSet\Control\Power - On the right, double-click the key named CsEnabled.
- Enter 0 under Value data and click OK to save the changes.
- Restart your computer.
- Check if your power plans are back.
If none of the above methods helped when power plans are missing in Windows 10, modifying the Registry should do the trick. Though, be cautious with the process and follow the steps as it is without making any other changes.
Before you leave, do check some quick tips to get the best power efficiency in Windows.
For any queries or to share more solutions with us, drop a comment below.
Схемы электропитания Windows 10: как восстановить?
Схемы электропитания — это собрание аппаратных и программных настроек и возможностей компьютера, управляющие тем, сколько и как эффективно машина потребляет электроэнергию. В общем, как долго и эффективно он (если это ноут) будет работать, и сколько за это (если стационарник) вы будете платить. Начиная с Windows 10 бильда 17083, схем уже четыре. С каждой из них можно познакомиться, набрав в строке команд cmd
%windir%\system32\control.exe /name Microsoft.PowerOptions
Не удивляйтесь, однако, если вы их обнаружите не в том виде как ожидалось или увидите кучу дублей. Читаем далее.
В качестве отступления или обязательно прочтите.
Традиционно пользователю всегда был доступен выбор из двух «энергомоделей»: S3 и Modern Standby (S0 для пониженного потребления). Первый из них является устаревшим стандартом (что, конечно, не означает его неприменимость). Modern Standby широко распространяется именно среди мобильных устройств, используя последние технологии встроенных в плату и подключаемых в сокет устройств. В общих чертах второй вариант может поддерживать работоспособность устройства на должном уровне на фоне меньшего энергопотребления. Вообще, здесь есть пара интересных нюансов, о которых стоит поговорить отдельно. А вот что вы должны сейчас сразу почерпнуть: если ваша сборка поддерживает Modern Standby, среди схем электропитания вы можете увидеть (по умолчанию) только Сбалансированную. И это нормально. При этом никакую другую схему вы добавить просто не сможете. Официально перевод в режим S3 простыми настройками в BIOS не возможен без полной переустановки Windows. Хотя я бы не был столь категоричным ))). Так или иначе, общую информацию о плане на вашем устройстве вы можете получить из строки cmd от имени администратора командой (ищите инфу про S0)
powercfg -a
Короче, мы уяснили, что, особенно для владельцев ноутбуков и других мобильных устройств, не все схемы доступны. Хотя именно для таких юзеров планы управления электропитанием и разработаны. И иногда по причине поиска неисправностей эти планы необходимо использовать. Хотя бы на время.
Все схемы электропитания Windows 10.
Итак, в Windows 10 последних версий дефолтные схемы электропитания выглядят следующим списком:
Сбалансированный — предлагает полную производительность, когда та нужна и экономию энергии, когда компьютер простаивает. Для пользователей он реально оптимален.
Экономия энергии — производительность снижена, нагрузка на проц и светодиоды экрана понижена. Для обладателей ноутбуков с любым состоянием батареи иногда просто находка. Для стационарного компьютера использовать режим нет никакого смысла.
Высокая производительность — усиливает яркость на экране и теоретически увеличивает производительность. В таком режиме батарея ноутбука разряжается гораздо быстрее.
Максимальная производительность — теоретически должна быть активна лишь на стационарных (в быту — десктопах, хотя это не очень корректное название) и «хай-енд» девайсах. Ни о каких ограничениях со стороны аппаратных настроек речи нет. Спящий режим для HDD и SSD отключается, уход в гибернацию выключен, монитор — на максимальную яркость, процессор загружается на все 100%.
Собственный или настраиваемый план. К официальным его не относят: он разрабатывается и применяется конкретным OEM производителем устройства или настраивается пользователем собственноручно в настройках Создание схемы электропитанием. Отсюда возможно появление всякого рода дублей (куча схем с одинаковым названием), о которых вы можете и не подозревать.
 Как восстановить или удалить конкретную схему?
Как восстановить или удалить конкретную схему?
У нас в этом случае несколько вариантов. С помощью консоли cmd каждую из схем можно восстановить следующими командами:
Экономия электроэнергии:
powercfg -duplicatescheme a1841308-3541-4fab-bc81-f71556f20b4a
Сбалансированный:
powercfg -duplicatescheme 381b4222-f694-41f0-9685-ff5bb260df2e
Высокая производительность:
powercfg -duplicatescheme 8c5e7fda-e8bf-4a96-9a85-a6e23a8c635c
Максимальная производительность:
powercfg -duplicatescheme e9a42b02-d5df-448d-aa00-03f14749eb61
Второй вариант более сложный, используйте, если первый вариант из консоли не прокатил. Для этого:
- качаем архив с планами по ссылке чуть ниже
- распаковываем в папку
- переносим нужный файл схемы из папки в корень диска С: для удобства в дальнейших с ним операциях:
- из консоли cmd от имени администратора вносим нужный командой типа
powercfg -import "C:\Экономный.pow"
Скачать архив с схемами питания компьютера/ноутбука для Windows 10
Тут же можно проверить список имеющихся планов-схем:
powercfg /list
Как видно по фото, у меня появились дубли уже имеющегося Сбалансированного. Из графического апплета это выглядит так:
Почищу список командой типа:
powercfg -delete GUID
где GUID
— длиннющий идентификатор, присвоенный каждому из режимов. Например,
powercfg -delete 2d4c57b2-a738-4bf9-a644-3df9885c4f36
Консоль не ответит ничего, однако как проверить сделанное вы знаете:
помеченную удаляю
Всем успехов.
Как восстановить отсутствующие параметры плана электропитания в Windows 10
В Windows 10 параметры электропитания позволяют настроить энергопотребление в соответствии с требованиями. Технически план управления питанием — это набор параметров оборудования и системы, которые определяют, как питание используется и сохраняется вашим компьютером. Есть три встроенных схемы управления питанием: сбалансированная, энергосберегающая и высокопроизводительная. Их можно настроить для вашей системы или создать на их основе новые планы.
Что вызывает отсутствие параметров электропитания?
Многие пользователи сообщали о вариантах отсутствующих схем управления питанием, например, о наличии только сбалансированной схемы электропитания и отсутствии высокопроизводительной схемы электропитания. Это могло быть связано с повреждением системы или недавно установленным Центром обновления Windows, который мог изменить реестр или настроить параметры питания.
Мы собрали несколько рабочих решений, поэтому обязательно попробуйте их. Удачи!
Решение 1. Восстановите их вручную
Если Центр обновления Windows или что-то еще, что вы сделали, удалили схемы управления питанием с вашего компьютера, вы можете получить к ним доступ, выполнив команды, которые воссоздают их и сделают их доступными на вашем компьютере так же, как и раньше. Это можно сделать двумя способами, и все зависит от того, что вы предпочитаете.
Командная строка:
Вы можете восстановить отсутствующие настройки схемы управления питанием, просто выполнив несколько команд в командной строке.
- Найдите «Командная строка» либо прямо в меню «Пуск», либо нажав кнопку поиска рядом с ним. Щелкните правой кнопкой мыши первый результат, который появится вверху, и выберите параметр «Запуск от имени администратора».
- Введите один за другим следующий набор команд и убедитесь, что вы нажимаете Enter после ввода каждой из них, и дождитесь завершения процесса и отображения сообщения «процесс успешно»:
Примечание : последняя команда может работать только в версиях Windows 10 после сборки 17101, поскольку она связана с восстановлением Ultimate Performance Power Plan, доступного для новейших сборок Windows 10 для рабочих станций.
- Перезагрузите компьютер и проверьте, вернулись ли схемы управления питанием на свои места.
Загрузите файлы самостоятельно:
Вы можете легко загрузить необходимые файлы из руководства, составленного TenForums, и оно содержит файлы «.pow», которые используются для представления схемы электропитания.
- Щелкните эту ссылку, чтобы загрузить файл «.zip», содержащий схемы управления питанием. Найдите файл в папке «Загрузки», щелкните его правой кнопкой мыши и выберите «Извлечь в». Извлеките файлы в любое место, но лучше не усложнять задачу, выполнив следующие действия.
- Найдите «Командная строка» либо прямо в меню «Пуск», либо нажав кнопку поиска рядом с ним. Щелкните правой кнопкой мыши первый результат, который появится вверху, и выберите параметр «Запуск от имени администратора».
- Используйте следующую команду для установки необходимой схемы управления питанием:
- В этом сценарии вместо «Полный путь к файлу .pow» вам нужно будет вставить правильный путь к файлу в папке, в которую вы распаковали файлы. Допустим, вы хотите установить план «Энергосбережение», который также называется в папке таким же образом.
- Перейдите в папку, в которой находятся файлы, щелкните панель навигации адреса вверху и скопируйте адрес после того, как он был выбран. Вернитесь в командную строку и вставьте адрес. Если бы файлы находились, скажем, в папке «Загрузки» внутри своей собственной папки с именем Default_Power_Plans, команда должна выглядеть так:
- Убедитесь, что вы повторили тот же процесс для всех схем управления питанием, которые хотите установить, и проверьте, вернулись ли они в панели управления.
Решение 2. Используйте следующий способ взлома реестра
Если Центр обновления Windows действительно скрыл эти параметры, возможно, Windows пытается заменить эту функцию или поместить ее в историю, заменив ее другими функциями. Если вы все еще хотите использовать именно этот параметр, вы можете включить его с помощью следующего взлома реестра.
Поскольку вам нужно будет отредактировать раздел реестра, мы рекомендуем вам ознакомиться с этой статьей, которую мы сделали для вас, чтобы безопасно сделать резервную копию реестра, чтобы предотвратить нежелательные побочные эффекты, которые не должны возникать, если вы просто будете внимательно следовать инструкциям.
- Откройте окно редактора реестра, набрав «regedit» в строке поиска, в меню «Пуск» или в диалоговом окне «Выполнить», к которому можно получить доступ с помощью комбинации клавиш Windows Key + R. Перейдите к следующему разделу в вашем реестре, перейдя на левую панель:
HKEY_LOCAL_MACHINE SYSTEM CurrentControlSet Control Power
- Щелкните этот ключ и попробуйте найти запись с именем CsEnabled в правой части окна. Если такая опция существует, щелкните ее правой кнопкой мыши и выберите в контекстном меню опцию «Изменить».
- В окне «Редактировать» в разделе «Данные значения» измените значение с 1 на 0 и примените внесенные изменения. Подтвердите любые диалоговые окна безопасности, которые могут появиться во время этого процесса.
- Теперь вы можете вручную перезагрузить компьютер, щелкнув меню Пуск >> Кнопка питания >> Перезагрузить и проверьте, исчезла ли проблема.
Примечание: Если это не сработало для вас, вы можете попробовать добавить опцию, чтобы отображать эти схемы управления питанием индивидуально для каждого плана управления питанием, о котором знает ваш компьютер.
- Перейдите к следующему разделу в вашем реестре, перейдя на левую панель:
HKEY_LOCAL_MACHINE SYSTEM CurrentControlSet Control Power PowerSettings
- You will be able to see plenty of weirdly named keys inside the PowerSettings key. Navigate to each one of these keys, right-click the right blank side of the, screen, and choose New >> DWORD (32bit) Value.
- Name each one of these values “Attributes” by right-clicking and choosing the Rename option. After that, right-click the newly created attributed value and choose the Modify option.
- Set the value to 2 under value data, keep the base in hexadecimal and click OK. Repeat the same process for each key in PowerSettings.
- Check to see if the problem is gone now.
Solution 3: A Useful Workaround
This workaround can be used quite easily if you want to add the power option which is missing quite easily. Since a new build of Windows usually only leaves the Balanced power plan intact, you can add it (or any other default plan) easily by creating a new plan which is exactly the same as this one.
- Right-click on the battery icon located in the system tray or the lower right part of your screen, next to time and date, and click on Power Options.
- If you have removed this from the system tray, click on the Start menu and search for Control Panel. Change the View by option to Large icons and click on the Power Options button.
- At the left side of the window you should see several options displayed one under the other so click the Create a power plan option. You should see the Create a power plan window and a list of choices. Set the radio button to the power plan you wish to bring back.
- Under the Plan name, you can even name it the same way as it was originally named before clicking the Next button at the lower right part of the window.
- You will some additional settings, such as Turn off the display, Put the computer to sleep and Adjust plan brightness. You can set them up now or later, before clicking Create.
- You will now have access to this power plan so make sure you select it when necessary.
Solution 4: Check for the New Battery Slider
Судя по последней сборке Windows, похоже, что параметры питания теперь начали меняться для пользователей, которые не выполнили описанные выше шаги, и каждый увидит новый ползунок, который вы можете использовать, чтобы либо установить все на высокую производительность, либо сохранить срок службы батареи.
Кроме того, этими настройками теперь можно будет управлять через инструмент «Настройки», а не через панель управления.
Исправлено: вкладка «Управление питанием» отсутствует в диспетчере устройств. (06.13.22)
Управление питанием на вашем компьютере определяет, какие устройства будут получать питание в определенных условиях (например, в режиме сна или гибернации). Он также контролирует, какое оборудование может вывести компьютер из спящего режима. Если вы не можете найти устройство управления питанием на своем компьютере, не беспокойтесь.
Если вы пытаетесь изменить что-то, связанное с управлением питанием устройства, но вкладка «Управление питанием» отсутствует в диспетчере устройств. , вот что вам нужно будет сделать. Вы можете вернуться на вкладку «Управление питанием» в свойствах устройства после небольшого изменения в редакторе реестра.
Предположим, вы хотите зарядить телефон в спящем режиме при закрытой крышке ноутбука. Для этого вы должны снять отметку с опции «Разрешить компьютеру выключать это устройство для экономии энергии». Этот параметр отображается на вкладке «Управление питанием» при переходе в свойства любого устройства. Будь то сетевой адаптер или USB-контроллер, вы можете найти ту же вкладку в указанном месте. Однако, если его там нет и он вам необходим, вы можете использовать несколько методов, чтобы вернуть его.
Почему в диспетчере устройств отсутствует вкладка «Управление питанием»
По умолчанию вкладка «Управление питанием» должна быть доступна при открытии диспетчера устройств. Нет конкретной причины, по которой вкладка «Управление питанием» отсутствует в диспетчере устройств Windows 10. Однако обычно это происходит, когда вы используете платформу Always-On / Always-Connected (AOAC).
Совет для профессионалов: просканируйте свой компьютер на наличие проблем с производительностью, нежелательных файлов, вредоносных приложений и угроз безопасности
, которые могут вызвать системные проблемы или снижение производительности.
Бесплатное сканирование на наличие проблем с ПК. 3.145.873загрузкиСовместимость с: Windows 10, Windows 7, Windows 8
Специальное предложение. Об Outbyte, инструкции по удалению, лицензионное соглашение, политика конфиденциальности.
В этом сценарии вы заметите, что вкладка «Управление питанием» больше не доступна в расширенных свойствах драйвера. Такое поведение является особенностью. На платформах AOAC Windows необходимо систематически управлять состоянием питания адаптера для достижения Connected Standby. Таким образом, на вкладке «Управление питанием» пользователь не может снять флажок «Разрешить компьютеру выключать это устройство для экономии энергии». На платформах, отличных от AOAC, вкладка «Управление питанием» сохраняется.
Но иногда ошибка может быть вызвана ошибочным обновлением, которое нарушило настройки питания вашего компьютера. Если вы недавно установили обновление, когда вы столкнулись с этой проблемой, то, вероятно, это причина этой ошибки.
Что делать, если в диспетчере устройств отсутствует вкладка управления питанием?
Если вкладка «Управление питанием» отсутствует в диспетчере устройств и вы хотите восстановить ее, вы можете сделать несколько вещей. Но прежде чем вы это сделаете, убедитесь, что вы оптимизировали свой компьютер с помощью Outbyte PC Repair и сделайте резервную копию своих файлов на случай, если что-то пойдет не так. Это настоятельно рекомендуется, когда вы собираетесь редактировать реестр.
Решение № 1. Измените управление питанием.
Вы можете изменить управление питанием для аппаратных устройств на своем компьютере, чтобы вернуться на вкладку «Управление питанием». Диспетчер устройств. Для этого:
Как отобразить скрытые настройки электропитания в Windows 10
По умолчанию в Windows 8.1 и 10 доступны две основных и одна дополнительная схема электропитания. К основным относятся «Сбалансированная» и «Высокая производительность», к дополнительным — «Экономия энергии». Есть также скрытая схема «Максимальная производительность», включить показ которой можно командой powercfg -duplicatescheme e9a42b02-d5df-448d-aa00-03f14749eb61 , выполненной в запущенной от имени администратора командной строке или консоли PowerShell .
Каждую схему можно настроить, установив параметры яркости задав время, через которое компьютер должен переходить в спящий режим.
Но это так, куда больше в плане настройки плана предлагает опция изменения дополнительных параметров электропитания. В окошке дополнительных параметров вы можете установить время отключения разных устройств, включать и отключать разные функции, «программировать» действия при закрытии крышки ноутбука и нажатии кнопок питания и прочее, и прочее. Опций действительно много, но некоторые из них по умолчанию скрыты, таковыми, например, являются политики простоя устройств и настройки управления питанием процессора. Причина, по которой в Microsoft их решили скрыть проста — настройки эти являются по большей части специфическими, большинству рядовых пользователей неинтересными.
Для управления скрытыми настройками администраторы обычно используют консольную утилиту Powercfg, но это не очень удобный инструмент, было бы лучше, если бы изменять дополнительные параметры электропитания можно было из графического интерфейса, включив их отображение в окне дополнительных параметров питания с помощью нехитрых твиков реестра.
Настройки powercfg хранятся в ключе реестра HKLMSYSTEMCurrentControlSetControlPowerPowerSettings . Последний подраздел содержит пару десятков или около того каталогов с уникальными 32-значными именами, среди которых:
В свою очередь каждый из таких разделов содержит один, два, три или более вложенных папок, каждой из которых соответствует та или иная настройка.
За отображение настройки в GUI отвечает параметр Attributes, расположенный в правой части окна редактора.
Единица в качестве этого параметра означает, что настройка скрыта, ноль — что настройка доступна через GUI окошка дополнительных параметров. Здесь же находится название настройки на английском (параметр FriendlyName) и ее описание (Desсription) .
По ссылке disk.yandex.ua/d/UpmhEjMgJhsC5A вы можете скачать архив с твиками реестра, включающими отображение некоторых дополнительных параметров.
Политика простоя устройства
Одноименный твик включает отображения политик простоя устройства. Данная настройка пригодится владельцам портативных компьютеров — ноутбуков, нетбуков и планшетов. Она позволяет экономить заряд батареи, снижая потребление энергии во время простоя.
Хранится она в подразделе 4faab71a-92e5-4726-b531-224559672d19 .
Твик меняет значение параметра Attributes на 0.
Дополнительные настройки параметров питания жесткого диска
Изменив значение параметра Атрибуты в подразделе dab60367-53fe-4fbc-825e-521d069d2456 , можно включить настройку AHCI Link Power Management — Adaptive, регулирующую изменение время простоя канала AHCI , прежде чем он будет переведен в состояние слумбер, или режим минимального энергопотребления.
Изменение этого же параметра в подразделе 0b2d69d7-a2a1-449c-9680-f91c70521c60 включит отображение настройки AHCI Link Power Management — HIPM/DIPM.
Настройка работает в связке с предыдущей настройкой Adaptive, когда в качестве значения указано HIPM или DIPM . Измените атрибуты в ключе 80e3c60e-bb94-4ad8-bbe0-0d3195efc663 , и вы получите доступ еще к одной дополнительной хитрой настройке питания дисков «Длительность неучитывемых всплесков активности жесткого диска».
Дополнительные настройки спящего режима
За отображение дополнительных настроек режима сна отвечают ключи реестра, которые вы можете видеть на приложенном скриншоте.
Здесь также найдутся интересные опции, например, время ожидания, по истечении которого разбуженный компьютер вновь погрузится в сон. Интерес представляет настройка, разрешающая компьютеру переходить в сон, если в открытые удаленно файлы не производилась запись в течении заданного времени.
Дополнительные параметры питания экрана
Твик включает отображение таких дополнительных настроек питания экрана как «Адаптивное отключение экрана», «Адаптивная регулировка яркости», «Время ожидания раздраженности пользователя» и так далее.
Примечательно, что в данном разделе также хранятся настройки параметров графического адаптера, но будут ли они доступны или нет, станет зависеть от драйвера.
Дополнительные настройки питания процессора
Это самый большой по объему раздел, хранящий более тридцати самых разных дополнительных настроек питания процессора.
Мы не будем их здесь разбирать, если вам интересно, можете применить соответствующий твик, а затем изучить список доступных опций. Именно изучить, а не применять сходу только ради того, чтобы посмотреть, что из этого выйдет, хотя изменение оных настроек не столь уже и критично. Если назначение настройки вам непонятно, то лучше оставить ее в покое.

В этой инструкции подробно о том, что при сообщении «Нет доступных вариантов управления электропитанием» при нажатии на кнопку питания в меню Пуск и в других расположениях меню завершения работы в Windows. На близкую тему: Что делать, если нет пункта Гибернация в Windows 11 и Windows 10.
Политики, отключающие показ команд «Завершение работы», «Перезагрузка», «Сон» и «Гибернация»
Первый способ — проверить, не установлены ли локальные групповые политики, отключающие отображение пунктов в меню завершения работы. Это можно сделать двумя способами: в Профессиональной и Корпоративной редакции Windows 11 и 10 — в редакторе локальной групповой политики, а в Домашней — в редакторе реестра.
Решение в редакторе локальной групповой политики
Если у вас установлена редакция Windows, где присутствует редактор локальной групповой политики, можно использовать следующие шаги:
-
- Нажмите правой кнопкой мыши по кнопке «Пуск», выберите пункт «Выполнить», введите gpedit.msc и нажмите Enter.
- В открывшемся редакторе локальной групповой политики перейдите к разделу Конфигурация компьютера — Административные шаблоны — Меню «Пуск» и панель задач. Проверьте состояние политики «Удалить команды Завершение работы, Перезагрузка, Сон, Гибернация и запретить доступ к ним».
- Если политика включена, дважды нажмите по её названию, установите в открывшемся окне «Не задано» или «Отключено» и примените настройки.
- Перейдите к разделу Конфигурация пользователя — Административные шаблоны — Меню «Пуск» и панель задач. Проверьте состояние политики «Удалить и запретить доступ к командам Завершение работы, Перезагрузка, Сон, Гибернация». Если политика включена, отключите её, как на 3-м шаге.
Готово: обычно, если причина была в политиках, нужные пункты возвращаются в меню завершения работы без перезагрузки.
В редакторе реестра
Проверить, включены ли рассматриваемые политики и отключить их можно и в редакторе реестра:
- Нажмите клавиши Win+R на клавиатуре, либо правой кнопкой мыши по кнопке «Пуск» с последующим выбором пункта «Выполнить», введите regedit и нажмите Enter.
- В открывшемся редакторе реестра перейдите к разделу
HKEY_LOCAL_MACHINE\Software\Microsoft\Windows\CurrentVersion\Policies\Explorer
- Проверьте, присутствует ли в правой панели редактора реестра параметр с именем HidePowerOptions и значением 1.
- При наличии такого параметра либо измените его значение на 0, нажав дважды по параметру, либо удалите его (правый клик по имени параметра — «Удалить»).
- Перейдите к разделу реестра
HKEY_CURRENT_USER\Software\Microsoft\Windows\CurrentVersion\Policies\Explorer
- Проверьте наличие параметра с именем NoClose в этом разделе реестра. При наличии — либо удалите его, либо измените значение на 0.
Перезагрузка, как и в предыдущем случае, обычно не нужна.
Дополнительные способы решения проблемы «Нет доступных параметров управления электропитанием»
Если ни одна из указанных политики, скрывающих варианты завершения работы не была установлена, можно попробовать следующие действия для решения проблемы:
- Используйте команду
powercfg -restoredefaultschemes
в командной строке, запущенной от имени администратора для сброса схем электропитания. Как запустить командную строку от имени администратора.
- Нажмите клавиши Win+R, введите secpol.msc и нажмите Enter. В открывшемся окне перейдите в раздел «Локальные политики» — «Назначение прав пользователя» и убедитесь, что в пункте «Завершение работы системы» указаны «Администраторы», «Пользователи», «Операторы архива». Если это не так, дважды нажмите по пункту и добавьте соответствующие группы в список: нажмите «Добавить пользователя или группу» — «Дополнительно» — «Поиск», выберите группу, которую нужно добавить в списке и нажмите «Ок», примените сделанные изменения. При необходимости добавьте другие недостающие группы пользователей в политики безопасности.
- Установите все драйверы чипсета с сайта производителя материнской платы или ноутбука. При наличии отдельных драйверов управления электропитанием — установите и их тоже.
- Если до недавнего времени проблемы не было, можно попробовать использовать точки восстановления системы на дату, когда Windows работала исправно. Подробнее: Точки восстановления Windows 11, Точки восстановления Windows 10.
- Выполните проверку целостности системных файлов Windows с помощью команды sfc /scannow запущенной в командной строке от имени администратора. Подробнее: Восстановление целостности системных файлов Windows 11, Восстановление целостности системных файлов Windows 10.
- Используйте встроенные средства устранения неполадок Windows, а именно пункт «Питание», об этом в статьях Устранение неполадок Windows 11, Устранение неполадок Windows 10.
- Проверьте, есть ли пункты завершения работы на экране блокировки Windows (для блокировки можно нажать клавиши Win+L) и сохраняется ли проблема, если создать нового пользователя Windows и зайти под вновь созданной учетной записью.
Надеюсь, один из предложенных вариантов поможет решить проблему. Также вы можете подробно описать ситуацию в комментариях ниже, я постараюсь помочь.