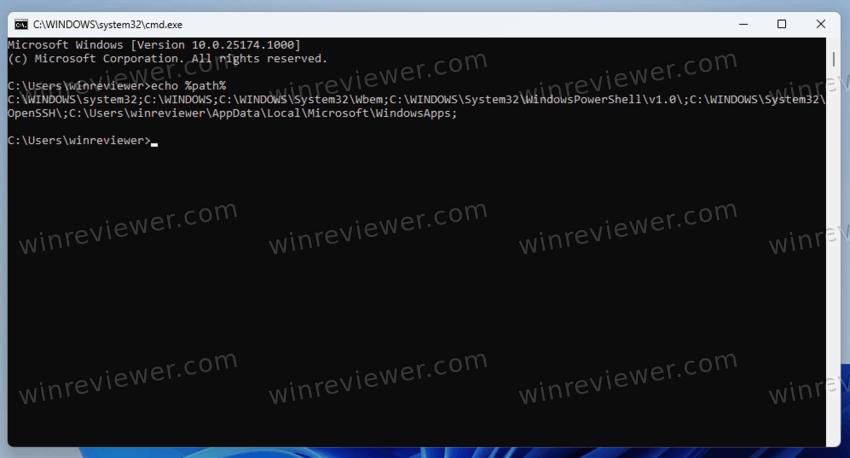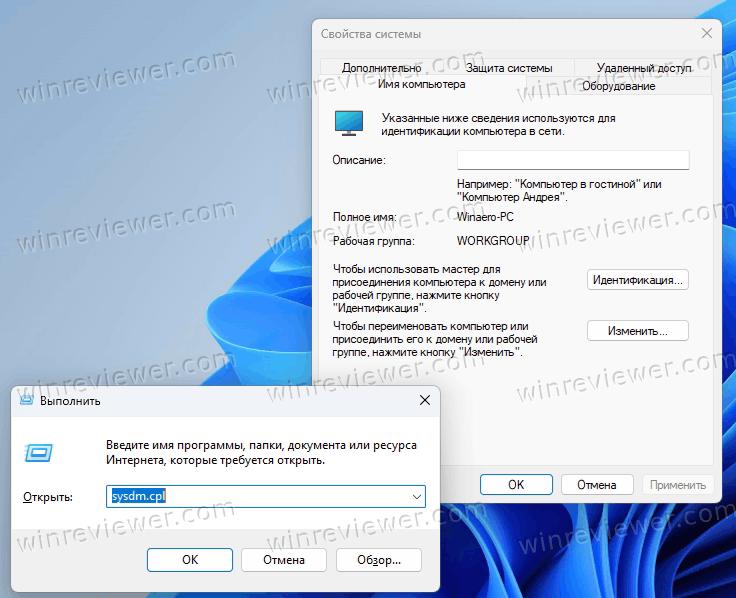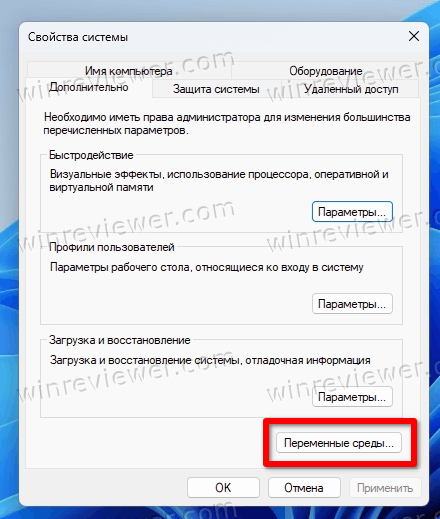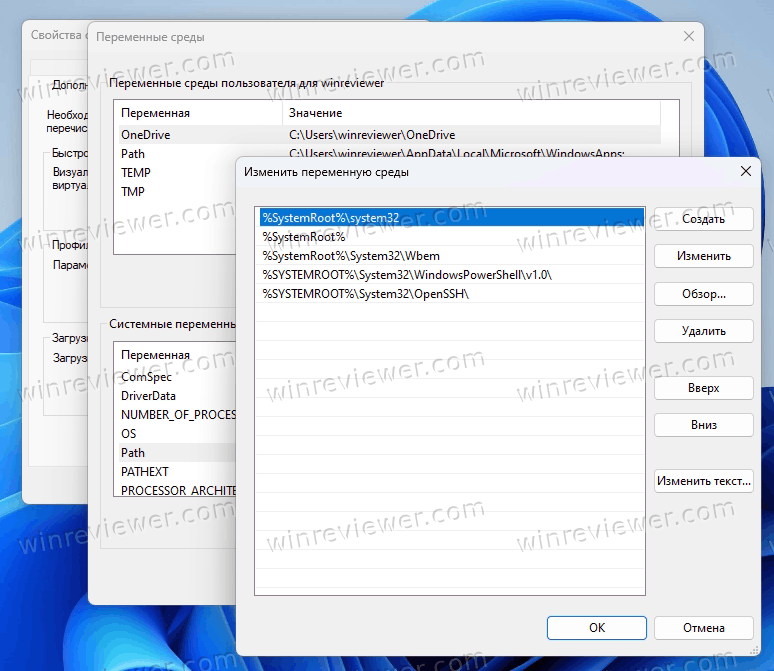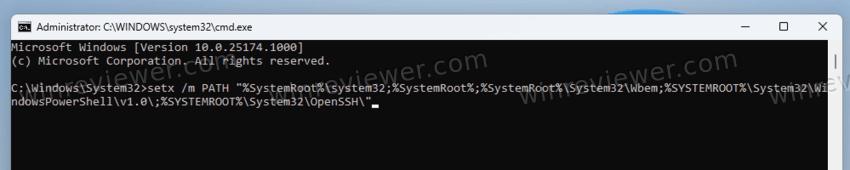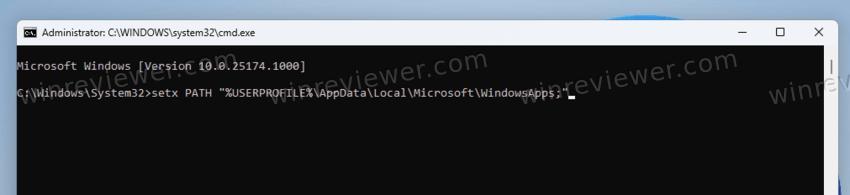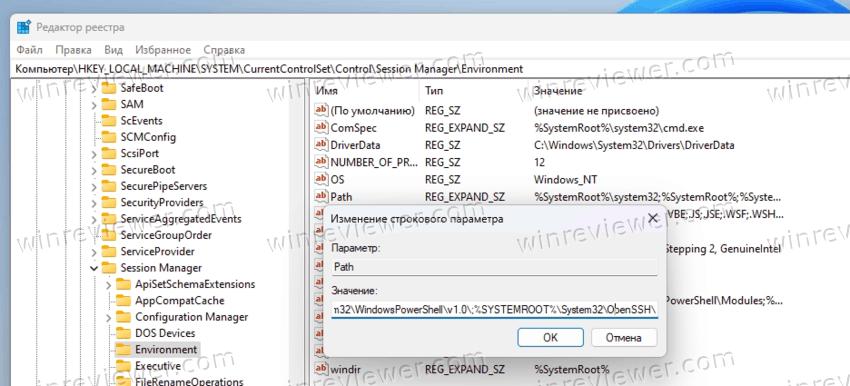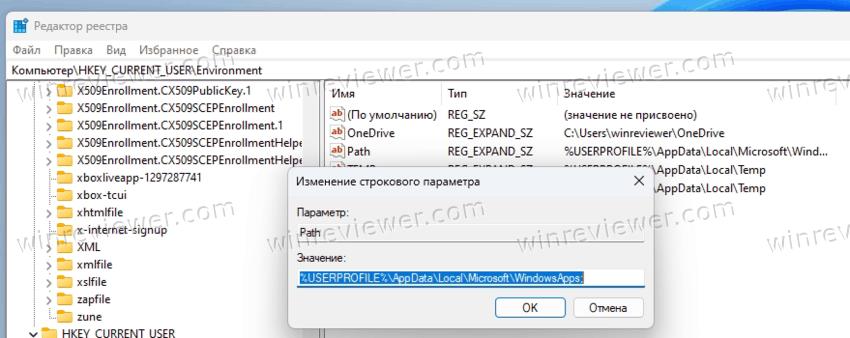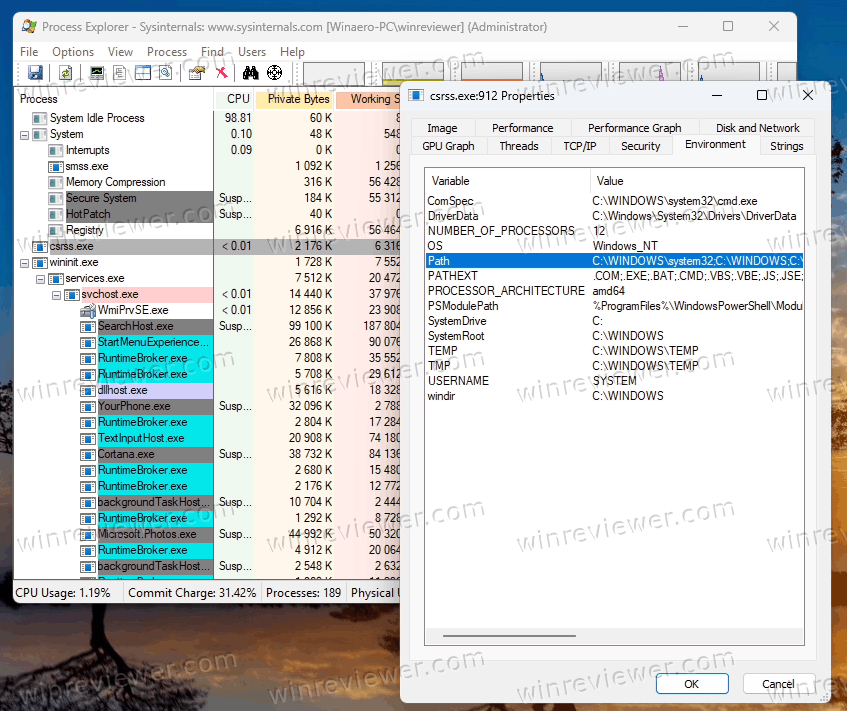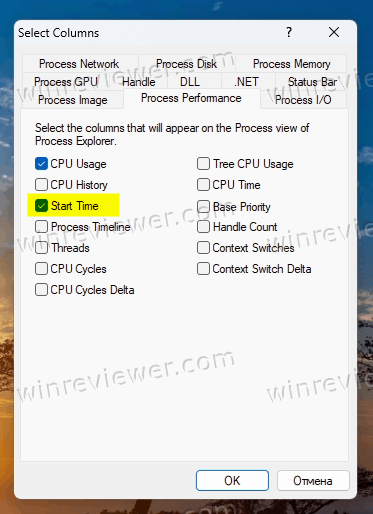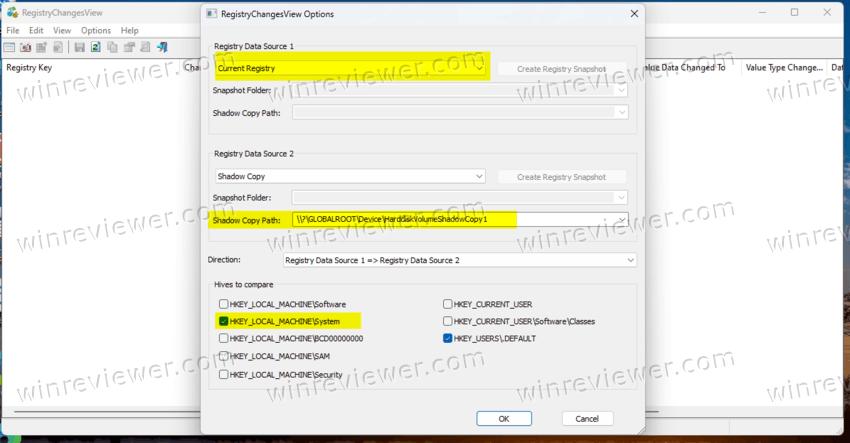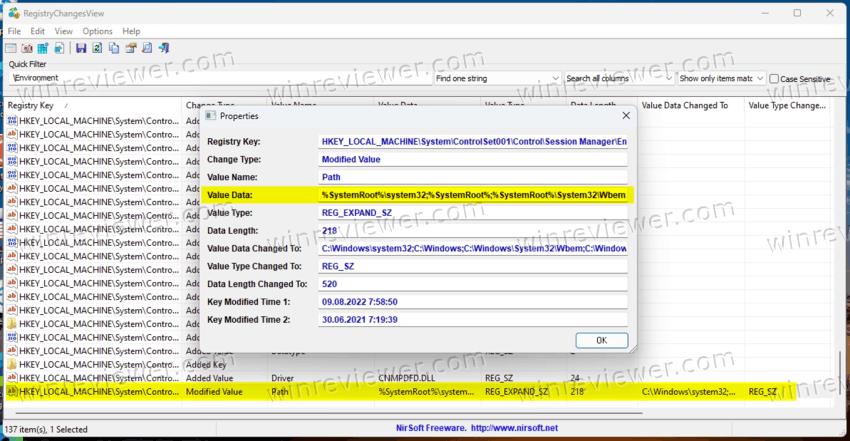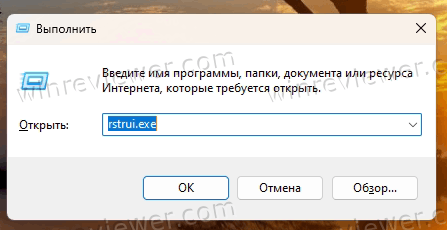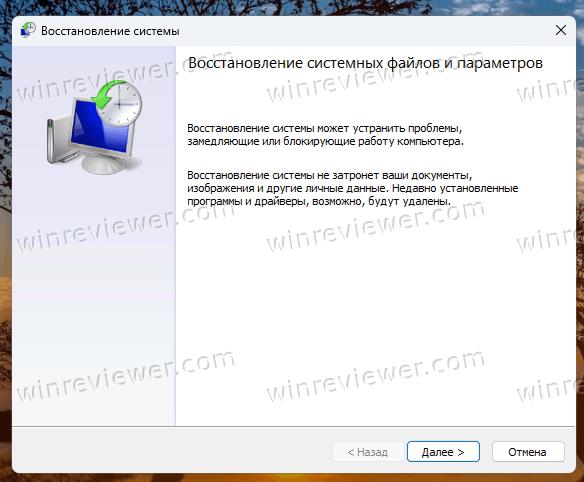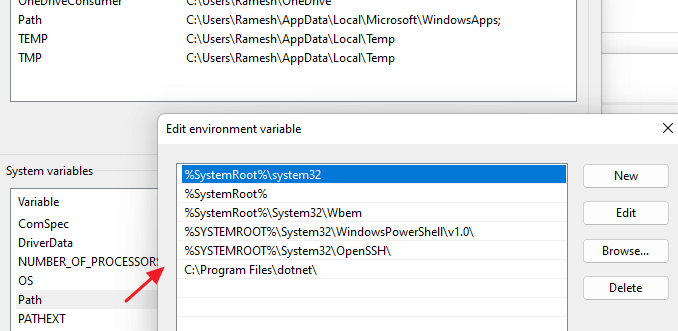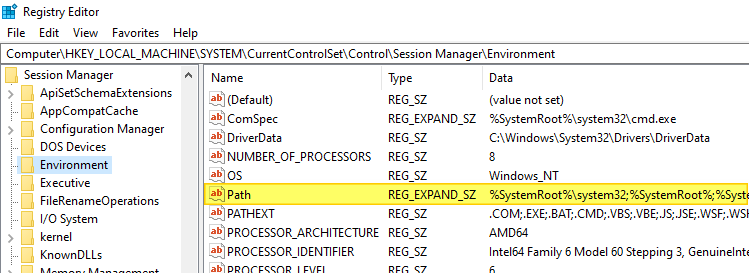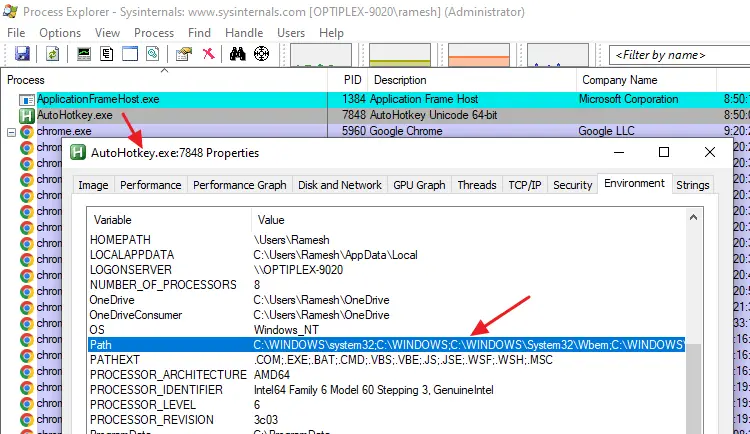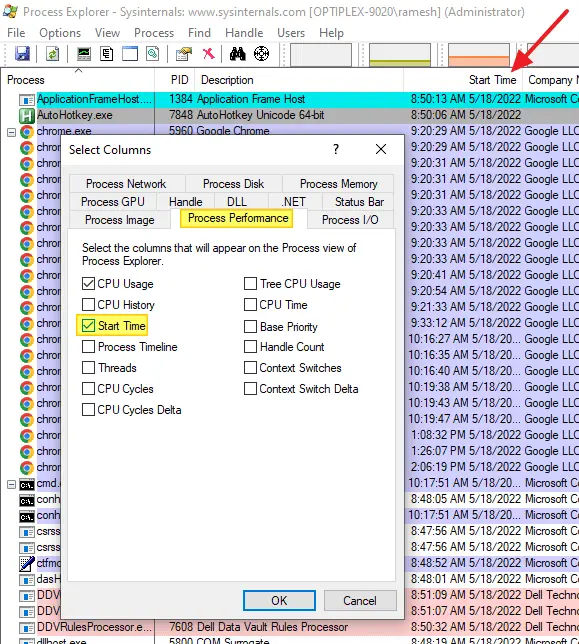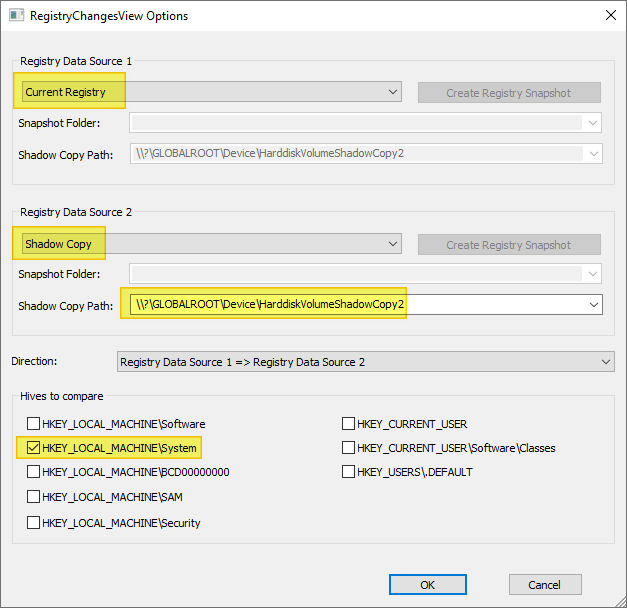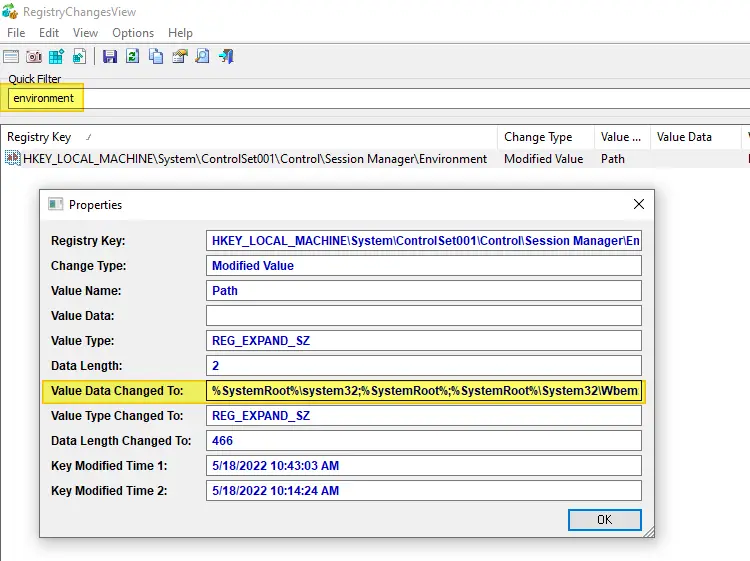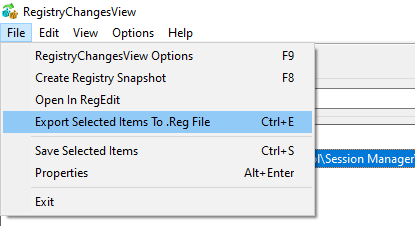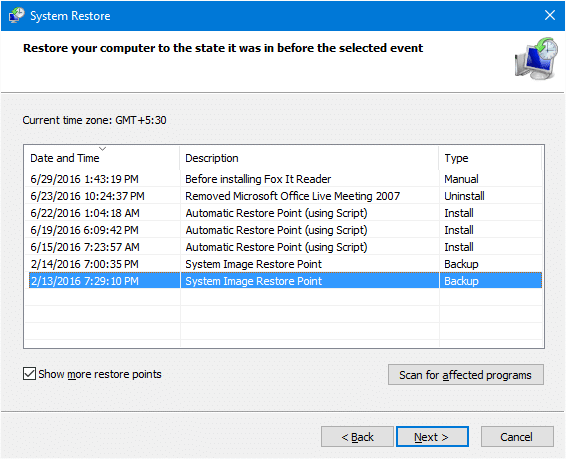I accidentally deleted the Path environment variable by creating a new one with Path name. How can I restore my old Path environment variable?
Super Jade
2912 gold badges4 silver badges16 bronze badges
asked Dec 24, 2012 at 11:46
3
I lost my PATH with a program install earlier today, but with all the existing programs already running, it was easy to get it back. If you have a command window open, run:
echo %PATH%
If you don’t, you can look at the environment variables of currently-running programs with Process Explorer (procexp).
answered Aug 16, 2014 at 18:58
Tom MayfieldTom Mayfield
1,4571 gold badge12 silver badges13 bronze badges
6
I followed the advice in the answer to a related question here and recovered my previous path setting as of this morning using regedit. Expanding a bit on that answer, here’s how I did it. (Read the linked answer to get the full instructions, I don’t provide all the details here.)
I selected my earliest backup from today (11:43 AM timestamp in ‘Today’ section)
and examined the earliest ControlSet within the HKEY_LOCAL_MACHINE/System node of that copy of the registry file, ControlSet002:
and copied out the previous value of my path variable from the key Control\Session Manager\Environment\Path within that level.
Your mileage may vary, as I don’t know exactly what triggers the backup of the registry.
answered Mar 25, 2013 at 19:14
marfarmamarfarma
3992 gold badges4 silver badges14 bronze badges
3
- From the start menu, open Run (or press ⊞ Win+R).
- Type
regedit- Find
HKEY_LOCAL_MACHINE folder - Go to the
SYSTEM folder - Go to the
ControlSet002folder - Go to
Controlfolder - Go to
Session Manager - Go to
Environmentfolder - Then, inside
Environmentfolder, double clickPath
- Find
The previous Path should be there.
answered May 31, 2017 at 7:30
4
You could do a system restore.
To restore your PC using System Restore
Swipe in from the right edge of the screen, and then tap Search.
(If you’re using a mouse, point to the upper-right corner of the screen, move the mouse pointer down, and then click Search.) Enter
Recovery in the search box, tap or click Settings, and then tap or
click Recovery.Tap or click Open System Restore, and follow the prompts.
answered Dec 24, 2012 at 11:46
DaveDave
25.3k10 gold badges58 silver badges70 bronze badges
«Restoring» from a default set is another option, with the risk of some installed apps complaining until fixed.
Background: Happened when launching WLM after a reboot. The only thread with information regarding the missing WLDcore.dll suggested a missing PATH environment variable.
Before the said reboot, there was an admin PS console open in the attempt to make Curl accept commands. Must have knocked out the PATH variable with it somehow.
Fortunately, and unfortunately, Brink’s default PATH values were copied to
System Properties\Environment Variables before accessing the values from ControlSet001 (no ControlSet002 here) referred to in other answers in this thread.
So the only option to recover the original values was with the system restore also mentioned in this thread. A good thing is the apps that use PATH on this machine document their requirements of it, so easy to repair.
For those who experienced similar, here’s Brink’s Windows 10 values:
%SystemRoot%\system32;%SystemRoot%;%SystemRoot%\System32\Wbem;%SYSTEMROOT%\System32\WindowsPowerShell\v1.0\;C:\Program Files (x86)\Windows Live\Shared
And his bare minimum for previous OSes:
%SystemRoot%\system32;%SystemRoot%;%SystemRoot%\System32\Wbem;%SYSTEMROOT%\System32\WindowsPowerShell\v1.0\
answered Sep 3, 2019 at 7:15
I only discovered the problem with the environment variables days after they got ruined by the installation of an outdated app. But I still had a full registry backup. There one can find all the system environment variables as off the date of the backup. These can then be compared with the current situation as per System / Advanced system settings / Environment variables. Depending upon how recent the backup is, and assuming no environment variable changes since then, you are ok. Worst case is that you’ll have to reinstall the apps that you had installed after the registry backup and before losing your path data, which is typically less work than a restore. Below I’ll explain how this can be done.
-
Open the backup.reg file with Notepad++ (free and excellent editor). Find HKEY_LOCAL_MACHINE/SYSTEM/ControlSet001/Control/Session Manager/Environment. If that does not work try ControlSet002 or higher.
-
Copy paste the hex(2) hash data for the PATH into a new Notepad++ window. Find/replace all ‘,’ (commas w/o the quotes) with ‘ ‘ and all ’00’ with », and all double spaces ‘ ‘ with a single space ‘ ‘. You should now be left with «pure hex» without commas or zeros as separator.
-
Open http://www.rapidtables.com/convert/number/hex-to-ascii.htm . This is a hex to ascii converter. Copy paste the «pure hex» data into the hex window and click convert. You can now see your path data, and copy paste them into Notepad, compare with the current version, and add the missing data. You’re back in business!
-
As a bonus you might also want to check on the other environment variables by comparing the data in the Notepad++ backup.reg with the current values. Missing data can be retrieved in the same way as explained above.
answered Sep 16, 2017 at 10:43
I accidentally deleted the Path environment variable
So did I, and many commands that used to work suddenly produced an error:
The term '<command>' is not recognized as the name of a cmdlet, function, script file, or operable program.
The other answers to this problem didn’t work for me, so
I had to recover the Path environment variable a little at a time:
- From a plain command prompt, not PowerShell, enter
where <command>, e.g.,where npm. - Enter «environment variables» in Cortana to edit the system environment variables.
- Under System variables, find the Path variable and click Edit.
- Add each file path from step 1.
- Restart your computer.
- Repeat for each command that produces the error.
- Enjoy using commands that work.
answered Jun 1, 2019 at 4:38
Super JadeSuper Jade
2912 gold badges4 silver badges16 bronze badges
I have just retrieved it by doing as follows:
My previous Path settings was still on the dos cmd prompt screen.
So right click on it with your mouse. Take ‘Select All’. This copies your screen.
Open Notepad, and paste.
Now highlight the Path definition in notepad, right click and copy.
Go back to dos cmd prompt screen.
right click and paste
This has worked for me so Good Luck!
answered Sep 5, 2015 at 11:43
1
You must log in to answer this question.
Not the answer you’re looking for? Browse other questions tagged
.
Not the answer you’re looking for? Browse other questions tagged
.
PATH — это переменная окружения, которую Windows использует для поиска исполняемых файлов. В ней перечисляются известные пути к папкам, в которых находятся системные утилиты и различные приложения. Её значение играет важную роль для множества приложений, особенно для утилит командной строки. К сожалению, бывают ситуации, когда пользователи случайно удаляют значение переменной PATH. Это может произойти, когда пользователь случайно заменяет её содержимое, а не добавляет новый путь.
Также нередки случаи, когда некоторые приложения или установщики из-за ошибки в коде уничтожали все данные переменной среды PATH. В этой статье мы рассмотрим различные способы восстановления случайно стертой переменной PATH.
Переменная PATH как бы состоит из двух частей. Она включает в себя пути системной переменной PATH и переменной PATH для текущего пользователя. Системная переменная PATH является общей для всех учетных записей пользователей. Пользовательская переменная PATH может содержать пути к папкам, уникальные для каждого пользователя.
Способ 1. Восстановите содержимое PATH по умолчанию
По умолчанию в Windows системная переменная PATH содержит следующие папки.
- %SystemRoot%\system32
- %SystemRoot%
- %SystemRoot%\System32\Wbem
- %SYSTEMROOT%\System32\WindowsPowerShell\v1.0\
- %SYSTEMROOT%\System32\OpenSSH\
И следующая папка включена в PATH для пользователя:
- %USERPROFILE%\AppData\Local\Microsoft\WindowsApps
Вы можете восстановить значения переменной PATH по умолчанию (для системы и/или пользователя), используя один из следующих методов.
Метод с использованием диалогового окна «Свойства системы»
- Откройте диалоговое окно «Свойства системы»: щелкните правой кнопкой мыши «Пуск» и выберите «Выполнить». Введите
sysdm.cplи нажмите ОК. - Выберите вкладку «Дополнительно» и нажмите «Переменные среды».
- В разделе «Системные переменные» дважды щелкните «Path».
- В диалоговом окне «Редактировать переменную среды» добавьте каждый из перечисленных выше каталогов.
- Если необходимо, добавьте любые дополнительные папки.
- Аналогичным образом настройте параметры для переменных окружения пользователя, дважды щелкнув «Path» в разделе «Переменные пользователя».
Готово! Однако имейте ввиду — несмотря на то, что вы изменили PATH, запущенные в данный момент приложения будут использовать старое значение этой переменой окружения. Поэтому вам может потребоваться закрыть эти приложения и перезапустить их, чтобы эти программы использовали новые пути из переменной окружения PATH.
Также вы можете использовать системную команду setx для изменения переменных среды в Windows. Она записывает значение переменной PATH в разделы реестра HKEY_LOCAL_MACHINE\SYSTEM\CurrentControlSet\Control\Session Manager\Environment и HKEY_CURRENT_USER\Environment для системы и пользователя, соответственно.
Как восстановить переменную PATH с помощью setx
- Откройте командную строку от администратора (т.е. с повышенными правами).
- Введите следующую команду и нажмите Enter:
setx /m PATH "%SystemRoot%\system32;%SystemRoot%;%SystemRoot%\System32\Wbem;%SYSTEMROOT%\System32\WindowsPowerShell\v1.0\;%SYSTEMROOT%\System32\OpenSSH\". - Чтобы восстановить переменную PATH для текущего пользователя, запустите эту команду:
setx PATH "%USERPROFILE%\AppData\Local\Microsoft\WindowsApps;".
Примечание: помните, что команда setx имеет ограничение 1024 символа на длину содержимого переменной. Это значит, что всё, что длиннее 1024 символов, обрежется. Это может привести к потере данных, ранее хранившихся в переменной PATH, и как следствие, к потере данных. На StackOverflow есть несколько способов решения этой проблемы.
Использование редактора реестра
Наконец, вы можете напрямую отредактировать системный реестр, чтобы задать переменной окружения PATH нужное значение. Как я указал ранее, её значения хранятся в разделах HKEY_LOCAL_MACHINE\SYSTEM\CurrentControlSet\Control\Session Manager\Environment и HKEY_CURRENT_USER\Environment.
Чтобы восстановить значение PATH по умолчанию с помощью редактора реестра, выполните следующие действия.
- Запустите редактор реестра (Win + R >
regedit.exe). - Перейдите в раздел
HKEY_LOCAL_MACHINE\SYSTEM\CurrentControlSet\Control\Session Manager\Environment. - Дважды щелкните «PATH» и установите его равным следующим данным:
%SystemRoot%\system32;%SystemRoot%;%SystemRoot%\System32\Wbem;%SYSTEMROOT%\System32\WindowsPowerShell\v1.0\;%SYSTEMROOT%\System32\OpenSSH\;. - Аналогично, чтобы задать пользовательскую переменную PATH, перейдите к этому разделу:
HKEY_CURRENT_USER\Environment. - Дважды щелкните «PATH» и установите его значение данных равным этой строке:
%USERPROFILE%\AppData\Local\Microsoft\WindowsApps;. - Закройте редактор реестра и перезагрузите Windows, чтобы применить изменения.
Примечание: Убедитесь, что тип значения для переменной Path в реестре равен REG_EXPAND_SZ. Это важно, так как в его значение включены другие переменные окружения, такие как %SystemRoot%. Если тип данных для PATH будет, например, REG_SZ, то вложенные переменные не будут обработаны. Если существующее значение «PATH» имеет тип REG_SZ, удалите его, создайте новое значение REG_EXPAND_SZ и только потом введите его значение/данные.
Способ 2. Восстановить предыдущее значение переменной PATH
Если у вас было много пользовательских папок в переменной среды PATH, и вы случайно удалили их, то восстановление значения по умолчанию вам мало поможет. В данном случае предпочтительней восстановить предыдущее её значение, содержащее все папки. Чтобы вернуть исходные значения переменной окружения PATH, используйте один из следующих методов.
Использование Process Explorer
Если вы еще не выключили/не перезагрузили Windows, а сторонняя программа или вы сами уже испортили значение переменной окружения PATH, вы можете извлечь её предыдущее значение из какого-либо запущенного процесса.
Дело в том, что восстановление исходного значения переменных PATH возможно путем чтения переменных среды любой программы, запущенной до удаления PATH. Все уже запущенные программы будут продолжать с тем значением переменных окружения, которое было на момент запуска.
Например, если дефектная программа установки удалила переменную PATH в 13:00, вы можете восстановить PATH, прочитав переменные окружения любой программы, которая была запущена до 13:00. Это может быть любой процесс, например, Explorer.exe или Total Commander, или даже Блокнот.
Ну а если у вас случайно оказалось открытым окно командной строки, которое было запущено до удаления PATH; вы можете легко просмотреть и восстановить PATH, выполнив команду SET или PATH из этого экземпляра командной строки.
Если же такого окна командной строки под рукой нет, в восстановлении вам поможет программа Process Explorer.
Чтобы восстановить предыдущее значение переменных окружения командной строки, выполните следующие действия.
- Запустите утилиту Process Explorer с повышенными правами (от имени администратора).
- Дважды щелкните процесс, который был запущен до удаления PATH и до сих пор выполняется. Например, кликните системные процессы
winlogon.exeилиcsrss.exe. - Перейдите на вкладку Environment.
- Выберите строку Path и нажмите Ctrl + C чтоб её скопировать.
- Вставьте скопированное значение в Блокнот, и восстановите значение переменной Path, используя sysdm.cpl, реестр или команду setx, как мы рассмотрели выше.
Совет: вы можете узнать, когда была запущена та или иная программа в Windows, включив в Process Explorer столбец «Start Time».
И ещё кое-что. Если вы хотите восстановить Path для текущего пользователя, обязательно выберите процесс, работающий в контексте вашей учетной записи пользователя. Процессы, запущенные от имени системных учётных записей, таких как NT AUTHORITY\LOCAL SERVICE, NT AUTHORITY\NETWORK SERVICEили NT AUTHORITY\SYSTEM, для этой задачи не подходят. Чтобы просмотреть, от имени какого пользователя работает тот или иной процесс, в Process Explorer включите столбец User name, выбрав его в меню «View» > «Select columns…».
Использование теневых копий (точки восстановления)
Если на вашем компьютере есть теневая копия или точка восстановления, вы можете восстановить параметры переменной окружения PATH из файлов реестра, хранящихся в ней. В частности, куст реестра «SYSTEM» хранит системную переменную Path. Вы можете использовать утилиту RegistryChangesView для извлечения этих данных из более точки восстановления или куста реестра из теневой копии.
Для восстановления значения переменной окружения Path из теневой копии сделайте следующее.
- Скачайте и запустите утилиту RegistryChangesView с сайта Nirsoft.net.
- Установите “Registry Data Source 1” равным Current Registry.
- В списке Set “Registry Data Source 2” равным Shadow Copy.
- Выберите доступную теневую копию реестра, из которой будут извлечены данные. Если раскрывающийся список копий пуст, значит, в что в системе нет точек восстановления или теневых копий. В таком случае этот метод не поможет.
- Выберите раздел реестра для сравнения. В этой статье мы установим только флажок HKEY_LOCAL_MACHINE\SYSTEM.
- Нажмите «ОК». RegistryChangesView перечислит и сравнит выбранные ключи в исходном и целевом реестре и покажет результаты.
- В меню утилиты выберите View > Use Quick Filter. Установите фильтр равным строке
\Environment. - Дважды кликните путь HKEY_LOCAL_MACHINE\SYSTEM\CurrentControlSet\Control\Session Manager в списке. Вы увидите исходное значение переменной Path, которое вы можете записать в реестр, в sysdm.cpl или сохранить командой setx.
- Также вы можете нажать Ctrl+E в списке найденных ключей утилиты RegistryChangesView. Предыдущее значение переменной Path будет сохранено в REG файл, который вы можете отредактировать Блокнотом, а затем добавить назад в реестр просто двойным щелчком по файлу REG.
- Наконец, перезагрузите Windows чтобы применить изменения.
Использование отката к точке восстановления системы
Ещё один вариант — System Restore(Восстановления системы), утилиты, которая возвращает ваш компьютер в предыдущее состояние. Восстановление системы возвращает критические системные файлы, разделы реестра и другие компоненты до более раннего значения.
Безусловно, откат системы целиком — это явно излишнее действия для восстановления только одной переменной окружения PATH. Но если приведенные выше варианты не выполнимы, то откат системы — вполне рабочий вариант.
Чтобы восстановить переменные окружения через откат системы, сделайте следующее.
- Нажмите Win + R и введите
rstrui.exeв диалог «Выполнить». - В списке утилиты перечислены только самые последние точки восстановления. Чтобы увидеть полный список, установите флажок «Показать больше точек восстановления».
- Выберите точку восстановления, созданную до случайного удаления переменной окружения PATH.
- Нажмите «Далее», и завершите процесс отката восстановления системы.
Вместо заключения
Итак, если в вашей системе переменная окружения Path повреждена, и не содержала никаких нестандартных значений, то всё, что вам нужно сделать — вернуть её до значения по умолчанию.
Если же в переменной окружения Path были прописаны дополнительные значения, а систему вы перезагрузить не успели — воспользуйтесь Process Explorer, и проанализируйте запущенные процессы и их значения переменных окружения.
Если систему вы всё-таки перезагрузили, попробуйте извлечь один из предыдущих кустов реестра из теневых копий, и сравнить изменения с текущим реестром. Так вы узнаете предыдущее значение переменных окружения из реестра.
В крайнем случае, вы можете попробовать откат системы к одной из точек восстановления.
💡Узнавайте о новых статьях быстрее. Подпишитесь на наши каналы в Telegram и Twitter.
Судя по тому, что вы читаете этот текст, вы дочитали эту статью до конца. Если она вам понравилась, поделитесь, пожалуйста, с помощью кнопок ниже. Спасибо за вашу поддержку!
I accidentally deleted the Path environment variable by creating a new one with Path name. How can I restore my old Path environment variable?
Super Jade
2912 gold badges4 silver badges16 bronze badges
asked Dec 24, 2012 at 11:46
3
I lost my PATH with a program install earlier today, but with all the existing programs already running, it was easy to get it back. If you have a command window open, run:
echo %PATH%
If you don’t, you can look at the environment variables of currently-running programs with Process Explorer (procexp).
answered Aug 16, 2014 at 18:58
Tom MayfieldTom Mayfield
1,4571 gold badge12 silver badges13 bronze badges
6
I followed the advice in the answer to a related question here and recovered my previous path setting as of this morning using regedit. Expanding a bit on that answer, here’s how I did it. (Read the linked answer to get the full instructions, I don’t provide all the details here.)
I selected my earliest backup from today (11:43 AM timestamp in ‘Today’ section)
and examined the earliest ControlSet within the HKEY_LOCAL_MACHINE/System node of that copy of the registry file, ControlSet002:
and copied out the previous value of my path variable from the key Control\Session Manager\Environment\Path within that level.
Your mileage may vary, as I don’t know exactly what triggers the backup of the registry.
answered Mar 25, 2013 at 19:14
marfarmamarfarma
3992 gold badges4 silver badges14 bronze badges
3
- From the start menu, open Run (or press ⊞ Win+R).
- Type
regedit- Find
HKEY_LOCAL_MACHINE folder - Go to the
SYSTEM folder - Go to the
ControlSet002folder - Go to
Controlfolder - Go to
Session Manager - Go to
Environmentfolder - Then, inside
Environmentfolder, double clickPath
- Find
The previous Path should be there.
answered May 31, 2017 at 7:30
4
You could do a system restore.
To restore your PC using System Restore
Swipe in from the right edge of the screen, and then tap Search.
(If you’re using a mouse, point to the upper-right corner of the screen, move the mouse pointer down, and then click Search.) Enter
Recovery in the search box, tap or click Settings, and then tap or
click Recovery.Tap or click Open System Restore, and follow the prompts.
answered Dec 24, 2012 at 11:46
DaveDave
25.3k10 gold badges58 silver badges70 bronze badges
«Restoring» from a default set is another option, with the risk of some installed apps complaining until fixed.
Background: Happened when launching WLM after a reboot. The only thread with information regarding the missing WLDcore.dll suggested a missing PATH environment variable.
Before the said reboot, there was an admin PS console open in the attempt to make Curl accept commands. Must have knocked out the PATH variable with it somehow.
Fortunately, and unfortunately, Brink’s default PATH values were copied to
System Properties\Environment Variables before accessing the values from ControlSet001 (no ControlSet002 here) referred to in other answers in this thread.
So the only option to recover the original values was with the system restore also mentioned in this thread. A good thing is the apps that use PATH on this machine document their requirements of it, so easy to repair.
For those who experienced similar, here’s Brink’s Windows 10 values:
%SystemRoot%\system32;%SystemRoot%;%SystemRoot%\System32\Wbem;%SYSTEMROOT%\System32\WindowsPowerShell\v1.0\;C:\Program Files (x86)\Windows Live\Shared
And his bare minimum for previous OSes:
%SystemRoot%\system32;%SystemRoot%;%SystemRoot%\System32\Wbem;%SYSTEMROOT%\System32\WindowsPowerShell\v1.0\
answered Sep 3, 2019 at 7:15
I only discovered the problem with the environment variables days after they got ruined by the installation of an outdated app. But I still had a full registry backup. There one can find all the system environment variables as off the date of the backup. These can then be compared with the current situation as per System / Advanced system settings / Environment variables. Depending upon how recent the backup is, and assuming no environment variable changes since then, you are ok. Worst case is that you’ll have to reinstall the apps that you had installed after the registry backup and before losing your path data, which is typically less work than a restore. Below I’ll explain how this can be done.
-
Open the backup.reg file with Notepad++ (free and excellent editor). Find HKEY_LOCAL_MACHINE/SYSTEM/ControlSet001/Control/Session Manager/Environment. If that does not work try ControlSet002 or higher.
-
Copy paste the hex(2) hash data for the PATH into a new Notepad++ window. Find/replace all ‘,’ (commas w/o the quotes) with ‘ ‘ and all ’00’ with », and all double spaces ‘ ‘ with a single space ‘ ‘. You should now be left with «pure hex» without commas or zeros as separator.
-
Open http://www.rapidtables.com/convert/number/hex-to-ascii.htm . This is a hex to ascii converter. Copy paste the «pure hex» data into the hex window and click convert. You can now see your path data, and copy paste them into Notepad, compare with the current version, and add the missing data. You’re back in business!
-
As a bonus you might also want to check on the other environment variables by comparing the data in the Notepad++ backup.reg with the current values. Missing data can be retrieved in the same way as explained above.
answered Sep 16, 2017 at 10:43
I accidentally deleted the Path environment variable
So did I, and many commands that used to work suddenly produced an error:
The term '<command>' is not recognized as the name of a cmdlet, function, script file, or operable program.
The other answers to this problem didn’t work for me, so
I had to recover the Path environment variable a little at a time:
- From a plain command prompt, not PowerShell, enter
where <command>, e.g.,where npm. - Enter «environment variables» in Cortana to edit the system environment variables.
- Under System variables, find the Path variable and click Edit.
- Add each file path from step 1.
- Restart your computer.
- Repeat for each command that produces the error.
- Enjoy using commands that work.
answered Jun 1, 2019 at 4:38
Super JadeSuper Jade
2912 gold badges4 silver badges16 bronze badges
I have just retrieved it by doing as follows:
My previous Path settings was still on the dos cmd prompt screen.
So right click on it with your mouse. Take ‘Select All’. This copies your screen.
Open Notepad, and paste.
Now highlight the Path definition in notepad, right click and copy.
Go back to dos cmd prompt screen.
right click and paste
This has worked for me so Good Luck!
answered Sep 5, 2015 at 11:43
1
You must log in to answer this question.
Not the answer you’re looking for? Browse other questions tagged
.
Not the answer you’re looking for? Browse other questions tagged
.
На чтение 3 мин Опубликовано Обновлено
Переменная PATH в операционной системе Windows 10 играет важную роль, так как она указывает системе, где искать исполняемые файлы. Если переменная PATH внезапно сломается или будет удалена, то многие программы перестанут работать правильно. В этой статье мы рассмотрим, как можно восстановить текущую переменную PATH в Windows 10 с помощью простых шагов.
Шаг 1: Откройте «Панель управления» в системе Windows 10. Это можно сделать, нажав правой кнопкой мыши на логотип Windows в левом нижнем углу экрана и выбрав соответствующий пункт меню.
Шаг 2: В поле поиска в верхнем правом углу окна «Панель управления» введите «переменные среды». Появится соответствующий результат поиска. Щелкните по нему, чтобы открыть окно «Свойства системы».
Шаг 3: В открывшемся окне «Свойства системы» выберите вкладку «Дополнительно» и нажмите на кнопку «Переменные среды…».
Шаг 4: В окне «Переменные среды» найдите переменную с именем «Path» в разделе «Переменные системы» или «Переменные пользователя». Выделите ее и нажмите на кнопку «Редактировать…».
Шаг 5: В открывшемся окне «Изменение переменной среды» проверьте, что в поле «Значение переменной» находятся все необходимые пути, разделенные точкой с запятой. Если вам необходимо восстановить значения по умолчанию, скопируйте и вставьте следующую строку: %SystemRoot%\system32;%SystemRoot%;%SystemRoot%\System32\Wbem;%SYSTEMROOT%\System32\WindowsPowerShell\v1.0\; Затем нажмите «ОК» во всех окнах, чтобы сохранить изменения.
Примечание: Восстановление переменной PATH в Windows 10 может потребовать прав администратора. Убедитесь, что у вас есть соответствующие права для внесения изменений.
После выполнения данных шагов переменная PATH должна быть восстановлена в Windows 10. Перезагрузите компьютер, чтобы изменения вступили в силу. Если у вас возникли какие-либо проблемы или вопросы, мы рекомендуем обратиться к специалисту или посетить официальный сайт Microsoft для получения дополнительной информации.
Восстановление переменной PATH в Windows 10
Переменная PATH в операционной системе Windows 10 содержит пути к исполняемым файлам, которые можно запускать из любой директории в командной строке или в оболочке. Если переменная PATH была случайно удалена или испорчена, это может вызывать ошибки и проблемы при запуске программ.
Чтобы восстановить переменную PATH в Windows 10, следуйте этим шагам:
- Откройте окно Система. Для этого нажмите Win + Pause или Win + X и выберите Система.
- На странице Система щелкните на ссылке Дополнительные параметры системы в левой панели.
- В открывшемся окне Свойства системы перейдите на вкладку Дополнительно.
- В разделе Переменные среды нажмите на кнопку Переменные среды.
- В разделе Системные переменные найдите переменную PATH и выделите ее.
- Нажмите на кнопку Изменить.
- В открывшемся окне Изменить системную переменную удалите все содержимое поля Значение переменной.
- Скопируйте и вставьте в поле Значение переменной следующее:
%SystemRoot%\System32;%SystemRoot%;%SystemRoot%\System32\Wbem; - Нажмите ОК во всех открытых окнах.
- Перезагрузите компьютер, чтобы изменения вступили в силу.
После перезагрузки ваша переменная PATH будет восстановлена и должным образом настроена. Теперь вы сможете запускать исполняемые файлы из любой директории без проблем.
The PATH is a variable that Windows uses to locate needed executables, especially from the command line. Unfortunately, there are situations where users accidentally delete the PATH variable. This can happen when users inadvertently overwrite the PATH data rather than appending them.
There are also cases where some buggy applications or installers have wiped out the entire PATH environment variable data. This article explains the different ways to recover the PATH variable that was accidentally erased.
Table of Contents
- Option 1: Restore default PATH Environment variable
- Method 1: Using the System Properties dialog
- Method 2: Using Command Prompt
- Method 3: Using Registry Editor
- Option 2: Recover previous PATH Environment variable settings
- Method 1: Using Process Explorer
- Method 2: Using Shadow Copy/registry hive
- Method 3: Using System Restore rollback
Option 1: Restore default PATH Settings
The PATH variable comprises the System PATH and user PATH entries. System PATH is common for all user accounts. And, as the name suggests, the user PATH is different for each user.
By default, in a standard Windows installation, the following folders are included in the System PATH.
- %SystemRoot%\system32
- %SystemRoot%
- %SystemRoot%\System32\Wbem
- %SYSTEMROOT%\System32\WindowsPowerShell\v1.0\
- %SYSTEMROOT%\System32\OpenSSH\
And the following folder is included in the User PATH:
- %USERPROFILE%\AppData\Local\Microsoft\WindowsApps
You can restore the default PATH environment values (for System and/or User) using one of the methods below:
Method 1: Using the System Properties dialog
- Launch the System Properties dialog. To do so, right-click Start, and click Run. Type “
sysdm.cpl” and click OK. - Select the “Advanced” tab, and click “Environment Variables..”
- Under “System variables,” double-click “Path.”
- In the “Edit environment variable” dialog, add each of the directories listed above.
- If you want to add additional folder locations — e.g., “C:\Program Files\Java,” feel free to add them.
- Also, if you want, you can configure the user path settings by double-clicking “Path” under “User variables.”
- Click OK, OK, OK to close the dialog boxes.
Note: Even though you apply the PATH settings, the currently running applications will use the old PATH settings. Therefore, you may need to close those applications and relaunch them if you want those programs to use the new PATH environment settings.
Method 2: Using Command Prompt
You can use the built-in setx command to modify environment variables in Windows.
- Open an elevated or admin Command Prompt.
- Type the following command and press Enter:
setx /m PATH "%SystemRoot%\system32;%SystemRoot%;%SystemRoot%\System32\Wbem;%SYSTEMROOT%\System32\WindowsPowerShell\v1.0\;%SYSTEMROOT%\System32\OpenSSH\"
The above command sets the system path variable under the
HKEY_LOCAL_MACHINEregistry hive. - To set the user path variable, run this command instead:
setx PATH "%USERPROFILE%\AppData\Local\Microsoft\WindowsApps;"
Important: Be aware there’s a limit of 1024 characters when assigning contents to a variable using setx. This means that the content is cropped if you go over 1024 characters, and that the cropped text is what’s applied to the target variable. If this cropped text is applied to an existing variable, it can result in a loss of data previously held by the target variable. This StackOverflow link has some nice instructions on SetX.
Method 3: Using Registry Editor
User Variables are stored in a value named PATH, under this registry key:
HKEY_CURRENT_USER\Environment
System Variables are stored under this registry key:
HKEY_LOCAL_MACHINE\SYSTEM\CurrentControlSet\Control\Session Manager\Environment
To restore the default PATH values using the Registry Editor, follow these steps:
- Start the Registry Editor (
regedit.exe) - Go to the following location:
HKEY_LOCAL_MACHINE\SYSTEM\CurrentControlSet\Control\Session Manager\Environment
- Double-click “Path” and set its data as follows:
%SystemRoot%\system32;%SystemRoot%;%SystemRoot%\System32\Wbem;%SYSTEMROOT%\System32\WindowsPowerShell\v1.0\;%SYSTEMROOT%\System32\OpenSSH\;
Important: Since you’re using expandable strings as the value data, make sure that the “
Path” value type is REG_EXPAND_SZ (instead of REG_SZ). If the existing “Path” value is of type REG_SZ, delete it, create a new REG_EXPAND_SZ value and then input the data. - Likewise, if you want to fix the user PATH variable, go to this key:
HKEY_CURRENT_USER\Environment
- Double-click “Path” and set its data as follows:
%USERPROFILE%\AppData\Local\Microsoft\WindowsApps;
- Exit the Registry Editor.
- Restart Windows for the change to take full effect.
Option 2: Recover previous PATH variable settings
There are situations where you had many custom folder locations in the PATH environment variable and accidentally got them erased. To recover or restore the original PATH environment values exactly, use one of the methods below:
Method 1: Using Process Explorer
If you or a third-party program/installer has wiped out the PATH variable totally, you can recover them during the current Windows session — i.e., if you haven’t shutdown/rebooted Windows yet.
The recovery of the old PATH variables can be possible by reading the Environment settings of any program started before the PATH deletion event. All the already-running programs will continue running with the Environment they had at their startup. For instance, if a rogue program has deleted the PATH variable at 12:00 PM, you can recover the PATH by reading the Environment settings of a running program that was started before 12:00 PM. Let’s say you have a Command Prompt window that has been running already; you can easily view and recover the PATH by running the SET or PATH command from that Command Prompt instance.
If you don’t have an existing Command Prompt window, then you’ll need the excellent Process Explorer utility to recover the PATH variable from some other process.
(Side note: We’ve covered Process Explorer many times on this site.)
- Start the Process Explorer utility elevated (run as administrator)
- Double-click on a process that was started (and currently running) before the Path variable deletion event.
(For instance, I have an AutoHotKey.exe process running since my user account login time. So I double-click that process to extract the Path environment variable values of that process. Hint: You can also pickcsrss.exeorwinlogon.exeas those processes start during Windows startup.) - Click on the Environment tab.
(Tip: Since the Path value is very long, the process properties dialog box can’t display the full path even if you expand the columns manually. However, you can use Ctrl + C keyboard shortcut to copy the value to the clipboard and paste it into Notepad to view the contents.) - Select the Path variable and press Ctrl + C
- Open Notepad and paste the contents into it.
- Then, manually update the path values using Setx, Regedit, or System Properties dialog, as discussed earlier in this article.
Additional Tips
You can enable the process “Start time” column in Process Explorer. It can help you quickly pick a process that started (and running) before the PATH deletion event.
And, if you view the process running under the NT AUTHORITY\LOCAL SERVICE, NT AUTHORITY\NETWORK SERVICE, or NT AUTHORITY\SYSTEM, then the PATH environment of those processes would reflect the respective user account’s user PATH (instead of your user account’s) in addition to the System PATH.
So, if you’re looking to recover the user PATH, be sure to pick the process running under your user account context. However, the “System” PATH variable is common for all user accounts. To view the user account context of each process, you can enable the “User Name” column via the “View” → “Select Columns…” menu option.
Method 2: Using Shadow Copy/Restore Point
If you have an existing shadow copy or Restore Point, you can recover the PATH registry settings from the previous “SYSTEM” registry hive. You can either use RegFileExport, ShadowCopyView, or RegistryChangesView portable utility to extract the settings from an earlier restore point or shadow copy registry hive.
Let’s use the RegistryChangesView tool for this task.
- Download “RegistryChangesView” from
Nirsoft.net. - Configure RegistryChangeView as in the image below.
Note: If the “Shadow Copy Path” drop-down box is empty in “Step 2” above, it means that the system doesn’t have any Restore Points or shadow copies. In that case, this method can’t help. - Go through steps 1-7 in the article Extract Registry Keys from a Restore Point.
- During Step 8, once the search results appear, type the following in the Quick Filter box:
\environment
- Double-click the “
Session Manager\Environment” entry that contains the value named “Path” - You can note down the original PATH data and apply it using Setx, Regedit, or System Properties dialog. Alternatively, you can export the registry key by clicking “Export Selected Items to .Reg file” from the File menu. The exported registry file, which has the original PATH data, can be applied by double-clicking.
- Exit RegistryChangesView.
- Restart Windows for the updated PATH variable values to take effect.
Additional Tip: Alternately, if you regularly backup your registry hives, then you can load the registry hive (from a previous backup) using the Registry Editor and quickly restore any registry setting from that hive.
Method 3: Using a System Restore rollback
A System Restore rollback reverts your computer to a previous state. System Restore restores critical system files, registry hives, and other components to an earlier setting. You might agree that System Restore rollback is overkill for recovering just the PATH data. But, if the above options are tedious for you, then a System Restore rollback is your easiest choice.
- System Restore rollback is a straightforward process. All you need to do is run the file
rstrui.exewhich brings up the System Restore window. - By default, the dialog might list the most recent restore point(s) only. To see the complete list, click the “Show more restore points” check box to enable it.
- Pick a restore point created before the date/time the PATH variable was accidentally deleted.
- Complete the System Restore rollback process.
One of these articles can help:
- How to Create a Restore Point and Roll-back to a Previous Restore Point
- Perform System Restore Rollback Offline in Windows 10 [Recovery Options]
Closing Words
You may wonder which method/option to use to recover the PATH variable data. Here’s a checklist for you:
- Process Explorer – This method only works if you haven’t rebooted Windows yet since the PATH deletion event.
- Shadow Copy – This method works if your system has a prior shadow copy or Restore Point. If you have got an earlier registry hive backup, you can use that (instead of shadow copy) in ShadowCopyView.
- System Restore – If you find the above methods tedious, then System Restore could be your ideal solution.
Do you know any other method(s) to recover the old PATH variable settings? Let’s know your comments.
One small request: If you liked this post, please share this?
One «tiny» share from you would seriously help a lot with the growth of this blog.
Some great suggestions:
- Pin it!
- Share it to your favorite blog + Facebook, Reddit
- Tweet it!
So thank you so much for your support. It won’t take more than 10 seconds of your time. The share buttons are right below.