Если вы забыли свой PIN-код на Windows 10, не все потеряно. Есть несколько вариантов решения этой проблемы.
- Сброс ПИН-кода после входа в систему
- Отключение ПИН-кода Windows 10
- Отключение требования ввода ПИН-кода при включении ПК
- Как восстановить ПИН-код
- Сброс пароля на Windows 10 с помощью командной строки
- Советы для запоминания ПИН-кода
- Выводы
Сброс ПИН-кода после входа в систему
Первый способ, который можно использовать, если вы забыли свой PIN-код, — это сброс PIN-кода после входа в систему. Для того чтобы выполнить этот способ, следуйте данным инструкциям:
- Проверьте, что вы подключены к Интернету, чтобы изменения синхронизировались с вашей учетной записью Microsoft.
- Нажмите на кнопку «Пуск» в левом нижнем углу экрана и перейдите к элементу «Параметры».
- Выберите «Учетные записи» в меню параметров.
- Нажмите на вкладку «Параметры входа».
- Нажмите на кнопку «Сменить» (рядом с «ПИН-кодом (Windows Hello)»).
- Следуйте инструкциям для создания нового PIN-кода.
Отключение ПИН-кода Windows 10
Если вы уже создали ПИН-код, но хотите его удалить, можете воспользоваться следующими шагами:
- Нажмите комбинацию клавиш «Win+I», чтобы открыть «Параметры».
- Выберите «Учетные записи».
- Нажмите на вкладку «Варианты входа».
- Найдите пункт «ПИН-код для Windows Hello».
- Нажмите кнопку «Удалить».
Отключение требования ввода ПИН-кода при включении ПК
Чтобы выключить требование ввода ПИН-кода при включении ПК, выполните следующие действия:
- Нажмите комбинацию клавиш «Win+I», чтобы открыть «Параметры».
- Выберите «Учетные записи».
- Нажмите на вкладку «Параметры входа».
- В верхней части экрана найдите выпадающий список «Требуется вход».
- Выберите опцию «Никогда».
Как восстановить ПИН-код
ПИН-код банковской карты выдается владельцу при получении карты и является единственным экземпляром. Если вы забыли свой банковский ПИН-код, вам следует обратиться в банковское отделение и оформить заявление на перевыпуск карты в связи с утерей ПИН-кода.
Сброс пароля на Windows 10 с помощью командной строки
Вы можете сбросить пароль на Windows 10, используя командную строку. Для этого:
- После загрузки, в окне ввода пароля, нажмите по иконке «Специальные возможности» внизу справа.
- Откроется командная строка Windows 10.
- В командной строке введите «net user <имя_пользователя> <новый_пароль>» (без кавычек) и нажмите Enter.
Советы для запоминания ПИН-кода
Чтобы не забывать свой ПИН-код, рекомендуется:
- Использовать знакомые и легко запоминающиеся цифры (например, день рождения, год свадьбы, номер телефона).
- Избегать очень популярных ПИН-кодов, таких как «1234» или «0000».
- Не использовать один и тот же ПИН-код для разных учетных записей или карт.
Выводы
Забыв ПИН-код на Windows 10, вы не потеряли доступ к своему компьютеру навсегда. Существует несколько способов справиться с этой проблемой. Наиболее простым способом является сброс ПИН-кода с помощью UI. Кроме того, Windows 10 предоставляет возможность отключить или включить ввод ПИН-кода в разных ситуациях. Если вы забыли ПИН-код вашей банковской карты, вам следует обратиться в банковское отделение для ее восстановления. Не забывайте выбирать хороший и запоминающийся ПИН-код для сохранения безопасности ваших учетных записей.
Как восстановить вход в Сбербанк Онлайн без номера телефона
Если вы не имеете доступа к своему номеру телефона и не можете войти в Сбербанк Онлайн, не отчаивайтесь. Восстановить доступ можно с помощью банкомата или платежного терминала Сбербанка. Для этого необходимо вставить карту в устройство, ввести ПИН-код и выбрать в меню на экране опцию «Подключить Сбербанк Онлайн и Мобильный Банк». Затем следует выбрать «Получить Логин и Пароль Сбербанк Онлайн» и нажать «Печать идентификатора и пароля». Полученные данные можно использовать для входа в Сбербанк Онлайн, пока не будет возможности изменить контактный номер и восстановить доступ к аккаунту. Таким образом, если вы потеряли доступ к номеру телефона, не стоит паниковать, восстановить вход в Сбербанк Онлайн можно при помощи устройств банка.
Где взять QR-код для Ватсап веб
Если вы хотите пользоваться WhatsApp на компьютере, то вам необходимо использовать Ватсап Веб. Для этого нужно получить QR-код. Чтобы его получить, вы должны открыть приложение WhatsApp на смартфоне. Далее, нажмите на кнопку «Другие опции» и выберите «Настройки». Все. Вы увидите иконку QR-кода рядом с вашим именем. Нажмите на нее и откройте страницу Ватсап Веб. На странице будет сканер QR-кода. Отсканируйте его с помощью камеры на телефоне и, если все правильно, вы сможете пользоваться WhatsApp на компьютере. Важно помнить, что необходимо находиться в одной учетной записи на смартфоне и в браузере. Если вы планируете использовать Ватсап Веб еще с одной учетной записью, вам нужно будет повторить ту же процедуру.
Как отключить проверку Apple ID
Если вы не хотите каждый раз вводить пароль от Apple ID для загрузки приложений или покупки на устройстве, то следует отключить проверку. Для этого нужно зайти в раздел настроек на устройстве, найти пункт «Пользователи и учетные записи», а затем выбрать свой профиль. Далее необходимо выбрать пункт «Запрос пароля» и настроить нужные настройки для бесплатных загрузок и покупок. Таким образом можно либо полностью отключить запрос пароля, либо настроить его на определенный временной интервал. Это удобно, если у вас нет опасений, что кто-то может получить доступ к вашему устройству и сделать покупки, а затем закрыть доступ к Apple ID с запросом пароля. Отключение проверки удобно в повседневной жизни и сэкономит время пользователя.
Что делать если не приходит код подтверждения iCloud
Если вам не приходит код подтверждения iCloud, в первую очередь необходимо проверить, что вы правильно ввели номер, указанный при регистрации аккаунта. Если все данные указаны верно, можно повторно запросить код с помощью функции «Повторная отправка». Если повторная отправка кода не дала результатов, возможно, проблема связана с перегруженной памятью вашего устройства. В таком случае необходимо освободить память смартфона, удалить ненужные приложения, фотографии и другие файлы. Затем повторно запросите код подтверждения iCloud. Если проблема сохраняется, необходимо обратиться в службу поддержки Apple для получения дополнительной помощи.
Windows Hello PIN features brought us a lot of convenience, you can use short numbers to log in to your computer instead of long, difficult passwords to prevent password theft. But sometimes pin option would grey out or windows would show up “Windows Hello PIN Is Currently Unavailable”.
In this guide, we are going to talk about top fixes that you can try to remove Windows 11/10 PIN and password when it is not working or has something wrong. Here is how to get rid of this situation.
Why Windows Hello PIN This Option Is Currently Unavailable?
We often encounter this sentence when login to computer, but clearly we have set a PIN code. So let’s see why this option greyed out. If features such as diagnostic startup are enabled, this disables services required for this setting to run and causes login errors such as PIN not available errors.
After knowing what caused this issue, so if you don’t require it and want to skip and remove it, then the following ways can help you.
How to Reset/Remove Windows PIN Login on Windows 11/10?
Before removing PIN code, we all know the requirement to enable Windows Hello PIN is to set a password, password login is the base of windows hello PIN, so if you remember the login screen password, everything gets easy. There are two different situations that might occur if you want to remove windows PIN for Windows 10 or Windows 11. Getting it done with a password is quite simple, but we are also going to describe how to get rid of the problem if Windows 11/10 PIN is not available and forgot password.
1. Remove Windows 11/10 PIN When the Option Greyed Out
Option to remove PIN in Hello feature is automatically greyed out. You need to turn off the security feature that is preventing the removal of PIN for your computer. And you must need to remember your user name and password, if you forgot, go above to remove or reset account password and then back here to go to ‘Additional Settings’ and turn off ‘for improved security, only allow Windows Hello sign-in for Microsoft accounts on this device’ feature.
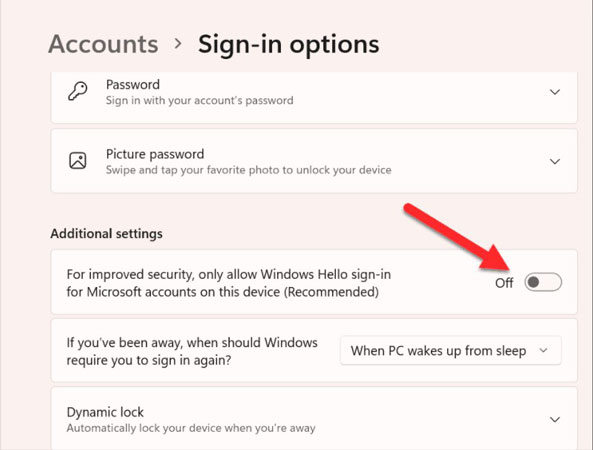
After turning this feature off, you will see that PIN removal option is available and now you can remove PIN easily by following the give method:
- Open settings by clicking the Windows button in the start menu.
- Choose the sign-in option and click on the PIN option from the Windows Hello feature.
- Click the ‘Remove’ button to remove the PIN or password.
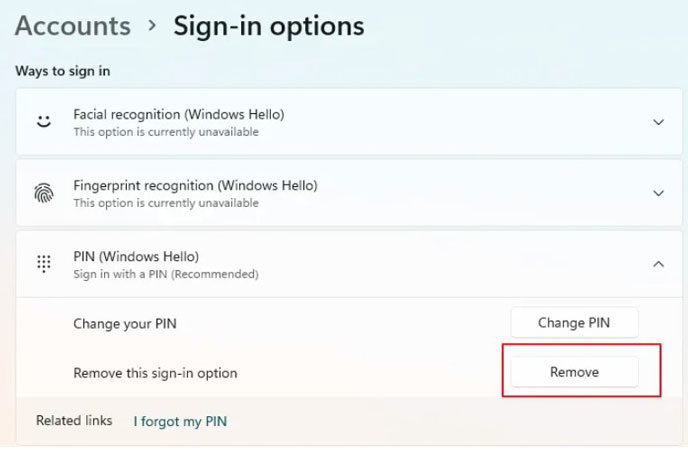
If the option is not greyed out, the PIN removal process is lot easier. You simply need to follow this path: go to start menu>> sign-in option>> PIN (windows hello)>> remove.
2. Reset/Remove Windows 11/10 PIN without Password
Losing a password for Windows or a phone is a common thing for all of us. If you have forgotten the password, it does not mean you should settle for the situation.
With the use of UnlockGo – Windows Password Recovery, you can remove and bypass any type of security, password for Windows 10/11. Here are some amazing features of the UnlockGo password recovery tool that might help you in the situation:
- With a few steps, create Windows reset disk or USB.
- Bypass Windows password with UnlockGo easily.
- Delete and create all types of guest, admin, work or school accounts.
You are probably interested in knowing how to remove password for Windows 10/11. Here are the steps that need to be followed:
Step 1: Install UnlockGo
You need to have access to another PC or laptop where you can install a password recovery tool.
Step 2: Create Reset Disk
Open the UnlockGo for windows tool on the other device and create password recovery and reset the disk or USB.

Step 3: Enter the Boot Menu
Insert that reset disk or USB in the target PC or laptop and follow the simple instructions to enter the BIOS menu.

Step 4: Reset Account Password
After enter the boot menu, using arrow keys to select boot tab, then boot device priority and set your bootable USB, finally click F10 save and exit. After reboot the PC, you can select your locked PC’s windows system and then select the account name that you want to reset the password, click reset account password and enter a new password, then you can login to the account with the new password.

Related Questions about Windows 11 PIN and Password
Having knowledge about the security measurements in any version of Windows can be quite effective. Here are some points that users need to know about security features in Windows 11.
1. Is Windows Hello PIN Better than Password?
By using the Hello feature for Windows, Microsoft has provided certain options that we can use to reset or remove the password or PIN from your computer. Using the Hello feature with biometrics is a lot safer than a PIN. As compared to a PIN in Hello, the password is a better choice as it is a combination of different characters, numbers and letters.
2. How do I Bypass Windows 11 PIN?
Most of the ways to bypass Windows 11 PIN require complex steps and expertise. Doing it manually may not be possible for common users if they forget the PIN. But with the Windows password reset and recovery tool, UnlockGo, users can easily bypass, remove or delete the Windows password, and other accounts.
Well, if you forgot PIN and want to reset the PIN, go to settings>> accounts>> Sign-in options>> PIN>> I forgot my PIN. This option will take you an authentication window where you will be asked to verify your Microsoft account with the help of Microsoft password. You also need to verify it via associated authentication method. After account verification of Microsoft account, you can remove or set new PIN.
Bonus Tip: Windows 11 PIN VS Password
In Windows 10, there is a Hello feature that allows the users to access the computer by using a biometric function, PIN or password for the system. This was an amazing addition to the security of the Windows devices. What to do if I forgot my PIN and password for Windows 10?
Before talking about the solutions, you need to be familiar with these two security features. A password for Microsoft is a secret code that consists of characters, numbers and special characters. You can use that password to access your Microsoft account on any device. On the other side, a PIN is usually a collection of 4 digits. Here is the comparison chart for PIN and password:
| PIN | Password |
|---|---|
| The PIN is the shorter version of the password | Password consists of combination of chars, numbers and letters |
| PIN is used for frequent access | Password is associated with account access |
| PIN is tied to one device only | Password can be used to access account on different devices |
Final Words
We have explained all the details that users need to know about the security features — Windows Hello PIN in Windows 11 or Windows 10. There are different options to resolve the issue, but there are some pros and limitations in every method. When it comes to removing a Windows password, UnlockGo for windows can save you from trouble. Unlike other methods, the success rate is pretty high for UnlockGo – Windows Password Recovery.
Choose anyway you like now for your Windows requirements and bypass any type of Windows 11 PIN or password. There is a lot to explore for Windows 11 PIN vs password, but this amazing tool can save you from all of these technicalities.
Windows 10 offers various ways to logon to your device. All of them have their pro’s and con’s. One thing is for sure, Microsoft loves the Windows Hello PIN. Even on an Active Directory Domain joined system – if you want to e.g. set up a Finger-Print login, you will be forced to generate a Windows Hello PIN, at least by default.
Funnily it can happen that you don’t even have the option to reset the PIN. What if the user forgot his PIN? No big deal? Well… it actually is a big deal. By default Windows goes back to the PIN if the Finger-Print reader does not work, what is especially common with the Microsoft Surface Keyboards, sure you can rip them off and re-attach to make it work again, but still your user-base / employee-base will say it asks for a PIN and I forgot it..
Fingerprints and PINs are stored locally on the device, in a secured vault. You can’t really alter it, but you can remove it.
In order to remove all locally stored PINs and possibly even Finger-Prints, you must delete all contents of %windir%\ServiceProfiles\LocalService\AppData\Local\Microsoft\NGC.
The quickest way to accomplish this is using the two following commands in an elevated Command Prompt / CMD (run as administrator).
|
takeown /f %windir%\ServiceProfiles\LocalService\AppData\Local\Microsoft\NGC /r /d y icacls %windir%\ServiceProfiles\LocalService\AppData\Local\Microsoft\NGC /grant administrators:F /t |
The first one will take ownership of the folder, the second one then will grant administrators rights to it.
Once this is done, you need to delete all contents of the folder. If you are logged on as an administrator you can just use Windows Explorer. If you are logged on as a regular user, you need to do it either more manual in CMD or use e.g. a tool like 7-zip in elevated mode and navigate to the folder, be aware that 7-zip might not be able to handle %windir%, either navigate manually to the folder or use C:\Windows\ServiceProfiles\LocalService\AppData\Local\Microsoft\NGC to get to the path. Delete all contents.
Reboot.
This sledgehammer method will delete all stored PINs and other information for all accounts known by the device. They will need to logon with their Active Directory password and start from scratch. You might also need to click on e.g. REMOVE in the Finger-Print configuration to start over.
Tags: accountactive directorycleanuplockoutpasswordsecuritywindows
Windows 11 является последней операционной системой от Microsoft и предоставляет своим пользователям множество новых возможностей в сфере безопасности. Одна из таких возможностей — это функция Windows Hello, которая позволяет пользователям использовать различные методы аутентификации для входа в систему без необходимости вводить пароль. Однако, если вы забыли пин-код, могут возникнуть проблемы с входом в Windows Hello. В этой статье я расскажу, как разблокировать Windows 11 с помощью учетной записи Microsoft.
Как использовать учетную запись Microsoft для входа в Windows 11
Если вы забыли свой пин-код и не можете войти в Windows Hello, лучшая опция — использовать учетную запись Microsoft для входа. Чтобы это сделать, выполните следующие шаги:
-
На странице входа в Windows 11 выберите опцию «Другой способ входа».
-
На следующем экране выберите «Учетная запись Microsoft».
-
Введите свой адрес электронной почты и пароль для учетной записи Microsoft.
-
Следуйте инструкциям на экране, чтобы подтвердить свою личность.
-
После подтверждения личности вы будете перенаправлены в систему Windows 11 с использованием своей учетной записи Microsoft.
Другие варианты, если вы забыли пин-код
Если у вас нет учетной записи Microsoft или вы не хотите использовать ее для входа, то есть несколько других вариантов:
-
Используйте свой пароль. На странице входа в Windows 11 выберите опцию «Другой способ входа» и введите свой пароль в соответствующее поле.
-
Используйте восстановление доступа. Если вы настроили восстановление доступа к своему пин-коду, то можете использовать эту функцию, чтобы сбросить свой пин-код.
-
Обратитесь за помощью. Если вы не можете вспомнить свой пин-код и не настроили функцию восстановления доступа, то вам нужно обратиться за помощью в службу поддержки Microsoft.
Заключение
Windows 11 предоставляет пользователям множество инструментов для безопасного и удобного входа в систему. Если вы забыли свой пин-код, возможно, вам стоит использовать учетную запись Microsoft для входа в систему. Если это не подходит для вас, то есть и другие способы входа. В любом случае, если у вас возникли проблемы с входом в Windows Hello, обратитесь за помощью в службу поддержки Microsoft.