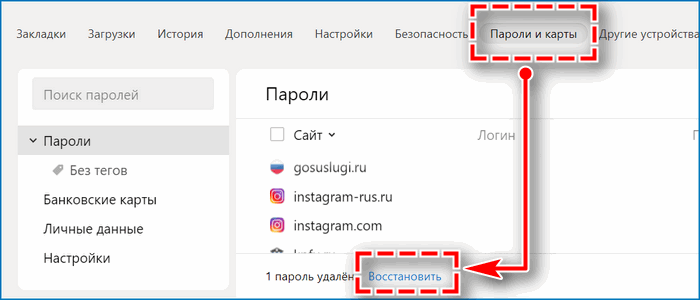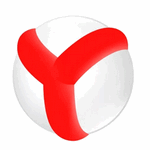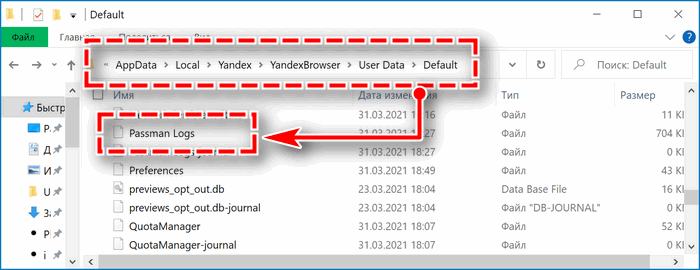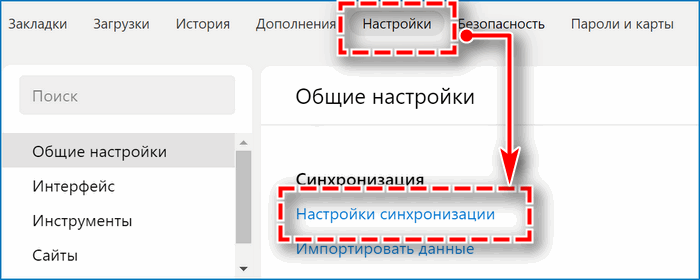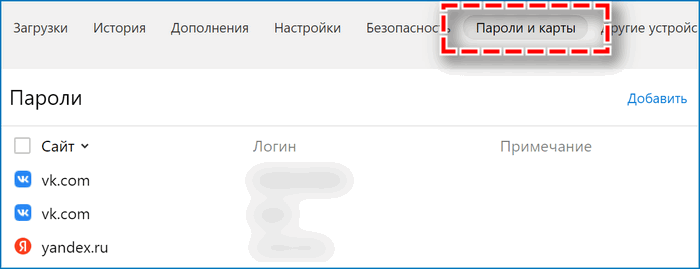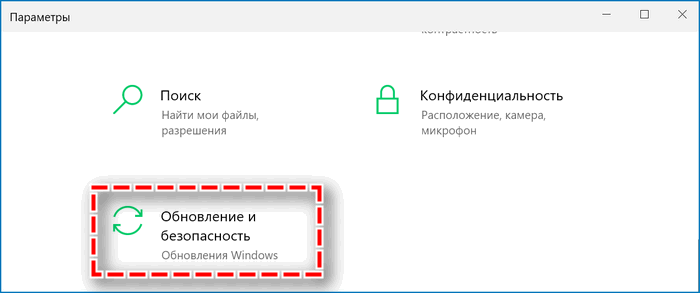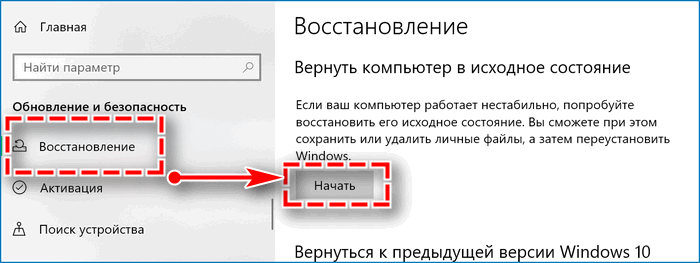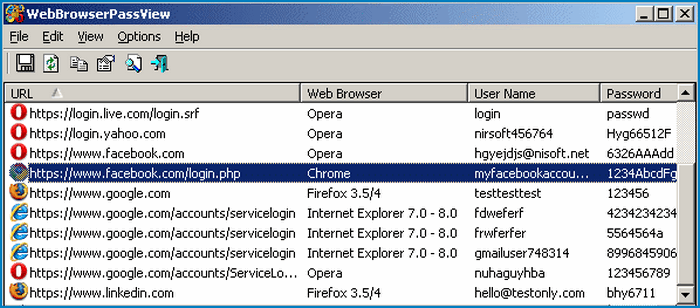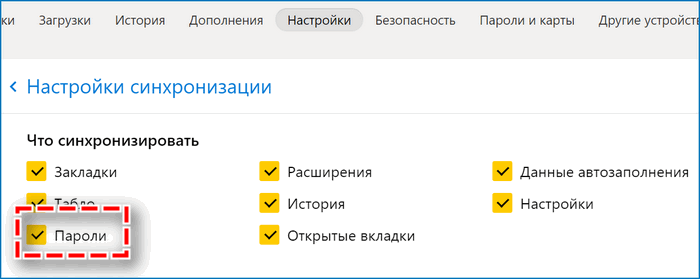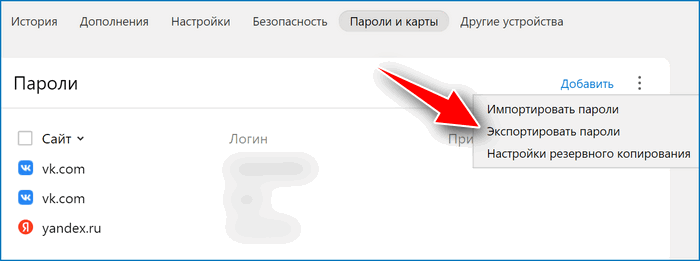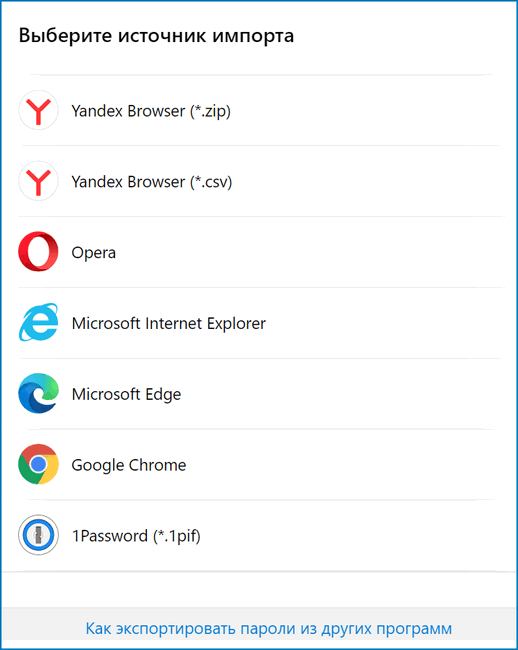Внимание. Если в вашем Браузере используется несколько профилей, перед синхронизацией убедитесь, что вы находитесь в своем профиле. Иначе вы можете поделиться своими данными (в том числе паролями) с владельцем профиля, активного в момент синхронизации.
Синхронизация обеспечивает доступ к данным со всех ваших устройств и восстановление данных при переустановке ОС. В процессе синхронизации данные отправляются на сервер Яндекса по защищенному каналу, пароли хранятся в зашифрованном виде. Данные на сервере защищены системой авторизации.
Данные, которые можно синхронизировать:
-
установленные расширения.
-
Выберите данные, которые хотите синхронизировать:
-
Нажмите .
-
Включите опции так, чтобы синхронизировать нужные вам данные.
-
-
Подождите, пока данные скопируются на сервер (загрузка может занимать до 20 минут в зависимости от скорости интернета и количества данных).
-
После загрузки данных на сервер отключите синхронизацию, чтобы избежать возможных сбоев при переустановке системы.
-
Переустановите ОС и установите Браузер.
-
Включите синхронизацию и убедитесь, что используете тот же Яндекс ID. Ваши данные добавятся в Браузер.
Примечание. Табло нужно восстанавливать отдельно. Вкладки тоже не восстановятся в прежнем виде, но будут доступны на вкладке Другие устройства.
-
Выберите данные, которые хотите синхронизировать:
-
Нажмите .
-
Включите опции так, чтобы синхронизировать нужные вам данные.
-
-
Подождите, пока данные скопируются на сервер (загрузка может занимать до 20 минут в зависимости от скорости интернета и количества данных).
-
На новом устройстве установите Браузер.
-
Включите синхронизацию и убедитесь, что используете тот же Яндекс ID. Ваши данные добавятся в Браузер.
Примечание. Табло нужно восстанавливать отдельно. Вкладки тоже не восстановятся в прежнем виде, но будут доступны на вкладке Другие устройства.
Совет. Если вы работаете с двумя Яндекс ID одновременно, лучше создать для второго аккаунта отдельный профиль.
Чтобы перенести синхронизированные данные с одного Яндекс ID на другой:
-
Войдите с Яндекс ID в аккаунт, с которого хотите перенести данные, и включите синхронизацию.
-
Подождите, пока данные скачаются с сервера в ваш профиль в Браузере (загрузка может занимать до 20 минут в зависимости от скорости интернета и количества данных).
-
Войдите с Яндекс ID в аккаунт, в который нужно перенести данные, и включите синхронизацию.
-
Подождите, пока данные скопируются на сервер (загрузка может занимать до 20 минут в зависимости от скорости интернета и количества данных).
Внимание. Таким способом нельзя перенести пароли, расширения и настройки. Поэтому лучше переносить данные через синхронизацию.
Личный профиль хранит персональный набор настроек и данных локально на вашем компьютере. Профиль создается автоматически при установке Браузера. Профиль можно скопировать на новое устройство или в переустановленную ОС.
Какие данные хранятся в профиле:
-
установленные расширения;
-
некоторые настройки, например разрешения для сайтов или язык Браузера.
Примечание. Желательно переносить пароли отдельно через файл, это более надежный способ. Если вы хотите переносить пароли через профиль, обязательно создайте мастер-пароль, иначе Браузер не сможет расшифровать пароли после переноса.
Профили Браузера хранятся в папке User Data. Лучше перенести их все, а затем удалить ненужные в настройках:
-
Закройте Браузер: нажмите или клавиши Ctrl + Shift + Q.
-
Откройте в Проводнике папку C:\Пользователи\Имя вашей учетной записи\AppData\Local\Yandex\YandexBrowser\User Data и скопируйте ее на внешний накопитель, например флешку. Папка AppData является скрытой. Чтобы ее увидеть, включите отображение скрытых папок.
-
Установите Браузер на новом устройстве или в переустановленной ОС.
-
Откройте в Проводнике папку C:\Пользователи\Имя вашей учетной записи\AppData\Local\Yandex\YandexBrowser и вставьте в нее с флешки папку User Data.
-
Запустите Браузер. Выберите нужный профиль, если вы переносили несколько.
-
Проверьте, что данные и настройки добавились в Браузер. Ненужные профили удалите.
-
Закройте Браузер, нажав или клавиши Ctrl + Shift + Q.
-
Откройте файловый менеджер с доступами к корневой папке (например, Midnight Commander).
-
Перейдите в папку
~/.config. -
Скопируйте на внешний накопитель, например флешку, папку
yandex-browser. В ней находятся все профили Браузера. -
Установите Браузер на новом устройстве или в переустановленной ОС.
-
Откройте в файловом менеджере папку
~/.config/yandex-browser/и перенесите в него содержимое папки с внешнего носителя. -
Запустите Браузер. Если вы переносили несколько профилей, выберите нужный.
-
Проверьте, что данные и настройки добавились в Браузер. Ненужные профили удалите.
-
Закройте бета-версию Браузера, нажав или клавиши Ctrl + Shift + Q.
-
Установите Браузер на новом устройстве или в переустановленной ОС.
-
Закройте основную версию Браузера, нажав или клавиши Ctrl + Shift + Q.
-
Откройте файловый менеджер с доступами к корневой папке (например, Midnight Commander).
-
Перейдите в папку
~/.config. -
Чтобы не потерять данные, на всякий случай скопируйте в удобное для вас место папку
yandex-browser-beta. -
Переименуйте папку
~/.config/yandex-browser-betaв~/.config/yandex-browser. -
Запустите Браузер. Выберите нужный профиль, если вы переносили несколько. После этого бета-версия Браузера будет запускаться с чистым профилем, а основная версия — с перенесенным профилем.
-
Проверьте, что данные и настройки добавились в Браузер. Ненужные профили удалите.
Профили Браузера хранятся в папке YandexBrowser. Лучше перенести их все, а затем удалить ненужные в настройках:
-
Закройте Браузер: нажмите или клавиши ⌘ + Q.
-
Откройте Finder и перейдите в папку с личным профилем ~/Library/Application Support/Yandex/YandexBrowser. Скопируйте папку на внешний накопитель, например флешку.
-
Установите Браузер на новом устройстве или в переустановленной ОС.
-
Откройте в Finder папку ~/Library/Application Support/Yandex и перенесите в него с флешки папку YandexBrowser.
-
Запустите Браузер. Выберите нужный профиль, если вы переносили несколько.
-
Проверьте, что данные и настройки добавились в Браузер. Ненужные профили удалите.
Если вам нужно сохранить только пароли или закладки, воспользуйтесь переносом через файл.
- Пароли
- Закладки
-
Экспортируйте пароли:
-
Нажмите .
-
Откройте Пароли.
-
Если вы создали мастер-пароль, введите его для доступа к хранилищу.
-
В правом верхнем углу нажмите .
-
Выберите опцию В архив, защищённый паролем.
-
Введите пароль длиной не менее 6 символов.
-
Для подтверждения введите пароль повторно и нажмите Экспортировать.
Примечание. Если у вас нет мастер-пароля, но есть пароль для Windows или macOS, Браузер попросит ввести его. Это безопасно — Браузер не может узнать системный пароль, потому что вы вводите его в системном окне. В Linux нет системного пароля.
-
Назовите архив и сохраните его в любом удобном для вас месте.
-
Нажмите .
-
Откройте Пароли.
-
Если вы создали мастер-пароль, введите его для доступа к хранилищу.
-
В правом верхнем углу нажмите .
-
Выберите опцию В текстовый файл и нажмите Экспортировать.
Примечание. Если у вас нет мастер-пароля, но есть пароль для Windows или macOS, Браузер попросит ввести его. Это безопасно — Браузер не может узнать системный пароль, потому что вы вводите его в системном окне. В Linux нет системного пароля.
-
Назовите файл и сохраните его в любом удобном для вас месте.
В архив с паролем
Примечание. Архив скачивается в формате ZIP.
В файл CSV
Примечание. Пароли хранятся в файле в незашифрованном виде, иначе их нельзя будет импортировать в Браузер.
-
-
Установите Браузер на новом устройстве или в переустановленной ОС.
-
Импортируйте пароли в Браузер:
-
Нажмите .
-
Откройте Пароли.
-
Если вы создали мастер-пароль, введите его для доступа к хранилищу.
-
В правом верхнем углу нажмите .
-
В окне Выберите источник импорта укажите программу, из которой хотите импортировать пароли:
-
Yandex Browser (*.zip) — потребуется ввод пароля, который вы задали при экспорте.
-
Yandex Browser (*.csv)
-
-
Укажите файл с паролями и нажмите Открыть.
Начнется импорт. По окончании импорта Браузер сообщит вам о количестве добавленных паролей.
После импорта пароли зашифровываются ключом, сгенерированным Браузером. Для лучшей защиты рекомендуем создать мастер-пароль и запасной ключ шифрования.
-
-
Экспортируйте закладки в файл:
-
Нажмите .
-
В правом верхнем углу страницы нажмите .
-
Выберите место для сохранения файла с закладками.
-
Укажите имя файла и нажмите Сохранить.
-
-
Установите Браузер на новом устройстве или в переустановленной ОС.
-
Импортируйте закладки в Браузер:
-
Нажмите .
-
В правом верхнем углу страницы нажмите .
-
Укажите файл с закладками и нажмите кнопку Открыть.
Загруженные закладки будут размещены в папке Закладки из HTML-файла.
-
Просмотров 20.2k.
Обновлено
Условия, при которых может потребоваться восстановить сохраненные пароли в Яндекс браузере, могут быть различными. Столь же разнообразны способы решения возникшей проблемы. Вернуть с нуля потерянные данные практически невозможно – во всех случаях потребуются хотя бы минимальные сохраненные параметры.
Как восстановить пароль в Яндекс Браузере?
Только что удаленный пароль из Яндекс Браузера можно восстановить в один клик. Главное условие – оставаться в веб-обозревателе. Все сохраненные данные авторизации хранятся в разделе «Пароли и карты» базовых настроек. Если случайно стерли в соответствующей вкладке нужные параметры входа, достаточно кликнуть «Восстановить» в нижней части экрана. Раннее стертая информация моментально отобразится в списке.
Функция доступна ограниченное время – порядка одной минуты.
Возможность возврата паролей
Значительно сложнее вернуть доступ к ранее сохраненным данным авторизации в результате сбоя или переустановки веб-обозревателя. Одни кликом в подобном случае восстановить удаленные пароли в Яндекс браузере не удастся. Потребуются дополнительные манипуляции.
Процедура упрощается при следующих условиях:
- активирована синхронизация через учетную запись Яндекс;
- сохранены файлы веб-обозревателя;
- на устройстве есть контрольная точка восстановления.
Способ восстановления сведений зависит от условий сброса персональных сведений.
Вариант 1: Обычное восстановление
Если причиной потери логинов и паролей от сайтов стало удаление Яндекс Браузера с компьютера, то решение есть. Ключевое условие – программа была стерта путем перемещения в «Корзину». После деинсталляции веб-обозревателя через «Панель управления» восстановить сведения подобным образом не удастся.
В рамках первого способа потребуется повторно установить Яндекс на компьютер. При этом изначально убедитесь, что на устройстве сохранился файл «Passman Logs». Найти можно через проводник по следующему пути: AppData\Local\Yandex\YandexBrowser\User Data\Default.
Для более быстрого поиска вызовите командную строку сочетанием клавиш Win+R, введите appdata.
Вариант 2: Переустановка
Достаточно просто восстановить пароли в Яндекс Браузере после удаления, если была активирована синхронизация. Чтобы возобновить прежние параметры:
- Загрузите новую версию веб-обозреватель с официального сайта по ссылке.
- Перейдите в «Настройки» с помощью верхней панели управления после установки.
- Найдите в блоке «Общие настройки» пункт «Настройки синхронизации».
- Нажмите «Включить» для добавления учетной записи.
- Авторизуйтесь в системе Яндекс.
После входа в систему перейдите в раздел «Пароли и карты». Раннее сохраненные сведения с помощью выбранной учетной записи моментально отобразятся на странице.
Вариант 3: Откат системы
Если на десктопном устройстве внезапно пропали пароли в Яндекс Браузере, нет возможности восстановить сведения с помощью параметров веб-обозревателя, можно попробовать откатить систему. Способ сработает при наличии на персональном компьютере контрольной точки возврата с сохраненными в Яндексе данными авторизации.
Чтобы вернуть логины и пароли с помощью настроек устройства:
- Откройте «Панель управления» – для быстрого вызова кликните одновременно Win+I.
- Выберите раздел «Обновления и безопасность».
- Перейдите во вкладку «Восстановление» через левую панель.
- Кликните «Начать» в блоке «Вернуть в исходное состояние».
- Следуйте дальнейшим инструкциям.
Подобный способ подойдет далеко не в каждом случае, поскольку на компьютере может быть вовсе выключена или не настроена функция, которая позволяет сохранять контрольные точки.
Вариант 4: Сторонний софт
Помочь в восстановлении паролей от Яндекс Браузера способны не только встроенные настройки, также сторонние сервисы. Существует два приложения, которые будут полезны для возврата утерянных сведений:
- WebBrowserPassWiew – за пару кликов позволяет отобразить все данные авторизации, которые были введены в установленных на компьютере веб-обозревателях;
- Recuva – утилита способна восстановить на устройстве намеренно или случайно удаленные файл на жестком диске.
Если проблема связана только с сохранением паролей, достаточно использовать WebBrowserPassWiew. В случае полной деинсталляции браузера с устройства следует обратиться к Recuva.
При использовании Recuva учитывайте два главных условия – веб-обозреватель удален недавно, не производилась перезапись нужных файлов.
Скачать WebBrowserPassWiew
Скачать Recuva
Как обеспечить сохранность паролей?
Исключить вероятность потери данных авторизации невозможно – пароли могут стереться как по ошибке пользователя, также в связи со сбоем самого устройства или браузера. Лучше сразу позаботиться о сохранности соответствующих сведений – закрепить за учетной записью или перенести в виде файла на внешний носитель.
Способ 1: Синхронизация
Чтобы всегда иметь доступ к персональным параметрам входа, рекомендуется сразу после установки Яндекс Браузера синхронизировать учетные записи. Подробная инструкция по синхронизации данных представлена выше. Действия выполняются в базовых настройках веб-обозревателя в соответствующем разделе.
После авторизации в личном профиле дополнительно откройте «Настройки синхронизации» и убедитесь, что установлена галочка на пункте «Пароли».
Преимущество способа – данные авторизации синхронизируются со всеми используемыми устройствами, на которых осуществлен вход в систему в браузере Яндекс. При сохранении новых сведений с телефона, параметры сразу отобразятся на компьютере или планшете. Недостаток – при взломе аккаунта Яндекс сторонний пользователь сможет также увидеть персональную информацию.
Способ 2: Экспорт данных
Альтернативный путь сохранить пароли – создать файл с данными авторизации. Для этого:
- Перейдите через панель управления браузера в раздел «Пароли и карты».
- Откройте параметры с помощью иконки в правом верхнем углу в виде трех точек.
- Выберите пункт «Экспортировать пароли».
- Укажите формат – текстовый файл или защищенный архив.
- Подтвердите действие кликом «Экспортировать».
В дальнейшем рекомендуется перенести файл на внешний носитель – USB или жесткий диск.
В разделе «Пароли и карты» возможен также альтернативный путь восстановления данных авторизации. При наличии на устройстве альтернативного веб-обозревателя с нужными сведениями в параметрах выберите вариант «Импортировать пароли». Найдите подходящий источник и дождитесь завершения переноса информации.
При возникновении сбоев и потере ранее сохраненных паролей в Яндекс Браузере не спешите расстраиваться. Существуют различные способы, помогающие вернуть персональные сведения.
Перейти к содержимому
Восстановление паролей из Яндекс.Браузера
Яндекс.Браузер является одним из самых популярных и широко рекламируемых браузеров для сёрфинга интернета. Данное приложение, как и его основные конкуренты (Opera, Mozilla FireFox, Google Chrome), имеет функцию сохранения паролей, вводимых на различных сайтах пользователем. Многие пользователи, зная об этом, не утруждают себя запоминать свои пароли, полностью полагаясь на «память» своего браузера. Однако, что делать в тех случаях, когда появляется необходимость вспомнить свои пароли на интернет-ресурсах? Ведь при входе в форму авторизации пароли, как правило уже введены, но скрыты звёздочками.
К счастью, из этой ситуации есть выход. Для программы Яндекс.Браузер есть, как минимум, два способа извлечения сохранённых паролей.
Первый способ восстановления пароля самый простой — воспользоваться специальной утилитой. В интернете их можно найти множество, нужно лишь только найти и скачать понравившуюся, запустить её и посмотреть список всех паролей, сохранённых во всех Ваших браузерах. Одной из таких утилит является WebBrowserPassWiew, которая позволяет извлекать сохранённые пароли из всех самых популярных «просмотрщиков» интернета (в том числе и из Яндекс.Браузера) и при этом не требует установки. Более подробное описание к этой программе читайте по ссылке ниже:
ССЫЛКА: WebBrowserPassWiew — восстановление паролей в браузерах
Второй способ приводим специально для Яндекс.Браузера (почему-то именно работая в нём большинство пользователей испытывают необходимость узнать собственные пароли). Итак, чтобы «вытащить» пароли, сохранённые в браузере от Яндекс, выполняем пошагово следующие действия:
- запускаем Яндекс.Браузер
- заходим в Главное меню программы, нажав «полосатую» кнопочку в правом верхнем углу браузера и выбираем пункт Настройки
- на открывшейся странице настроек переходим на вкладку Настройки, листаем страницу до конца вниз и нажимаем кнопку Показать дополнительные настройки
- листаем страницу до раздела Пароли и формы и нажимаем кнопку Управление паролями
ПОЛЕЗНОЕ: Как удалить свой профиль из «Одноклассников»?
- в следующем окне вы увидите список сайтов, для которых сохранены пароли в Яндекс.Браузере, логины и пароли к ним. Однако, как видно на рисунке, пароли также, как и при входе на сайты, закрыты звёздочками или точками:
- чтобы увидеть сам пароль, а не звёздочки (или точки) нужно щёлкнуть левой кнопкой мыши на нужный пароль, при этом рядом появится кнопка Показать. Нажимаем на неё и наблюдаем сам пароль.
Примечания для опытных пользователей.
- Краткий путь к указанным выше настройкам: Меню (Настройки)/Настройки/Настройки/Показать дополнительные настройки/Пароли и формы/Управление паролями (далее щёлкаем на нужный пароль и нажимаем Показать)
- Файл Яндекс.Браузера, который хранит пароли в зашифрованном виде, находится по адресу: С:\Users (Пользователи)\User (<имя пользователя>) \AppData\Local\Yandex\YandexBrowser\User Data\Default\Login Data (файл Login Data без расширения, открывается блокнотом)/
Яндекс Браузер является одним из самых популярных браузеров среди пользователей. Он предлагает удобный интерфейс, быструю работу и множество полезных функций. Одной из таких функций является возможность сохранения паролей от различных сайтов для быстрого и удобного доступа к ним. Однако, если вы переустановили систему или хотите использовать Яндекс Браузер на другом устройстве, вам может понадобиться восстановить сохраненные пароли.
Сохранение и восстановление паролей в Яндекс Браузере после переустановки системы можно осуществить с помощью учетной записи Яндекса. Если вы уже используете Яндекс Браузер и авторизованы в своей учетной записи, то ваши пароли автоматически сохраняются на серверах Яндекса. При переустановке системы или установке Яндекс Браузера на другом устройстве, вам достаточно авторизоваться в своей учетной записи, чтобы восстановить сохраненные пароли.
Если же вы не авторизованы в учетной записи Яндекса или хотите восстановить пароли на другом устройстве, есть другой способ. Яндекс Браузер предлагает экспортировать и импортировать пароли с помощью файла. Для этого зайдите в настройки браузера, выберите раздел «Безопасность» и найдите опцию «Экспорт паролей». Сохраните файл с паролями на внешнем носителе, например, флеш-накопителе.
Как восстановить сохраненные пароли в Яндекс Браузере
Яндекс Браузер позволяет сохранять пароли от различных сайтов, чтобы вы могли легко входить в свои аккаунты без необходимости каждый раз вводить их заново. Однако, при переустановке системы или переходе на другой компьютер может возникнуть необходимость восстановить все сохраненные пароли.
Для восстановления сохраненных паролей в Яндекс Браузере необходимо знать логин и пароль от вашего аккаунта. После установки Яндекс Браузера на новый компьютер или после переустановки операционной системы, вам нужно будет войти в свой аккаунт Яндекса, используя ваш логин и пароль.
После входа в аккаунт Яндекса вам потребуется синхронизировать данные, включая сохраненные пароли, с вашим новым устройством. Для этого перейдите в настройки браузера и найдите раздел «Синхронизация». Выберите опцию «Синхронизировать пароли» и подтвердите свой выбор.
После завершения процесса синхронизации, все ваши сохраненные пароли будут восстановлены в Яндекс Браузере на новом устройстве. Теперь вы сможете легко входить в свои аккаунты без необходимости вводить пароли заново.
Важно помнить, что сохраненные пароли в Яндекс Браузере могут быть доступны только при условии, что вы используете один и тот же аккаунт Яндекса на всех своих устройствах. Если вы создали новый аккаунт или используете другой аккаунт, сохраненные пароли не будут восстановлены.
Перед переустановкой системы
Перед тем, как приступить к переустановке операционной системы, рекомендуется сделать резервную копию всех важных данных. Это поможет избежать потери информации и сохранить пароли, в том числе, в Яндекс Браузере.
Для сохранения паролей в Яндекс Браузере можно воспользоваться встроенной функцией синхронизации. Для этого необходимо установить Яндекс Браузер на другое устройство, затем авторизоваться в аккаунте Яндекса и включить синхронизацию данных. Таким образом, все сохраненные пароли будут автоматически перенесены на новое устройство.
Если синхронизация не подходит, можно воспользоваться сторонними программами для сохранения паролей, такими как KeePass или LastPass. Эти программы позволяют создать защищенную базу данных с паролями, которую можно экспортировать и восстановить после переустановки системы.
Также перед переустановкой системы рекомендуется записать все пароли в надежное место, например, на бумагу или в файл на флеш-накопителе. Это обеспечит доступ к паролям даже в случае полной потери данных на компьютере.
Переустановка системы
Переустановка операционной системы – это процесс, при котором старая версия ОС удаляется с компьютера, а на ее место устанавливается новая. Часто эту процедуру приходится выполнять для решения различных проблем, связанных с работой компьютера.
Переустановка системы может потребоваться, если компьютер стал работать медленно, некорректно отображает графику, возникают проблемы с драйверами или если пользователь хочет обновить свою ОС до новой версии.
Перед началом переустановки системы рекомендуется создать резервную копию всех важных данных, так как в процессе переустановки они могут быть удалены. Для этого можно использовать внешние накопители, облачные сервисы или другие способы резервного копирования.
После переустановки системы необходимо будет восстановить все настройки и данные, в том числе и пароли в Яндекс Браузере. Для этого можно воспользоваться специальными инструментами, предлагаемыми Яндексом, или ручным вводом паролей.
Копирование файлов с паролями
При переустановке системы Яндекс Браузер сохраняет информацию о пользователях и их паролях в специальных файлах. Чтобы восстановить пароли после переустановки, необходимо скопировать эти файлы на новую систему.
Для того чтобы найти файлы с паролями, откройте проводник и в адресной строке введите путь к папке с настройками браузера. Обычно это папка «AppData», которая скрыта по умолчанию. Чтобы отобразить скрытые папки, в проводнике нажмите на вкладку «Вид» и поставьте галочку напротив пункта «Скрытые элементы».
В папке с настройками браузера найдите папку «User Data». Внутри этой папки будут файлы с разными названиями, связанные с пользователями браузера. Найдите файлы с расширением «.db» или «.sqlite». Это файлы баз данных, которые содержат информацию о паролях.
Скопируйте эти файлы на внешний носитель или другой компьютер. После переустановки системы Яндекс Браузер, вернитесь в папку «User Data» и замените файлы на новые. После этого при запуске браузера пароли будут восстановлены.
Установка Яндекс Браузера
Яндекс Браузер — это популярный интернет-браузер, который предлагает удобный и безопасный способ осуществлять поиск и просмотр веб-страниц. Для установки Яндекс Браузера на свой компьютер, следуйте указанным ниже инструкциям.
1. Перейдите на официальный сайт Яндекс Браузера https://browser.yandex.ru/.
2. Нажмите на кнопку «Скачать» и сохраните установочный файл на свой компьютер. Установочный файл обычно имеет расширение .exe для Windows и .dmg для macOS.
3. Запустите установочный файл, дважды кликнув по нему. Если у вас появится запрос на подтверждение, нажмите «Да» или «Продолжить» в зависимости от операционной системы.
4. Следуйте указаниям мастера установки, чтобы завершить процесс установки Яндекс Браузера. Обычно вам предлагают выбрать язык, установить установочные настройки, принять лицензионное соглашение и выбрать папку для установки.
5. После завершения установки, Яндекс Браузер будет готов к использованию. Вы можете запустить его, найдя ярлык на рабочем столе или в меню «Пуск».
Теперь вы готовы пользоваться Яндекс Браузером и наслаждаться его множеством функций и возможностей для комфортного серфинга в интернете.
Восстановление паролей
После переустановки операционной системы в Яндекс Браузере можно легко восстановить сохраненные пароли.
Для начала необходимо открыть браузер и зайти в настройки. Это можно сделать, нажав на значок «Три точки» в правом верхнем углу окна браузера и выбрав пункт «Настройки».
В разделе «Приватность и безопасность» найдите пункт «Управление сохраненными паролями» и перейдите в него.
Далее откроется список всех сохраненных паролей в Яндекс Браузере. Чтобы восстановить пароли, необходимо выбрать нужный аккаунт или сервис и нажать на кнопку «Показать пароль».
После этого появится окно с запросом пароля от операционной системы, так как информация о паролях защищена. Введите пароль от системы и нажмите кнопку «ОК».
Теперь вы сможете увидеть сохраненный пароль и использовать его для входа на выбранный аккаунт или сервис.
Ввод мастер-пароля
Для сохранения и восстановления паролей в Яндекс Браузере после переустановки системы необходимо выполнить несколько шагов. В первую очередь, после установки браузера на новую систему, требуется ввести мастер-пароль, который служит для защиты сохраненных паролей.
Мастер-пароль представляет собой особую защитную фразу, которую необходимо запомнить или записать в надежном месте. При вводе мастер-пароля следует быть внимательным и не допускать ошибок, так как неправильный ввод может привести к потере доступа к сохраненным паролям.
После ввода мастер-пароля и успешной установки браузера, пользователю будет предложено восстановить сохраненные пароли из резервной копии. Для этого необходимо выбрать соответствующий пункт в настройках браузера и указать путь к файлу с резервной копией паролей.
В процессе ввода мастер-пароля и восстановления паролей из резервной копии рекомендуется быть осторожным и следовать инструкциям, чтобы избежать потери или компрометации сохраненных паролей.
Автоматическое восстановление
Яндекс Браузер предлагает удобный механизм автоматического восстановления сохраненных паролей после переустановки системы. Для этого необходимо выполнить несколько простых шагов.
Во-первых, убедитесь, что вы вошли в свою учетную запись Яндекса в браузере. Для этого нажмите на иконку «Профиль» в правом верхнем углу окна браузера и проверьте, что вошли под своими данными.
Во-вторых, перейдите в настройки Яндекс Браузера. Для этого откройте главное меню браузера, нажав на иконку с тремя горизонтальными полосками в правом верхнем углу окна браузера, затем выберите пункт «Настройки».
В настройках браузера найдите раздел «Приватность и безопасность» и выберите пункт «Управление паролями». В открывшемся окне вы увидите список всех сохраненных паролей, связанных с вашей учетной записью Яндекса.
Для восстановления паролей после переустановки системы достаточно войти в свою учетную запись Яндекса в браузере. Все сохраненные пароли автоматически восстановятся и будут доступны для использования.
Резервное копирование паролей
Резервное копирование паролей является важной процедурой, которая помогает сохранить доступ к аккаунтам и сервисам после переустановки системы или сбоя операционной системы. Возможность восстановления паролей в Яндекс Браузере позволяет избежать потери важной информации и упрощает процесс восстановления доступа к различным сайтам и сервисам.
Для создания резервной копии паролей в Яндекс Браузере можно воспользоваться встроенной функцией «Сохранить пароли». Для этого необходимо открыть настройки браузера, перейти в раздел «Автозаполнение» и нажать на кнопку «Сохранить пароли». После этого браузер автоматически сохранит все введенные пароли и будет готов к переносу на новую систему.
Для восстановления паролей после переустановки системы необходимо воспользоваться ранее созданной резервной копией. Для этого нужно открыть настройки браузера, перейти в раздел «Автозаполнение» и нажать на кнопку «Восстановить пароли». Затем следует выбрать файл резервной копии и следовать инструкциям на экране. После этого все сохраненные пароли будут восстановлены и станут доступными для использования.
Важно помнить, что резервная копия паролей содержит конфиденциальную информацию и поэтому должна быть защищена от несанкционированного доступа. Рекомендуется хранить резервную копию на надежном носителе данных или в защищенном облаке. Также рекомендуется использовать надежные пароли для доступа к системе и не передавать их третьим лицам.
[РЕШЕНО] Пропали сохраненные пароли из Яндекс.Браузера
Всем привет! Не так давно столкнулся с проблемой сохранения паролей в Яндекс.Браузере, мало того что пропали все пароли из менеджера паролей браузера, так ещё и не получалось добавить или импортировать заранее скаченный список паролей в браузер (Операция показывала отчет об успешном выполнении операции импорта, но пароли не отображались). Пришлось обратиться в службу поддержки Яндекс.Браузера, на что в течении для пришёл ответ:
Мы проверили технические данные, которые пришли с вашим письмом.По ним видим сбой на стороне системного шифрования OSCrypt, по какой-то причине OSCrypt не может расшифровать данные (в том числе и пароли).
Давайте попробуем удалить базу данных с паролями, браузер создаст новую. Для этого необходимо сделать следующее:
1. Полностью закройте браузер (комбинацией клавиш «Ctrl» +«Shift» +«Q» или через значок меню (≡) → «Дополнительно» → «Закрыть браузер»).
2. Удалите файлы «Ya Login Data» и «Ya Passman Data» (если такой есть), которые находятся здесь:
C:\Users\%username%\AppData\Local\Yandex\YandexBrowser\User Data\Default
Перед этим скопируйте файлы «Ya Login Data» и «Ya Passman Data» в надёжное место на всякий случай (после успешного результата их можно будет удалить).
3. После этого снова запустите браузер и включите в нём синхронизацию.
В моей системе не оказалось файла «Ya Login Data», и пришлось удалять только «Ya Passman Data». Итог, я был очень удивлен когда всё заработало и все пароли отобразились в менеджере паролей Яндекс.Браузера!
PS. Я знаю, что хранить пароли в менеджере паролей браузера плохо. Но есть сайты на которые я захожу раз в 2-3 года, и запоминать пароли от личного кабинета не имеет смысла, поэтому я считаю, что это нужная штука.