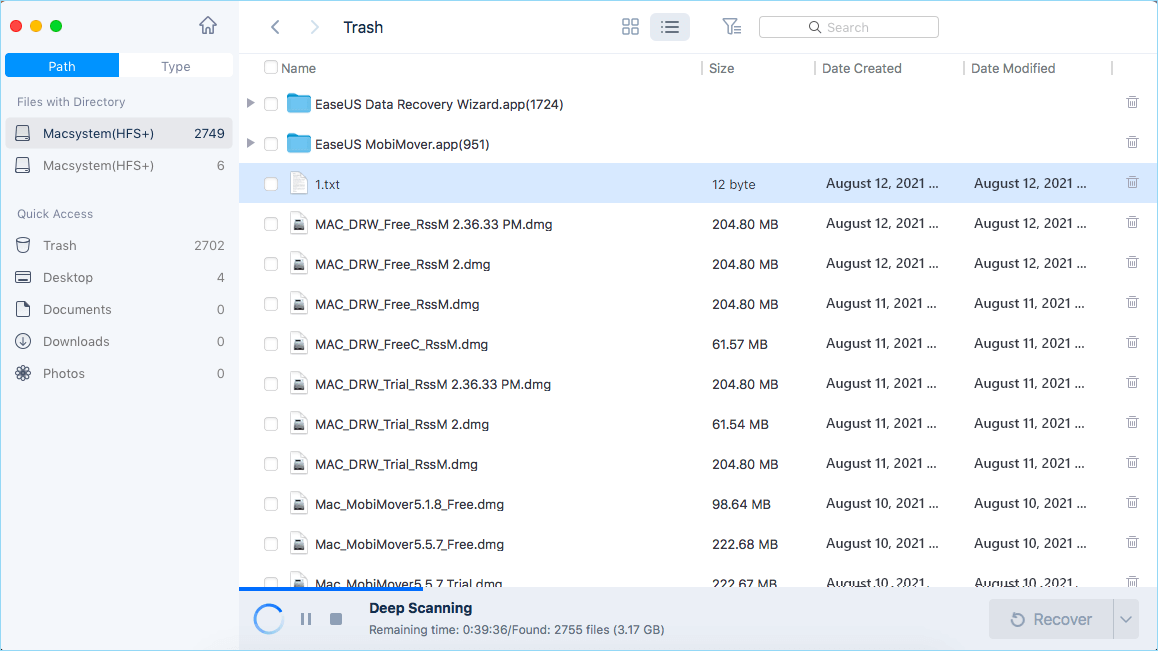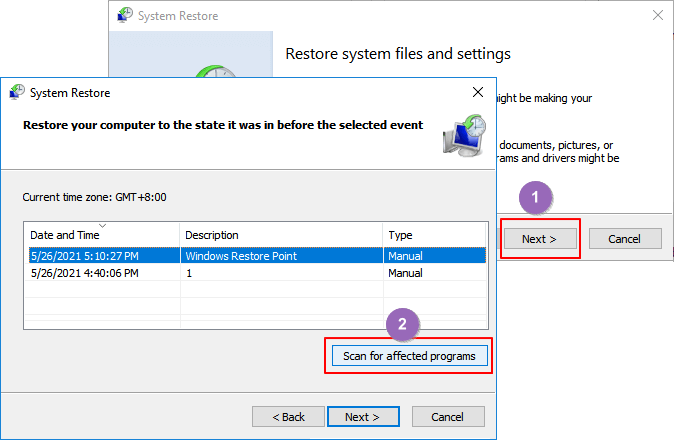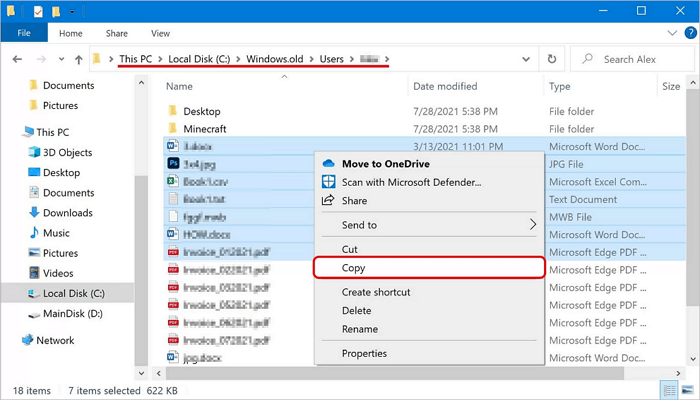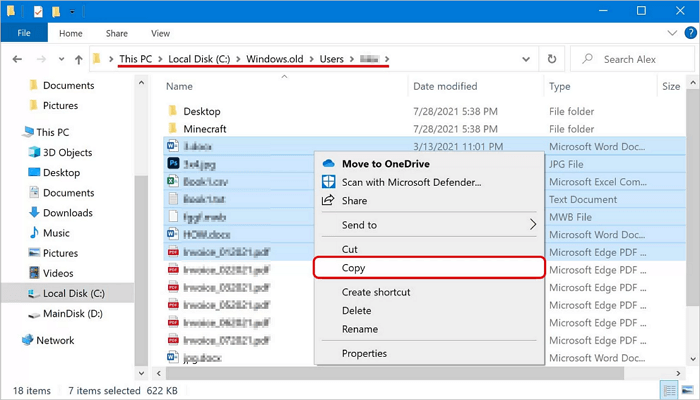Как Восстановить Удаленную Папку Windows. old в Windows 11/10/8/7? Быстренько пройдемся по этапам.
- 1. Установите и запустите Мастер Восстановления Данных EaseUS. Запустите сканирование удалённой папки Windows .old.
- 2. Дождитесь завершения процесса сканирования. Найдите и просмотрите папку Windows.old.
- 3. Восстановите удалённую папку Windows. old и файлы.
Что Такое Папка Windows.old? Не Получается Откатиться Без Неё
‘Мы сожалеем, но откат невозможен’. Эта проблема связана с откатом Windows 10 до более ранней версии. Я пробовал откатиться несколько раз, но всё безуспешно. Я поискал ответ на форумах и мне ответили, что я, возможно, потерял или удалил данные и файлы в папке Windows. old. Что это такое? Можно ли восстановить файлы из Windows.old? Похоже, что теперь невозможно откатить Windows 10 до Windows 8.1, т.к. я не создал резервную копию системы перед обновлением’.
Для чего нужна папка Windows.old? Это папка с файлами, в которой хранятся данные и файлы вашей предыдущей версии Windows. Пользователи, у которых есть резервная копия системы, или те, кто не собирается откатываться назад, могут удалить ее после успешного обновления до Windows 10, чтобы освободить место на диске. Кроме того, папка Windows.old также может быть удалена автоматически через десять дней после обновления.
Но обычно чтобы вернуться к старой системе требуется, чтобы файлы Windows.old остались целыми. Поэтому, если у вас нет резервной копии, и папка Windows. old была удалена, возврат к прежней версии Windows может вызвать некоторые затруднения.
Как Восстановить Удаленную Папку Windows.old в Windows 11/10/8/7
В этой статье мы покажем вам как восстановить удаленную папку Windows.old в Windows 11/10/8/7, если она была потеряна или удалена.
Способ 1. Программа Для Восстановления Удаленной Папки Windows.old в Windows 11/10
Чтобы восстановить удаленную папку Windows.old и затем откатиться до предыдущей версии, все что вам нужно — это программа для восстановления жестких дисков EaseUS, которая может восстановить папку Windows.old в Windows 10, которая пропала вследствие удаления, форматирования, вирусной атаки, сбоя операционной системы и т. д. Более того, эта программа обеспечивает полное восстановление файлов и структуры папок. Читайте далее подробное руководство по работе с программой.
1. Загрузите и установите на свой компьютер EaseUS Data Recovery Wizard.
2. Используйте установленную программу для поиска и восстановления потерянных данных. Выберите раздел диска или папку, из которой «пропали» ваши данные. Затем нажмите кнопку «Сканировать».
3. Когда сканирование будет завершено, найдите в списке результатов нужные вам файлы и папки.
Выберите их и нажмите кнопку «Восстановить». При выборе места для сохранения восстановленных данных не следует использовать тот же диск, который вы сканировали!
- Это важно
- Вы закончили восстановление папки Windows.old с помощью профессиональной программы для восстановления данных. Чтобы операционная система и файлы всегда оставались в безопасности, мы рекомендуем вам выработать привычку делать резервные копии. Если вы не хотите возиться с резервным копированием вручную, то можете попробовать программу для резервного копирования по расписанию в Windows для автоматических бэкапов.
Способ 2. Запустите Восстановление Системы или Резервное Копирование
Если на компьютере включена функция Восстановления Системы, то у вас есть резервный образ операционной системы Windows, конфигурации и параметров. С его помощью можно восстановить операционную систему Windows до более раннего момента, т.е. когда была создана точка восстановления. Чтобы восстановить Windows.old с помощью Восстановления Системы, вам просто нужно выполнить следующие действия:
Шаг 1. Нажмите кнопку Пуск
Шаг 2. Введите Восстановитьи кликните самый первый результат.
Шаг 3. Выберите Восстановление Системы.
Шаг 4. Выберите нужную Точку Восстановления.
Шаг 5. Нажмите ‘Далее’ и ‘Готово’ чтобы вернуть состояние компьютера до предыдущей точки восстановления.
Способ 3. Восстановление Файлов из Папки Windows.old
Это самый простой способ ручного восстановления всех ваших файлов. Единственное условие — вы удалили папку Windows.old не позже 28 дней назад. Ваши личные файлы временно сохраняются в папке Windows.old в течение 28 дней. Ниже вы найдёте инструкцию по восстановлению файлов вручную.
Шаг 1. Дважды щелкните ‘Этот компьютер’ или ‘Мой компьютер’.
Шаг 2. Перейдите на диск C и откройте папку Windows.old.
Шаг 3. Дважды щелкните папку Users.
Шаг 4. Дважды коснитесь или дважды щелкните свое имя пользователя.
Шаг 5. Откройте папки с файлами, которые требуется восстановить.
Шаг 6. Скопируйте и вставьте нужные файлы из каждой папки в другое место.
Заключение
Даже если вы не смогли найти папку Windows.old, то есть множество других способов вернуть файлы в папке Windows.old. Если вы прочитали этот пост, то легко сможете переместить файлы из папки Windows.old и сохранить их в надёжном месте.
Часто Задаваемые Вопросы по Восстановлению Удалённой Папки Windows.old
1. Как мне восстановить старую папку Windows?
Кроме способа с использованием Мастера Восстановления Данных EaseUS, для восстановления удаленной папки Windows.old, вы также можете выполнить восстановление Windows. old вручную (это просто).
Шаг 1. Откройте Мой Компьютера и перейдите к системному разделу.
Шаг 2. Дважды коснитесь или дважды щелкните ‘папку Windows. old > папку Users > ваше имя пользователя’.
Шаг 3. Скопируйте и вставьте нужные файлы из каждой папки в папку в Windows 10.
2. Что будет, если удалить старую папку Windows?
Старая папка Windows содержит все файлы и данные из предыдущей установки Windows. Вы можете использовать её для восстановления системы до старой версии Windows.Но помните, если вы не используете папку Windows. old, то Windows автоматически удалит её через месяц, чтобы освободить место на диске. Но даже в этом случае не стоит беспокоиться, ведь даже если старая папка Windows утеряна, вы можете использовать Мастер Восстановления Данных EaseUS для восстановления удаленной папки Windows.old.
3. Где я могу найти старые файлы Windows?
Нужно просто открыть окно Проводника файлов, сама папка Windows.old расположена по адресу C:\Windows.old, и найти там файлы. Ваши личные файлы будут расположены в папке C:\Windows.old\Users\ваше_имя.
4. Как восстановить удаленный файл в Windows?
Есть три способа восстановления удалённого файла в Windows:
Способ 1. Восстановление удаленного файла из Корзины
Способ 2. Восстановление удаленных файлов из предыдущей версии
Способ 3. Восстановление удаленных файлов с помощью программного обеспечения для восстановления удаленных файлов
5. Как восстановить навсегда удаленные папки на моем компьютере?
Для восстановления безвозвратно удаленных папок на компьютере вы можете использовать предыдущие версии, резервную копию Windows или профессиональное программное обеспечение для восстановления файлов. Первые два способа требуют, чтобы вы заранее создали резервную копию, иначе это не сработает. Таким образом, наиболее эффективным способом восстановления безвозвратно удаленных папок в Windows 10/8/7 является использование средства восстановления файлов/папок.
6. Как восстановить файл, который был удалён много лет назад?
Нет никакой разницы насколько давно были удалены ваши файлы, месяц, год или несколько лет назад. До тех пор, пока файлы не будут перезаписаны новыми данными, у вас есть шанс восстановить удалённые файлы с помощью Мастера Восстановления Данных EaseUS.
AleXXXv1, Ну я не знаю… Вроде, говорили, что точки есть. Или вы имеете в виду архивацию… Да, архивация тут тоже может принимать участие, но то, что на видео — взято только с использованием точек отката. Да, я регулярно провожу архивацию, но архивирую на сменный носитель (который в момент съёмки видео не подключался к компу, поэтому был недоступен). Архивация у меня по расписанию по пятницам в 13.00 (в реале обычно гораздо позже — около 14.30-15.00, так уж получается), а все копии папок в ролике сделаны около 11 часов — как раз тогда, когда обновлятор системы делает точки отката — так что 100% архивация тут не участвовала.
А поскольку файлы в папке system volume information — существующие на данный момент, то количество перезаписей тут роли не играет. Главное, чтобы восстановление не отключалось и была хоть одна точка
magirus, А пользовательских данных, как выяснилось, в точках отката нет в ХР (возможно, и в висте)
А вот о чём я не подумала — это что на восьмёрке это могли посчитать ненужным и снова аннулировали… У меня-то семёрка…
Не по теме:
Кстати, я эту фичу в семёрке обнаружила, когда случайно заменила нужный мне скриншот другим файлом с тем же именем…
Сегодня мы разберем: как вернуть предыдущую версию Windows, если была установлена Windows 8/10, зачем нужна папка Windows.old, почему она занимает много места и как её можно удалить.
Содержание
- Как вернуть систему до предыдущей версии
- Восстановление данных из папки Windows.old
- Как удалить папку Windows.old?
Папка Windows.old представляет собой специальный каталог, внутри которого располагаются все данные предыдущей версии операционной системы. Данная папка появляется если пользователь обновил свою ОС до новой версии (к примеру, было произведено обновление Windows 8 до Windows 10).
Основное предназначение Windows.old – возможность быстрого отката текущей операционной системы до предыдущей версии, которая была установлена до обновления. Это может быть полезно, если пользователю не подошла более новая Windows по системным требованиям, функциям, дизайну или любым другим параметрам.
Стоит отметить, что помимо возврата операционной системы до предыдущего состояния, пользователь сможет вернуть все установленные приложения, настройки и файлы. Таким образом компьютер сможет вернуться до того состояния, когда была начата установка новой версии Windows.
Поскольку на каждом компьютере используются индивидуальный набор программного обеспечения, папка Windows.old может иметь различный размер, зависящий от количества хранящихся файлов, установленных программ и другой информации.
Важно! Папка Windows.old является временным каталогом, который будет автоматически удален через тридцать дней после установки системы.
Как вернуть систему до предыдущей версии
Если пользователь решил вернуть свою старую версию Windows после установки Windows 10, то такую процедуру можно быстро совершить при помощи интерфейса системы:
Шаг 1. Нажимаем правой кнопкой мыши по кнопке «Пуск» и в открывшемся меню выбираем пункт «Параметры».
Шаг 2. В открывшемся окне выбираем «Обновление и безопасность».
Шаг 3. В меню обновления следует перейти в графу «Восстановление», найти пункт «Вернуться к Windows» и нажать кнопку «Начать».
После этого будет произведена автоматическая установка предыдущей версии Windows, файлы которой располагались в папке Windows.old.
Восстановление данных из папки Windows.old
Помимо отката системы, папка Windows.old может использоваться для ручного восстановления файлов и данных, присутствовавших на старой версии ОС. Для этого достаточно перейти по пути «C:\Windows.old.» и отрыть в проводнике папку «C:\Windows.old.\Users\Имя пользователя», где будут находится данные со старой версии.
Если Вы обнаружили что некоторых важных файлов не хватает или они не сохранились в папке Windows.old – это может быть причиной некорректной работы переноса файлов во время установки новой Windows.
Данная проблема может возникать в редких случаях, поэтому разработчики операционной системы всегда рекомендуют создавать резервные копии важных данных, которые могут быть утеряны в процессе переноса.
Проблему удаления данных и файлов невозможно решить при помощи встроенных средств системы, а пользователю необходимо воспользоваться сторонними программами для восстановления файлов. Для этих целей компания Recovery Software предлагает воспользоваться одной из своих утилит, которые предназначены для восстановления информации после удаления, форматирования, уничтожения при изменениях логической структуры накопителя или действии вредоносных программ.
В арсенале Recovery Software, присутствуют следующие утилиты, способные быстро вернуть утерянные данные:
- RS Partition Recovery – специализированная утилита для комплексного восстановления утраченной информации. Функционал программы позволяет восстанавливать данные после форматирования, изменения файловой системы и перераспределения разделов диска. RS Partition Recovery подойдет для всех типов файлов.
- RS Office Recovery – программа для восстановления текстовых файлов, офисных документов и файлов, созданных в Microsoft Office, OpenOffice, Adobe и т.д. Возможности утилиты позволяют быстро отыскать важные документы, используя выборочный поиск по расширениям файлов, дате создания и другим характеристикам.
- RS Photo Recovery – программа для экстренного восстановления изображений, фотографий, картинок и других графических файлов любых типов. Утилита станет незаменимым помощником для фотографов, снимающих в RAW или хранящих обработанные фотографии в psd. RS Photo Recovery с легкостью восстановит случайно удаленную фотосессию с карты памяти, независимо от её формата.
Каждая из утилит поможет вернуть удаленные важные данные необходимого типа. Для работы программ используются сложные алгоритмы, позволяющие сканировать поверхность диска и проводить глубокую проверку для поиска всей возможной информации, которую можно восстановить. Программное обеспечение Recovery Software имеет доступные системные требования, что позволяет использовать утилиты на любом ноутбуке или офисном компьютере. Помимо этого, утилиты обладают интуитивно понятным интерфейсом и встроенными помощниками, которые помогут восстановить данные всего в несколько кликов.
Для восстановления файлов в каталоге Windows.old, достаточно просканировать системный диск глубоким или быстрым сканированием и зайти через интерфейс программы в папку, где хранились данные.
Восстановить удаленные файлы можно соответствующей кнопкой, расположенной в левом верхнем углу окна программы для восстановления.
Как удалить папку Windows.old?
Если Вы убедились в том, что все важные данные были перенесены на новую операционную систему, то в папке Windows.old более нет нужды и её можно удалить, не дожидаясь месяца, когда произойдет автоматическая очистка.
Стоит отметить, что размер папки может достигать более 20 гигабайт, что может составлять значительную часть системного раздела, поэтому для удаления папки советуем проследовать таким шагам:
Шаг 1. Заходим в папку «Мой компьютер» или «Этот компьютер» и нажимаем правой кнопкой мышки по системному разделу (как правило это «Диск С»). В открывшемся меню выбираем пункт «Свойства».
Шаг 2. В открывшемся окне выбираем пункт «Очистка диска».
Шаг 3. В следующем окне следует нажать по кнопке «Очистить системные файлы».
Шаг 3. Для очистки папки Windows.old следует в графе «Удалить следующие данные» отметить пункт «Предыдущие установки Windows» и подтвердить действие кнопкой «Ок».
Помимо папки Windows.old на компьютере может храниться еще большое количество лишней информации, занимающей место на диске. Как с этим бороться, можно ознакомиться в статье «Безопасное удаление файлов с помощью функции Windows очистка диска».
Часто задаваемые вопросы
Чтобы удалить папку Windows.old лучше всего использовать функцию очистки диска вместо обычного удаления. Это позволит освободить больше места на системном диске.
Удалить папку Windows.old можно в том случае, если новая система протестирована и вы уверены что не будете делать откат на предыдущую версию.
Воспользуйтесь программой RS Partition Recovery. Она позволяет вернуть утерянный файл практически в несколько кликов. Процесс восстановления утерянных данных детально описан на нашем сайте.
Зайдите в настройки системы и выберите «Обновление и безопасность» — «Восстановление» — «Вернуться к Windows» и нажмите кнопку «Начать». Вы также можете использовать резервную копию для этой цели.
Windows.old – это специальная папка, в которой хранятся файлы предыдущей версии операционной системы Windows. Эта папка дает возможность сделать откат изменений в случае возникновения проблем.
How to recover deleted Windows. old folder in Windows 11/10/8/7? Go through the steps quickly.
- 1. Install and run EaseUS Data Recovery Wizard. Scan for deleted Windows. old folder.
- 2. Wait for the scanning process to be done. Find and preview the Windows.old folder.
- 3. Recover the deleted Windows. old folder with files.
What Is Windows.old Folder? I Can’t Go back Without it
«We’re sorry, but you can’t go back.» This is the Windows 10 downgrading trouble that I’ve met, and I’ve tried so many times but failed. I checked on forums and was told that I might have lost or deleted the data and files in Windows. old folder. What is that? Is Windows.old file recovery possible? It seems that I can’t downgrade Windows 10 to Windows 8.1 now that I haven’t backed up the system before upgrading.»
What is Windows.old folder? It’s a file folder that houses the data and files of your previous Windows system. Users who have a system backup or those that don’t expect a system rollback can delete it after a successful Windows 10 upgrade to free disk space. Besides, the Windows.old folder also can be deleted automatically after ten days since you upgraded.
But usually reverting to the old system requires the Windows.old files to be intact. Therefore, if you neither have a backup nor the Windows. old folder has been removed, going back to the old Windows version may become a little troublesome unless.
How to Recover Deleted Windows.old Folder in Windows 11/10/8/7
In this article, we will show you how to recover deleted Windows.old folder in Windows 11/10/8/7 after it is deleted or lost.
Method 1. Recover Deleted Windows.old Folder in Windows 11/10 with Software
To recover deleted Windows.old folder and roll it back to the previous version, all your need is EaseUS Data Recovery Wizard, which enables you to restore Windows.old folder in Windows 10 due to deletion, formatting, virus attack, OS crash, etc. What’s more, this program provides full recovery of files and folder structure. So have a try with the detailed guides below.
Step 1. Select a folder to scan for lost files
Launch EaseUS Data Recovery Wizard. Choose «Select Folder» under Specify a location. Click «Browse» to choose the location where you lost the folder and click «OK» to scan the lost folder.
Step 2. Find and preview found files in the lost folder
If you remember the folder name, type the folder name in search box to quickly find the lost files. Then, open the found folder and double-click to preview scanned files. Or you can use the Filter feature to find a certain type of files.
Step 3. Recover and save the lost folder
Last, select the folder and files you need, click «Recover» and choose a new & secure location on your PC to keep the recovered data.
- Important
- Now you have restored Windows.old folder with the help of the professional data recovery program. To keep your OS and files safe, you should get into the habit of making backups. If you don’t want to bother with manual backups, you can resort to a Windows schedule backup software for automatic backup.
Method 2. Run System Restore or a Backup
If you have turned on System Restore, you have a backup image of Windows OS, configuration, and settings. It can restore Windows OS to an earlier date when the restore point was created. To recover Windows.old with System Restore, you’ll just have to follow the steps below:
Step 1. Open Start.
Step 2. Type Restore and click on the top result.
Step 3. Select System Restore.
Step 4. Choose your Restore Point.
Step 5. Click «Next» and «Finish» to revert your PC to the previous restore point.
Method 3. Retrieve Files from the Windows.old Folder
It’s the easiest way to restore all of your files manually. The only condition is that you deleted the Windows.old folder within 28 days. Your personal files are temporarily saved to the Windows.old folder for 28 days. Here are the steps to retrieve files manually.
Step 1. Do double-click «This PC» or «My Computer».
Step 2. Go to C drive and open the Windows.old folder.
Step 3. Double-click the Users folder.
Step 4. Double-tap or double-click your user name.
Step 5. Open the folders that contain the files you want to retrieve.
Step 6. Copy and paste the files that you want from each folder to another.
Conclusion
Even if you can’t find the Windows.old folder, you can get numerous ways to get back files in the Windows.old folder. It’s pretty easy to move files from the Windows.old folder to keep them permanently if you have read this post.
Recover Deleted Windows.old Folder FAQS
1. How do I restore a Windows old folder?
In addition to using EaseUS Data Recovery Wizard to restore a deleted Windows.old folder, you can also manually perform Windows. old Restore (Easy Steps).
Step 1. Open up the Computer panel and go to the system partition.
Step 2. Double-tap or double-click the «Windows. old folder > Users folder > your username».
Step 3. Copy and paste the files that you want from each folder to a folder in Windows 10.
2. What happens if Windows old folder deleted?
Windows old folder contains all the files and data from your previous Windows installation. You can use it to restore your system to the old version of Windows. However, Windows will automatically delete the Windows. old folder to free up space after a month if you don’t use it. But don’t worry, even though the Windows old folder is lost, you can use EaseUS Data Recovery Wizard to recover deleted Windows.old folder.
3. Where can I find old Windows files?
This should just be a matter of opening the File Explorer window, accessing the Windows.old folder at C:\Windows.old, and browsing your file system. Your personal files will be located under C:\Windows.old\Users\your_name.
4. How do I restore a deleted file in Windows?
There are three ways for you to recover a deleted file in Windows:
Method 1. Recover a deleted file from Recycle Bin
Method 2. Restore deleted files from the previous version
Method 3. Recover deleted files with deleted file recovery software
5. How do I recover permanently deleted folders on my computer?
To recover permanently deleted folders on your computer, you can restore from previous versions, Windows backup, or using professional file recovery software. The former two methods require you to create a backup before, or they won’t be helpful. So, the most effective way to recover permanently deleted folders on Windows 10/8/7 is by applying a file/folder recovery tool.
6. How do I recover a deleted file from years ago?
No matter how long your files have been deleted, a month, a year, or a few years, as long as the files are not overwritten with new data, you have a chance to use EaseUS Data Recovery Wizard to recover deleted files.
Папка windows old представляет собой специальную папку, которая содержит предыдущую установку операционной системы Windows. Она может быть полезна в случае проблем с новой установкой, восстановлением данных или обратным возвратом к предыдущей версии ОС.
Однако, в случае удаления папки windows old ошибочно или в результате очистки диска, восстановление данных может стать затруднительным. Но не стоит отчаиваться! Существует несколько способов восстановить папку windows old и вернуть доступ к нужным файлам и папкам.
В данной статье мы рассмотрим несколько методов восстановления папки windows old, включая использование специальных программ и ручное восстановление файлов из резервной копии.
Содержание
- Методы восстановления папки windows old
- Запустите восстановление через командную строку
- Восстановление через предыдущий образ системы
- Восстановление через точку восстановления
- Использование специального программного обеспечения
Методы восстановления папки windows old
1. Проверить корзину:
Перед тем как полностью удалять папку Windows.old, рекомендуется проверить содержимое Корзины. Если папка все еще находится в Корзине, ее можно легко восстановить. Чтобы это сделать, просто откройте Корзину, найдите папку Windows.old и щелкните правой кнопкой мыши. Затем выберите в контекстном меню опцию «Восстановить». Метод может не сработать, если вы очистили Корзину или используете функцию автоматической очистки Корзины.
2. Использовать программное обеспечение для восстановления данных:
Если папка Windows.old исчезла из Корзины или была удалена с использованием функции автоматической очистки Корзины, можно попытаться восстановить ее с помощью специального программного обеспечения для восстановления данных. Существуют много инструментов, которые позволяют восстановить удаленные файлы или папки, такие как Recuva, EaseUS Data Recovery Wizard и Disk Drill. Установите и запустите одну из этих программ, выберите диск или раздел, на котором ранее располагалась папка Windows.old, и выполните сканирование. После завершения сканирования вы должны увидеть список удаленных файлов и папок, в том числе и папку Windows.old. Выделите папку и выберите опцию восстановления, чтобы вернуть ее на место.
3. Использовать точку восстановления системы:
Если создание точек восстановления системы было включено до удаления папки Windows.old, вы можете использовать эту функцию для ее восстановления. Восстановление системы позволяет вернуть компьютер к предыдущему состоянию, включая все файлы и папки, находящиеся в папке Windows.old. Чтобы восстановить систему, откройте «Панель управления» и выберите «Систему и безопасность». Затем выберите «Создание точки восстановления» и следуйте инструкциям на экране. В процессе восстановления системы выберите точку восстановления, созданную до удаления папки Windows.old, и выполните восстановление. После перезагрузки компьютера папка Windows.old должна быть восстановлена.
4. Обратиться за помощью к профессионалам:
Если все предыдущие методы не сработали или вам необходимо восстановить важные данные, которые были удалены вместе с папкой Windows.old, стоит обратиться к специалисту в области восстановления данных. Профессионалы смогут выполнить глубокое сканирование вашего диска и восстановить утерянные файлы и папки. За такую услугу может потребоваться определенная плата, но она может быть оправдана, если данные являются критически важными. Кроме того, специалисты смогут предложить дополнительные методы восстановления данных, специфические для вашей ситуации.
Запустите восстановление через командную строку
Если вы удалили папку windows old, но хотите ее восстановить, можно воспользоваться командной строкой Windows.
1. Нажмите на кнопку «Пуск» и введите «cmd».
2. Появится результат поиска «cmd.exe». Правой кнопкой мыши нажмите на него и выберите «Запуск от имени администратора».
3. В открывшемся окне командной строки введите следующую команду:
xcopy c:\windows.old c:\ /e /h /i /k /o
Данная команда выполнит копирование всех файлов и папок из папки «windows old» на диск «С».
4. Нажмите клавишу «Enter» и дождитесь завершения операции.
5. После выполнения команды вы сможете найти восстановленные файлы и папки из windows old в исходном расположении на диске «С».
Важно отметить, что данная операция может занять некоторое время в зависимости от объема данных в папке windows old.
Восстановление через предыдущий образ системы
Если папку Windows.old была удалена, но ранее на компьютере был создан образ системы, вы можете восстановить ее, используя предыдущий образ системы. Для этого выполните следующие шаги:
- Откройте меню «Пуск» и перейдите в раздел «Настройка».
- Выберите пункт «Обновление и безопасность».
- В левой панели выберите «Восстановление».
- В разделе «Обновление и восстановление» нажмите «Начать» под пунктом «Восстановление с сохранением файлов».
- Выберите предыдущий образ системы, в котором была сохранена папка Windows.old, и нажмите «Далее».
- Следуйте инструкциям мастера восстановления и дождитесь завершения процесса.
После завершения процесса восстановления восстановленная папка Windows.old будет доступна на вашем компьютере.
Обратите внимание, что при выполнении данной процедуры могут произойти изменения в системе, поэтому рекомендуется создать резервную копию важных данных перед началом восстановления.
Восстановление через точку восстановления
Чтобы восстановить папку Windows.old через точку восстановления, выполните следующие шаги:
- Откройте «Панель управления».
- Выберите «Система и безопасность».
- Нажмите на «Система».
- На левой панели выберите «Защита системы».
- В открывшемся окне нажмите «Восстановление системы».
- Выберите «Выбрать другую точку восстановления» и нажмите «Далее».
- Выберите точку восстановления, созданную до удаления папки Windows.old, и нажмите «Далее».
- Пройдите по инструкциям мастера восстановления системы и дождитесь завершения процесса восстановления.
После завершения процесса восстановления, папка Windows.old должна быть восстановлена на вашем компьютере. Однако, не забывайте, что использование точки восстановления может повлиять на другие установленные программы и файлы, поэтому будьте внимательны при выборе точки восстановления.
Использование специального программного обеспечения
Для восстановления удаленной папки windows old можно воспользоваться специальным программным обеспечением, которое позволяет восстанавливать удаленные файлы и папки.
Одним из таких программных продуктов является Recuva. Он представляет собой бесплатное приложение, которое позволяет восстанавливать файлы с различных носителей данных, включая жесткие диски, флеш-накопители и карты памяти.
Чтобы восстановить папку windows old с помощью Recuva, необходимо выполнить следующие шаги:
| Шаг 1: | Загрузите и установите программу Recuva с официального сайта разработчика. |
| Шаг 2: | Запустите программу и выберите тип файлов, которые вы хотите восстановить (в данном случае это папка windows old). |
| Шаг 3: | Выберите место, где была удалена папка windows old, и нажмите кнопку «Сканировать». |
| Шаг 4: | Дождитесь завершения сканирования и найдите папку windows old в списке восстановленных файлов. |
| Шаг 5: | Выберите папку windows old и нажмите кнопку «Восстановить». Укажите место, куда вы хотите восстановить папку. |
После выполнения всех указанных шагов папка windows old будет восстановлена на вашем компьютере. Важно помнить, что при восстановлении файлов с помощью программного обеспечения Recuva не гарантируется полное восстановление данных, поэтому рекомендуется периодически создавать резервные копии важных файлов и папок.