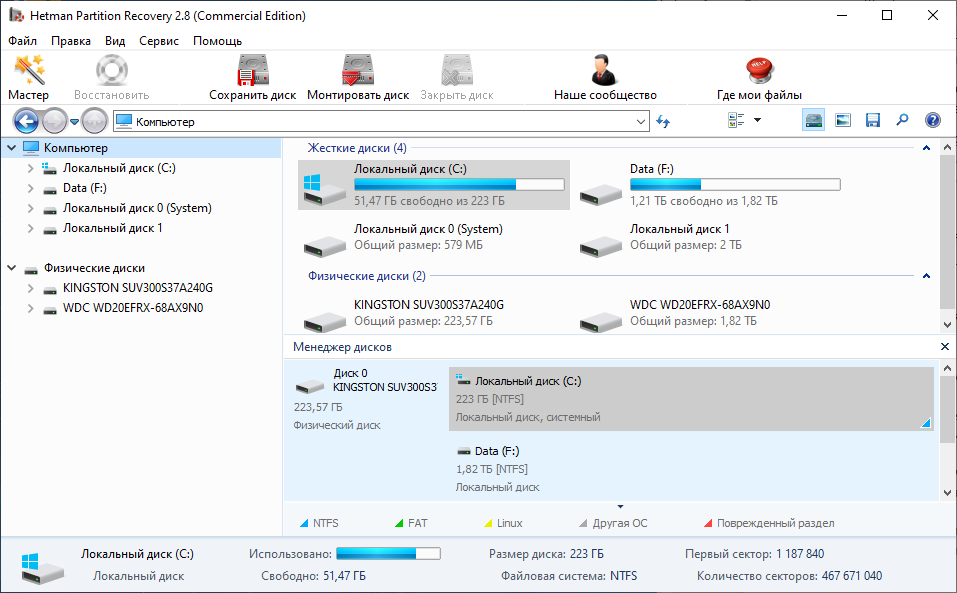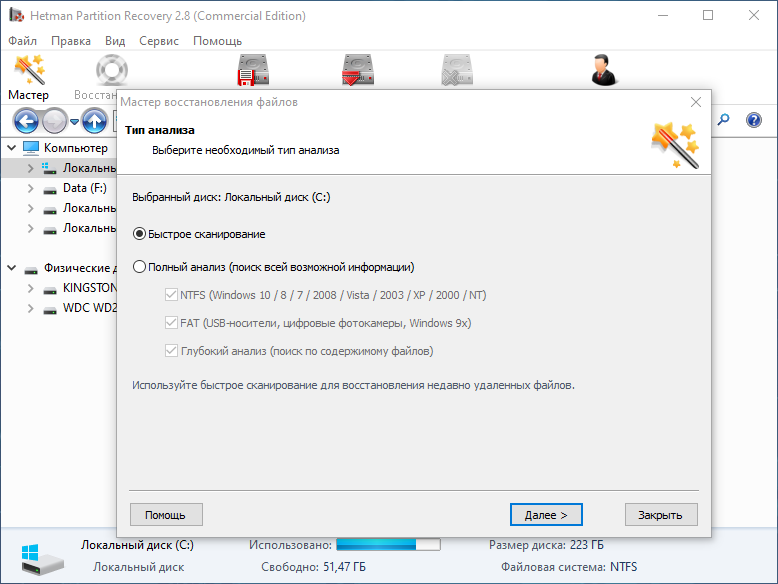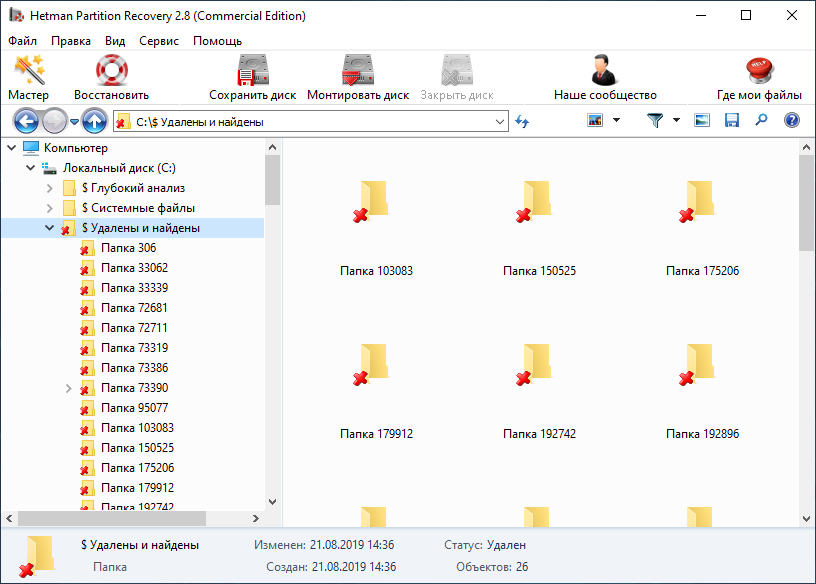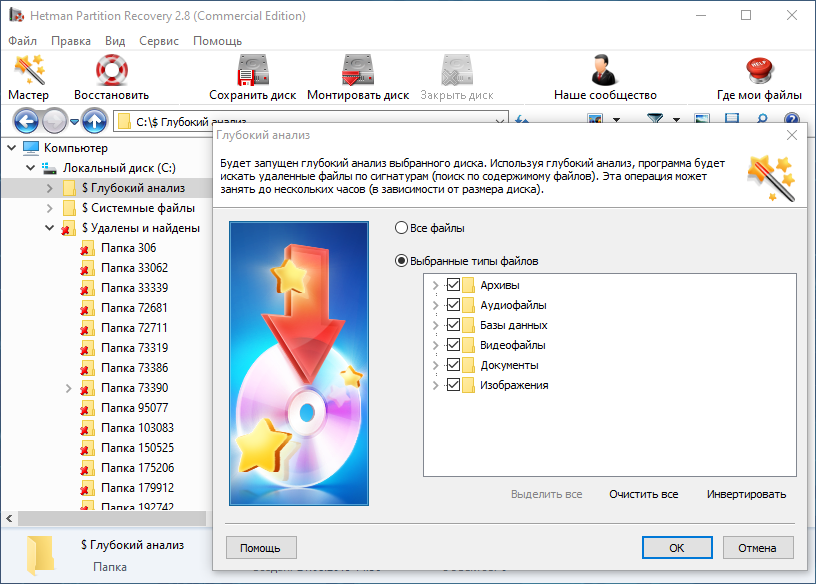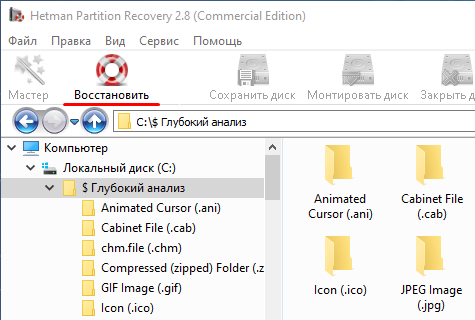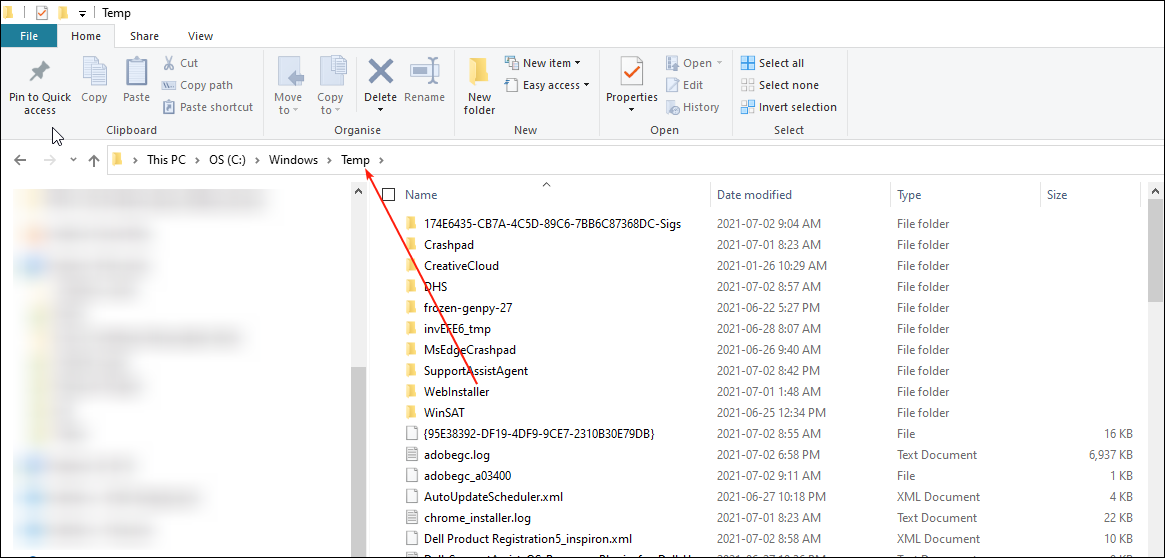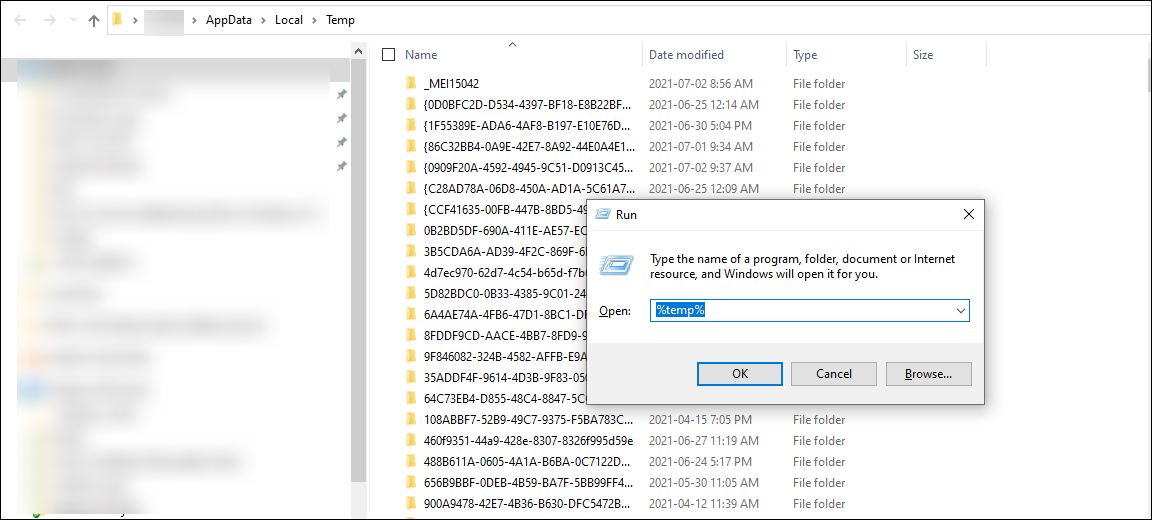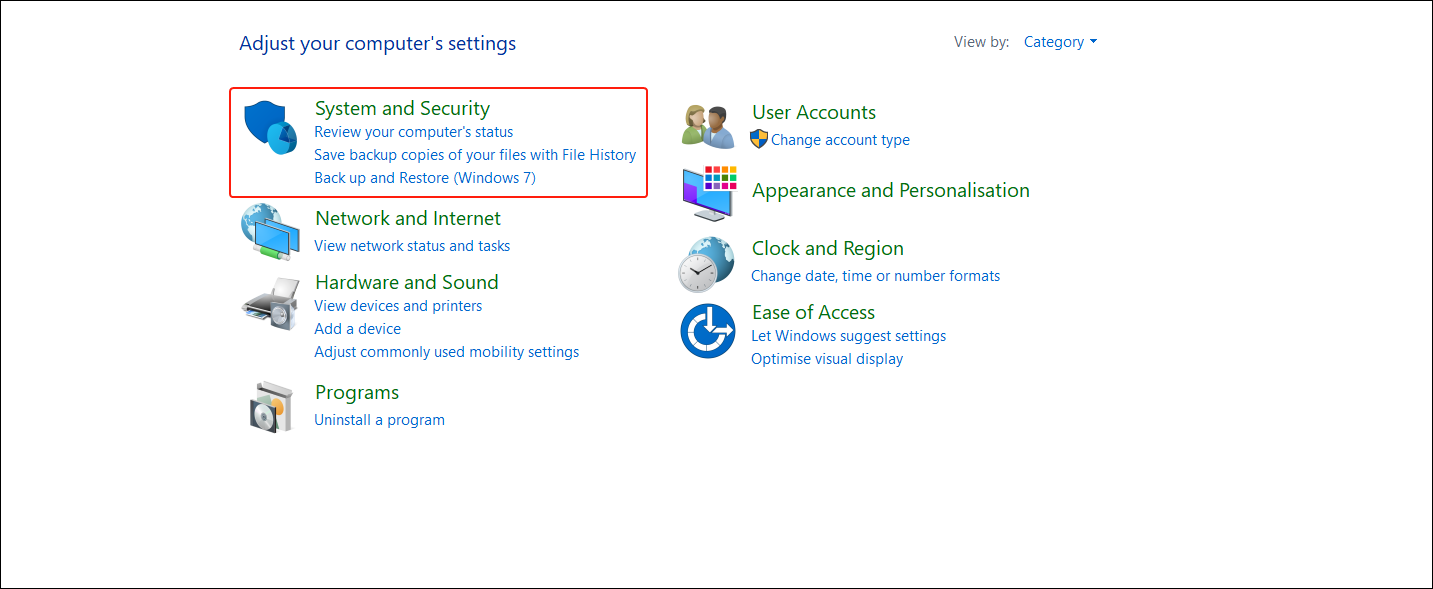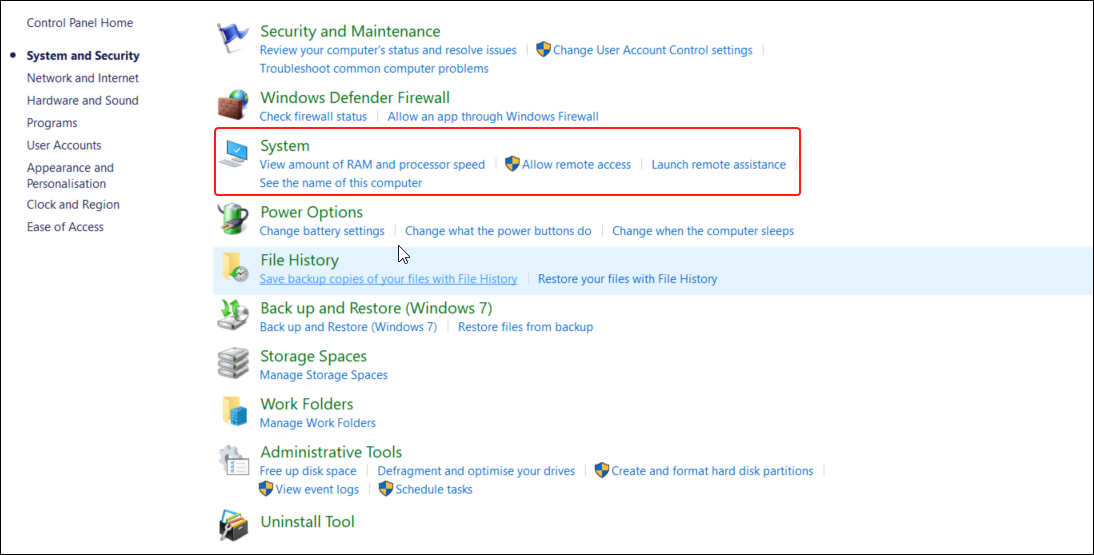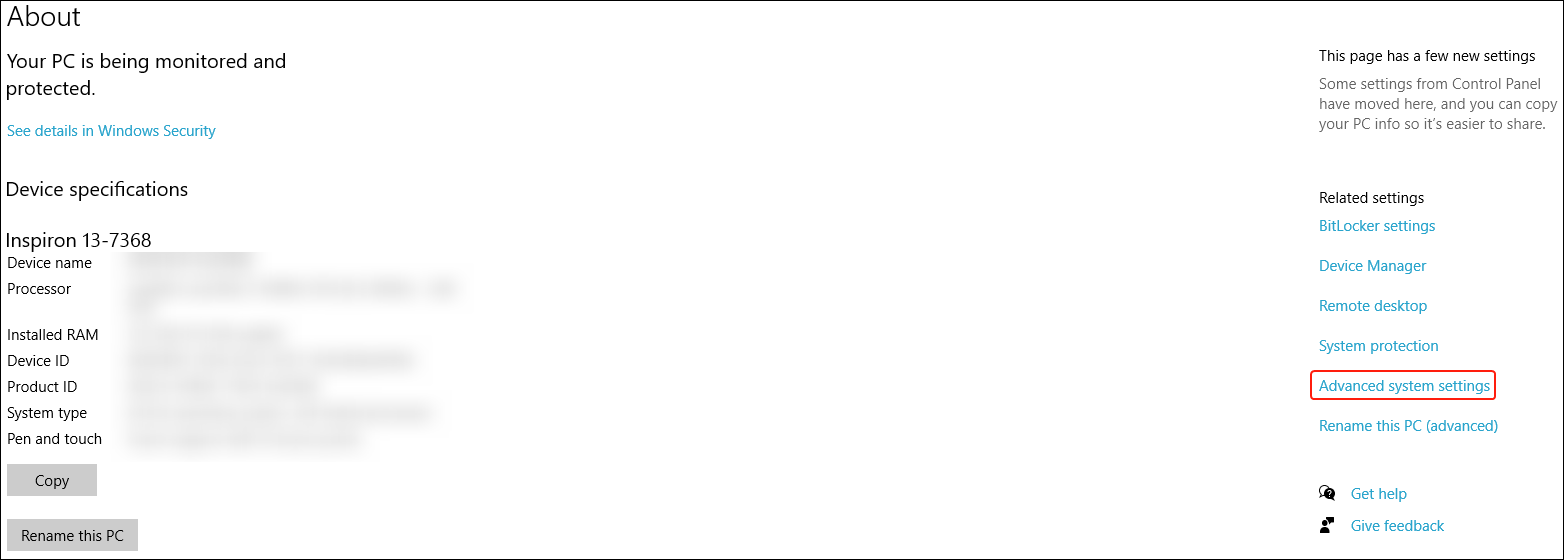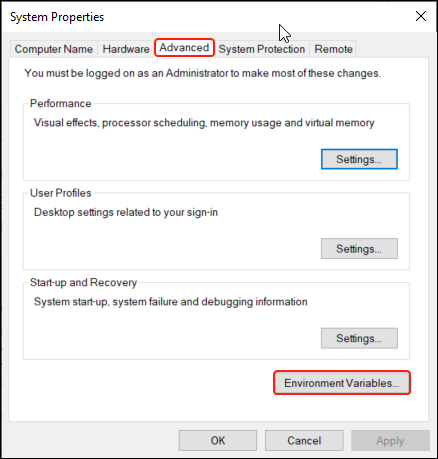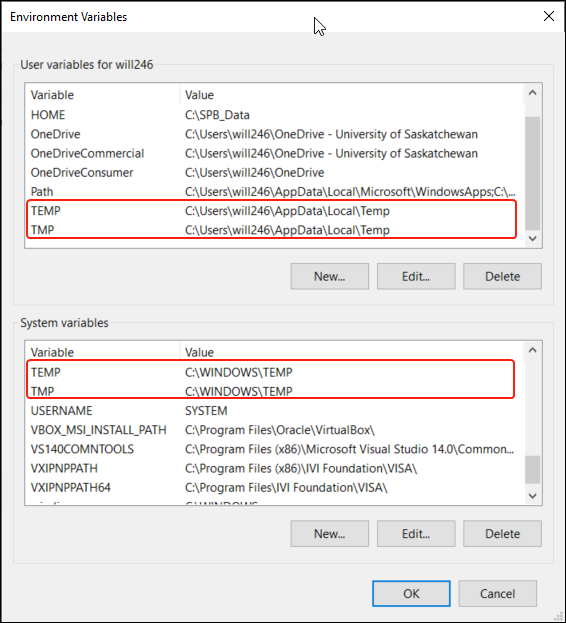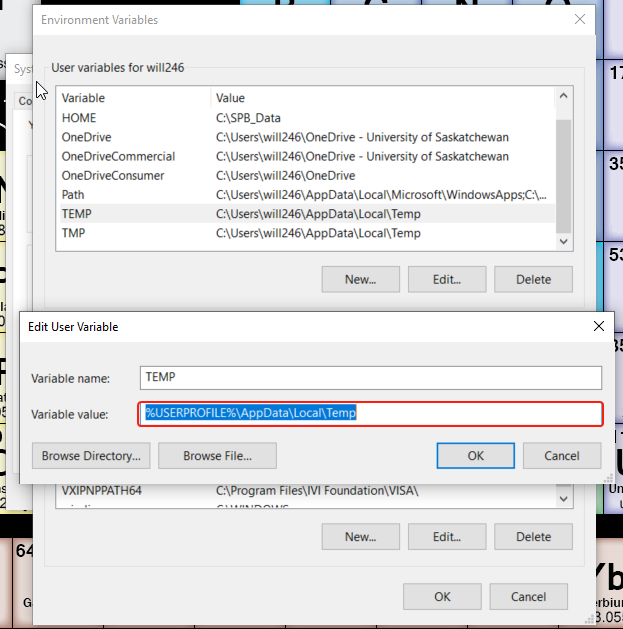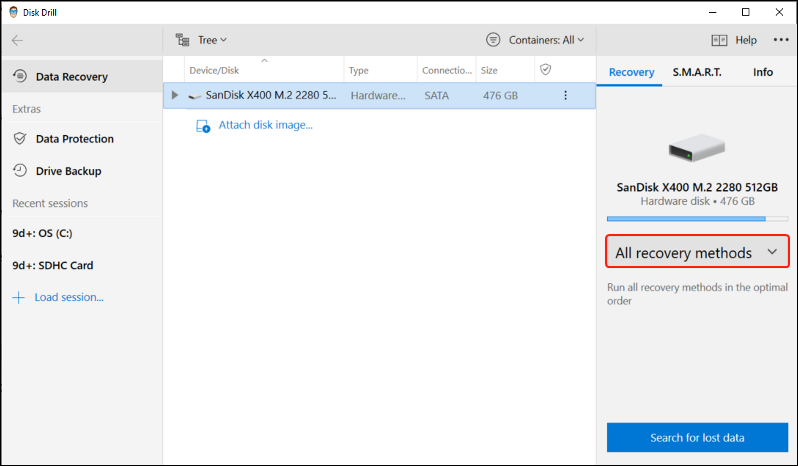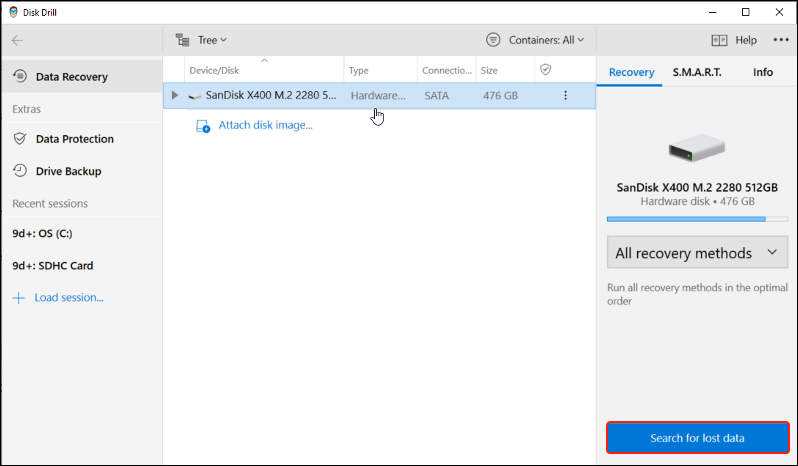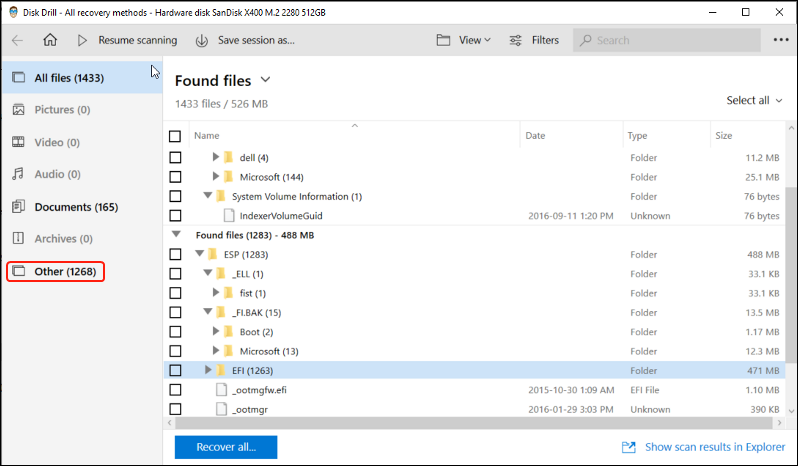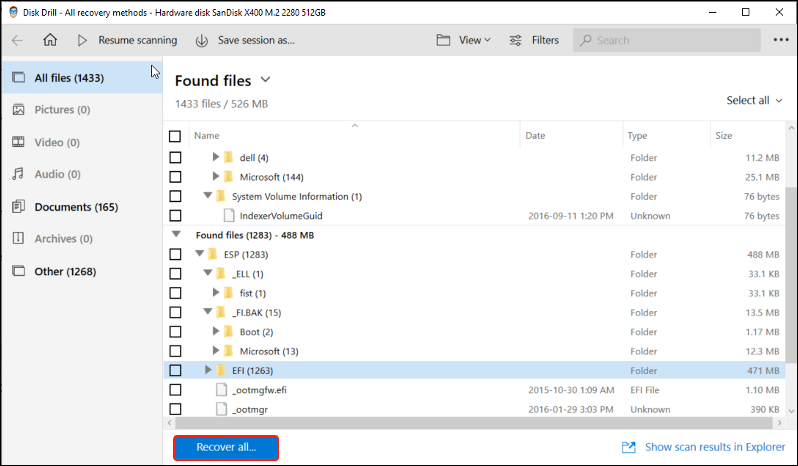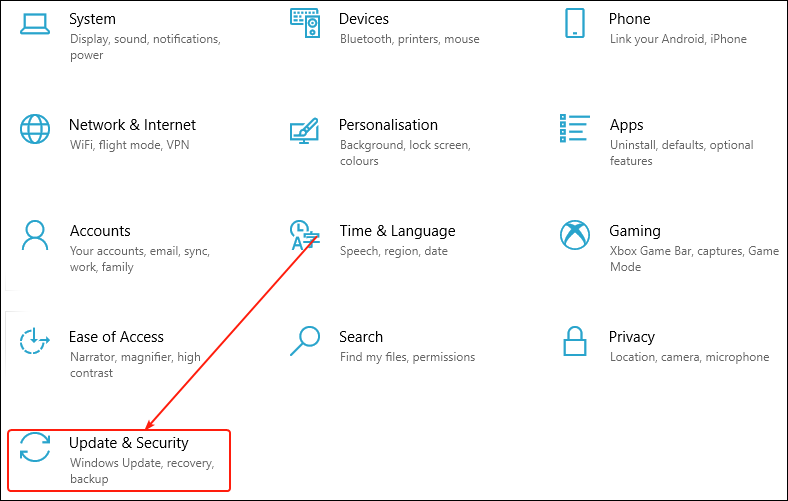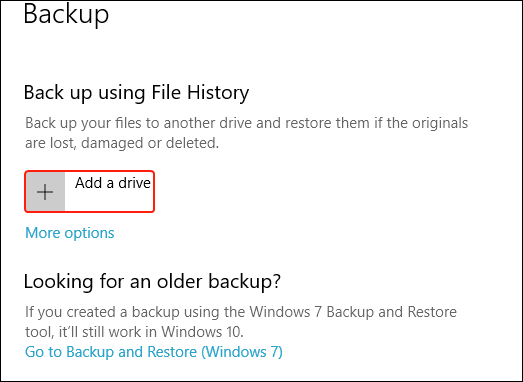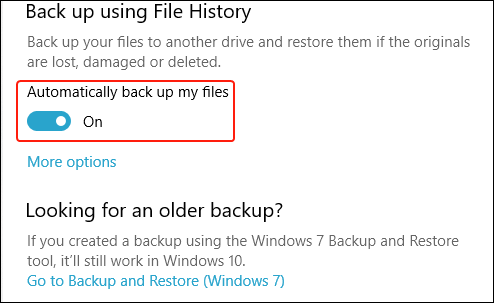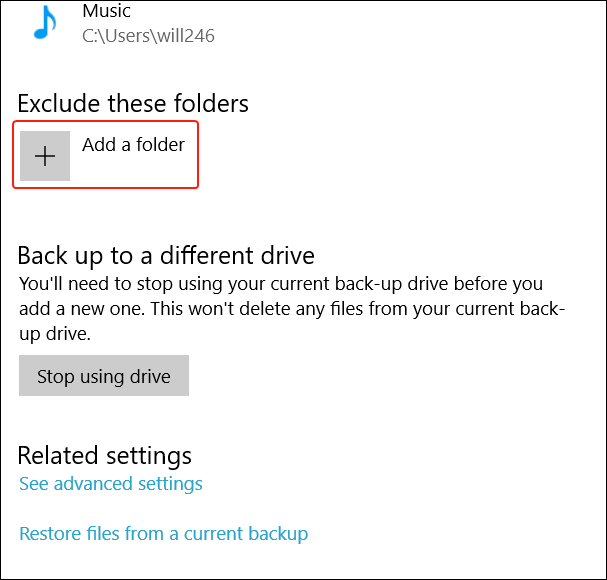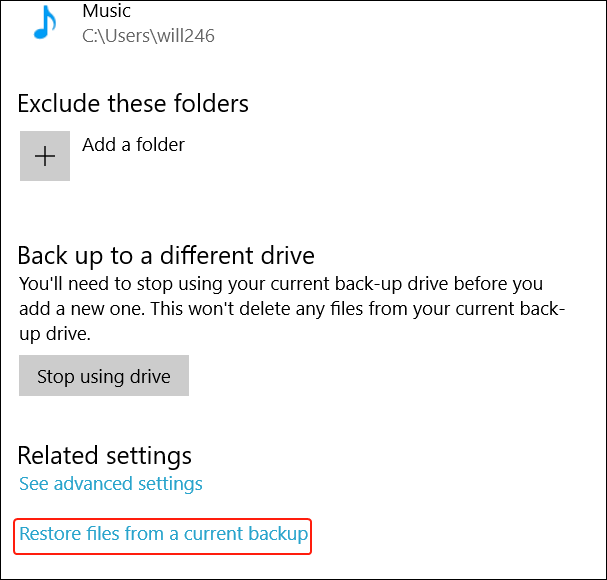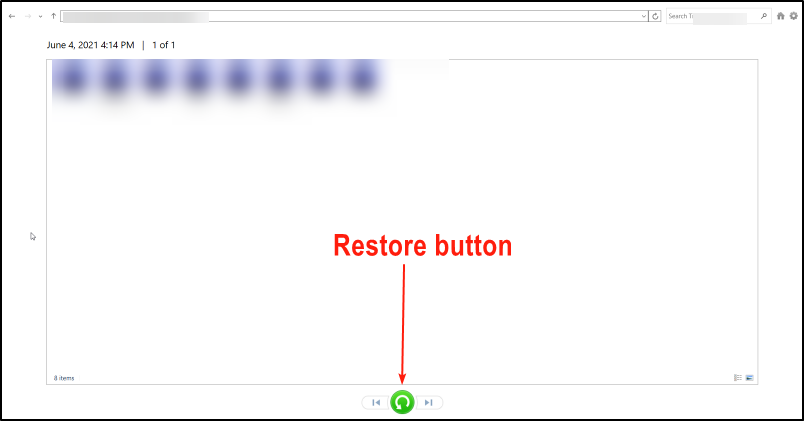Skip to content
Восстановление файлов формата TEMP
Руководство для Windows, MacOS, Android и IOS систем в 2021
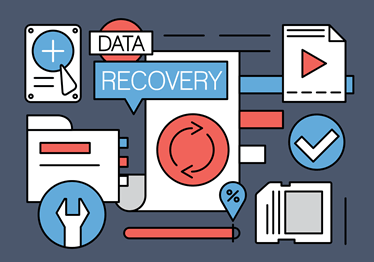
Что такое файл с расширением .TEMP?
Временный файл, который может быть создан различными программами; обычно генерируется во время работы программы и автоматически удаляется при закрытии программы.
Как восстановить утерянные .TEMP файлы?
Во время работы компьютера, ноутбука или других стационарных и мобильных устройств, даже несмотря на регулярное обновление и очистку, возникают баги, зависания, аппаратные или системные сбои. В результате, важный .TEMP файл может быть удалён.
Далеко не во всех случаях единственным способом восстановления .TEMP файла, будет его повторное создание.
Используйте программы для восстановления .TEMP файлов после намеренного или случайного удаления, форматирования памяти устройства или карты памяти, заражения вирусом, сбоя или очистки памяти.
Программы для восстановления файлов
В случаях, когда файлы удалены и стандартными средствами системы их восстановить уже не предоставляется возможным, используйте Hetman Partition Recovery.
Для этого:
1.
Загрузите, установите и запустите программу.
2.
Программа автоматически просканирует компьютер и отобразит все подключенные к нему жесткие диски и съёмные носители информации, физические и локальные диски.
3.
Дважды кликните на диске, файлы из которого необходимо восстановить, и выберите тип анализа.
4.
После окончания процесса сканирования вам будут предоставлены файлы для восстановления.
5.
Чтобы найти нужный перейдите в интерфейсе программы в папку из которой он был удалён. Или перейдите в папку «Глубокий анализ» и выберите искомый тип файла.
6.
Выделите нужные файлы и нажмите кнопку «Восстановить».
7.
Выберите один из предложенных способов сохранения файлов и восстановите их.
Программа для восстановления файлов
Чем открыть файл с расширением .temp?
Ищете как открыть временный файл?
Дополнительная информация
Тип файла:
Временный файл
Расширение файла:
.TEMP
Разработчик:
Неизвестный
Категория:
Другие файлы
Формат:
Неизвестно
Программы, которые открывают файлы TEMP
Reading Time: 6 minutesTemp files can protect your files in the event that a program crashes since they can be used to recover data. However, they can be unintentionally deleted which could spell disaster. Here, we will give you an overview of what exactly temp files are, discuss where they can be found, and show you the most effective methods of recovering temp files.
What Is a Temp File?
Temp files back up information so that it can be recovered in the event that a program crashes. They can also act as temporary storage locations if there isn’t enough memory available for an application to complete a task. This is a protection feature that is built into Windows and can save us in a pinch.
I’m sure many of us have experienced being able to recover a Microsoft Office document after an unfortunate crash. This is thanks to temp files keeping our data backed up. They are usually deleted after the application that created them is closed, but if they are deleted prematurely, this may result in data loss.
Location of Temp Files in Windows 10
Accessing temp files is straightforward in Windows 10. They are stored in one of two locations in Windows 10. These are:
- C:\Windows\Temp
- C:\Users\username\AppData\Local\Temp
Simply browse to either of these locations using Windows Explorer if you want to view temporary files.
Another option for opening C:\Users\username\AppData\Local\Temp is by pressing Win + R and running the %temp% command.
While these are the 2 default locations for the temp folder in Windows, there are other possibilities too. The temp folder can be moved by carrying out the following steps:
Step 1. Browse to System and Security in the Control panel.
Step 2. Next, browse to System.
Step 3. In System, go to Advanced system settings.
Step 4. Now, in the window that pops up, go to the Advanced tab and select Environment Variables.
Step 5. In both the User variables and System variables section, you will need to edit both the TEMP and TMP variables.
Sep 6. You will need to edit the Variable value field that shows up after selecting Edit to reflect the path that you want to be your new temporary file location.
How to Recover Temporary Files in Windows 10
If you delete temporary files in Windows 10, one of the most effective options that you have for recovering them is using data recovery software. Data recovery software allows you to recover files even if they are deleted from your computer’s recycle bin or ‘permanently deleted’.
One of the best data recovery applications available on the market is Disk Drill because it is easy to use while offering professional-level functionality. It can recover more than 400 different file types and even has backup functionality. This means that if you needed to, you could even recover an Excel temp file.
Recovering Temporary Files in Windows 10 with Disk Drill
To use Disk Drill to recover deleted temp files, follow these steps:
Step 1. To get started, download Disk Drill and install it on your computer. On opening Disk Drill, you will be asked for admin permissions so that Disk Drill is able to run its advanced data recovery algorithms. After opening Disk Drill, select the drive that you want to recover from and then select All Recovery Methods. All Recovery Methods tries all of Disk Drill’s recovery algorithms to ensure that you find as many files as possible but it does take longer than just using one algorithm.
Step 2. Next, you can select Search for lost data. This will start the search process and let you begin searching for the temp files you’re looking for.
Step 3. After the scan is done, you’ll be presented with a list of files that can be recovered. This even includes hidden temporary files. You will likely have to search under the Other category for temporary files.
Step 4. After reviewing the files, you can choose the ones that you want to recover and then hit the Recover button. Disk Drill will display a confirmation message letting you know if the recovery was successful or not.
Recovering Temporary Files in Windows 10 Using File History
You can also use the File History feature built into Windows to recover your deleted files. However, you will need to have added the temporary file folders to your backup. Here, we will walk through both the setup of file history, so that you can have this as a recovery option in the future if so desired, and how to restore deleted files if needed.
Setting Up File History in Windows 10
To get started with File History, carry out the following steps:
Step 1. First, open the Settings app in Windows 10 and go to Update & Security.
Step 2. Now, from the sidebar on the left, select Backup.
Step 3. Now, you will need to select the drive that you want to use for backing up your files. Select Add a drive to do this.
Step 4. After completing this, switch on automatic backups with File History by toggling on the Automatically back up my files option.
Step 5. To ensure that your temp file locations are included in your File History backups, while in the Backup section of the Settings app, go to More Options and select Add a folder. Add your temp file locations.
Restoring Temp Files Using File History
If you have File History set up on your computer with your temp file folder included, then you can restore temp files if needed. Follow these steps to restore temp files with the File History feature:
Step 1. Open the Settings app and then go to Update & Security > Backup. Select Restore files from a current backup.
Step 2. You can now browse to your temp file folders and you will be able to select the files that you want and then choose to restore them. After selecting the files that you want to restore, click the green Restore button.
FAQs
In Windows 7, finding temporary files can be done by either browsing to C:\Users\username\AppData\Local\Temp or by pressing Win + R and typing %temp% in the dialogue box. This will open the temporary files directory.
To find temp files in Windows 10, either browse to C:\Windows\Temp or C:\Users\username\AppData\Local\Temp. You can also access C:\Users\username\AppData\Local\Temp by pressing Win + R and typing %temp% in the dialogue box that pops up.
Temp files are either sent to the Recycle bin or they are permanently deleted. If they are simply sent to the Recycle bin, they can be easily recovered from there. However, if they are permanently deleted, they can be recovered using data recovery software such as Disk Drill.
Wrapping Up
It can be easy to overlook the importance of temporary files. They back up information temporarily whenever we use an application. They can also be used as a kind of overflow if there isn’t enough memory available when running an application. If you find yourself in the unfortunate situation of having to deal with deleted temp files, data recovery software can help you recover them.
Для полноценной работы большинства приложений и операционной системы необходимы временные файлы, автоматически создаваемые при запуске, установке и удалении ПО. Хранением данных такого типа занимается папка Temp в Windows 10. Временными файлы называются потому что при последующей перезагрузке или выключении компьютера автоматически удаляются (не всегда).
Где находится
Каталогов с временными файлами в актуальной версии ОС Майкрософт несколько. Основные местоположения на системном разделе:
C:\Windows\Temp
C:\Пользователи\All Users\TEMP
C:\Пользователи\Имя вашего пользователя\AppData\Local\Temp
Перечисленные директории отвечают за хранение различной информации. Помимо их можно обнаружить другие папки Temp, которые используют некоторые программы. Первая из двух в списке хранит временные файлы, необходимые для корректной работы самой Windows, поэтому неопытным пользователям обращаться к ее содержимому не стоит, а тем более, что-то менять.
Аналогичное правило применимо для второго пункта: в этом каталоге хранятся данные для работы приложений всех учетных записей, созданных в ОС. Если компьютером пользуется несколько человек одновременно и для смены пользователя не применяется перезагрузка, менять в этой папке ничего нельзя.
Безопасно изучать содержимое и даже удалять его можно только в третьей папке, принадлежащей используемой во время работы ОС учетке. Для ее открытия необходимо включить отображение скрытых элементов в Проводнике. В этой директории находятся большое количество поддиректорий с названиями работающих в этот момент программ и не только, а также отдельных файлов с расширением .tmp и другими.
Многие папки окажутся пустыми: они хранятся на случай запуска приложений, которым принадлежат. Здесь же лежат торрент-файлы, находящиеся на раздаче, промежуточные варианты не сохраненных документов, обрабатываемых изображений, некоторые временные файлы интернета.
Попытка изменить некоторые из их может привести к ошибкам в работе запущенного ПО.
Как открыть с помощью «Выполнить»
Можно бродить по директориям диска C через стандартный проводник и постоянно путаться, открывали ли вы именно эту папку с временными файлами или же это другая. Намного проще и быстрее попасть в конкретный каталог при помощи окна «Выполнить».
Чтобы открыть его в Windows 10, надо воспользоваться поиском на панели задач или перейти в меню «Пуск», а затем выбрав из списка пункт «Служебные», отыскать программу там.
Самый простой способ запуска диалогового окна — использовать сочетание клавиш Win+R.
В открывшемся окошке остается ввести команду — %TEMP%. На экран будет выведена папка с временными файлами для текущего пользователя. С тем же успехом можно вводить не команду, а полный адрес до папки, начиная с C:\, но это не так удобно.
Чтобы попасть в C:\Windows\Temp используется команда TEMP без символов «%». Если появляется предупреждение о необходимости наличия администраторских прав, нужно нажать «Продолжить».
Привет, друзья. На днях что-то стал я подмечать, что моя Windows при проведении определённых операций ведёт себя туговато. Так, как в былые времена, когда она стояла у меня на HDD, а не на SSD. И тут я вспомнил, что какое-то время назад я переназначил расположение системных папок «Temp» на раздел, который находится на HDD. Я провёл очистку этих папок и вернул им их дефолтное расположение. Ну и, естественно, дела пошли значительно лучше. Вот и решил сделать небольшую заметку об этом нюансе работы с Windows. Итак, системными средствами можно сменить дефолтное расположение папок временных данных «Temp» на иное. В каких случаях это целесообразно делать? И, собственно, как это делается?
Перенос системных папок «Temp» на другой раздел или диск
Папки «Temp» Windows
Друзья, возможно, кто не в курсе, что за папки такие, о которых мы будем говорить. Это две системные папки хранения временных данных. Одна из них находится непосредственно в системном каталоге по пути:
C:\Windows\Temp
Другая располагается внутри профиля каждого пользователя по пути:
C:\Users\Имя_пользователя\AppData\Local\Temp
Более детально узнать о том, что это за папки, какую роль в работе Windows они играют, почему их нужно периодически чистить, вы можете из статьи сайта «Папка Temp в Windows». В этой статье, в частности, описывается процесс автоматизации очистки папок «Temp» с помощью переменных сред Windows. Ниже мы также будем работать с переменными средами, но в этот раз с целью переноса папок в другие места компьютера. И прежде, естественно, поговорим, о том, зачем это делать в принципе. Что кого может не устраивать при дефолтном расположении папок «Temp»?
Зачем менять дефолтное расположение папок «Temp»
Самые распространённые случаи, когда может быть целесообразно сменить дефолтное расположение папок «Temp» — это нехватка места на диске С в условиях невозможности увеличения его объёма и оптимизация работы Windows за счёт реализации RAM-диска. В последнем случае оптимизирующий эффект достигается за счёт реализуемого средствами оперативной памяти виртуального диска, на котором чтение и запись данных происходит с многократно увеличенными скоростями по сравнению с HDD. В моём же частном случае я, наоборот, переместил папки «Temp» с производительного SSD на медленный HDD. Зачем? Это была временная надобность, когда я исследовал возможности встроенного в Windows 10 гипервизора Hyper-V, который после обновлений 2018 года обзавёлся возможностью установки виртуальных машин в едином процессе загрузки их дистрибутива с серверов Microsoft. И вот этот дистрибутив с серверов Microsoft безапелляционно загружался как временные файлы в папки «Temp». Это были большие объёмы данных, планировалось исследование возможностей по всем предлагаемым операционным системам в таком вот едином процессе создания виртуальной машины и загрузки её дистрибутива с сети. Вот тогда, собственно, и стала необходимость в переназначении месторасположения папок «Temp» на раздел винчестера-файлопомойки. Поскольку средствами Hyper-V, как я уже сказал, смена каталога загрузки дистрибутива не предусматривалась.
Как перенести папки «Temp» в другое место
Чтобы перенести папки «Temp» в другое место, прежде на этом месте необходимо создать папку с названием, соответственно, «Temp». В нашем случае местом переноса папок пусть будет диск D. На нём создаём папку «Temp».
Теперь жмём клавиши Win+R. Запускаем свойства системы:
sysdm.cpl
Переключаемся на вкладку «Дополнительно». Внизу кликаем «Переменные среды…».
В верхней части окна переменных сред находятся опции правки путей расположения папки «Temp» в составе пользовательского профиля, т.е. внутри папки «AppData». Нам нужно изменить путь в значениях переменных «TEMP» и «TMP». Кликаем первую переменную — «TEMP», жмём «Изменить».

Меняем исходное значение на путь в нашем случае на диске D — D:\Temp. Жмём «Ок».
Теперь то же самое проделываем с переменной «TMP». Меняем её исходный путь на D:\Temp.
Теперь все временные файлы папки «Temp» в составе пользовательского профиля будут поступать в папку «Temp» на диске D.
Далее смотрим нижнюю часть окна переменных сред. В ней мы будем править путь папки «Temp», находящейся внутри системного каталога «Windows». Точно так же, как и в предыдущем случае, кликаем каждую из сред «TEMP» и «TMP», жмём кнопку «Изменить».
И меняем исходный путь на конечный — D:\Temp.
Готово.
Теперь осталось только перезагрузить Windows.
Как вернуть дефолтные значения переменных сред для папок «Temp»
Чтобы вернуть папки «Temp» на свои места – на диск С в каталоги «Windows» и «AppData», необходимо, соответственно, вернуть исходные значения переменных сред для папок «TEMP» и «TMP». Делается это точно таким же образом, как и задавались наши, пользовательские значения. Кликаем каждую из переменных сред и вводим дефолтное значение для «TEMP» и «TMP» в верхней части окна:
%USERPROFILE%\AppData\Local\Temp
Для «TEMP» и «TMP» в нижней части окна:
%SystemRoot%\TEMP
И перезагружаемся.

как восстановить папку Temp в Windows 10 Altarena Ru техноло
Our virtual corridors are filled with a diverse array of content, carefully crafted to engage and inspire как восстановить папку Temp в Windows 10 Altarena Ru техноло enthusiasts from all walks of life. From how-to guides that unlock the secrets of как восстановить папку Temp в Windows 10 Altarena Ru техноло mastery to captivating stories that transport you to как восстановить папку Temp в Windows 10 Altarena Ru техноло-inspired worlds, there’s something here for everyone.

The One Edp 1882400 Dolce Gabbana

математика 1 класс урок 7 знаки Otosection
=?utf 8?q?=d0=9e=d1=82=d0=b4=d0=b0=d1=82=d1=8c =d0=b2=d1=81=d1=91 =d0=b7=d0=b0 =d0=bc=d0=b5=d1=87=d1=82=d1=83 ?=
=?utf 8?q?=d0=9e=d1=82=d0=b4=d0=b0=d1=82=d1=8c =d0=b2=d1=81=d1=91 =d0=b7=d0=b0 =d0=bc=d0=b5=d1=87=d1=82=d1=83 ?=
video uploaded from my mobile phone. Мда .с моим братом было и не такое. watch?v=hqni5evcvry&feature. Бортнянський Дмитро Степанович provided to by zvonko digital Буйно голова · Гио Пика Сборник север 3 ℗ 2022 a Студия СОЮЗ released on: Телеграм канал t.me komicrime official Подписывайтесь! Автор видео @id22424479 (Саша Ван Ин) Также большое Мій patreon: patreon morozenko Мій telegram канал: t.me morozenko o Мій instagram: Відео: Режисер: Женя Короленко Оператор, монтаж: Станіслав Ткачов fm tv production Сл.і муз. Андрій Фурдичко turn on notifications ( ) to stay updated with new uploads. spotify playlist ➤ spoti.fi 3jdnx3c instagram ГиоПика #БуйноГолова #Прикуп #ТомХарди Если желаете поддержать канал, то вот реквизиты: 2202 2016 9050 2535 Интернет магазин filter price.ru
Conclusion
Having examined the subject matter thoroughly, it is evident that article provides helpful knowledge regarding как восстановить папку Temp в Windows 10 Altarena Ru техноло. From start to finish, the author demonstrates an impressive level of expertise on the topic. Especially, the discussion of X stands out as a key takeaway. Thank you for reading this post. If you need further information, please do not hesitate to reach out through social media. I am excited about your feedback. Furthermore, here are a few related posts that you may find useful: