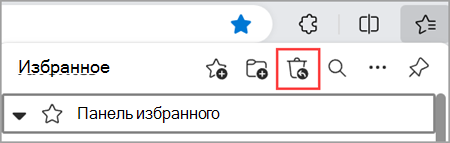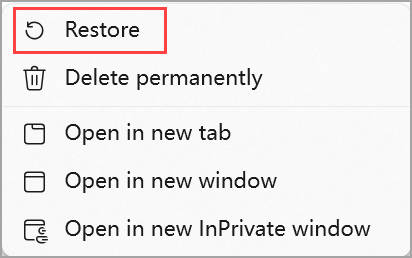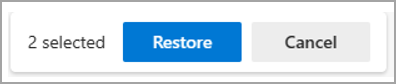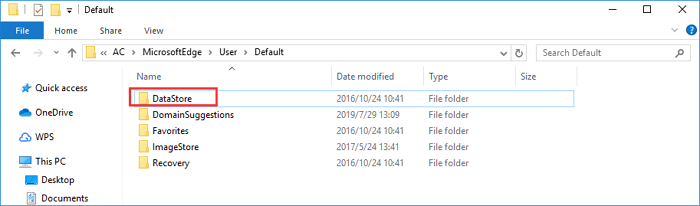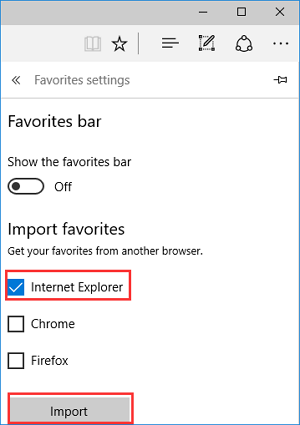1. Откройте файловый проводник (нажмите на значок папки на панели задач или нажмите Win + E).
2. В левой части окна найдите пункт «Избранное». Если его там нет, нажмите на «Этот компьютер», а затем на «Локальный диск С» (если ОС установлена на этом диске), затем пользователи, ваше имя пользователя и папка «Избранное».
3. Если вы нашли папку «Избранное», откройте ее и найдите файл с названием «bookmarks. html». Если файлов с таким названием несколько, выберите самый новый по дате изменения.
4. Скопируйте этот файл на рабочий стол или другое место на жестком диске.
5. Откройте ваш браузер (например, Google Chrome, Mozilla Firefox, Microsoft Edge) и выберите пункт меню «Импортировать закладки» (обычно находится в меню «Избранное» или «Закладки»).
6. Укажите путь к файлу «bookmarks. html», который вы сохраняли в третьем шаге, и следуйте инструкциям по экрану.
7. После завершения импорта закладок проверьте, что в вашем браузере теперь есть все ваши избранные сайты.
Если папки «Избранное» нет в файловом проводнике, то возможно, она была удалена. В таком случае, попробуйте восстановить ее из резервной копии системы или использовать специальное программное обеспечение для восстановления файлов.
Восстановление папки Избранное может быть критически важным, если вы храните в ней ценную информацию о своих любимых сайтах и сервисах. Не стоит отчаиваться, если вы случайно удалили или потеряли эту папку — существует множество способов ее восстановления.
Если вы регулярно создаете резервные копии системы, то вам повезло — вероятнее всего, папка Избранное была сохранена в одной из предыдущих копий. Чтобы восстановить ее, откройте настройки системы и найдите пункт «Создание резервных копий». Выберите нужную копию и найдите в ней папку Избранное. Скопируйте ее на рабочий стол или другое место на жестком диске и следуйте инструкциям, описанным выше.
Если у вас нет резервных копий, то можно воспользоваться специальным программным обеспечением для восстановления файлов. Такие программы сканируют жесткий диск на наличие удаленных файлов и могут помочь восстановить папку Избранное. Однако не стоит забывать, что такие программы не всегда могут найти все потерянные данные, а также могут повредить другие файлы на жестком диске.
Чтобы избежать потерь данных в будущем, рекомендуется регулярно создавать резервные копии системы и хранить их на внешних носителях, таких как флеш-накопители или жесткие диски. Также можно использовать онлайн-сервисы для хранения данных в облаке.
Кроме того, не стоит забывать про функцию синхронизации закладок в браузере. Большинство популярных браузеров позволяют автоматически сохранять закладки в облачном хранилище, что позволяет легко восстановить их на другом устройстве или после переустановки операционной системы.
В любом случае, если вы потеряли папку Избранное, не отчаивайтесь — существует множество способов ее восстановления. Главное — не откладывать этот процесс на потом, чтобы не потерять еще больше данных.
Теперь вы можете восстановить потерянные или случайно удаленные избранное в Microsoft Edge с помощью нашей новой функции восстановления избранного. Вам потребуется войти в учетную запись Майкрософт и включить параметр синхронизации , чтобы использовать функцию восстановления избранного.
Чтобы восстановить потерянное или удаленное избранное в Microsoft Edge:
-
Щелкните значок Избранное в правом верхнем углу панели браузера, чтобы открыть меню Избранное .
Вы также можете открыть меню Избранное , нажав клавиши CTRL + SHIFT + O.Примечание: Если значок Избранное не отображается на панели браузера, выберите Параметры и другие > Параметры > Настройка внешнего вида, а в разделе Настройка панели инструментов > Выберите кнопку для отображения на панели инструментов, включите переключатель Кнопка Избранное .
-
Щелкните значок Восстановить удаленные избранное в правом верхнем углу меню Избранное .
-
Щелкните правой кнопкой мыши (или выберите и удерживайте) элемент или папку, которые требуется восстановить, а затем выберите Восстановить .
Важно: Восстановить избранное можно только за последние 28 дней.
Чтобы восстановить все доступные удаленные избранное, нажмите клавиши CTRL + A , чтобы выбрать все удаленные избранное, а затем выберите Восстановить.
Если вы не хотите снова видеть удаленное избранное, щелкните правой кнопкой мыши (или выберите и удерживайте) элемент, а затем выберите удалить без возможности восстановления.
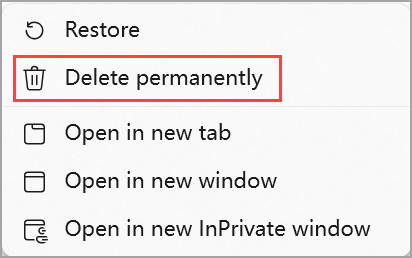
Статьи по теме
-
Добавление сайта в избранное в Microsoft Edge
-
Организация избранного в Microsoft Edge
Нужна дополнительная помощь?
Нужны дополнительные параметры?
Изучите преимущества подписки, просмотрите учебные курсы, узнайте, как защитить свое устройство и т. д.
В сообществах можно задавать вопросы и отвечать на них, отправлять отзывы и консультироваться с экспертами разных профилей.
Содержание
- 1 Куда делись все мои любимые в Windows 10?
- 2 Почему я потерял панель избранного?
- 3 Как мне восстановить избранное?
- 4 Как мне вернуть свои любимые на сафари?
- 5 Как восстановить избранное в Chrome?
- 6 Как восстановить избранное после обновления до Windows 10?
- 7 Как мне получить доступ к избранному?
- 8 Где в Chrome хранятся избранные?
- 9 Почему я не вижу панель избранного?
- 10 Почему мои избранные пропали из Safari?
- 11 Как мне вернуть избранное в Internet Explorer?
В Windows 10 старые избранные файлы проводника теперь закреплены в разделе Быстрый доступ в левой части проводника. Если их там нет, проверьте свою старую папку избранного (C: Users username Links). Когда вы найдете его, нажмите и удерживайте (или щелкните правой кнопкой мыши) и выберите «Закрепить для быстрого доступа».
Почему я потерял панель избранного?
Восстановить потерянную панель избранного
Нажмите «Ctrl», «Shift» и «B», чтобы вернуть его (или «Command», «Shift» и «B» на Mac). Если проблема не исчезнет, вы можете нажать на три точки, чтобы перейти в меню, выбрать «Настройки», а затем «Внешний вид». Убедитесь, что для параметра «Показывать панель закладок» установлено значение «Вкл.», А затем выйдите из настроек.
Как мне восстановить избранное?
Internet Explorer версии 9 и выше восстанавливает избранное с помощью файла резервной копии.
- Щелкните значок «Избранное» в правом верхнем углу.
- Щелкните стрелку вниз рядом с кнопкой «Добавить в избранное» (или нажмите сочетание клавиш Alt + Z на клавиатуре).
- Во всплывающем меню выберите Импорт и экспорт.
17 июл. 2017 г.
Как мне вернуть свои любимые на сафари?
Откройте раскрывающееся меню рядом с вашим именем в правом верхнем углу и выберите «Настройки учетной записи». Прокрутите до раздела «Дополнительно» и выберите «Восстановить закладки». Выберите закладки, которые хотите восстановить, затем нажмите Готово. При необходимости перезапустите Safari, затем проверьте, вернулись ли ваши закладки.
Как восстановить избранное в Chrome?
В браузере Chrome щелкните значок меню Chrome и выберите «Закладки»> «Диспетчер закладок». Щелкните значок меню рядом с панелью поиска и нажмите «Импортировать закладки». Выберите HTML-файл, содержащий ваши закладки. Теперь ваши закладки должны быть импортированы обратно в Chrome.
Как восстановить избранное после обновления до Windows 10?
Это довольно просто, и для этого вам необходимо выполнить следующие действия:
- Найдите каталог «Избранное», щелкните его правой кнопкой мыши и выберите в меню «Свойства».
- Теперь перейдите на вкладку «Местоположение» и нажмите «Восстановить по умолчанию». Нажмите ОК, чтобы сохранить изменения.
20 янв. 2018 г.
Как мне получить доступ к избранному?
Чтобы проверить все папки с закладками:
- На телефоне или планшете Android откройте приложение Chrome.
- В правом верхнем углу нажмите на значок «Ещё». Закладки. Если адресная строка находится внизу, проведите по адресной строке вверх. Коснитесь звездочки.
- Если вы находитесь в папке, в левом верхнем углу нажмите «Назад».
- Откройте каждую папку и найдите свою закладку.
Где в Chrome хранятся избранные?
Google Chrome сохраняет закладку и файл резервной копии закладок по длинному пути в файловой системе Windows. Местоположение файла находится в вашем пользовательском каталоге по пути «AppData Local Google Chrome User Data Default.» Если по какой-то причине вы хотите изменить или удалить файл закладок, вам следует сначала выйти из Google Chrome.
Почему я не вижу панель избранного?
Выбранное решение
Нажмите F10 или нажмите и удерживайте клавишу Alt, чтобы временно вызвать «Строку меню». Перейдите в «Вид»> «Панели инструментов» или щелкните правой кнопкой мыши «Строку меню» или нажмите Alt + V T, чтобы выбрать, какие панели инструментов показать или скрыть (щелкните запись, чтобы переключить состояние).
Почему мои избранные пропали из Safari?
Некоторые читатели говорят нам, что их закладки Safari исчезают, часто после обновления. Пользователи также сообщают, что закладки Safari не синхронизируются должным образом с устройствами, подключенными к iCloud, включая компьютеры.
Как мне вернуть избранное в Internet Explorer?
Смотрите панель избранного в Microsoft Edge и Internet Explorer 11
- В строке меню выберите «Настройки» и другие, затем выберите «Настройки».
- Выберите Внешний вид.
- В разделе «Настройка панели инструментов» для параметра «Показать панель избранного» выполните одно из следующих действий. Чтобы включить панель избранного, выберите «Всегда». Чтобы отключить панель избранного, выберите «Никогда». Чтобы панель избранного отображалась только на новой вкладке, выберите Только на новых вкладках.
- Remove From My Forums

Удалил папку Избранное
-
Вопрос
-
Как восстановить папку Избранное? случайно удалил его.
Ответы
-
Как восстановить папку Избранное? случайно удалил его.
Создайте нового пользователя и скопируйте каталог из его профиля в свой
The opinion expressed by me is not an official position of Microsoft
Все ответы
-
Как восстановить папку Избранное? случайно удалил его.
Создайте нового пользователя и скопируйте каталог из его профиля в свой
The opinion expressed by me is not an official position of Microsoft
-
Здравствуйте.
Где Вы удалили папку «Избранное»? В Outlook или в проводнике Windows 10?
Мнения, высказанные здесь, являются отражением моих личных взглядов, а не позиции корпорации Microsoft. Вся информация предоставляется «как есть» без каких-либо гарантий.
| Workable Solutions | Step-by-step Troubleshooting |
|---|---|
| Fix 1. Back up and restore | Back up DataStore folder in File Explorer, then restore Favorites in IE Edge…Full steps |
| Fix 2. Restore Favorites manually |
Method 1. Restore previous versions of Microsoft Edge Favorites disappeared. Method 2. Open the Microsoft Edge and choose «Import favorites» on «Settings»…Full steps |
| Fix 3. Use a data recovery tool | Download a data recovery tool > scan > recover Favorites/Bookmarks…Full steps |
How do I restore the lost Edge favorites?
«Hey guys, I lost all my Favorites. I mistakenly cleaned up the Favorites. This morning, when I opened IE Edge and tried to find an important website in Favorites, all the bookmarks had disappeared. Is it possible to restore IE Edge favorites? How?»
Are you facing the same issue that your Windows 10 IE Edge’s favorites get lost due to accidental deletion, browser/Windows update or system setting changes? If so, don’t worry. You can use the effective methods provided below to recover deleted or lost IE Edge favorites.
Solution 1. Back up and Restore IE Edge Favorites
This solution is a good method for users to prevent Edge favorites loss when false operations are commanded. You’re highly recommended to create backups and then to restore Favorites when problems happen.
Back up Favorites from IE Edge
Open «File Explorer» > go to C:\User\UserName\AppData\Local\Packages\Microsoft.MicrosoftEdge_8wekyb3d8bbwe\AC\MicrosoftEdge\User\Default. Copy DataStore folder to where you like to save backups.
Restore Favorites in IE Edge
Close Microsoft Internet Explorer Edge first if it’s opened. And if you have backups, when you lose Favorites in IE Edge, follow next steps to restore the bookmarks then:
1. Open File Explorer, go to C:\User\UserName\AppData\Local\Packages\Microsoft.MicrosoftEdge_8wekyb3d8bbwe\AC\MicrosoftEdge\User\Default.
2. Copy the backed up DataStore folder that you saved into the «Default» folder.
3. Click «Replace the files in the destination». Then you’ll be able to restore the Microsoft Edge and get Favorites back.
Solution 2. Restore IE Edge Favorites Manually
If the above solution doesn’t work, go on with the following two ways. And similar to IE Edge favorites disappearing, you may also encounter the download history missing issue. In this case, go to check how to recover deleted download history in Microsoft Edge.
Method 1. Restore Previous Versions if Microsoft Edge Favorites Disappeared
1. Open This PC > C:\Users\Usersname > Find out Favorites folder > right-click it and click «Restore Previous Versions».
2. Relaunch Microsoft Edge to check whether the favorites bar has appeared.
Method 2. Import Favorites from Internet Explorer
1. Open the Microsoft Edge app.
2. Click/tap on the More actions button at the top right corner, and click/tap on «Settings».
3. Click/tap on the «Import favorites» from another browser link.
4. Select «Internet Explorer», and click/tap on «Import». Your favorites and favorites bar will be restored in Microsoft Edge.
Or you can Open Microsoft Edge app > select «Hub» > «Favorites» >click on «Import favorites» > select «Internet Explorer» > click on the «Import» button. If your Internet Explorer favorites are also missing, you can browse C:\Users\UserName\Favorites to open your Favorites folder. Once you find your favorites, you should be able to open them in Microsoft Edge and save them once again.
Solution 3. Perform IE Edge Recovery with EaseUS Data Recovery Wizard
This method is set for those users who cleaned their IE Edge and local Favorites files from PC. When you find nothing in IE Edge or no tracks in the C drive, then you’ll need a professional data recovery program to help you perform IE Edge recovery with ease.
Now, download EaseUS Data Recovery Wizard for free and use it to get your precious IE Edge bookmarks back now.
Step 1. Run EaseUS Data Recovery Wizard. Choose «Select Folder» under Specify a location. Browse for the location where you lost the folder and click «OK» to scan.
Step 2. You can search for the target folder or use the Filter feature to find a certain type of files in the folder.
Step 3. You can preview the recovered folder. Then, click «Recover» and choose a new & secure location on your PC to keep the recovered data.