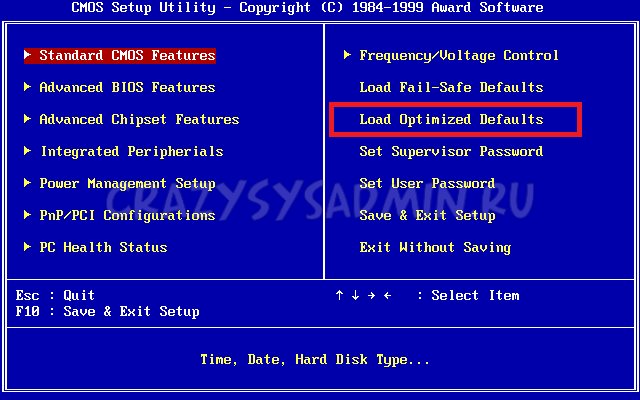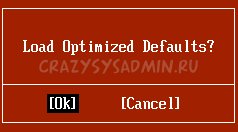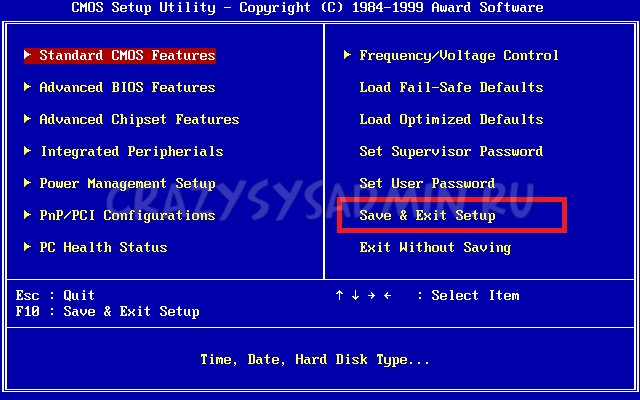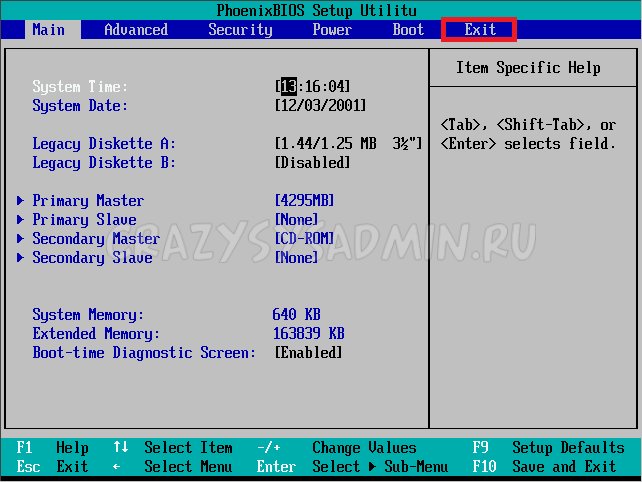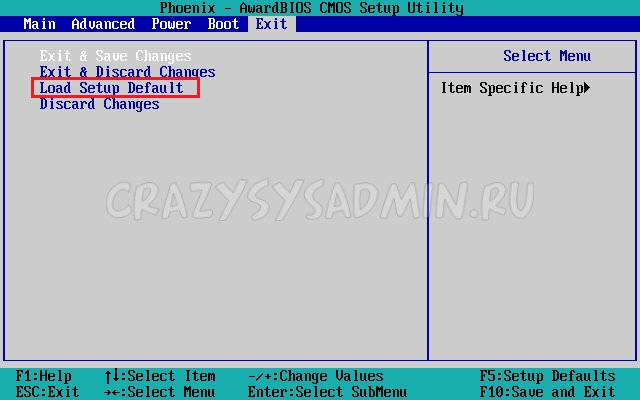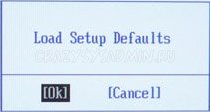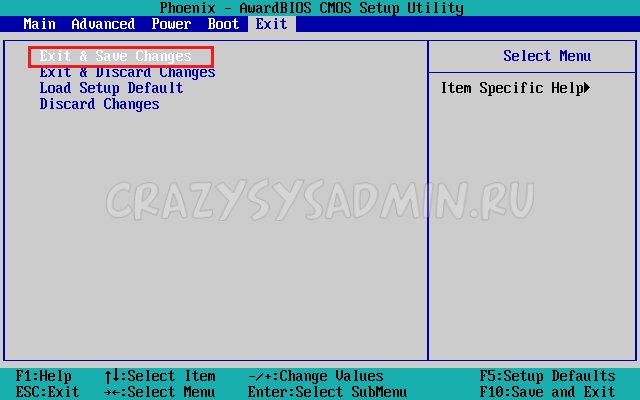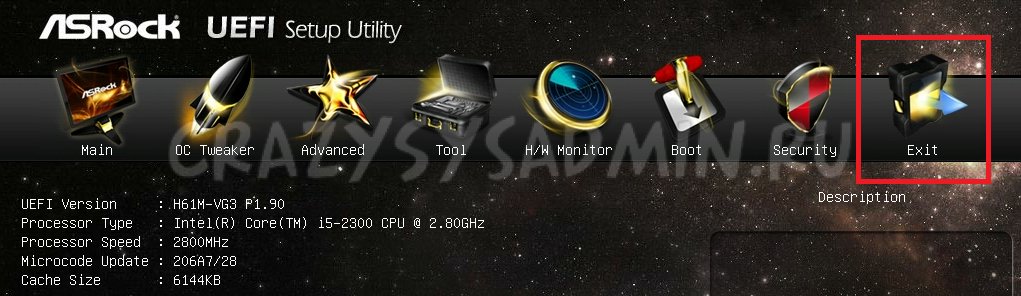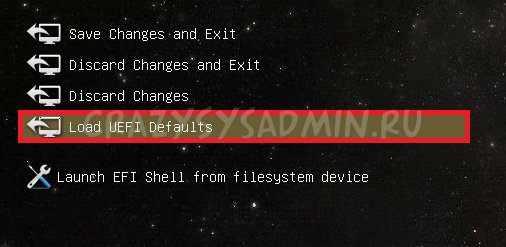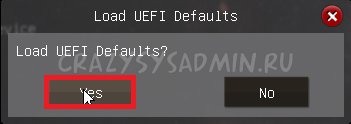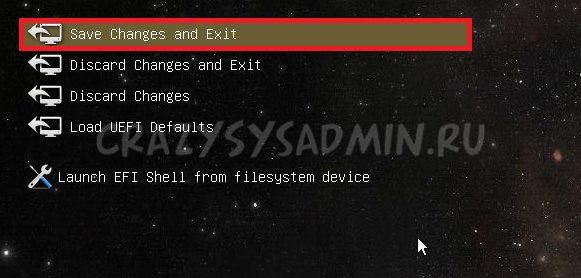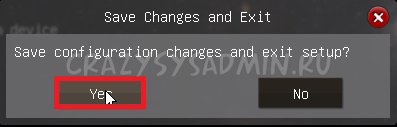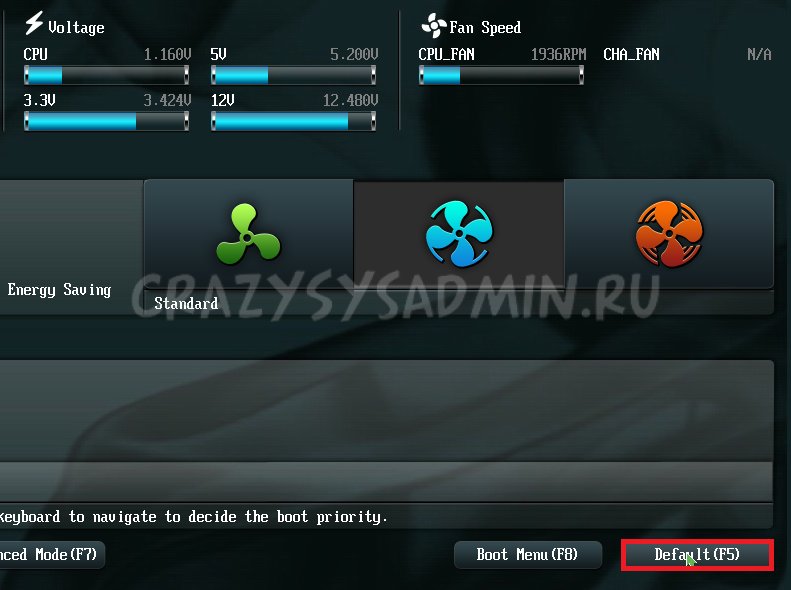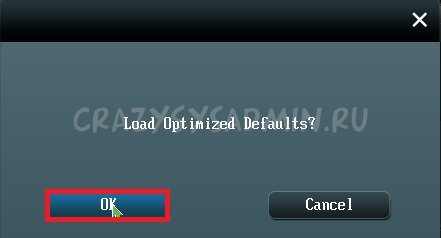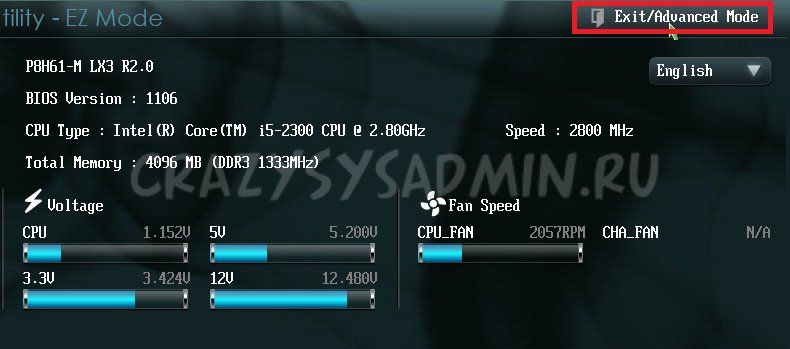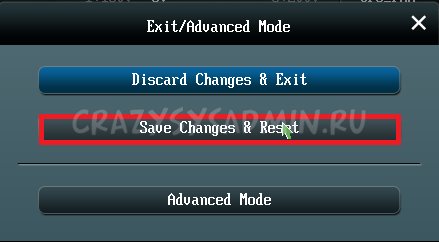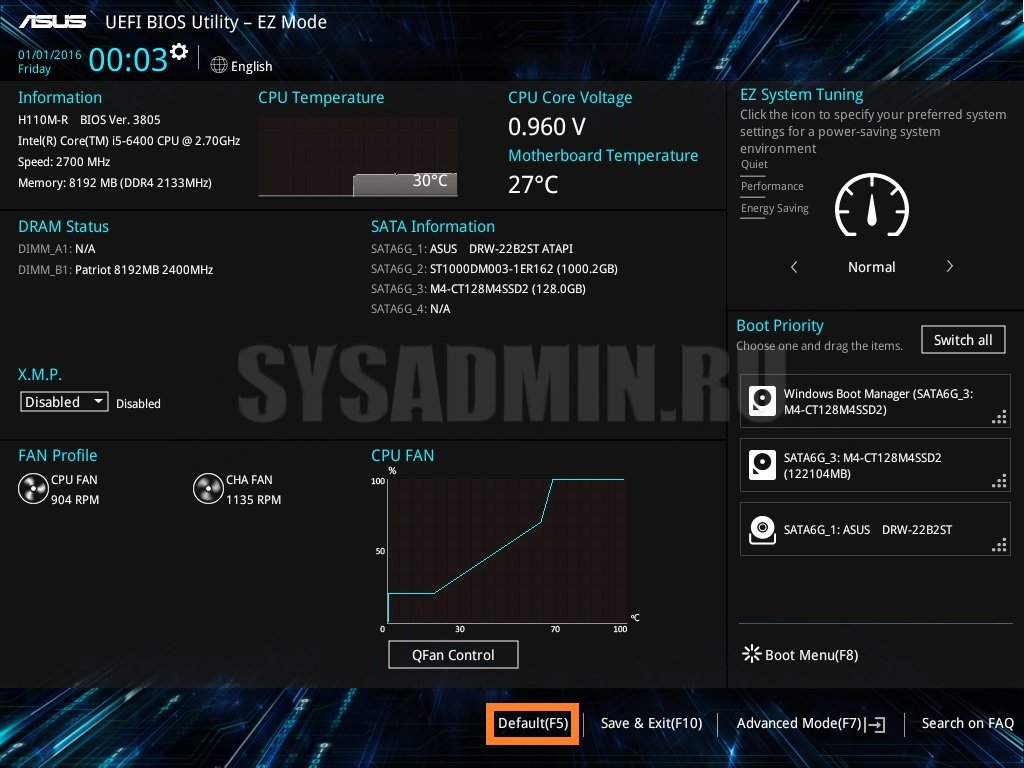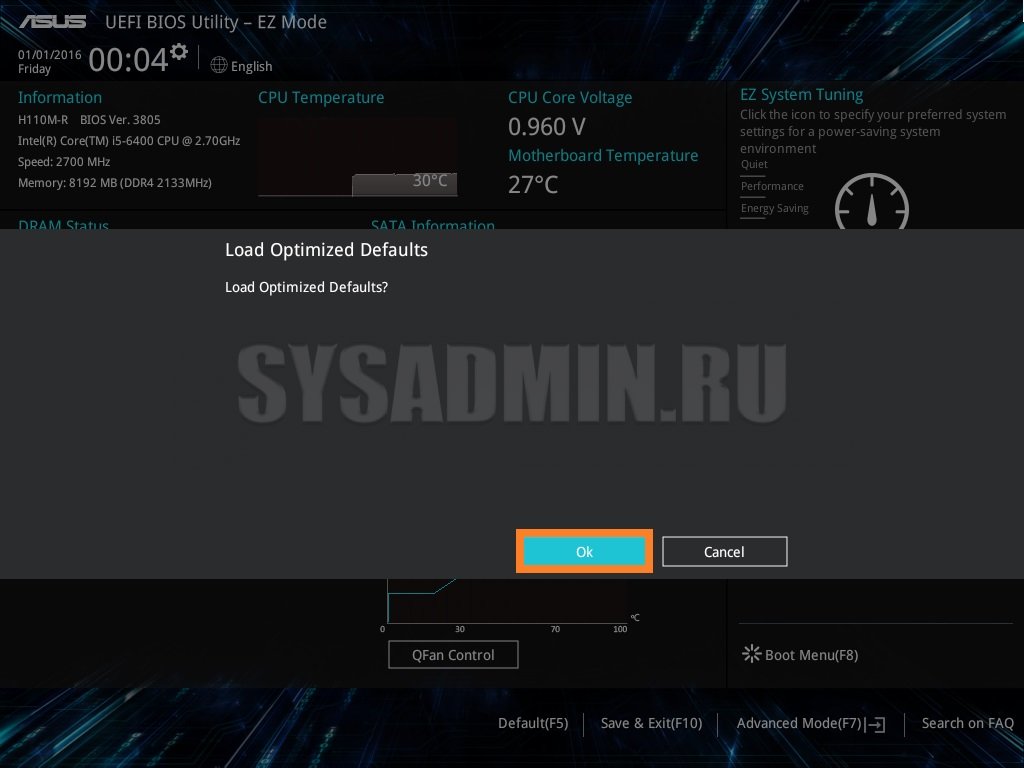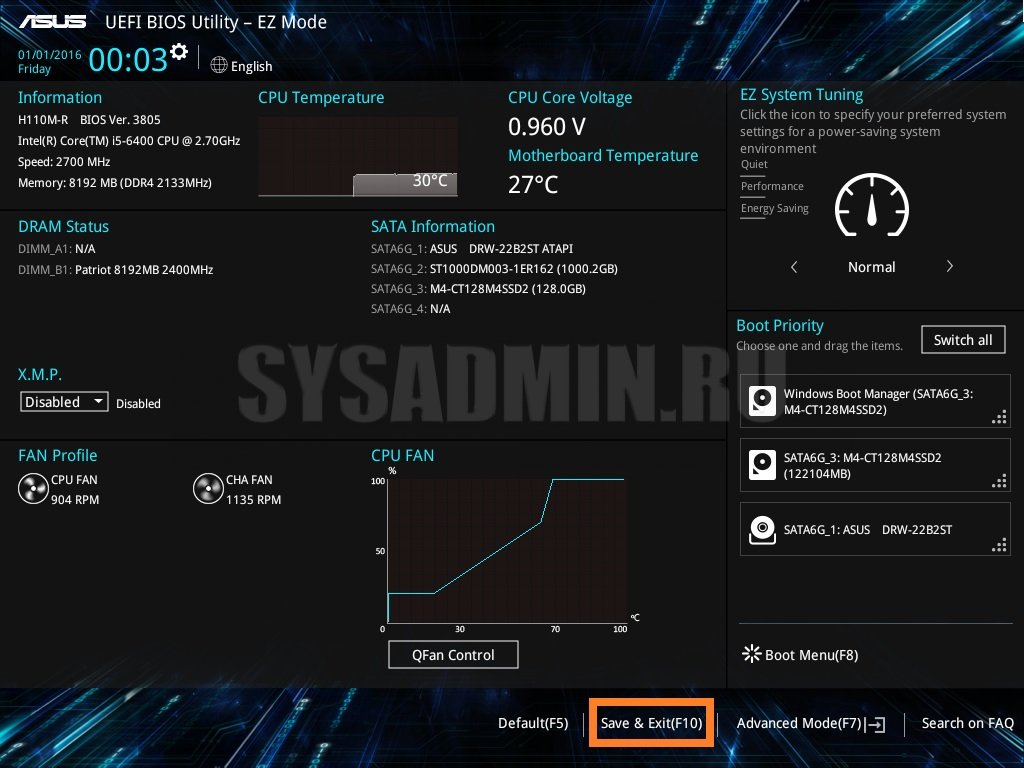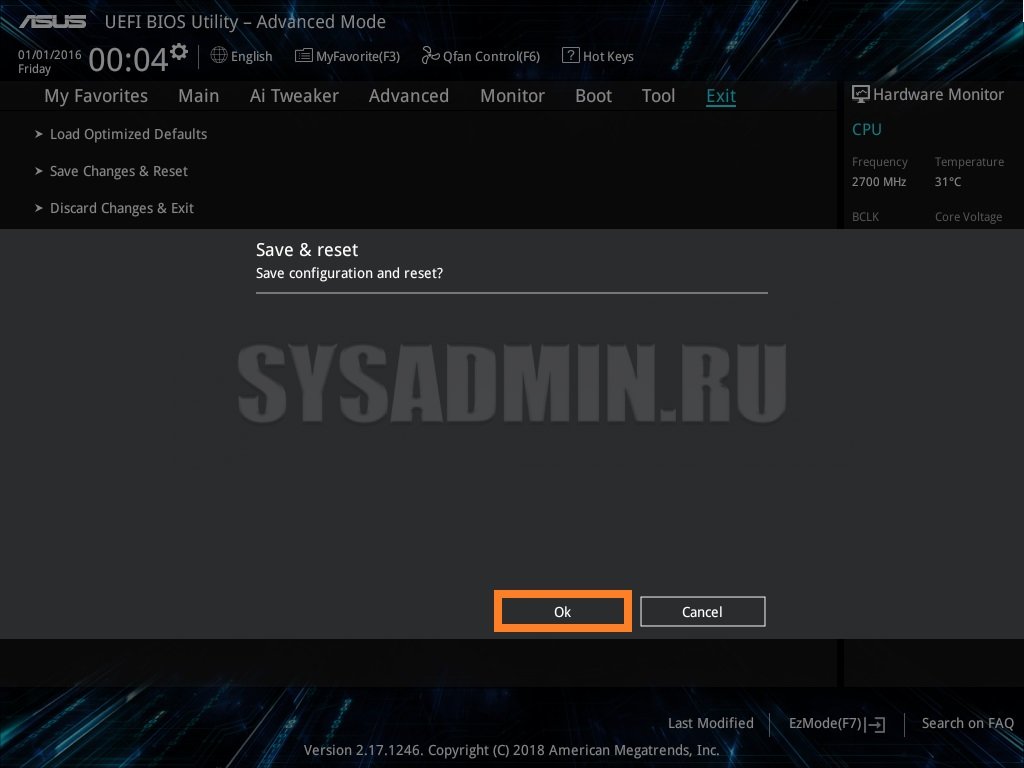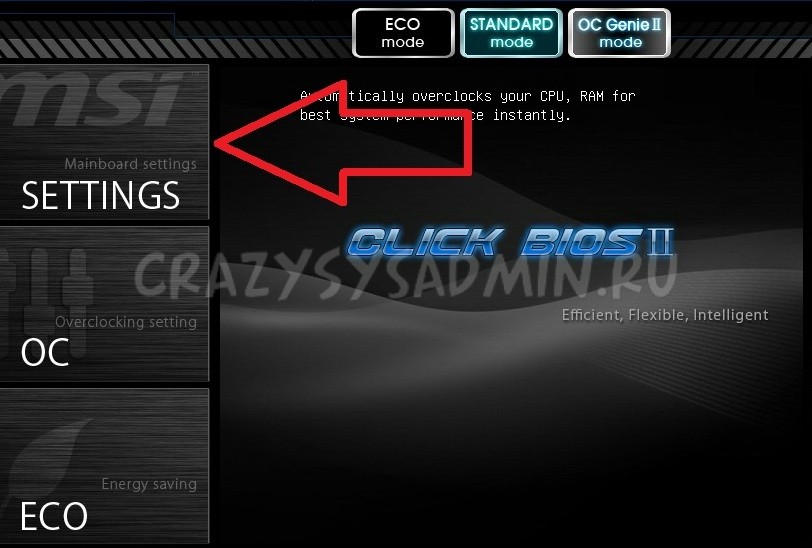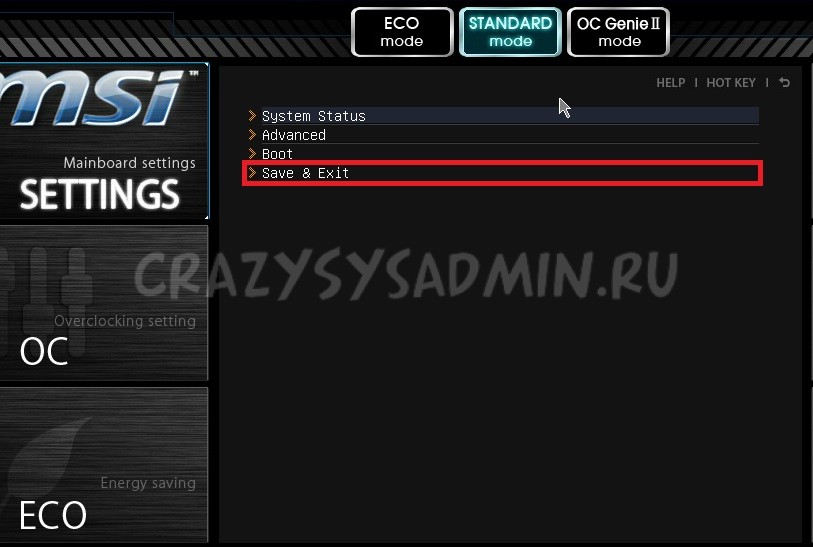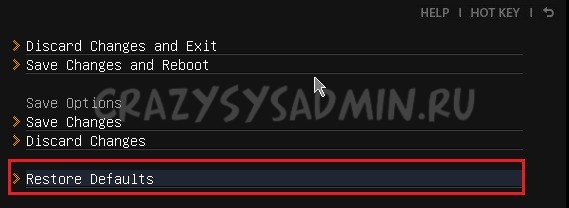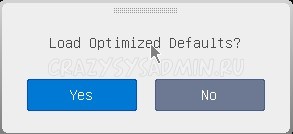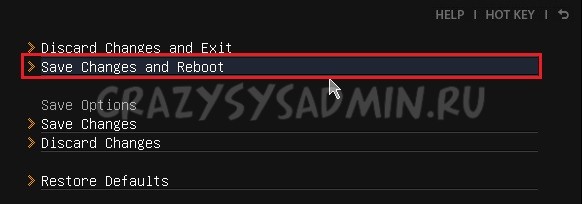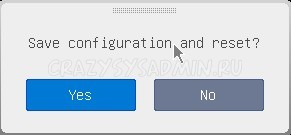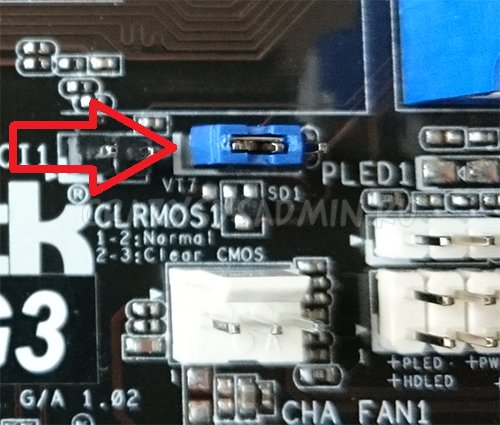В данной статье показаны различные способы как сбросить BIOS (UEFI) к настройкам по умолчанию.
В случае неправильной настройки оборудования или установке неправильных значений критических параметров системы при попытке разгона компьютера, аппаратном сбое, а также при необходимости сброса пароля на BIOS, предусмотрена возможность сброса BIOS (UEFI) к настройкам по умолчанию.
Сбросить настройки BIOS (UEFI) к настройкам по умолчанию можно программно или аппаратно.
Как сбросить BIOS UEFI к настройкам по умолчанию в меню настроек BIOS
Если компьютер загружается и есть возможность войти в настройки BIOS, то сбросить BIOS к настройкам по умолчанию совсем несложно, для этого войдите в настройки BIOS (UEFI) и в зависимости от производителя, найдите и выберите пункт Load Setup Defaults или Load Fail-Safe Defaults, Load Defaults BIOS, Load BIOS Setup Defaults
Также в зависимости от конкретной материнской платы, сбросить BIOS к настройкам по умолчанию можно нажав определённую клавишу на клавиатуре, например F5.
Информация о назначении пунктов меню BIOS и о сбросе настроек в первоначальное состояние (к настройкам по умолчанию) указывается в инструкциях к материнским (системным) платам. Инструкции поставляются в комплекте с материнскими платами или могут быть скачаны с сайта производителя платы.
Как сбросить BIOS UEFI к настройкам по умолчанию аппаратно
Если компьютер не стартует и войти в BIOS не представляется возможным, необходимо сбросить BIOS аппаратно.
Большинство материнских плат оснащаются специальной перемычкой (джампер-jumper, пины-pins) с помощью которой можно сбросить память CMOS в которой и хранятся настройки BIOS.
Чтобы сбросить BIOS (UEFI) к настройкам по умолчанию, выключите компьютер, отсоедините кабель питания, откройте корпус системного блока и найдите на материнской плате перемычку с названием CLRTC, CLR_CMOS, CLEAR_CMOS, CLRRTC.
Переставьте перемычку из положения 1-2 в положение 2-3 приблизительно на 5-10 секунд, затем верните перемычку в положение 1-2
Если перемычка состоит из двух контактов, то перемкните контакты отверткой в течение 5-10 секунд.
Некоторые материнские платы для сброса настроек BIOS оснащены специальной кнопкой CLR_CMOS. Прежде чем сбросить настройки BIOS с помощью кнопки, выключите компьютер и отсоедините кабель питания.
Также сбросить BIOS к настройкам по умолчанию можно путём извлечения батарейки. Выключите компьютер и отсоедините кабель питания, снимите крышку системного блока и найдите на материнской плате батарейку, которая питает CMOS-память. Аккуратно извлеките батарейку и спустя некоторое время (минут 10-15) установите её обратно.
Представленные способы сброса настроек BIOS UEFI к настройкам по умолчанию помогут вам при решении проблем возникшим к примеру при неудачном разгоне компьютера, или при необходимости сброса пароля на BIOS.
- Содержание статьи
- Зачем нужно сбрасывать настройки BIOS/UEFI?
- Сброс настроек BIOS через меню BIOS
- Сброс настроек BIOS в Award Bios
- Сброс настроек BIOS в Phoenix Bios
- Сброс настроек BIOS в ASRock UEFI BIOS
- Сброс настроек BIOS в ASUS UEFI BIOS
- Сброс настроек BIOS в MSI UEFI BIOS
- Сброс настроек BIOS путем вытаскивания батарейки
- Сброс настроек BIOS через перемычку
- Комментарии к статье ( 30 шт )
- Добавить комментарий
В данной статье речь пойдет о способах, которыми можно сбросить настройки БИОС на вашем компьютере или ноутбуке в случае возникновения каких-либо проблем в его работе.
Зачем нужно сбрасывать настройки BIOS/UEFI?
Иногда, по множеству причин, требуется сбросить настройки BIOS’a компьютера (материнской платы). В этих настройках хранится большинство параметров, которые отвечают за работу компьютера и всех его устройств. Ниже описаны несколько способов того, как можно сбросить эти настройки на значения по умолчанию.
Сброс настроек BIOS через меню BIOS
Этот способ подойдет в том случае, если есть возможность доступа в BIOS при включении компьютера. Для этого нужно при включении компьютера нажать специальную кнопку, которая отвечает за вход в настройки BIOS’a. Чаще всего этой кнопкой является кнопка Del (Delete).
Дальнейшие действия зависят от производителя материнской платы, и BIOS’a в ней. Отличить какой BIOS в материнской плате не должно составить труда визуально, достаточно взглянуть на поясняющие картинки к инструкции каждого типа BIOS’a.
Сброс настроек BIOS в Award Bios
Клавиатурой переходим к пункту «Load Optimized Defaults». Нажимаем клавишу Enter, затем на запрос подтверждения выбираем стрелками клавиатуры «OK». Нажимаем Enter.
Теперь переходим к пункту «Save & Exit Setup». Нажимаем Enter, после чего компьютер должен отправиться в перезагрузку, а настройки BIOS — сброшены.
Сброс настроек BIOS в Phoenix Bios
Стрелками клавиатуры (влево, вправо) переходим во вкладку верхнего меню под названием «Exit».
Там находим пункт «Load Setup Defaults». Выбираем его стрелками вверх, вниз и нажимаем клавишу Enter. Появится окошко, в котором необходимо подтвердить ваше желание сбросить настройки BIOS — выбираем «OK», и нажимаем Enter.
Теперь нужно выбрать пункт «Exit & Save Changes».
Переходим туда, жмем Enter, если запросит подтверждение — выбираем «OK», и опять нажимаем Enter. Компьютер должен перезагрузиться и сбросить настройки BIOS.
Сброс настроек BIOS в ASRock UEFI BIOS
В верхнем меню переходим на вкладку «Exit».
Выбираем пункт «Load UEFI Defaults».
На вопрос «Load UEFI Defaults?» отвечаем «Yes».
Теперь выбираем пункт «Save Changes and Exit».
На очередной вопрос в виде «Save configuration changes and exit setup?» отвечаем «Yes».
После этого настройки BIOS будут сброшены, а компьютер перезагрузится.
Сброс настроек BIOS в ASUS UEFI BIOS
У материнских плат ASUS есть два интерфейса UEFI — один использовался на старых материнских платах, вышедших примерно до 2014 года, второй используется на всех нынче выпускаемых материнских платах. Поэтому, если вы не узнаете визуально интерфейс вашего BIOs/UEFI, не торопитесь закрывать страницу с этой инструкцией, а просто пролистайте дальше.
Первый вариант
В правом нижнем углу ищем кнопку «Default (F5)» и нажимаем на неё.
Появится окошко с запросом на подтверждение выполняемого действия. Выбираем «OK».
Теперь перед нами опять откроется главное меню. В правом верхнем углу находим кнопку «Exit/Advanced Mode», и нажимаем на неё.
Выбираем «Save Changes & Reset».
Компьютер отправится в перезагрузку, а настройки BIOS будут сброшены.
Второй вариант
Нажимаем на клавишу F5, или же на кнопку «Default (F5)» в низу экрана.
В появившемся окошке выбираем «ОК«, или нажимаем клавишу ввода (Enter).
Затем выбираем «Save & Exit(F10)» (или нажимаем клавишу F10).
И вновь нажимаем «ОК«, или же клавишу ввода (Enter).
Сброс настроек BIOS в MSI UEFI BIOS
В главном меню BIOS выбираем пункт «Mainboard settings» («Settings»).
Выбираем пункт «Save & Exit».
В открывшемся меню выбираем пункт «Restore Defaults».
Появится окошко с запросом на подтверждение действия — «Load Optimized Defaults?». Отвечаем «YES».
Теперь необходимо выйти, сохранив сброшенные настройки BIOS. Для этого переходим к пункту «Save Changes and Reboot».
На вопрос, действительно ли мы хотим перезагрузиться — Save configuration and reset — отвечаем «YES.
После этого компьютер перезагрузится, а его настройки BIOS будут сброшены на настройки по умолчанию.
Сброс настроек BIOS путем вытаскивания батарейки
Для начала нужно выключить и обесточить компьютер.
Для этого необходимо на задней стороне системного блока найти блок питания, и выключить его специальной кнопкой. Так же, не лишним будет вытащить провод питания из него, это обязательно в том случае, если выключателя питания нет.
Далее нужно открыть системный блок, чаще всего это достигается простым откручиванием болтов с боковой крышки и снятием её.
Внутри необходимо найти круглую батарейку формата CR2032, чаще всего она расположена в нижней части материнской платы. Для того, чтобы извлечь батарейку, нужно нажать на специальный держатель.
После того, как батарейка будет вытащена, нужно зажать кнопку включения питания на 10-15 секунд. Так как системный блок обесточен, то включения не произойдет, зато окончательно разрядит любое имеющееся накопленное электричество в компьютере. В этот же момент настройки BIOS будут сброшены.
Далее нужно вернуть батарейку на её место. Для этого достаточно просто приставить её к разъему под батарейку и слегка надавить, чтобы она встала в него.
Теперь можно закрыть системный блок, вернув крышку на место, воткнуть шнур питания и включить блок питания, после чего можно включить компьютер.
Сброс настроек BIOS через перемычку
Обесточиваем системный блок, выключив блок питания специальным выключателем, расположенным возле входа под провод питания.
Так же рекомендуется вытащить сам провод питания.
Далее снимаем крышку системного блока, и попадаем внутрь компьютера. Теперь ищем специальную перемычку на материнской плате. Выглядит это как синяя (в большинстве случаев) перемычка, которая присоединина к двум пинам, всего пинов должно быть три. Обычно такая перемычка подписана как «Clear CMOS», «CLR», «CLEAR», «PSSWRD».
Для сброса BIOS данную перемычку нужно переместить на один пин вбок. Т.е. изначально перемычка закрывает пин 1 и 2 — нам нужно переткнуть её на пин 2 и 3.
После этого нужно зажать кнопку питания компьютера на 10-15 секунд, для окончательного разряда оставшегося электричества в системном блоке. После этого настройки BIOS будут сброшены.
Возвращаем перемычку на её изначальное место (пины 1 и 2), закрываем системный блок, втыкаем провод питания обратно и включаем блок питания, а затем и компьютер.
BIOS (Basic Input/Output System) — это программное обеспечение, которое запускается перед загрузкой операционной системы. Оно отвечает за настройку и управление аппаратными компонентами компьютера.
Иногда пользователи сталкиваются с проблемами, связанными с настройками BIOS, которые могут приводить к неправильной работе системы. В таких случаях рекомендуется сбросить настройки BIOS до значений по умолчанию.
Позвольте рассказать вам, как это сделать на компьютере с операционной системой Windows 10. Это простая пошаговая инструкция, которая поможет вам вернуть BIOS в исходное состояние.
Если вам нужно сбросить настройки BIOS на компьютере с операционной системой Windows 10, следуйте этим простым шагам:
- Перезагрузите компьютер и включите его. Важно заметить, что процедура сброса настроек BIOS может отличаться в зависимости от производителя компьютера. Ниже приведены общие указания.
- Во время загрузки компьютера нажмите нужную клавишу, чтобы войти в BIOS. Это может быть клавиша Del, F2, F10 или Esc. Обычно на экране загрузки отображается соответствующее сообщение.
- После входа в BIOS найдите опцию «Load Defaults» или «Reset to Default» и выберите ее. Затем подтвердите выбор.
- Сохраните изменения и выйдите из BIOS. Примените настройки.
После завершения этих шагов настройки BIOS будут сброшены на значения по умолчанию. Будьте внимательны при изменении настроек BIOS, так как неправильные изменения могут привести к проблемам с работой компьютера.
Подготовка к сбросу BIOS
Прежде чем приступить к сбросу настроек BIOS на компьютере с операционной системой Windows 10, необходимо выполнить несколько подготовительных шагов:
- Запустите ПК и загрузитесь в BIOS.
- Запишите текущие настройки BIOS.
- Примите меры предосторожности.
Для этого при включении компьютера повторно нажмите нужную клавишу (обычно это Del, F2, F10, F12) для доступа к настройкам BIOS. Для разных моделей компьютеров клавиши могут отличаться, поэтому, если не знаете, какая клавиша подходит для вашего ПК, обратитесь к инструкции на сайте производителя или справке операционной системы.
Перед сбросом рекомендуется записать все текущие настройки BIOS, чтобы в случае необходимости можно было восстановить их. Об этом следует упомянуть в разделе «Сохранение настроек BIOS» и рекомендовать создать копию настроек для безопасности.
Перед проведением каких-либо изменений в BIOS, убедитесь, что ПК отключен от электропитания. Это поможет избежать повреждения оборудования при неправильной работе. Также рекомендуется прочитать справочник или обратиться к профессионалам, если у вас нет опыта в работе с BIOS.
После выполнения указанных выше шагов можно приступить к сбросу настроек BIOS. В дальнейшем следует следовать инструкциям, приведенным в разделе «Сброс настроек BIOS на компьютере Windows 10».
Проверьте модель материнской платы
Перед тем, как приступить к настройке BIOS, важно узнать модель материнской платы вашего компьютера. Это позволит вам найти точные инструкции именно для вашего устройства.
Есть несколько способов узнать модель материнской платы:
- С помощью системной информации Windows:
- Нажмите на кнопку «Пуск» и откройте «Настройки».
- Выберите «Система» и перейдите в раздел «О моем компьютере».
- В открывшемся окне найдите пункт «Сведения о системе» и щелкните по нему.
- Под пунктом «Материнская плата» вы увидите модель вашего устройства.
- С использованием программы CPU-Z:
- Скачайте и установите программу CPU-Z с официального сайта разработчика.
- Запустите программу и перейдите на вкладку «Mainboard».
- В строке «Manufacturer» вы увидите производителя материнской платы, а в строке «Model» — модель устройства.
- С физической меткой на материнской плате:
- Выключите компьютер и откройте корпус системного блока.
- Внимательно осмотрите материнскую плату — иногда на ней есть физическая метка с указанием модели.
После того, как вы узнали модель материнской платы, вы можете продолжить с настройкой BIOS.
Сделайте резервные копии данных
Прежде чем приступать к изменению настроек BIOS на компьютере под управлением Windows 10, важно сделать резервные копии всех важных данных на вашем компьютере. Это поможет вам избежать потери информации в случае возникновения проблем при изменении настроек.
Существует несколько способов создания резервных копий данных:
- Внешний жесткий диск или флеш-накопитель: Подключите внешний носитель данных, такой как жесткий диск или флеш-накопитель, к компьютеру. Затем скопируйте все важные файлы и папки на этот носитель. Убедитесь, что вся информация успешно скопирована и доступна.
- Облачное хранилище: Если у вас есть аккаунт в облачном сервисе хранения данных, таком как Google Диск, OneDrive или Dropbox, вы можете загрузить свои важные файлы и папки в облако для безопасного хранения. Удостоверьтесь, что загрузка завершена и ваши данные доступны в облаке.
- Использование специализированного программного обеспечения: Существуют различные программы для создания резервных копий данных, которые облегчают и автоматизируют этот процесс. Вы можете выбрать программу, которая соответствует вашим потребностям и следует инструкциям по ее использованию для создания резервной копии ваших данных.
После успешного создания резервных копий данных вы можете быть уверены, что ваша информация сохранена в безопасности. Теперь вы можете приступить к настройке BIOS на компьютере Windows 10 по вашим предпочтениям.
Перезагрузка компьютера в режиме BIOS
Перезагрузка компьютера в режиме BIOS позволяет изменить настройки компьютера, включая параметры загрузки и запуска системы. В режиме BIOS можно также проверить и обновить версию BIOS и выполнить другие операции, связанные с аппаратной частью компьютера.
Чтобы перезагрузить компьютер и войти в режим BIOS, выполните следующие шаги:
- Сохраните все открытые файлы и программы и закройте их. Убедитесь, что компьютер полностью выключен.
- Нажмите кнопку питания на компьютере, чтобы его включить.
- Сразу же после включения начинайте нажимать клавишу DELETE (или другую указанную клавишу) на клавиатуре. Обычно такая клавиша указана на экране при включении компьютера или указана в документации, прилагаемой к компьютеру.
- В результате компьютер должен загрузиться в режим BIOS. Обычно на экране появляется специальный интерфейс, где можно изменять настройки компьютера.
- Навигация по интерфейсу BIOS происходит с помощью клавиш на клавиатуре. Установите необходимые параметры, а затем сохраните изменения и выйдите из BIOS.
Обратите внимание, что точный способ перезагрузки в режим BIOS может незначительно различаться в зависимости от производителя вашего компьютера и версии BIOS. В случае затруднений прочтите документацию производителя или обратитесь за помощью к специалисту.
Выберите способ перезагрузки
Есть несколько способов перезагрузить компьютер:
- Перезагрузка через меню пуск: Щелкните на кнопке «Пуск» в левом нижнем углу экрана, затем выберите пункт «Питание» и нажмите на «Перезагрузка». Компьютер будет перезагружен.
- Перезагрузка через диспетчер задач: Откройте диспетчер задач, нажав клавиши Ctrl + Shift + Esc. В меню диспетчера задач выберите пункт «Файл» и затем «Выход». Компьютер будет перезагружен.
- Перезагрузка через командную строку: Откройте командную строку, нажав клавиши Win + R, введите команду «shutdown /r» и нажмите Enter. Компьютер будет перезагружен.
Выберите любой из указанных способов перезагрузки, который вам удобен, и продолжайте настройку BIOS по умолчанию.
Вход в режим BIOS
Для входа в режим BIOS на компьютере под управлением Windows 10, следуйте указанным ниже шагам:
- Перезагрузите компьютер или включите его, если он выключен.
- На момент загрузки, когда появится логотип производителя компьютера, можно начинать нажимать определенную клавишу для входа в BIOS. Обычно это F2, F10, F12 или Delete. Однако, конкретная клавиша может отличаться в зависимости от производителя компьютера, поэтому рекомендуется заглянуть в руководство пользователя или поискать информацию на сайте производителя.
- Нажмите на указанную клавишу несколько раз до появления меню BIOS. Некоторые производители позволяют использовать клавиши со стрелками для навигации по меню BIOS.
- После входа в режим BIOS вы сможете видеть и изменять различные настройки компьютера. Будьте осторожны и аккуратны при внесении изменений в настройки, так как неправильное нарушение настроек может повредить компьютер.
- Если вы внесли изменения в настройки и хотите сохранить их, найдите соответствующую опцию сохранения (обычно называется «Save Settings» или «Save and Exit»). Если вы не хотите сохранять изменения, выберите опцию отмены (обычно называется «Exit Without Saving» или «Discard Changes»).
- Выходите из режима BIOS, выбрав опцию, разрешающую завершить работу в BIOS и загрузить компьютер.
Вот и все! Теперь вы знаете, как войти в режим BIOS на компьютере с установленной Windows 10 и как провести необходимые настройки.
Навигация в BIOS
BIOS (Basic Input/Output System) — это программное обеспечение, которое управляет базовыми функциями компьютера до загрузки операционной системы. Настройки BIOS необходимы для определения конфигурации оборудования и установки параметров работы компьютера.
Чтобы получить доступ к настройкам BIOS, необходимо выполнить следующие действия при включении компьютера:
- Шаг 1: После нажатия кнопки включения компьютера, но перед появлением логотипа операционной системы, необходимо нажать определенную клавишу.
- Шаг 2: Клавиша может отличаться в зависимости от производителя компьютера или материнской платы. Чаще всего это клавиши F2, F8, F10, F12 или Del. Эту информацию, как правило, можно найти в руководстве пользователя компьютера или на сайте производителя.
- Шаг 3: Нажмите указанную клавишу несколько раз, чтобы убедиться, что система заметила команду. Если все сделано правильно, вы должны увидеть экран с настройками BIOS.
Обратите внимание, что на некоторых компьютерах может потребоваться ввод пароля для доступа к настройкам BIOS. В таком случае вам нужно будет ввести пароль, чтобы получить доступ к настройкам.
Настройки BIOS обычно организованы в виде меню с различными категориями, такими как Boot (загрузка), Advanced (расширенные), Security (безопасность) и т. д. Для перемещения по меню используйте клавиши со стрелками на клавиатуре, выбирая нужную категорию и подкатегории.
| Клавиши управления в BIOS | Действие |
|---|---|
| Стрелка влево/вправо | Перемещение между элементами меню или категориями |
| Стрелка вверх/вниз | Перемещение вверх или вниз по списку элементов |
| Enter | Выбор элемента меню или подтверждение выбора |
| Esc | Выход из текущего меню или отмена внесенных изменений |
После завершения настроек BIOS, не забудьте сохранить изменения, выбрав опцию Save & Exit (Сохранить и выйти) или подобное.
Навигация в BIOS может отличаться на разных компьютерах, но приведенные выше инструкции являются общими и должны помочь вам получить доступ к настройкам BIOS на компьютере под управлением Windows 10.
Вопрос-ответ:
Что произойдет, если сбросить настройки BIOS на компьютере?
Сброс настроек BIOS на компьютере приведет к восстановлению заводских (по умолчанию) параметров BIOS. Это может включать в себя такие настройки, как порядок загрузки устройств, настройки процессора и памяти, настройки энергопотребления и другие. Сброс настроек BIOS рекомендуется в случае проблем с компьютером, связанных с неправильными или поврежденными настройками.
Можно ли сделать настройки BIOS по умолчанию на компьютере без перезагрузки операционной системы Windows 10?
Настройки BIOS по умолчанию можно сделать на компьютере без перезагрузки операционной системы Windows 10, если ваш компьютер поддерживает функцию «Quick Boot» или аналогичную. Для этого необходимо войти в BIOS и найти опцию «Load Setup Defaults» или «Load Optimized Defaults» в разделе «Exit» или «Exit and Save Changes». Выберите эту опцию, подтвердите свой выбор и сохраните изменения, после чего настройки BIOS сбросятся к значениям по умолчанию без перезагрузки операционной системы.
Что делать, если после сброса настроек BIOS на компьютере пропали драйвера?
Если после сброса настроек BIOS на компьютере пропали драйвера, вам следует переустановить эти драйвера. Для этого можно воспользоваться диском с драйверами, который обычно идет в комплекте с компьютером, или загрузить их с официального сайта производителя вашего компьютера или компонентов. Если у вас нет диска или возможности загрузить драйверы с официального сайта, вы можете воспользоваться программой для автоматической установки драйверов, которая сможет найти и установить необходимые драйвера для вашего компьютера.
Видео:
НАСТРОЙКА BIOS ДЛЯ УСТАНОВКИ WINDOWS
Быстрая загрузка системы
Как сбросить настройки биоса? 2 способа для сброса настроек!
Настройка BIOS – это важный шаг в обеспечении стабильной работы компьютера. Однако, иногда после внесения изменений в BIOS могут возникать проблемы с работой системы. В таком случае рекомендуется выполнить сброс настроек BIOS по умолчанию, что позволит вернуться к изначальным параметрам.
Сброс настроек BIOS может быть полезен в случае, если компьютер не запускается, выскакивают ошибки при загрузке или присутствуют проблемы с аппаратными устройствами. В этой статье мы рассмотрим подробную инструкцию о том, как сбросить настройки BIOS по умолчанию в Windows 10.
1. Включите компьютер и дождитесь загрузки. Затем нажмите клавишу Del или F2 (в зависимости от производителя вашего компьютера), чтобы войти в BIOS.
2. Используя стрелочки на клавиатуре, выберите раздел «Exit» или «Выход». В этом разделе вы найдете опцию «Load Defaults» или «Сбросить настройки по умолчанию».
3. Подтвердите свой выбор нажатием клавиши Enter и выберите «Yes» (Да), чтобы сбросить настройки. После этого BIOS вернется к изначальным параметрам.
4. Сохраните изменения, выбрав опцию «Save and Exit» (Сохранить и выйти). После этого компьютер перезагрузится.
Теперь вы знаете, как сбросить настройки BIOS по умолчанию в Windows 10. Помните, что после сброса настроек BIOS, вам возможно придется заново настроить некоторые опции, чтобы обеспечить оптимальную работу вашего компьютера.
Содержание
- Анализ неисправностей и возможность сброса настроек BIOS
- Подготовка к сбросу настроек BIOS в Windows 10
- Способы сброса настроек BIOS в Windows 10
- Подробная инструкция по сбросу настроек BIOS в Windows 10
- Завершение и проверка результатов сброса настроек BIOS в Windows 10
Анализ неисправностей и возможность сброса настроек BIOS
Если ваш компьютер не загружается или работает нестабильно, проблема может быть связана с неправильными настройками BIOS. В таком случае, сброс настроек BIOS до заводских установок может помочь исправить проблему и вернуть систему в рабочее состояние.
Перед тем, как производить сброс настроек BIOS, важно выполнить анализ неисправности, чтобы определить, является ли проблема именно в BIOS. Вот несколько шагов, которые помогут вам сделать это:
- Проверьте подключение всех компонентов: убедитесь, что кабели подключены правильно, все компоненты надежно закреплены.
- Проверьте работу питания: убедитесь, что блок питания работает исправно, вентиляторы внутри корпуса вращаются.
- Отключите все внешние устройства: отключите все подключенные внешние устройства (например, принтеры, сканеры, флешки) и попробуйте загрузить систему. Если компьютер загружается успешно, то одно из устройств, которые вы отключили, может быть причиной проблемы.
- Проверьте состояние жесткого диска: выполните проверку состояния жесткого диска при помощи специальных программ (например, CrystalDiskInfo). Если программа обнаружит ошибки или неисправности, жесткий диск нужно заменить.
- Проверьте оперативную память: выполните проверку оперативной памяти при помощи программы Memtest86. Если программа обнаружит ошибки, замените поврежденные модули памяти.
Если после выполнения вышеуказанных шагов проблема остается нерешенной и вы все еще испытываете проблемы с загрузкой или работой компьютера, можно попробовать сбросить настройки BIOS. В зависимости от производителя вашей материнской платы существуют различные методы сброса, например, с помощью перемычек или через специальную утилиту BIOS.
Важно отметить, что сброс настроек BIOS может привести к потере некоторых пользовательских настроек, поэтому перед тем, как выполнить эту операцию, рекомендуется создать резервную копию всех важных данных и сохранить необходимые настройки BIOS.
Сброс настроек BIOS — это продвинутое действие, поэтому, если вы не уверены в своих навыках, лучше обратиться к специалисту или воспользоваться услугами сервисного центра.
Подготовка к сбросу настроек BIOS в Windows 10
Перед тем, как приступить к сбросу настроек BIOS в Windows 10, необходимо выполнить несколько подготовительных действий:
- Создайте резервную копию всех важных файлов и данных на вашем компьютере. Сброс настроек BIOS может привести к потере данных, поэтому резервное копирование является важным шагом.
- Убедитесь, что ваш компьютер подключен к источнику постоянного питания. Сброс настроек BIOS может быть прерван в случае снижения уровня заряда аккумулятора или отключения питания.
- Подготовьтесь к вводу пароля. Если на вашем компьютере установлен пароль BIOS, то для доступа к настройкам BIOS при сбросе потребуется ввести этот пароль. Убедитесь, что вы знаете пароль или уберите его перед сбросом настроек.
- Сделайте заметки о ваших текущих настройках BIOS. Сброс BIOS сбрасывает все настройки к значениям по умолчанию, поэтому важно иметь информацию о ваших текущих настройках для последующей настройки компьютера.
После выполнения этих подготовительных действий вы будете готовы приступить к сбросу настроек BIOS в Windows 10. Следуйте дальнейшим инструкциям, чтобы успешно выполнить сброс.
Способы сброса настроек BIOS в Windows 10
Сброс настроек BIOS может потребоваться в случае проблем с компьютером или необходимости вернуть систему в состояние по умолчанию. В Windows 10 есть несколько способов сбросить настройки BIOS:
- Использование BIOS-меню: включите компьютер и нажмите указанную клавишу (обычно это Del, F2 или F10), чтобы войти в BIOS-меню. Затем найдите опцию «Load Setup Defaults» или подобную названию, выберите ее и подтвердите сброс настроек.
- Использование программы утилиты BIOS: многие производители компьютеров предоставляют специальные программы-утилиты для работы с BIOS. Запустите утилиту, найдите опцию сброса настроек и выполните сброс.
- Удаление батарейки на плате: на материнской плате компьютера находится батарейка типа CR2032. Отключите питание компьютера, снимите батарейку со своего места, оставьте на несколько минут, а затем верните обратно. Это приведет к сбросу настроек BIOS.
- Перепрошивка BIOS: в некоторых случаях можно попробовать обновить или перепрошить BIOS с использованием специального программного обеспечения от производителя компьютера или материнской платы. Это может помочь восстановить заводские настройки BIOS.
Не забудьте, что сброс настроек BIOS может привести к потере всех пользовательских настроек и данных, поэтому перед выполнением данной процедуры рекомендуется создать резервную копию важных файлов и настроек.
Подробная инструкция по сбросу настроек BIOS в Windows 10
Вот подробная инструкция о том, как сбросить настройки BIOS в Windows 10:
Шаг 1: Завершите все запущенные программы и выключите компьютер.
Шаг 2: Подключите компьютер к источнику питания и включите его.
Шаг 3: На самом раннем этапе загрузки нажмите определенную комбинацию клавиш, чтобы войти в BIOS. Обычно это клавиша Del или F2, но в зависимости от производителя материнской платы может быть использована иная комбинация клавиш.
Шаг 4: Внутри BIOS используйте стрелки на клавиатуре, чтобы выделить вкладку «Exit» или «Сброс настроек» (или подобным образом), а затем выберите опцию «Load Default Settings» (или подобным образом).
Шаг 5: Подтвердите внесение изменений и перезагрузите компьютер.
Шаг 6: После перезагрузки компьютера настройки BIOS будут сброшены к значениям по умолчанию.
Убедитесь, что перед сбросом настроек BIOS вы сохранили все необходимые данные, так как сброс BIOS приведет к удалению всех настроек и может повлиять на нормальную работу вашего компьютера.
Теперь вы знаете, как сбросить настройки BIOS в Windows 10. Следуя этой инструкции, вы сможете легко вернуть BIOS к исходным настройкам.
Завершение и проверка результатов сброса настроек BIOS в Windows 10
После выполнения всех предыдущих шагов сброса настроек BIOS в Windows 10, вам остается только завершить процесс и проверить результаты.
1. Чтобы завершить процесс сброса настроек BIOS, нажмите клавишу «Esc» или «F10», чтобы выйти из меню BIOS или сохранить изменения и перезагрузить компьютер.
2. После перезагрузки компьютера вы можете заметить, что настройки BIOS сброшены по умолчанию. Некоторые из этих изменений могут быть следующими:
- Дата и время сброшены на значения по умолчанию;
- Настройки загрузки BIOS восстановлены на значения по умолчанию;
- Настройки устройств, таких как жесткий диск или оптический привод, также сброшены на значения по умолчанию.
3. Проверьте, что все настройки в BIOS возвращены к значениям по умолчанию.
4. Если вы планируете вносить изменения в настройки BIOS после сброса, убедитесь, что вы внимательно прочитали и выполнили инструкции производителя вашей материнской платы или компьютера.
Теперь вы успешно сбросили настройки BIOS до значений по умолчанию в Windows 10 и готовы использовать ваш компьютер с обновленными настройками.
Базовая система ввода/вывода (BIOS) является программным обеспечением, которое отвечает за управление аппаратными компонентами компьютера и загрузку операционной системы. В некоторых случаях, вам может потребоваться сбросить BIOS на компьютере с Windows 10 в настройки по умолчанию. Это может быть необходимо, если вы столкнулись с проблемами загрузки, ошибками на экране или хотите вернуть все настройки BIOS к исходным значениям.
Сброс BIOS можно выполнить несколькими способами, в зависимости от модели компьютера. Один из самых простых способов — это воспользоваться BIOS Setup Utility. Чтобы войти в BIOS Setup Utility, выключите компьютер и затем включите его снова, затем нажмите определенную клавишу (обычно это Del, F2 или F10) перед появлением логотипа производителя на экране.
После того, как вы вошли в BIOS Setup Utility, найдите опцию «Load Defaults» или «Reset to Defaults». В зависимости от модели BIOS, это может быть отдельный пункт меню или расположено в разделе «Exit». Выберите эту опцию и подтвердите сброс настроек BIOS. После этого, ваши настройки будут сброшены в значения по умолчанию.
После сброса настроек BIOS, сохраните изменения и выйдите из BIOS Setup Utility. Ваш компьютер должен автоматически перезагрузиться и загрузить операционную систему снова. Убедитесь, что все проблемы были исправлены, и проверьте, работает ли компьютер правильно. Если проблемы продолжаются, вам может потребоваться обратиться за помощью к специалисту или производителю компьютера.
BIOS (Basic Input/Output System) — это программа, которая отвечает за запуск компьютера и контроль над аппаратным обеспечением. Иногда пользователю может потребоваться сбросить настройки BIOS в значения по умолчанию. Это может быть необходимо, если компьютер не загружается или есть проблемы с оборудованием.
В Windows 10 есть несколько способов сбросить BIOS в настройки по умолчанию. Рассмотрим два основных метода:
-
С помощью BIOS Setup Utility:
- Перезагрузите компьютер и нажмите указанную клавишу (обычно это Del, F2 или F10), чтобы войти в BIOS Setup Utility.
- В меню BIOS найдите опцию «Load Defaults», «Restore Defaults» или что-то подобное и выберите ее.
- Подтвердите сброс настроек BIOS и выйдите из BIOS Setup Utility, сохраняя изменения.
- Компьютер будет перезагружен с настройками BIOS по умолчанию.
-
С помощью Clear CMOS:
- Выключите компьютер и отсоедините его от источника питания.
- Найдите на материнской плате разъем Clear CMOS, обычно он помечен надписью «CLR_CMOS» или «CLR_RTC».
- Используя перемычку или просто провод, сделайте короткое замыкание между двумя контактами в разъеме Clear CMOS. Обычно это контакты 3 и 4.
- Держите замыкание в течение нескольких секунд, затем верните контакты в исходное положение.
- Подключите компьютер к источнику питания и включите его.
- Компьютер будет загружен с настройками BIOS по умолчанию.
При сбросе BIOS в настройки по умолчанию все пользовательские настройки и изменения будут удалены. Поэтому перед сбросом рекомендуется создать резервные копии данных и записать все необходимые настройки. Если после сброса BIOS проблемы не исчезнут, возможно, проблема не связана с настройками BIOS, и вам следует обратиться за помощью к специалисту.
Что такое BIOS и для чего он нужен?
BIOS (Basic Input/Output System) – это основная система ввода/вывода, которая управляет аппаратной частью компьютера и обеспечивает взаимодействие между операционной системой и аппаратурой. BIOS является мостиком между аппаратным обеспечением компьютера и программным обеспечением (ОС и приложениями).
Основная задача BIOS заключается в инициализации и конфигурации аппаратных компонентов при загрузке компьютера. Он проверяет работоспособность и настройку устройств, включая процессор, память, видеокарту, жесткий диск и другие устройства.
BIOS также обеспечивает доступ к различным настройкам компьютера, таким как порядок загрузки устройств, установка паролей, регулировка частоты и напряжения процессора и памяти, а также множество других параметров. Все эти настройки хранятся на микросхеме, находящейся на материнской плате компьютера.
Важно отметить, что BIOS работает независимо от операционной системы и запускается первым при включении компьютера. Он загрузит ОС либо с жесткого диска, либо с другого носителя данных, определенного пользователем.
Забывать пароль от BIOS, или получить ошибку при попытке загрузки операционной системы, может потребоваться сбросить BIOS настроек в значения по умолчанию, чтобы восстановить работоспособность компьютера. Сброс BIOS может быть полезен также при обновлении или модернизации аппаратной части компьютера, если новое оборудование работает нестабильно или не распознается системой.
Определение BIOS
BIOS (Basic Input/Output System) или базовая система ввода-вывода — это набор программ, хранящихся на чипе на материнской плате компьютера. BIOS представляет собой первый код, который запускается при включении компьютера и отвечает за инициализацию и проверку работоспособности всех устройств в системе.
BIOS выполняет несколько основных функций:
- Запуск и инициализация всех устройств, включая процессор, оперативную память, жесткий диск, клавиатуру, мышь и другие устройства;
- Проверка работоспособности системы и определение возможных ошибок;
- Загрузка операционной системы с выбранного носителя, например, жесткого диска или USB-устройства;
- Настройка и управление параметрами системы, такими как порядок загрузки устройств, скорость и температура процессора, настройки памяти и другие.
BIOS работает независимо от операционной системы и обеспечивает интерфейс между аппаратными устройствами и программными компонентами компьютера. Он также может содержать настройки и данные, которые можно изменить с помощью специального программного обеспечения BIOS Setup Utility.
В случае необходимости сбросить BIOS на компьютере с Windows 10 в настройки по умолчанию, эту операцию можно выполнить с использованием специальной комбинации клавиш, доступной во время загрузки компьютера. Сброс BIOS может потребоваться, например, при возникновении проблем с запуском компьютера или нестабильной работы системы.
Роль BIOS в работе компьютера
BIOS (Basic Input/Output System) – это программное обеспечение, которое установлено на плате материнской платы компьютера и отвечает за запуск и инициализацию аппаратного обеспечения компьютера, а также за предоставление базовых функций для работы операционной системы.
Роль BIOS в работе компьютера состоит в следующих основных задачах:
- Инициализация аппаратного обеспечения: При включении компьютера, BIOS проверяет наличие и работоспособность аппаратных компонентов, таких как процессор, оперативная память, жесткий диск, видеокарта и другие. BIOS выполняет инициализацию этих компонентов и проверяет, чтобы они работали в соответствии с указанными настройками.
- Загрузка операционной системы: BIOS отвечает за поиск и загрузку операционной системы компьютера. Он проверяет загрузочные устройства, такие как жесткий диск, SSD или CD/DVD привод, и передает управление операционной системе, находящейся на выбранном устройстве.
- Управление настройками компьютера: BIOS предоставляет пользователю возможность настраивать различные параметры работы компьютера, такие как порядок загрузки устройств, частота работы процессора, доступ к определенным устройствам и другие функции. Изменение этих настроек может повлиять на производительность и стабильность работы компьютера.
- Диагностика и устранение ошибок: BIOS осуществляет обнаружение и сообщение об ошибках, связанных с работой аппаратного обеспечения компьютера. Благодаря этой функции, пользователь может получить информацию о проблемах и принять меры по их устранению.
Таким образом, BIOS играет важную роль в работе компьютера, обеспечивая его запуск, настройку и правильную работу аппаратного обеспечения. Знание о функциях и возможностях BIOS может быть полезно при решении проблем с компьютером или при необходимости изменения его настроек.
Необходимость сброса BIOS
BIOS (Basic Input/Output System) — это программное обеспечение, которое управляет аппаратным обеспечением компьютера и позволяет ему загружаться и работать. Он содержит основные настройки и параметры, которые определяют, как компьютер взаимодействует с аппаратным обеспечением и операционной системой. Иногда может возникнуть необходимость сбросить BIOS на компьютере с Windows 10 в настройки по умолчанию.
Это может потребоваться, если:
- Вы внесли неправильные настройки в BIOS и это вызвало проблемы в работе компьютера;
- Вы хотите вернуться к заводским настройкам для решения проблемы совместимости или несовместимости аппаратного обеспечения;
- Вы хотите обновить или перепрошить BIOS.
Сброс BIOS в настройки по умолчанию возвращает все параметры BIOS к их оригинальным значениям, установленным производителем. Это позволяет устранить возможные ошибки или проблемы, связанные с неправильными настройками.
Однако перед сбросом BIOS важно понимать, что это действие может иметь некоторые последствия. Может потребоваться повторная настройка некоторых параметров в BIOS после сброса, чтобы компьютер продолжал работать должным образом.
Причины, вызывающие необходимость сброса BIOS
BIOS (Basic Input/Output System) является программным обеспечением на материнской плате компьютера, которое отвечает за инициализацию и контроль аппаратной части системы. В некоторых случаях может потребоваться сброс настроек BIOS на компьютере с операционной системой Windows 10.
- Забытый пароль
- Старые или неправильные настройки
- Конфликтующие оборудование или драйверы
- Обновление BIOS
- Нестабильная работа системы
Если установлен пароль на BIOS, а пользователь его забыл, то сброс настроек BIOS является единственным решением. После сброса BIOS все настройки и пароли будут восстановлены в состояние по умолчанию.
Иногда пользователь может изменить настройки BIOS, которые приводят к неправильной работе системы. Например, неправильно настроенный раздел загрузки может вызывать проблемы при запуске компьютера.
В редких случаях некоторые устройства или драйверы могут привести к конфликтам с BIOS, что может привести к проблемам в работе системы. Сброс BIOS может помочь в решении таких проблем.
Во время обновления BIOS могут возникнуть проблемы, такие как сбой питания или ошибки прошивки. В результате компьютер может перестать загружаться. Сброс BIOS может вернуться к предыдущей версии и восстановить работоспособность системы.
Если компьютер прекращает работу или работает нестабильно из-за проблем с BIOS, то сброс настроек BIOS может решить проблему. Это позволит восстановить стабильность работы операционной системы.
Возможны и другие причины, вызывающие необходимость сброса BIOS на компьютере с Windows 10. Однако, перед сбросом настроек BIOS рекомендуется обратиться к документации производителя компьютера или материнской платы для получения подробной информации о процессе сброса и его последствиях.
Как сбросить BIOS на компьютере с Windows 10
BIOS (Basic Input/Output System) представляет собой специальный программный интерфейс, который управляет настройками аппаратной части компьютера. В некоторых случаях может возникнуть необходимость сбросить BIOS на компьютере с установленной операционной системой Windows 10 в настройки по умолчанию. Это может быть полезно, если вы заметили нестабильность работы системы или если внесли изменения, которые привели к проблемам.
Существует несколько способов сбросить BIOS на компьютере с установленной Windows 10. Прочтите следующие инструкции, чтобы узнать, как это сделать.
1. Используйте меню BIOS
- Перезагрузите компьютер и нажмите нужную клавишу (обычно это Del, F2 или Esc), чтобы войти в меню BIOS.
- В меню BIOS найдите опцию «Load Defaults» или «Restore Defaults».
- Выберите эту опцию и подтвердите сброс настроек BIOS в настройки по умолчанию.
- Сохраните изменения и выйдите из меню BIOS.
2. Используйте перемычку на материнской плате
Если вы не можете войти в меню BIOS или не можете найти нужную опцию для сброса настроек, можно воспользоваться перемычкой (Clear CMOS) на материнской плате.
- Перезагрузите компьютер и выключите его.
- Откройте корпус компьютера и найдите перемычку Clear CMOS на материнской плате. Она обычно имеет надпись «CLR CMOS» или «CLEAR CMOS».
- Переместите перемычку на пины Clear CMOS и удерживайте ее в этом положении в течение нескольких секунд.
- Верните перемычку в исходное положение.
- Закройте корпус компьютера, включите его и проверьте, восстановлены ли настройки BIOS.
3. Обратитесь к документации или производителю
В случае, если у вас возникли сложности или вы не уверены в своих действиях, лучше всего обратиться к документации компьютера или материнской платы или же связаться с производителем. Они смогут предоставить более точные инструкции для вашей конкретной модели компьютера.
Обратите внимание, что сброс BIOS может привести к потере некоторых настроек и данных. Поэтому перед сбросом рекомендуется создать резервную копию важных данных и настроек, чтобы избежать их потери.
Метод 1: Использование настроек BIOS
Сброс BIOS на компьютере с Windows 10 в настройки по умолчанию можно выполнить через настройки BIOS. Для этого следуйте этим шагам:
- Перезагрузите компьютер и нажмите нужную клавишу (обычно это F2, F10, Delete или Esc), чтобы войти в настройки BIOS. Клавиша может отличаться в зависимости от производителя вашего компьютера, поэтому обратитесь к документации или сайту производителя для получения точной информации.
- В настройках BIOS найдите секцию «Exit» или «Exit Setup».
- Выберите опцию «Load Default Settings» или «Load Setup Defaults» и подтвердите действие.
- Сохраните изменения и выйдите из настроек BIOS.
- Компьютер будет перезагружен с новыми настройками BIOS по умолчанию.
После сброса BIOS в настройки по умолчанию обязательно проверьте, работает ли ваш компьютер корректно. Убедитесь, что все устройства правильно распознаются и работают без ошибок.
Метод 2: Отключение питания и удаление батарейки CMOS
Если вы не можете сбросить BIOS с помощью специальной клавиши или программного обеспечения, можно попробовать отключить питание компьютера и временно удалить батарейку CMOS. Батарейка CMOS – это небольшая батарейка на материнской плате компьютера, которая обеспечивает питание для хранения настроек BIOS.
Примечание: Прежде чем выполнять этот метод, убедитесь, что компьютер полностью выключен и отключен от сети.
- Откройте корпус компьютера, чтобы получить доступ к материнской плате.
- Найдите батарейку CMOS на материнской плате. Обычно она выглядит как небольшой металлический диск.
- С помощью мелкой отвертки аккуратно выньте батарейку CMOS из гнезда на материнской плате. Если она плотно сидит, можно использовать небольшую плоскую отвертку для ее удаления.
- Подождите несколько минут, чтобы убедиться, что все заряды в системе разряжены.
- Вставьте батарейку CMOS обратно в гнездо на материнской плате.
- Закройте корпус компьютера и подключите его к сети.
- Запустите компьютер и войдите в BIOS. Настройки BIOS должны быть сброшены в значения по умолчанию.
Если этот метод не сработал, попробуйте повторить его еще раз, удостоверившись, что батарейка была правильно удалена и вставлена обратно.
Метод 3: Использование программного обеспечения
Если вы не хотите раскрывать корпус вашего компьютера или у вас отсутствует физическая кнопка сброса BIOS на материнской плате, вы можете использовать специальное программное обеспечение для сброса BIOS на компьютере с операционной системой Windows 10.
Существует некоторое количество программ, которые могут помочь вам выполнить эту операцию, и одной из наиболее популярных является программное обеспечение BIOS-Setup-Utility (BSU). Это бесплатное приложение, которое позволяет вам модифицировать и управлять настройками BIOS.
Вот пошаговая инструкция о том, как использовать программное обеспечение BSU для сброса BIOS на компьютере с Windows 10:
- Скачайте и установите программу BIOS-Setup-Utility с официального сайта разработчика.
- Запустите установленное приложение.
- В программе найдите и выберите вкладку «Сбросить BIOS».
- Нажмите кнопку «Сбросить BIOS» или «Сбросить настройки по умолчанию».
- Подождите, пока процесс сброса завершится.
- Закройте программу и перезагрузите компьютер.
После перезагрузки ваш BIOS будет сброшен на настройки по умолчанию. Обратите внимание, что использование программного обеспечения для этой операции может повлечь за собой определенные риски, поэтому перед применением программы убедитесь, что вы понимаете последствия и следуйте инструкциям разработчика.
Вопрос-ответ:
Какой способ сброса BIOS на компьютере с Windows 10 в настройки по умолчанию самый простой?
Самым простым способом сбросить BIOS на компьютере с Windows 10 в настройки по умолчанию является использование встроенной функции сброса BIOS в самой системе. Чтобы это сделать, перезагрузите компьютер и при его загрузке нажмите нужную клавишу (обычно это Del, F2 или F10) для входа в настройки BIOS. Затем найдите опцию «Load Default Settings» или «Load Setup Defaults» и выберите ее, а затем сохраните изменения и перезагрузите компьютер. BIOS будет сброшен в настройки по умолчанию.
Можно ли сбросить BIOS на компьютере с Windows 10 в настройки по умолчанию без использования специальных программ?
Да, можно сбросить BIOS на компьютере с Windows 10 в настройки по умолчанию без использования специальных программ. В большинстве случаев в самых современных компьютерах с операционной системой Windows 10 есть встроенная функция сброса BIOS в настройки по умолчанию. Для этого нужно перезагрузить компьютер и при его загрузке нажать нужную клавишу (обычно это Del, F2 или F10) для входа в настройки BIOS. Затем найдите опцию «Load Default Settings» или «Load Setup Defaults» и выберите ее, а затем сохраните изменения и перезагрузите компьютер. BIOS будет сброшен в настройки по умолчанию.
Что делать, если компьютер с Windows 10 не загружается после сброса BIOS в настройки по умолчанию?
Если компьютер с Windows 10 не загружается после сброса BIOS в настройки по умолчанию, то можно попробовать несколько вариантов решения проблемы. Во-первых, можно попробовать снова войти в настройки BIOS и проверить настройки загрузки и устройств хранения данных, которые могли быть сброшены. В случае необходимости, можно изменить эти настройки так, чтобы они соответствовали вашей конфигурации компьютера. Также можно попробовать выполнить сброс CMOS, отключив питание компьютера и удалить батарейку CMOS на некоторое время, а затем вставить ее обратно и подать питание компьютеру. Если все вышеперечисленные способы не помогли, то стоит обратиться к специалистам или производителю компьютера для получения помощи.