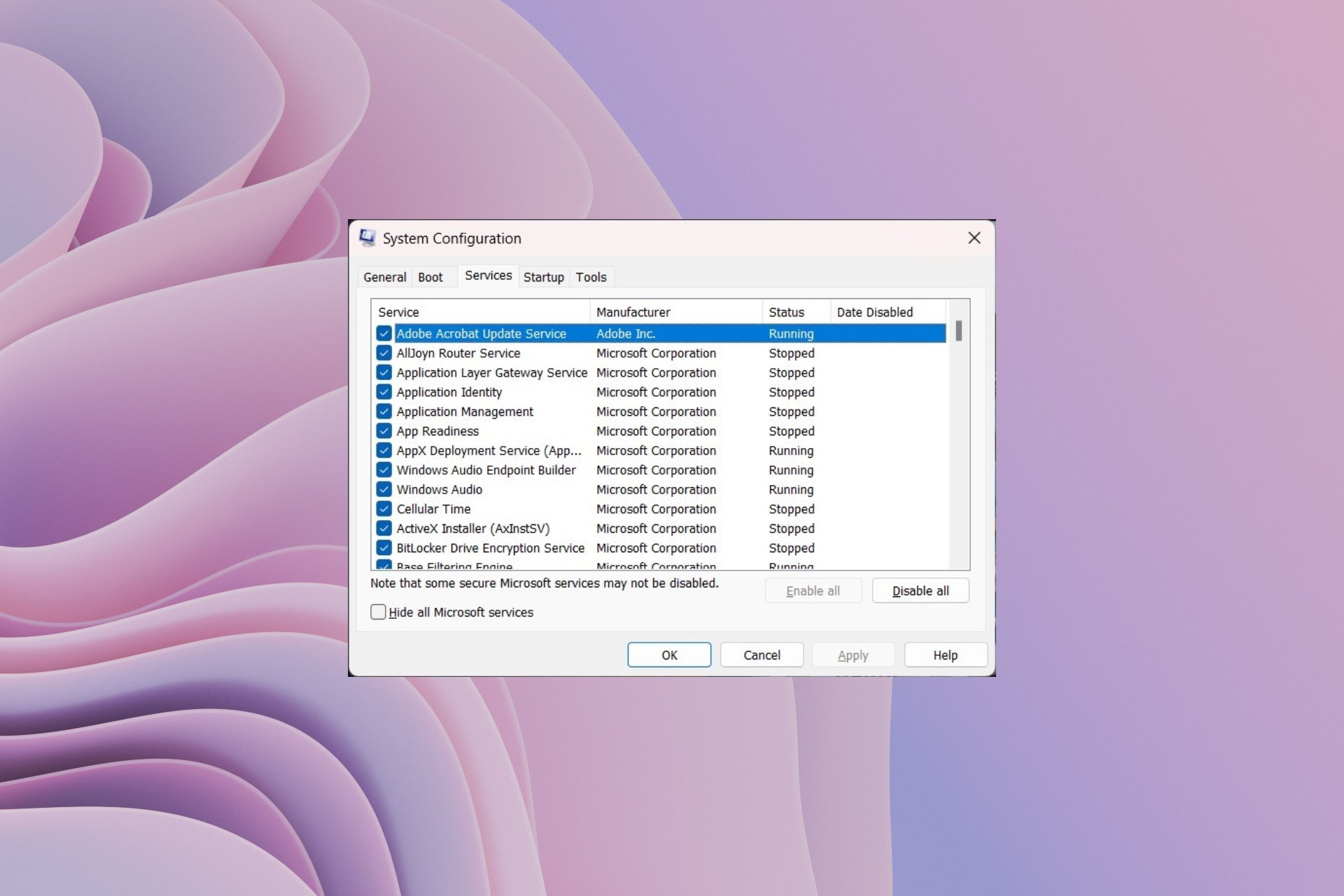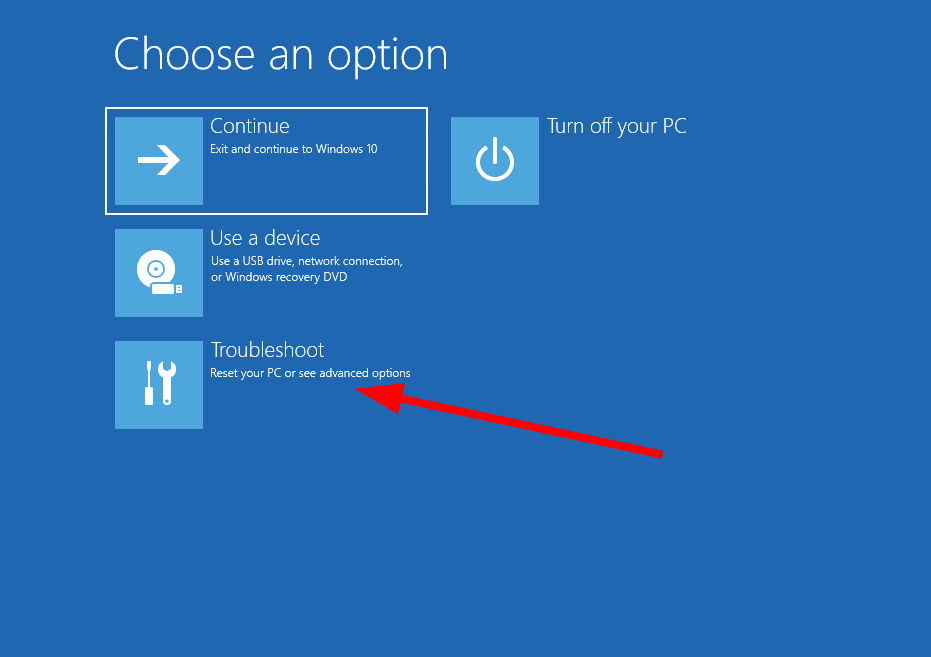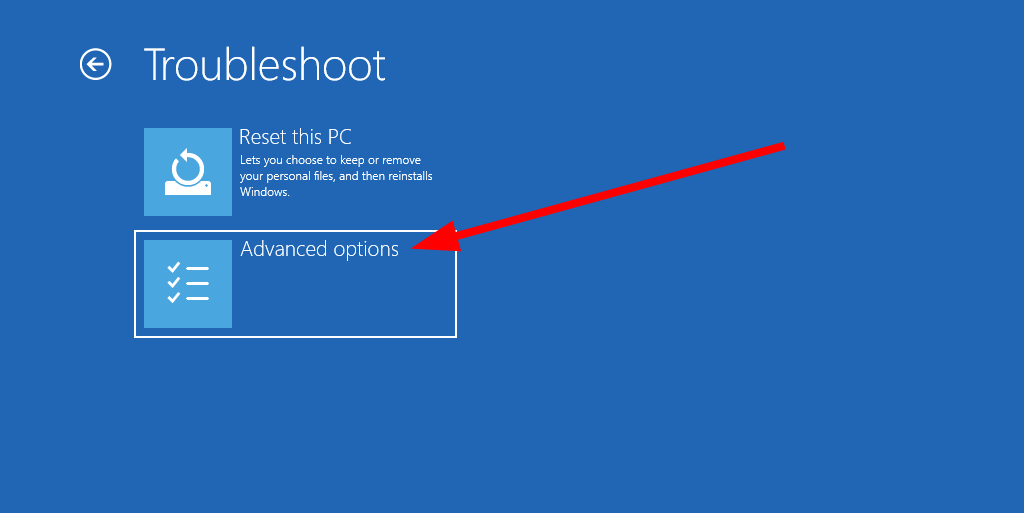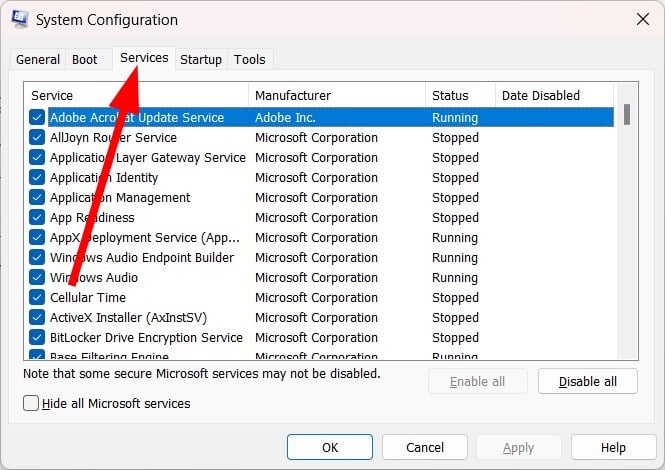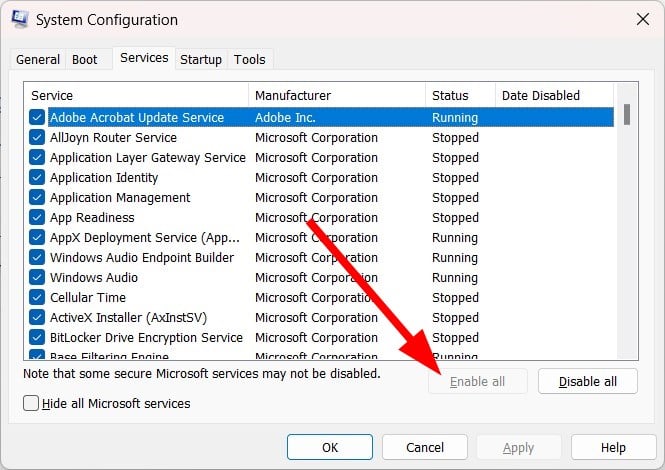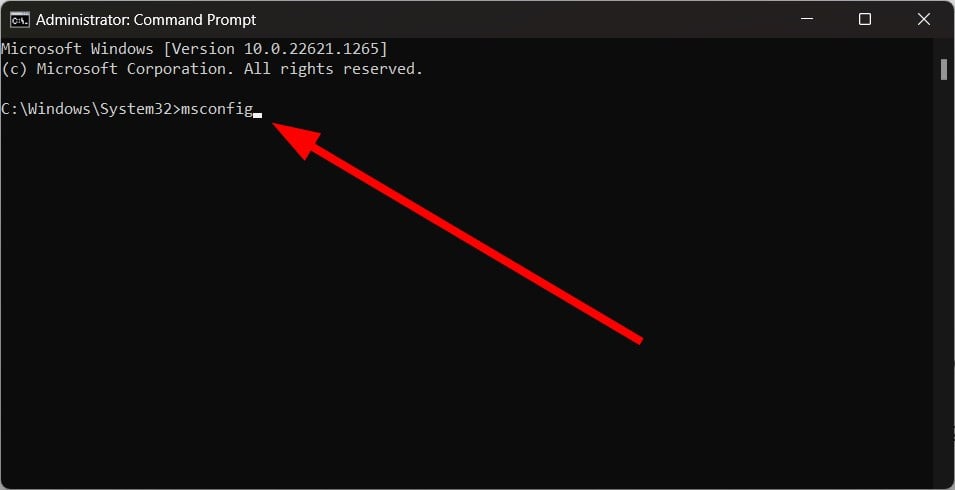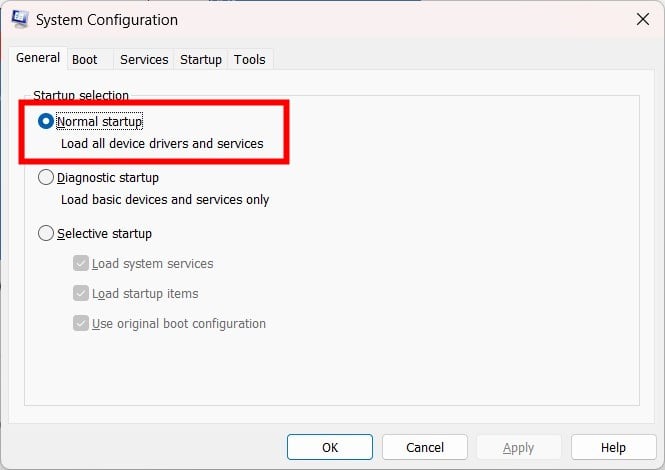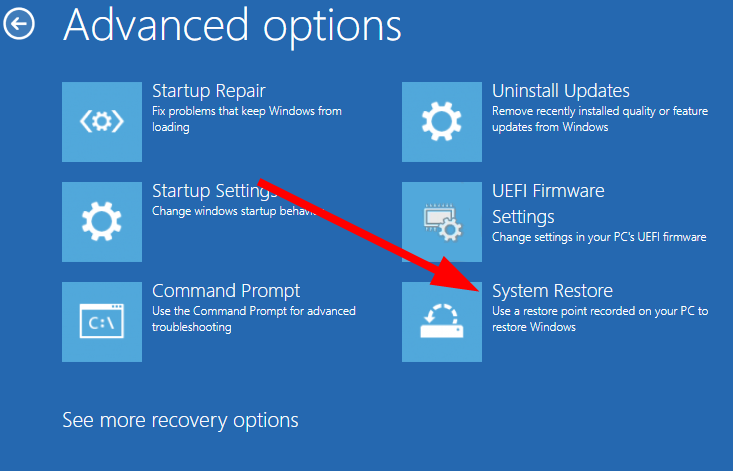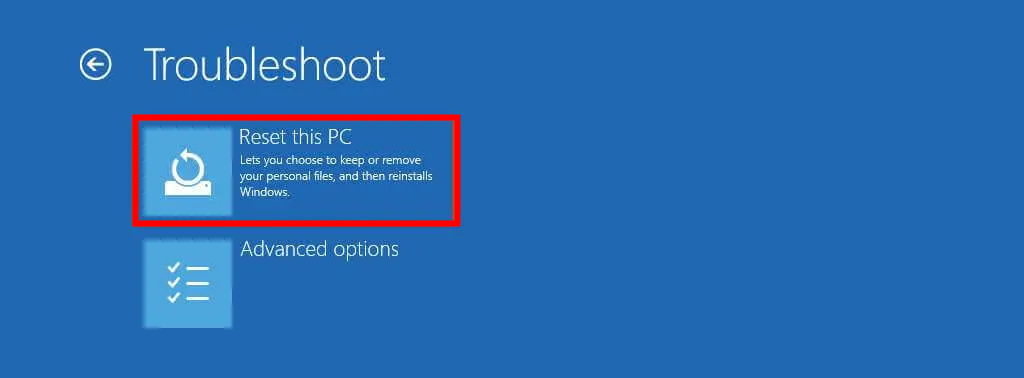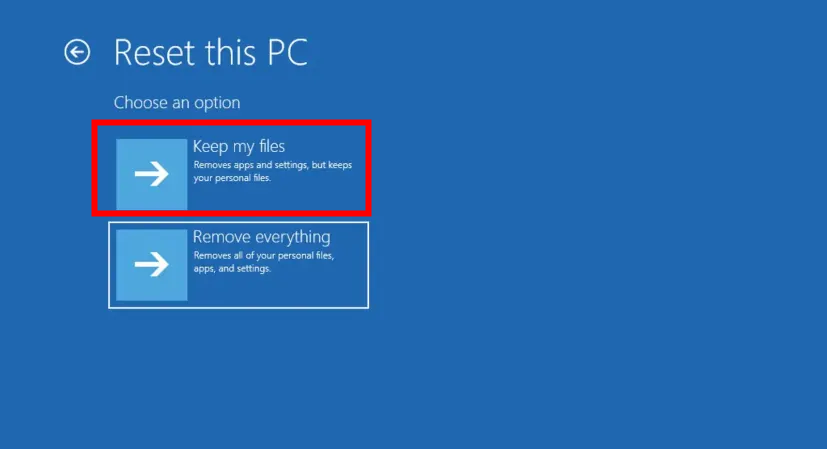msconfig является инструментом, встроенным в операционную систему Windows 10, который позволяет пользователям изменять настройки загрузки и запуска компьютера. Однако, неправильные значения памяти, введенные в msconfig, могут вызвать проблемы при следующей загрузке компьютера. В данной статье мы рассмотрим, как вернуть настройки msconfig к исходному состоянию в Windows 10, когда возникла подобная ошибка.
Шаги для восстановления настроек msconfig в Windows 10:
-
Запустите систему в безопасном режиме: Перезагрузите компьютер и нажмите клавишу F8 перед загрузкой операционной системы. Выберите «Безопасный режим» из меню, чтобы загрузить Windows 10 в безопасном режиме.
-
Откройте окно «Выполнить»: Нажмите комбинацию клавиш Win + R, чтобы открыть окно «Выполнить».
-
Введите «msconfig»: В окне «Выполнить» введите «msconfig» (без кавычек) и нажмите Enter. Откроется окно System Configuration (Модуль конфигурации системы).
-
Перейдите на вкладку «Загрузка»: В окне System Configuration выберите вкладку «Загрузка».
-
Сбросьте все параметры загрузки: Нажмите кнопку «Сбросить все» или снимите все флажки с пунктов загрузки.
-
Перейдите на вкладку «Общая»: Перейдите на вкладку «Общая» в окне System Configuration.
-
Включите нормальную загрузку: Убедитесь, что режим загрузки установлен на «Загрузка системы» и снят флажок с опции «Загрузка безопасной конфигурации».
-
Примените изменения: Нажмите кнопку «Применить», а затем «ОК», чтобы сохранить внесенные изменения.
-
Перезагрузите компьютер: Перезагрузите компьютер, чтобы применить настройки.
После перезагрузки компьютер должен запуститься с обычными настройками msconfig. Если это не помогло, можно попробовать запустить «Командную строку» в режиме «Администратора» и выполнить команду «sfc /scannow» для проверки целостности системных файлов.
В случае, если проблема с настройками msconfig не была решена после всех перечисленных выше шагов, рекомендуется обратиться за помощью к специалистам технической поддержки или разработчикам операционной системы Windows.
Заключение
Изменение настроек msconfig в Windows 10 может вызвать проблемы, если введено неправильное значение памяти. Однако, с помощью описанных выше шагов вы сможете легко вернуть настройки msconfig к исходному состоянию. В случае, если проблема не решается, рекомендуется обратиться за помощью к опытным специалистам.
Perform a system restore or do an automatic repair
by Sagar Naresh
Sagar is a web developer and technology journalist. Currently associated with WindowsReport and SamMobile. When not writing, he is either at the gym sweating it out or playing… read more
Updated on
- Disabling all services in MSCONFIG can be fatal and could cause your PC to crash.
- Instead, you can try to replace the on-screen keyboard with CMD and enable the services.
- Otherwise, if nothing works, you can opt to reset your PC.
Several services are essential for the Windows operating system to run. If you have accidentally disabled all services in MSCONFIG, just like other users as per Microsoft forums, then you won’t be able to log in to your PC.
Forget login; your PC might even start and throw up a BSOD error. MSCONFIG is a Windows built-in tool that lets you manage startup processes and troubleshoot associated issues. In this guide, we will talk about how you can enable all services in MSCONFIG if you have accidentally disabled them.
What happens when you disable all services in MSConfig?
Services are essential for your PC to work correctly. Each service has a DWORD value to start. However, if this Start value is changed to disabled, then your PC will not run properly, and it might even crash.
Here are a few things you won’t be able to do if you have disabled all services in MSCONFIG.
How we test, review and rate?
We have worked for the past 6 months on building a new review system on how we produce content. Using it, we have subsequently redone most of our articles to provide actual hands-on expertise on the guides we made.
For more details you can read how we test, review, and rate at WindowsReport.
- Your system will become unstable.
- You won’t be able to access the login screen.
- Your PC can throw BSOD error messages.
- You won’t be able to access the Accessibility option.
- The BIOS menu won’t be accessible.
What can I do if I accidentally disabled all services MSCONFIG?
- What happens when you disable all services in MSConfig?
- What can I do if I accidentally disabled all services MSCONFIG?
- 1. Perform Startup Repair
- 2. Enable MSCONFIG services using a different account
- 3. Replace the on-screen keyboard with CMD
- 4. Perform a System Restore
- 5. Reset your PC
1. Perform Startup Repair
- Turn off your PC.
- Turn on your PC and press the F10 key when the first screen appears. The key could be different for different brands of PCs.
- Select Troubleshoot.
- Choose Advanced Options.
- Select Startup Repair.
- Wait for the process to complete, and do not interrupt the process.
Startup Repair or Automatic Repair is an inbuilt tool that fixes startup-related problems of your PC automatically.
It fixes missing or damaged system files preventing your PC from booting up. Once the process completes, your PC should boot up normally.
- Fix: Set Time Zone Automatically Defaults to Wrong Time Zone
- 0X8007013 Install Error: How to Quickly Fix it
- Fix: DTS Audio Processing Settings are Unavailable
2. Enable MSCONFIG services using a different account
- Sign in to your other account that doesn’t require any password.
- Press Win + R keys to open the Run dialogue.
- Type msconfig and press Enter.
- Switch to the Services tab.
- Click on Enable all.
- Click Apply and OK.
This would work for users who have created one extra account on their PCs. You should ensure that at least one account doesn’t require password access, as this could help if you have disabled all services in the MSCONFIG situation.
3. Replace the on-screen keyboard with CMD
- Turn off your PC.
- Turn on your PC and press the F10 key when the first screen appears. The key could be different for different brands of PCs.
- Select Troubleshoot.
- Choose Advanced Options.
- Select Command Prompt.
- Run the below command to know the partition letter where you have installed Windows OS.
BCDEDIT - Execute the below commands to change the directory.
C:/cd Windowscd System32 - Replace the on-screen keyboard app by running the below command.
ren osk.exe osk.exe.bak - Copy the command prompt to osk.exe by running the below command.
copy cmd.exe osk.exe - Restart your PC.
- In the Windows login screen, click on the on-screen keyboard icon.
- This will trigger the Command Prompt.
- Type the below command to open MSCONFIG.
msconfig - Select Normal startup.
- Click OK.
- Reboot your PC.
This solution was suggested by one user that has helped quite a few users facing a similar issue where they accidentally disabled all services in MSCONFIG.
You can also try running the above commands and following the above steps to fix the issue and get your PC to boot normally again.
4. Perform a System Restore
- Turn off your PC.
- Turn on your PC and press the F10 key when the first screen appears.
- Choose Troubleshoot.
- Select Advanced Options.
- Select the System Restore option.
- Select the restore point.
- Click Next.
- Wait for the process to complete and check whether this resolves the issue.
Do note that for System Restore or this method to work, you should already create a system restore point on your PC.
If you do not know how to do that, you should check out our guide that explains 3 methods to create a restore point on your PC.
5. Reset your PC
- Turn off your PC.
- Turn on your PC and press the F10 key when the first screen appears.
- Choose Troubleshoot.
- Select the Reset this PC option.
- Choose Keep my files.
- Follow the on-screen prompts to complete the reset process.
- Wait for the process to complete.
As a last resort, if nothing works, you should opt to reset your PC. You can follow the above process and safely reset your PC and get back your PC in normal working condition.
That is it from us in this guide. You can check out our guide that lists different ways to access MSCONFIG on your PC.
We have also correctly explained how to use the System Configuration tool on Windows 10. Feel free to let us know in the comments below which one of the above solutions resolved your problem.
В Windows встроено много инструментов для управления компьютером и операционной системой. Один из них — модуль «Конфигурация системы». Эта среда создана для управления автозагрузкой программ, параметрами запуска компьютера, службами и многим другим.
MSConfig, или «Конфигурация системы» (КС) — это среда настройки важнейших компонентов Windows. КС отвечает за режимы запуска операционной системы, автозагрузку приложений при старте и работу служб. Конфигурацией также можно пользоваться для запуска некоторых системных приложений, таких как командная строка, среда «Управление компьютером», модуль диагностики неполадок и другие. MSConfig позволяет, кроме того, управлять разными операционными системами, очерёдностью их запуска и даже удалением одной из версий Windows, если на компьютере их установлено несколько.
Автор постоянно использует «Конфигурацию системы» для удобной настройки служб в процессе оптимизации ОС. Дело в том, что интерфейс MSConfig лучше всего подходит для отключения лишних программ. Существенно реже MsConfig используется автором для запуска безопасного режима и разных вспомогательных сервисов Windows.
Как войти в «Конфигурацию системы» в Windows 10
Как и любой важный элемент управления системой, MSConfig имеет несколько вариантов запуска.
Рассмотрим следующие варианты входа в MSConfig:
- с помощью утилиты «Выполнить» или консоли командной строки;
- через «Проводник» Windows 10;
- через «Поиск»;
- через меню «Пуск».
Вход с помощью утилиты «Выполнить» или консоли командной строки
Стандартная утилита «Выполнить», как и «Командная строка», являются исполняемыми программами Windows и могут запускать внутренние процессы системы по запросу пользователя.
Чтобы запустить MSConfig через утилиту «Выполнить», делаем следующее:
- В строке поиска Windows прописываем «Выполнить» и выбираем наиболее подходящий из найденных вариантов.
В строке поиска Windows прописываем «Выполнить» и выбираем наиболее подходящий вариант - В открывшемся окне прописываем строку MSConfig и нажимаем OK.
В окне «Выполнить» прописываем MSConfig и нажимаем OK
Аналогичным образом открываем «Конфигурацию» через консоль командной строки.
- В строке поиска прописываем CMD и выбираем наиболее подходящий вариант.
В строке поиска прописываем CMD и выбираем подходящий вариант - В окне консоли командной строки набираем команду msconfig и запускаем её клавишей Enter.
В окне консоли командной строки набираем команду msconfig и запускаем её клавишей Enter
Вход через «Проводник» Windows 10
Как и любая программа, КС имеет собственный исполняемый файл, а это значит, что её можно запустить вручную. Для этого:
- Через «Проводник» или любой другой файловый менеджер открываем папку C:\Windows\System32.
В «Проводнике» открываем папку C:\Windows\System32 и запускаем файл msconfig.exe - Запускаем файл msconfig.exe.
Вход через «Поиск»
К «Конфигурации системы» можно обратиться напрямую через функцию поиска.
- В строке поиска вводим «Конфигурация системы» или msconfig и выбираем лучшее соответствие.
В строке поиска прописываем «Конфигурация системы» или msconfig и выбираем лучшее соответствие - Запускаем найденное приложение.
Вход через меню «Пуск»
Как административный элемент, КС находится в списке специальных программ Windows. Поэтому её можно запустить так:
- Открываем меню «Пуск».
- В списке программ щёлкаем по строке «Средства администрирования Windows» и в открывшемся подменю выбираем элемент «Конфигурация системы».
В списке программ щёлкаем по строке «Средства администрирования Windows» и выбираем «Конфигурацию системы»
Видео: как открыть «Конфигурацию системы»
Как использовать MSConfig
Окно утилиты msconfig имеет пять вкладок, соответствующих её функциональным возможностям:
- Вкладка «Общие» позволяет выбрать вариант загрузки системы, например обычный или диагностический запуск. Если есть подозрение на заражение компьютера вирусами или замечены неполадки в работе WIndows, необходимо воспользоваться «Диагностическим запуском» для отката на предыдущую конфигурацию или для лечения системы.
Во вкладке «Общие» можно изменить вариант запуска компьютера с обычного на диагностический - Вкладка «Загрузка» также отвечает за запуск системы, но создана не для исправления возможных ошибок, а для использования расширенных настроек. К примеру, если на компьютере установлено больше одной операционной системы, то в этой вкладке можно выбрать, какая ОС будет загружаться по умолчанию, выставить тайм-аут для возможности переключить версии Windows при запуске и прочее.
Во вкладке «Загрузка» можно выбрать операционную систему, загружаемую по умолчанию, а также установить тайм-аут для выбора системы пользователем - Вкладка «Службы» позволяет активировать или деактивировать ту или иную службу Windows без особых хлопот: достаточно всего лишь снять или установить галочку в соответствующей строке и сохранить изменения. Это гораздо проще, чем останавливать каждую службу отдельно через её свойства в одноимённом интерфейсе.
Во вкладке «Службы» можно массово отключать и включать службы Windows - Вкладка «Автозагрузка» перенаправляет пользователя в программу «Диспетчер задач» для управления приложениями, запускающимися при старте Windows.
Через вкладку «Автозагрузка» можно запустить «Диспетчер задач» и отредактировать список автоматически запускаемых программ - Вкладка «Сервис» содержит информацию обо всех основных служебных утилитах операционной системы. Их можно запустить прямо из интерфейса «Конфигурации», выбрав приложение и нажав кнопку «Запуск».
Во вкладке «Сервис» отметьте нужную программу и запустите её, нажав кнопку «Запуск»
Что делать, если «Конфигурация системы» не запускается
Если среда КС не запускается, это, скорее всего, означает что исполняемый файл msconfig отсутствует или повреждён. В таких случаях выручает системная утилита SFC с функцией восстановления системных файлов. Для восстановления повреждённых системных файлов делаем следующее:
- Вызываем консоль командной строки, как описано выше. В консоли вводим команду sfc /scannow и нажимаем клавишу Enter.
В консоли командной строки вводим команду sfc /scannow и запускаем её клавишей Enter - Обязательно дожидаемся, пока программа закончит сканирование и восстановление файлов, затем перезагружаем компьютер.
Существует также другая возможная причина, по которой не запускается КС — лишние параметры в реестре Windows. Исправить эту ситуацию можно так:
- В окне поиска Windows вводим строку regedit и выбираем наиболее подходящий результат.
В окне поиска Windows вводим строку regedit и выбираем лучшее соответствие - В открывшемся окне системного реестра переходим в папку HKEY_LOCAL_MACHINE\SOFTWARE\Microsoft\Shared Tools\MSConfig через древо директорий слева и удаляем все параметры, кроме значения «По умолчанию».
В папке MSConfig удаляем все параметры, кроме значения «По умолчанию» - Перезагружаем компьютер.
На памяти автора был всего один случай, когда «Конфигурация системы» не запускалась. Виной тому были последствия лечения системы от вирусов. Процедура восстановления системных файлов исправила ситуацию.
Управлять компьютером через «Конфигурацию системы» очень просто. Достаточно лишь один раз попробовать, и настройка параметров загрузки, редактирование служб и многое другое станет обычным делом.
- Распечатать
Здравствуйте! Меня зовут Алексей. Мне 27 лет. По образованию — менеджер и филолог.
Оцените статью:
- 5
- 4
- 3
- 2
- 1
(11 голосов, среднее: 4.1 из 5)
Поделитесь с друзьями!
Конфигурация системы (MSConfig) – это инструмент, предназначенный для управления настройками системы Windows. С помощью MSConfig можно изменять параметры загрузки, настройки сервисов и приложений, а также определить, какие программы должны запускаться при старте системы. Вот несколько способов, как зайти в MSConfig на Windows 10:
- Использование командной строки
- Нажмите Win + X на клавиатуре, чтобы открыть меню быстрого доступа.
- В меню выберите “Командная строка (администратор)”.
- Введите команду “msconfig” и нажмите Enter.
- Использование поиска Windows
- Нажмите Win + S на клавиатуре, чтобы открыть окно поиска.
- Введите “msconfig” в строке поиска и выберите результат “Конфигурация системы”.
- Использование меню “Задачи”
- Нажмите Ctrl + Shift + Esc на клавиатуре, чтобы открыть диспетчер задач.
- В меню “Файл” выберите “Запустить новую задачу”.
- Введите “msconfig” и нажмите Enter.
- Использование системной консоли
- Нажмите Win + R на клавиатуре, чтобы открыть окно “Выполнить”.
- Введите “msconfig” и нажмите Enter.
- Использование параметров загрузки
- Нажмите Win + R на клавиатуре, чтобы открыть окно “Выполнить”.
- Введите “msconfig” и нажмите Enter.
- В меню “Общее” выберите “Загрузка в безопасном режиме” и нажмите “ОК”.
- После перезагрузки системы MSConfig откроется автоматически.
- Использование Системной консоли управления Microsoft Management Console
- Нажмите Win + R на клавиатуре, чтобы открыть окно “Выполнить”.
- Введите “mmc” и нажмите Enter.
- В меню “Файл” выберите “Добавить/удалить элементы управления”.
- В списке доступных элементов выберите “Конфигурация системы” и нажмите “Добавить”.
- Нажмите “ОК” и закройте Microsoft Management Console.
- Сохраните файл консоли и дважды щелкните на нем для запуска MSConfig.
Если MSConfig не запускается в Windows 10, можно попробовать следующие варианты:
- Проверить наличие файла msconfig.exe в системе и его целостность.
- Нажмите Win+R, введите “cmd” и нажмите Enter, чтобы открыть командную строку.
- В командной строке введите “sfc /scannow” и нажмите Enter, чтобы запустить проверку целостности системных файлов. Если файл msconfig.exe поврежден, система попытается его восстановить.
- Запустить MSConfig из диспетчера задач.
- Нажмите Ctrl+Shift+Esc, чтобы открыть диспетчер задач.
- В меню “Файл” выберите “Запустить новую задачу”.
- Введите “msconfig” и убедитесь, что галочка “Создать задачу с правами администратора” установлена.
- Нажмите Enter, чтобы запустить MSConfig.
- Использовать альтернативные утилиты для настройки системы.
- Некоторые утилиты, такие как CCleaner или Advanced SystemCare, могут предоставлять аналогичные функции настройки системы, которые доступны в MSConfig.
- Выполнить запуск в безопасном режиме и попробовать запустить MSConfig.
- Нажмите Win+R, введите “msconfig” и нажмите Enter, чтобы открыть MSConfig.
- В меню “Загрузка” выберите “Безопасный режим”.
- Перезагрузите компьютер и попробуйте запустить MSConfig.
- Выполнить перезагрузку в “чистом” режиме.
- Нажмите Win+R, введите “msconfig” и нажмите Enter, чтобы открыть MSConfig.
- В меню “Загрузка” выберите “Выборочный запуск” и снимите все галочки, кроме “Загрузка системных служб” и “Загрузка элементов запуска”.
- Перезагрузите компьютер и попробуйте запустить MSConfig.
- Проверить наличие вирусов и вредоносных программ.
- Выполните проверку системы с помощью антивирусной программы, чтобы убедиться, что ваша система не заражена вирусами или вредоносными программами, которые могут блокировать работу MSConfig.
Если ни один из этих методов не помог, можно попробовать обратиться за помощью к специалисту или на форумы сообщества Windows 10.
Многие инструменты в Windows, помогают пользователям управлять операционной системой. Если коротко, то Msconfig, изменяет параметры автозагрузки, также она управляет автозапуском программ и приложений.
В этой пошаговой инструкции, вы узнаете, как запустить Msconfig разными средствами Windows.
Сущность и предназначение модуля
«Конфигурация системы» она же Msconfig, появилась в Windows 98 и контролировала запуск ОС и программ. System Configuration, ее оригинальное название, иногда сокращается до sysconfig. В 7, 8 и 10 версии утилита также управляет памятью ПК, определяет драйвера и другие службы аппаратной составляющей.
https://programmainfo.ru/test/volga-ili-pobeda-a-ty-znakom-s-sovetskim-avtopromom-prover-sebya-v-uvlekatelnom-teste
Вход в конфигурацию
Чтобы использовать msconfig в Windows 10, пользователь должен знать, как туда зайти. Ниже разберем все способы входа в msconfig начиная с самых легких да более сложных.
Открыть через “Поиск”
Для того, чтобы открыть Msconfig, вам нужно:
- Нажать на “Лупу” находясь на рабочем столе
- В строке поиска нужно вписать «Конфигурация системы».
Открыть через окно «Выполнить»
Для того, чтобы открыть msconfig в Windows 10, вам нужно:
- На клавиатуре нажать сочетание клавиш Win + R
- В появившемся окне введите команду – msconfig и нажмите Enter.
https://programmainfo.ru/test/otlichish-krinzh-ot-krasha
Запустить службу через Windows Powershell
Эти программа заменяет предыдущий способ. Ее можно найти через название в Поиске или нажать правой кнопкой на Пуск и выбрать “Powershell”
Для того, чтобы зайти в msconfig на Windows 10, вам нужно:
- Нажать на поиск
- Ввести туда слово – Powershell
- Введите команду msconfig и нажмите на Enter
После утилита msconfig откроется и в сможете воспользоваться её функционалом
Открыть через “Панель управления”
Для того, чтобы открыть msconfig, вам нужно:
- Открыть “Панель управления”
- Выберите “Администрирование”
- Отыщите ярлык под названием «System Configuration» или «Конфигурация системы» и двойным нажатие ЛКМ кликните на него.
https://programmainfo.ru/test/kakoy-ty-instrument
Открыть через через меню «Пуск»
С вероятностью 99%, нужная нам утилита расположена в списке программ в меню “Пуск” в разделе “Стандартные программы”. И для того, чтобы открыть конфигурацию системы в Windows 10, вам нужно:
- Нажать левой кнопкой мыши на “Пуск”
- Отыскать папку «Средства администрирования Windows»
- Откройте на “Конфигурация системы”
https://programmainfo.ru/test/3569
Открыть через “Проводник”
Для того, чтобы открыть msconfig Windows 10, необходимо:
- Зайти в “Проводник”
- Нажать на диск “C” (где установлена операционная система) и открыть папку Windows, затем перейти в папку “System32”
- Пролистайте глубок вниз до буквы “M”, отыщите и запустите программу msconfig.exe.
https://programmainfo.ru/test/dengi-umeesh-li-ty-s-nimi-druzhit
Как пользоваться конфигурацией системы
Команда msconfig частично дает информацию о способностях утилиты. Необходимо рассмотреть ее функционал поподробнее.
Вкладка «Общие»
Первая вкладка предлагает 3 способа запуска системы. Работа во вкладках, кроме последней, требует перезагрузки для активации изменений.
Обычный запуск стоит по умолчанию с момента установки оперативной системы. Он подразумевает стандартный набор драйверов.
Если вы обнаружили, что на устройстве часто появляются какие то проблемы, компьютер начинает лагать или вовсе заражен вирусом, то я рекомендую поставить “Диагностический запуск”. Это действие запустит ПК только на основных драйверах, чтобы вы без проблем устранили баг.
https://programmainfo.ru/test/m-ili-zh
Вкладка «Загрузка»
«Загрузка» отвечает за использование расширенных настроек. С помощью нее человек выбирает ОС или переключается между несколькими. Для этих целей предусмотрен таймер. Галочка активирует «Безопасный режим».
Минимальная загрузка ограничивается необходимыми элементами системы.
«Другая оболочка» поддерживает терминал. Это значит, что при каждом запуске ПК бедт открываться командная строка.
Следующий параметр тесно связан с восстановлением Active Directly. Программное обеспечение относится к семейству Windows Server.
Пункт «Сеть» загружает сетевые драйвера.
Справа от рассмотренных функций расположены еще 4 настройки. Они доступны пользователю в независимости от выбранного режима. Параметры влияют на диагностирование загрузки.
- Консоль «Без GUI» используется при отладке и откате системы. При запуске экран не указывает логотип и другую информацию об ОС. Это ускоряет запуск, но не отображает процесс каких-либо операций.
Вместе с этой опцией используется «Информация об ОС».Список представляет драйвера. Во время последовательной загрузки опции легче определить «нарушителя». - «Журнал загрузки» сохраняет сведения об активированных драйверах и службах. Информация сохраняется в логе ntbtlog.txt в папке Windows. Опция помогает выявить место сбоя.
- «Базовое видео» загружает изображение с видеокарты с помощью стандартных драйверов VGA. Она заменяет аналогичные скачанные программы. Это помогает при выявлении сбоев последних.
https://programmainfo.ru/test/kto-vy-v-mire-vedmaka
Вкладка «Службы»
Эта вкладка отображает список служб и их состояние. Функция запускает или останавливает любые служебные сервисы и программы. Отдельный пункт не допускает службы Microsoft к списку.
Вкладка “Автозагрузка”
Этот раздел стал частью Диспетчера задач. Особенность касается преимущественно Windows 10. Вкладка указывает часть программ и их влияние на работу центрального процессора. С помощью него можно отключить автоматический запуск ненужных программ.


https://programmainfo.ru/test/dengi-umeesh-li-ty-s-nimi-druzhit
Вкладка «Сервис»
Раздел “Сервис” быстро запускает возможные средства настройки ОС. Вкладка указывает команды, которые запускают их. Те, что используются часто, можно сохранить в виде ярлыков.
Что делать, если “Msconfig” не запускается
Проблема с sysconfig кроется в отсутствии или повреждении файла. Такая проблема требует восстановление системы при помощи командно строки. Для этого:
- Запустите командную строку от имени администратора
- Скопируйте отсюда и вставьте у себя команду: sfc /scannow
- Ждем пока система просканируется и потом перезагружаем ПК.
Помехой для нормальной работы msconfig также служат лишние параметры в реестре ОС.
Чтобы утилита msconfig начала работать, вам нужно:
- Нажать сочетание клавиш Win + R
- Прописать команду: regedit
- Пройти путь: HKEY_LOCAL_MACHINE\SOFTWARE\Microsoft\Shared Tools\MSConfig.
- В последней папке, следует удалить все параметры, кроме «По умолчанию».
1 2 - Сделайте перезагрузку компьютера.
https://programmainfo.ru/test/3569
Настройка Msconfig
Стандартная утилита указывает данные об операционной системе. Эти факторы указаны и регулируются во вкладке «Загрузка. Она содержит 2 дополнительных параметра.
Сбой работы Msconfig после настроек
Изменение указанных параметров приводит к плачевным последствиям. О возникновении ошибки сообщает оповещение.
Файл MSConfig.exe поддерживает изменение параметров. Поэтому такая операция не требует использования сторонних программ.
Для того, чтобы это исправить:
- Запустите командную строку от имени администратора
- Пропишите или скопируйте отсюда команд: bcdedit/deletevalue numproc
- Затем введите вторую команду:bcdedit/ {deletevalue} truncatememory.
Диагностика также включает проверку жесткого диска. За это отвечает инструмент Check Disk Utility. В командной строке он называется chkdsk. После него указывается диск. Команда касается логических и физических ошибок. Из-за них MSConfig не сохраняет настройки.
https://programmainfo.ru/test/m-ili-zh
Скворцов Михаил
Специалист программирования компьютерных систем и устройств на базе ОС «Android»
Задать вопрос эксперту