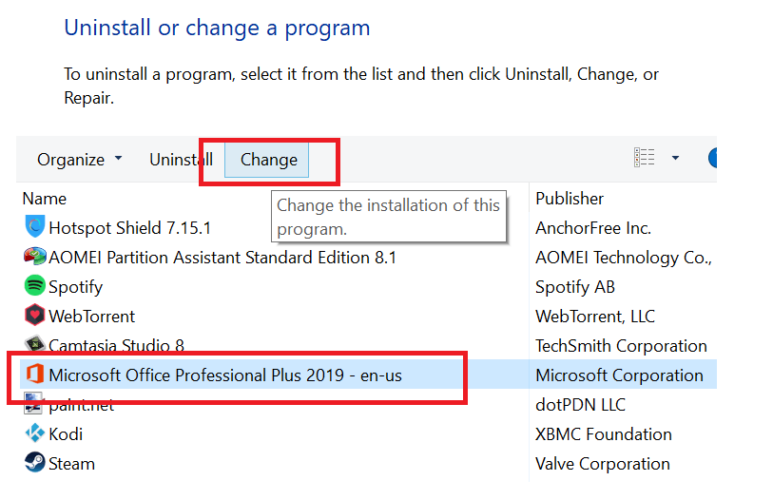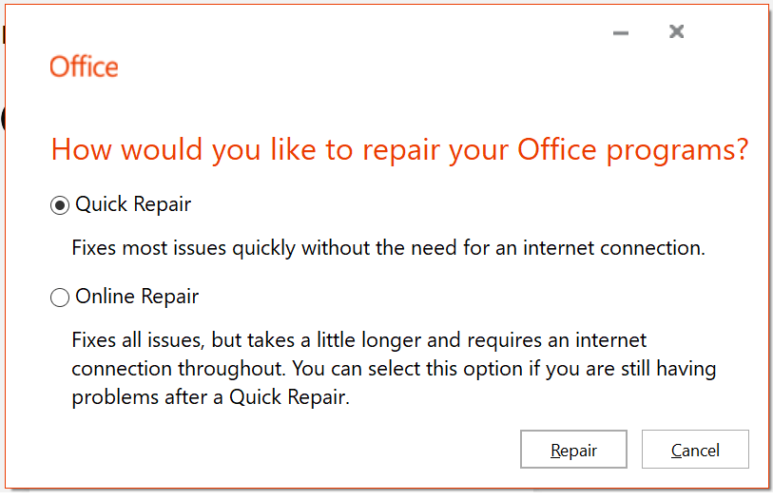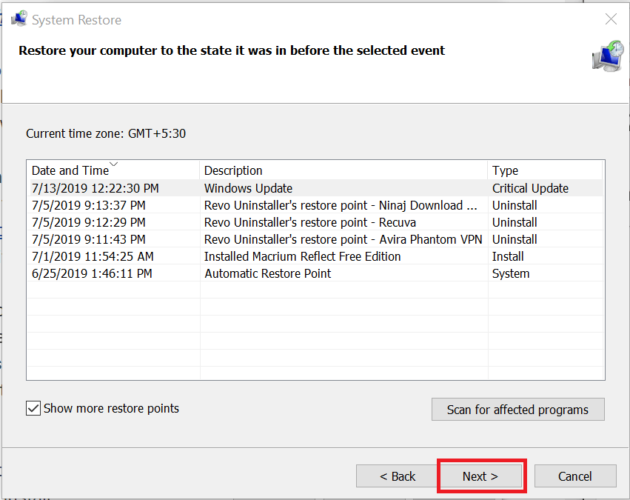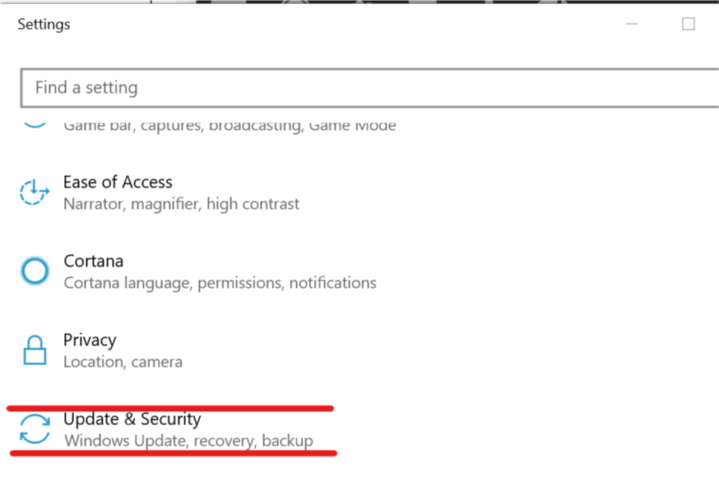Excel для Microsoft 365 Word для Microsoft 365 Outlook для Microsoft 365 PowerPoint для Microsoft 365 Access для Microsoft 365 OneNote для Microsoft 365 Publisher для Microsoft 365 Visio, план 2 Excel 2021 Word 2021 Outlook 2021 PowerPoint 2021 Access 2021 Project профессиональный 2021 Project стандартный 2021 Publisher 2021 Visio профессиональный 2021 Visio стандартный 2021 Office 2021 OneNote 2021 Excel 2019 Word 2019 Outlook 2019 PowerPoint 2019 Access 2019 Project профессиональный 2019 Project стандартный 2019 Publisher 2019 Visio профессиональный 2019 Visio стандартный 2019 Office 2019 Excel 2016 Word 2016 Outlook 2016 PowerPoint 2016 Access 2016 OneNote 2016 Project профессиональный 2016 Project стандартный 2016 Publisher 2016 Visio профессиональный 2016 Visio стандартный 2016 Office 2016 Excel 2013 Word 2013 Outlook 2013 PowerPoint 2013 Access 2013 OneNote 2013 Project профессиональный 2013 Project стандартный 2013 Publisher 2013 Visio профессиональный 2013 Visio 2013 Office 2013 Microsoft 365 для дома Office для бизнеса Office 365 для малого бизнеса Администратор Microsoft 365 Служба Office 365, предоставляемая 21Vianet служба Office 365 для малого бизнеса, предоставляемая 21Vianet — для администраторов Служба Office 365, предоставляемая 21Vianet, — для администраторов Excel 2010 Word 2010 Outlook 2010 PowerPoint 2010 Access 2010 OneNote 2010 Project 2010 Project стандартный 2010 Publisher 2010 Visio премиум 2010 Visio 2010 Visio стандартный 2010 InfoPath 2010 InfoPath 2013 Office 365 Germany корпоративный Office 365 Germany корпоративный для администраторов Office.com Project для Office 365 SharePoint Workspace 2010 Еще…Меньше
Если приложение Microsoft 365, например Word или Excel, не работает должным образом, иногда для устранения проблемы достаточно перезапустить его. Если это не помогает, попробуйте восстановить приложение. По завершении может потребоваться перезагрузка компьютера.
Восстановление Office
Последовательность действий для запуска средства восстановления зависит от вашей операционной системы.
-
Щелкните кнопку Пуск
(в левом нижнем углу) правой кнопкой мыши и выберите во всплывающем меню пункт Приложения и возможности.
-
Выберите продукт Microsoft Office, который вы хотите восстановить, и выберите пункт Изменить.
Примечание: Таким образом будет восстановлен весь набор Office, даже если вы хотите восстановить лишь отдельное приложение, например Word или Excel. Если у вас автономное приложение, вы можете найти его по имени.
-
Выполните указанные ниже действия по восстановлению в зависимости от технологии установки версии Office («нажми и работай» или MSI). Следуйте инструкциям для вашего типа установки.
Технология «нажми и работай»
В окне Как вы хотели бы восстановить программы Office? выберите вариант Восстановление по сети, чтобы исправить все неполадки, а затем выберите Восстановить. (Доступен также вариант Быстрое восстановление, при котором восстановление происходит быстрее, но предполагается только обнаружение поврежденных файлов и их замена.)
Установка на основе MSI
В окне Измените текущую установку выберите Восстановить и нажмите кнопку Продолжить.
-
Следуйте инструкциям на экране, чтобы завершить восстановление.
Средство восстановления не помогло. Что теперь делать?
Если запуск восстановления не помог, с помощью этого средства полностью удалите, а затем заново установите Microsoft 365.
-
Выберите расположенную ниже кнопку для скачивания и установки средства поддержки удаления.
Скачать
-
Следуйте указанным ниже инструкциям, чтобы скачать средство поддержки удаления для соответствующего браузера.
Совет: Скачивание и установка средства может занять несколько минут. После завершения установки откроется окно удаления продуктов Office.
Edge или Chrome
-
В левом нижнем углу щелкните правой кнопкой мыши SetupProd_OffScrub.exe и выберите пункт Открыть.
Microsoft Edge (старый) или Internet Explorer
-
В нижней части окна браузера нажмите кнопку Выполнить, чтобы запустить файл SetupProd_OffScrub.exe.
Firefox
-
Во всплывающем окне выберите Сохранить файл, а затем в правом верхнем окне браузера выберите стрелку загрузки> SetupProd_OffScrub.exe.
-
-
Выберите версию, которую нужно удалить, и нажмите кнопку «Далее».
-
Следуйте остальным указаниям и при появлении запроса перезагрузите компьютер.
После перезагрузки компьютера средство удаления автоматически откроется для завершения последнего этапа процесса удаления. Следуйте остальным указаниям.
-
Выберите действия для версии Office, которую нужно установить или переустановить. Закройте средство удаления.
Microsoft 365 | Office 2021 | Office 2019 | Office 2016 | Office 2013 | Office 2010 | Office 2007
Нужна дополнительная помощь?
Нужны дополнительные параметры?
Изучите преимущества подписки, просмотрите учебные курсы, узнайте, как защитить свое устройство и т. д.
В сообществах можно задавать вопросы и отвечать на них, отправлять отзывы и консультироваться с экспертами разных профилей.
Найдите решения распространенных проблем или получите помощь от агента поддержки.
На чтение 3 мин Опубликовано Обновлено
Переустановка операционной системы Windows 10 может быть довольно сложной задачей, особенно когда речь идет о восстановлении установленного ранее Microsoft Office. В этой подробной инструкции мы расскажем вам, как восстановить Microsoft Office после переустановки Windows 10, чтобы вернуть доступ к вашим документам, электронной почте и другим важным файлам.
Первым шагом при восстановлении Microsoft Office после переустановки Windows 10 является проверка, есть ли на вашем устройстве резервная копия файлов office. Если вы использовали службу резервного копирования, такую как OneDrive или резервное копирование Windows, вам будет значительно проще восстановить установленные программы.
Если резервная копия файлов не была создана или у вас проблемы с ее восстановлением, следующим шагом будет переустановка Microsoft Office. Для этого откройте официальный веб-сайт Microsoft и войдите в свою учетную запись. Затем выберите раздел «Моя учетная запись» и найдите раздел «Установленные продукты».
В разделе «Установленные продукты» вы найдете список программ, которые вы ранее установили из пакета Microsoft Office. Выберите требуемые программы и следуйте инструкциям для их загрузки и установки. После завершения установки вам может потребоваться активировать программы с помощью лицензионного ключа.
Важно помнить, что для восстановления Microsoft Office после переустановки Windows 10 вам потребуется иметь доступ к оригиналам установочных файлов или использовать доступ в режиме режима загрузки.
Процедура восстановления Microsoft Office после переустановки Windows 10 может показаться сложной, но с нашей подробной инструкцией вы справитесь с этой задачей. Резервное копирование файлов и правильная установка программ помогут вам быстро вернуть все необходимые функции и продолжить работу с Microsoft Office.
Переустановка Windows 10: необходимость и последствия
Переустановка операционной системы Windows 10 может быть необходимой по разным причинам. Некоторые из них могут быть связаны с периодической профилактикой и обновлением приложений, исправлением ошибок системы или устранением проблем с работой компьютера.
При переустановке Windows 10 могут последовать следующие изменения:
- Удаление всех установленных на компьютере программ и приложений. Поэтому перед переустановкой рекомендуется создать резервную копию всех важных данных и сохранить список всех установленных программ.
- Очистка жесткого диска и удаление всех файлов и папок. Важно сохранить свои файлы и данные на внешнем носителе или в облачном хранилище, чтобы избежать их потери.
- Установка операционной системы заново с помощью установочного диска или загрузочного USB-накопителя. После переустановки Windows 10 можно будет восстановить установленные программы и приложения, а также восстановить данные из резервной копии.
Необходимо понимать, что переустановка Windows 10 может занять некоторое время и потребовать некоторых усилий. Поэтому перед началом процесса важно создать резервную копию данных и правильно подготовиться к данной операции.
После переустановки Windows 10, важно будет восстановить все установленные программы, в том числе и Microsoft Office. Следуя указаниям и используя официальные источники, можно легко восстановить все утерянные данные и приложения.
В случае возникновения проблем или затруднений, всегда можно обратиться к специалистам или воспользоваться справочником по продуктам Microsoft.
Repairing Office is a quick way around this issue
by Tashreef Shareef
Tashreef Shareef is a software developer turned tech writer. He discovered his interest in technology after reading a tech magazine accidentally. Now he writes about everything tech from… read more
Updated on
- System updates might have accidentally deleted Microsoft Office on Windows 10?
- Or you might have noticed that a Windows 10 update deleted Microsoft Office.
- In that case, repairing the Office app is the first thing to attempt.
- Then, undoing the system updates is also a solution, although you might lose some data.
XINSTALL BY CLICKING THE DOWNLOAD
FILE
Some Microsoft Windows updates are more of a miss than a hit. The bugs that ensue after some system updates might cost several users their personal data files, for instance, while others – programs deletion.
On a few occasions, users have also reported that Microsoft Office disappeared after an update.
A user reported the following on the Microsoft Community Forums.
Windows update deleted my MS office software
During one of the last system updates to windows my MS Office programs seem to have been deleted, How do I restore them?
If you’ve been through the same situation, follow these troubleshooting tips to fix the missing Office 365 application.
How we test, review and rate?
We have worked for the past 6 months on building a new review system on how we produce content. Using it, we have subsequently redone most of our articles to provide actual hands-on expertise on the guides we made.
For more details you can read how we test, review, and rate at WindowsReport.
Why did my Microsoft Office disappear?
Below are some of the reasons Microsoft Office disappeared on Windows 10:
- Faulty installation: If you didn’t install the Office package correctly, it might disappear from your menu. The solution to this is to repair Microsoft Office.
- Issues with PC: Another cause of this problem is some sort of issues with your PC. This can be caused by an app you installed recently or a change you made to your PC. You need to perform a system restore or roll back Windows 10.
How to restore Microsoft Office 365 on Windows 10?
1. Repair the Office app
- Press Windows Key + R to open Run.
- Type Winword and press OK. (This should open the Word app if it is not deleted or corrupted. If that does not open the Word app, go to the following point.)
- Press Windows Key + R.
- Type control and press OK to open Control Panel.
- In the Control Panel, go to Programs > Programs and Features.
- Look for the Office app and select it.
- Click on the Change option at the top.
- This will open the Microsoft Office Repair wizard.
- Here you will have two repair options Quick Repair and Online Repair.
Quick Repair – This should fix most of the issues quickly without requiring an internet connection.
Online Repair – If Quick Repair did not work, this option should work for all the issues, but it takes a little while to complete. It also requires you to have an Internet connection. - Once the repair is complete, reboot your computer.
- Press Windows Key + R, type winword, and press OK to check. If the repair was successful, you should be able to open your Word app now.
If Microsoft Word disappeared in Windows 10 or even the entire Office went missing, you need to repair the installation.
2. Perform a System Restore
- Type Restore in the search box and click on Create a Restore Point option.
- In the System Properties window, click on the System Protection tab.
- Next, click on the System Restore button.
- Click Next. Click on Show more restore points.
- Select the one that was created just before the update and click on Next.
- Read the description and click on the Finish button.
- Wait for the Windows 10 to restore your system to the earlier point where it was working without any issues.
- After the restart, check if you are able to access the Microsoft Office app.
Note that a System Restore will undo any recent modifications you’ve brought to your app collection and system features and programs. It’s advisable to also perform a data backup beforehand.
- Windows 11 23H2: How to Download the Official ISO
- A 64-bit Windows 12 ISO is out, theoretically. Here’s all you need to know
- Dev Build 23550 comes with a huge undocumented improvement
3. Roll Back Windows 10 Build
- Press Windows + I to open Settings.
- Go to Update and Security.
- Click the Recovery tab.
- Under the Go back to an earlier build section, click on the Get Started button.
- Follow the on-screen instructions and you should be able to restore back to the old build and get your Office App and other files back as well.
Note: The Roll Back option will be only available for 10 days after the build was installed.
So, these are our proposed methods to retrieve the Office app. As you can see, they’re all accessible for anyone and easy-to-follow.
If you are facing other issues like Microsoft Office not opening, check our detailed guide to fix it.
If you’ve used another method, please let us know in the comments and we’ll surely take a look at it in order to update this material.
Office – это незаменимый набор программ, который используют миллионы пользователей по всему миру для работы с текстами, таблицами и презентациями. Однако, при переустановке операционной системы Windows может возникнуть необходимость повторно установить и настроить Office. К счастью, этот процесс несложен, если вы следуете нашей пошаговой инструкции.
Первым шагом после переустановки Windows является проверка доступности установочного файла Office. Если восстановление Office необходимо из-за сбоя или удаления файлов, то они могут быть восстановлены с помощью установочного диска или загрузочного образа. Если у вас нет установочного файла, вам необходимо его скачать с официального сайта Microsoft.
После установки установочного файла Office следуйте указаниям мастера установки. Если у вас есть ключ активации, введите его в соответствующее поле. Если ключа активации нет или у вас есть версия Office 365, введите свои учетные данные Microsoft и следуйте дальнейшим указаниям.
Важно отметить, что при восстановлении Office все ваши настройки, документы и настройки печати будут сохранены. Это позволит вам продолжать работу со своими файлами, точно так же, как вы это делали до переустановки Windows.
Следуя этой пошаговой инструкции, вы сможете быстро и легко восстановить Office после переустановки Windows. Независимо от того, являетесь ли вы опытным пользователем или только начинаете знакомиться с этим программным обеспечением, эта инструкция поможет вам сохранить все ваши настройки и продолжить работу без проблем.
Содержание
- Сохраните данные перед переустановкой Windows
- Загрузите и установите последнюю версию Office
- Активируйте Office на восстановленной системе
- Восстановите резервные копии и настройки Office
Сохраните данные перед переустановкой Windows
Переустановка операционной системы Windows может привести к удалению личных данных на компьютере, поэтому перед началом процесса восстановления Office необходимо сохранить все важные файлы.
Вот несколько способов, как можно сохранить свои данные перед переустановкой Windows:
| Способ | Описание |
|---|---|
| Внешний жесткий диск | Создайте резервные копии всех важных файлов на внешний жесткий диск или флеш-накопитель. |
| Облачное хранилище | Сохраните свои данные в облачное хранилище, такое как OneDrive, Google Drive или Dropbox. Это позволит вам получить доступ к файлам позже с любого устройства. |
| Сетевое хранилище | Если у вас есть доступ к сетевому хранилищу, вы можете скопировать свои файлы на него перед переустановкой Windows. |
| Печать | Если у вас есть несколько важных документов, которые вы хотите сохранить, вы можете их распечатать и сохранить на бумаге. |
Не забудьте также сохранить все важные записи, пароли и другую информацию, которая может быть хранится в приложениях, таких как браузеры или менеджеры паролей.
Загрузите и установите последнюю версию Office
1. Перейдите на официальный веб-сайт Microsoft Office.
2. Найдите раздел загрузок и выберите Office для вашей операционной системы. Обратите внимание, что доступны различные планы, в зависимости от ваших потребностей и предпочтений.
3. Нажмите на кнопку «Загрузить» и сохраните установочный файл на вашем компьютере.
4. Дождитесь завершения загрузки файла.
5. После завершения загрузки откройте папку, в которой был сохранен установочный файл.
6. Щелкните дважды на установочном файле, чтобы запустить процесс установки.
7. Следуйте инструкциям мастера установки, чтобы завершить установку Office.
8. После успешной установки Office, откройте любое приложение Office (например, Word или Excel) и введите свои учетные данные Microsoft, чтобы активировать лицензию.
Теперь у вас установлена последняя версия Office и вы можете начать использовать ее на вашем компьютере.
Активируйте Office на восстановленной системе
После установки Office на восстановленную систему, вам потребуется активировать программное обеспечение, чтобы использовать все его функции и возможности. Вот пошаговая инструкция, как это сделать:
| Шаг | Описание |
|---|---|
| 1 | Откройте любое из приложений Office, такое как Word или Excel. |
| 2 | Кликните на кнопку «Активировать» или «Войти» в верхнем правом углу окна приложения. |
| 3 | Если вы еще не вошли в свою учетную запись Microsoft, введите свой адрес электронной почты и пароль, а затем нажмите «Войти». |
| 4 | Если вы уже вошли в учетную запись Microsoft, но не видите активацию, выберите опцию «У меня есть ключ продукта» и введите ключ в соответствующее поле. |
| 5 | Нажмите на кнопку «Активировать» или «Готово», чтобы завершить процесс активации. |
После завершения активации вы сможете использовать все функции Office на вашей восстановленной системе.
Восстановите резервные копии и настройки Office
После переустановки Windows необходимо восстановить резервные копии и настройки программного пакета Microsoft Office. Это позволит сохранить все ваши настройки, документы, электронные таблицы, презентации и другие данные.
Для начала, проверьте наличие резервных копий, которые вы ранее создали перед удалением или обновлением операционной системы. Обычно резервная копия хранится на внешнем накопителе, таком как флеш-накопитель или внешний жесткий диск. Если у вас есть резервная копия, подключите накопитель к компьютеру и перенесите все необходимые файлы на жесткий диск.
Если у вас нет резервной копии Office, но вы сохраняли свои файлы в облачных сервисах, таких как OneDrive или Dropbox, вам необходимо переустановить Office через вашу учетную запись Microsoft и синхронизировать данные с облачным хранилищем. Это позволит вам получить доступ к сохраненным файлам и настройкам после переустановки Office.
Кроме того, вы можете использовать инструменты восстановления Office, которые позволяют восстановить настройки программы без необходимости создавать резервную копию. Чтобы восстановить Office, откройте приложение Word, Excel или PowerPoint, затем перейдите в раздел «Файл» и выберите «Параметры». В окне параметров найдите раздел «Ресурсы» или «Дополнительно» и выберите «Восстановление». Следуйте инструкциям на экране, чтобы восстановить настройки Office.
После восстановления настроек Office не забудьте установить все обновления и патчи, чтобы обеспечить безопасность и стабильность работы программного пакета. Для этого откройте любое приложение Office, перейдите в раздел «Файл» и выберите «Помощь». Нажмите на кнопку «Проверить наличие обновлений» и следуйте инструкциям на экране, чтобы установить все необходимые обновления.
Восстановление резервных копий и настроек Office поможет вам быстро восстановить все ваши данные и настройки после переустановки Windows. Помните, что регулярное создание резервных копий и обновление программного пакета являются важными шагами для обеспечения безопасности и сохранности ваших данных.
Microsoft Word является одним из самых популярных текстовых редакторов, который используется миллионами людей по всему миру. Однако, после переустановки операционной системы Windows 10 может возникнуть необходимость восстановить эту программу и все ее настройки. В этом практическом руководстве мы рассмотрим несколько шагов, которые помогут вам вернуть Word в рабочее состояние после переустановки Windows 10.
Первый шаг заключается в удалении старой версии Word с вашего компьютера. Для этого вам нужно открыть меню «Пуск», выбрать «Параметры» и перейти в раздел «Приложения». Затем найдите Microsoft Word в списке программ и нажмите на него правой кнопкой мыши. Выберите опцию «Удалить» и подтвердите действие.
После удаления старой версии Word вам нужно загрузить и установить новую версию программы. Вы можете скачать установочный файл с официального сайта Microsoft. Запустите установочный файл и следуйте инструкциям на экране для установки Word на ваш компьютер. Обратите внимание, что вам может потребоваться ввести ключ продукта, который был предоставлен при первоначальной покупке программы.
После установки новой версии Word вы можете восстановить все свои предыдущие настройки и файлы. Для этого откройте программу и войдите в свой аккаунт Microsoft. Если у вас нет аккаунта, вы можете создать его бесплатно. После входа в аккаунт Word автоматически синхронизирует все ваши предыдущие настройки и файлы с облачным хранилищем.
Примечание: Если у вас были сохранены локальные настройки и файлы, которые вы не хотите потерять, не забудьте сделать их резервную копию перед переустановкой Windows 10. Это поможет избежать потери данных и упростит процесс восстановления Word после переустановки операционной системы.
Содержание
- Проверка доступности файла Word
- Проверка наличия Word на компьютере
- Проверка целостности файла Word
- Установка Word на Windows 10
- Скачивание официальной версии Word
- Установка Word с помощью установочного пакета
Проверка доступности файла Word
Перед тем, как начать процесс восстановления Word после переустановки Windows 10, необходимо убедиться, что сам файл Word доступен на компьютере. Для этого можно выполнить следующие действия:
| Шаг | Описание |
|---|---|
| Шаг 1 | Откройте проводник и найдите папку, в которой обычно сохраняются файлы Word. |
| Шаг 2 | Проверьте, есть ли файлы с расширением .doc или .docx в этой папке. |
| Шаг 3 | Если файлы есть, значит Word доступен на компьютере и можно приступать к процессу восстановления. |
| Шаг 4 | Если файлов нет, может быть несколько причин. Проверьте, не были ли они случайно удалены, перемещены или переименованы. Также возможно, Word не был установлен после переустановки Windows 10. |
Проверка доступности файла Word важна, так как без наличия самого файла невозможно восстановить его после переустановки Windows 10. Если файл все-таки отсутствует, необходимо выполнить дополнительные действия для его восстановления, а затем перейти к остальным шагам восстановления Word.
Проверка наличия Word на компьютере
Прежде чем приступать к восстановлению Word после переустановки Windows 10, вам нужно убедиться, что программа Word уже установлена на вашем компьютере. Это можно проверить следующими способами:
- Откройте меню «Пуск» в левом нижнем углу экрана и найдите папку «Microsoft Office». Проверьте, есть ли в ней ярлык или папка с названием «Word». Если такой ярлык или папка есть, значит, Word уже установлен на вашем компьютере.
- Если вы не нашли папку «Microsoft Office» в меню «Пуск», откройте «Панель управления» и выберите раздел «Установленные программы». Прокрутите список программ в поисках «Microsoft Office» или «Word». Если вы найдете любую из этих программ в списке, значит, Word уже установлен на вашем компьютере.
- Если в предыдущих шагах вы не смогли найти установленную программу Word, возможно, она не была установлена вместе с операционной системой. В этом случае вам потребуется установить Word с помощью лицензионного диска или загрузочного файла, который вы получили при покупке программы.
Проверив наличие Word на вашем компьютере, вы будете готовы приступить к следующим шагам восстановления программы после переустановки Windows 10.
Проверка целостности файла Word
Для выполнения проверки целостности файла Word выполните следующие шаги:
- Откройте Word: Запустите приложение Microsoft Word на вашем компьютере.
- Откройте файл: Нажмите на вкладку «Файл» в верхней панели меню Word и выберите «Открыть» из предоставленных опций.
- Выберите файл: Найдите и выберите файл, целостность которого вы хотите проверить, в окне диалога «Открыть».
- Откройте в режиме чтения: Вместо простого нажатия на кнопку «Открыть», выберите стрелку рядом с ней и выберите «Открыть в режиме чтения» из выпадающего меню.
- Проверьте целостность: После открытия файла в режиме чтения найдите вкладку «Файл» в верхней панели меню Word. Нажмите на нее и выберите «Проверить целостность файла» из доступных опций.
- Ожидайте результат: Подождите, пока Word завершит проверку целостности файла. Если были найдены какие-либо ошибки или повреждения, Word предложит их исправить.
- Исправьте ошибки: Если Word обнаружил ошибки, следуйте указаниям программы и позвольте ей исправить данные ошибки.
- Сохраните файл: После исправления возможных ошибок сохраните файл, чтобы применить все внесенные изменения.
После завершения проверки целостности файла Word вы можете быть уверены, что документ восстановлен после переустановки Windows 10 и готов к использованию.
Установка Word на Windows 10
Шаг 1: Перейдите на официальный сайт Microsoft и найдите раздел, посвященный офисным приложениям или Word.
Шаг 2: Нажмите на ссылку для загрузки Word. Вы будете перенаправлены на страницу загрузки.
Шаг 3: На странице загрузки выберите версию Word, которую вы хотите установить. Обычно доступны две версии: 32-разрядная и 64-разрядная. Если вы не знаете, какую версию выбрать, можно установить 32-разрядную версию, так как она совместима с обоими типами процессоров.
Шаг 4: После выбора версии Word нажмите на кнопку «Скачать» и дождитесь окончания загрузки.
Шаг 5: После завершения загрузки откройте установочный файл Word. Обычно файл называется «WordSetup.exe» или что-то похожее.
Шаг 6: Следуйте инструкциям установщика для установки Word. Вам могут быть заданы вопросы о предпочитаемых настройках и лицензионных соглашениях. Ответьте на них и принимайте условия.
Шаг 7: После завершения установки вы можете открыть Word и начать использовать его для создания и редактирования документов.
Обратите внимание, что для установки Word может потребоваться активация с помощью лицензионного ключа, который обычно поставляется с покупкой программного обеспечения или доступен в личном кабинете Microsoft.
Скачивание официальной версии Word
Для восстановления программы Microsoft Word после переустановки операционной системы Windows 10 необходимо загрузить официальную версию офисного пакета Microsoft Office.
1. Откройте веб-браузер и перейдите на официальный сайт Microsoft.
2. В верхней части страницы найдите раздел «Продукты» и наведите на него указатель мыши.
3. В выпадающем меню выберите пункт «Office».
4. В открывшейся странице выберите нужную версию офисного пакета Office, в которой содержится необходимый вам Microsoft Word.
5. Нажмите на кнопку «Купить Office» или «Попробовать» в зависимости от выбранной версии.
6. При необходимости создайте учетную запись Microsoft или войдите в уже существующую.
7. Пройдите процесс покупки или оформите бесплатную пробную версию Office.
8. После завершения процесса покупки или подписки дождитесь загрузки файла установщика.
9. Запустите файл установщика и следуйте инструкциям, чтобы установить Microsoft Office.
10. После установки Office откройте программу Microsoft Word и активируйте ее с помощью лицензионного ключа или учетной записи Microsoft.
Теперь у вас установлена официальная версия Microsoft Word, которую можно использовать для работы с файлами документов.
Установка Word с помощью установочного пакета
Чтобы восстановить Word после переустановки Windows 10, необходимо выполнить следующие шаги:
- Загрузите файл установки Word с официального сайта Microsoft или используйте установочный диск софта.
- Запустите установочный пакет Word, дважды щелкнув по файлу .exe.
- В появившемся окне выберите язык установки и согласитесь с лицензионным соглашением Microsoft.
- Выберите путь установки Word и установите его на ваш компьютер.
- После завершения процесса установки, откройте Word и активируйте его, используя лицензионный ключ или учетные данные Microsoft.
- Настройте параметры Word по своему усмотрению и наслаждайтесь его функциональностью.
Теперь вы можете использовать Word для создания, редактирования и сохранения документов на вашем компьютере, восстановив его после переустановки Windows 10.
 (в левом нижнем углу) правой кнопкой мыши и выберите во всплывающем меню пункт Приложения и возможности.
(в левом нижнем углу) правой кнопкой мыши и выберите во всплывающем меню пункт Приложения и возможности.